Huawei SHOTX Gold (ATH-UL01): Вызовы и контакты
Вызовы и контакты: Huawei SHOTX Gold (ATH-UL01)
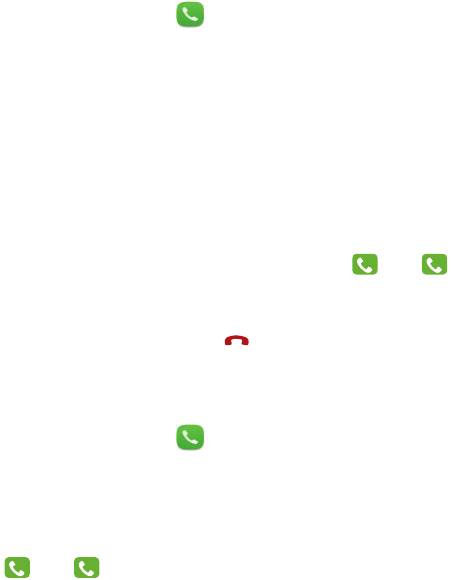
Вызовы и контакты
Выполнение вызова
Умный набор
Функция умного набора позволяет быстро найти контакт по части имени или
номера телефона.
1
На рабочем экране нажмите
Телефон
.
2
В разделе
Телефон
введите инициалы или первые несколько букв имени
контакта, либо часть номера телефона контакта. Поиск контактов,
содержащих вводимые буквы или цифры, осуществляется в списке контактов
и списке вызовов. Контакты, отвечающие критериям поиска, отображаются
над клавиатурой набора номера.
3
В появившемся списке выберите контакт, который хотите вызвать. Если
1 2
телефон поддерживает две SIM-карты, нажмите
или , чтобы
позвонить.
4
Чтобы завершить вызов, нажмите .
Выполнение вызова из приложения Контакты
1
На рабочем экране нажмите
Телефон
.
2
В разделе
Контакты
выберите контакт, которому хотите позвонить.
3
Нажмите на номер контакта. Если телефон поддерживает две SIM-карты,
нажмите
или , чтобы позвонить.
31
11
12
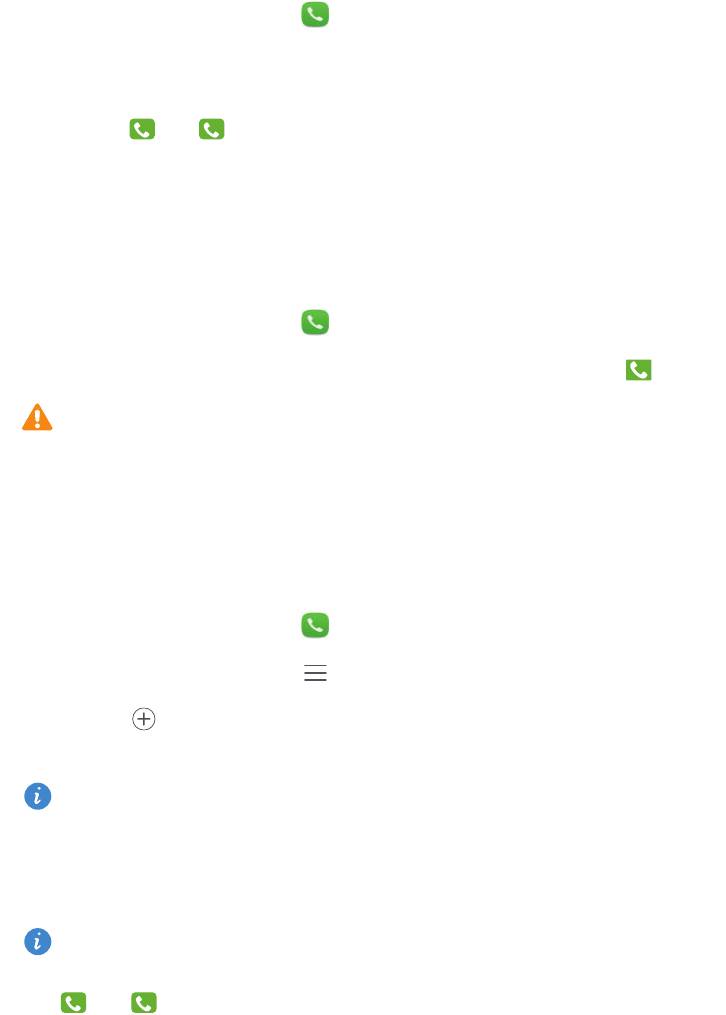
Вызовы и контакты
Выполнение вызова из списка вызовов
1
На рабочем экране нажмите
Телефон
.
2
В разделе
Телефон
в списке вызовов выберите контакт или номер телефона,
по которому хотите позвонить. Если телефон поддерживает две SIM-карты,
нажмите
или , чтобы позвонить.
Экстренные вызовы
В случае чрезвычайной ситуации Вы можете позвонить с Вашего телефона по
номеру экстренной службы даже без SIM-карты. Однако Вы должны находиться
в зоне покрытия сети.
1
На рабочем экране нажмите
Телефон
.
2
В разделе
Телефон
введите номер экстренной службы и нажмите .
Возможность выполнения экстренных вызовов зависит от местных законов
и положений и от политик оператора. Слабый сигнал сети или внешние
помехи могут помешать установлению соединения при выполнении
экстренного вызова. В экстренных ситуациях не стоит полагаться
исключительно на Ваш телефон.
Быстрый набор
1
На рабочем экране нажмите
Телефон
.
2
В разделе
Телефон
нажмите >
Настройки быстрого набора
.
3
Нажмите . Выберите контакт из списка и привяжите этот контакт к
цифровой кнопке.
Цифровая кнопка
1
по умолчанию закреплена за голосовой почтой. Ее
нельзя использовать в функции быстрого набора.
4
На экране набора номера нажмите и удерживайте цифровую кнопку,
закрепленную за конкретным контактом, чтобы вызвать этот контакт.
Если телефон поддерживает две SIM-карты, нажмите и удерживайте
цифровую кнопку, закрепленную за конкретным контактом, затем нажмите
или , чтобы вызвать этот контакт.
32
1
2
1
2
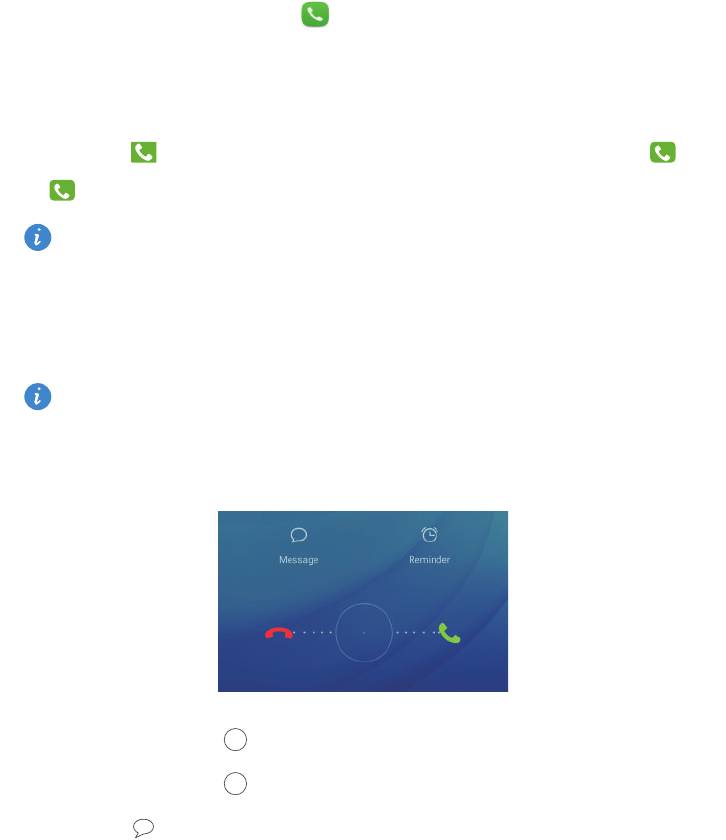
Вызовы и контакты
Международные вызовы
1
На рабочем экране нажмите
Телефон
.
2
На экране набора номера нажмите и удерживайте
0
, чтобы ввести
+
.
3
Введите код страны или региона, код зоны и номер телефона.
4
Нажмите . Если телефон поддерживает две SIM-карты, нажмите или
.
В роуминге можно выбрать номер телефона сохраненного контакта и
позвонить этому контакту напрямую.
Ответ на вызов или отклонение вызова
При поступлении входящего вызова нажмите на кнопку регулировки
громкости, чтобы отключить звук звонка.
Когда экран заблокирован:
•
Перетащите значок вправо, чтобы ответить на вызов.
•
Перетащите значок влево, чтобы отклонить вызов.
•
Нажмите , чтобы выбрать или написать сообщение для отклонения
вызова с SMS-сообщением.
33
1
2
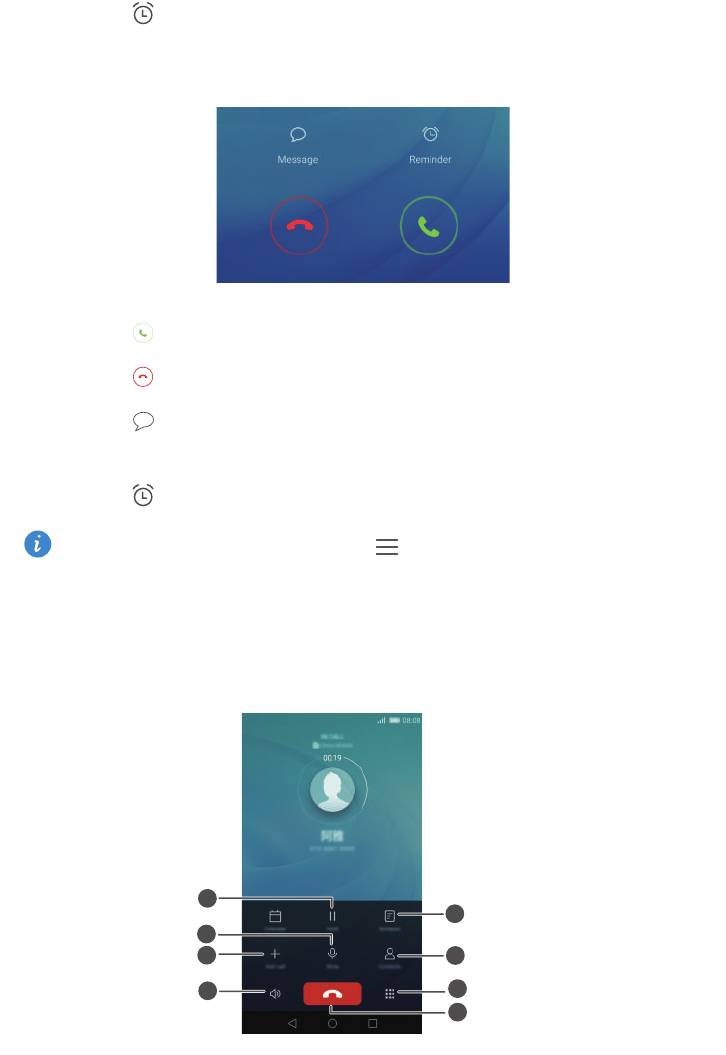
Вызовы и контакты
•
Нажмите , чтобы настроить напоминание о необходимости перезвонить.
Когда экран активный:
•
Нажмите , чтобы ответить на вызов.
•
Нажмите , чтобы отклонить вызов.
•
Нажмите , чтобы выбрать или написать сообщение для отклонения
вызова с SMS-сообщением.
•
Нажмите , чтобы настроить напоминание о необходимости перезвонить.
На экране набора номера нажмите >
Настройки вызовов
>
Отклонение
вызовов с SMS
, чтобы изменить текст отправляемого сообщения.
Операции во время разговора
1
9
8
2
3
7
4
6
5
34
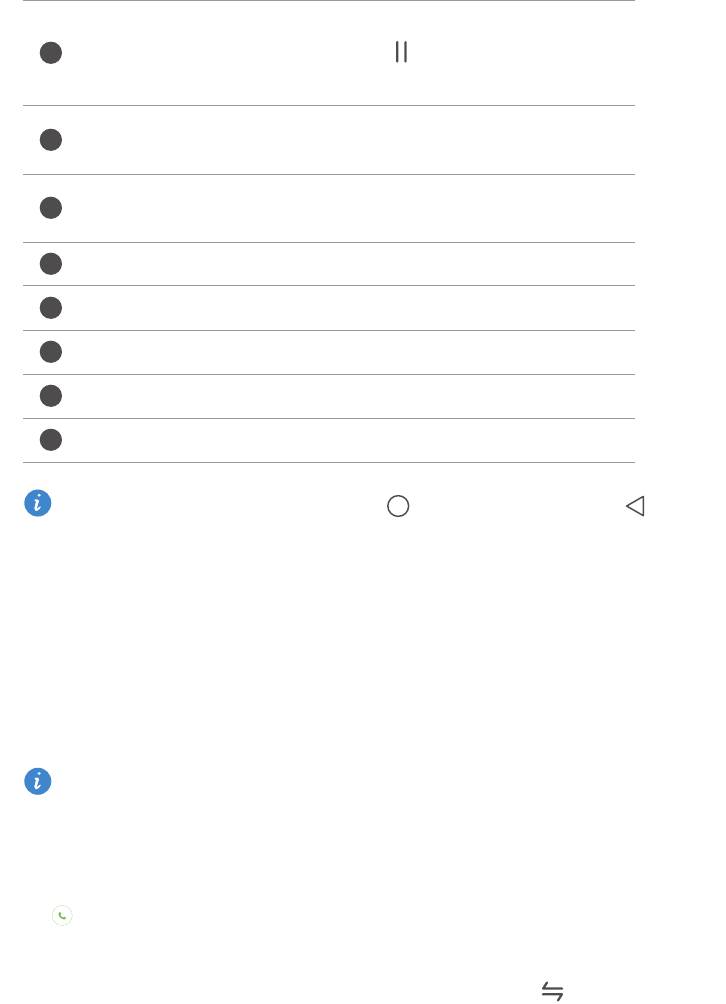
Вызовы и контакты
Помещение текущего вызова на удержание. Чтобы снять
вызов с удержания, нажмите
еще раз. (Ваш оператор
должен поддерживать эту функцию.)
Отключение звука микрофона. Собеседник не будет
слышать Вас.
Выполнение конференц-вызова. (Ваш оператор должен
поддерживать эту функцию.)
Включение громкой связи.
Завершение текущего вызова.
Открытие клавиатуры набора номера.
Открытие списка контактов.
Просмотр заметок.
Во время разговора нажмите кнопку
Раб. экран
или кнопку
Назад
,
чтобы скрыть меню операций во время разговора. Чтобы открыть меню,
проведите вниз по строке состояния, чтобы открыть панель уведомлений, и
нажмите
Текущий вызов
.
Ответ на входящий вызов во время
разговора
Чтобы иметь возможность принимать входящие вызовы во время разговора,
включите функцию ожидания вызова. Более подробную информацию
спрашивайте у Вашего оператора.
1
При поступлении входящего вызова во время разговора нажмите на значок
, чтобы ответить на новый вызов и поместить первый вызов на
удержание.
2
Чтобы переключаться между двумя вызовами, нажмите .
35
1
2
3
4
5
6
7
8
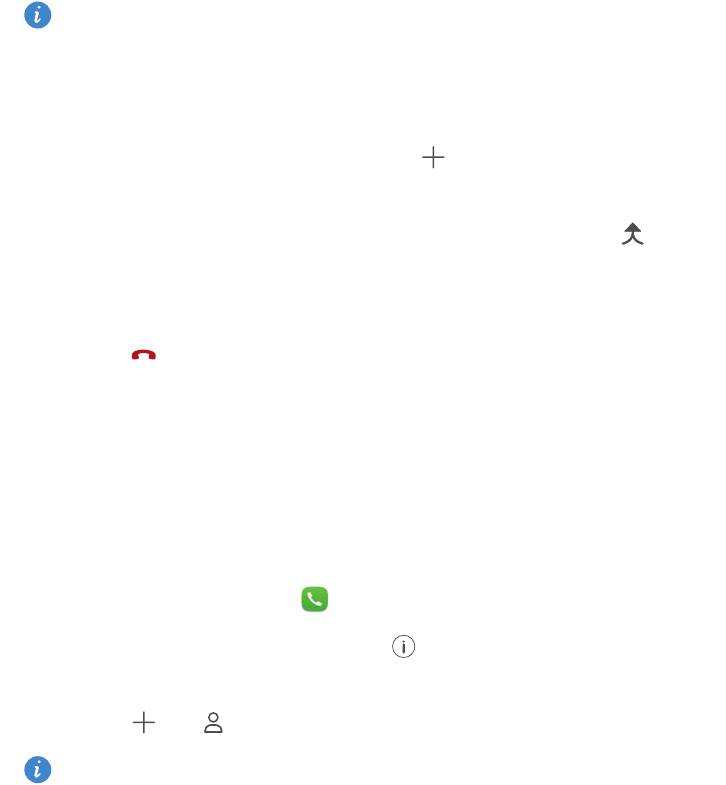
Вызовы и контакты
Конференц-вызовы
Функция установления одновременного соединения с несколькими участниками
позволяет выполнять конференц-вызовы. Позвоните по одному номеру (или
примите вызов), затем наберите другой номер телефона, чтобы добавить его в
конференц-вызов.
Не все тарифные планы включают опцию конференц-вызова. Убедитесь,
что Вы подключили эту услугу. Более подробную информацию спрашивайте
у Вашего оператора.
1
Позвоните первому участнику разговора.
2
После установления соединения нажмите , чтобы позвонить второму
участнику разговора. Первый участник будет помещен на удержание.
3
После установления соединения со вторым участником нажмите , чтобы
включить конференц-связь.
4
Для добавления других участников повторите шаги 2 и 3.
5
Нажмите , чтобы завершить вызов.
Список вызовов
Записи обо всех исходящих, входящих и пропущенных вызовах хранятся в
списке вызовов.
Добавление контакта из списка вызовов
1
На рабочем экране нажмите
Телефон
.
2
В разделе
Телефон
нажмите на значок рядом с номером, который хотите
добавить.
3
Нажмите или .
Вы также можете нажать и удерживать номер телефона, который хотите
добавить в контакты, затем нажмите
Создать контакт
или
Обновить контакт
.
36

Вызовы и контакты
Удаление записей из списка вызовов
1
На рабочем экране нажмите
Телефон
.
2
В разделе
Телефон
можно выполнить следующие действия:
•
Нажмите и удерживайте имя контакта или номер телефона, затем нажмите
Удалить запись
, чтобы удалить запись о вызове.
•
Нажмите >
Очистить список вызовов
, чтобы удалить несколько записей
одновременно.
Режим В кармане
Чтобы не пропустить важный звонок, когда телефон находится в кармане или
сумке, включите режим В кармане. После включения этого режима звук или
вибросигнал входящего вызова будет постепенно возрастать.
1
На рабочем экране нажмите
Телефон
.
2
В разделе
Телефон
нажмите >
Настройки вызовов
.
3
Включите
Режим В кармане
.
Настройки вызовов
Переадресация вызова
Если Вы не можете ответить на вызовы на Вашем телефоне, переадресуйте их
на другой номер.
1
На рабочем экране нажмите
Телефон
.
2
В разделе
Телефон
нажмите >
Настройки вызовов
.
3
Нажмите
Переадресация вызова
. Если телефон поддерживает две SIM-карты,
нажмите
Переадресация вызова
в разделе
Настройки SIM1
или
Настройки
SIM2
.
4
Выберите режим переадресации.
37
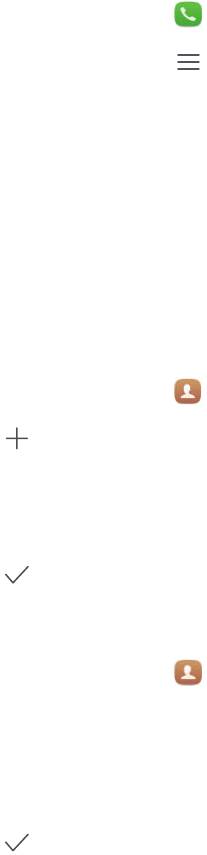
Вызовы и контакты
5
Введите номер телефона, на который будут переадресовываться входящие
вызовы, и нажмите
Включить
.
Ожидание вызова
Функция ожидания вызова позволяет ответить на входящий вызов во время
разговора и переключаться между двумя вызовами.
1
На рабочем экране нажмите
Телефон
.
2
В разделе
Телефон
нажмите >
Настройки вызовов
.
3
Нажмите
Дополнительные настройки
. Если телефон поддерживает две SIM-
карты, нажмите
Настройки SIM1
или
Настройки SIM2
, затем
Дополнительные
настройки
.
4
Нажмите переключатель
Ожидание вызова
, чтобы включить эту функцию.
Управление контактами
Создание контакта
1
На рабочем экране нажмите
Контакты
.
2
Нажмите .
3
Выберите место сохранения контакта в меню опций.
4
Введите имя контакта, номер телефона и прочие сведения.
5
Нажмите .
Редактирование контакта
1
На рабочем экране нажмите
Контакты
.
2
Нажмите и удерживайте контакт, который хотите изменить, затем нажмите
Изменить
.
3
Измените данные контакта.
4
Нажмите .
38
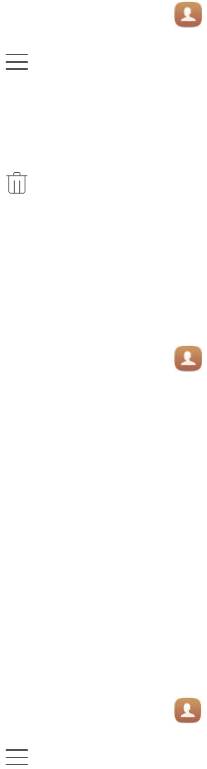
Вызовы и контакты
Удаление контактов
1
На рабочем экране нажмите
Контакты
.
2
Нажмите >
Удалить
.
3
Выберите контакты, которые хотите удалить, или нажмите
Выбрать все
,
чтобы выбрать все контакты.
4
Нажмите .
5
Нажмите
Удалить
.
Поиск контакта
1
На рабочем экране нажмите
Контакты
.
2
Введите имя или инициалы контакта. По мере ввода на экране будут
появляться контакты, содержащие введенные буквы.
Импорт или экспорт контактов
Телефон поддерживает файлы с контактной информацией в формате
.vcf
.
Формат
.vcf
- это стандартный формат файла для хранения контактной
информации, включая имена, адреса и номера телефонов.
Импорт контактов с накопителя
1
На рабочем экране нажмите
Контакты
.
2
Нажмите >
Импорт/экспорт
>
Импорт из накопителя
.
3
Выберите один или несколько файлов
.vcf
и нажмите
OK
.
39
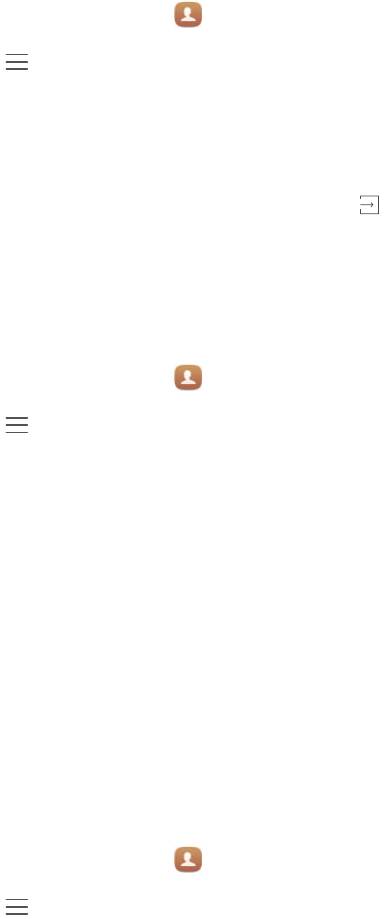
Вызовы и контакты
Импорт контактов с SIM-карты
1
На рабочем экране нажмите
Контакты
.
2
Нажмите >
Импорт/экспорт
>
Импорт с SIM-карты
. Если в телефоне
установлено две SIM-карты, выберите SIM-карту (SIM 1 или SIM 2), с которой
будет выполняться импорт контактов.
3
Выберите контакты, которые хотите импортировать, или нажмите
Выбрать
все
, чтобы выбрать все контакты, затем нажмите .
4
Выберите место импорта контактов. Начнется автоматический импорт
контактов.
Импорт контактов с Bluetooth-устройства
1
На рабочем экране нажмите
Контакты
.
2
Нажмите >
Импорт/экспорт
>
Импорт с другого устройства
.
3
Выберите
Поддерживает Bluetooth
и нажмите
Далее
.
4
Включите Bluetooth на устройстве, с которого хотите импортировать контакты,
и настройте видимость этого устройства для других Bluetooth-устройств.
5
Нажмите
Далее
. На телефоне включится Bluetooth и будет выполнен поиск
Bluetooth-устройств.
6
Выберите Bluetooth-устройство, с которого хотите импортировать контакты.
После установления соединения между двумя устройствами начнется
автоматический импорт контактов с другого Bluetooth-устройства на Ваш
телефон.
Импорт контактов по Wi-Fi Direct
1
На рабочем экране нажмите
Контакты
.
2
Нажмите >
Импорт/экспорт
>
Импорт с другого устройства
.
3
Выберите
Импорт по Wi-Fi Direct
и нажмите
Далее
. На экране телефона
появится сообщение с просьбой включить Wi-Fi и будет выполнен поиск
ближайших устройств Wi-Fi Direct.
40
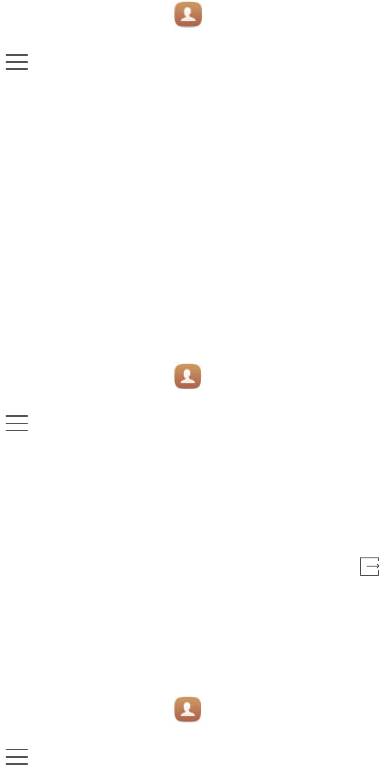
Вызовы и контакты
4
Выберите устройство Wi-Fi Direct, с которого хотите импортировать контакты.
После установления соединения между двумя устройствами начнется
автоматический импорт контактов с другого устройства на Ваш телефон.
Экспорт контактов на накопитель
1
На рабочем экране нажмите
Контакты
.
2
Нажмите >
Импорт/экспорт
>
Экспорт на накопитель
.
3
Нажмите
Экспорт
.
4
Выберите аккаунт, из которого хотите экспортировать контакты, и нажмите
OK
.
По умолчанию экспортированный файл
.vcf
сохраняется в корневом каталоге во
внутренней памяти телефона. Чтобы посмотреть экспортированный файл,
откройте приложение
Файлы
.
Экспорт контактов на SIM-карту
1
На рабочем экране нажмите
Контакты
.
2
Нажмите >
Импорт/экспорт
>
Экспорт на SIM-карту
. Если в телефоне
установлено две SIM-карты, выберите SIM-карту (SIM 1 или SIM 2), на
которую будет выполняться экспорт контактов.
3
Выберите контакты, которые хотите экспортировать, или нажмите
Выбрать
все
, чтобы выбрать все контакты, затем нажмите .
4
Нажмите
OK
.
Отправка контактов
1
На рабочем экране нажмите
Контакты
.
2
Нажмите >
Импорт/экспорт
>
Отправить контакт
.
3
Выберите контакты, которые хотите отправить, или нажмите
Выбрать все
,
чтобы выбрать все контакты.
41
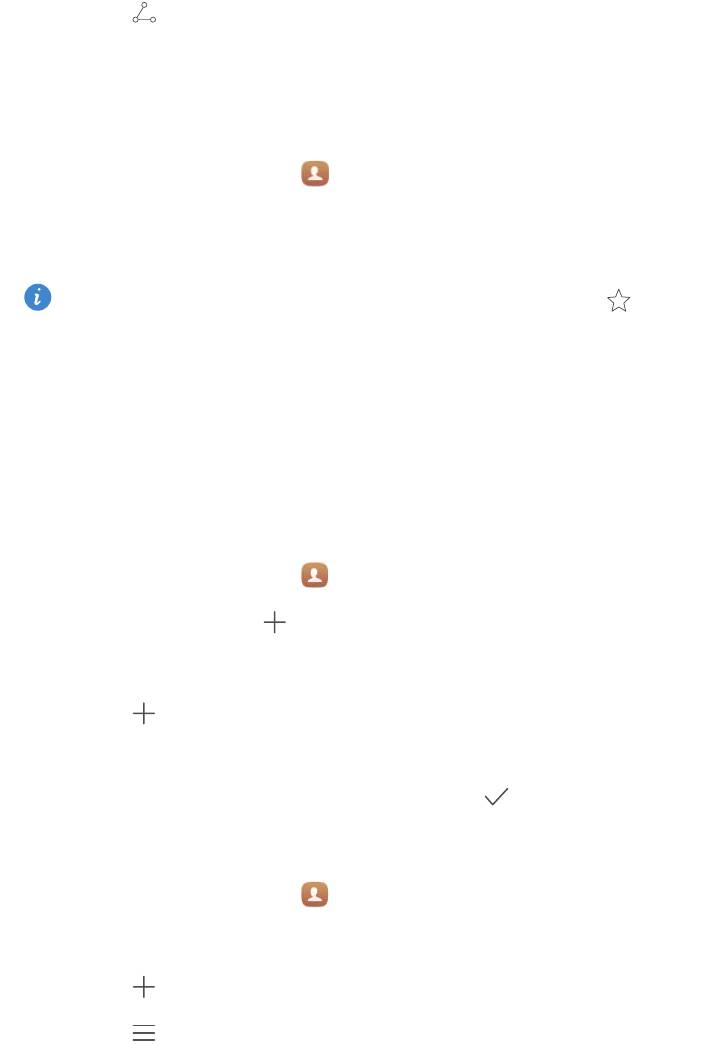
Вызовы и контакты
4
Нажмите . Выберите способ отправки и, следуя инструкциям на экране,
отправьте контакты.
Добавление контакта в Избранное
1
На рабочем экране нажмите
Контакты
.
2
Нажмите и удерживайте контакт, который хотите добавить в Избранное,
затем нажмите
Добавить в избранное
.
Контакт также можно добавить в Избранное, нажав на значок на экране
сведений контакта.
Группы контактов
Контакты в телефоне можно объединить в группу контактов. Тогда Вы сможете
отправлять сообщения или электронные письма всем контактам в группе.
Создание группы
1
На рабочем экране нажмите
Контакты
.
2
Нажмите
Группы
, затем .
3
Введите имя группы и нажмите .
4
Нажмите .
5
Выберите контакты, которые хотите добавить в группу, или нажмите
Выбрать
все
, чтобы выбрать все контакты, затем нажмите .
Редактирование группы
1
На рабочем экране нажмите
Контакты
.
2
Нажмите
Группы
и выберите группу, которую хотите изменить.
3
Нажмите , чтобы добавить нового участника в группу.
4
Нажмите . Здесь можно выполнить следующие действия:
42
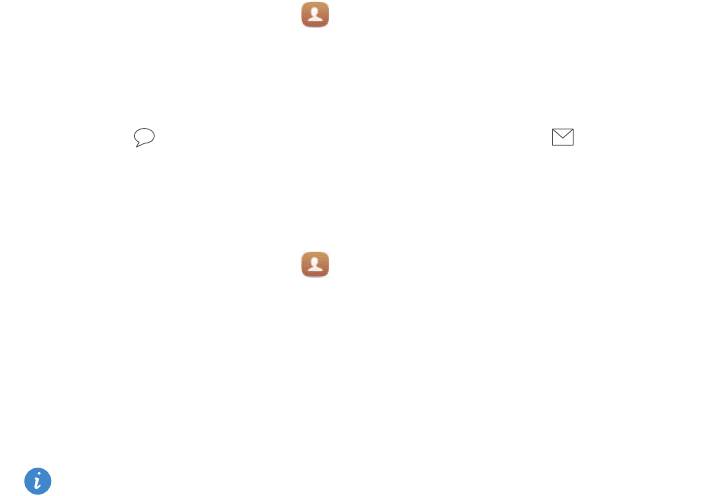
Вызовы и контакты
•
Нажмите
Удалить участников
, чтобы удалить участников группы.
•
Нажмите
Удалить группу
, чтобы удалить группу.
•
Нажмите
Переименовать
, чтобы изменить имя группы.
Отправка сообщений или электронных писем группе
контактов
1
На рабочем экране нажмите
Контакты
.
2
Нажмите
Группы
и выберите группу контактов, которым хотите отправить
сообщение или электронное письмо.
3
Нажмите , чтобы отправить сообщение, или нажмите , чтобы
отправить электронное письмо.
Удаление группы
1
На рабочем экране нажмите
Контакты
.
2
Нажмите
Группы
.
3
Нажмите и удерживайте группу, которую хотите удалить, затем нажмите
Удалить
.
4
Нажмите
Удалить
.
При удалении группы контакты, расположенные в этой группе, удалены не
будут.
43



