Huawei SHOTX Gold (ATH-UL01): Начало работы
Начало работы: Huawei SHOTX Gold (ATH-UL01)
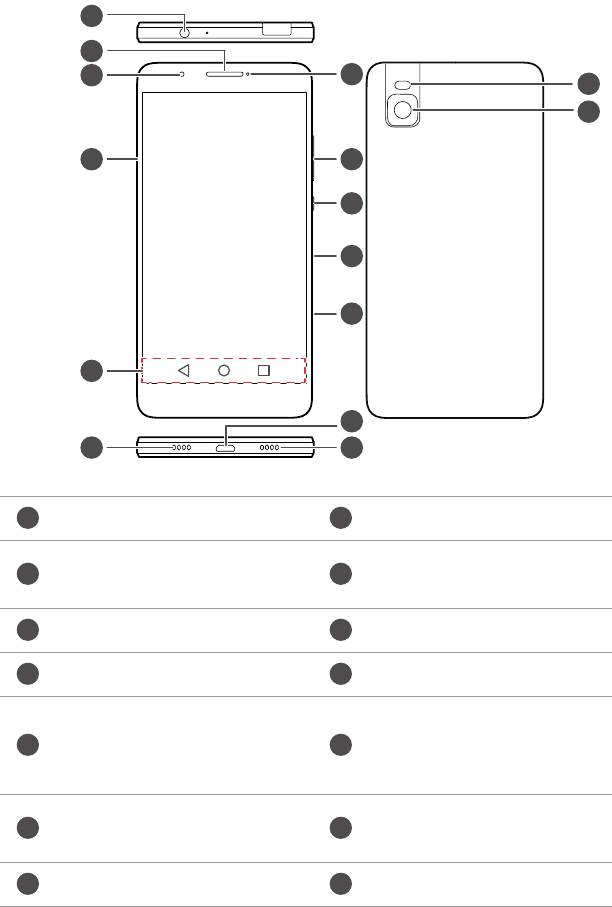
Начало работы
Знакомство с телефоном
1
2
3
13
14
15
4
12
11
10
9
5
8
6
7
Разъем для наушников Динамик
Датчик приближения/
Датчик отпечатка
датчик освещенности
пальца
Панель навигации Микрофон
Динамик Порт microUSB
Слот для microSIM-
Слот для nanoSIM -
карты/Слот для
карты
nanoSIM -карты
Кнопка регулировки
Кнопка питания
громкости
Индикатор состояния
Вспышка
9
1
2
3
4
5
6
7
8
9
10
11
12
13
14
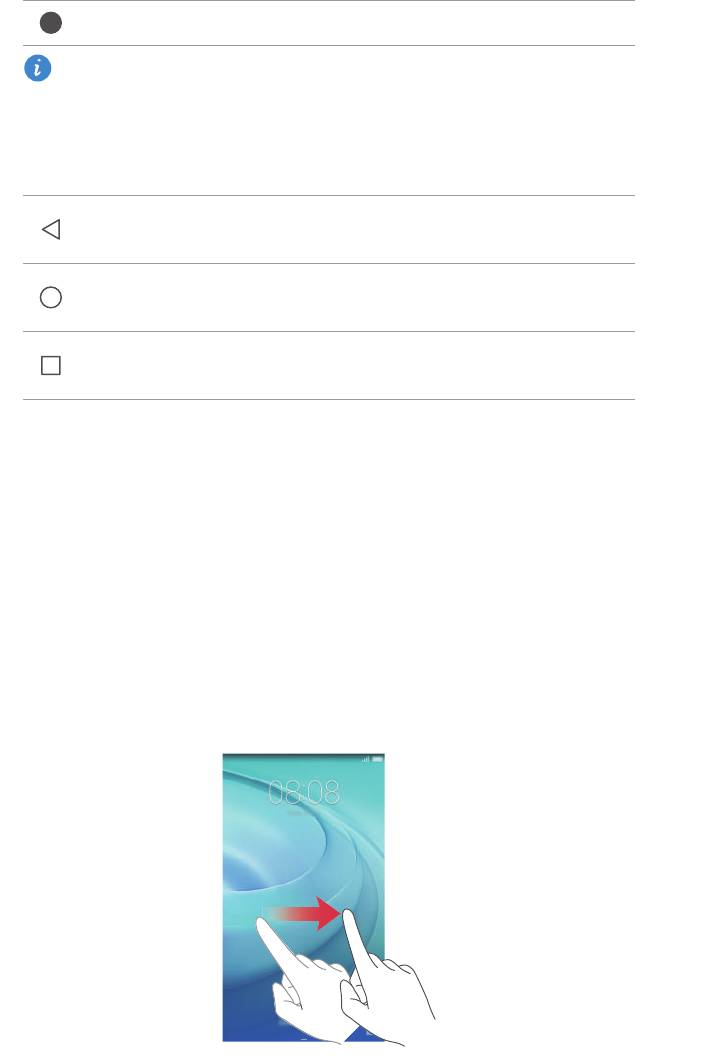
Начало работы
Камера
Не закрывайте область вокруг датчика освещенности и датчика
приближения. При использовании защитной пленки на экране убедитесь,
что она не закрывает датчик.
Панель навигации
Нажмите, чтобы вернуться к предыдущему
Назад
экрану или закрыть текущее приложение.
Рабочий
Нажмите, чтобы вернуться на рабочий экран.
экран
Недавни
Нажмите, чтобы открыть список недавно
е
использованных приложений.
Блокировка и разблокировка экрана
Блокировка экрана
•
Способ 1: Нажмите на кнопку питания, чтобы заблокировать экран вручную.
•
Способ 2: Если телефон не используется в течение определенного времени,
экран блокируется автоматически.
Разблокировка экрана
Если экран выключен, нажмите на кнопку питания, чтобы включить его.
Проведите пальцем в любом направлении, чтобы разблокировать экран.
10
15
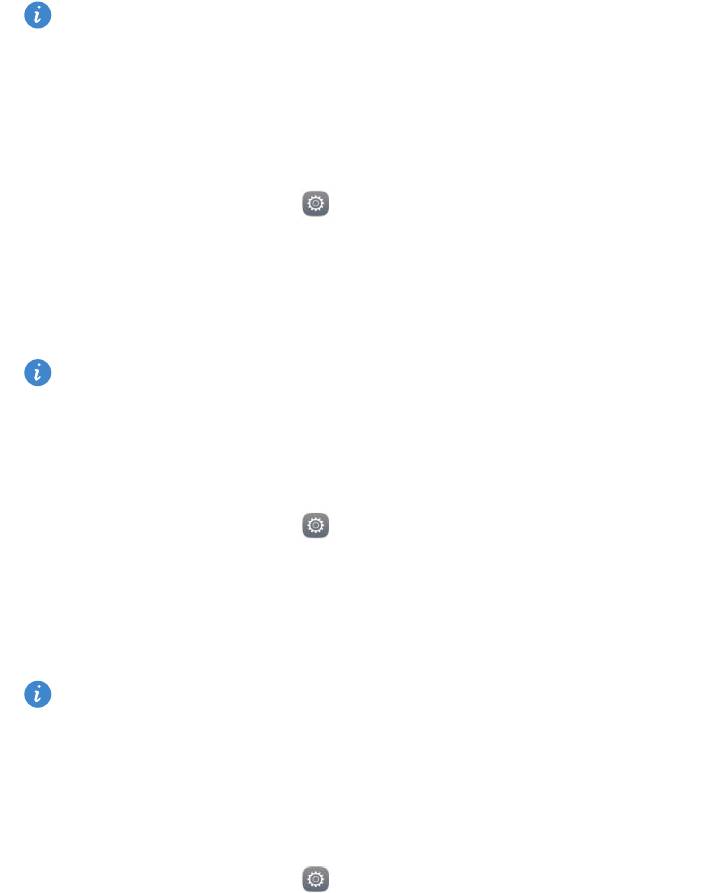
Начало работы
Настройки двух SIM-карт
Эта функция применима только к телефонам с поддержкой двух SIM-карт.
Включение и выключение SIM-карты
Можно включить одну или обе SIM-карты. Выключив SIM-карту, Вы не сможете
выполнять или принимать вызовы, отправлять SMS-сообщения или
подключаться к сети Интернет.
1
На рабочем экране нажмите
Настройки
.
2
В разделе
Все
нажмите
Настройки SIM-карт
.
3
Нажмите на переключатель рядом с параметром
SIM 1
или
SIM 2
, чтобы
включить или выключить SIM-карту.
Настройки на экране телефона могут отличаться в зависимости от
оператора или модели телефона.
Определение SIM-карты по умолчанию для передачи данных
Вы можете задать SIM-карту по умолчанию для передачи данных.
1
На рабочем экране нажмите
Настройки
.
2
В разделе
Все
нажмите
Настройки SIM-карт
.
3
Нажмите
SIM-карта 1
или
SIM-карта 2
рядом с параметром
Перед. данных по
умолчанию
.
Не все операторы поддерживают эту функцию.
Определение SIM-карты по умолчанию для выполнения
вызовов и отправки сообщений
Вы можете задать SIM-карту по умолчанию для выполнения вызовов и отправки
сообщений.
1
На рабочем экране нажмите
Настройки
.
2
В разделе
Все
нажмите
Настройки SIM-карт
.
11
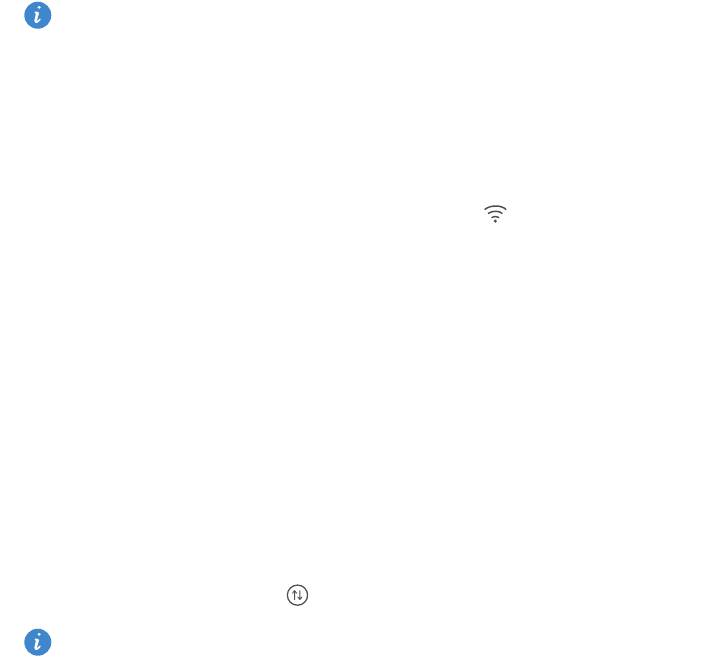
Начало работы
3
Нажмите
SIM-карта 1
или
SIM-карта 2
рядом с параметром
Вызовы/сообщения
по умолчанию
.
Не все операторы поддерживают эту функцию.
Подключение к сети Wi-Fi
1
Проведите пальцем вниз по строке состояния, чтобы открыть панель
уведомлений.
2
В разделе
Значки
нажмите и удерживайте значок , чтобы открыть экран
настроек Wi-Fi.
3
Включите Wi-Fi. Начнется поиск доступных сетей Wi-Fi. Результаты поиска
будут отображаться на экране телефона.
4
Выберите сеть Wi-Fi, к которой хотите подключиться. Если это закрытая сеть
Wi-Fi, введите пароль для подключения к ней.
Включение мобильной передачи данных
1
Проведите пальцем вниз по строке состояния, чтобы открыть панель
уведомлений.
2
В разделе
Значки
нажмите и включите мобильную передачу данных.
Когда Вам не нужен доступ в Интернет, выключайте мобильную передачу
данных. Это позволит снизить расход батареи и сократить трафик данных.
Подключение телефона к ПК
С помощью USB-кабеля подключите телефон к ПК. Следуя инструкциям на
экране, выберите способ соединения для передачи фото, видео, композиций и
других файлов между телефоном и ПК.
12
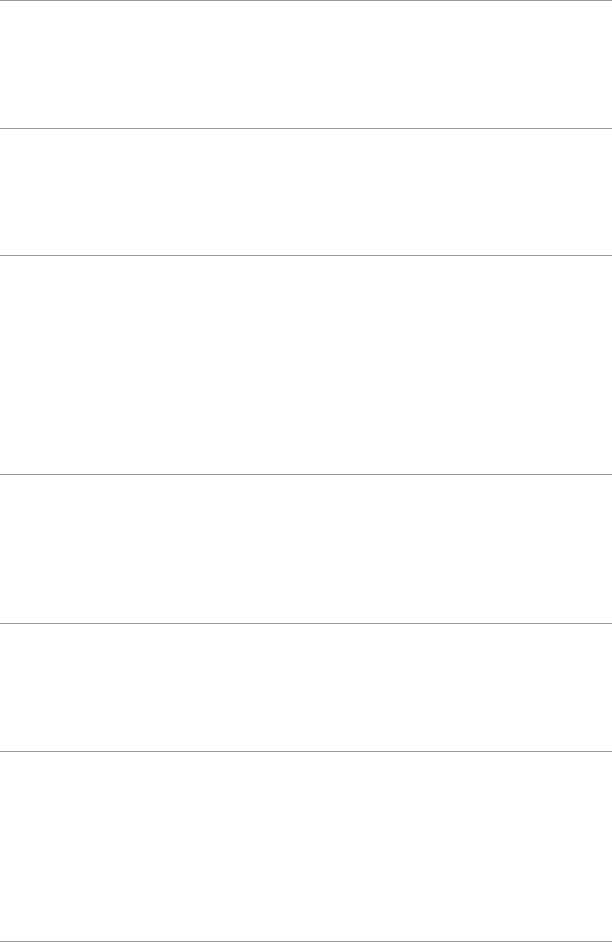
Начало работы
Чтение, управление и передача медиафайлов,
хранящихся в памяти телефона. Более подробную
Фото
информацию см. в разделе
Подключение в
режиме передачи изображений.
Чтение, управление и передача файлов,
хранящихся в памяти телефона. Более подробную
Файлы
информацию см. в разделе
Подключение в
режиме передачи медиаданных.
Если в телефоне установлена карта microSD,
телефон можно использовать в качестве USB-
накопителя, просматривать данные, хранящиеся
USB-диск
на карте microSD, и передавать данные с
телефона на ПК и обратно.Более подробную
информацию см. в разделе
Подключение в
режиме USB-накопителя.
Импорт контактов со старого телефона
Вы можете импортировать контакты со старого телефона следующим образом:
Скопируйте контакты на SIM-карту, затем вставьте
эту SIM-карту в новый телефон. Более подробную
SIM-карта
информацию см. в разделе
Импорт контактов с
SIM-карты.
Если старый телефон поддерживает установку
карты microSD, экспортируйте контакты со старого
телефона на карту microSD в виде файла vCard,
Накопитель
затем импортируйте контакты в новый телефон.
Более подробную информацию см. в разделе
Импорт контактов с накопителя.
13
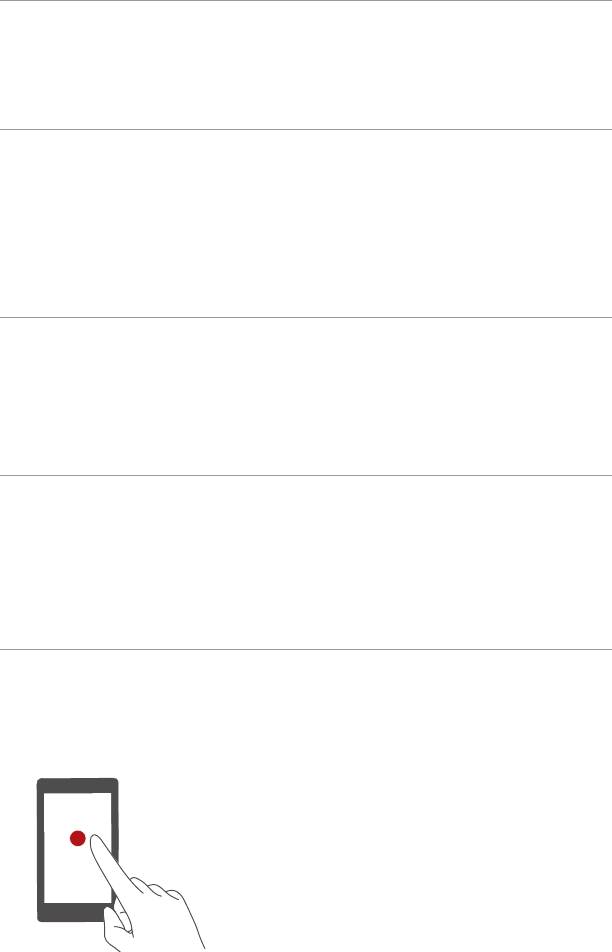
Начало работы
Включите Bluetooth на старом и новом телефонах,
затем импортируйте контакты по Bluetooth. Более
Bluetooth
подробную информацию см. в разделе
Импорт
контактов с Bluetooth-устройства.
Если на старом телефоне установлено
приложение Резервные копии, создайте
Резервное
резервную копию Ваших контактов, затем
копирование
восстановите их в новом телефоне. Более
подробную информацию см. в разделе
Резервное
копирование.
Синхронизируйте Ваши контакты на старом
телефоне с ПК и с помощью приложения
ПК
управления телефоном, установленного на ПК,
например HiSuite, синхронизируйте их с новым
телефоном.
•
Установите приложения соц. сетей и
синхронизируйте контакты с помощью Ваших
Другие
аккаунтов в соц. сетях.
аккаунты
•
Войдите в Ваш аккаунт Exchange и
синхронизируйте контакты.
Жесты
Нажатие
: Нажмите на элемент один
раз. Например, нажмите, чтобы
подтвердить действие или открыть
приложение.
14
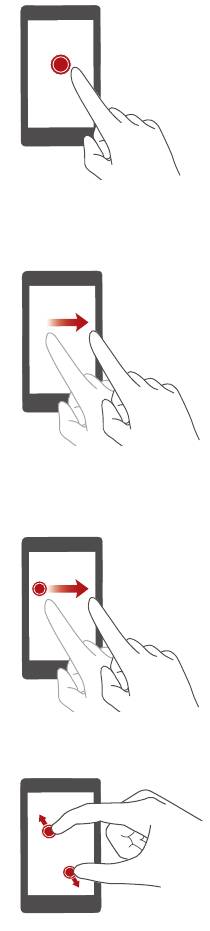
Начало работы
Нажатие и удержание
: Нажмите и
удерживайте палец на экране 2 секунды
или дольше. Например, нажмите и
удерживайте пустую область рабочего
экрана, чтобы открыть режим
редактирования.
Проведение
: Проведите пальцем
вертикально или горизонтально по
экрану. Например, проведите пальцем
право или влево в разделе
Уведомления
панели уведомлений,
чтобы удалить уведомление. Проведите
горизонтально или вертикально для
переключения между окнами рабочего
экрана, перемещения по документу и
выполнения других действий.
Перетаскивание
: Нажмите и
удерживайте элемент, затем
переместите его в другое место.
Например, таким образом можно
изменять порядок расположения
значков приложений и виджетов на
рабочем экране.
Разведение двух пальцев
: Разведите
два пальца на экране. Например,
разведите два пальца, чтобы увеличить
размер картинки или изображения веб-
страницы.
15
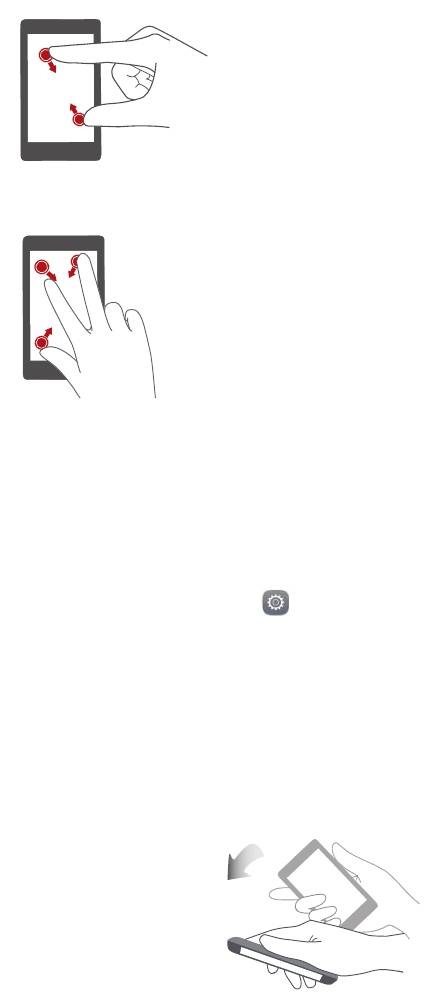
Начало работы
Сведение двух пальцев
: Сведите два
пальца на экране. Например, сведите
два пальца, чтобы уменьшить размер
картинки или изображения веб-
страницы.
Сведение трех пальцев
: На рабочем
экране сведите три пальца вместе,
чтобы отобразить миниатюры рабочего
экрана.
Движения
Эта функция позволяет управлять телефоном с помощью простых движений и
жестов. Например, можно выключить звук телефона, перевернув его, или
быстро ответить или выполнить вызов, поднеся телефон к уху.
1
На рабочем экране нажмите
Настройки
.
2
В разделе
Все
нажмите
Движения
.
3
На экране
Движения
выберите движение и определите действие, которое это
движение будет выполнять.
•
Перевернуть
: Выключение звука или вибросигнала при поступлении
входящего вызова, включении сигнала будильника или таймера.
16
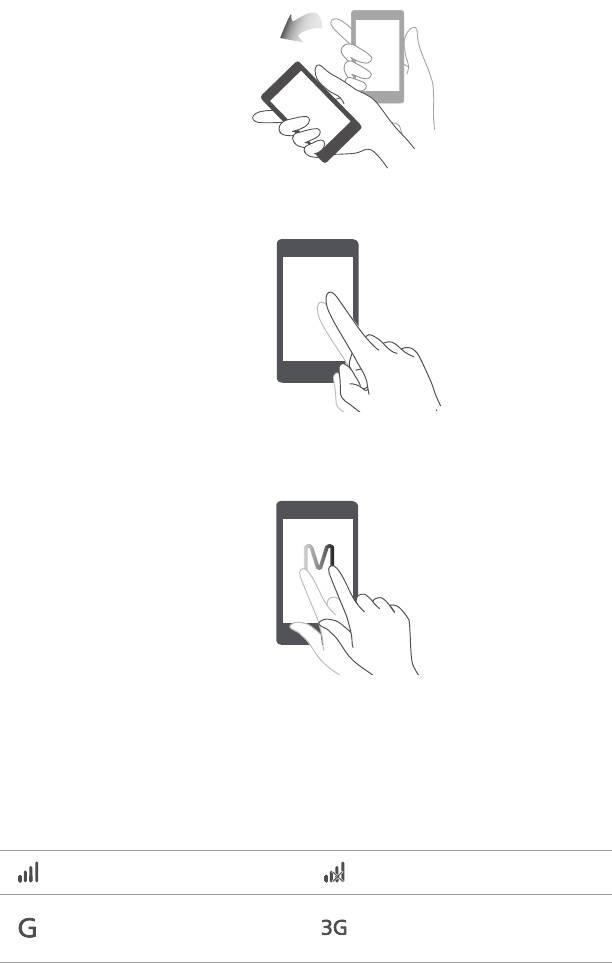
Начало работы
•
Встряхнуть
: Нажмите и удерживайте пустую область рабочего экрана,
чтобы открыть режим редактирования. Потрясите телефон, чтобы изменить
порядок значков на рабочем экране.
•
Двойное нажатие
: Дважды нажмите на экран, чтобы включить его.
•
Начертить
: Когда экран телефона выключен, начертите букву, чтобы
открыть соответствующее приложение.
Значки состояния
Значки состояния могут отличаться в зависимости от региона или оператора.
Уровень сигнала сети Нет сигнала
Подключено к сети
Подключено к сети 3G
GPRS
17
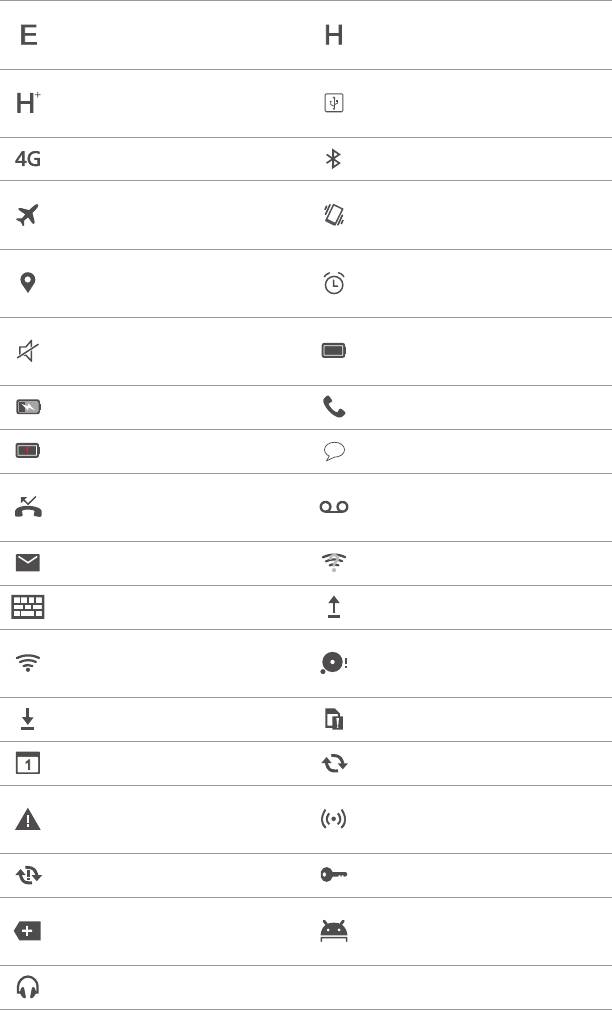
Начало работы
Подключено к сети
Подключено к сети
EDGE
HSPA
Подключено к сети
Включен режим USB-
HSPA+
модема
Подключено к сети LTE Включен Bluetooth
Включен режим
Включен режим полета
вибрации
Получение геоданных
Включен будильник
от спутников GPS
Включен режим Без
Батарея заряжена
звука
Идет зарядка Выполняется вызов
Батарея разряжена Новые сообщения
Новое сообщение
Пропущенные вызовы
голосовой почты
Новые эл. письма Доступна сеть Wi-Fi
Выбор метода ввода Выгрузка данных
Подключено к сети Wi-
Память телефона
Fi
переполнена
Загрузка данных Нет SIM-карты
Предстоящие события Синхронизация данных
Проблемы регистрации
Включена точка
или синхронизации
доступа Wi-Fi
Сбой синхронизации Подключено к VPN
Включен режим
Другие уведомления
отладки по USB
Подключены наушники
18
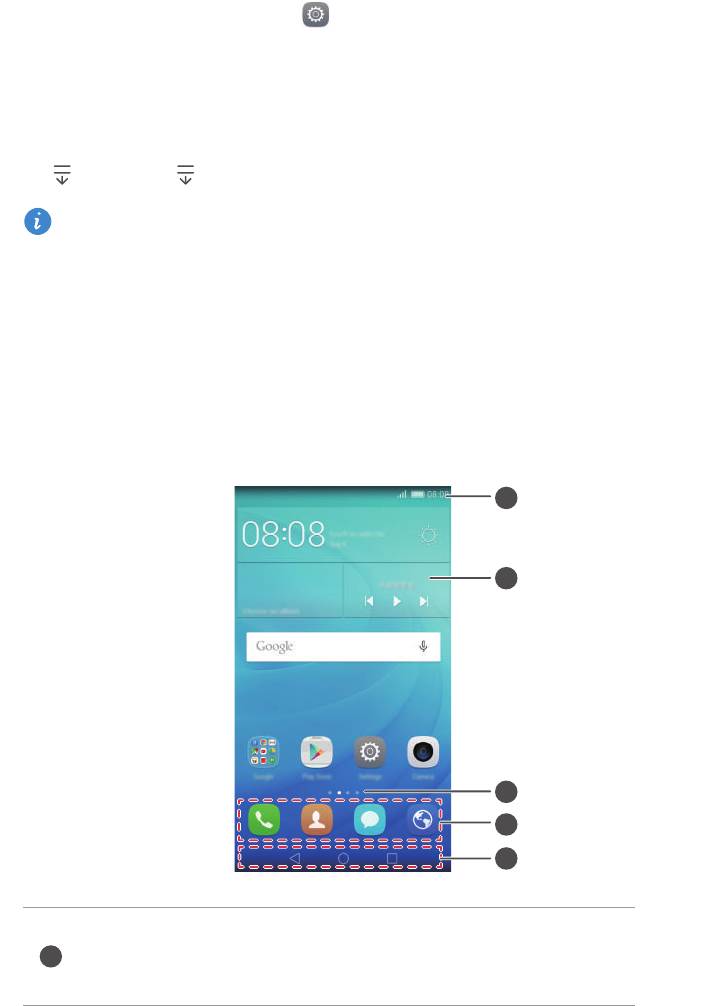
Начало работы
Настройка панели навигации
1
На рабочем экране нажмите
Настройки
.
2
В разделе
Все
нажмите
Панель навигации
.
3
Выберите одну из виртуальных панелей навигации, чтобы настроить
собственную панель. При выборе панели навигации, на которой есть кнопка
, нажмите , чтобы быстро открыть панель уведомлений.
Эту функция доступна только на телефонах с поддержкой виртуальных
кнопок.
Рабочий экран
На рабочем экране расположены Ваши любимые виджеты и значки всех
приложений. В отличие от традиционного списка приложений, такая форма
отображения предоставляет более удобный и прямой доступ к приложениям.
1
2
3
4
5
Строка состояния: отображает уведомления и значки
состояния. Проведите пальцем вниз по строке состояния,
чтобы открыть панель уведомлений.
19
1
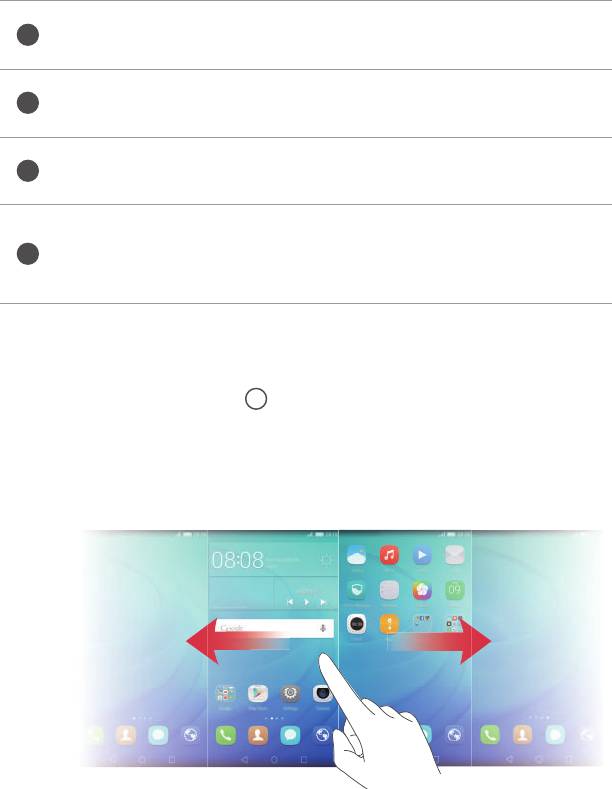
Начало работы
Рабочая область экрана: содержит значки приложений,
папки и виджеты.
Индикатор окна рабочего экрана: указывает, какое окно
рабочего экрана отображается в данный момент.
Панель быстрого доступа: содержит значки часто
используемых приложений.
Панель навигации: отображает виртуальные кнопки
(только на телефонах с поддержкой виртуальных
навигационных кнопок).
Переключение между окнами рабочего экрана
Проведите пальцем влево или вправо для переключения между окнами
рабочего экрана. Нажмите
Раб. экран
, чтобы вернуться к экрану по
умолчанию.
Проведите пальцем влево или вправо для просмотра всех окон рабочего
экрана.
Автоповорот экрана
При повороте телефона во время просмотра веб-страницы или фотографии
изображение на экране телефона автоматически меняет ориентацию с
вертикальной на горизонтальную и наоборот. Эта функция позволяет
устанавливать на телефоне приложения и игры, реагирующие на наклон
телефона, например гонки.
1
Проведите пальцем вниз по строке состояния, чтобы открыть панель
уведомлений.
20
2
3
4
5
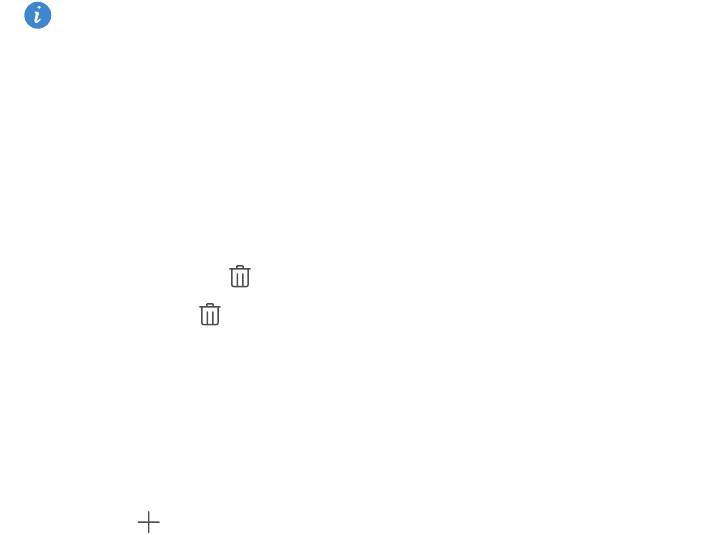
Начало работы
2
В разделе
Значки
нажмите
Автоповорот
, чтобы включить или выключить
поворот экрана.
Размещение приложений и виджетов на рабочем экране
Ниже описаны действия, которые помогут организовано разместить
приложения, виджеты и папки на рабочем экране:
•
Добавление виджета
: На рабочем экране сведите два пальца вместе, чтобы
открыть режим редактирования рабочего экрана. Нажмите
Виджеты
и
выберите виджет. Выбранный виджет будет добавлен на пустое место
рабочего экрана.
Перед добавлением виджета убедитесь, что на рабочем экране достаточно
места. Если места недостаточно, добавьте еще одно окно рабочего экрана
или освободите место на текущем экране.
•
Перемещение значка приложения или виджета
: На рабочем экране
нажмите и удерживайте значок приложения или виджет, пока телефон не
завибрирует. Перетащите значок приложения или виджет в другое место.
•
Удаление значка приложения или виджета
: На рабочем экране нажмите и
удерживайте значок приложения или виджет, который хотите удалить, пока
не появится значок
. Перетащите ненужный значок приложения или
виджет к значку .
•
Создание папки
: На рабочем экране перетащите один значок поверх
другого, чтобы создать папку, в которой будут содержаться оба значка
приложения. Чтобы переименовать созданную папку, откройте ее и нажмите
и удерживайте имя папки.
•
Скрытие значков приложений
: Разведите два пальца на рабочем экране.
Нажмите , выберите значки приложений, которые хотите скрыть, затем
нажмите
ОК
. Скрытые приложения не будут отображаться на рабочем
экране.
21
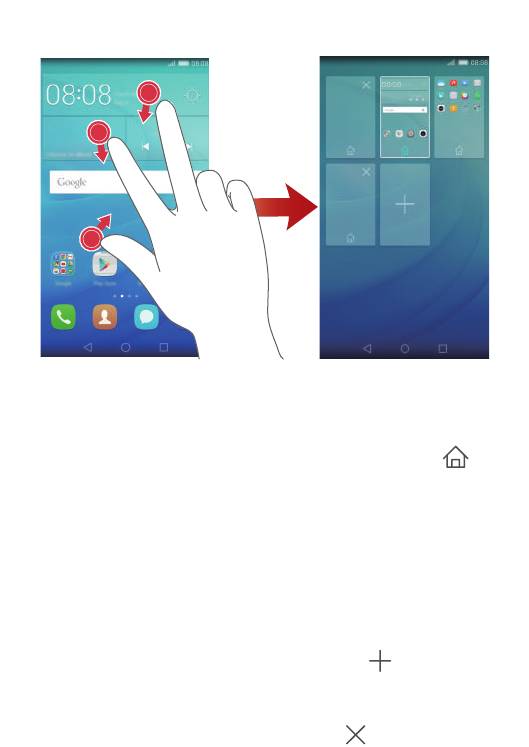
Начало работы
Управление окнами рабочего экрана
На рабочем экране сведите три пальца вместе, чтобы отобразить миниатюры
рабочего экрана.
•
Настройка рабочего экрана по умолчанию
: Нажмите в нижней части
экрана, чтобы настроить текущее окно рабочего экрана в качестве рабочего
экрана по умолчанию.
•
Перемещение окон рабочего экрана
: Нажмите и удерживайте окно рабочего
экрана, пока телефон не завибрирует. Переместите окно рабочего экрана на
новое место.
•
Добавление окон рабочего экрана
: Нажмите , чтобы добавить окно
рабочего экрана.
•
Удаление окна рабочего экрана
: Нажмите , чтобы удалить пустое окно
рабочего экрана.
22
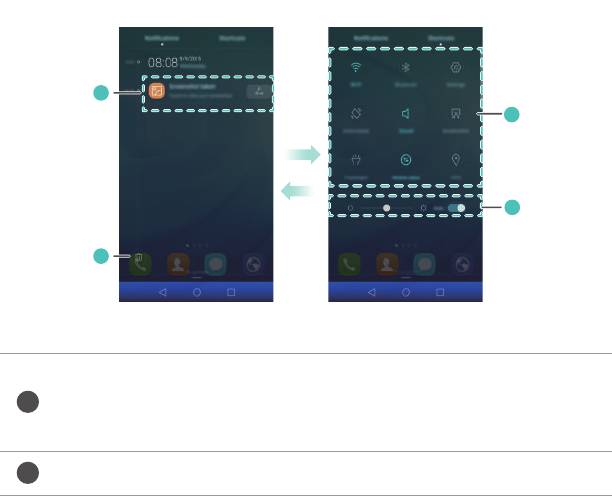
Начало работы
Уведомления
Индикатор состояния
Ниже описаны статусы индикатора состояния телефона:
•
Мигает красным: Низкий уровень заряда батареи.
•
Горит красным (во время зарядки): Низкий уровень заряда батареи.
•
Горит желтым (во время зарядки): Средний уровень заряда батареи.
•
Горит зеленым (во время зарядки): Батарея полностью или почти полностью
заряжена.
•
Мигает зеленым: Непрочитанные сообщения или уведомления.
Панель уведомлений
Проведите пальцем вниз по строке состояния, чтобы открыть панель
уведомлений. Проведите пальцем вправо или влево для переключения между
вкладками уведомлений и значков.
Нажмите, чтобы посмотреть данные уведомления.
Проведите пальцем вправо или влево по уведомлению,
чтобы удалить его.
Удаление всех уведомлений.
23
1
2
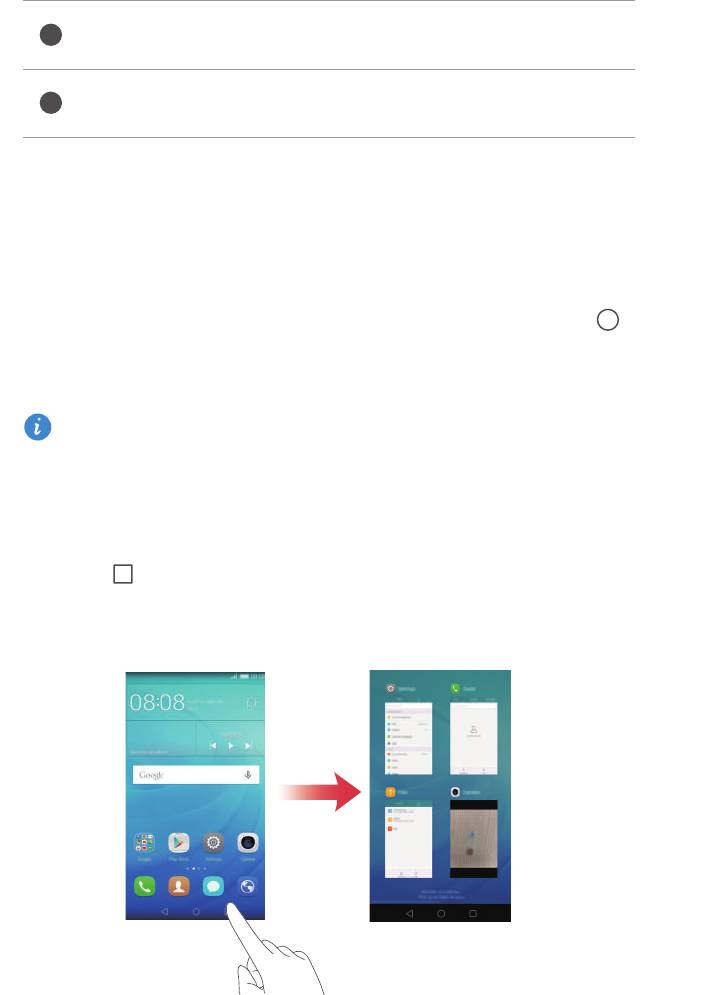
Начало работы
Включение и выключение автоматической настройки
яркости экрана.
Нажмите на значок, чтобы включить или выключить
соответствующую функцию.
Доступ к приложениям
Открытие приложений и переключение между ними
На рабочем экране нажмите на значок приложения, чтобы открыть его.
Чтобы переключиться на другое приложение, нажмите на кнопку
Раб. экран
для возврата к рабочему экрану, затем нажмите на значок приложения, которое
хотите открыть.
Если в телефоне установлено много приложений и Вы не можете быстро
найти нужное, проведите вниз по экрану и введите название приложения в
строке поиска.
Просмотр недавно использованных приложений
Нажмите
Недавние
, чтобы открыть список недавно использованных
приложений. Выполните следующие действия:
•
Нажмите на миниатюру, чтобы открыть соответствующее приложение.
24
3
4
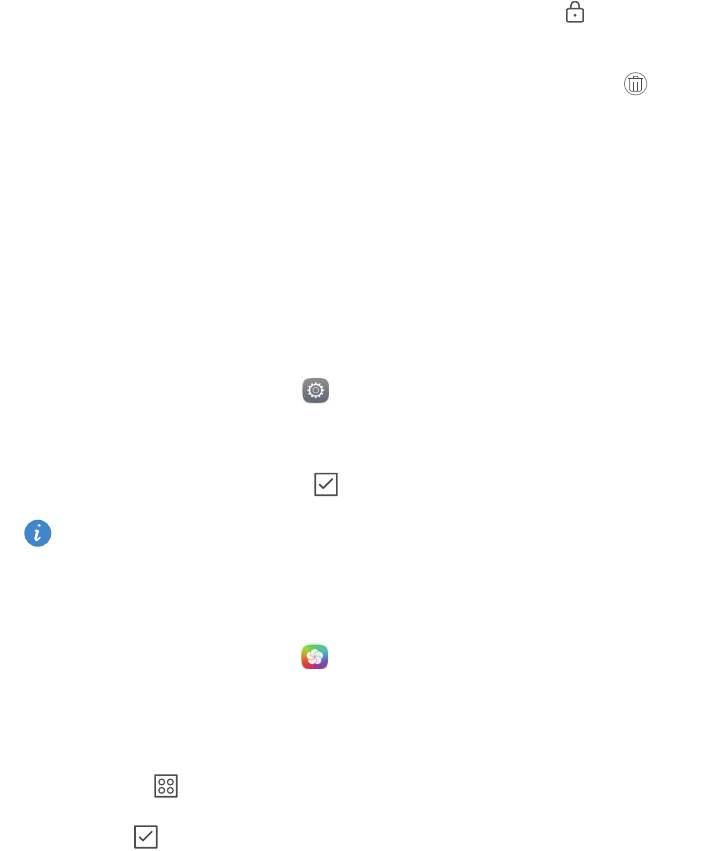
Начало работы
•
Проведите влево или вправо, чтобы посмотреть недавно использованные
приложения.
•
Проведите вверх по миниатюре, чтобы закрыть соответствующее
приложение.
•
Проведите вниз по миниатюре, чтобы заблокировать соответствующее
приложение. В верхней части миниатюры появится значок
. Проведите
вниз по миниатюре еще раз, чтобы разблокировать приложение.
•
Проведите вверх в нижней части экрана, пока не появится значок , чтобы
закрыть все приложения в списке. Заблокированные приложения нельзя
закрыть.
Персональная настройка телефона
Изменение стиля рабочего экрана
По желанию можно выбрать один из стилей рабочего экрана: обычный или
простой.
1
На рабочем экране нажмите
Настройки
.
2
В разделе
Все
нажмите
Стиль рабочего экрана
.
3
Выберите
Простой
и нажмите .
Нажмите
Обычный стиль
для переключения с простого стиля рабочего
экрана на обычный.
Изменение темы
1
На рабочем экране нажмите
Темы
.
2
Выполните следующие действия:
•
Выберите тему.
•
Нажмите и настройте стиль темы, обои, шрифт и другие параметры.
3
Нажмите .
25
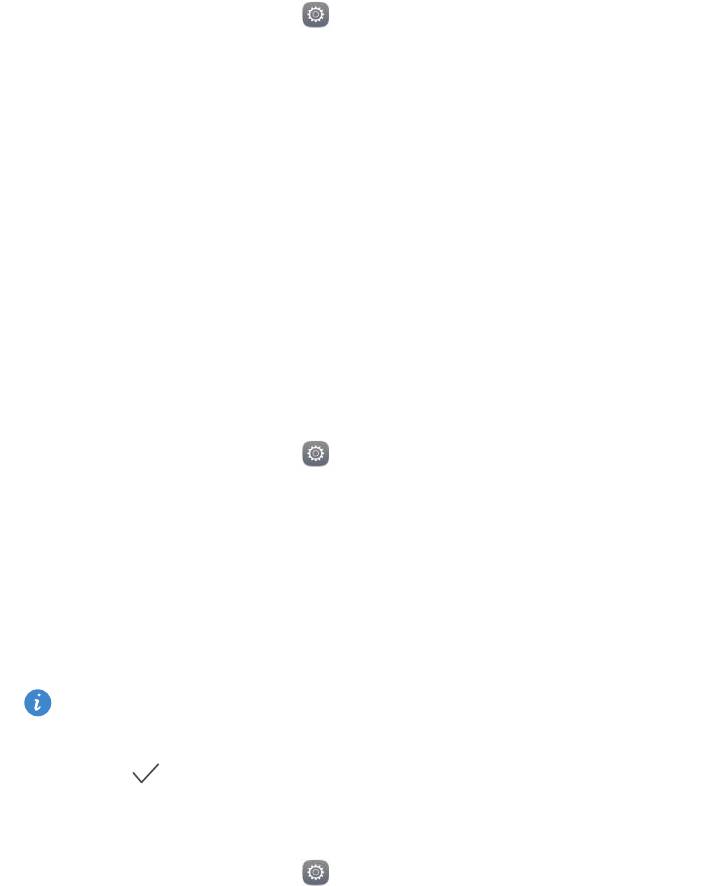
Начало работы
Смена обоев
1
На рабочем экране нажмите
Настройки
.
2
В разделе
Общие
нажмите
Обои
.
3
На экране
Обои
:
•
Нажмите
Обои экрана блокировки
, чтобы установить обои экрана
блокировки.
•
Нажмите
Обои рабочего экрана
, чтобы установить обои рабочего экрана.
•
Нажмите на переключатель
Встряхнуть для смены
, чтобы включить смену
обоев рабочего экрана встряхиванием телефона.
•
Нажмите переключатель
Произвольная смена
, чтобы включить
автоматическую смену обоев через заданные промежутки времени.
Изменение мелодии вызова
1
На рабочем экране нажмите
Настройки
.
2
В разделе
Общие
нажмите
Звук
.
3
Нажмите
Мелодия телефона
или
Звук уведомлений по умолчанию
, затем
выберите одну из вкладок:
•
Мелодия
: Выбор из предустановленных мелодий.
•
Музыка
: Выбор из аудиофайлов, хранящихся на телефоне.
Если телефон поддерживает две SIM-карты, можно настроить разные
мелодии вызова для каждой SIM-карты.
4
Нажмите .
Изменение размера шрифта
1
На рабочем экране нажмите
Настройки
.
2
В разделе
Общие
нажмите
Шрифт
.
3
Нажмите
Размер шрифта
.
4
Следуя инструкциям на экране, выберите размер шрифта.
26
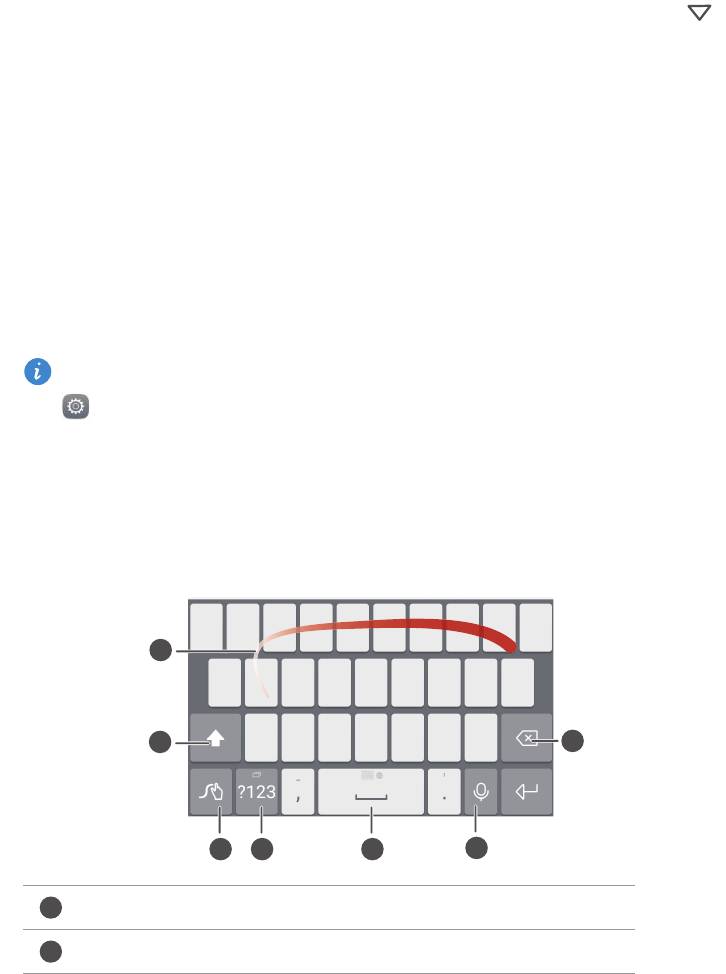
Начало работы
Ввод текста
Нажмите на текстовое поле, чтобы открыть экранную клавиатуру. Нажмите ,
чтобы скрыть экранную клавиатуру.
Переключение между методами ввода текста
В телефоне предустановлено несколько методов ввода. Выберите метод ввода,
отвечающий Вашим предпочтениям.
1
На экране ввода текста проведите пальцем вниз по строке состояния, чтобы
открыть панель уведомлений.
2
В разделе
Уведомления
нажмите
Выберите способ ввода
.
3
Выберите метода ввода.
Чтобы изменить метод ввода по умолчанию, на рабочем экране нажмите
Настройки
. В разделе
Все
нажмите
Язык и ввод
>
Клавиатура по
умолчанию
и выберите метод ввода.
Клавиатура Huawei Swype
8
1
2
7
3 4 5
6
Проведите по буквам, чтобы ввести слово.
Переключение между строчными и прописными буквами.
27
1
2
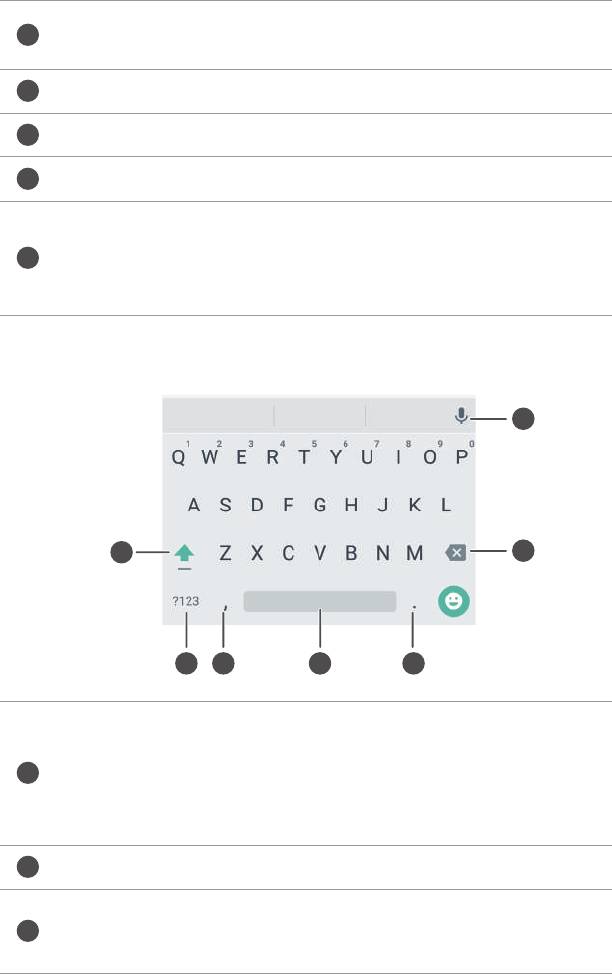
Начало работы
Нажмите и удерживайте, чтобы открыть настройки
метода ввода.
Ввод цифр и символов.
Нажмите и удерживайте, чтобы посмотреть другие языки.
Переключение в режим голосового ввода.
•
Нажмите, чтобы удалить символ слева от курсора.
•
Нажмите и удерживайте, чтобы быстро удалить
несколько символов слева от курсора.
Клавиатура Android
•
Нажмите для переключения между строчными и
прописными буквами.
•
Нажмите и удерживайте или дважды быстро нажмите,
чтобы ввести все буквы заглавными.
Ввод цифр и символов.
•
Нажмите, чтобы ввести запятую.
•
Нажмите и удерживайте, чтобы открыть меню опций.
28
3
4
5
6
7
7
1
6
2 3 4 5
1
2
3
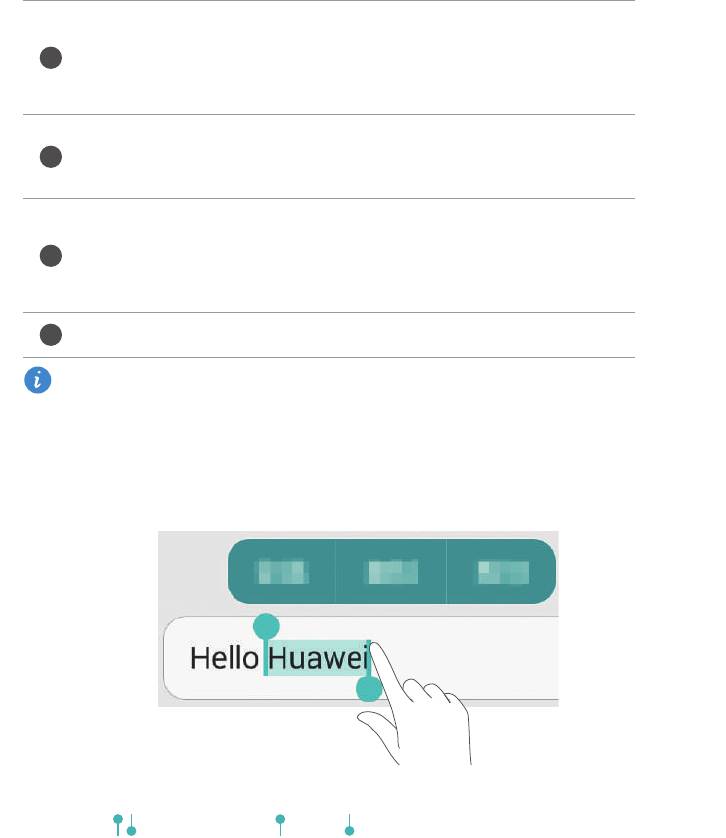
Начало работы
•
Нажмите, чтобы ввести пробел.
•
Нажмите и удерживайте, чтобы выбрать другой метод
ввода.
•
Нажмите, чтобы ввести точку.
•
Нажмите и удерживайте, чтобы ввести символы.
•
Нажмите, чтобы удалить символ слева от курсора.
•
Нажмите и удерживайте, чтобы быстро удалить
несколько символов слева от курсора.
Переключение в режим голосового ввода.
Клавиатура Android может быть недоступна на некоторых телефонах.
Редактирование текста
Телефон поддерживает разные операции с текстом: выбор текста, копирование,
вырезание и вставка.
•
Выбор текста
: Нажмите и удерживайте текст, пока на экране не появятся
значки . Перетащите или , чтобы выбрать необходимую часть
текста, или нажмите , чтобы выбрать весь текст в текстовом поле.
•
Копирование текста
: Выберите текст и нажмите
Копировать
.
•
Вырезание текста
: Выберите текст и нажмите
Вырезать
.
29
4
5
6
7

Начало работы
•
Вставка текста
: Нажмите и удерживайте место, в которое хотите вставить
текст, затем нажмите
Вставить
.
30



