Huawei SHOTX ATH-UL01 Gold: Сообщения и эл. почта
Сообщения и эл. почта: Huawei SHOTX ATH-UL01 Gold
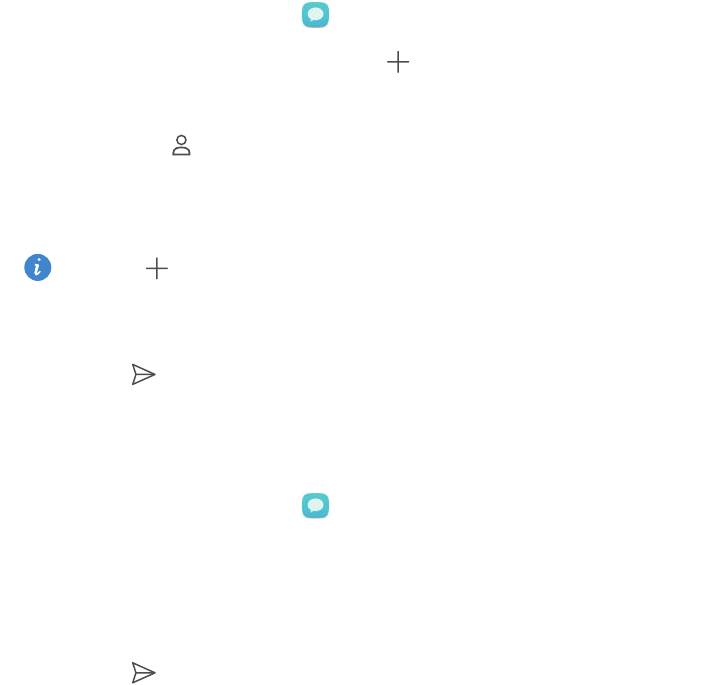
Сообщения и эл. почта
Отправка SMS-сообщения
1
На рабочем экране нажмите
Сообщения
.
2
В списке цепочек сообщений нажмите .
3
Нажмите на поле получателя и введите имя контакта или номер телефона.
Или нажмите
, чтобы открыть список контактов и выбрать контакт или
группу контактов.
4
Нажмите на текстовое поле, чтобы написать сообщение.
Нажмите , чтобы выбрать тип вложения, и выберите вложение, которое
хотите добавить. При вложении фото, видео или других медиафайлов
сообщение автоматически преобразуется в MMS-сообщение.
5
Нажмите .
Ответ на сообщение
1
На рабочем экране нажмите
Сообщения
.
2
В списке цепочек сообщений нажмите на имя контакта или номер телефона,
чтобы посмотреть всю цепочку.
3
Нажмите на текстовое поле, чтобы написать сообщение.
4
Нажмите .
44
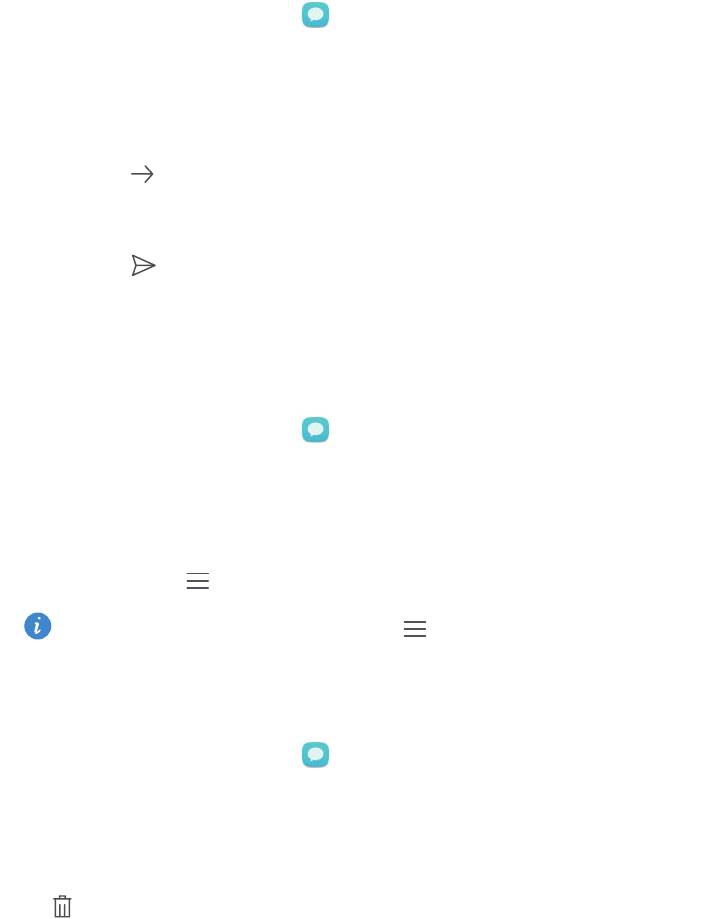
Сообщения и эл. почта
Управление сообщениями
Пересылка сообщения
1
На рабочем экране нажмите
Сообщения
.
2
В списке цепочек сообщений нажмите на имя контакта или номер телефона,
чтобы посмотреть всю цепочку.
3
Нажмите и удерживайте сообщение, которое хотите переслать, затем
нажмите
.
4
Нажмите на поле получателя и введите имя контакта или номер телефона.
5
Нажмите .
Добавление сообщения в Избранное
Вы можете добавить важные сообщения в Избранное. Добавленные в
Избранное сообщения не будут удалены при удалении переписки.
1
На рабочем экране нажмите
Сообщения
.
2
В списке цепочек сообщений нажмите на имя контакта или номер телефона,
чтобы посмотреть всю цепочку.
3
Нажмите и удерживайте сообщение, которое хотите добавить в Избранное,
затем нажмите >
Копировать в Избранное
.
В списке цепочек сообщений нажмите >
Избранное
, чтобы посмотреть
избранные сообщения.
Удаление сообщения
1
На рабочем экране нажмите
Сообщения
.
2
В списке цепочек сообщений нажмите на имя контакта или номер телефона,
чтобы посмотреть переписку.
3
Нажмите и удерживайте сообщение, которое хотите удалить, затем нажмите
.
4
Нажмите
Удалить
.
45

Сообщения и эл. почта
Удаление цепочки сообщений
1
На рабочем экране нажмите
Сообщения
.
2
В списке сообщений нажмите >
Удалить
.
3
Выберите цепочку, которую хотите удалить, и нажмите .
4
Нажмите
Удалить
.
Настройка аккаунта эл. почты
Добавление аккаунта эл. почты
По вопросу получения параметров, необходимых для настройки аккаунта,
обращайтесь к провайдеру услуг эл. почты.
1
На рабочем экране нажмите
Эл. почта
.
2
Нажмите
Другое
.
3
Введите адрес эл. почты и пароль, затем нажмите
Далее
.
4
Настройте аккаунт, следуя инструкциям на экране. Система автоматически
подключится к серверу.
После настройки аккаунта на экране появится папка
Входящие
.
Чтобы добавить другие аккаунты, в папке
Входящие
нажмите >
Настройки
>
Добавить аккаунт
.
Добавление аккаунта Exchange
Exchange - это система обмена электронной корреспонденцией, разработанная
компанией Microsoft для корпоративных нужд. Некоторые провайдеры услуг эл.
почты также предоставляют аккаунты Exchange для личного пользования.
По вопросу получения параметров, необходимых для настройки аккаунта
Exchange, обращайтесь к провайдеру услуг эл. почты.
1
На рабочем экране нажмите
Эл. почта
.
2
Нажмите
Exchange
.
46
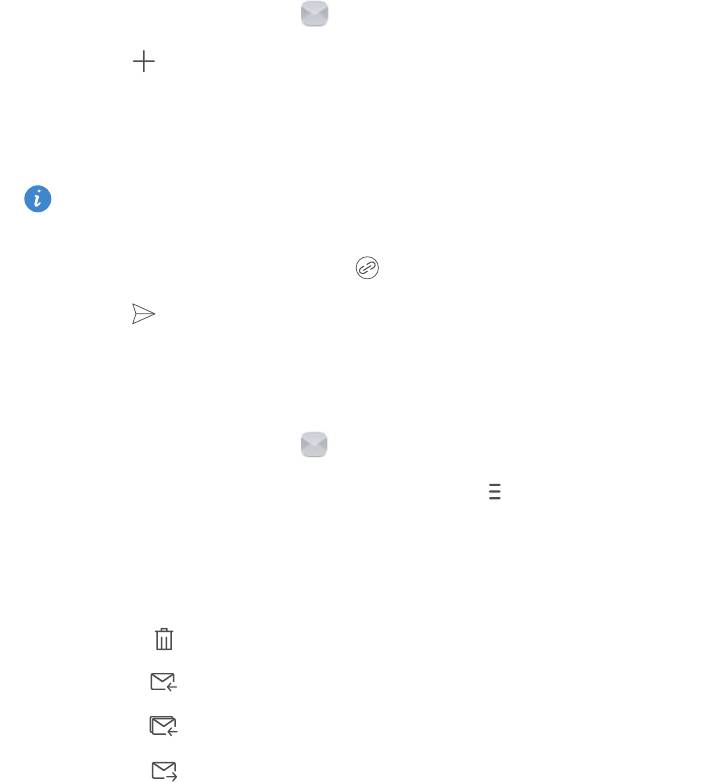
Сообщения и эл. почта
3
Введите адрес эл. почты, доменное имя, имя пользователя и пароль, затем
нажмите
Далее
.
4
Настройте аккаунт, следуя инструкциям на экране. Система автоматически
подключится к серверу.
После настройки аккаунта на экране появится папка
Входящие
.
Отправка эл. письма
1
На рабочем экране нажмите
Эл. почта
.
2
Нажмите .
3
Нажмите
От:
и выберите аккаунт эл. почты.
4
Введите одного или нескольких получателей.
Чтобы отправить копию или скрытую копию эл. письма нескольким
получателям, нажмите
Cc/Bcc:
.
5
Напишите текст письма и нажмите , чтобы добавить вложение.
6
Нажмите .
Просмотр эл. писем
1
На рабочем экране нажмите
Эл. почта
.
2
В папке
Входящие
в левом верхнем углу нажмите , чтобы выбрать аккаунт
эл. почты.
3
Выберите эл. письмо, которое хотите посмотреть. Выполните следующие
действия:
•
Нажмите , чтобы удалить письмо.
•
Нажмите , чтобы ответить на письмо.
•
Нажмите , чтобы ответить всем получателям.
•
Нажмите , чтобы переслать письмо.
47
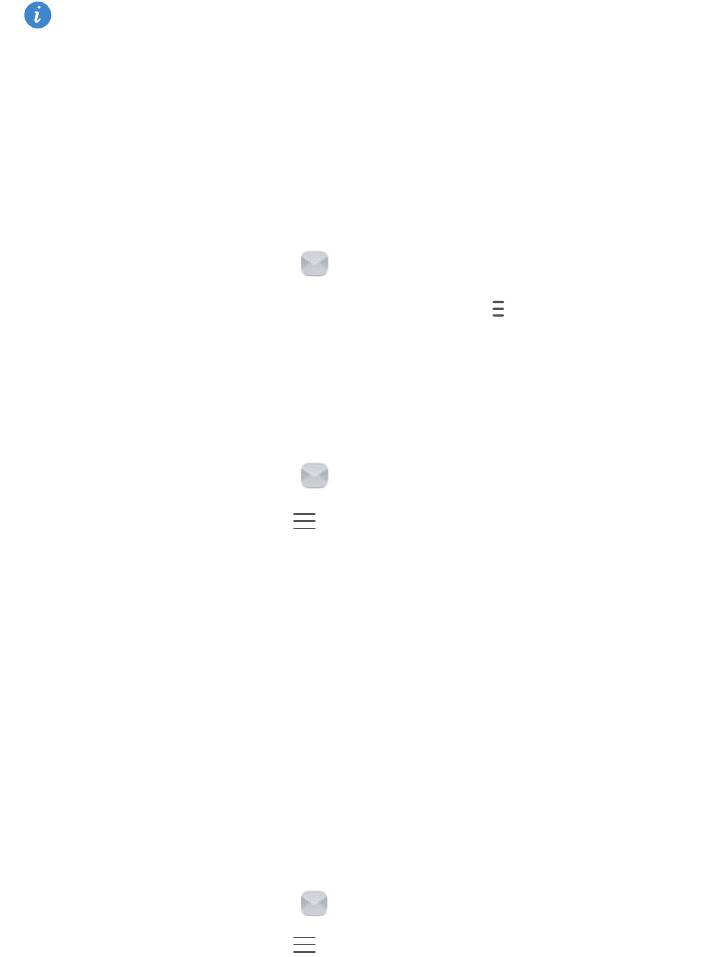
Сообщения и эл. почта
•
Проведите влево или вправо по экрану, чтобы прочесть предыдущее или
следующее письмо.
В папке
Входящие
проведите вниз по экрану, чтобы обновить список эл.
писем.
Настройки аккаунта
Переключение между аккаунтами эл. почты
Если в телефоне зарегистрировано несколько аккаунтов эл. почты,
переключитесь на нужный аккаунт для просмотра или отправки эл. писем.
1
На рабочем экране нажмите
Эл. почта
.
2
В папке
Входящие
в левом верхнем углу нажмите , чтобы открыть список
аккаунтов.
3
Выберите аккаунт эл. почты, который хотите использовать.
Удаление аккаунта эл. почты
1
На рабочем экране нажмите
Эл. почта
.
2
В папке
Входящие
нажмите >
Настройки
.
3
Выберите аккаунт, который хотите удалить.
4
Нажмите
Удалить аккаунт
, затем
ОК
.
После удаления аккаунта эл. почты с телефона Вы не сможете его использовать
для отправки и получения эл. писем.
Персональная настройка аккаунта эл. почты
Настройте папку Входящие согласно Вашим предпочтениям: включите
отображение фотографий контактов, выберите экран, который будет
отображаться после удаления эл. письма, измените подпись, настройте
интервал обновления папки Входящие, измените сигнал уведомления о
входящем эл. письме.
1
На рабочем экране нажмите
Эл. почта
.
2
В папке
Входящие
нажмите >
Настройки
и настройте необходимые
параметры.
48




