Huawei SHOTX ATH-UL01 Gold: Новые функции
Новые функции: Huawei SHOTX ATH-UL01 Gold
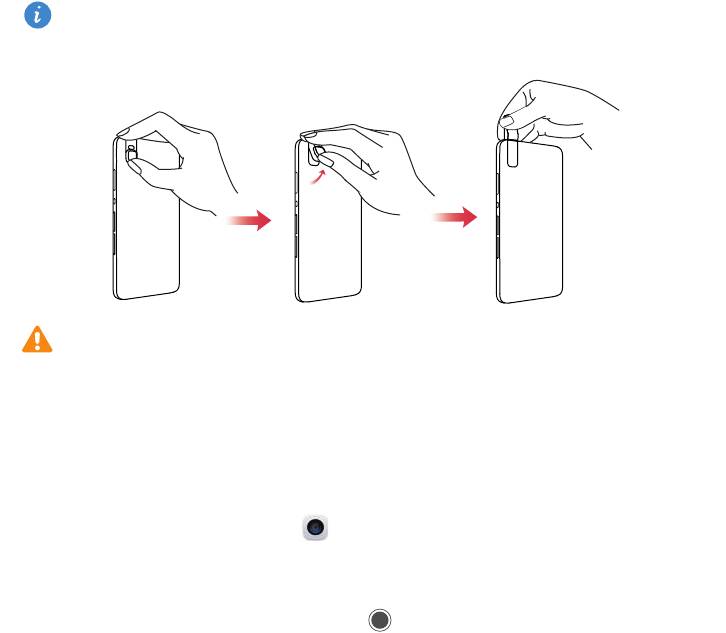
Новые функции
Новые режимы приложения Камера
Вращение камеры
Во время съемки селфи объектив камеры можно поворачивать, не поворачивая
при этом телефон. Чтобы сделать селфи, поверните объектив камеры и
наведите его на лицо (см. нижеприведенный рисунок).
Когда телефон включен, приложение Камера включится при повороте
объектива в положение фронтальной камеры.
При повороте не касайтесь пальцем объектива, чтобы не оставить на нем
пятен. Загрязнения на объективе могут повлиять на качество снимка.
Во избежание повреждения верните объектив камеры в исходное
положение после использования.
Режим Макияж
При использовании режима Макияж переключитесь на фронтальную камеру.
Телефон создаст эффект макияжа на портретном фото.
1
На рабочем экране нажмите
Камера
.
2
Проведите влево или вправо, чтобы выбрать
Макияж
.
3
Выберите режим Макияж и нажмите , чтобы сделать фото.
2
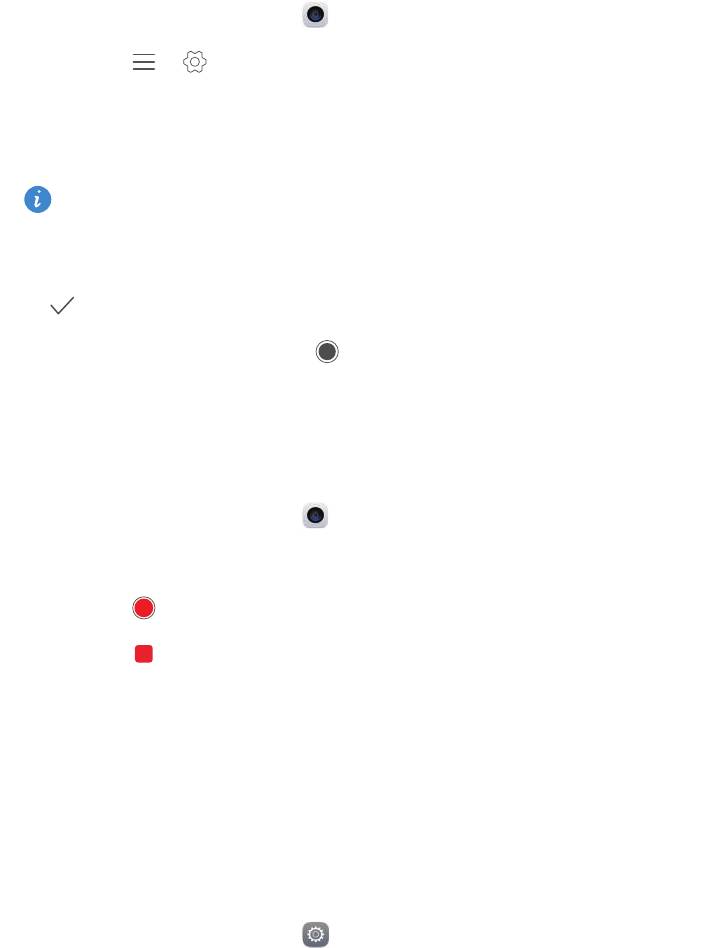
Новые функции
Идеальное селфи
Настройте персональные параметры эффектов украшения при съемке фото в
режиме
Украшение
.
1
На рабочем экране нажмите
Камера
.
2
Нажмите > >
Идеальное селфи
.
3
Включите
Идеальное селфи
.
4
Нажмите
Идеальное селфи
, чтобы сделать три снимка селфи.
На экране настроек камеры нажмите
Идеальное селфи
>
Изменить
персональную информацию
, чтобы обновить личные данные.
5
На экране
Эффекты украшения
настройте параметры украшения и нажмите
.
6
В режиме
Украшение
нажмите , чтобы сделать фото.
Режим Отрезок времени
Этот режим позволяет запечатлеть медленную трансформацию объектов
съемки, например восход или закат солнца.
1
На рабочем экране нажмите
Камера
.
2
Проведите влево или вправо, чтобы выбрать
Отрезок времени
.
3
Нажмите , чтобы начать запись.
4
Нажмите , чтобы остановить запись. Снятое видео будет
воспроизводиться в ускоренном режиме.
Управление одной рукой
Этот режим позволяет повысить удобство использования телефонов с большим
экраном и скорость обмена визитками с QR-кодом с друзьями.
Управление одной рукой
1
На рабочем экране нажмите
Настройки
.
3
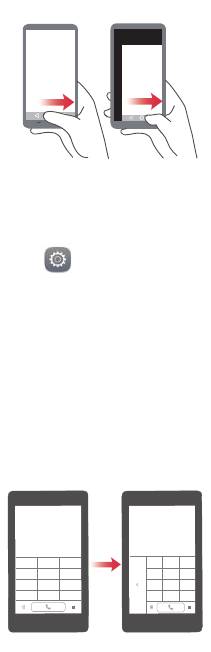
Новые функции
2
В разделе
Все
нажмите
Управление одной рукой
>
Управление одной рукой
.
3
Включите
Управление одной рукой
. После включения этой функции можно
переместить виртуальную панель навигации в любую сторону экрана и
управлять телефоном одной рукой.
Перемещение клавиатуры
1
На рабочем экране нажмите
Настройки
.
2
В разделе
Все
нажмите
Управление одной рукой
>
Перемещение клавиатуры
.
3
Включите
Перемещение клавиатуры
. После включения этой функции Вы
сможете перемещать клавиатуру набора номера, QWERTY-клавиатуру или
экран вызовов в удобную сторону, нажимая на стрелки с каждой стороны
экрана.
Перемещение экрана
Если на экране списка контактов, набора номера, сообщений или эл. почты Вы
не можете использовать элементы, расположенные в верхней части экрана,
нажмите и удерживайте верхнюю область экрана, перетащите ее вниз и затем
отпустите палец (через 1 секунду) - весь интерфейс переместится вниз ближе к
большому пальцу руки.
4
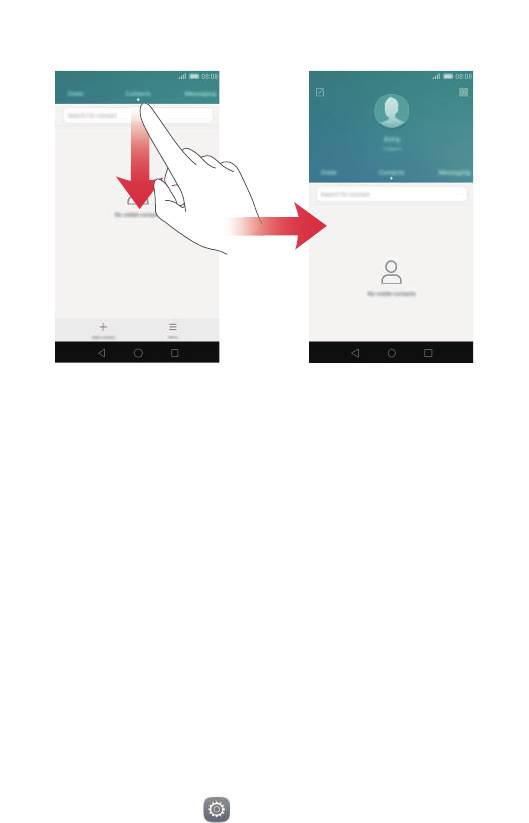
Новые функции
Чтобы посмотреть карточку с личной контактной информацией и QR-кодом, в
списке контактов, на экране набора номера или в списке сообщений потяните
экран вниз и отпустите палец. Ваши друзья смогут просканировать QR-код и
получить Ваш номер телефона.
Идентификация по отпечатку пальца
Разблокируйте экран или шифруйте важную информацию и личные данные с
помощью отпечатка пальца. Эта функция доступна только на телефонах с
поддержкой датчика отпечатка пальца.
Регистрация отпечатка пальца
Разблокируйте экран или открывайте зашифрованные данные с помощью
отпечатка пальца. Для повышения надежности функцию разблокировки экрана
с помощью отпечатка пальца можно использовать, только когда в качестве
способа блокировки экрана выбран
PIN-код
или
Пароль
.
1
На рабочем экране нажмите
Настройки
.
2
В разделе
Все
нажмите
Отпечаток пальца
.
3
Нажмите
Управление отпечатком пальца
.
5

Новые функции
4
Выберите
PIN-код
или
Пароль
и, следуя инструкциям на экране, задайте
пароль.
5
Зарегистрируйте отпечаток пальца, следуя инструкциям на экране. После
этого Вы сможете разблокировать экран с помощью отпечатка пальца.
Разблокировка папки Личное с помощью отпечатка пальца
После включения функции
Личное
в приложении
Файлы
и настройки пароля на
экране появится сообщение с предложением включить функцию разблокировки
по отпечатку пальца. Нажмите
Настроить
, чтобы открывать папку Личное с
помощью отпечатка пальца. Эту функцию также можно настроить следующим
образом:
1
На рабочем экране нажмите
Настройки
.
2
В разделе
Все
нажмите
Отпечаток пальца
.
3
Нажмите
Управление отпечатком пальца
и следуйте инструкциям на экране,
чтобы ввести пароль.
4
Нажмите
Доступ в Личное
и следуйте инструкциям на экране, чтобы ввести
пароль для папки Личное. После этого Вы сможете открывать папку Личное с
помощью отпечатка пальца.
Доступ к заблокированным приложениям по отпечатку
пальца
После включения функции
Блокировка приложений
в приложении
Диспетчер
телефона
и настройки пароля на экране появится сообщение с предложением
включить функцию разблокировки по отпечатку пальца. Нажмите
Настроить
,
чтобы иметь возможность доступа к функции блокировки приложений и
заблокированным приложениям с помощью отпечатка пальца. Эту функцию
также можно настроить следующим образом:
1
На рабочем экране нажмите
Настройки
.
2
В разделе
Все
нажмите
Отпечаток пальца
.
3
Нажмите
Управление отпечатком пальца
и следуйте инструкциям на экране,
чтобы ввести пароль.
6

Новые функции
4
Нажмите
Заблокированные приложения
и следуйте инструкциям на экране,
чтобы ввести пароль для блокировки приложений. После этого Вы сможете
подключаться к функции блокировки приложений и к заблокированным
приложениям с помощью отпечатка пальца.
Ответ на входящий вызов с помощью датчика отпечатка
пальца
1
На рабочем экране нажмите
Настройки
.
2
В разделе
Все
нажмите
Отпечаток пальца
.
3
Нажмите
Ответ на вызов
, чтобы включить эту функцию.
Когда эта функция включена, нажмите и удерживайте датчик отпечатка пальца
на экране входящего вызова, чтобы ответить на вызов.
Фото- и видеосъемка с помощью датчика отпечатка пальца
1
На рабочем экране нажмите
Настройки
.
2
В разделе
Все
нажмите
Отпечаток пальца
.
3
Нажмите
Фото/видео
, чтобы включить эту функцию.
Когда эта функция включена, нажмите и удерживайте датчик отпечатка пальца
на экране камеры, чтобы сделать фото или снять видео.
Отключение сигнала будильника с помощью датчика
отпечатка пальца
1
На рабочем экране нажмите
Настройки
.
2
В разделе
Все
нажмите
Отпечаток пальца
.
3
Нажмите
Выключение будильника
, чтобы включить эту функцию.
Когда эта функция включена, нажмите и удерживайте датчик отпечатка пальца,
чтобы выключить сигнал будильника на экране срабатывания будильника.
7

Новые функции
Личное
Чтобы закрыть доступ к важным файлам и личным данным, храните их в папке
Личное.
Включение функции Личное
1
На рабочем экране нажмите
Файлы
.
2
В разделе
Категории
или
Память устройства
нажмите
Личное
.
3
Нажмите
Включить
.
4
Следуя инструкциям на экране, введите пароль к папке Личное и настройте
секретный вопрос, затем нажмите
Выполнить
.
Добавление файлов в папку Личное
1
На рабочем экране нажмите
Файлы
.
2
В разделе
Категории
или
Память устройства
нажмите
Личное
.
3
Введите пароль, затем нажмите
Выполнить
.
4
Нажмите
Добавить
.
5
Следуя инструкциям на экране, выберите файлы, которые хотите добавить в
папку Личное.
6
Нажмите
ДОБАВИТЬ
, чтобы добавить выбранные файлы в папку Личное.
8




