Huawei P Smart FIG-LX1 Black: Wi-Fi и сети передачи данных
Wi-Fi и сети передачи данных: Huawei P Smart FIG-LX1 Black
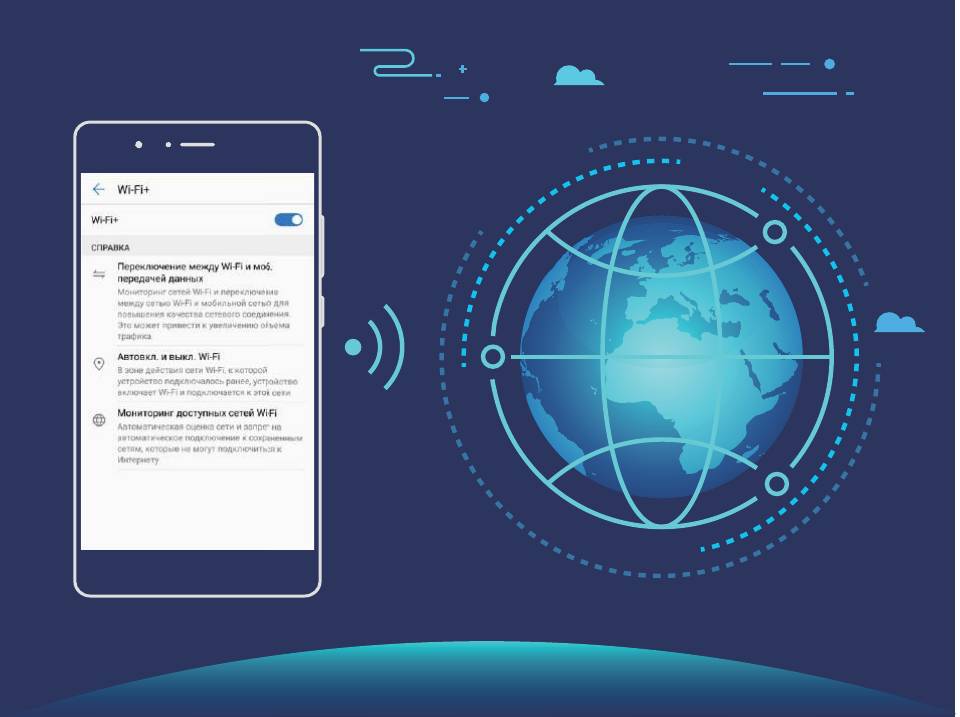
Wi-Fi и сети передачи данных
Сеть Wi-Fi
Wi-Fi+: умное переключение между сетями
Функция Wi-Fi+ поддерживает умное подключение к сетям Wi-Fi для экономии
мобильного трафика. Когда Ваше устройство определяет ранее использовавшуюся
или открытую сеть Wi-Fi, оно автоматически включает Wi-Fi и подключается к этой
сети. Ваше устройство также автоматически выбирает оптимальное сетевое
соединение в текущем месте для обеспечения стабильного доступа в Интернет.
После включения Wi-Fi+ Ваше устройство сможет:
l Автоматически выбирать оптимальную сеть и подключаться к ней:
Автоматический выбор и подключение к ранее использовавшимся или
бесплатным сетям Wi-Fi, переключение на мобильную передачу данных в
зависимости от уровня сигнала сети в текущем месте.
l Автоматически включать и выключать сеть Wi-Fi: В зависимости от доступности
сетей Wi-Fi, к которым устройство подключалось ранее, сеть Wi-Fi будет включаться
и выключаться автоматически в определенных местах. Это предотвратит
постоянный поиск новых сетей Вашим устройством.
93
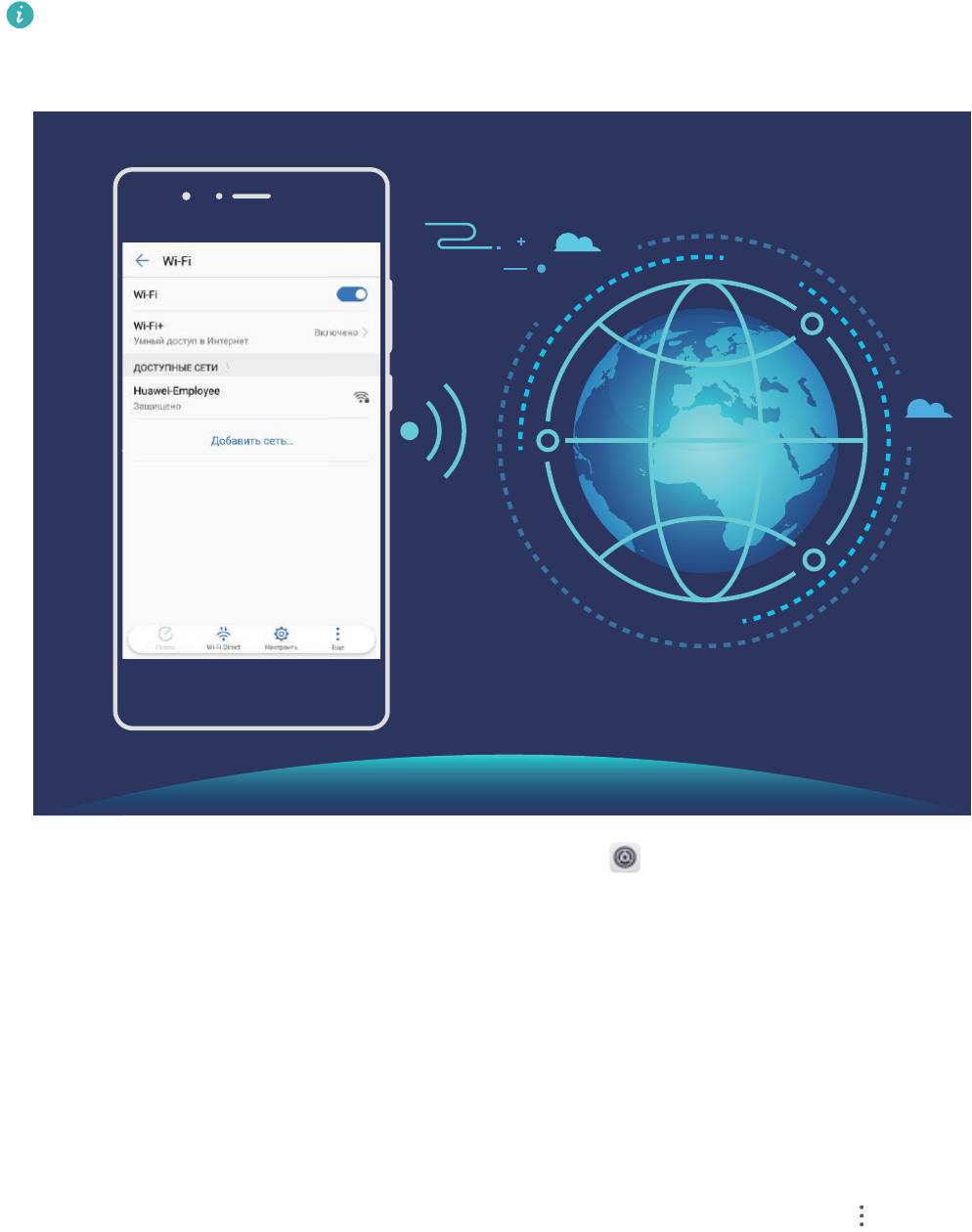
Wi-Fi и сети передачи данных
l Оценивать статус доступных сетей: Оценка доступных сетей Wi-Fi во избежание
автоматического подключения к сетям без доступа в Интернет.
Подключение к сети Wi-Fi
Подключайтесь к сетям Wi-Fi для экономии мобильного трафика.
Работа в незащищенных публичных сетях Wi-Fi может поставить под угрозу
безопасность личных данных и финансовой информации.
Подключение к сети Wi-Fi: Откройте приложение Настройки, выберите
Беспроводные сети > Wi-Fi и включите Wi-Fi. Выберите сеть, к которой хотите
подключиться. Если для подключения к сети требуется ввести пароль, введите его.
Cледуя инструкциям на экране, завершите настройку.
l Поиск точек доступа Wi-Fi: Нажмите Поиск, чтобы повторить поиск доступных
сетей Wi-Fi.
l Добавление точки доступа Wi-Fi вручную: Проведите вниз по меню, нажмите
Добавить сеть…. Следуя инструкциям на экране, введите имя (SSID) и пароль сети
Wi-Fi.
Подключение к сети Wi-Fi с помощью WPS: На экране Wi-Fi выберите >
Расширенные настройки Wi-Fi > WPS-соединение. Нажмите на кнопку WPS на
роутере, чтобы установить соединение. Если Ваш роутер поддерживает WPS,
94
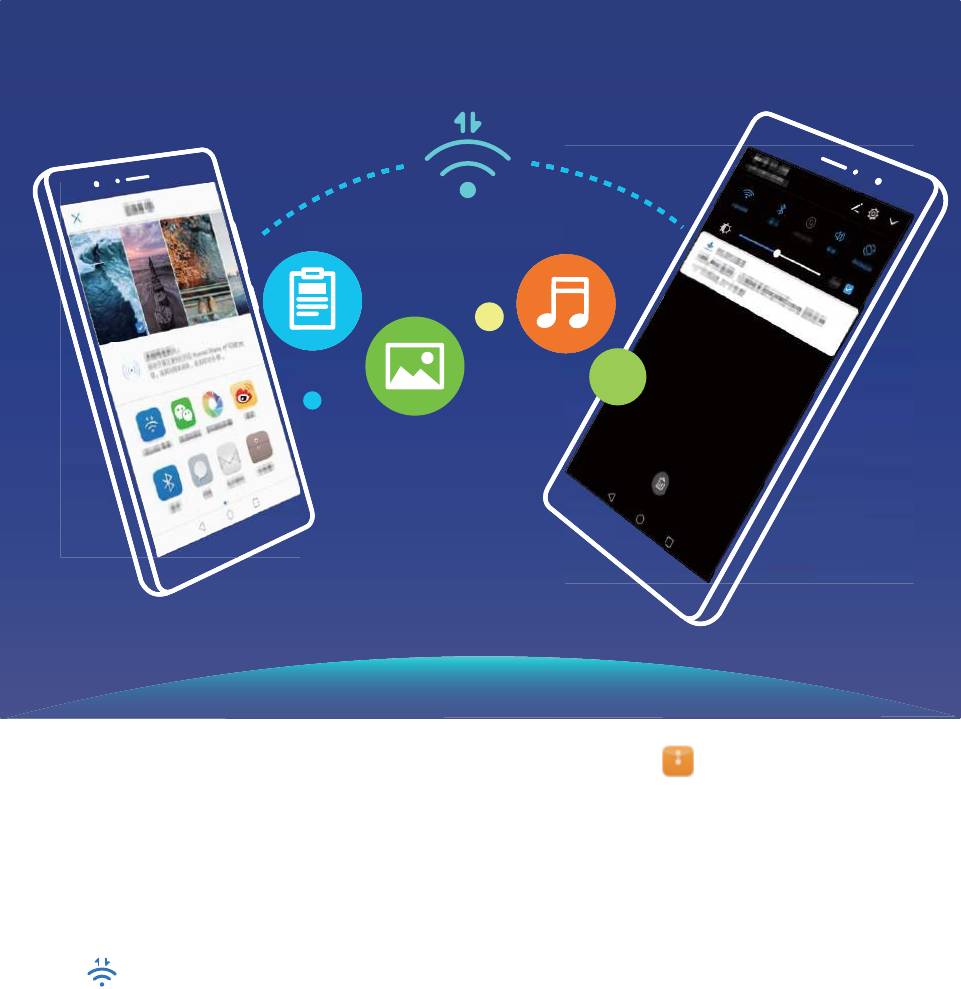
Wi-Fi и сети передачи данных
подключение к сети Wi-Fi с помощью WPS — самый быстрый способ подключения,
не требующий ввода пароля.
Передача данных по Wi-Fi Direct
Функция Wi-Fi Direct позволяет быстро передавать данные между устройствами
Huawei. Передача данных по Wi-Fi Direct выполняется быстрее, чем по Bluetooth, и не
требует сопряжения устройств. Wi-Fi Direct превосходно подходит для отправки
больших файлов между устройствами, находящимися недалеко друг от друга.
Отправка файлов по Wi-Fi Direct: Откройте приложение Файлы, нажмите и
удерживайте файл, который хотите отправить, затем нажмите Еще > Отправить >
Wi-Fi Direct. Когда другое устройство будет определено, нажмите на его имя, чтобы
установить соединение и выполнить передачу файла.
Получение файлов по Wi-Fi Direct: Включите Wi-Fi. На экране настроек Wi-Fi
нажмите , чтобы включить определение устройств. При поступлении
уведомления о входящем файле нажмите Принять, чтобы принять его. Полученные
файлы по умолчанию сохраняются в приложении Файлы в папке Wi-Fi Direct.
95
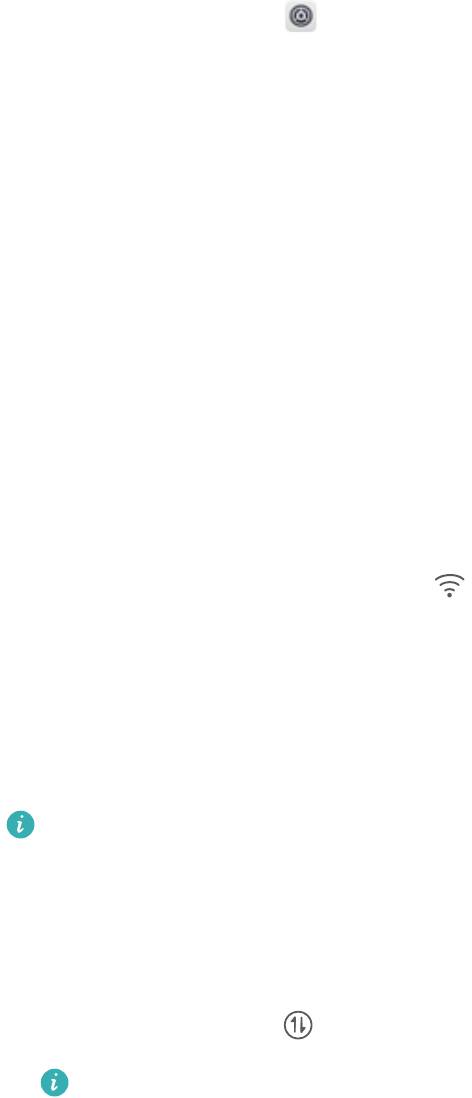
Wi-Fi и сети передачи данных
Включение Wi-Fi+ для подключения к сети с лучшим уровнем
сигнала
Откройте приложение Настройки, выберите Беспроводные сети > Wi-Fi > Wi-Fi
+ и включите Wi-Fi+.
Когда устройство находится в зоне покрытия сети Wi-Fi со слабым сигналом, Wi-Fi+
может выполнить автоматическое переключение на мобильную передачу данных.
Загрузка или просмотр видео и других больших файлов по мобильной сети
передачи данных может привести к дополнительным расходам. Во избежание
дополнительных расходов подберите и приобретите оптимальный тарифный план.
Подключение к Интернету
Подключайтесь к сетям Wi-Fi быстро и без лишних усилий.
Подключение к сети Wi-Fi
1 Проведите пальцем вниз по строке состояния, чтобы открыть панель
уведомлений.
2 Нажмите и удерживайте значок , чтобы открыть экран настроек Wi-Fi.
3 Включите Wi-Fi. На экране устройства появится список доступных сетей Wi-Fi.
4 Выберите сеть Wi-Fi, к которой хотите подключиться. В случае выбора
защищенной сети необходимо ввести пароль Wi-Fi.
Подключение к мобильной сети передачи данных
Перед использованием мобильной передачи данных приобретите у Вашего
оператора подходящий тарифный план во избежание чрезмерных расходов на
передачу данных.
1 Проведите пальцем вниз по строке состояния, чтобы открыть панель
уведомлений.
2 Нажмите на значок , чтобы включить мобильную передачу данных.
Когда Вам не нужен доступ в Интернет, выключайте мобильную передачу
данных. Это позволит снизить расход батареи и сократить трафик данных.
Предоставление доступа в Интернет другим
устройствам
Вашему другу нужен доступ в Интернет? Предоставьте доступ в Интернет Вашему
другу с помощью своего устройства.
96
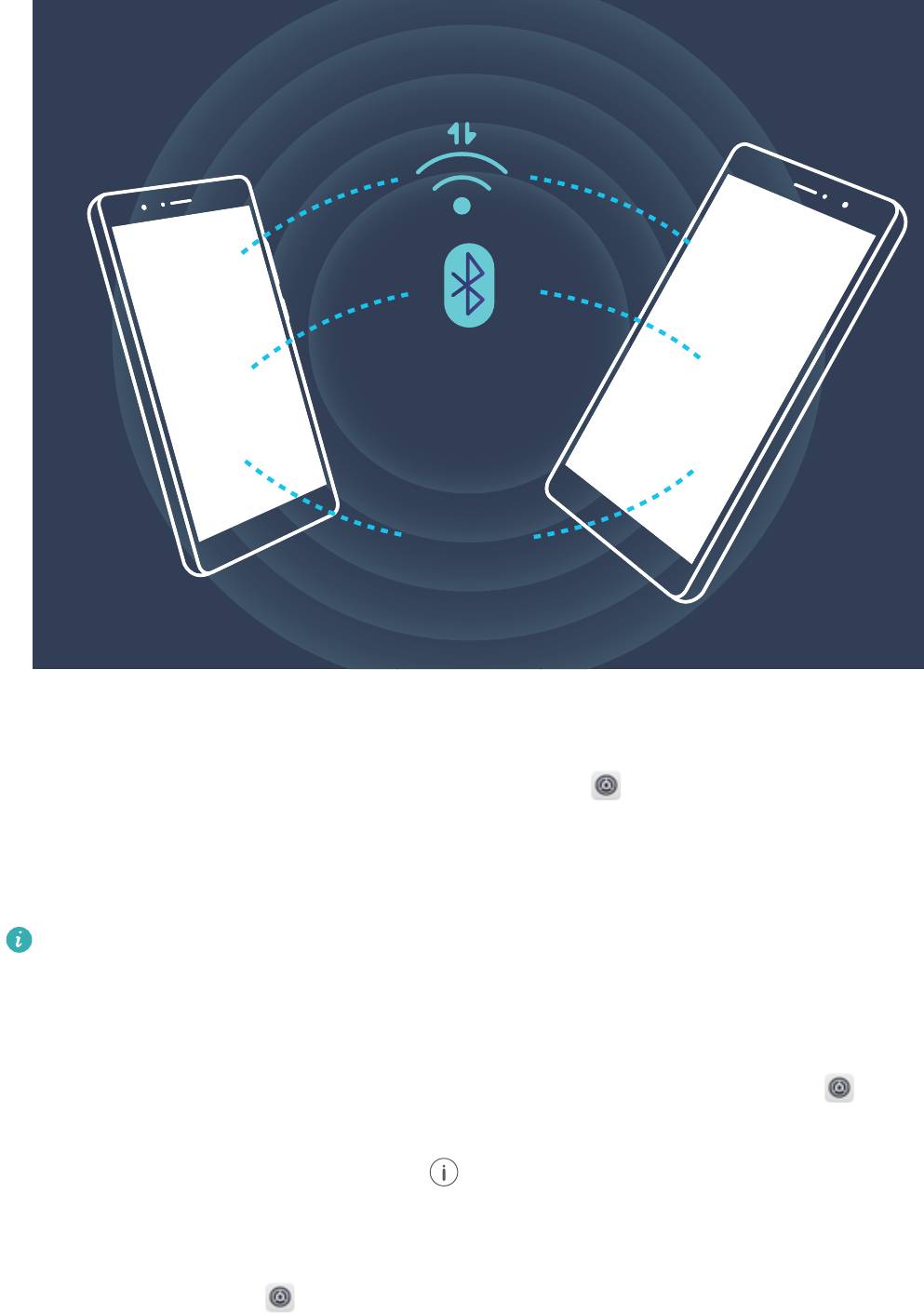
4G 4G
USB
Wi-Fi и сети передачи данных
Чтобы предоставить другим устройствам доступ в Интернет, можно использовать
режим точки доступа Wi-Fi, USB-модема или Bluetooth-модема.
Режим точки доступа Wi-Fi: Откройте приложение Настройки и выберите
Беспроводные сети > Режим модема > Точка доступа Wi-Fi > Настроить точку
доступа Wi-Fi. Настройте имя, тип шифрования и пароль точки доступа Wi-Fi, затем
нажмите Сохранить и включите ее.
Настройка лимита данных: На экране Настройки нажмите Лимит данных,
чтобы настроить лимит трафика для одного сеанса подключения. Когда лимит
будет достигнут, точка доступа Wi-Fi будет выключена автоматически.
Режим Bluetooth-модема: Установите Bluetooth-соединение и сопрягите устройства
перед использованием режима Bluetooth-модема. Откройте приложение
Настройки, выберите Беспроводные сети > Режим модема и включите Bluetooth-
модем. На экране Bluetooth нажмите рядом с сопряженным устройством, затем
включите Интернет-доступ.
Режим USB-модема: С помощью USB-кабеля подключите Ваше устройство к ПК.
Откройте приложение Настройки, выберите Беспроводные сети > Режим
модема и включите USB-модем.
97

Wi-Fi и сети передачи данных
В зависимости от ОС ПК перед использованием этой функции может
потребоваться установить драйверы или подключить ПК к определенной сети.
Подробную информацию см. в руководстве пользователя ОС Вашего ПК.
98
Оглавление
- Cодержание
- Новые функции
- Новое устройство
- Жесты и операции
- Рабочий экран
- Контакты
- Вызовы
- Сообщения
- Камера
- Галерея
- Диспетчер телефона
- Электронная почта
- Календарь
- Часы
- Заметки
- Подключение устройств
- Безопасность и защита личных данных
- Резервное копирование и восстановление
- Wi-Fi и сети передачи данных
- Приложения и уведомления
- Звук и экран
- Память
- Управление
- Система
- Обновление системы






