Huawei P Smart FIG-LX1 Black: Безопасность и защита личных данных
Безопасность и защита личных данных: Huawei P Smart FIG-LX1 Black

Безопасность и защита личных
данных
Отпечаток пальца
Сканирование отпечатка пальца: быстрая навигация и улучшенная
защита
Функция сканирования отпечатка пальца позволяет не только быстро
разблокировать Ваше устройство, но и обеспечивает дополнительную защиту
Ваших данных.
Датчик отпечатка пальца поддерживает следующие функции:
l Разблокировка экрана одним касанием: Устали каждый раз вводить PIN-код или
чертить графический ключ, чтобы разблокировать экран устройства? Сканируйте
отпечаток пальца, чтобы быстро и безопасно разблокировать устройство.
l Доступ к личным файлам: Боитесь забыть пароль раздела Личное или функции
Блокировка приложений? Боитесь, что Ваш пароль узнают другие люди?
Настройте отпечаток пальца для доступа к разделам Личное и функции
Блокировка приложений для удобства их использования.
84
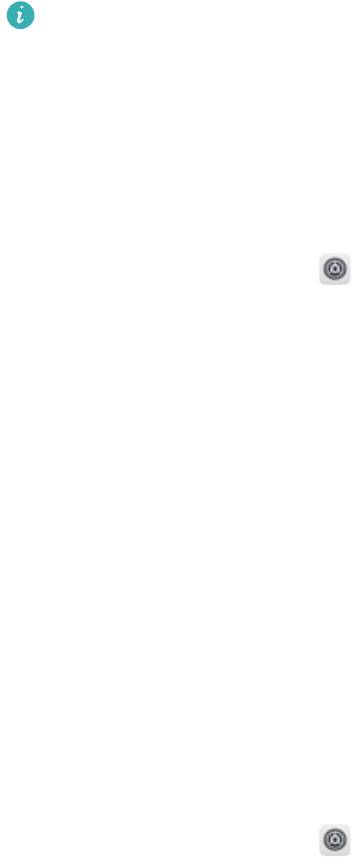
Безопасность и защита личных данных
Регистрация отпечатка пальца
Зарегистрируйте на Вашем устройстве отпечаток пальца, чтобы разблокировать
экран или открывать раздел Личное или заблокированные приложения без ввода
пароля.
l Разблокировка экрана сканированием отпечатка пальца доступна, только
когда в качестве способа разблокировки устройства выбран Графический
ключ, PIN-код или Пароль. После перезагрузки устройства или при сбое
распознавания отпечатка пальца Вам придется ввести пароль для
разблокировки устройства.
l Для регистрации отпечатка Ваш палец должен быть сухим и чистым.
1 Откройте приложение Настройки.
2 Выберите Безопасность и конфиденциальность > Отпечаток пальца >
Управление отпечатком пальца, затем Графический ключ, PIN-код или
Пароль, следуя инструкциям на экране, настройте пароль разблокировки.
3 После настройки пароля разблокировки нажмите Новый отпечаток пальца,
чтобы зарегистрировать отпечаток пальца.
4 Разместите палец на датчике отпечатка пальца. Нажимайте на датчик, пока
устройство не завибрирует. Повторите это действие, сканируя разные части
подушечки пальца.
5 Когда регистрация отпечатка завершена, нажмите OK.
Чтобы разблокировать экран, разместите палец на датчике отпечатка пальца.
Добавление, переименование и удаление отпечатков пальцев
На устройстве можно добавить максимум 5 отпечатков пальцев. Вы можете
переименовывать отпечатки и удалять их.
1 Откройте приложение
Настройки.
2 Выберите Безопасность и конфиденциальность > Отпечаток пальца >
Управление отпечатком пальца.
3 Введите пароль разблокировки экрана, затем нажмите Далее.
4 В разделе Список отпечатков пальцев:
l Нажмите Новый отпечаток пальца, чтобы добавить новый отпечаток пальца.
l Нажмите на сохраненный отпечаток пальца, чтобы изменить его имя или
удалить его.
l Нажмите Распознавание отпечатка пальца, чтобы определить и отметить
зарегистрированные отпечатки пальцев.
85

Безопасность и защита личных данных
Быстрый доступ к личной информации по отпечатку пальца
Устали вводить пароль каждый раз при доступе в раздел Личное или к
заблокированным приложениям? Используйте отпечаток пальца для быстрого и
безопасного доступа к ним.
1 Откройте приложение Настройки.
2 Выберите Безопасность и конфиденциальность > Отпечаток пальца.
3 Введите пароль разблокировки экрана, затем нажмите Далее. Включите Доступ
в Личное, Заблокированные приложения, следуя инструкциям на экране,
введите пароли. Вы можете:
l Использовать отпечаток пальца для доступа в Личное: Откройте
приложение Файлы и нажмите Личное. Вы можете открыть Личное,
отсканировав отпечаток пальца.
l Использовать отпечаток пальца для доступа к заблокированным
приложениям: Вы можете открывать заблокированные приложения на
рабочем экране, отсканировав отпечаток пальца.
Защита данных о местоположении
Службы определения местоположения: определение
местоположения Вашего устройства
Службы определения местоположения собирают информацию о местоположении
и предоставляют ее приложениям, работающим на основе определения
местоположения (погода, карты, путешествия, магазины), установленным на Вашем
устройстве. Приблизительное местоположение Вашего устройства определяется по
данным GPS (если функция GPS включена и эта служба доступна), вышек сотовой
связи и сети Wi-Fi (если включено). Если функция определения местоположения по
GPS выключена, приложения смогут получать геоданные по другим каналам.
Включение и выключение служб определения местоположения
После получения разрешения на доступ к геоданным приложения смогут в любое
время получать данные о Вашем местоположении. Если данные о Вашем
местоположении получит вредоносное приложение, возникнет риск
мошенничества или причинения вреда. Для защиты Ваших данных и обеспечения
безопасности Вы можете включать или выключать службы определения
местоположения, а также осуществлять регулярный мониторинг и управление
правами приложений.
Включение и выключение служб определения местоположения. Откройте
приложение Настройки, выберите Безопасность и конфиденциальность >
86

Безопасность и защита личных данных
Данные о местоположении, включите или выключите Доступ к данным о
местоположении. Когда службы определения местоположения включены, Вы
можете настроить режим геопозиционирования. Когда службы определения
местоположения выключены, устройство закроет всем приложениям и службам,
кроме предустановленных приложений (например, Поиск устройства), доступ к
сбору и использованию данных о Вашем местоположении. При использовании этих
приложений появится сообщение с просьбой включить службы определения
местоположения.
l Wi-Fi и мобильные сети: определение местоположения Вашего устройства по
геоданным базовых станций оператора или ближайшего Wi-Fi-роутера. Точность
определения местоположения в большей степени зависит от геоданных,
полученных от базовой станции или сети Wi-Fi. Точность определения может
варьироваться от 100 метров до нескольких километров. Определение
местоположения по геоданным сетей менее точное, но имеет ряд преимуществ:
возможность определения местоположения при нахождении в помещении и
низкий расход батареи.
l Только GPS: определение местоположения по спутникам GPS, которые смогло
найти Ваше устройство. Для определения местоположения в этом режиме сетевое
соединение не требуется. Определение местоположения по спутникам GPS более
точное, но в этом режиме выше расход заряда батареи. Точность определения
составляет десятки метров. Однако при использовании этого режима для
определения местоположения в помещении точность может быть очень низкая.
l GPS, Wi-Fi и мобильные сети: объединение преимуществ определения
местоположения по спутникам GPS и по геоданным сетей для точного
геопозиционирования на улице и в помещении.
l Описанные функции зависят от Вашего оператора.
l Компания Huawei использует данные о местоположении исключительно для
обеспечения работы определенных функций и предоставления необходимых
услуг, а не для сбора и обработки Вашей личной информации.
Дополнительные источники, повышающие точность определения
местоположения в помещении. Откройте приложение Настройки, выберите
Безопасность и конфиденциальность > Данные о местоположении > >
Настройки поиска и включите или выключите поиск Wi-Fi и Bluetooth. Поиск сетей
Wi-Fi и Bluetooth-устройств поможет повысить точность определения
местоположения в помещении.
87
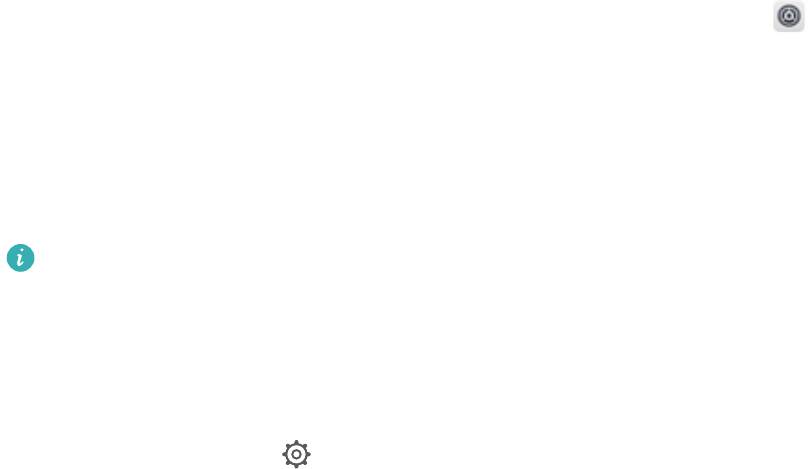
Безопасность и защита личных данных
Блокировка важных приложений
Блокировка приложений позволяет настроить пароль для важных приложений. При
первом открытии таких приложений после перезагрузки устройства или
разблокировки его экрана потребуется ввести пароль. Блокировка приложений
обеспечивает защиту личной информации и предотвращает несанкционированный
доступ к важным приложениям на Вашем устройстве.
Включение блокировки приложений. Откройте приложение Настройки.
Перейдите в раздел Безопасность и конфиденциальность > Блокировка
приложений, настройте пароль, следуя инструкциям на экране, затем включите
блокировку приложений для выбранных приложений. При первом открытии
заблокированного приложения потребуется ввести пароль и ответить на секретный
вопрос.
Если Вы настроили отпечаток пальца для разблокировки устройства и в первый
раз настраиваете пароль функции Блокировка приложений, Вы можете, следуя
инструкциям на экране, привязать к этой функции отпечаток пальца для
упрощения разблокировки заблокированных приложений.
Измение пароля блокировки приложений. На экране функции Блокировка
приложений нажмите
, затем выберите Изменение пароля или Настройка
секретного вопроса, чтобы изменить пароль блокировки приложений.
Другие настройки безопасности
Усиленная защита данных: защита Вашей конфиденциальности
Опасаетесь утечки данных банковского счета и других персональных и
конфиденциальных данных в случае утери или кражи устройства? В устройствах
Huawei устанавливается защита в виде чипа безопасности в дополнение к
надежному корневому ключу и паролю экрана блокировки. Ваши данные надежно
защищены независимо от того, хранятся они во внутренней памяти или на карте
microSD.
Более надежная защита: В устройствах Huawei используется аппаратный ключ,
который нельзя использовать для дешифрования данных отдельно от устройства.
Зашифрованные компоненты интегрируются в чип управления памятью, повышая
возможности защиты данных на аппаратном уровне. Совместно с паролем
блокировки экрана корневой ключ обеспечивает надежную защиту Ваших
конфиденциальных данных. Если Вы используете такие функции защиты личной
информации, как PrivateSpace, настройка нескольких пользователей, шифрование
файлов на карте microSD и другие способы шифрования фотографий, личной
информации и персональных данных, Ваши данные могут быть дешифрованы
88
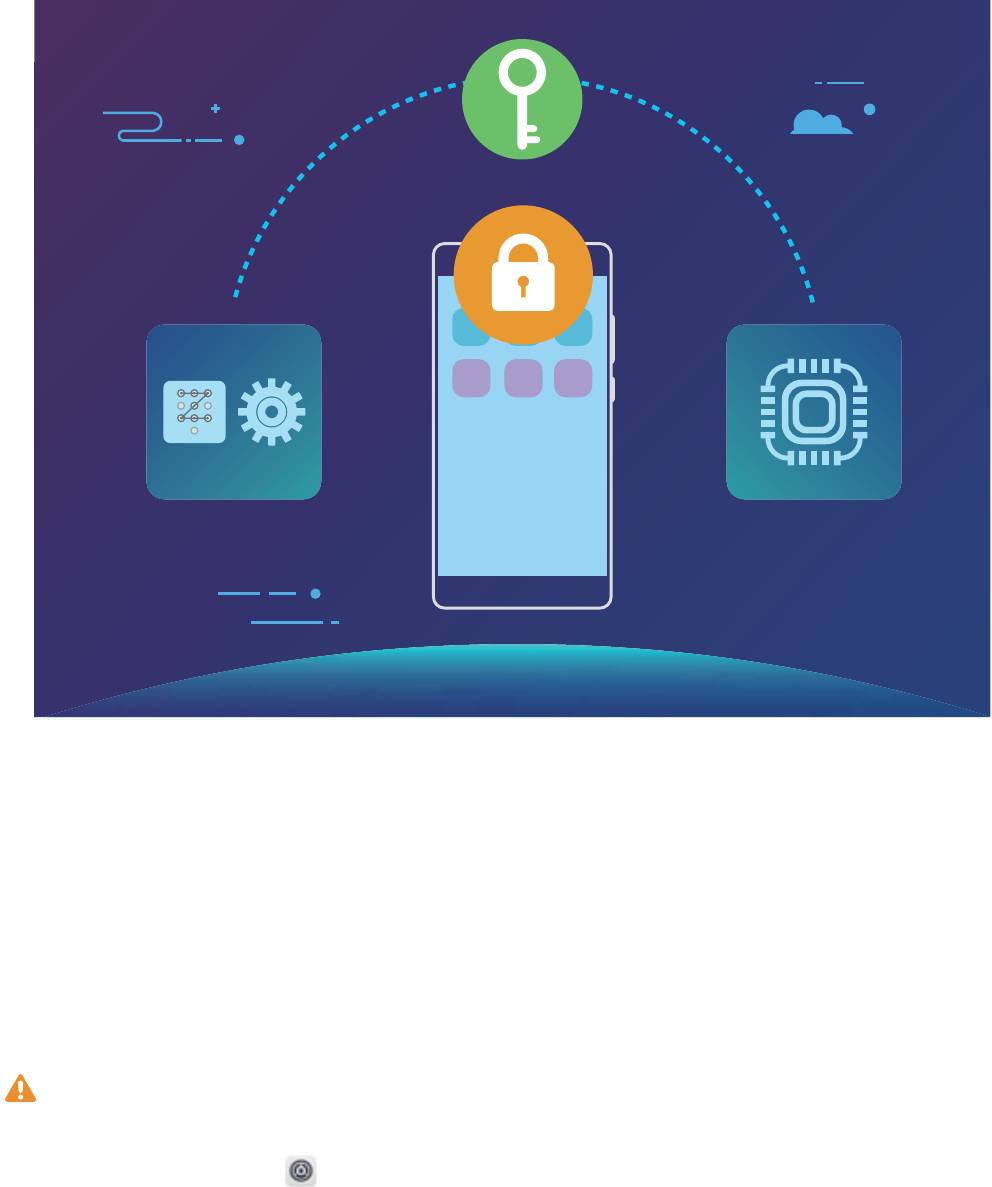
Безопасность и защита личных данных
только при условии одновременного взлома надежного корневого ключа, пароля
блокировки экрана и чипа безопасности. Не все устройства поддерживают
установку карт microSD.
Шифрование карты microSD для защиты конфиденциальных данных
Вас беспокоит, что другие пользователи могут видеть Ваши фото и другие личные
данные, когда Вы одалживаете им Вашу карту microSD? Вы можете зашифровать
файлы, хранящиеся на карте microSD, и тогда другие пользователи не получат доступ
к Вашей личной информации. Зашифрованные файлы можно будет посмотреть и
использовать только на Вашем устройстве. Другие пользователи смогут
использовать память карты microSD, но не смогут видеть контент зашифрованных
файлов.
Во избежание сбоя шифрования или дешифрования карты либо утери данных
не извлекайте карту microSD в процессе шифрования или дешифрования.
Откройте приложение Настройки. Чтобы зашифровать файлы, выберите
Безопасность и конфиденциальность > Еще, нажмите Настроить пароль SD-
карты и выполните процесс шифрования, следуя инструкциям на экране.
Чтобы дешифровать файлы, выберите Сбросить пароль SD-карты и выполните
процесс дешифрования, следуя инструкциям на экране.
89
Оглавление
- Cодержание
- Новые функции
- Новое устройство
- Жесты и операции
- Рабочий экран
- Контакты
- Вызовы
- Сообщения
- Камера
- Галерея
- Диспетчер телефона
- Электронная почта
- Календарь
- Часы
- Заметки
- Подключение устройств
- Безопасность и защита личных данных
- Резервное копирование и восстановление
- Wi-Fi и сети передачи данных
- Приложения и уведомления
- Звук и экран
- Память
- Управление
- Система
- Обновление системы






