Huawei P Smart Blue (FIG-LX1): Жесты и операции
Жесты и операции: Huawei P Smart Blue (FIG-LX1)
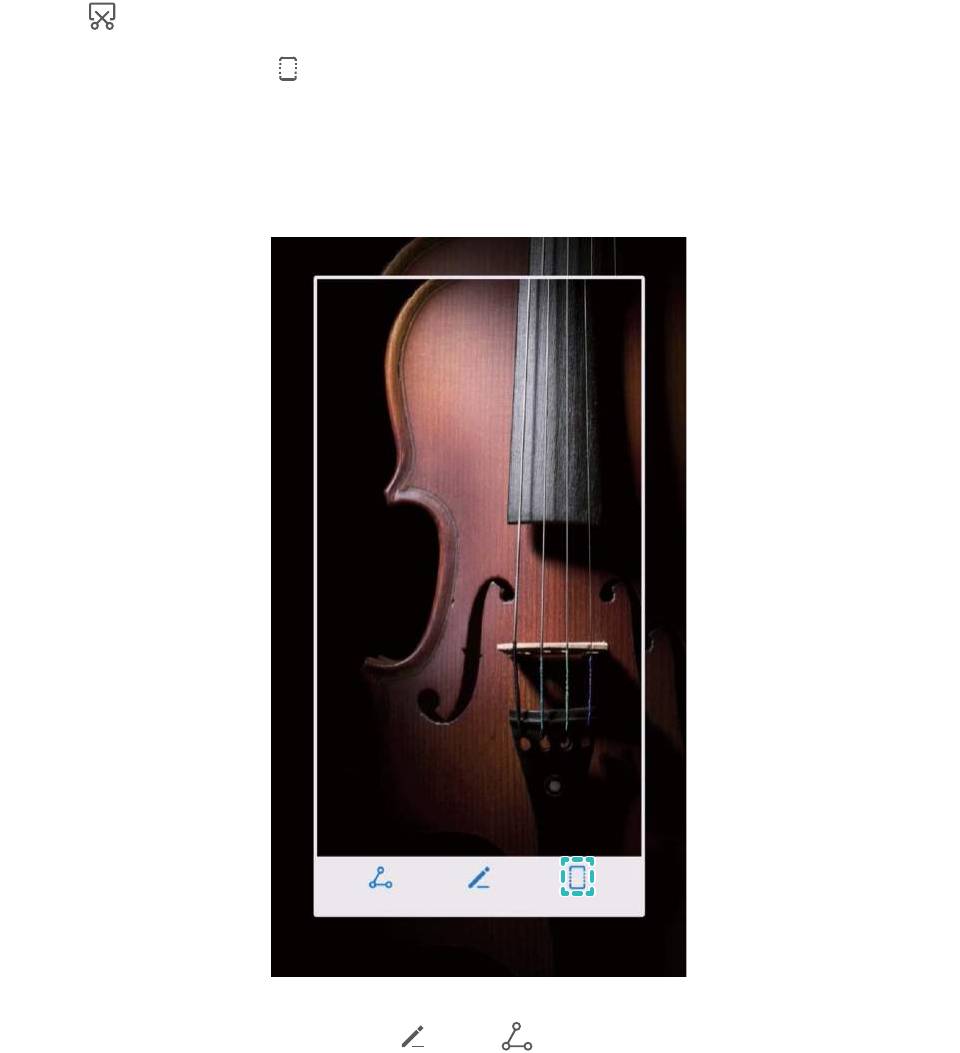
Жесты и операции
Скриншоты и запись с экрана
Съемка длинных скриншотов
Делать несколько скриншотов одного длинного разговора очень неудобно.
Используйте функцию длинных скриншотов, чтобы поместить всю необходимую
информацию на одном снимке.
Съемка длинного скриншота с помощью значка: На панели уведомлений
нажмите , чтобы сделать длинный скриншот. Во время съемки скриншота
нажмите и удерживайте в течение трех секунд. Экран прокрутится
автоматически. Съемка скриншота будет выполняться. Чтобы сделать скриншот, во
время прокрутки нажмите на экран.
После съемки скриншота нажмите или , чтобы изменить или отправить его.
По умолчанию скриншоты сохраняются в приложении Галерея.
11
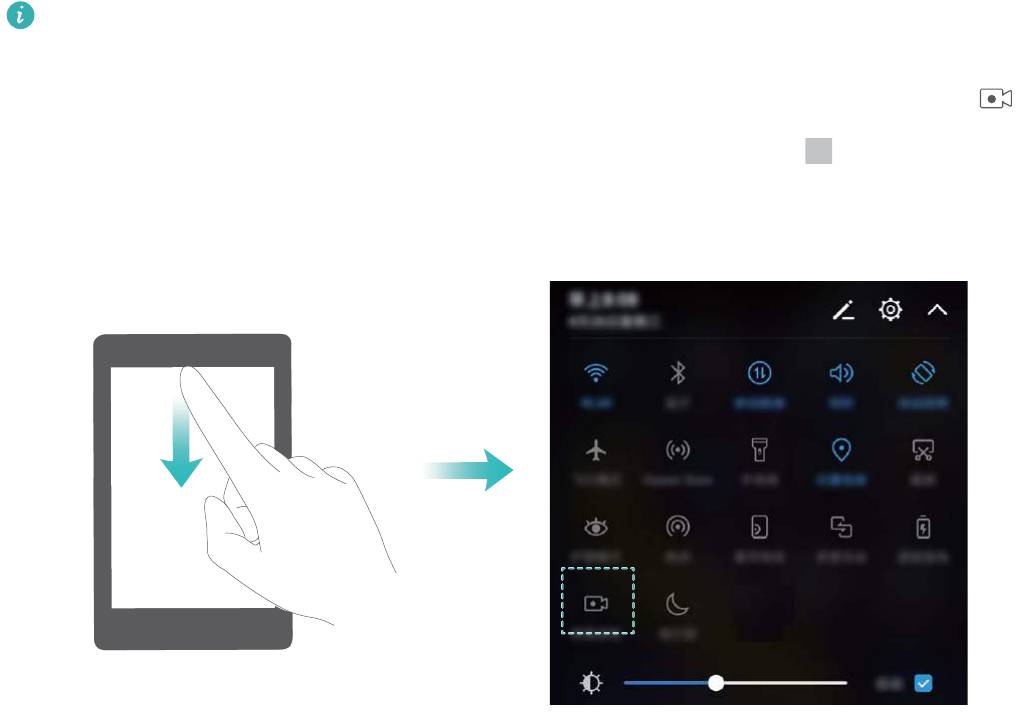
Жесты и операции
Запись с экрана
Функция записи с экрана устройства позволяет создавать обучающие видео или
делиться Вашими достижениями в играх.
Запись с экрана завершается при выполнении исходящего или поступлении
входящего вызова.
Начало записи с экрана с помощью значка: На панели уведомлений нажмите ,
чтобы начать запись с экрана. Чтобы завершить запись, нажмите в верхнем
правом углу экрана.
Начало записи с экрана нажатием кнопок: Одновременно нажмите на кнопку
питания и кнопку увеличения громкости, чтобы начать запись. Чтобы завершить
запись, одновременно нажмите на кнопку питания и кнопку увеличения громкости
еще раз.
12
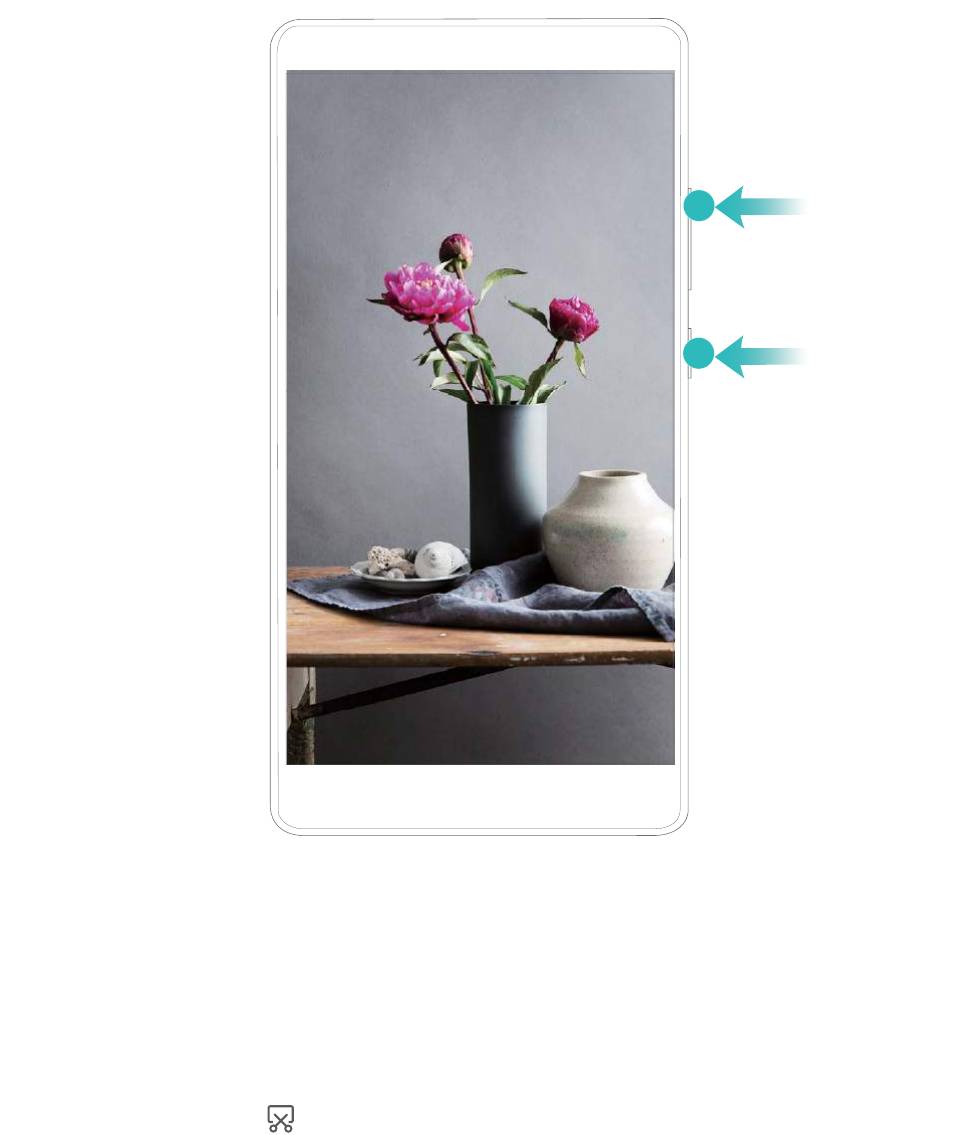
Жесты и операции
Записи с экрана можно посмотреть в приложении Галерея.
Снимок экрана
Комбинация кнопок: Одновременно нажмите кнопку питания и кнопку
уменьшения громкости, чтобы сделать снимок экрана.
Значок: Проведите пальцем вниз по строке состояния, чтобы открыть панель
уведомлений. Нажмите , чтобы сделать скриншот.
Скриншот тремя пальцами: Проведите вниз по экрану тремя пальцами, чтобы
сделать скриншот.
13
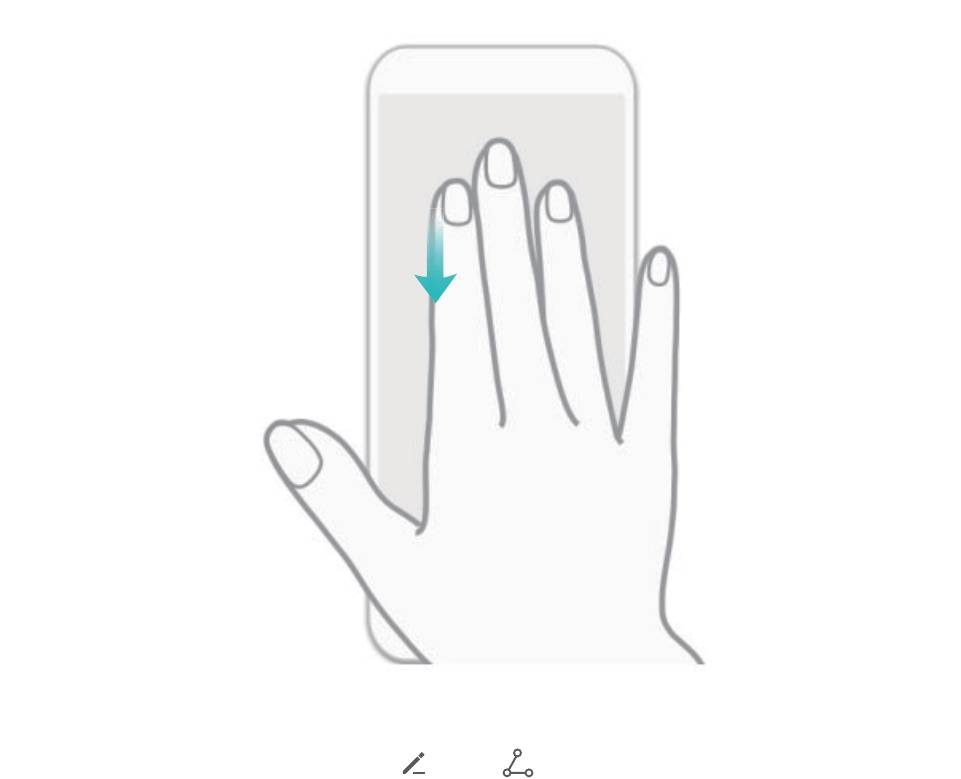
Жесты и операции
После съемки скриншота нажмите или , чтобы изменить или отправить его.
По умолчанию скриншоты сохраняются в приложении Галерея.
14
Оглавление
- Cодержание
- Новые функции
- Новое устройство
- Жесты и операции
- Рабочий экран
- Контакты
- Вызовы
- Сообщения
- Камера
- Галерея
- Диспетчер телефона
- Электронная почта
- Календарь
- Часы
- Заметки
- Подключение устройств
- Безопасность и защита личных данных
- Резервное копирование и восстановление
- Wi-Fi и сети передачи данных
- Приложения и уведомления
- Звук и экран
- Память
- Управление
- Система
- Обновление системы




