Huawei P Smart Blue (FIG-LX1): Система
Система: Huawei P Smart Blue (FIG-LX1)
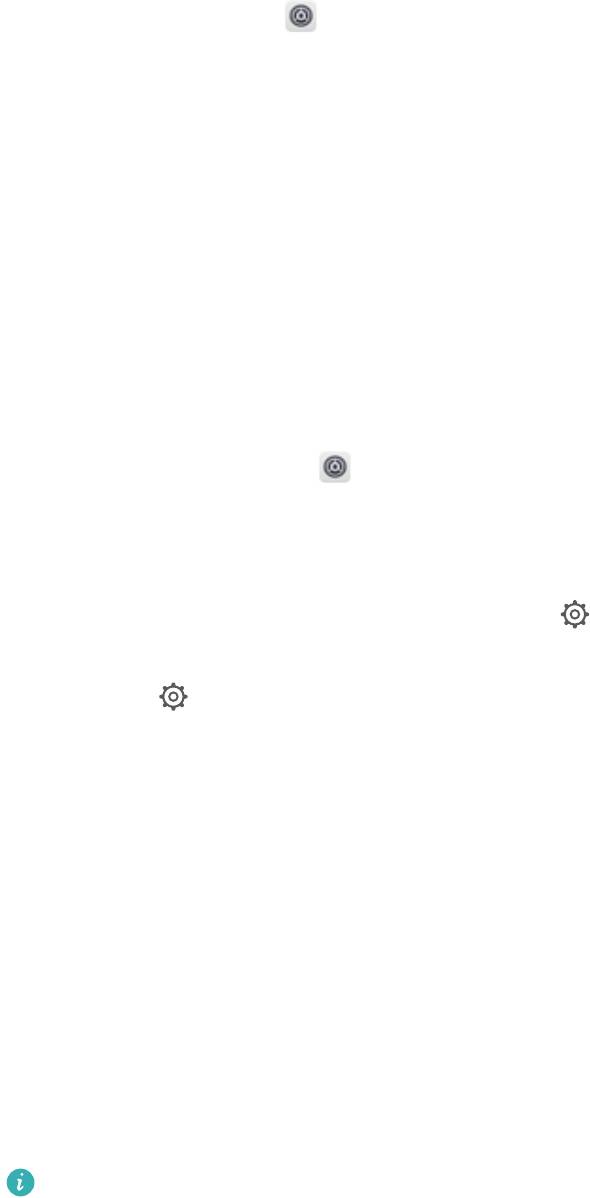
Система
Язык и метод ввода
Изменение метода ввода
На устройстве можно изменять метод ввода.
Откройте приложение Настройки. Выберите Система > Язык и ввод >
Клавиатура по умолчанию > Настроить способ ввода и включите нужный метод
ввода. Вернитесь на экран Язык и ввод, нажмите Клавиатура по умолчанию и
выберите метод ввода.
Специальные возможности
Озвучивание содержимого экрана с помощью TalkBack
Функция TalkBack озвучивает содержимое экрана при нажатии на какую-либо
функцию, ее выборе или активации. Эта полезная функция помогает слабовидящим
пользователям взаимодействовать с их устройствами.
1 Откройте приложение Настройки, нажмите Управление > Спец.
возможности > TalkBack, чтобы открыть экран настроек TalkBack.
2 Включите TalkBack и нажмите OK. После первого включения функции TalkBack
будет автоматически запущена обучающая программа. Чтобы прослушать
обучающую программу еще раз, нажмите
, откройте экран настроек TalkBack и
включите обучающую программу.
3 Нажмите
и включите Изучение касанием. Когда функция Изучение
касанием включена, устройство будет озвучивать информацию, на которую Вы
нажимаете.
Почему мое устройство внезапно начинает озвучивать информацию,
отображаемую на экране? Как выключить эту функцию? Возможно, Вы случайно
включили TalkBack. Чтобы выключить TalkBack, нажмите и удерживайте кнопку
питания, пока устройство не завибрирует, затем нажмите на экран двумя пальцами
и не отпускайте пальцы минимум три секунды.
Изучение жестов TalkBack
Функция TalkBack использует специальный набор жестов для управления
устройством. Когда функция TalkBack включена, эти жесты позволяют
взаимодействовать с устройством.
Если Вы случайно включили функцию
TalkBack, чтобы выключить ее, нажмите и
удерживайте кнопку питания, пока устройство не завибрирует, затем нажмите
на экран двумя пальцами и не отпускайте пальцы минимум три секунды.
108
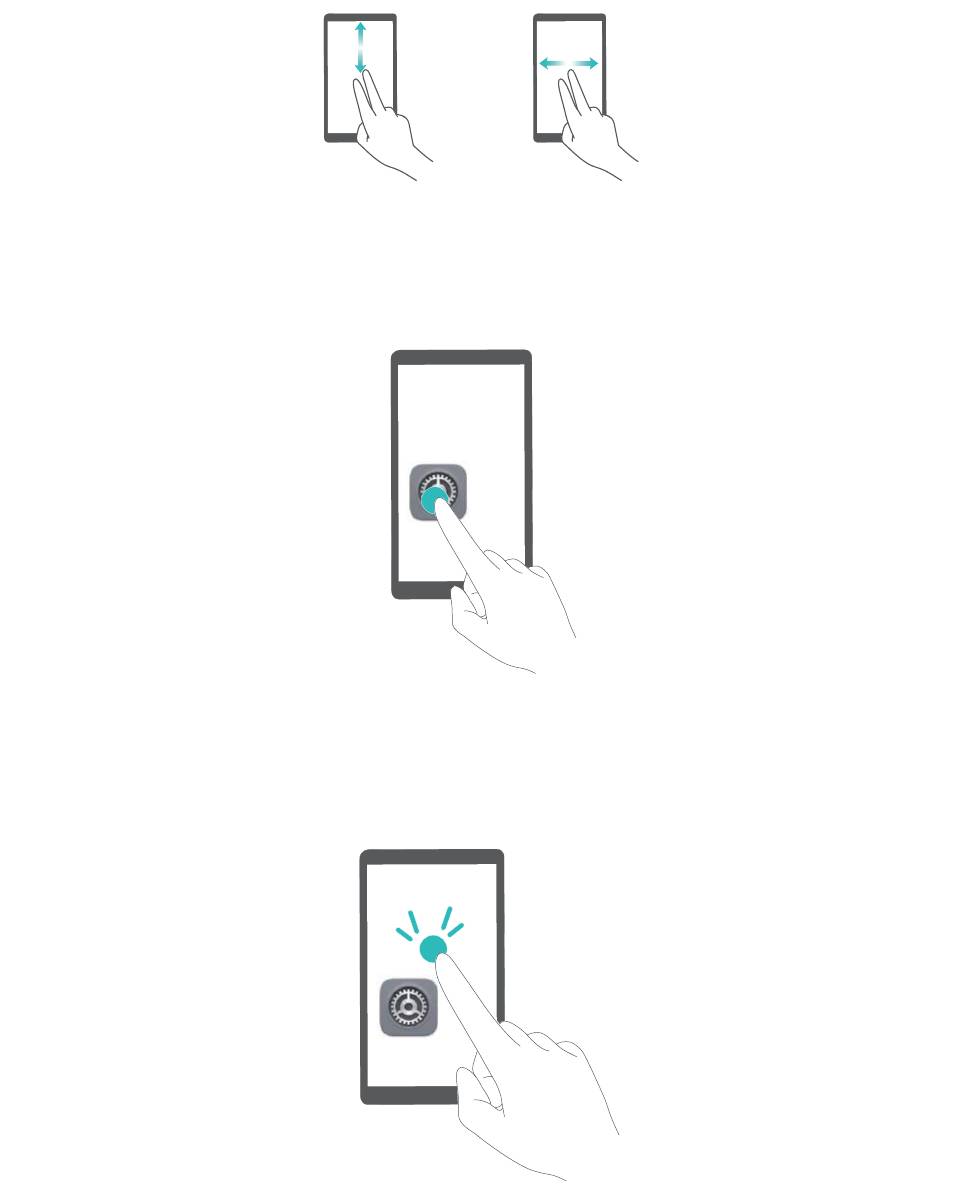
Система
Перемещение по экрану. Проведите двумя пальцами вверх или вниз для
перемещения по меню. Проведите влево или вправо для перемещения между
экранами.
Выбор элемента. Чтобы выбрать элемент, нажмите на него одним пальцем (при
этом элемент не будет открыт). Будет озвучено содержимое выбранного элемента.
Открытие элемента. Дважды нажмите одним пальцем в любой части экрана, чтобы
подтвердить выбор, сделанный в предыдущем шаге.
Например, чтобы открыть приложение Настройки, нажмите на значок Настройки
один раз одним пальцем, затем дважды нажмите в любом месте экрана.
109
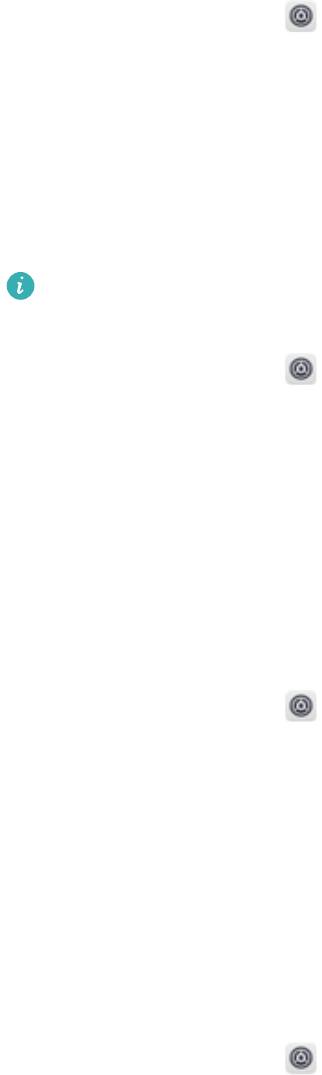
Система
Синтез речи в TalkBack
Функция синтеза речи позволяет озвучивать информацию, отображаемую на
экране Вашего устройства. Вместе со службой TalkBack эта функция помогает
слабовидящим пользователям взаимодействовать с их устройствами.
Откройте приложение Настройки, выберите Управление > Спец. возможности
и включите Синтез речи. Выберите механизм речевого воспроизведения текста и
скорость речи.
Включение цветокоррекции
Настройка цветокоррекции позволяет устройству компенсировать последствия
цветовой слепоты.
Когда режим цветокоррекции включен, пользователи с нормальным цветовым
зрением могут испытывать дискомфорт.
Откройте приложение Настройки, выберите Управление > Спец. возможности
> Коррекция цвета и включите Коррекция цвета. Нажмите Режим коррекции и
выберите один из режимов коррекции цвета.
Основные настройки
Настройка языка системы
Хотите изменить язык системы устройства? Это очень просто.
Откройте приложение Настройки, выберите Система > Язык и ввод > Язык,
затем выберите новый язык системы. Если Вам не удается найти язык в списке,
нажмите Добавить, чтобы добавить его.
Настройка даты и времени
Если Вы путешествуете за границей или заменили SIM-карту, устройство
автоматически обновит настройки даты и времени в соответствии с параметрами
местной мобильной сети. Вы можете изменить дату, время и формат даты вручную,
а также настроить двойные часы на экране блокировки.
Откройте приложение Настройки и выберите Система > Дата и время. Вы
можете выполнить следующие действия:
l Настроить дату и время: Включите Дата и время сети для синхронизации даты и
времени устройства с датой и временем Вашей мобильной сети. Выключите Дата
и время сети, чтобы настроить дату и время вручную.
l Настроить домашний часовой пояс: Включите Часовой пояс сети для
синхронизации часового пояса устройства с часовым поясом Вашей мобильной
сети. Выключите Часовой пояс сети, чтобы настроить часовой пояс вручную.
110
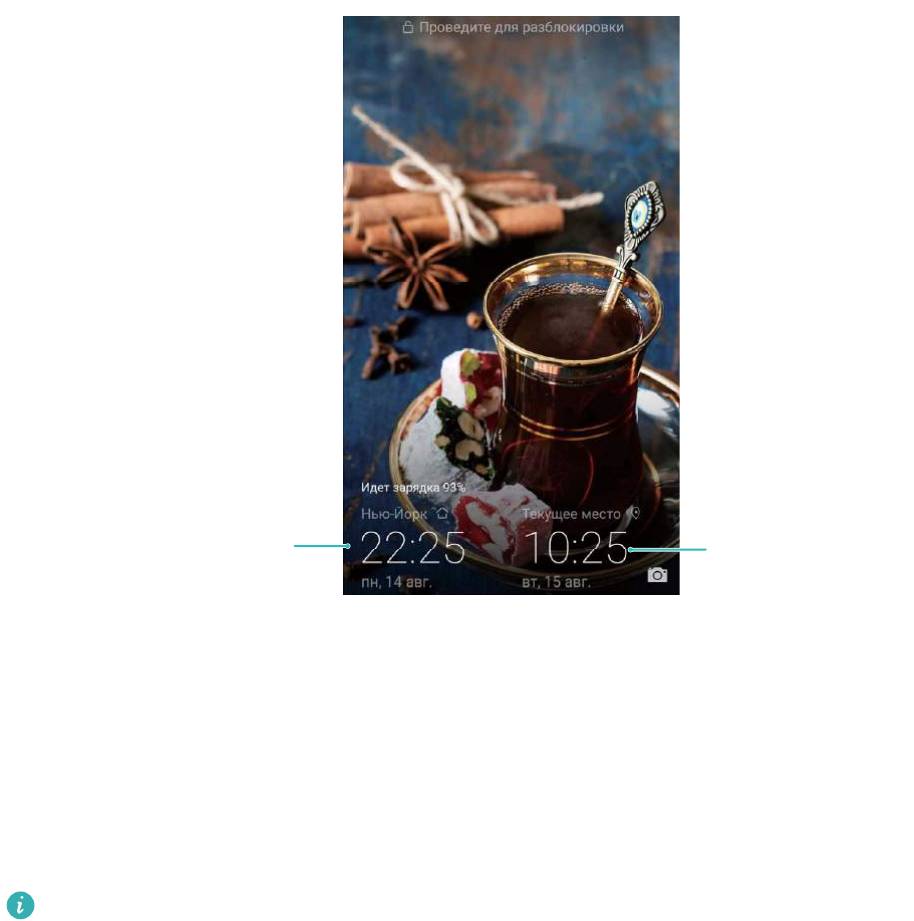
l Настройка формата времени: Включите 24-часовой формат, чтобы
использовать 24-часовой формат. Выключите 24-часовой формат, чтобы
использовать 12-часовой формат.
l Настройка двойных часов на экране блокировки: Когда Вы за границей,
устройство автоматически отображает дату и время местной мобильной сети.
Включите Двойные часы и настройте Домашний город, чтобы отобразить
двойные часы на экране блокировки, которые будут отображать и местное время,
и время в Вашем домашнем часовом поясе.
Дата и время в
Дата и время сети
домашнем городе
Система
Печать документов и фото
Подключите Ваше устройство к принтеру по сети Wi-Fi, чтобы напечатать документы
или фото.
l
Служба печати Mopria позволяет Вам напрямую распечатывать файлы с Вашего
устройства на принтерах с сертификатами Mopria. Подключите Ваше
устройство к принтеру по сети Wi-Fi.
l Если у Вашего принтера нет сертификата Mopria, обратитесь к его
производителю, чтобы получить плагин для Вашей модели.
1 Подключите устройство и принтер к одной сети Wi-Fi.
111
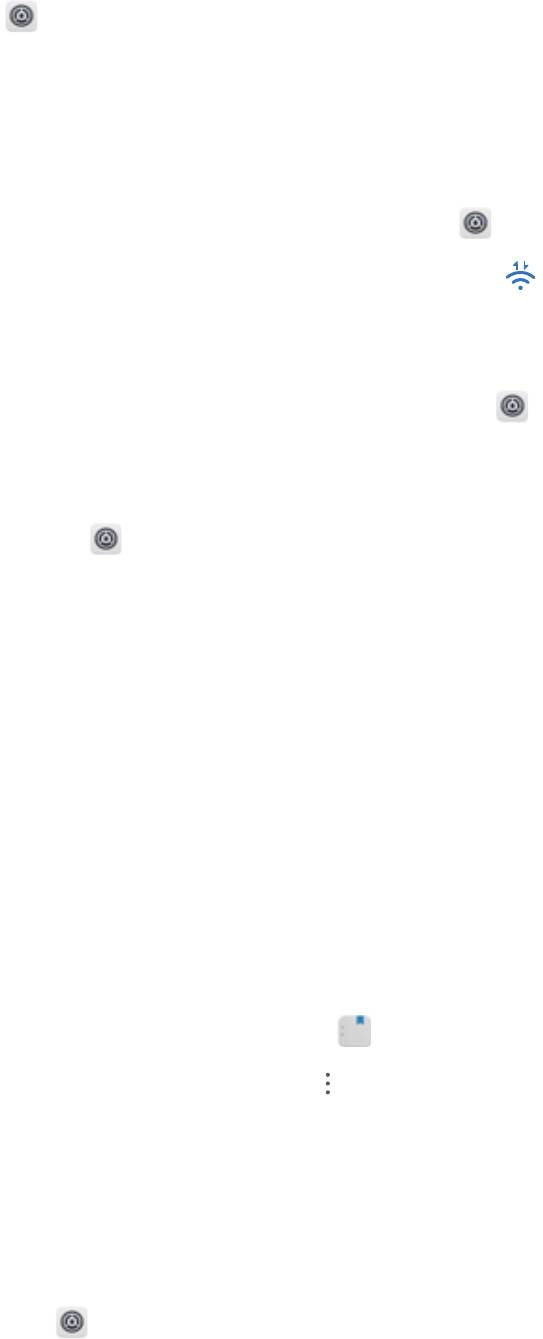
Система
l Подключение к точке доступа принтера: Если у принтера есть беспроводная
точка доступа, следуя инструкциям в его руководстве пользователя, включите
точку доступа и настройте пароль. На Вашем устройстве откройте
приложение Настройки и выберите Беспроводные сети > Wi-Fi.
Включите Wi-Fi, выберите точку доступа принтера. Следуя инструкциям на
экране, подключитесь к ней.
l Подключение по Wi-Fi Direct: Если принтер поддерживает технологию Wi-Fi
Direct, следуя инструкциям в его руководстве пользователя, включите Wi-Fi
Direct. На Вашем устройстве откройте приложение Настройки и выберите
Беспроводные сети > Wi-Fi. Включите Wi-Fi, нажмите , затем выберите
принтер из списка доступных устройств.
l Подключение к роутеру: На принтере включите Wi-Fi и подключите его к
роутеру. На Вашем устройстве откройте приложение Настройки и
выберите Беспроводные сети > Wi-Fi. Включите Wi-Fi, выберите роутер,
следуя инструкциям на экране, завершите настройку.
2 Откройте приложение Настройки. Выберите Подключение устройства >
Печать > служба печати по умолчанию. Убедитесь, что параметр служба
печати по умолчанию включен. В результатах поиска выберите принтер или
нажмите Еще > Добавить принтер, следуя инструкциям на экране, добавьте
принтер вручную.
3 Теперь Вы можете использовать службу печати на Вашем устройстве:
l Печать изображения: Выберите Галерея. Откройте изображение, которое
хотите напечатать, выберите ЕЩЕ > Печать или экспорт в PDF. Следуя
инструкциям на экране, отправьте изображение на принтер.
l Печать веб-страницы: В браузере откройте веб-страницу, которую хотите
напечатать. В меню опций выберите печать.
l Печать документа: Откройте документ в соответствующем приложении. В
меню опций выберите печать.
l Печать заметки: Откройте приложение Заметки. Откройте заметку,
которую хотите напечатать, выберите > Печать. Следуя инструкциям на
экране, отправьте заметку на принтер.
Плановое включение и выключение
Хотите, чтобы Ваше устройство выключалось в определенное время? Используйте
функцию планового включения и выключения устройства.
Откройте приложение Настройки, выберите Управление > Плановое
включение/выключение, включите Плановое выключение и Плановое
включение, затем настройте время планового выключения и включения и задайте
112
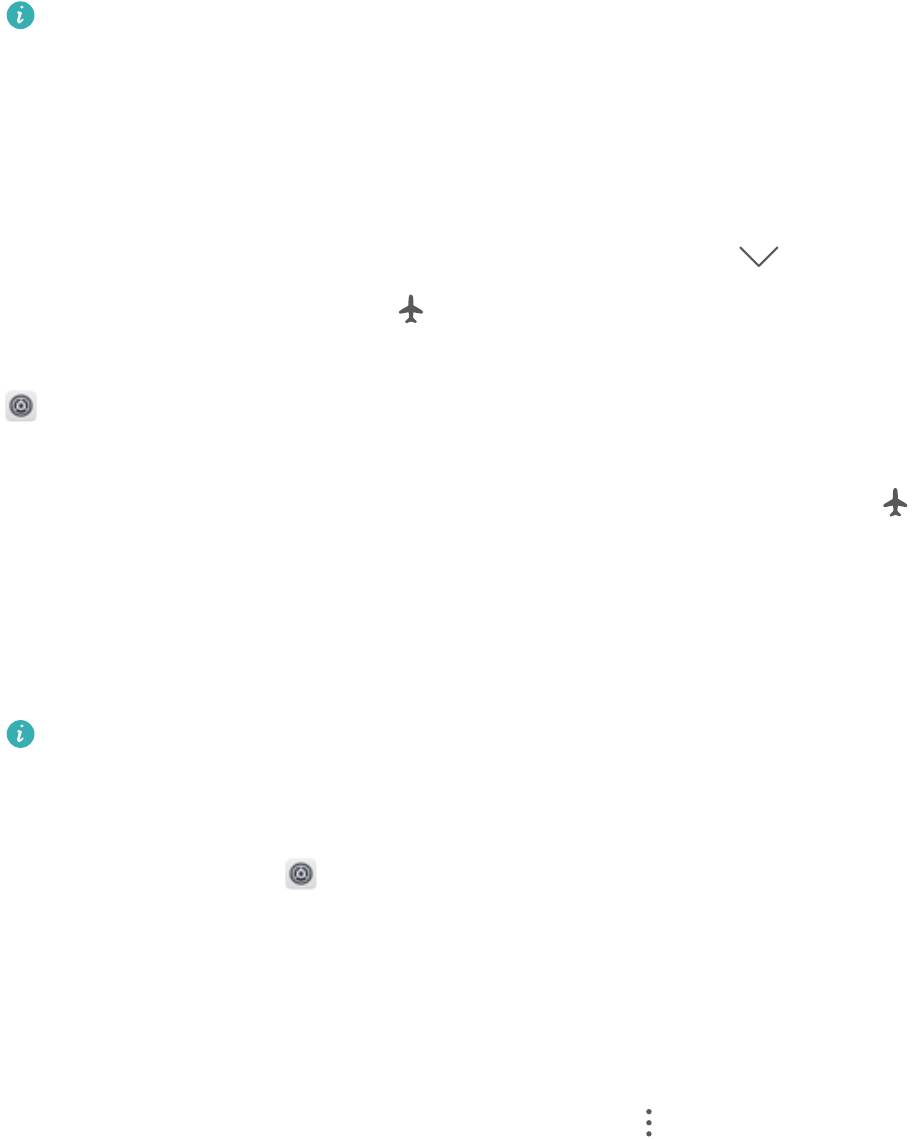
Система
параметры повтора. Устройство будет автоматически выключаться и включаться в
заданное время.
Чтобы выключить плановое включение и выключение, выключите Плановое
выключение и Плановое включение.
Режим полета
Заботитесь о своей безопасности во время полета? Хотите продлить время работы
батареи или хотите побыть в тишине, не отвечая на звонки некоторое время?
Включите Режим полета.
Во время полета согласно инструкциям экипажа выключите устройство или
включите Режим полета.
Когда Режим полета включен, функции вызовов, мобильной передачи данных,
Bluetooth и Wi-Fi автоматически отключаются на устройстве. В Режиме полета Вы
можете включить Bluetooth и Wi-Fi вручную.
Включение и выключение Режима полета на панели уведомлений: Проведите
вниз по строке состояния. На панели уведомлений нажмите , чтобы отобразить
панель значков, затем нажмите .
Включение и выключение Режима полета в Настройках: Откройте приложение
Настройки, нажмите Беспроводные сети и включите или выключите Режим
полета.
Когда Режим полета включен, в строке состояния отображается значок .
Управление аккаунтами
Хотите синхронизировать данные аккаунтов с несколькими устройствами или ПК?
Вы можете использовать Ваше устройство для управления и обновления аккаунтов
в режиме реального времени на нескольких устройствах и ПК.
l Аккаунты сторонних приложений можно создавать только после установки
соответствующих сторонних приложений на устройстве.
l Данные, подлежащие синхронизации, зависят от типа аккаунта.
Откройте приложение Настройки и нажмите Аккаунты . Вы можете выполнить
следующие действия:
l Добавить аккаунт: Нажмите Добавить аккаунт, выберите тип аккаунта, затем,
следуя инструкциям на экране, укажите сведения аккаунта и добавьте его.
l Удалить аккаунт: Выберите аккаунт, который хотите удалить. Следуя инструкциям
на экране, удалите его.
l Синхронизировать данные аккаунтов: Нажмите , выберите
Автосинхронизация данных, следуйте инструкциям на экране, затем нажмите OK.
113
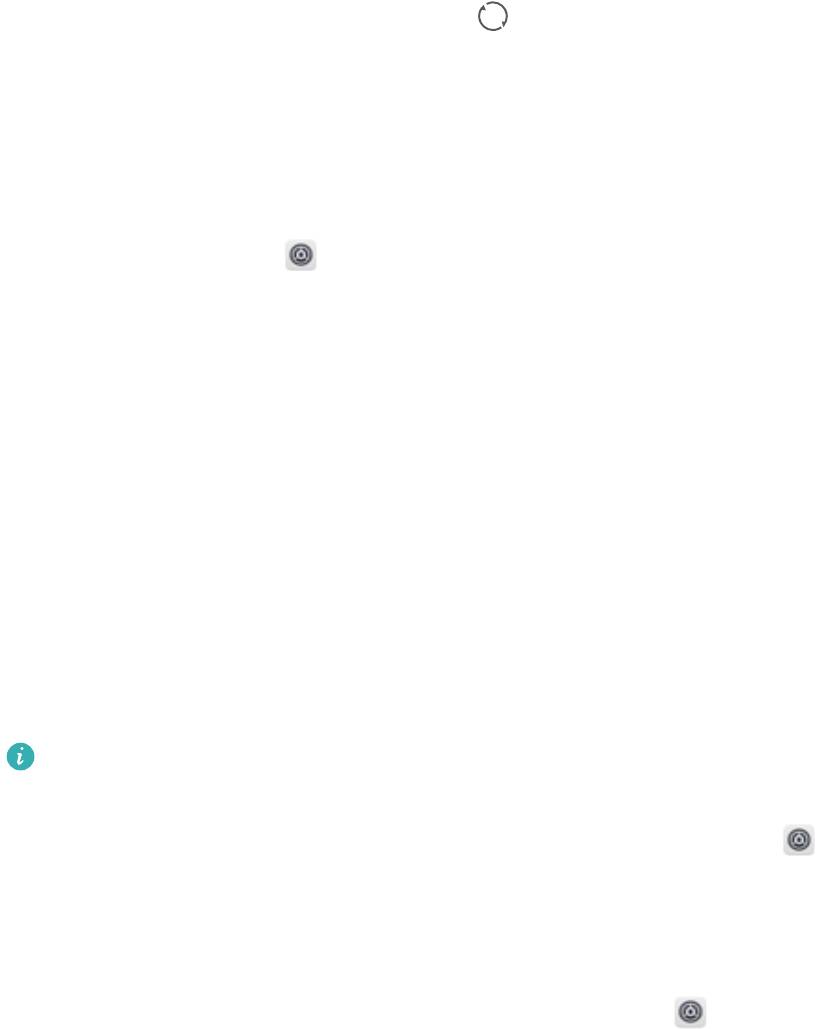
Система
Если параметр Автосинхронизация данных выключен, можно синронизировать
данные вручную. Для этого нажмите .
Просмотр данных памяти
Долго используете устройство, хотите узнать, сколько места в его памяти свободно?
Вы можете проверить объем свободной памяти и при необходимости выполнить
очистку памяти.
Откройте приложение Настройки, нажмите Память для просмотра данных
памяти, статистики использования внутренней памяти и карты microSD. Можно
выполнить следующие действия:
l Очистить память: Выберите Очистка памяти, чтобы перейти на экран Очистка
памяти и выполнить быструю очистку памяти.
l Отформатировать карту microSD: Выберите SD-карта > Форматировать >
Очистить и отформатировать, чтобы удалить все данные на карте microSD. Во
избежание утраты информации перед выполнением этой операции создайте
резервную копию важных данных.
Просмотр информации устройства
Вы можете посмотреть номер модели, номер версии, IMEI, параметры аппаратного
обеспечения, технические характеристики и сертификаты Вашего устройства.
У устройств с поддержкой одной SIM-карты один номер IMEI, у устройств с
поддержкой двух SIM-карт два номера IMEI.
Просмотр информации об устройстве: Откройте приложение Настройки,
нажмите Система > О телефоне, чтобы посмотреть номер модели, номер версии,
IMEI, параметры аппаратного обеспечения, технические характеристики и
сертификаты Вашего устройства.
Изменение имени устройства: Откройте приложение Настройки и нажмите
Система > О телефоне > Имя устройства, чтобы изменить имя Вашего устройства.
114
Оглавление
- Cодержание
- Новые функции
- Новое устройство
- Жесты и операции
- Рабочий экран
- Контакты
- Вызовы
- Сообщения
- Камера
- Галерея
- Диспетчер телефона
- Электронная почта
- Календарь
- Часы
- Заметки
- Подключение устройств
- Безопасность и защита личных данных
- Резервное копирование и восстановление
- Wi-Fi и сети передачи данных
- Приложения и уведомления
- Звук и экран
- Память
- Управление
- Система
- Обновление системы




