Huawei Ascend G6 White: Рабочий экран
Рабочий экран: Huawei Ascend G6 White
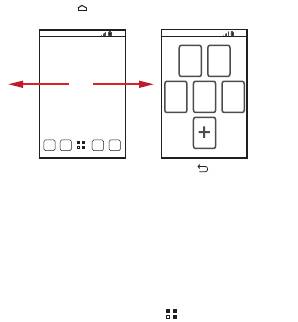
Рабочий экран
Вы можете настроить рабочий экран по своему усмотрению,
например, добавить необходимые ярлыки или виджеты,
изменить обои или количество окон рабочего экрана.
Чтобы вернуться на рабочий экран, находясь в любом из его
окон, нажмите
.
При появлении нового значка на панели уведомлений нажмите
и удерживайте панель уведомлений, а затем переместите
палец вниз, чтобы открыть панель уведомлений.
Добавление нового объекта на рабочий экран
1. На рабочем экране нажмите , чтобы открыть список
приложений.
2. Нажмите и удерживайте значок приложения, а затем
перетащите его на свободное место рабочего экрана.
Удаление объектов с экрана
1. Нажмите и удерживайте объект на рабочем экране, пока
он не начнет вибрировать.
2. Не убирая пальца, переместите объект в корзину.
Дождитесь, когда объект и корзина станут красного цвета.
10:23
10:23
Проведите пальцем
Нажмите для просмотра
влево или вправо по
Нажмите на миниатюру для
рабочему экрану.
открытия соответствующего
экрана.
Оглавление
- Внешний вид
- Установка SIM-карты
- Установка аккумулятора
- Действия, выполняемые с сенсорным экраном
- Рабочий экран
- Импортирование контактов с SIM-карты
- Осуществление вызова из приложения Телефон
- Подключение к сети Интернет
- Отключение услуги передачи данных
- Удаление приложения
- Включение камеры
- Воспроизведение музыки
- Часто задаваемые вопросы
- Важная информация и меры предосторожности
- Безопасность личных данных
- Уведомления
- Дополнительная информация






