I.R.I.S. IRISCan Book 3 – page 9
Manual for I.R.I.S. IRISCan Book 3

Simplified Chinese Simplified Chinese
1. 检查附件
2. 准备扫描仪
装入随附的电池
1. 打开电池舱,如图所示。
2. 装入 3 节 AAA 碱性电池,注意正负极方向。
扫描仪里面有正负极方向标示。
插入随附的 microSD™ 卡
1. 将 microSD 卡轻轻插入卡槽,直至就位。
注意:Windows PC 上,还可无需电池或 microSD 卡而使用 IRIScan™ Book。参见
6.使用 IRIScan™ Direct 进行扫描。
3
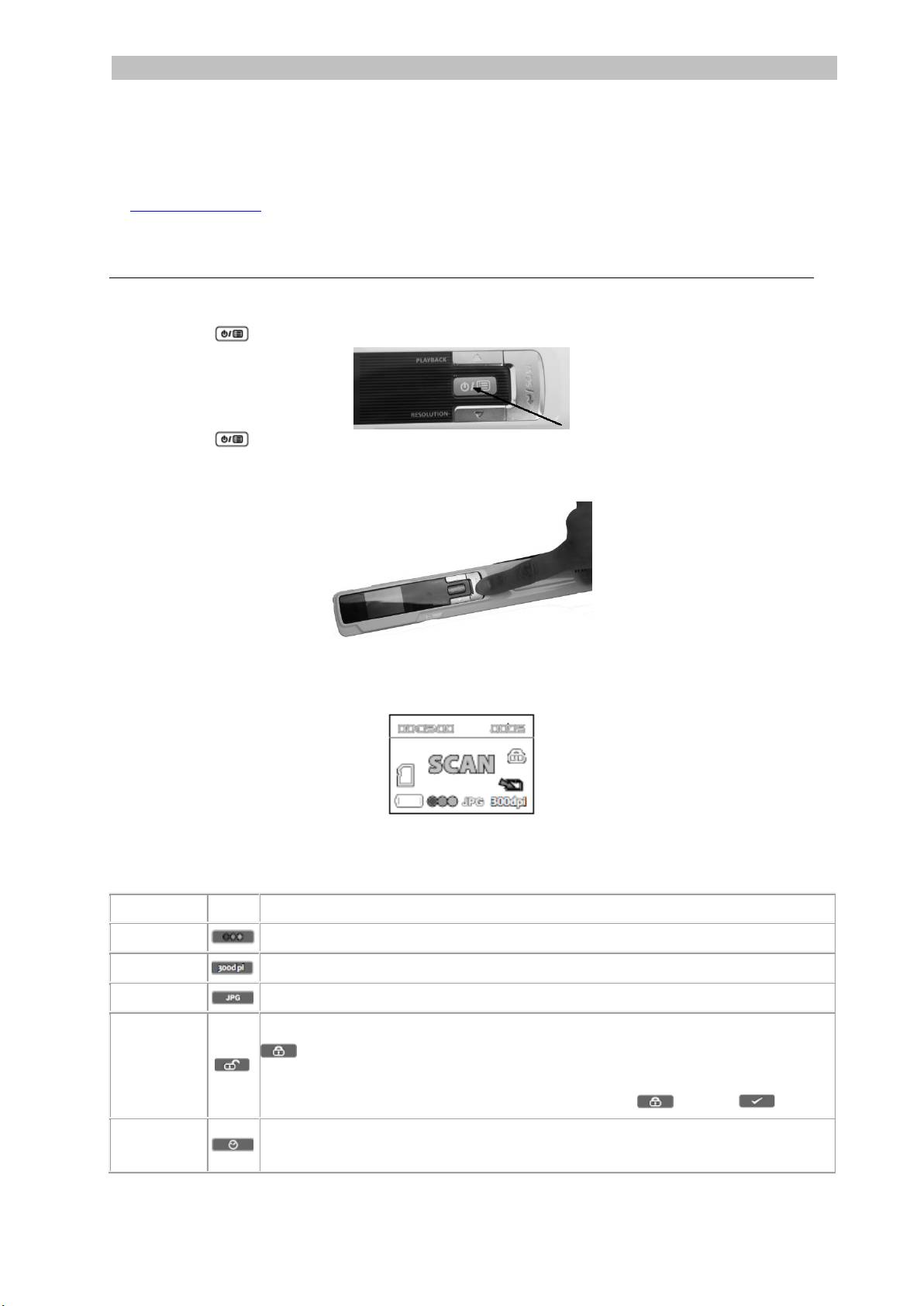
Simplified Chinese Simplified Chinese
插入随附的 microSD™ 卡
某些新 microSD 卡在首次使用前必需格式化。参见
3.选择扫描仪设置来了解如何格式化卡片。
3. 选择扫描仪设置
注:在访问扫描仪设置之前,请确保已将随附的 microSD 卡插入卡槽。
1. 按下 按钮 2 秒钟,开启扫描仪电源。显示屏亮起。
2. 按下 一次,进入扫描仪设置。
3. 使用上/下箭头,移动到需要的设置。
4. 然后按 Scan 打开设置。
5. 使用上/下箭头,移动到需要的设置。
6. 然后再按 Scan 予以确认。
所选的设置将显示在显示屏上。
扫描仪设置概览
4
扫描仪设置
图标
描述
彩色模式
IRIScan™ Book 以彩色或黑白模式扫描图像。
分辨率
IRIScan™ Book 以 300 dpi、600 dpi 或 900 dpi 的分辨率扫描图像。
输出格式
IRIScan™ Book 以 JPG 图像或 PDF 图像保存图像。
加密
IRIScan™ Book 可以将图像保存为加密文件:
。这样一来,只有当扫描仪连接到计算机时,
才能在计算机上读取该文件。该文件无法在 microSD 卡上直接读取。
默认不对文件进行加密。要加密文件,请选择 ,然后 .
日期和时间
使用此设置,可以添加日期和时间信息到扫描文件。
该日期和时间也会显示在显示屏上。

Simplified Chinese Simplified Chinese
5
卡片格式化
使用此设置可以格式化 microSD 卡。
注意: 格式化卡片。 不格式化卡片。
4. 扫描文档
注意:
IRIScan™ Book 3 一次只能扫描一页。它无法生成多页面的 PDF 文件。
扫描每一页时,请遵循下面第 2 - 5 步。
1. 按下 按钮 2 秒钟,开启扫描仪电源。
2. 将扫描仪放在要扫描的页面的最顶部。
3. 再按一次 Scan 按钮。显示屏上会显示 Scan。
4. 缓慢、匀速地将扫描仪在页面上滑动。
提示:扫描时,用一只手将文档稳住。
5. 到达页面最底部时,再次按下 Scan 按钮停止扫描。
注意:如扫描时出现错误 - 比如扫描速度太快或不平稳 -
显示屏上会显示 Scan。请参阅故障排除信息部分获得帮助。
6. 扫描图像会短暂显示在显示屏上。要再检查一次,请按 Playback
旁边的向上按钮。
提示:
如需创建多页面 PDF 文件:
逐页扫描页面。
将扫描的图像或单页 PDF 文件传输至计算机。
用 Readiris 生成多页面 PDF 文件。
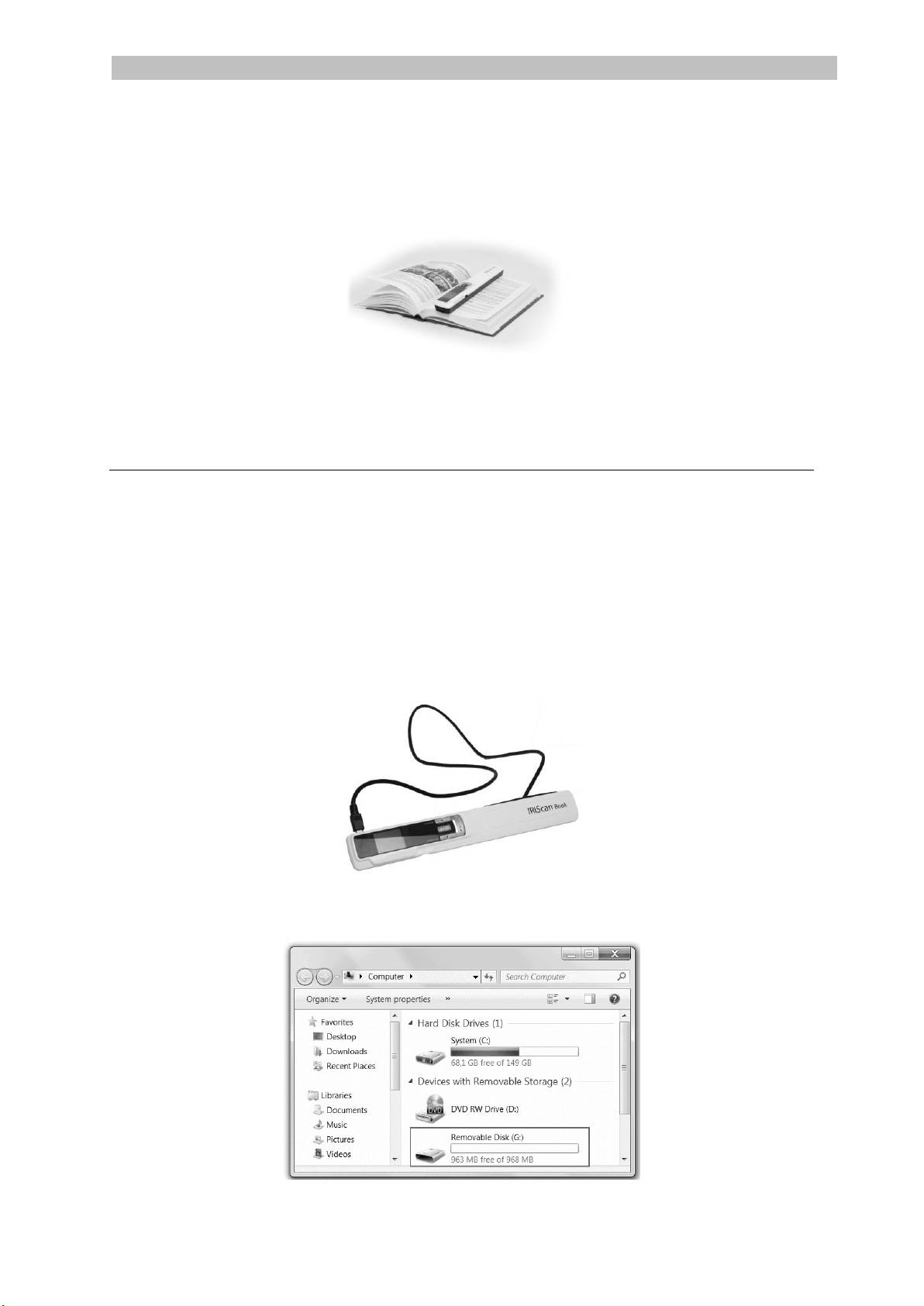
Simplified Chinese Simplified Chinese
扫描提示:
当您要扫描一小本厚书时,可能 页边距太窄,无法 扫描全部文字。
要解决这个问题,您可以沿水平方向扫描页面,然后使用 IRISCompressor™ 和
Readiris™ 将图像旋转。
另一个解决方法是将扫描仪放置在页面底端,将之倒转,然后向上
扫描。您会注意到扫描仪的右边距要比左边距窄。
5. 传送文档到计算机/平板电脑
有两种方式将扫描的文档传输到计算机上:使用 mini USB 线缆,及使用 microSD
读卡器。
使用 mini USB 线缆 (Windows 和 Mac)
1. 启动 IRIScan™ Book 电源。
2. 将随附的 USB 线缆插入到 IRIScan™ Book 和计算机。
3. 将随附的 USB 线缆插入到 IRIScan™ Book 和计算机。
6
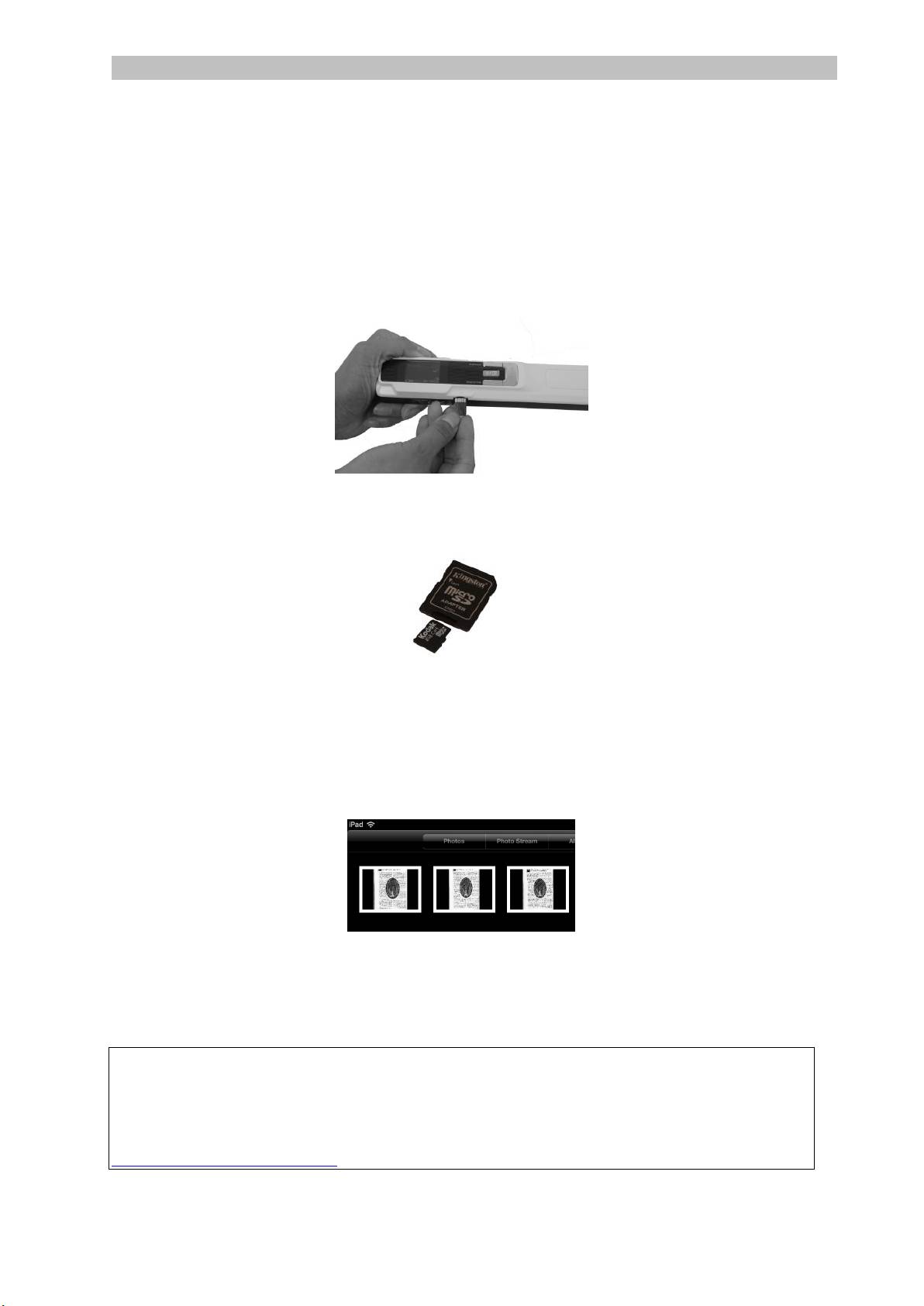
Simplified Chinese Simplified Chinese
Windows 下的图像示例
4. 打开记忆卡,将文档移动到计算机。文档位于可移动磁盘上的 DCIM\100MEDIA
文件夹。
使用 micro SD 卡适配器 (Windows、Mac 和平板电脑)
1. 按 microSD 卡来弹出。然后将之从卡槽拔出。
2. 将它插入到随附的 microSD 卡适配器。
3. 将适配器插入到计算机的 SD 卡槽,或者插入到 Camera Connection kit
(不包含) 以连接到平板电脑。
4. 包含扫描文件的记忆卡将会在计算机/平板电脑上显示。
iOS 下的图像示例
5. 打开记忆卡,将文档移动到计算机/平板电脑。文档位于可移动磁盘上的
DCIM\100MEDIA 文件夹。
一旦将文档传送到 PC 或 Mac,即可用 Readiris™ 处理或用 IRISCompressor™
进行压缩。
有关如何使用 Readiris™ 和 IRISCompressor™
来处理文档,请查阅安装碟上相应的快速入门用户指南,以及
www.irislink.com/support上的完整用户指南.
7
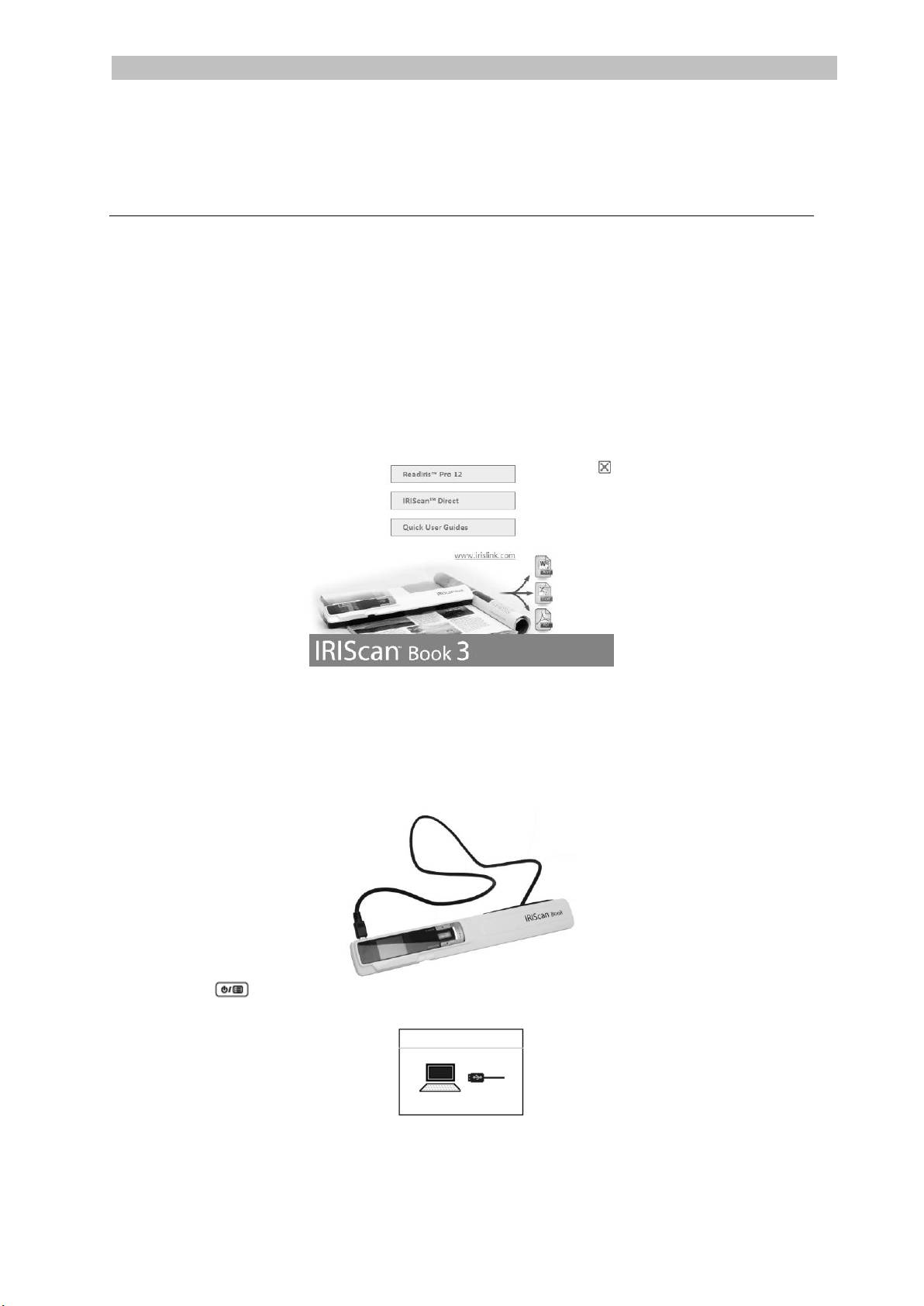
Simplified Chinese Simplified Chinese
6. 使用 IRIScan™ Direct (仅 Windows 版本)
扫描图像
使用 IRIScan™ Direct,可以无需电池或 microSD 卡而使用 IRIScan™
Book。只需使用随附的 USB 线缆将它连接到 Windows
PC。扫描结果以图像格式存储在剪贴板上。
安装 IRIScan™ Direct
1. 将 安装 光盘插入计算机的 CD-ROM 驱动器。
将自动显示安装菜单。(如不显示菜单,请从光盘运行 setup.exe。)
2. 单击 IRIScan™ Direct 并遵循屏幕上的指示。
3. 单击结束完成安装。
使用 IRIScan™ Direct
1. 使用随附的 USB 线缆将 IRIScan™ Book 连接到 Windows PC。
2. 按下 按钮 2 秒钟,开启扫描仪电源。
请确保下面的图标显示在显示屏上:
3. 从 Windows 开始菜单运行 IRIScan™ Direct。
9
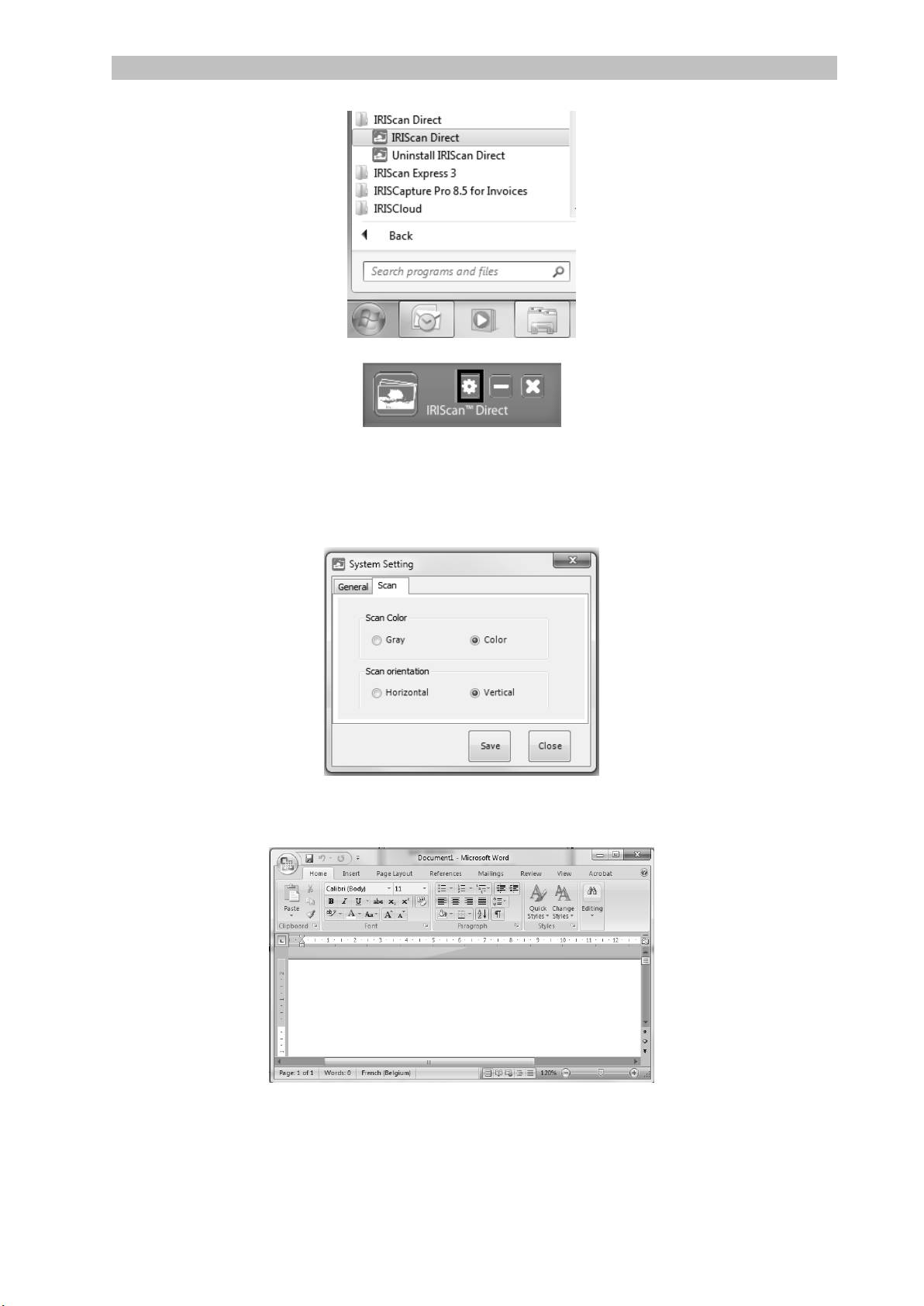
Simplified Chinese Simplified Chinese
4. 单击“设置”图标进行 IRIScan™ Direct 设置。
选择 IRIScan™ Direct 的显示语言。
注:此设置仅影响到 IRIScan™ Direct
的显示方式。它与扫描语言或文档语言无关。
在扫描选项卡上,选择扫描颜色(黑白或彩色)和扫描方向(水平或垂
直)。
然后单击保存以保存设置。
5. 打开一个用于粘贴图像的应用程序(Word、画图等),然后从应用程序中单击
鼠标光标。
6. 按一次 Scan 按钮。
7. 现在,在文档上滚动扫描仪进行扫描。
8. 再按一次 Scan 按钮停止扫描。
扫描的图像即被粘贴在应用程序里。
10
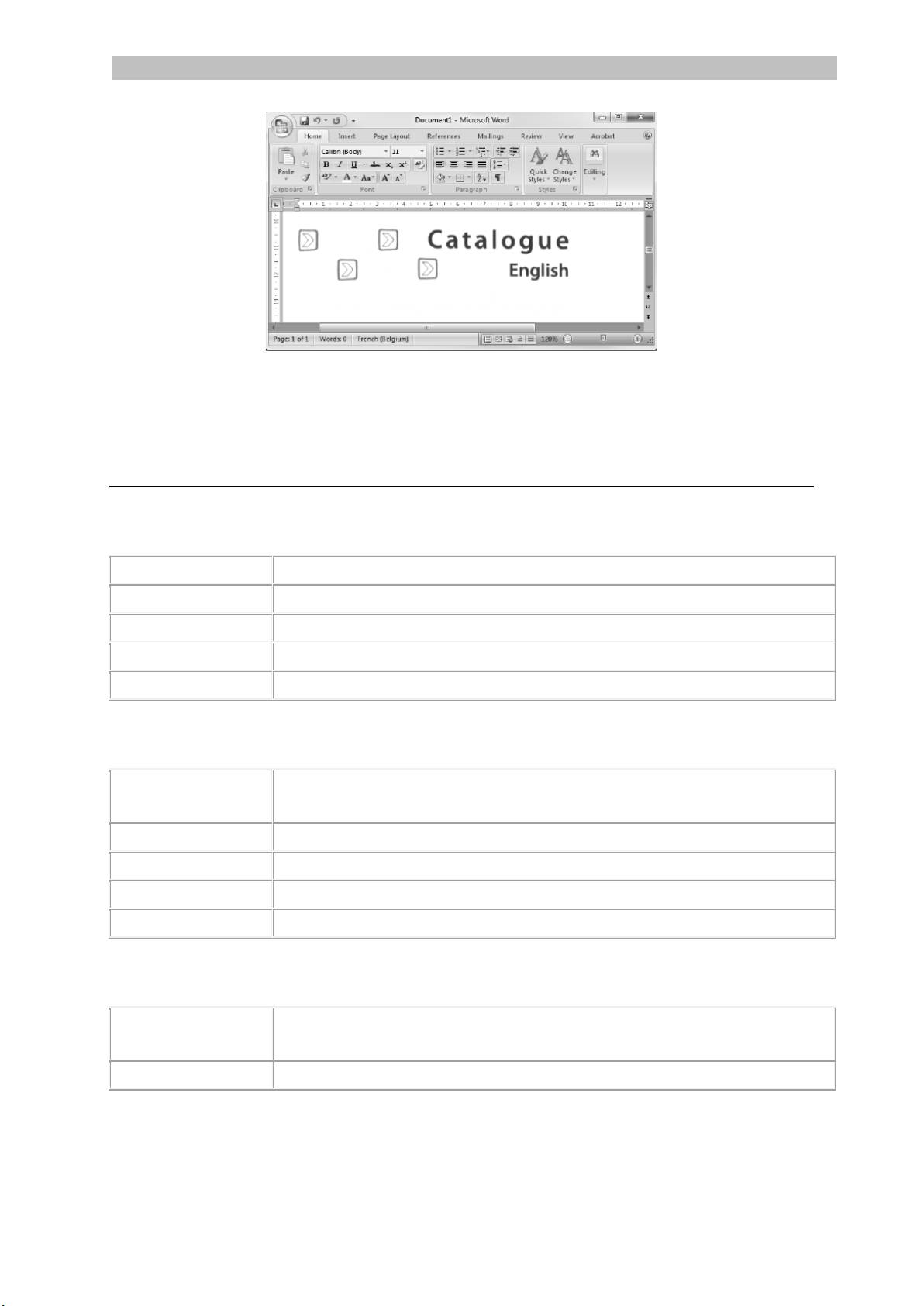
Simplified Chinese Simplified Chinese
注意:连接到 Windows PC 时,IRIScan™ Book 使用分辨率为 300
dpi。图像将不存储在 microSD 卡上。
7. 技术信息
Windows PC 的最低系统要求
11
操作系统
Windows 8、Windows 7、Windows Vista 和(无需安装驱动程序)
CPU
Pentium® IV 或同等性能处理器
RAM
1 GB
硬盘空间
300 MB
硬件
CD-ROM 驱动器,1 个空闲 USB 端口
Mac OS 的最低系统要求
操作系统
Mac OS X Leopard、Snow Leopard、Lion 和 Mountain Lion
(不安装驱动程序)
CPU
Intel 处理器
RAM
1 GB
硬盘空间
300 MB
硬件
CD-ROM 驱动器,1 个空闲 USB 端口
OS 和 Android OS 的最低系统要求
操作系统
iOS 5.1 或更高版本,Android OS 4.0 或更高版本
硬件
Camera connection kit
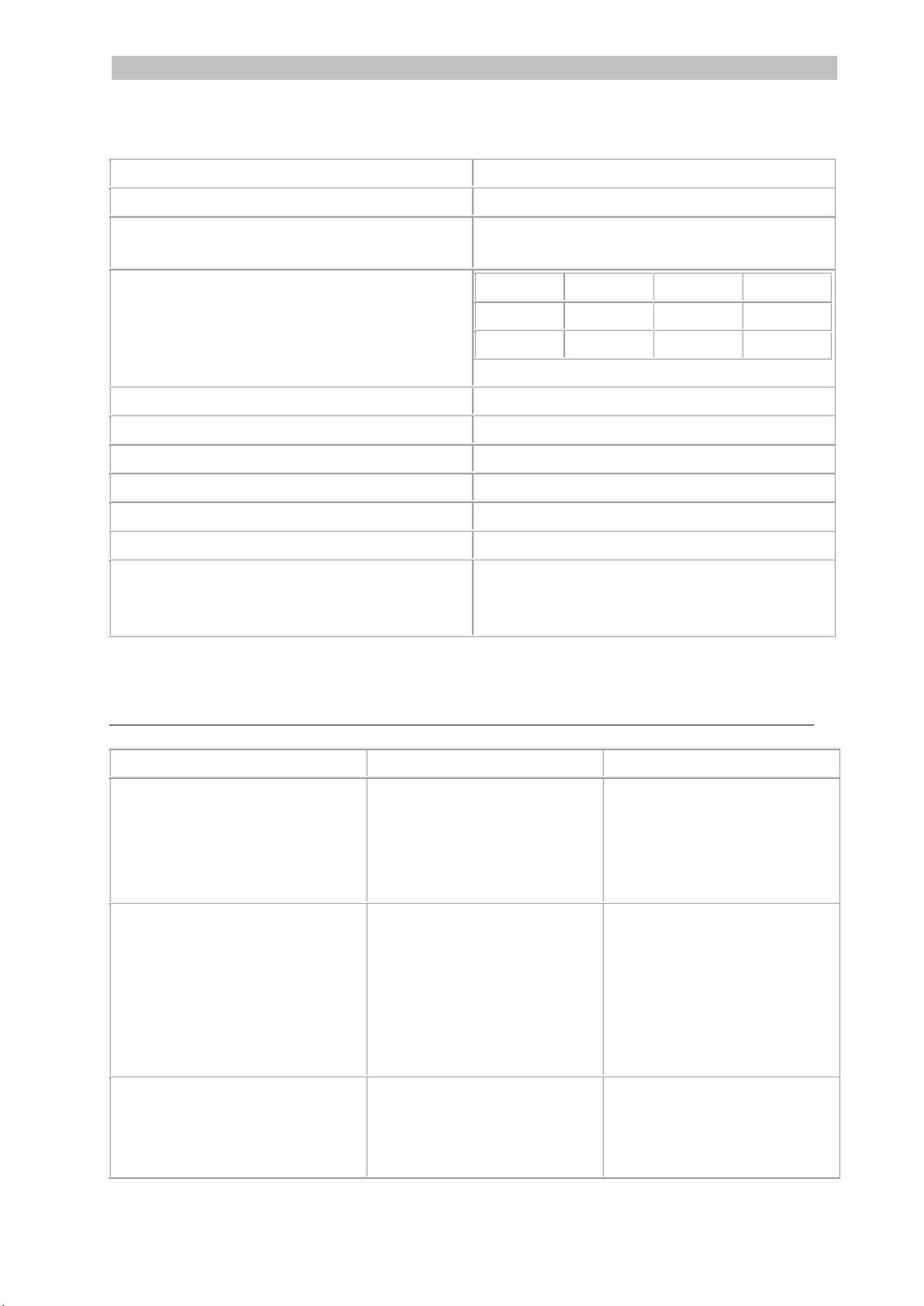
Simplified Chinese Simplified Chinese
扫描仪规格
12
图像传感器
CIS
分辨率
300 dpi (默认)、600 dpi、900 dpi
最大扫描速度
+- 3 秒:A4 300 dpi 彩色
+- 2 秒:A4 300 dpi 黑白
容量(基于 2GB microSD 卡*)
*扫描页面可能根据内容复杂性而有所差异
300 dpi
600 dpi
900 dpi
彩色
1600
600
190
黑白
2000
800
190
扫描宽度
216mm
扫描长度
1200mm
文件格式
JPG / PDF
显示面板
1.4" TFT LCD
USB 端口
USB 2.0 高速端口
外部记忆卡
MicroSD 卡 (TF 卡),最大 32GB
支持的电池
3 节 AAA 碱性电池或可充电的镍氢电池
或 USB 供电
8. 故障排除信息
问题
原因
解决方法
扫描仪无法开机
电池电量低。
电池装入得不正确。
没有装入电池。
更换电池。
正确装入电池。
连接扫描仪到 PC。
扫描完成后,无法保存图片。
卡槽内没有 microSD 卡。
microSD 卡已满。
microSD
卡没有正确格式化。
插入 microSD 卡。
将 microSD
卡上的图像移动到计算机,
以获得卡上的存储空间。
正确格式化卡片。
扫描仪连接到计算机后,计算
机无法识别扫描仪。
连接失败。
确保 USB
线缆两端都牢固连接。
必要时重新启动计算机。
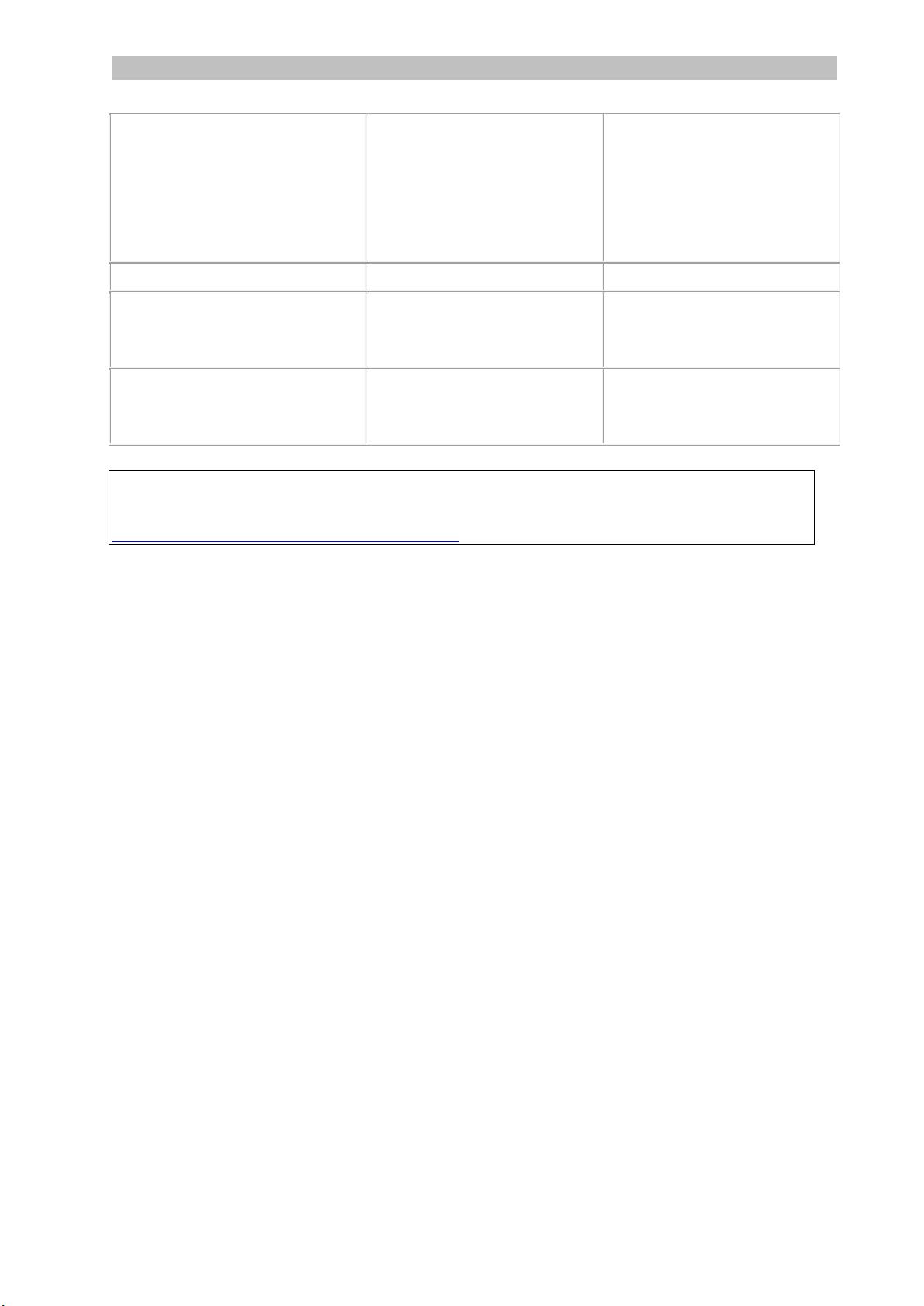
Simplified Chinese Simplified Chinese
13
电池寿命很短。
使用的电池类型错误。
将电池更换为 3 节新的
AAA 碱性电池或镍氢电池。
或者连接扫描仪到您的计算
机并使用 IRIScan™
Direct。
扫描仪扫描图像模糊。
扫描仪镜片可能脏污。
使用软干布清洁镜片。
扫描仪扫描图像变形。
扫描仪没有正确校正。
使用一张白纸进行扫描仪校
正。请参阅网站 FAQ
获得帮助。
扫描文档时出现 ERROR。
扫描仪在文档上的滑动速度
过快。
按下 Scan
按钮重新扫描文档,要缓慢
匀速。
如在使用 IRIScan™ Book 3
时遇到问题,请咨询网站上的常见问题回答,或联系技术支持:
www.irislink.com/support/iriscanbook3。

Trad. Chinese Trad. Chinese
本快速入門使用者指南旨在幫助您開始使用 IRIScan™ Book 3 掃描器。
本掃描器隨附如下應用軟體:Readiris™ Pro 12 、IRIScan™ Direct 及 IRISCompressor™
。可在 IRIScan™ Book CD-ROM
上找到相應的快速入門使用者指南。有關其所有功能的詳細資訊,請參閱最新的使用
者指南: www.irislink.com/support。
本指南中的說明基於 Windows 7、Mac OS Lion 和 iOS 6 作業系統。
操作掃描器及其軟體之前,請先閱讀本指南。
所有資訊可能變更,恕不另行通知。
目錄
1. 檢查附件
2. 準備掃描器
3. 選擇掃描器設定
4. 掃描文件
5. 傳送文件到電腦/平板電腦
6. 使用 IRIScan™ Direct (僅 Windows 版本) 進行掃描
7. 技術資訊
8. 故障排除資訊
1
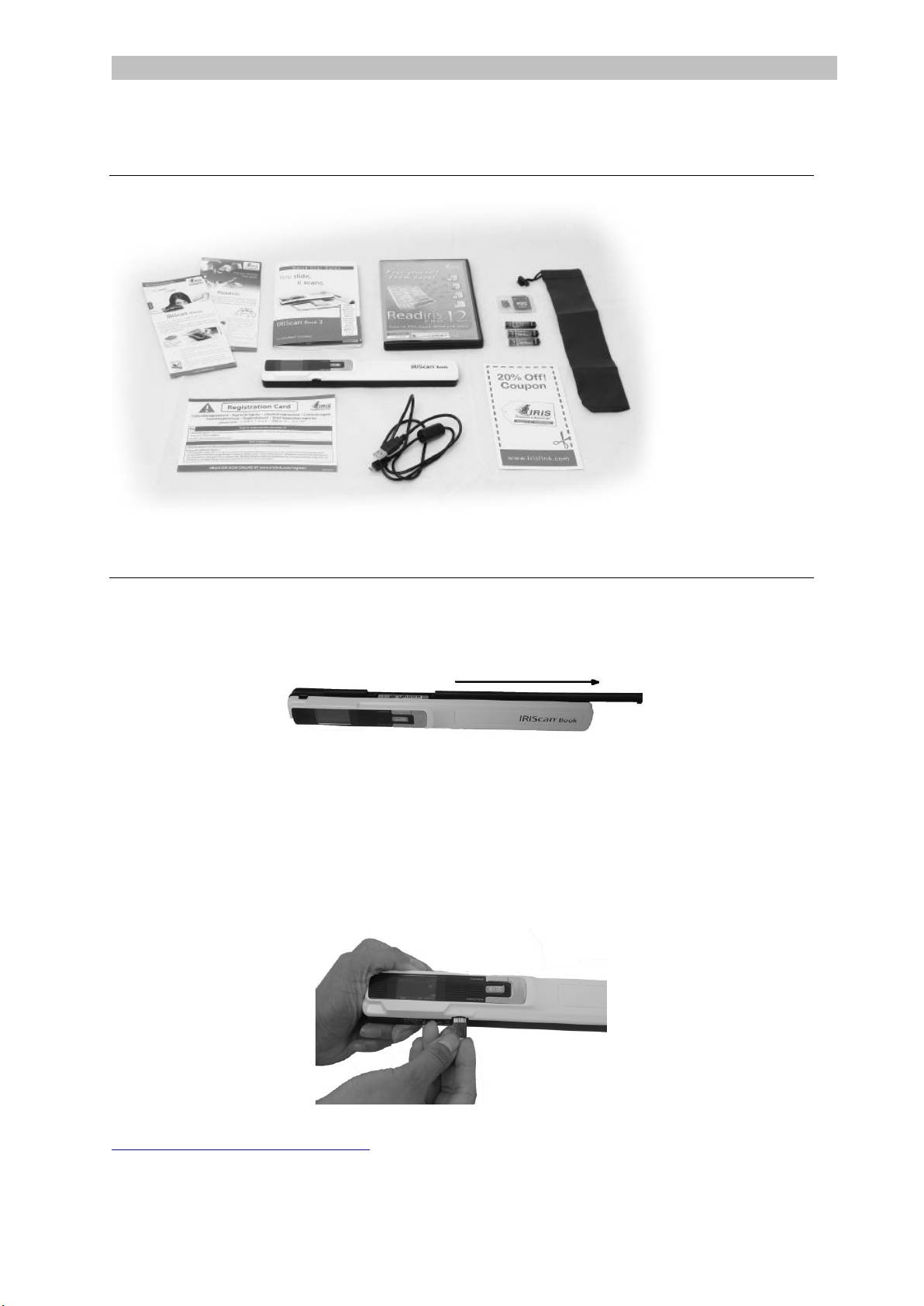
Trad. Chinese Trad. Chinese
1. 檢查附件
2. 準備掃描器
裝入隨附的電池
1. 開啟電池艙,如圖所示。
2. 裝入 3 節 AAA 鹼性電池,注意正負極方向。
掃描器裡面有正負極方向標示。
插入隨附的 microSD™ 卡
1. 將 microSD 卡輕輕插入卡槽,直至就位。
注意:Windows PC 上,還可無需電池或 microSD 卡而使用 IRIScan™ Book。參見
6.使用 IRIScan™ Direct 進行掃描。
3

Trad. Chinese Trad. Chinese
插入隨附的 microSD™ 卡
某些新 microSD 卡在首次使用前必需格式化。參見
3.選擇掃描器設定來瞭解如何格式化卡片。
3. 選擇掃描器設定
註:在存取掃描器設定之前,請確保已將隨附的 microSD 卡插入卡槽。
1. 按下 按鈕 2 秒鐘,開啟掃描器電源。顯示屏亮起。
2. 按下 一次,進入掃描器設定。
3. 使用上/下箭頭,移動到需要的設定。
4. 然後按 Scan 開啟設定。
5. 使用上/下箭頭,移動到需要的設定。
6. 然後再按 Scan 予以確認。
所選的設定將顯示在顯示屏上。
掃描器設定概覽
4
掃描器設定
圖示
描述
彩色模式
IRIScan™ Book 以彩色或黑白模式掃描影像。
解析度
IRIScan™ Book 以 300 dpi、600 dpi 或 900 dpi 的解析度掃描影像。
輸出格式
IRIScan™ Book 以 JPG 影像或 PDF 影像儲存影像。
加密
IRIScan™ Book 可以將影像儲存為加密檔案:
。這樣一來,只有當掃描器連線到電腦時,才能在電腦上讀取該檔案。
該檔案無法在 microSD 卡上直接讀取。.
預設不對檔案進行加密。要加密檔案,請選擇 , 然後 。
日期和時間
使用此設定,可以新增日期和時間資訊到掃描檔案。
該日期和時間也會顯示在顯示屏上。

Trad. Chinese Trad. Chinese
5
卡片格式化
使用此設定可以格式化 microSD 卡。
注意: 格式化卡片。 不格式化卡片。
4. 掃描文件
注意:
IRIScan™ Book 3 一次只能掃描一頁。它無法生成多頁面 PDF 檔案。
掃描每一頁時,請遵循下面第 2 - 5 步。
1. 按下 按鈕 2 秒鐘,開啟掃描器電源。
2. 將掃描器放在要掃描的頁面的最頂部。
3. 再按一次 Scan 按鈕。顯示屏上會顯示 Scan。
4. 緩慢、勻速地將掃描器在頁面上滑動。
提示:掃描時,用一隻手將文件穩住。
5. 到達頁面最底部時,再次按下 Scan 按鈕停止掃描。
注意:如掃描時出現錯誤 - 比如掃描速度太快或不平穩 - 顯示屏上會顯示
Error。請參閱故障排除資訊部分獲得說明。
6. 掃描影像會短暫顯示在顯示屏上。要再檢查一次,請按 Playback
旁邊的向上按鈕。
提示:
如需建立多頁面 PDF 檔案:
逐頁掃描頁面。
將掃描的影像或單頁 PDF 檔案傳輸至電腦。
用 Readiris 生成多頁面 PDF 檔案。
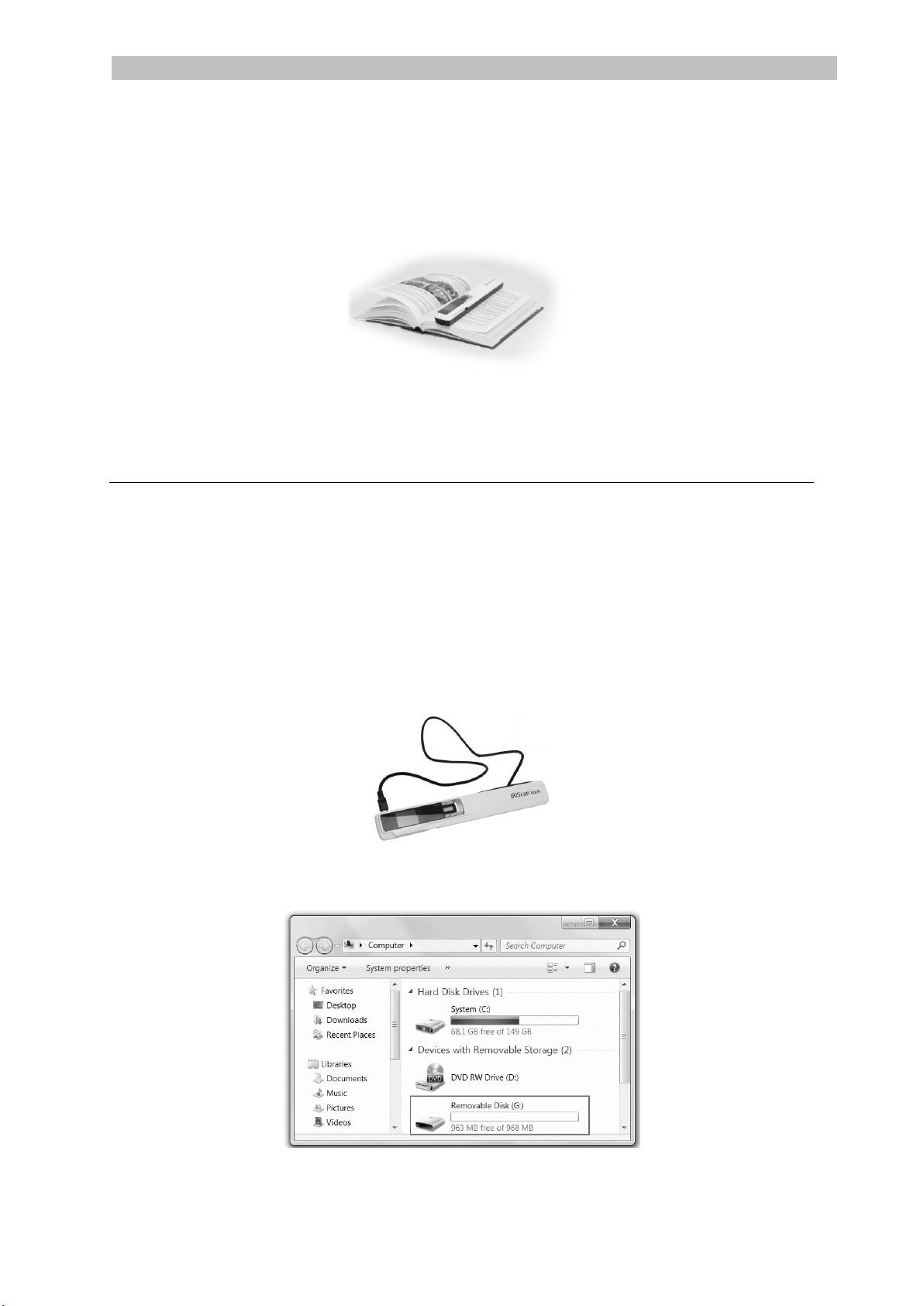
Trad. Chinese Trad. Chinese
掃描提示:
當您要掃描一小本厚書時,可能 版邊太窄,無法掃描全部文字。
要解決這個問題,您可以沿水平方向掃描頁面, 然後使用 IRISCompressor™ 和
Readiris™ 將影像旋轉。
另一個解決方法是將掃描器放置在頁面底端,將之倒轉,
然後向上掃描。您會注意到掃描器的右邊距要比左邊距窄。
5. 傳送文件到電腦/平板電腦
有兩種方式將掃描的文件傳輸到電腦上:使用 mini USB 線纜,及使用 microSD
讀卡器。
使用 mini USB 線纜 (Windows 和 Mac)
1. 啟動 IRIScan™ 電源。
2. 將隨附的 USB 線纜插入到 IRIScan™ Book 和電腦。
3. 在電腦上將顯示包含該文件的記憶卡。
Windows 下的影像範例
6
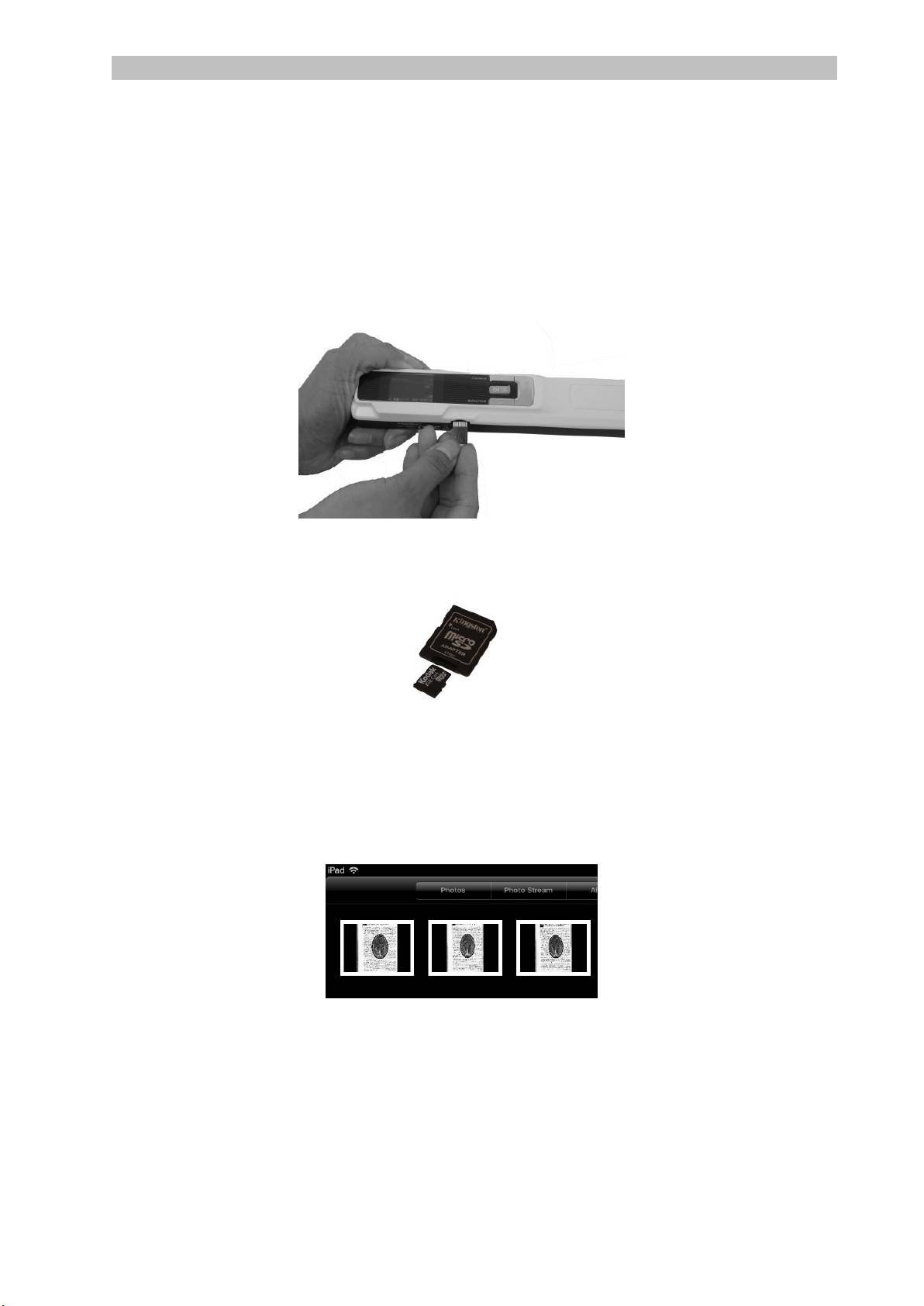
Trad. Chinese Trad. Chinese
4. 開啟記憶卡,將文件移動到電腦。 文件位於便攜式磁碟上的 DCIM\100MEDIA
資料夾。
使用 micro SD 卡介面卡 (Windows、Mac 和平板電腦)
1. 按 microSD 卡來彈出。然後將之從卡槽拔出。
2. 將它插入到隨附的 microSD 卡介面卡。
3. 將介面卡插入到電腦的 SD 卡槽,或者插入到 Camera Connection kit (不包含)
以連線到平板電腦。
4. 包含掃描檔案的記憶卡將會在電腦/平板電腦上顯示。
iOS 下的影像範例
5. 開啟記憶卡,將文件移動到電腦/平板電腦。文件位於便攜式磁碟上的
DCIM\100MEDIA 資料夾。
7

Trad. Chinese Trad. Chinese
一旦將文件傳送到 PC 或 Mac,即可用 Readiris™ 處理或用 IRISCompressor™
進行壓縮。
有關如何使用 Readiris™ 和 IRISCompressor™
來處理文件,請查閱安裝碟上相應的快速入門使用者指南,以及
www.irislink.com/support 上的完整使用者指南。
6. 使用 IRIScan™ Direct (僅 Windows 版本) 掃描影像
使用 IRIScan™ Direct,可以無需電池或 microSD 卡而使用 IRIScan™
Book。只需使用隨附的 USB 線纜將它連線到 Windows
PC。掃描結果以影像格式存儲在剪貼簿上。
安裝 IRIScan™ Direct
1. 將 安裝 光碟插入電腦的 CD-ROM 磁碟機。
將自動顯示安裝功能表。(如不顯示功能表 請從光碟執行 setup.exe。)
2. 按一下 IRIScan™ Direct 並遵循螢幕上的指示。
3. 按一下結束完成安裝。
使用 IRIScan™ Direct
1. 使用隨附的 USB 線纜將 IRIScan™ Book 連線到 Windows PC。
8
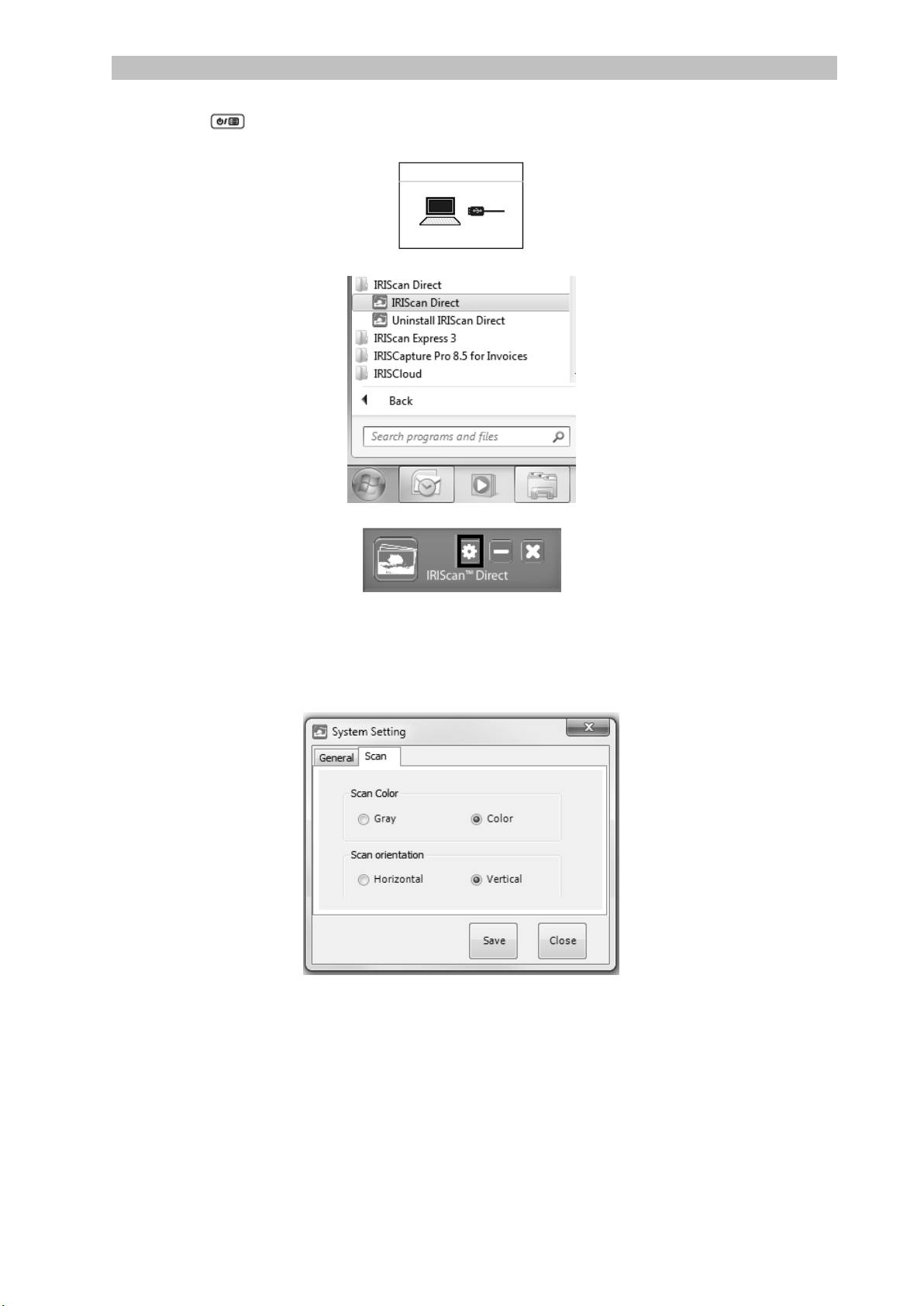
Trad. Chinese Trad. Chinese
2. 按下 按鈕 2 秒鐘,開啟掃描器電源。
請確保下面的圖示顯示在顯示屏上:
3. 從 Windows 開始功能表執行 IRIScan™ Direct 應用程式。
4. 按一下「設定」圖示進行 IRIScan™ Direct 設定。
選擇 IRIScan™ Direct 的顯示語言。
註:此設定僅影響到 IRIScan™ Direct
的顯示方式。它與掃描語言或文件語言無關。
在掃描標籤上,選擇掃描顏色(黑白或彩色)和掃描方向(水平或垂直
)。
然後按 保存以儲存設定。
5. 開啟一個用於貼上影像的應用程式(Word、畫圖等),然後從應用程式中按一
下滑鼠游標。
9
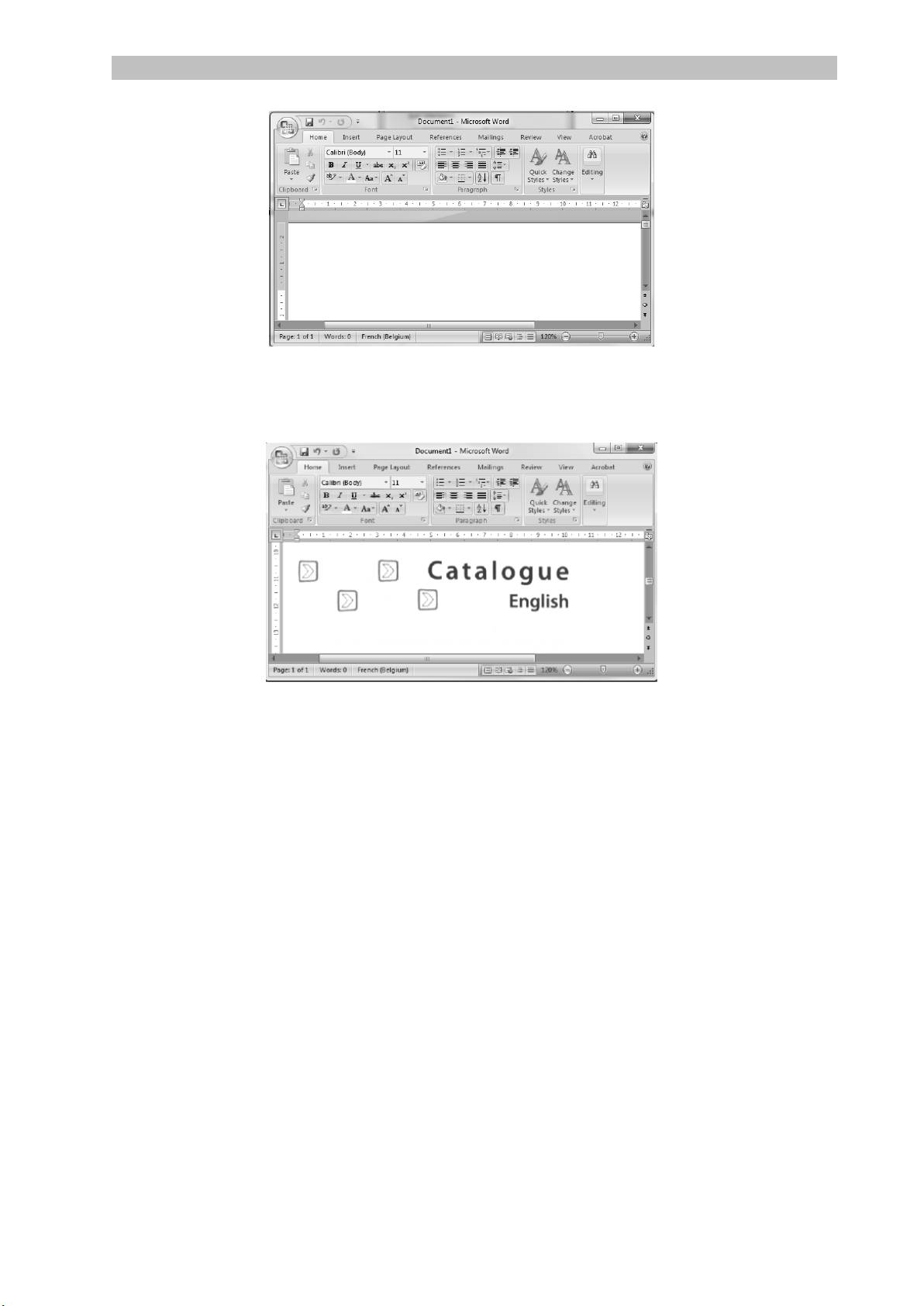
Trad. Chinese Trad. Chinese
6. 按一次 Scan 按鈕。
7. 現在,在文件上滾動掃描器進行掃描。
8. 再按一次 Scan 按鈕停止掃描。
掃描的影像即被貼上到應用程式裡。
注意:連線到 Windows PC 時,IRIScan™ Book 使用解析度為 300 dpi。影像將不存儲在
microSD 卡上。
10
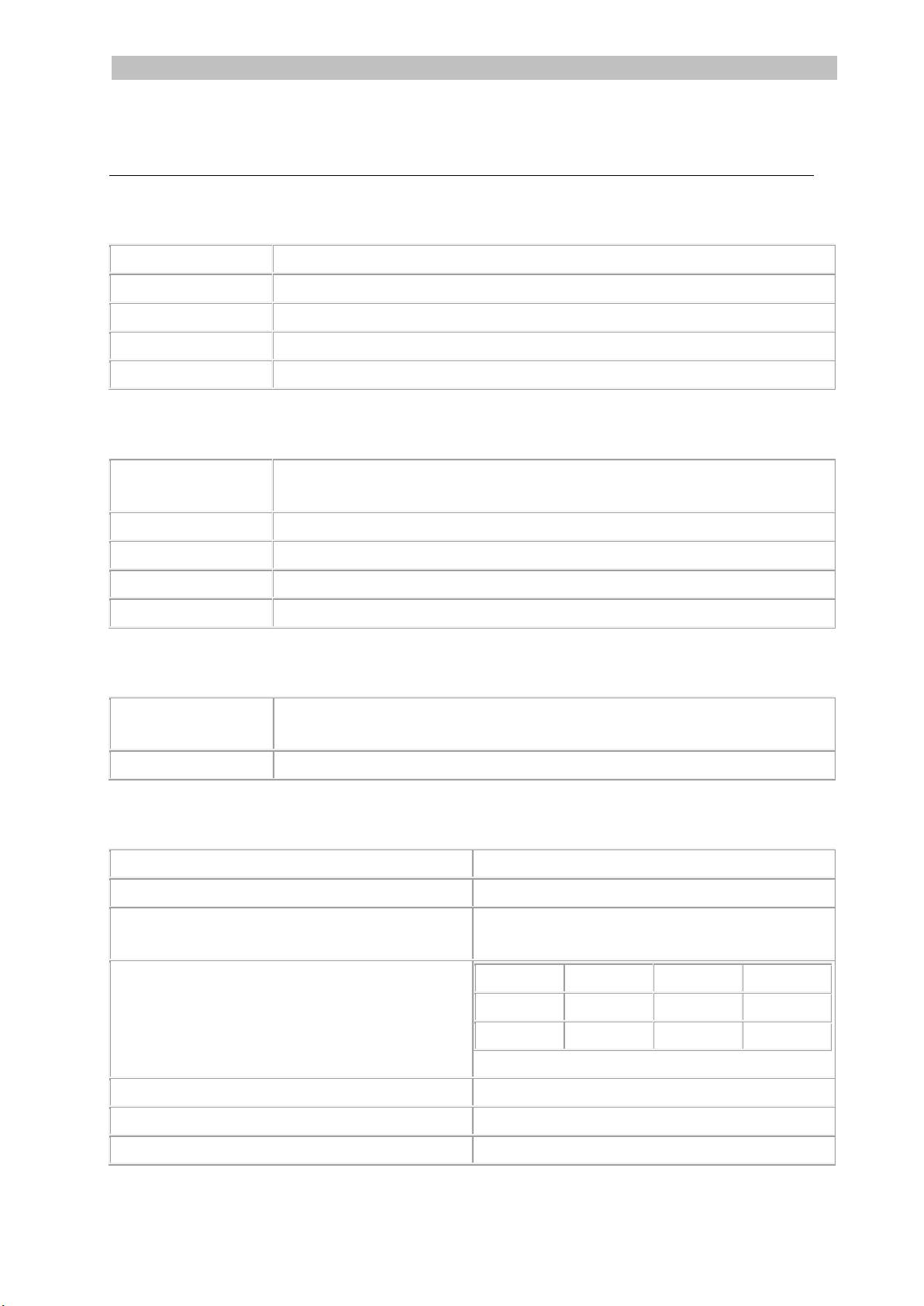
Trad. Chinese Trad. Chinese
7. 技術資訊
Windows PC 的最低系統要求
11
作業系統
Windows 8、Windows 7、Windows Vista 和(無需安裝驅動程式)
CPU
Pentium® IV 或同等效能處理器
RAM
1 GB
硬碟空間
300 MB
硬體
CD-ROM 磁碟機,1 個空閒 USB 連接埠
Mac OS 的最低系統要求
作業系統
Mac OS X Leopard、Snow Leopard、Lion 和 Mountain Lion
(不安裝驅動程式)
CPU
Intel 處理器
RAM
1 GB
硬碟空間
300 MB
硬體
CD-ROM 磁碟機,1 個空閒 USB 連接埠
iOS 和 Android OS 的最低系統要求
作業系統
iOS 5.1 或更高版本,Android OS 4.0 或更高版本
硬體
Camera connection kit
掃描器規格
影像感測器
CIS
解析度
300 dpi (預設)、600 dpi、900 dpi
最大掃描速度
+- 3 秒:A4 300 dpi 彩色
+- 2 秒:A4 300 dpi 黑白
容量(基於 2GB microSD 卡*)
*掃描頁面可能根據內容複雜性而有所差異
300 dpi
600 dpi
900 dpi
彩色
1600
600
190
黑白
2000
800
190
掃描寬度
216mm
掃描長度
1200mm
檔案格式
JPG / PDF

