I.R.I.S. IRISCan Book 3 – page 8
Manual for I.R.I.S. IRISCan Book 3
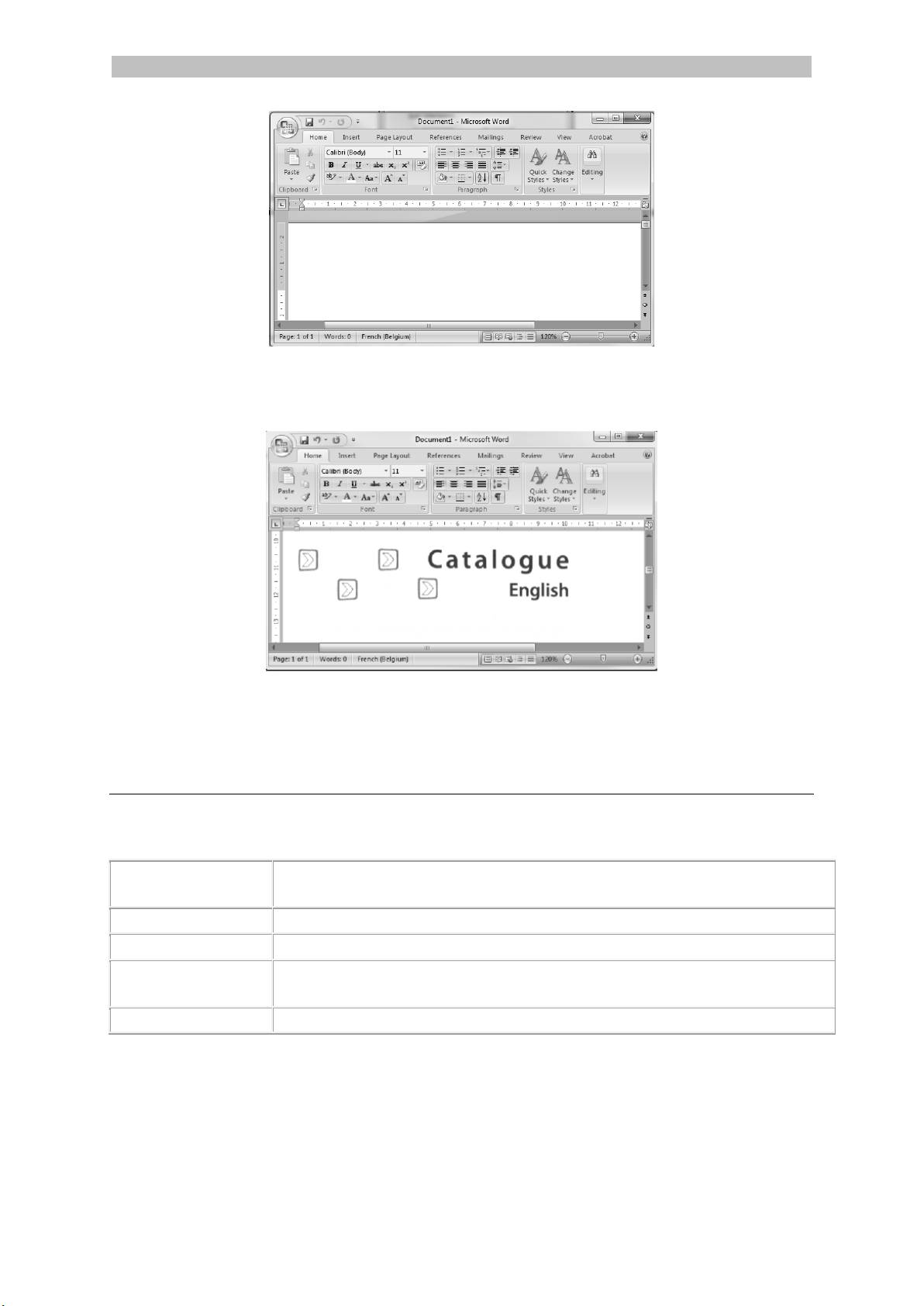
Türkçe Türkçe
6. Scan (Tara) düğmesine bir kere basın. 'Scan' lambası yanacaktır.
7. Şimdi taramak için tarayıcıyı bir belgenin üzerinde kaydırın.
8. Taramayı durdurmak için Scan (Tara) düğmesine tekrar basın.
Taranmış görüntü şimdi belgenin içine yapıştırılır.
Not: bir Windows PC'ye bağlı olduğunda IRIScan™ Book 300 dpi çözünürlük
kullanır. Görüntüler microSD karta depolanmaz.
7. Teknik Bilgi
Windows PC için Minimum Sistem Gereksinimler
13
İşletim sistemi
Windows 8, Windows 7 ve Windows Vista (sürücü kurulumu gerekli
değildir)
CPU
Pentium® IV veya eşdeğeri
RAM
1 GB
HD alanı (Sabit
Disk alanı)
300 MB
Donanım
CD-ROM sürücü, 1 boş USB portu
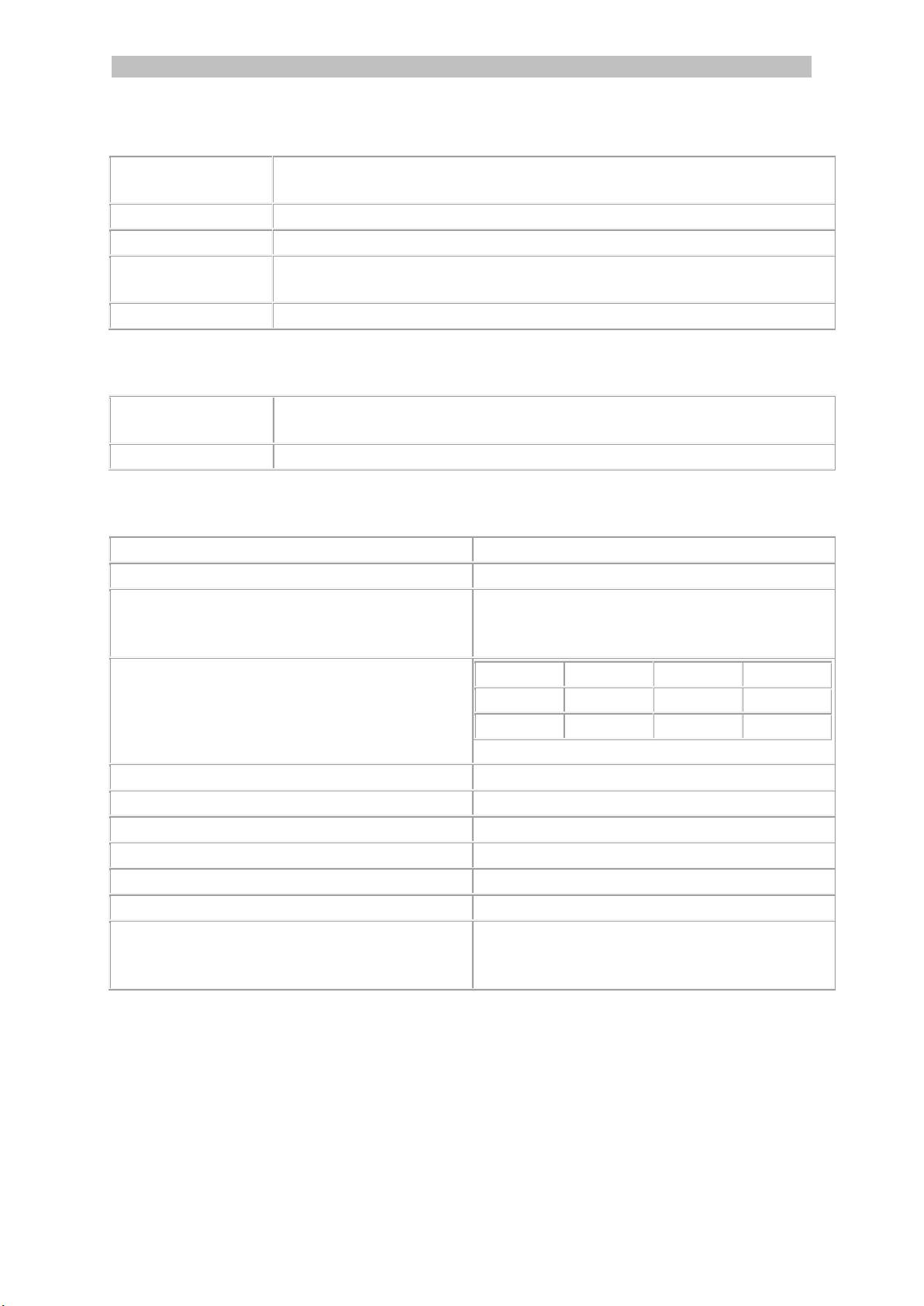
Türkçe Türkçe
Mac OS için Minimum Sistem Gereksinimleri
14
İşletim sistemi
Mac OS X Leopard, Snow Leopard, Lion ve Mountain Lion (sürücü
kurulumu gerekmez)
CPU
Intel işlemci
RAM
1 GB
HD alanı (Sabit
Disk alanı)
300 MB
Donanım
CD-ROM sürücü, 1 boş USB portu
Minimum Sistem Gereksinimleri iOS ve Android İşletim Sistemi
İşletim sistemi
iOS 5.1 veya daha sonrası ve Android OS 4.0 veya daha sonrası
Donanım
Kamera bağlantı kiti
Tarayıcı Teknik Özellikleri
Görüntü Sensörü
CIS
Çözünürlük
300 dpi (varsayılan), 600 dpi, 900 dpi
Maksimum tarama hızı
+- 3 saniye, A4 300 dpi renkli tarama için
+- 2 saniye, A4 300 dpi siyah-beyaz
tarama için
Kapasite (2GB microSD kart baz alınarak*)
*Tarama sayısı içeriğin karmaşıklığına
bağlı olarak değişir
300 dpi
600 dpi
900 dpi
Renkli
1600
600
190
Tek renk
2000
800
190
Tarama genişliği
216mm
Tarama uzunluğu
1200mm
Dosya biçimi
JPG / PDF
Görüntü paneli
1.4" TFT LCD
USB Port
USB 2.0 yüksek hız
Harici hafıza
MicroSD kart (TF Kart) 32GB'a kadar
Desteklenen piller
3 tane AA alkalin veya NiMh pil
Veya USB gücü
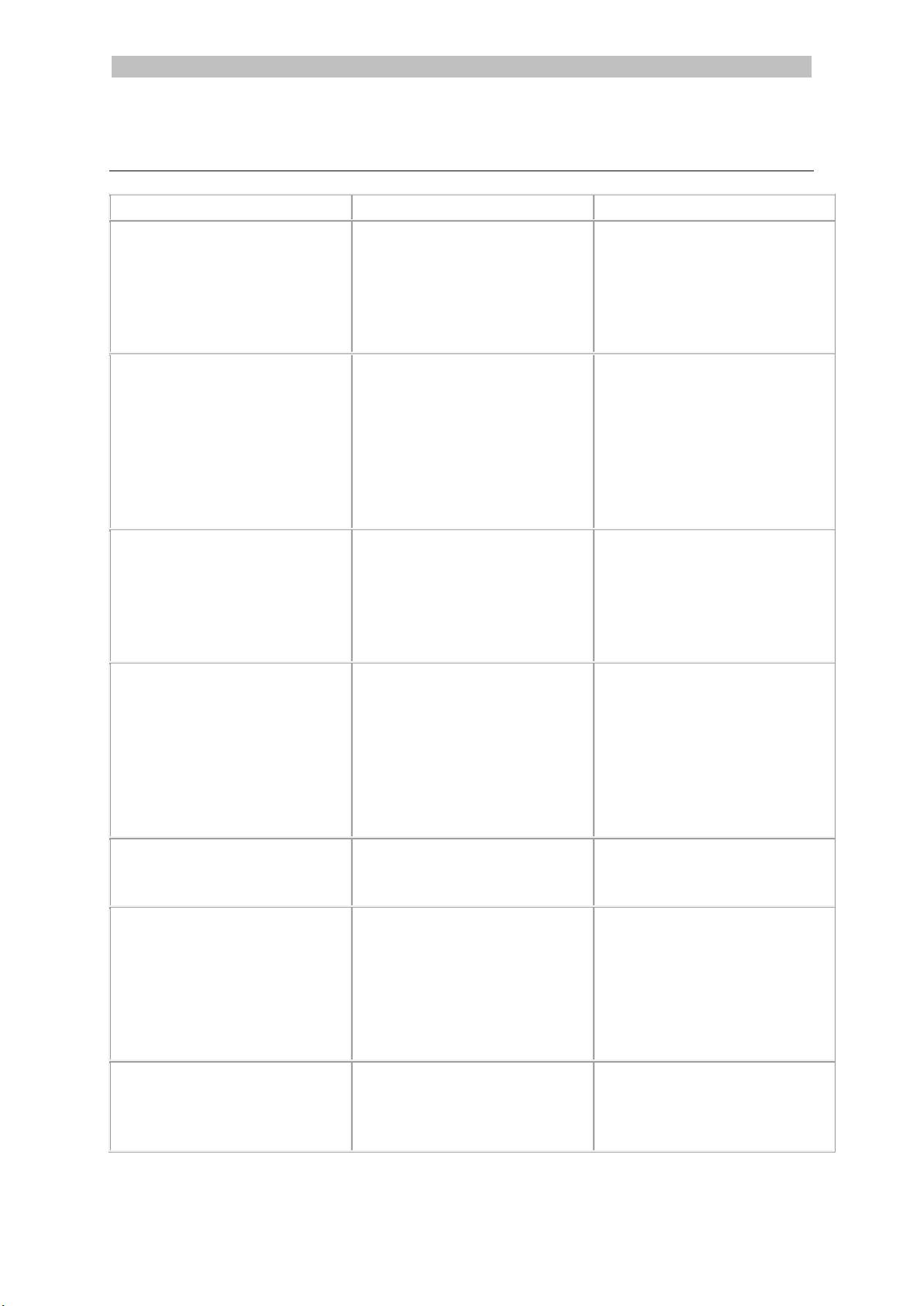
Türkçe Türkçe
8. Sorun Giderme Bilgisi
15
Sorun
Neden
Çözüm
Tarayıcıyı açamıyorum.
Düşük pil gücü.
Pil düzgün şekilde
yerleştirilmemiş.
Pil yerleştirilmemiş.
Pilleri değiştirin.
Pilleri düzgün yerleştirin.
Tarayıcıyı PC'ye bağlayın.
Taradıktan sonra resimler
kaydedilmiyor.
Kart yuvasında microSD kart
yok.
microSD kart dolmuş.
microSD kart düzgün olarak
biçimlendirilmemiş.
Bir microSD kart yerleştirin.
Karttaki saklama alanını
temizlemek için görüntüleri
microSD karttan
bilgisayarınıza taşıyın.
Kartı doğru biçimlendirin.
Bağlantı kurduğumda
bilgisayarım tarayıcıyı
tanımıyor.
Bağlantı hatası.
USB kablonun her iki
ucunun sıkıca takıldığından
emin olun.
Gerekiyorsa bilgisayarınızı
yeniden başlatın.
Piller kısa sürede bitiyor.
Yanlış tipte pil kullanılıyor.
Mevcut pilleri 3 adet AA
alkalin veya NiMh pillerle
değiştirin.
Veya tarayıcıyı
bilgisayarınıza bağlayın ve
IRIScan™ Direct'i kullanın.
Tarayıcım bulanık görüntüler
oluşturuyor.
Tarayıcı lensi kirli olabilir.
Lensi yumuşak ve kuru bir
bezle silin.
Tarayıcım eğik görüntüler
oluşturuyor.
Tarayıcı doğru kalibre
edilmemiş.
Beyaz bir kağıt sayfası
kullanarak tarayıcıyı kalibre
edin. Yardım için web
sitemizdeki SSS sayfasına
bakın.
Bir belgenin taranması
sırasında ERROR (HATA)
mesajı geliyor.
Tarayıcıyı belgelerinizin
üzerinde çok hızlı
kaydırıyorsunuz
Belgenizi düzgün ve
yavaşça tekrar taramak için
Scan düğmesine basın.
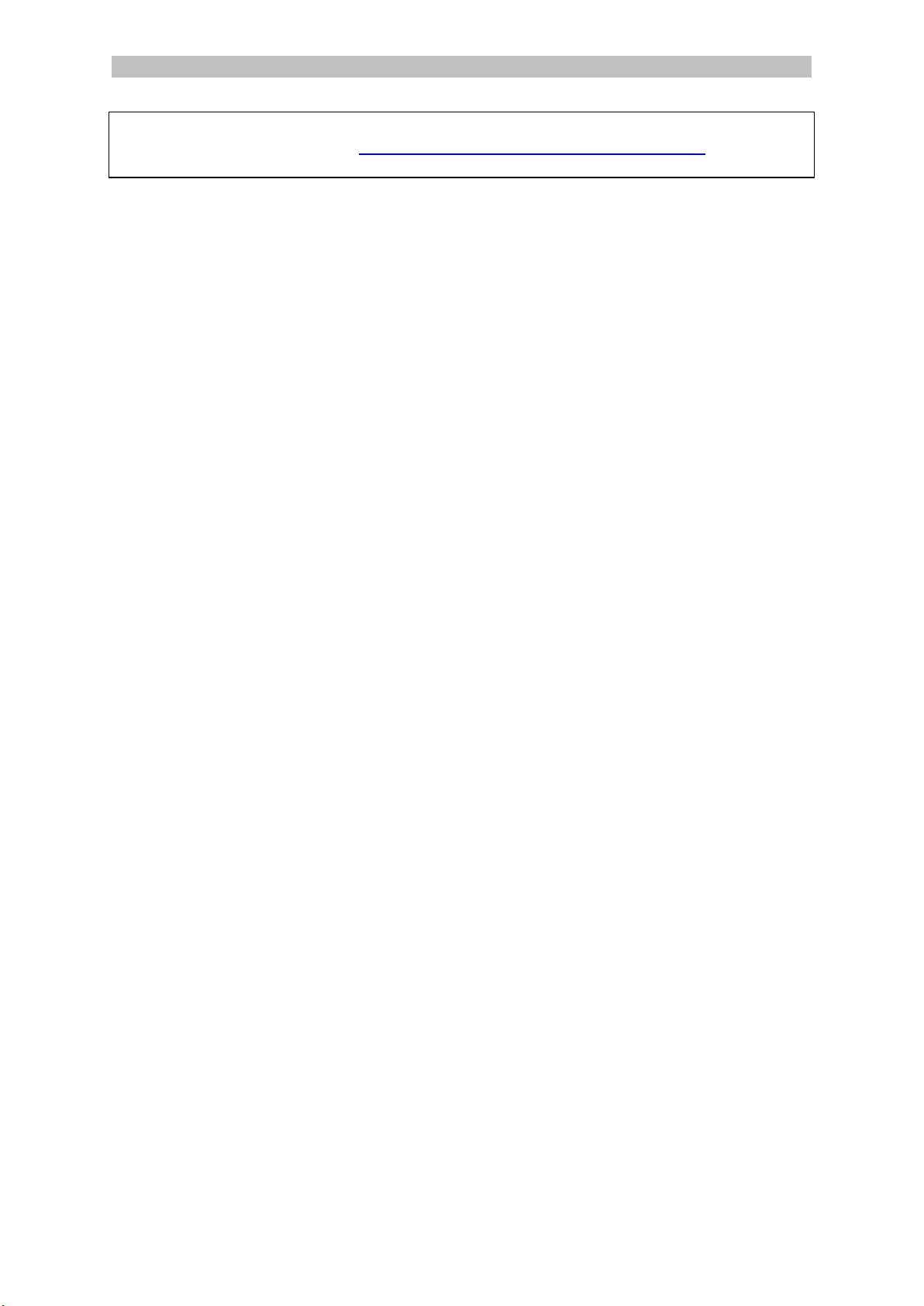
Türkçe Türkçe
IRIScan™ Book 3'ü kullanırken sorun yaşıyorsanız web sitemizdeki Sıkça Sorulan
Sorular bölümüne bakın veya www.irislink.com/support/iriscanbook3 adresindeki
Teknik Destek ile iletişime geçin.
16
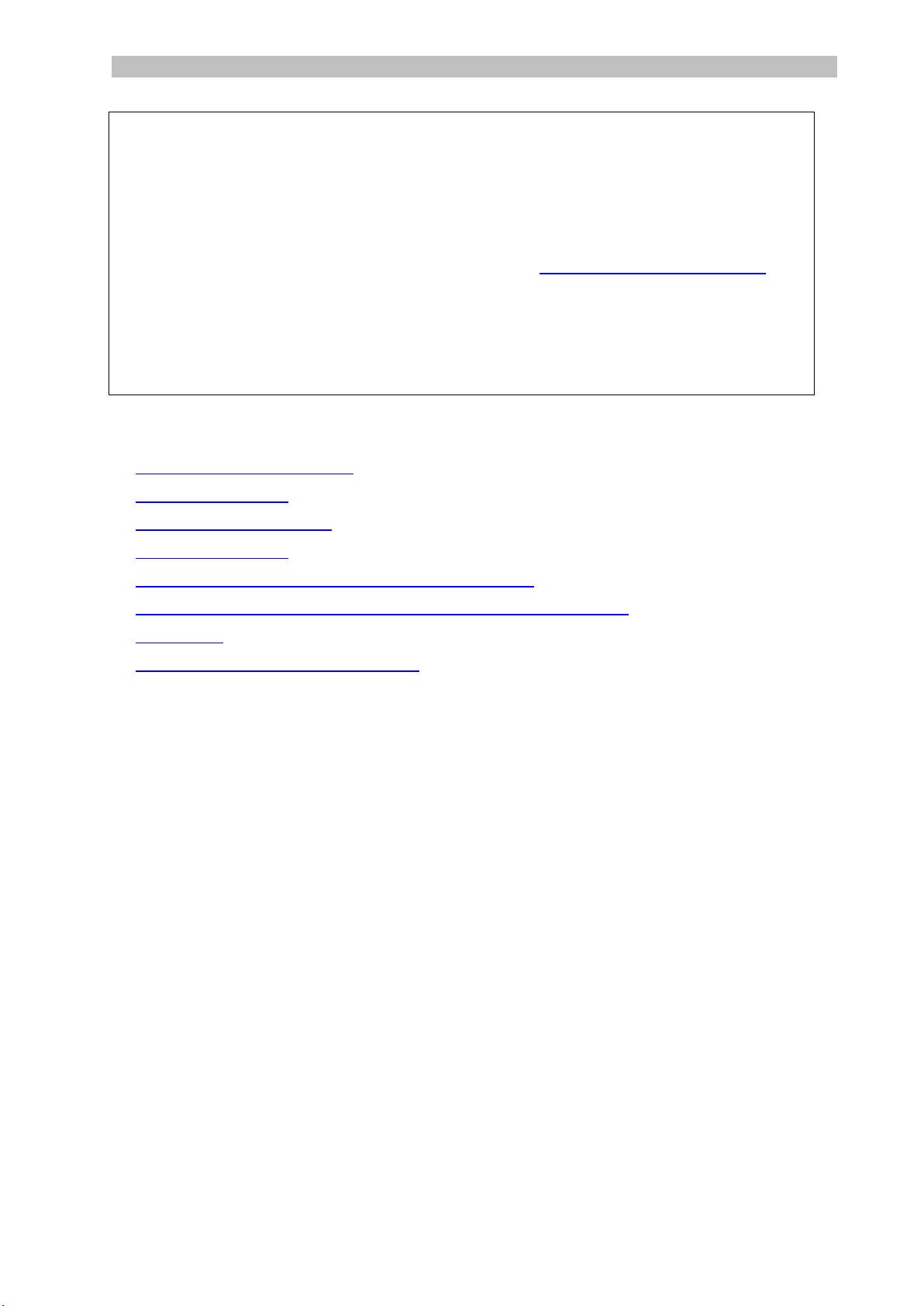
Japanese Japanese
IRIScan™ Book 3
スキャナを初めて使用する際にはこのクイックユーザーガイドをご覧ください。
本スキャナには、Readiris™ Pro 12、IRIScan™ Direct、IRISCompressor™
の各ソフトウェアが同梱されています。それぞれのクイックユーザーガイドは、該
当する IRIScan™ Book CD-ROM
に入っています。これらの詳しい機能については、www.irislink.com/supportの最
新ユーザーガイドをご覧ください。
本書は、Windows 7、Mac OS Lion、iOS 6 の各オペレーティング
システムに基づいて説明されています。本スキャナとソフトウェアを使用する前に
本ガイドをお読みください。 情報はすべて、予告なく変更されることがあります。
目次
1. アクセサリのチェック
2. スキャナの準備
3. スキャナ設定の選択
4. 文書のスキャン
5. コンピュータ/タブレットへの文書の転送
6. IRIScan™ Direct によるスキャン (Windows のみ)
7. 技術情報
8. トラブルシューティング情報
1
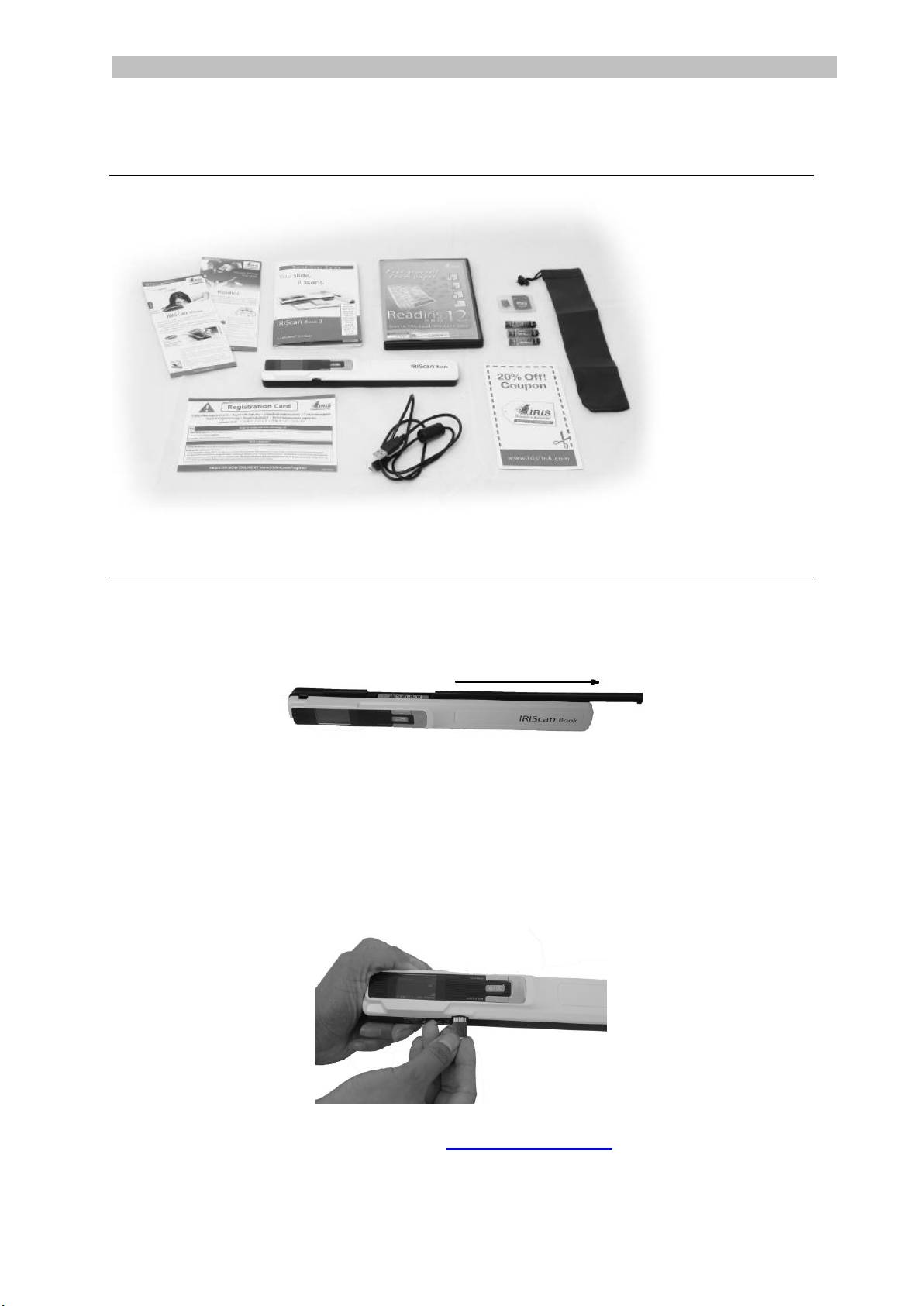
Japanese Japanese
1. アクセサリのチェック
2. スキャナの準備
同梱の電池を挿入します
1. 図示のように電池コンパートメントを開きます。
2. 極性に注意して、単4電池 3 本を入れます。
スキャナ内に正しい極性が表示されています。
付属の microSD™ カードを入れます
1. カードがカチリと固定されるまで、microSD カードを静かに入れます。
注意:Windows PCでは、電池や microSD カードがなくても IRIScan™ Book
を使用することができます。セクション 6 IRIScan™ Direct でスキャンする
を参照してください。
3
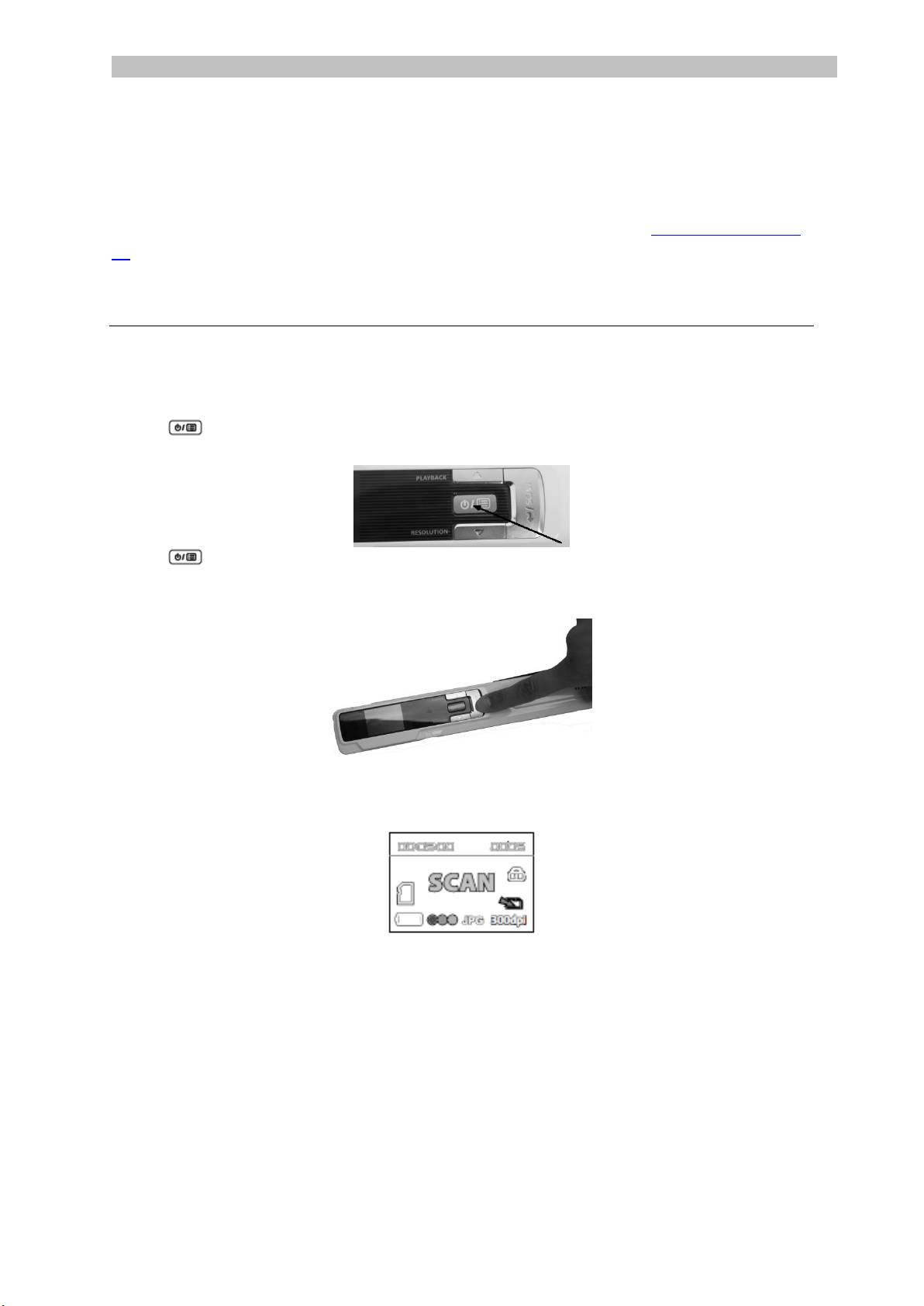
Japanese Japanese
microSD カードのフォーマット
購入後にフォーマットしなければ使用できない microSD
カードもあります。セクション 3
を参照してください。カードをフォーマットする方法についてはスキャナ設定の選
択をご覧ください。
3. スキャナ設定の選択
注意:スキャナの設定にアクセスしようとする前に、カードスロットに付属の
microSD カードを挿入したことを確認してください。
1. ボタンを 2
秒間押し、スキャナの電源を入れます。ディスプレイが点灯します。
2. を 1 回押し、スキャナ設定にアクセスします。
3. 上/下ボタンで、希望の設定に移動します。
4. Scan を押して開きます。
5. 上/下ボタンで、希望の設定に移動します。
6. もう一度 Scan を押して確定します。
ディスプレイに、選択された設定が表示されます。
4

Japanese Japanese
スキャナ設定の概要
5
スキャナ設定
アイコン
説明
カラーモード
IRIScan™ Book
は、画像を、カラーまたは白黒でスキャンします。
解像度
IRIScan™ Book は、画像を、300 dpi、600 dpi、または
900 dpi
の解像度でスキャンします。
出力フォーマット
IRIScan™ Book は、画像を、JPG または PDF
で保存します。
暗号化
IRIScan™ Book
は、画像を、暗号化ファイルで保存することができま
す。
こうすると、コンピュータにスキャナを接続しなけれ
ば、
ファイルを読むことはできません。microSD
カードから直接ファイルを読むことはできなくなりま
す。
初期設定ではファイルは暗号化されていません。
ファイルを暗号化するには、 選択し、さらに
を選択します。
日付と時刻
この設定では、スキャンに日付と時刻を追加すること
ができます。
日付と時刻は、ディスプレイにも表示されます。
カードのフォーマット
この設定では、microSD
カードをフォーマットすることができます。
注意: でカードがフォーマットされます。
ではカードはフォーマットされません。

Japanese Japanese
4. 文書のスキャン
注意:
IRIScan™ Book 3 は、一度に 1
ページずつスキャンするよう設計されています。複数ページの PDF
ファイルは作成しません。
スキャンしたい各ページで、次の手順 2 から 5 に従ってください。
1. ボタンを 2 秒間押し、スキャナの電源を入れます。
2. スキャンしたいページの一番上にスキャナを置きます。
3. Scan ボタンを1回押します。ディスプレイに Scan の文字が表示されます。
4. ページの上で、スキャナをゆっくり、一定の速度でスライドさせます。
ヒント:スキャン中は、片手で、文書をしっかりと保持してください。
5. ページの一番下まで達したら、[Scan (スキャン)]
ボタンをもう1回押し、スキャンを終了します。
注意:スキャン中にエラーが発生した場合 -
スキャン速度が速すぎる場合、または、一定でない場合など -
ディスプレイに Error
が表示されます。「トラブルシューティング情報」のセクションを参照
してください。
6. ディスプレイに、スキャンの内容が短時間表示されます。.再度確認するには
、 Playback の横にある [上] ボタンを押します。
ヒント:
複数ページの PDF ファイルを作成する必要がある場合:
1 ページずつスキャンします。
スキャンした画像または 1 ページの PDF
ファイルを、コンピュータに転送します。
Readiris を使用して、複数ページの PDF ファイルを作成します。
7
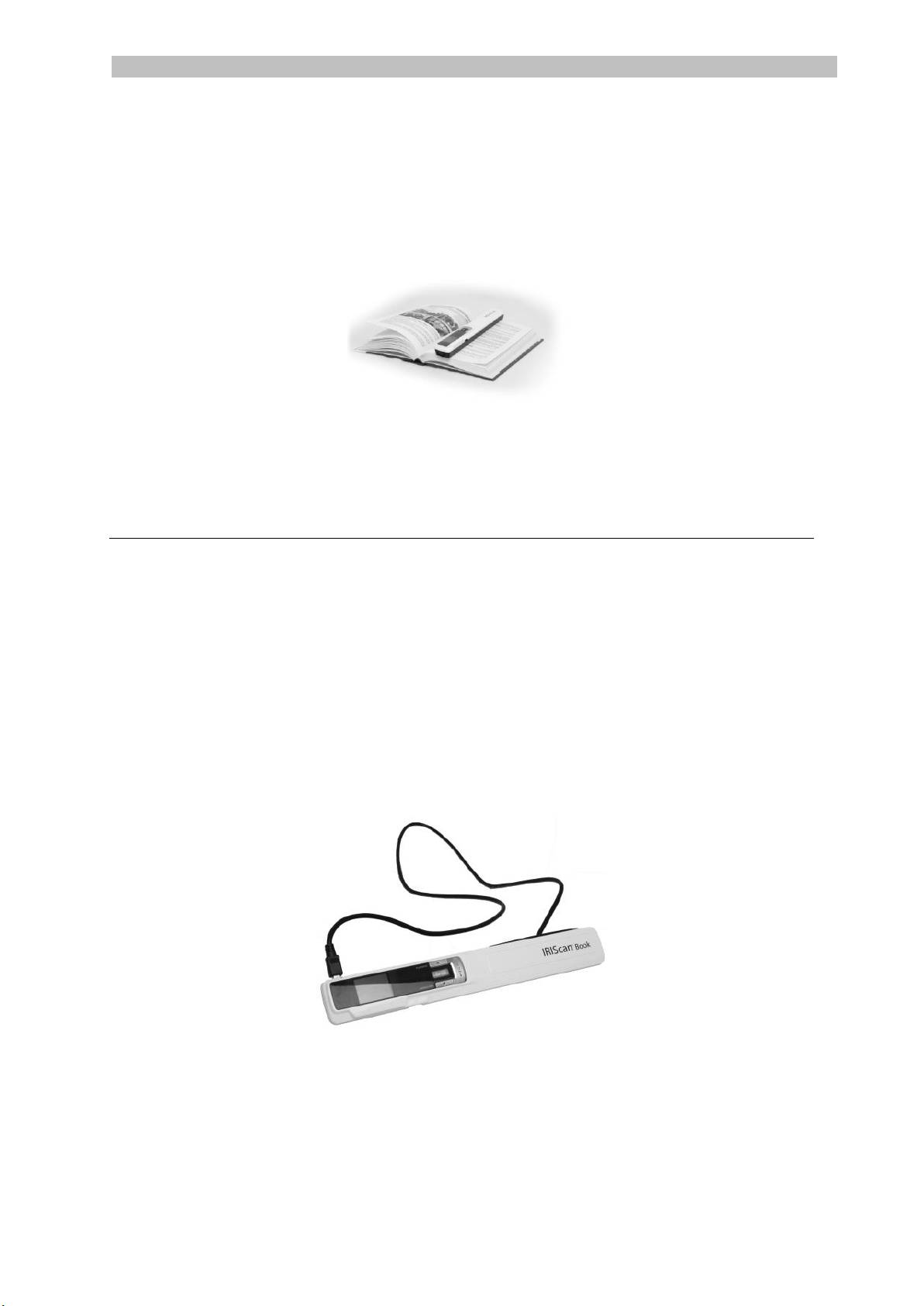
Japanese Japanese
スキャンのヒント:
小型の厚い本をスキャンする場合、余白が小さすぎるので、本文全体を
スキャンすることができません。
この問題を解決するには、ページを水平方向に スキャンして、IRISCompressor™
と Readiris™ で画像を回転させます。
別の解決策として、スキャナのページの一番下に置き、上下さかさまにして、ペー
ジの上に向かってスキャンすることもできます。スキャナの右の余白が左の余白よ
りも小さいことに気づかれるでしょう。
5. コンピュータ/タブレットへの文書の転送
スキャンした文書をコンピュータに転送する方法として、ミニ USB
ケーブルを使用する方法とmicroSD カード
アダプターを使用する方法の2種類があります。
ミニ USB ケーブルを使用する (Windows とMac)
1. IRIScan™ Book の電源を入れます。
2. IRIScan™ Book とお使いのコンピュータに 付属の USB
ケーブルを接続します。
3. コンピュータに、文書が収納されているカードメモリが表示されます。
8

Japanese Japanese
Windows
の画像例
4. カードメモリを開き、コンピュータに文書を移動させます。文書は、着脱式
ディスクの DCIM\100MEDIA フォルダ内にあります
microSD カードアダプターを使用する (Windows と Mac とタブレット)
1. microSD
カードを押し入れてロックを外します。カードスロットからカードを取り外
します。
2. 付属の microSD カードアダプターにカードを挿入します。
3. アダプターをお使いのコンピュータの SD
カードスロットに挿入するか、Camera Connection
キットに挿入してタブレットに接続します。(付属していません)。
9

Japanese Japanese
4. コンピュータ/タブレットに、文書が収納されているカードメモリが表示され
ます。
iOS
の画像例
5. カードメモリを開き、コンピュータ/タブレットに文書を移動させます。文書
は、着脱式ディスクの DCIM\100MEDIA フォルダ内にあります。
文書を PC または Macに移動させると、 Readiris™
で処理をしたり、IRISCompressor™ で圧縮することができます。
Readiris™ や IRISCompressor™
で処理する方法については、該当するインストール CD-ROM
のクイックユーザーガイドおよび www.irislink.com/support
の完全版ユーザガイドを参照してください。
10

Japanese Japanese
6. IRIScan™ Direct による画像のスキャン
(Windows のみ)
IRIScan™ Direct を使用すると、電池や microSD カードがなくても IRIScan™ Book
を使用することができます。付属の USB ケーブルで Windows PC
に接続するだけです。スキャンされた文書は、クリップボードに画像として保存さ
れます。
IRIScan™ Direct のインストール
1. コンピュータのCD-ROM ドライブにインストール ディスクを挿入します。
セットアップメニューが自動的に表示されます。(メニューが起動しない場合
は、ディスクから setup.exe を実行してください。
2. [IRIScan™ Direct] をクリックし、画面上の指示に従います。
3. [完了] をクリックしてインストールを完了します。
IRIScan™ Direct の使用法
1. 付属の USB ケーブルで Windows PC にIRIScan™ Book を接続します。
2. ボタンを 2 秒間押し、スキャナの電源を入れます。
ディスプレイに以下のアイコンが表示されていることを確認してください。
11

Japanese Japanese
3. Windows のスタートメニューから Start IRIScan™ Direct
アプリケーションを起動します。
4. [Settings (設定)] アイコンをクリックし、IRIScan™ Direct
の設定を決定します。
IRIScan™ Direct で表示する言語を選択します。
注意:この設定は IRIScan™ Direct
の表示にのみ影響します。スキャンの対象となる言語や文書が書かれ
ている言語には関係ありません。
[スキャン] タブでスキャンカラー (グレーまたはカラー) と
スキャン方向 (横または縦) を選択します。
[保存] をクリックして、設定を保存します。
5. 画像を貼り付けたいアプリケーション (Word、ペイントなど)
を開き、そのアプリケーションの中でカーソルをクリックします。
12
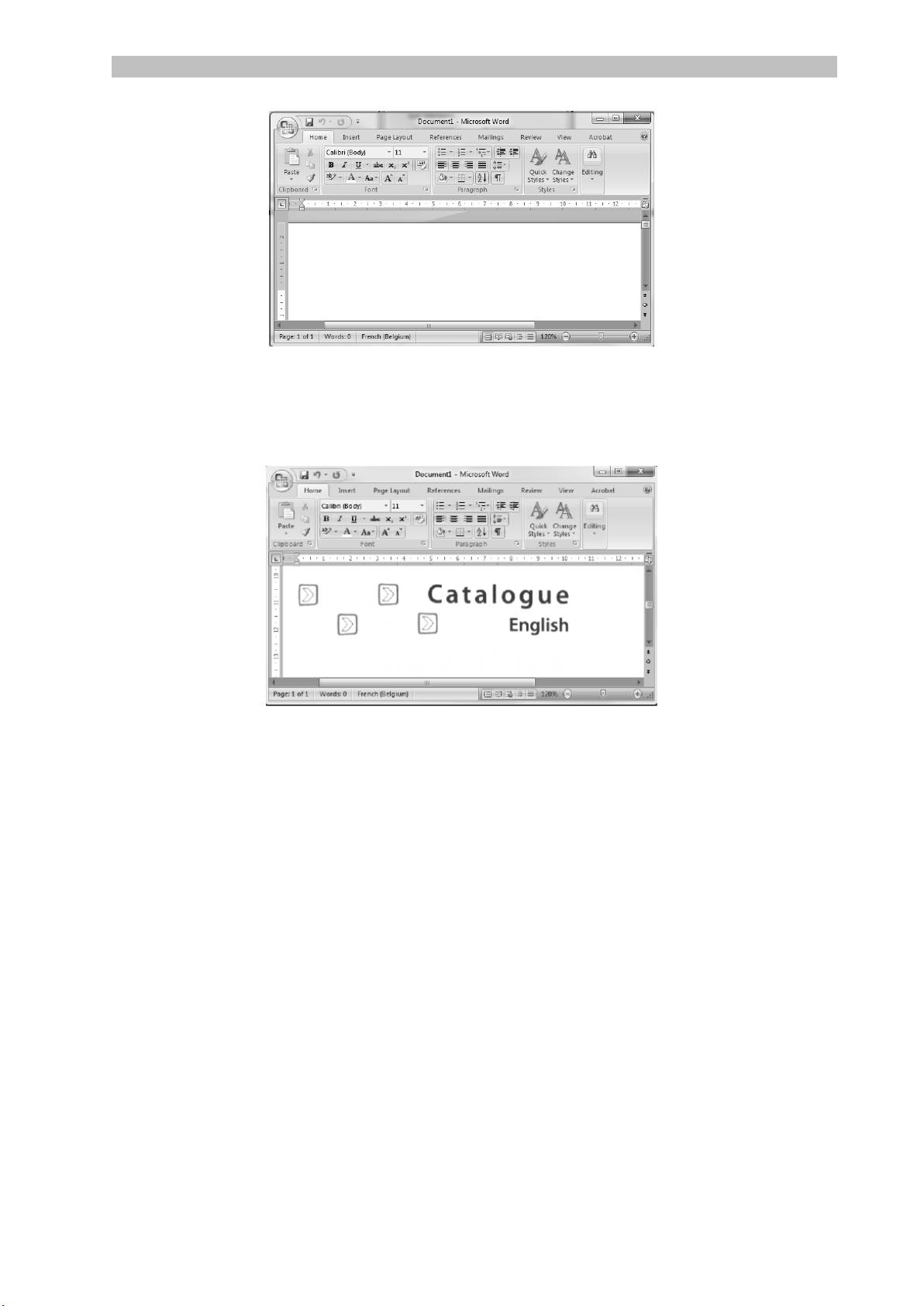
Japanese Japanese
6. [Scan (スキャン)] ボタンを1回押します。[Scan (スキャン)] LED
が点灯します。
7. スキャナで文書をスキャンして取り込みます。
8. [Scan (スキャン)] ボタンをもう1回押すとスキャンが終了します。
アプリケーションの中にスキャンされた画像が貼付されます。
注意:Windows PC に接続すると、IRIScan™ Book は 300 dpi
の解像度を使用します。画像は microSD カードに保存されません。
13
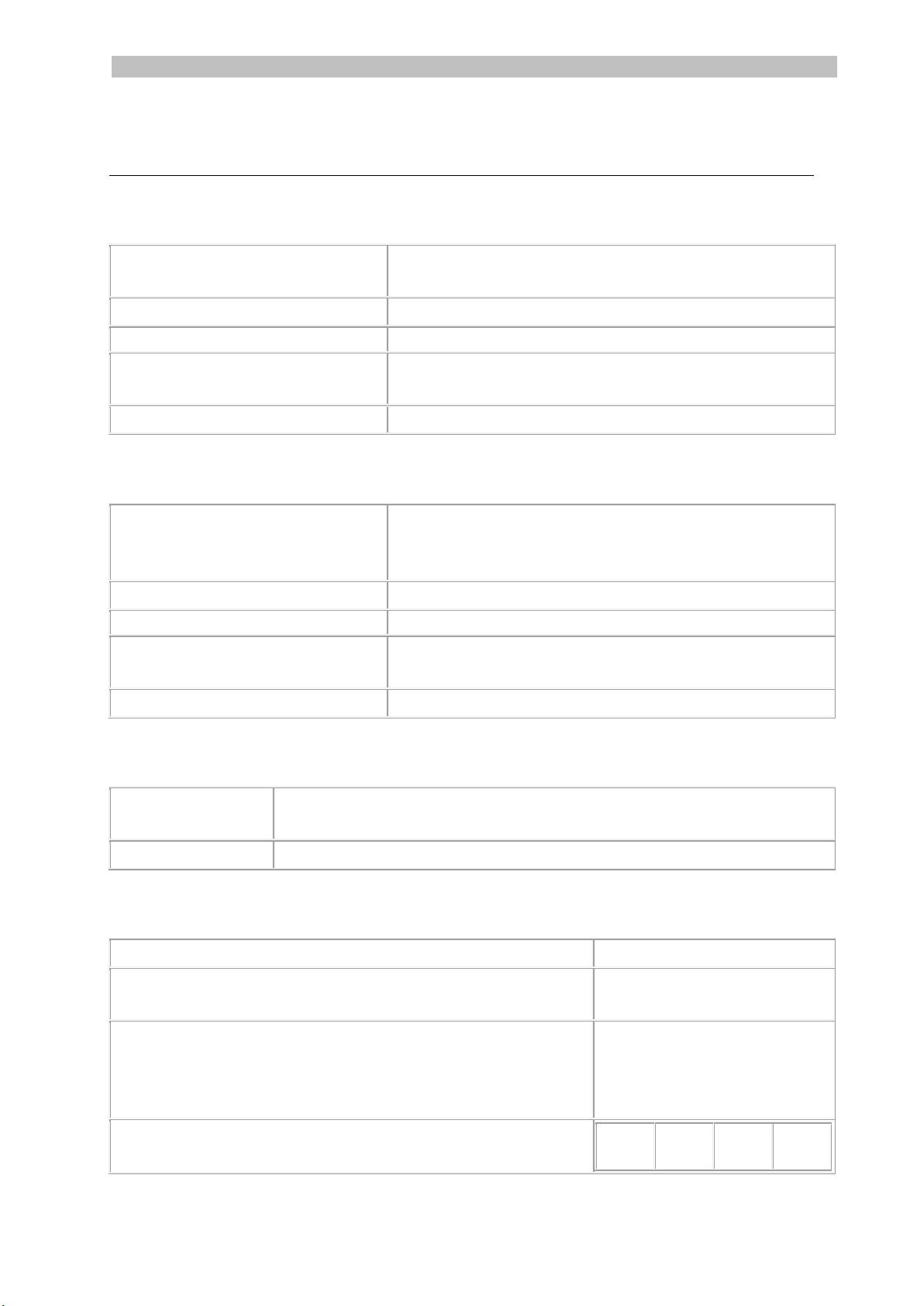
Japanese Japanese
7. 技術情報
最低システム要件:Windows PC
15
オペレーティング システム
Windows 8、Windows 7、Windows Vista
(ドライバのインストールは不要)
CPU
Pentium® IV または同等品
RAM
1 GB
HD スペース
(ハードディスクの空きスペース)
300 MB
ハードウェア
CD-ROM ドライブ、空き USB ポート 1 個
最低システム要件:Mac OS
オペレーティング システム
Mac OS X Leopard、Snow
Leopard、Lion、Mountain Lion
(ドライバのインストール不要)
CPU
Intel プロセッサ
RAM
1 GB
HD スペース
(ハードディスクの空きスペース)
300 MB
ハードウェア
CD-ROM ドライブ、空き USB ポート 1 個
iOS と Android OS の最低システム動作環境
オペレーティング
システム
iOS 5.1 またはそれ以降、および、Android OS 4.0 またはそれ以降
ハードウェア
Camera Connection キット
スキャナの仕様
画像センサー
CIS
解像度
300 dpi (初期設定)、600
dpi、900 dpi
最高スキャン速度
A4 300 dpi
カラーの場合、+- 3 秒
A4 300 dpi 白黒の場合、+- 2
秒
容量 (2GB microSD カードに基づく*)
*スキャンの回数は、内容の複雑さによって異なることが
300
dpi
600
dpi
900
dpi
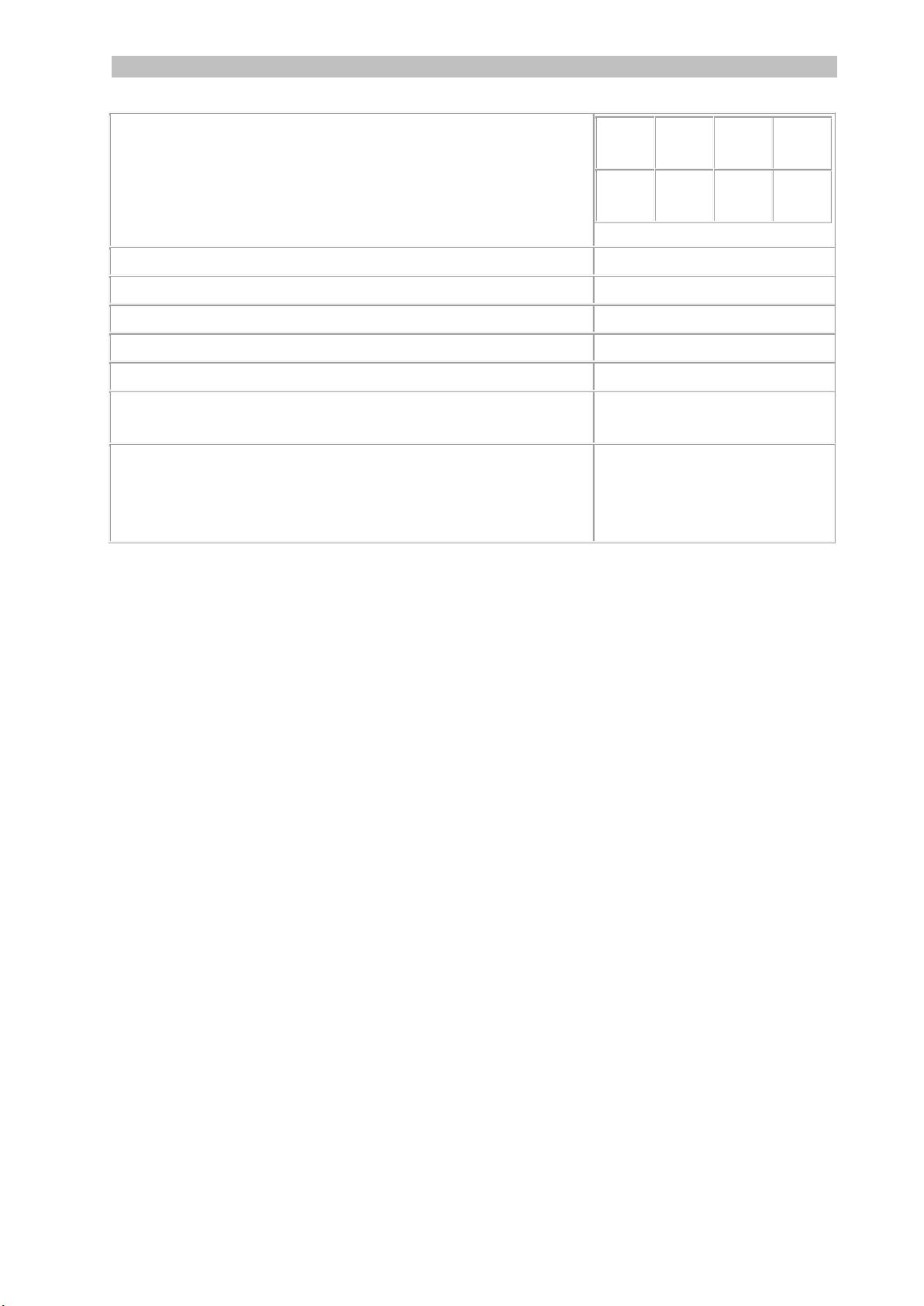
Japanese Japanese
16
ある
カラ
ー
1600
600
190
モノ
クロ
2000
800
190
スキャン幅
216mm
スキャン長
1200mm
ファイルの形式
JPG / PDF
ディスプレイ パネル
1.4" TFT LCD
USB ポート
USB 2.0 高速
外部メモリ
MicroSD カード (TF カード)
、32GB まで
使用電池
単4アルカリ電池または
NiMh 充電電池 3 本
または USB より電源を供給
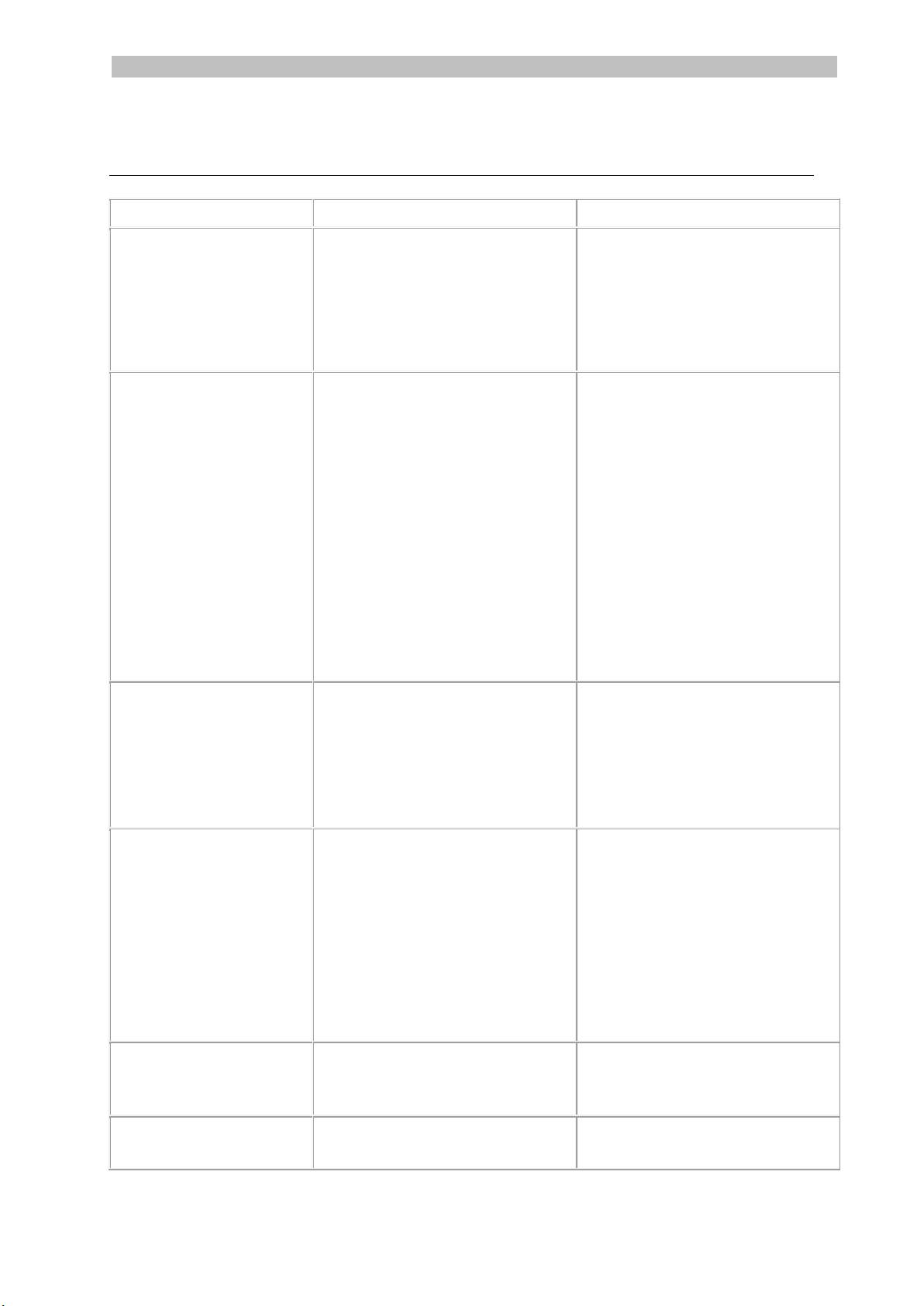
Japanese Japanese
8. トラブルシューティング情報
17
問題
原因
対策
スキャナの電源が入ら
ない。
電池が弱くなっています。
電池の方向が間違っています
。
電池が入っていません。
電池を入れてください。
電池を正しく入れてください
。
PCにスキャナを接続します。
スキャン後に画像が保
存されない。
カードスロットに microSD
カードが入っていません。
microSD
カードがいっぱいです。
microSD
カードが正しくフォーマット
されていません。
microSD
カードを入れてください。
画像を microSD
カードからコンピュータに移
動し、
カードに空きスペースを作っ
てください。
カードを正しくフォーマット
してください。
コンピュータに接続し
たときにスキャナが認
識されない。
接続が失敗しました。
USB
ケーブルの両端が正しく接続
されていること確認
してください。
必要ならばコンピュータを再
起動してください。
電池の寿命が非常に短
い。
電池の種類が間違っています
。
単4アルカリ電池または NiMh
充電電池 3 本に交換し
てください。
または、スキャナをお使いの
コンピュータに接続し、
IRIScan™ Direct
を使用してください。
スキャンされた画像が
ぼやけている。
おそらくスキャナのレンズが
汚れています。
乾いた柔らかい布でレンズを
清掃してください。
スキャンされた画像が
傾いている。
スキャナが正しく初期化され
ていません。
白紙を使ってスキャナのキャ
リブレーションを行います。
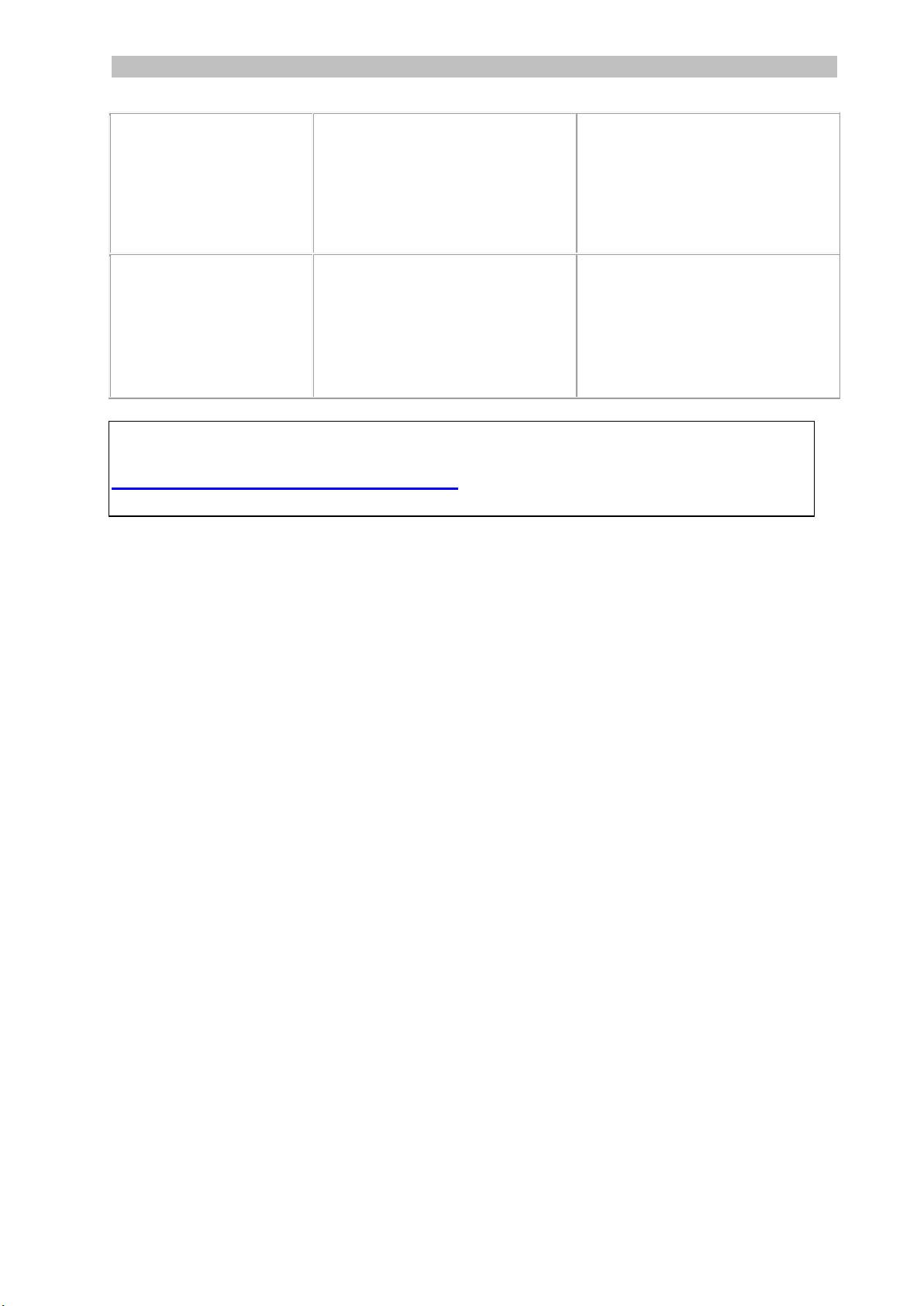
Japanese Japanese
18
詳しくは、当社サイトの「よ
くある質問」をご覧くださ
い。
文書をスキャンすると
、ERROR
が表示される。
文書の上でスキャナをスライ
ドする速度が速すぎます。
Scan
ボタンを押し、もう一度、一
定の速度でゆっくり
と、文書をスキャンしてくだ
さい。
RIScan™ Book 3
の使用中に問題が発生した場合、当社ウェブサイトをご覧になるか、
www.irislink.com/support/iriscanbook3を通じてテクニカルサポートにご連絡く
ださい。

Simplified Chinese Simplified Chinese
本快速入门用户指南旨在帮助您开始使用 IRIScan™ Book 3 扫描仪。
本扫描仪随附如下应用软件:Readiris™ Pro 12、IRIScan™ Direct 及
IRISCompressor™ 。可在 IRIScan™ Book CD-ROM
上找到相应的快速入门用户指南。有关其所有功能的详细信息,请参阅最新的用户指
南:www.irislink.com/support。
本指南中的说明基于 Windows 7、Mac OS Lion 和 iOS 6 操作系统。
操作扫描仪及其软件之前,请先阅读本指南。 所有信息可能变更,恕不另行通知。
目录
1.检查附件
2.准备扫描仪
3.选择扫描仪设置
4.扫描文档
5.传送文档到计算机/平板电脑
6.使用 IRIScan™ Direct (仅 Windows 版本) 进行扫描
7.技术信息
8.故障排除信息
1

