I.R.I.S. IRISCan Book 3 – page 5
Manual for I.R.I.S. IRISCan Book 3
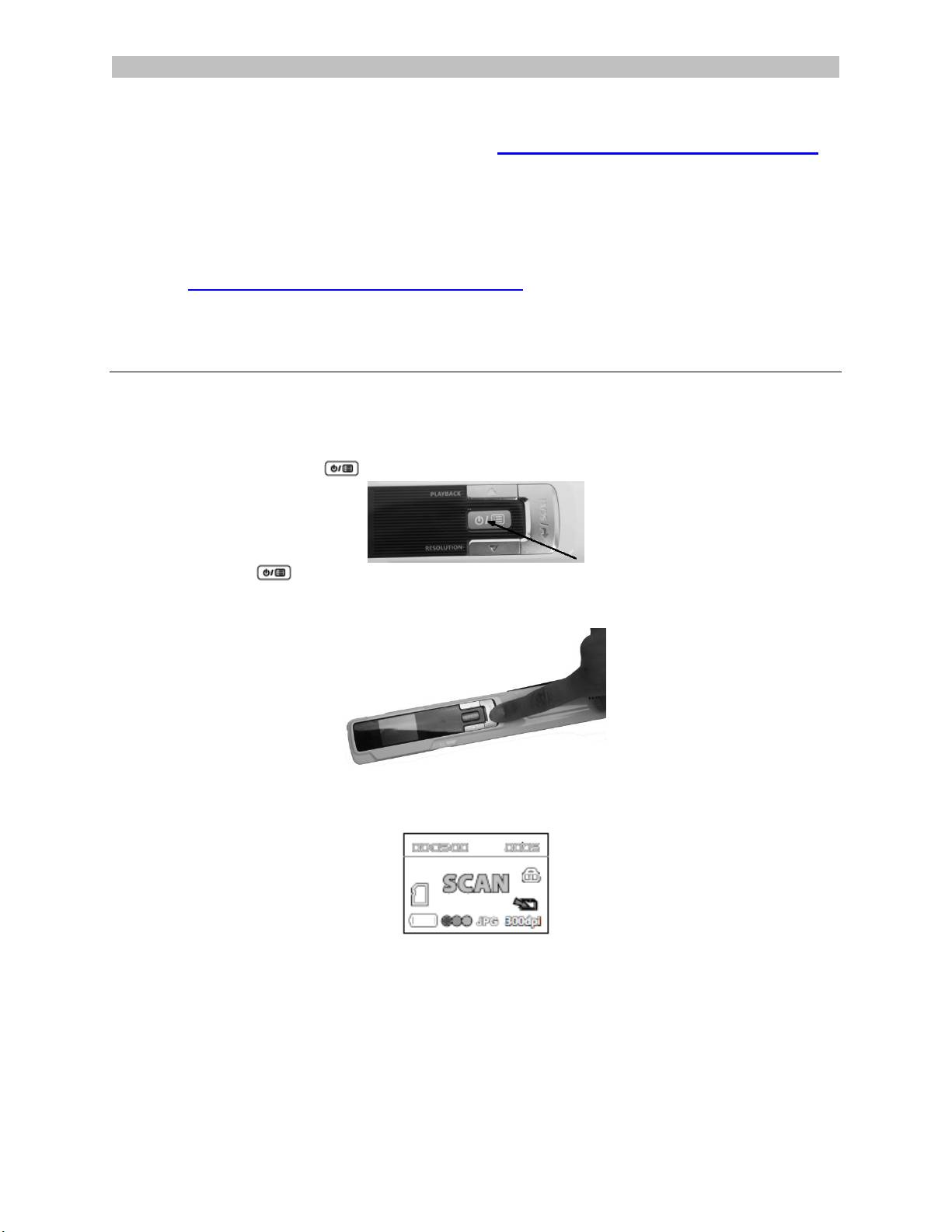
Português Português
Nota: em um PC com Windows, o IRIScan™ Book pode também ser usado sem
baterias ou cartão microSD. Consulte a seção 6. Digitalizar com o IRIScan™ Direct.
Formatar o cartão microSD
Alguns cartões microSD novos só podem ser usados depois de formatados. Consulte a
seção 3. Escolha as configurações do scanner para saber como formatar o cartão.
3. Escolher as configurações do scanner
Nota: antes de tentar acessar as configurações do scanner, verifique se o cartão
microSD fornecido está inserido na entrada para cartão.
1. Pressione o botão por 2 segundos para ligar o scanner. A tela acende.
2. Pressione uma vez para acessar as configurações do scanner.
3. Use setas para cima/para baixo para acessar a configuração desejada.
4. Depois pressione Scan (Digitalizar) para abrí-la.
5. Use setas para cima/para baixo para acessar a configuração desejada.
6. Depois pressione Scan (Digitalizar) novamente para confirmar.
As configurações selecionadas aparecem na tela.
4
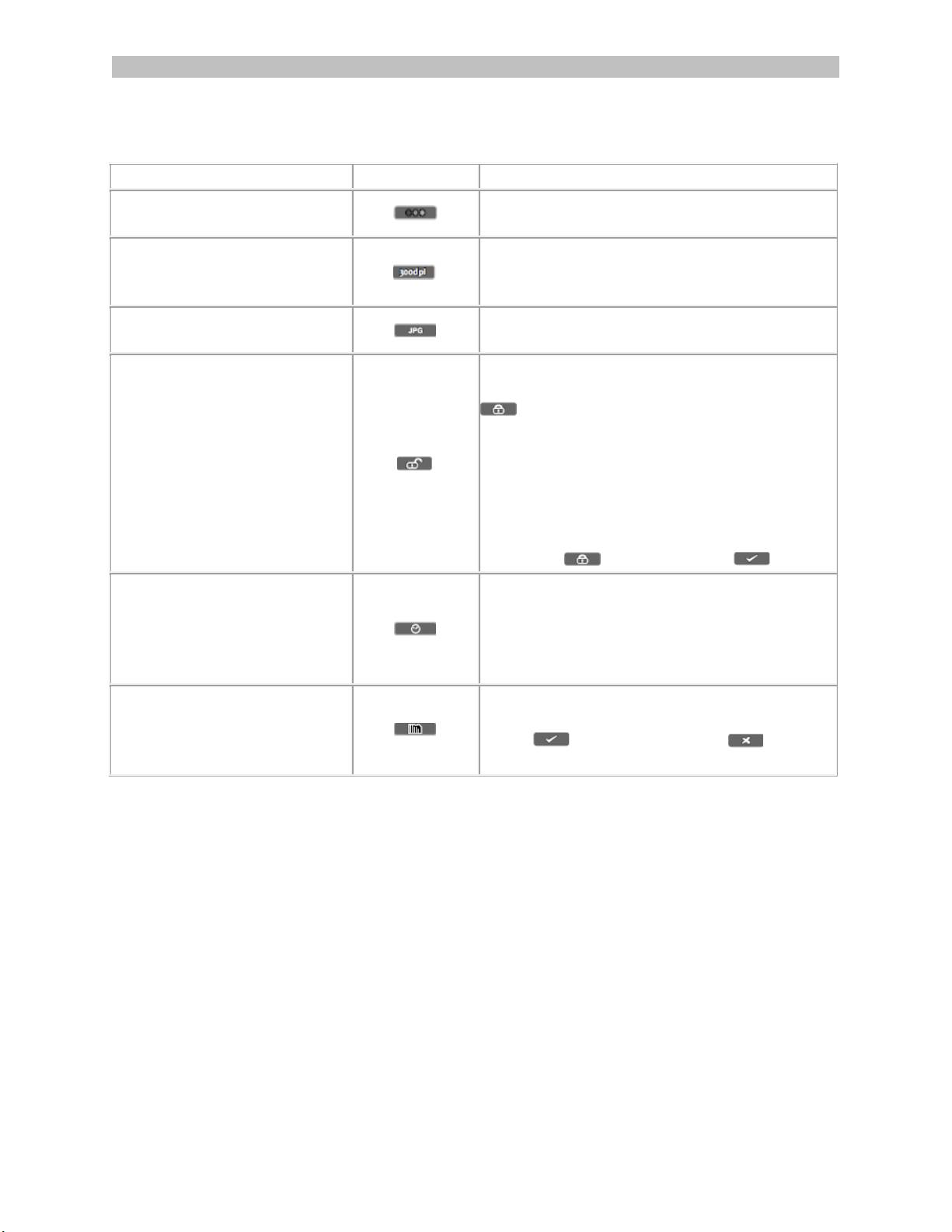
Português Português
Visão geral das configurações do scanner
5
Configuração do scanner
Ícone
Descrição
Modo de cor
O IRIScan™ Book digitaliza as imagens
em cores ou em preto e branco.
Resolução
O IRIScan™ Book digitaliza as imagens
em uma resolução de 300 dpi, 600 dpi ou
900 dpi.
Formato de saída
O IRIScan™ Book salva as imagens como
imagem JPG ou PDF.
Criptografia
O IRIScan™ Book pode salvar as
imagens como arquivos criptografados:
Dessa maneira, os arquivos poderão
ser lidos em um computador apenas se
você conectar o scanner a ele. Os
arquivos não poderão ser lidos
diretamente no cartão microSD.
Por padrão, os arquivos não são
criptografados. Para criptografar arquivos,
selecione e, em seguida, .
Data e Hora
Com esta configuração, você pode
adicionar informações de data e hora às
digitalizações.
A data e hora também são mostradas na
tela.
Formatação do cartão
Com esta configuração, você pode
formatar o cartão microSD.
Nota: formata o cartão. não
formata o cartão.

Português Português
4. Digitalizar documentos
Atenção:
O IRIScan™ Book 3 foi desenvolvido para digitalizar uma página de cada vez. Ele não
gera arquivos PDF de várias páginas.
Siga as etapas de 2 a 5 abaixo para cada página que digitalizar.
1. Pressione o botão por 2 segundos para ligar o scanner.
2. Posicione o scanner no topo da página que você deseja digitalizar.
3. Pressione o botão Scan (Digitalizar) uma vez. A palavra Scan (Digitalizar)
aparece na tela.
4. Deslize o scanner lenta e firmemente sobre a página.
Dica: segure o documento firmemente com uma mão ao digitalizar.
5. Quando chegar ao fim da página, pressione o botão Scan (Digitalizar)
novamente para parar a digitalização.
Nota: se ocorrer um erro durante a digitalização, por exemplo, ao digitalizar
muito rápido ou de forma desigual: - Error (Erro) aparecerá na tela. Consulte
a seção Informações para a solução de problemas para obter ajuda.
6. A digitalização aparecerá por alguns instantes na tela. Para verificá-la
novamente, pressione o botão para cima ao lado de Playback (Reproduzir).
Dica:
Caso precise criar PDFs com várias páginas:
Digitalize as páginas uma por uma.
Transfira os arquivos PDF de página única ou de imagem que digitalizou para o
seu computador.
Use o Readiris para gerar arquivos PDF de várias páginas.
7

Português Português
Dica de digitalização:
Ao digitalizar um livro pequeno e grosso, a margem poderá ser muito estreita e você
não poderá digitalizar o texto inteiro.
Você poderá resolver esse problema ao digitalizar as páginas horizontalmente e girar
as imagens com o IRISCompressor™ e o Readiris™.
Outra solução é colocar o scanner na base da página, invertê-lo e digitalizar para cima.
Você observará que a margem direita do scanner é menor do que a esquerda.
5. Transferir documentos para o seu
computador/tablet
Há duas maneiras de transferir documentos digitalizados para o seu computador:
usando o cabo mini USB e usando o adaptador de cartão microSD.
Using the mini USB cable (Windows and Mac OS)
1. Ligue o IRIScan™ Book.
2. Conecte o cabo USB fornecido ao IRIScan™ Book e ao seu computador.
3. O cartão de memória com os seus documentos é exibido no computador.
8

Português Português
Exemplo de imagem para Windows
4. Abra a memória do cartão e mova os seus documentos para o computador. Os
documentos estão localizados na pasta DCIM\100MEDIA do disco removível.
Usar um adaptador de cartão microSD (Windows, Mac e Tablet)
1. Pressione o cartão microSD para destravá-lo. Depois remova-o da entrada para
cartão.
2. Insira-o no adaptador do cartão microSD fornecido.
3. Insira o adaptador na entrada para cartão SD no computador ou insira-o no kit
de conexão de câmera (não incluído) para conectá-lo a um tablet.
4. O cartão de memória com os seus documentos é exibido no computador/tablet.
9
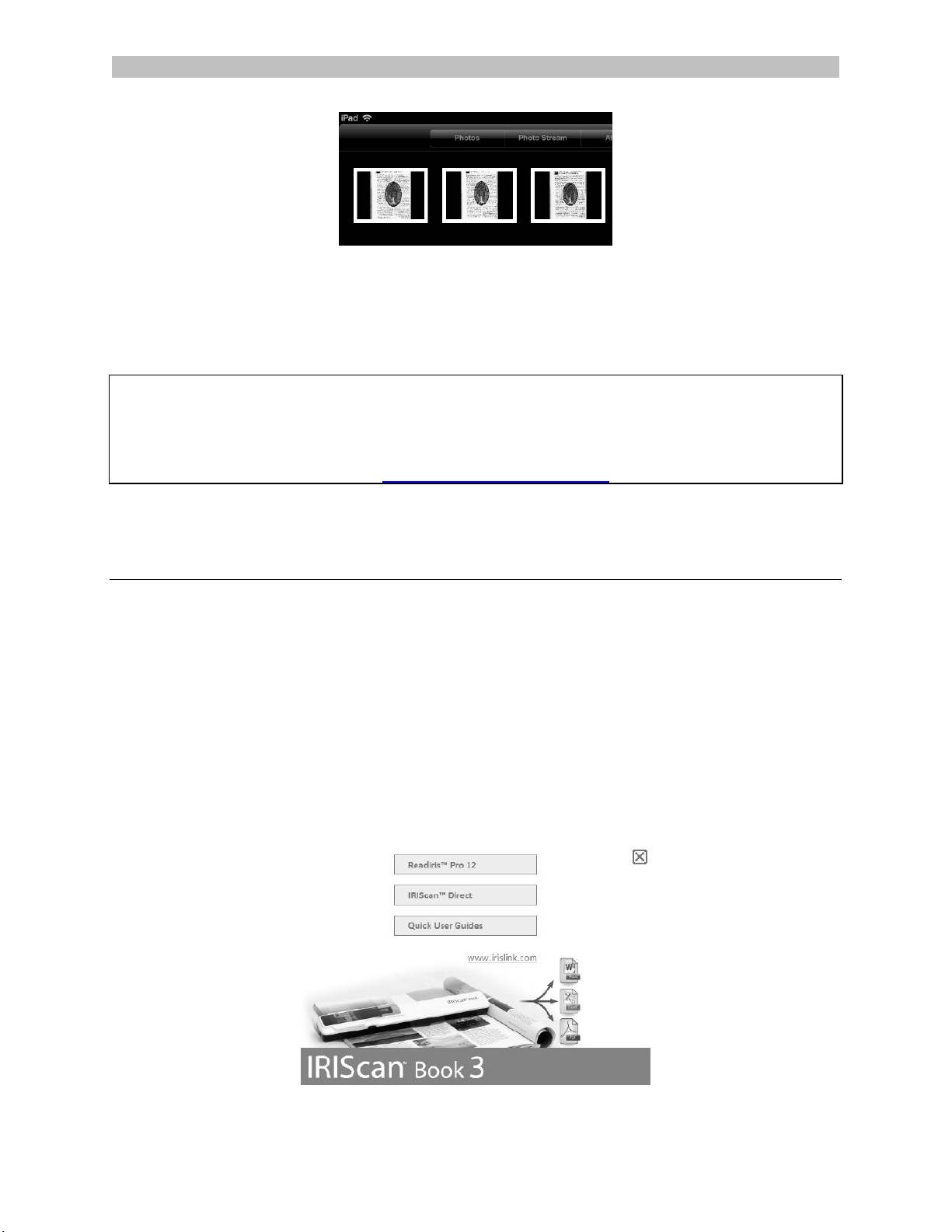
Português Português
Exemplo de imagem para iOS
5. Abra a memória do cartão e mova os seus documentos para o
computador/tablet. Os documentos estão localizados na pasta DCIM\100MEDIA
do disco removível.
Depois que você transferir os seus documentos para o PC ou o Mac, eles poderão ser
processados com o Readiris™ e compactados com o IRISCompressor™.
Para obter informações sobre como processar documentos com o Readiris™ e o
IRISCompressor™, consulte os Guias de Início Rápido no CD-ROM de instalação e os
Guias do Usuário completos em www.irislink.com/support.
6. Digitalizar imagens com o IRIScan™ Direct
(somente Windows)
Com o IRIScan™ Direct, você pode usar o IRIScan™ Book mesmo sem baterias ou
cartão microSD. Basta conectá-lo a um PC com Windows usando o cabo USB incluído.
As digitalizações que você fizer serão armazenadas como imagens na área de
transferência.
Instalar o IRIScan™ Direct
1. Insira o disco do Instalação na unidade de CD-ROM do computador.
O menu de configuração é exibido automaticamente. (Se o menu não iniciar,
execute o setup.exe no disco.)
2. Clique em IRIScan™ Direct e siga as instruções na tela.
10
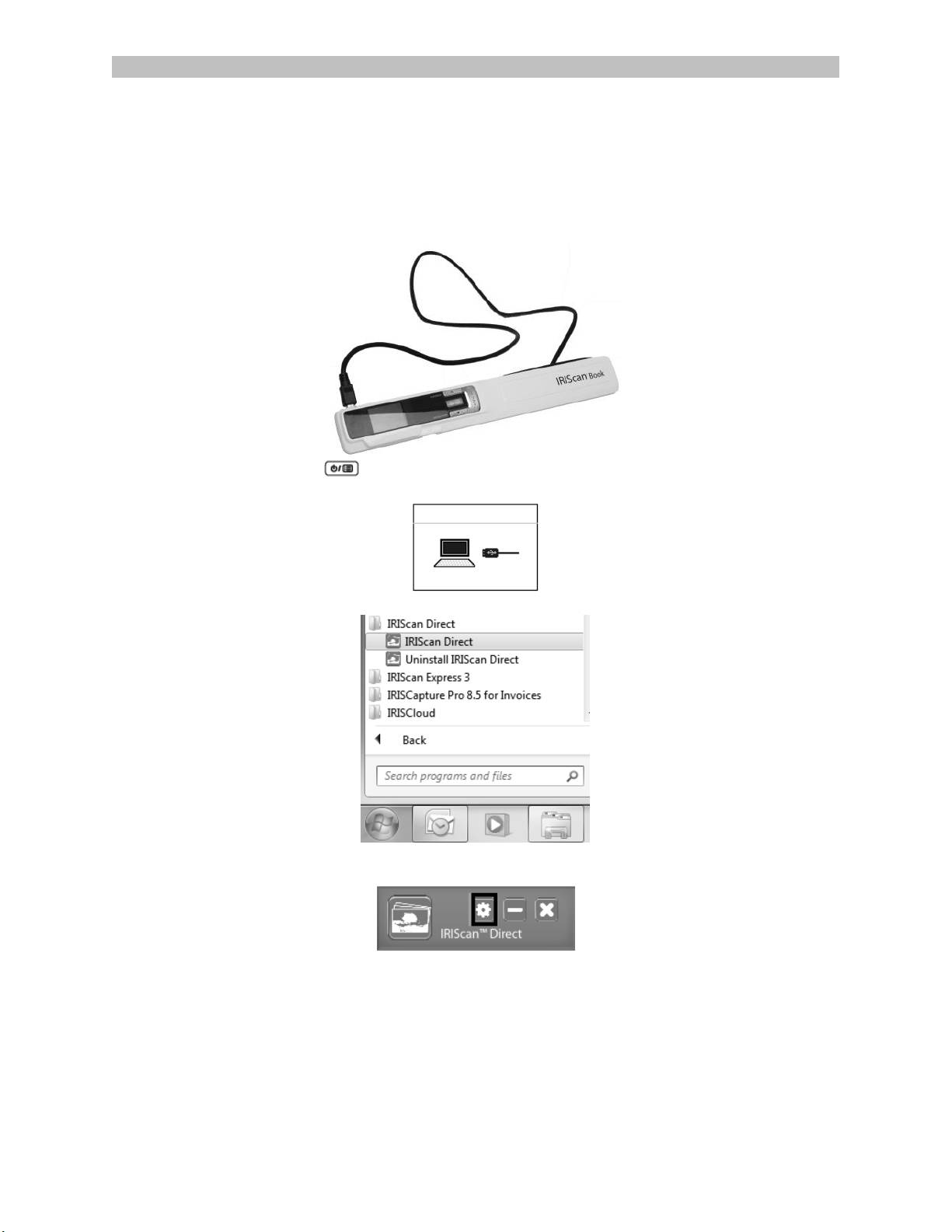
Português Português
3. Clique em Concluir para finalizar a instalação.
Usar o IRIScan™ Direct
1. Conecte o IRIScan™ Book ao PC com Windows usando o cabo USB incluído.
2. Pressione o botão por 2 segundos para ligar o scanner.
Verifique se o seguinte ícone está exibido na tela:
3. Inicie o aplicativo IRIScan™ Direct a partir do menu Iniciar do Windows.
4. Clique no ícone de configurações para determinar as configurações do
IRIScan™ Direct.
Selecione o idioma da tela do IRIScan™ Direct.
Nota: essa configuração influencia apenas a forma de exibição do
IRIScan™ Direct. Não tem nada a ver com o idioma de digitalização ou o
idioma de seus documentos.
Na guia Digitalizar, escolha Cor da Digitalização (Cinza ou Cor) e a
Orientação da Digitalização (Horizontal ou Vertical).
11
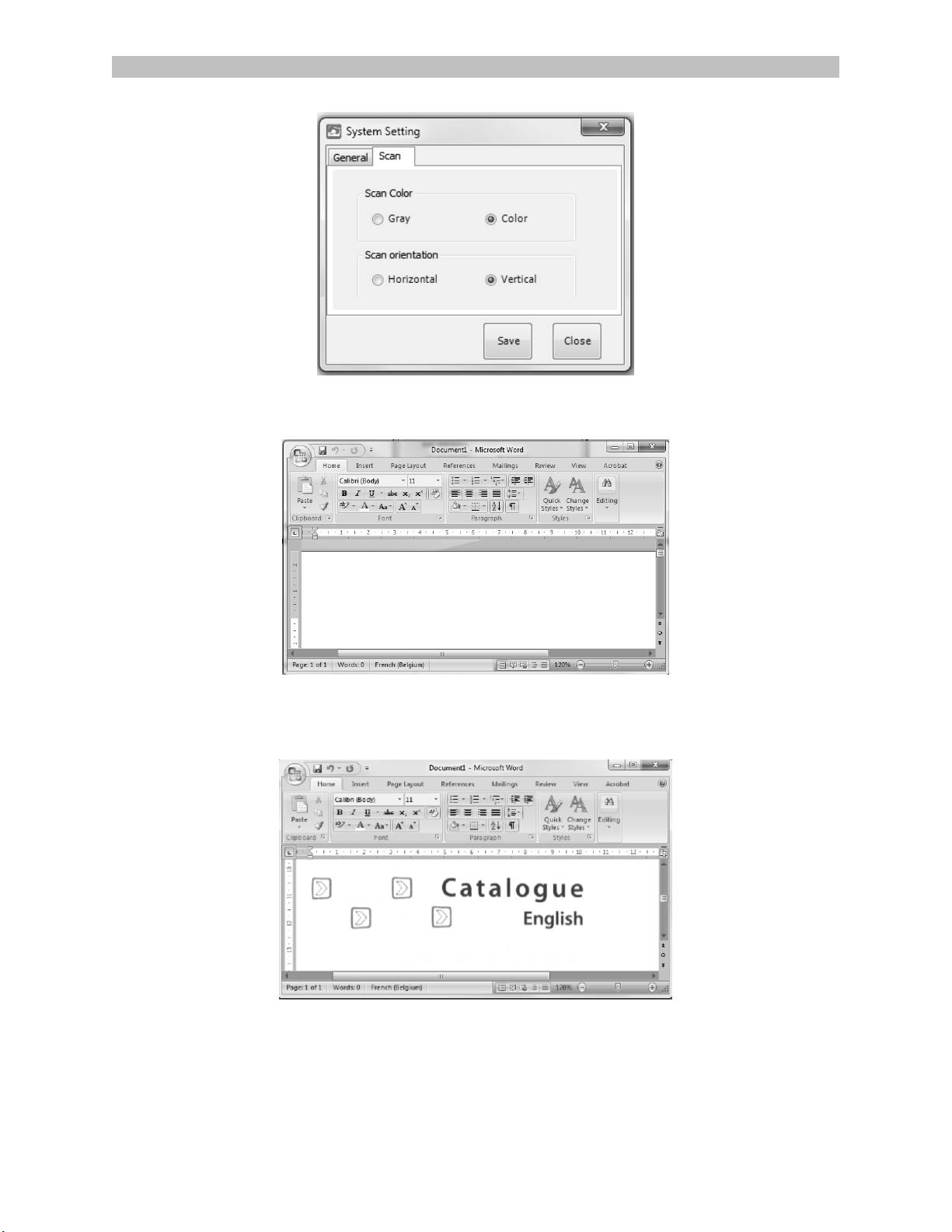
Português Português
Em seguida, clique em Salvar para salvar as configurações.
5. Abra o aplicativo no qual você deseja colar a imagem (Word, Paint etc.) e, em
seguida, clique no cursor do mouse dentro do aplicativo.
6. Pressione o botão Digitalizar uma vez. O LED "Digitalizar" acende.
7. Agora passe o scanner sobre um documento para digitalizá-lo.
8. Pressione o botão Digitalizar novamente para interromper a digitalização.
A imagem digitalizada agora está colada no aplicativo.
Nota: quando conectado a um PC com Windows, o IRIScan™ Book usa uma resolução
de 300 dpi. As imagens não são armazenadas no cartão microSD.
12
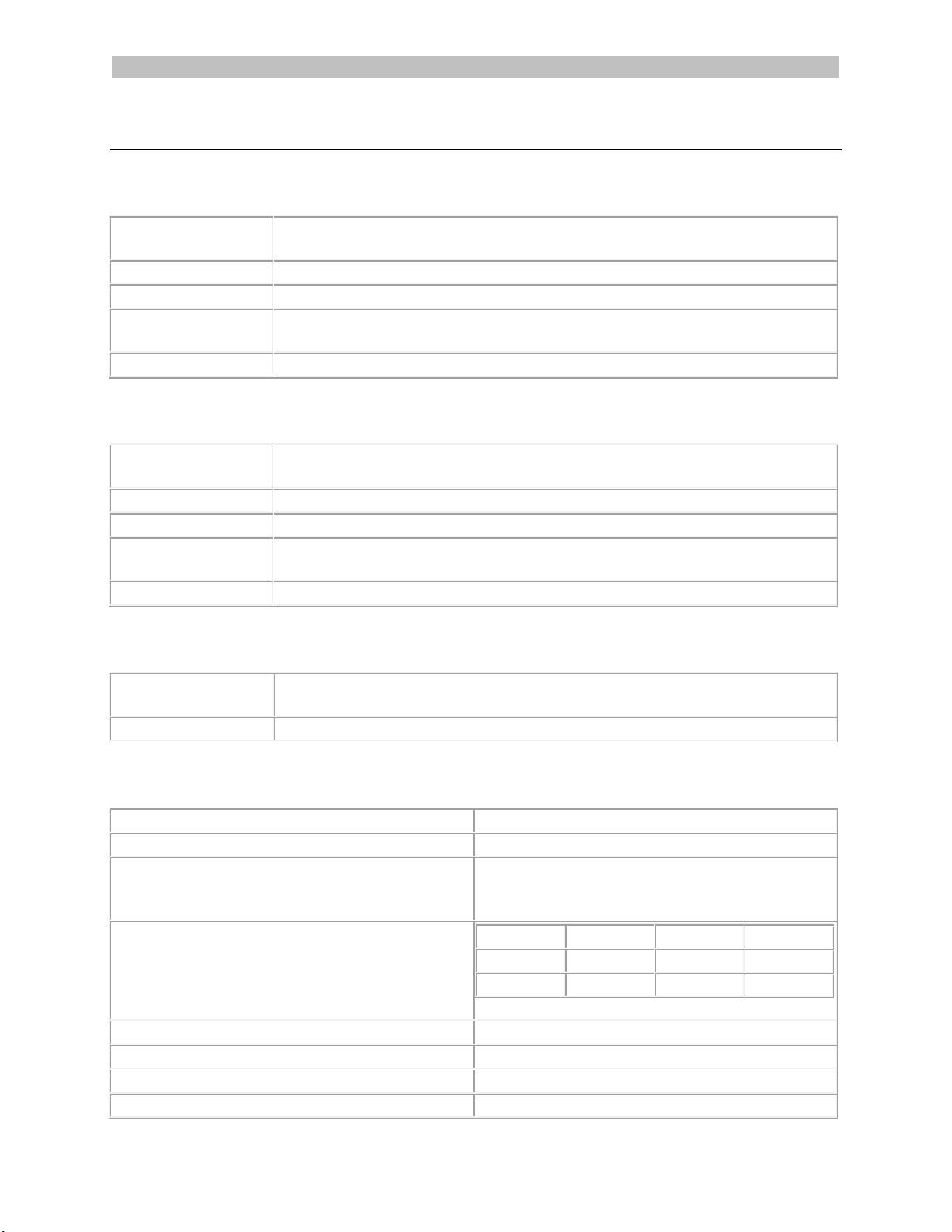
Português Português
7. Informações técnicas
Requisitos mínimos de sistema - PC com Windows
13
Sistema operacional
Windows 8, Windows 7 e Windows Vista (não é necessário instalar
nenhum driver)
CPU
Pentium® IV ou equivalente
RAM
1 GB
Espaço no disco
rígido
300 MB
Hardware
Unidade de CD-ROM, 1 porta USB livre
Requisitos mínimos de sistema - PC com Mac OS
Sistema operacional
Mac OS X Leopard, Snow Leopard, Lion e Mountain Lion (não é
necessário instalar nenhum driver)
CPU
Processador Intel
RAM
1 GB
Espaço no disco
rígido
300 MB
Hardware
Unidade de CD-ROM, 1 porta USB livre
Requisitos mínimos de sistema para iOS e Android OS
Sistema operacional
iOS 5.1 ou posterior e Android OS 4.0 ou posterior
Hardware
Kit de conexão de câmera
Especificações do scanner
Sensor de imagem
CIS
Resolução
300 dpi (padrão), 600 dpi, 900 dpi
Velocidade máxima de digitalização
+- 3 segundos para A4, 300 dpi e cor
+- 2 segundos para A4, 300 dpi e preto e
branco
Capacidade (com base no cartão microSD de
2 GB*) *O número de digitalizações pode
variar em função da complexidade do
conteúdo.
300 dpi
600 dpi
900 dpi
Cor
1600
600
190
Mono
2000
800
190
Largura da digitalização
216mm
Comprimento da digitalização
1200mm
Formato de arquivo
JPG / PDF
Painel da tela
1.4" TFT LCD

Português Português
14
Porta USB
USB 2.0 de alta velocidade
Memória externa
Cartão microSD (cartão TF) de até 32 GB
Baterias compatíveis
3 baterias AAA alcalinas ou baterias NiMh
recarregáveis.
Ou com suporte USB.
8. Informações para a solução de problemas
Problema
Causa
Solução
Eu não consigo ligar o
scanner.
A carga da bateria está fraca.
A bateria não está inserida
corretamente.
Nenhuma bateria inserida.
Substitua as baterias.
Insira as baterias
corretamente.
Conecte o scanner a um PC.
Não consigo salvar as imagens
depois de digitalizá-las.
Não há cartão microSD na
entrada para cartão.
O cartão microSD está cheio.
O cartão microSD não foi
formatado corretamente.
Insira um cartão microSD.
Mova as imagens do cartão
microSD para o computador
para liberar espaço de
armazenamento no cartão.
Formate o cartão
corretamente.
Meu computador não
reconhece o scanner
conectado.
Falha na conexão.
Certifique-se de que as duas
extremidades do cabo USB
estejam conectadas com
firmeza.
Reinicie o computador se
necessário.
A duração da bateria é muito
curta.
Está sendo usado o tipo
incorreto de bateria.
Substitua as baterias atuais
por 3 baterias AAA alcalinas
ou NiMh novas.
Ou conecte o scanner ao seu
computador e use o IRIScan™
Direct.
Meu scanner gera imagens
borradas
Provavelmente a lente do
scanner está suja.
Limpe a lente com um pano
macio e úmido.
Meu scanner gera imagens
inclinadas.
O scanner não foi calibrado
corretamente.
Calibre o scanner usando uma
folha branca de papel.
Consulte as perguntas
frequentes no nosso site para
obter ajuda.
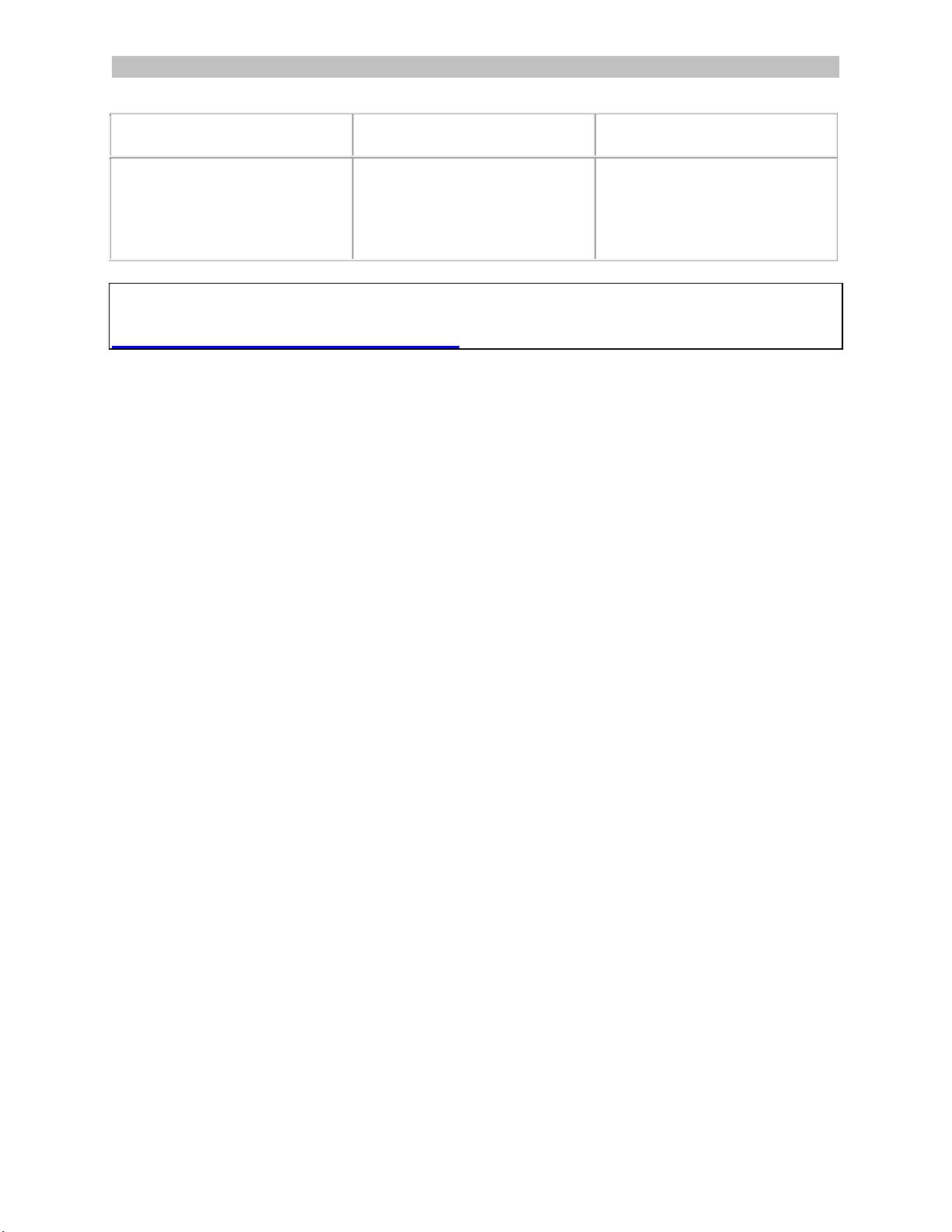
Português Português
15
ERROR aparece durante a
digitalização de um
documento.
Você está deslizando o
scanner muito rapidamente
nos documentos.
Pressione o botão Scan
(Digitalizar) para digitalizar o
documento novamente, lenta e
firmemente.
Caso você encontre qualquer problema ao utilizar o IRIScan™ Book 3, consulte as
perguntas frequentes no nosso site ou entre em contato com o suporte técnico em
www.irislink.com/support/iriscanbook3.

Pусский Pусский
Этот краткий справочник поможет приступить к работе со сканером IRIScan™
Book 3.
Этот сканер поставляется с программным обеспечением Readiris™ Pro 12,
IRIScan™ Direct и IRISCompressor™. Соответствующие краткие справочники
находятся на компакт-диске IRIScan™ Book. См. подробные сведения о
возможностях программного обеспечения в последних версиях руководств
пользователя по адресу www.irislink.com/support.
Сведения и процедуры, представленные в этой документации, относятся к ОС
Windows 7 и Mac OS Lion и iOS 6. Ознакомьтесь с этим руководством перед
использованием сканера и его программного обеспечения. Вся информация
может меняться без уведомления.
Содержание
1. Проверка комплекта поставки
2. Подготовьте сканер
3. Выбор параметров сканера
4. Сканирование документов
5. Передача документов на компьютер или планшет
6. Сканирование с помощью IRIScan™ Direct (только для Windows)
7. Техническая информация
8. Поиск и устранение неисправностей
1

Pусский Pусский
1. Проверка комплекта поставки
2. Подготовка сканера
Вставьте батарейки, входящие в комплект поставки
1. Откройте крышку отсека с аккумуляторами, как показано на
изображении.
2. Вставьте 3 щелочные батареи типа AAA, обращая внимания на
полярность.
Полярность указана внутри сканера.
Вставьте входящую в комплект карту microSD™
1. Осторожно вставьте карту памяти microSD в слот до щелчка.
Примечание. На ПК под управлением Windows IRIScan™ Book также может
использоваться без батареек и карты microSD. См. раздел 6. Сканирование с
помощью IRIScan™ Direct.
3

Pусский Pусский
Вставьте входящую в комплект карту microSD™
Некоторые новые карты microSD карты могут быть использованы только после
форматирования. См. дополнительные сведения о форматировании карты в
разделе 3 Настройка параметров сканера.
3. Выбор параметров сканера
Примечание. Перед настройкой сканера убедитесь, что карта microSD (входит
в комплект) вставлена в слот.
1. Нажмите и удерживайте кнопку в течение 2 секунд, чтобы включить
сканер. Включится подсветка экрана.
2. Нажмите один раз для перехода к параметрам сканера.
3. Используйте стрелки вверх и вниз, чтобы перейти к нужному параметру.
4. Затем нажмите кнопку Scan, чтобы открыть его.
5. Используйте стрелки вверх и вниз, чтобы перейти к нужному параметру.
6. Затем нажмите кнопку Scan для подтверждения.
Выбранные параметры отображаются на экране.
4
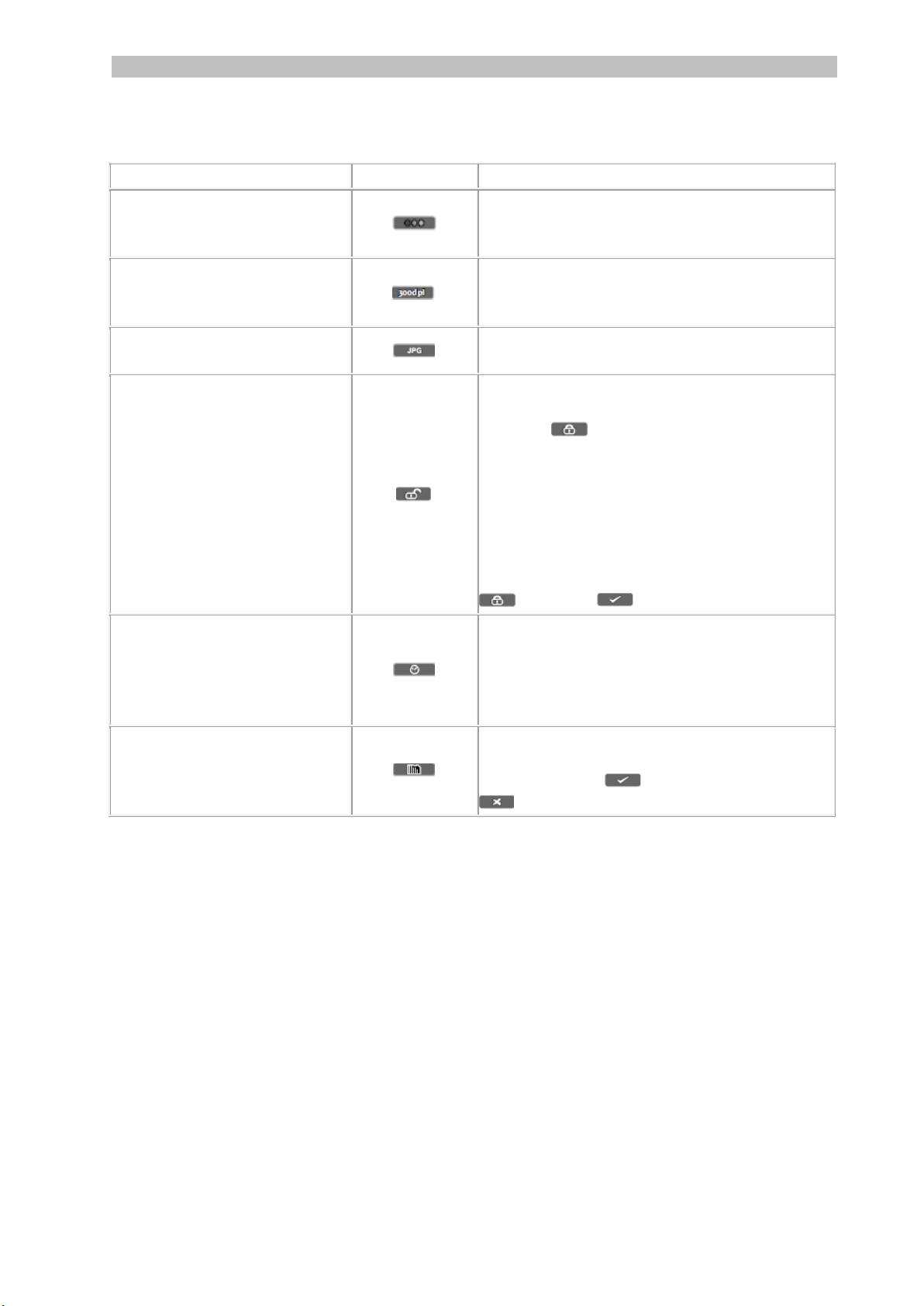
Pусский Pусский
Обзор параметров сканера
5
Параметр сканера
Значок
Описание
Режим цвета
IRIScan™ Book поддерживает два
режима сканирования: цветной и черно-
белый.
Разрешение
IRIScan™ Book сканирует изображения
с разрешением 300, 600 или 900
точек/дюйм.
Формат вывода
IRIScan™ Book сохраняет изображения
в форматах JPG и PDF — изображение.
Шифрование
IRIScan™ Book может сохранять
изображения в виде зашифрованных
файлов: Таким образом, файлы
могут быть прочитаны только на
компьютере после подключения
сканера к нему. Файлы будут
недоступны для чтения с карты
microSD.
По умолчанию файлы не шифруются.
Чтобы зашифровать файлы, выберите
, а затем .
Дата и время
С помощью этого параметра вы можете
добавить дату и время к
отсканированным файлам.
Дата и время также отображаются на
экране.
Форматирование карты
Этот параметр позволяет
отформатировать карту microSD.
Примечание. форматирует карту.
не форматирует карту.

Pусский Pусский
4. Сканирование документов
Внимание!
Модель IRIScan™ Book 3 предназначена для сканирования отдельных страниц.
Она не поддерживает создание многостраничных PDF-файлов.
Выполните действия 2–5 для каждой сканируемой страницы.
1. Нажмите и удерживайте кнопку в течение 2 секунд, чтобы включить
сканер.
2. Поместите сканер в верхнюю часть страницы, которую следует
отсканировать.
3. Нажмите кнопку Scan один раз. Слово Scan появится на экране.
4. Медленно и уверенно проведите сканером по странице.
Совет. Удерживайте документ неподвижным одной рукой во время
сканирования.
5. Дойдя до конца страницы, нажмите кнопку Scan еще раз для остановки
сканирования.
Примечание. В случае возникновения ошибки во время
сканирования, например из-за слишком быстрого или
неравномерного сканирования, на экране появится слово - Error.
См. дополнительные сведения в разделе Устранение
неисправностей.
6. Отсканированное изображение ненадолго появится на экране. Чтобы
проверить его еще раз, нажмите стрелку вверх рядом с кнопкой
Playback.
Совет:
Если вам нужен многостраничный PDF-файл:
Отсканируйте страницы по одной.
Передайте изображение или одностраничные PDF-файлы на компьютер.
Воспользуйтесь Readiris для создания многостраничных PDF-файлов.
7
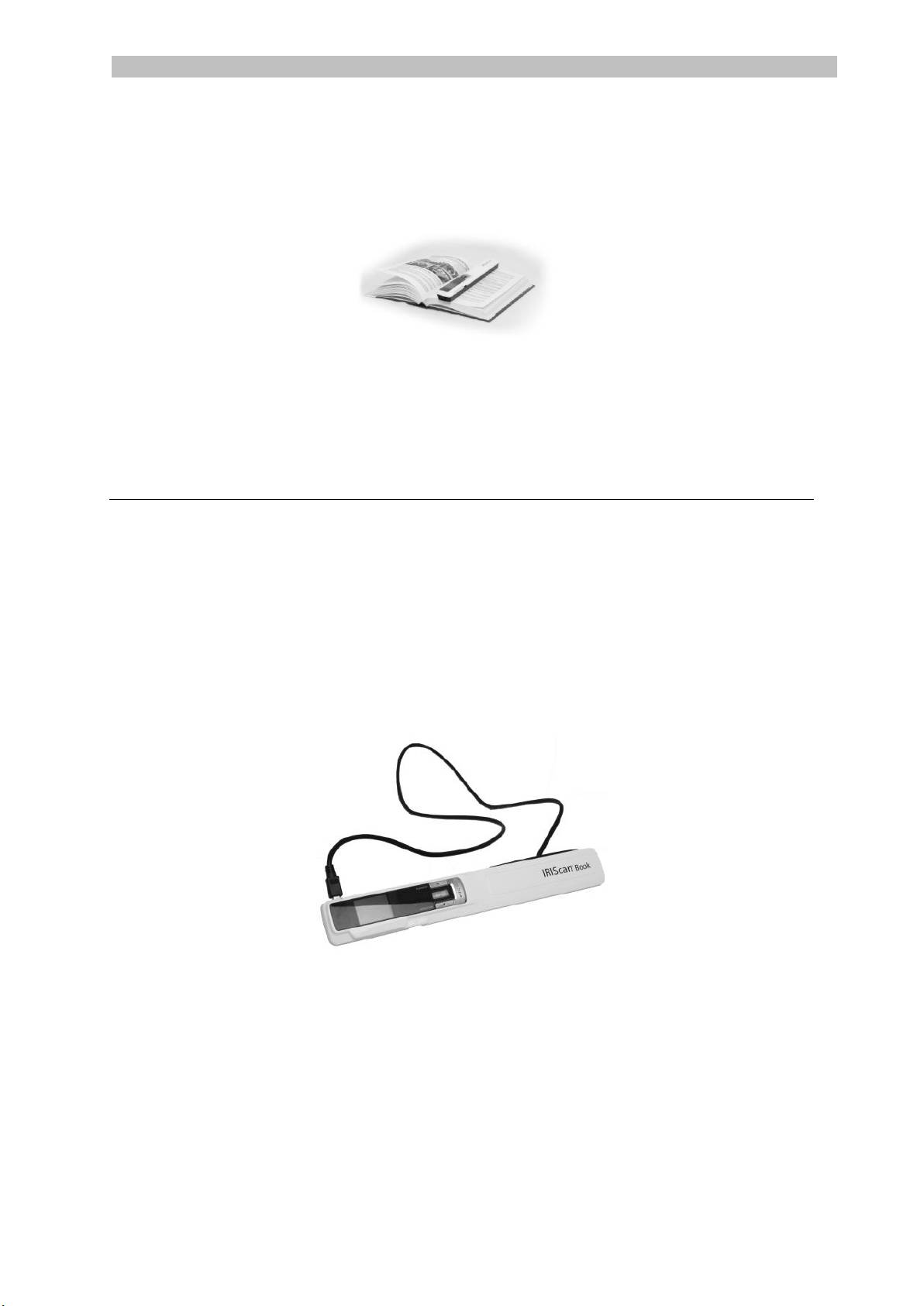
Pусский Pусский
Кончик:
Это может произойти при сканировании небольших толстых книг, узкие поля
которых не позволяют отсканировать весь текст.
Вы можете решить эту проблему путем сканирования страниц по горизонтали и
поворота изображений в IRISCompressor™ и Readiris™.
Кроме того, можно перевернуть сканер, поместить его в нижнюю часть
страницы и отсканировать ее снизу вверх. Обратите внимание, что правое
поле сканера больше, чем левое.
5. Передача документов на компьютер или
планшет
Существует два способа передать отсканированные изображения на
компьютер: miniUSB-кабель и адаптер microSD.
Использование miniUSB-кабеля (Windows и Mac)
1. Включите IRIScan™ Book.
2. Подключите USB-кабель, входящий в комплект, к IRIScan™ Book и
компьютеру.
3. Карта памяти с документами появится на компьютере.
8
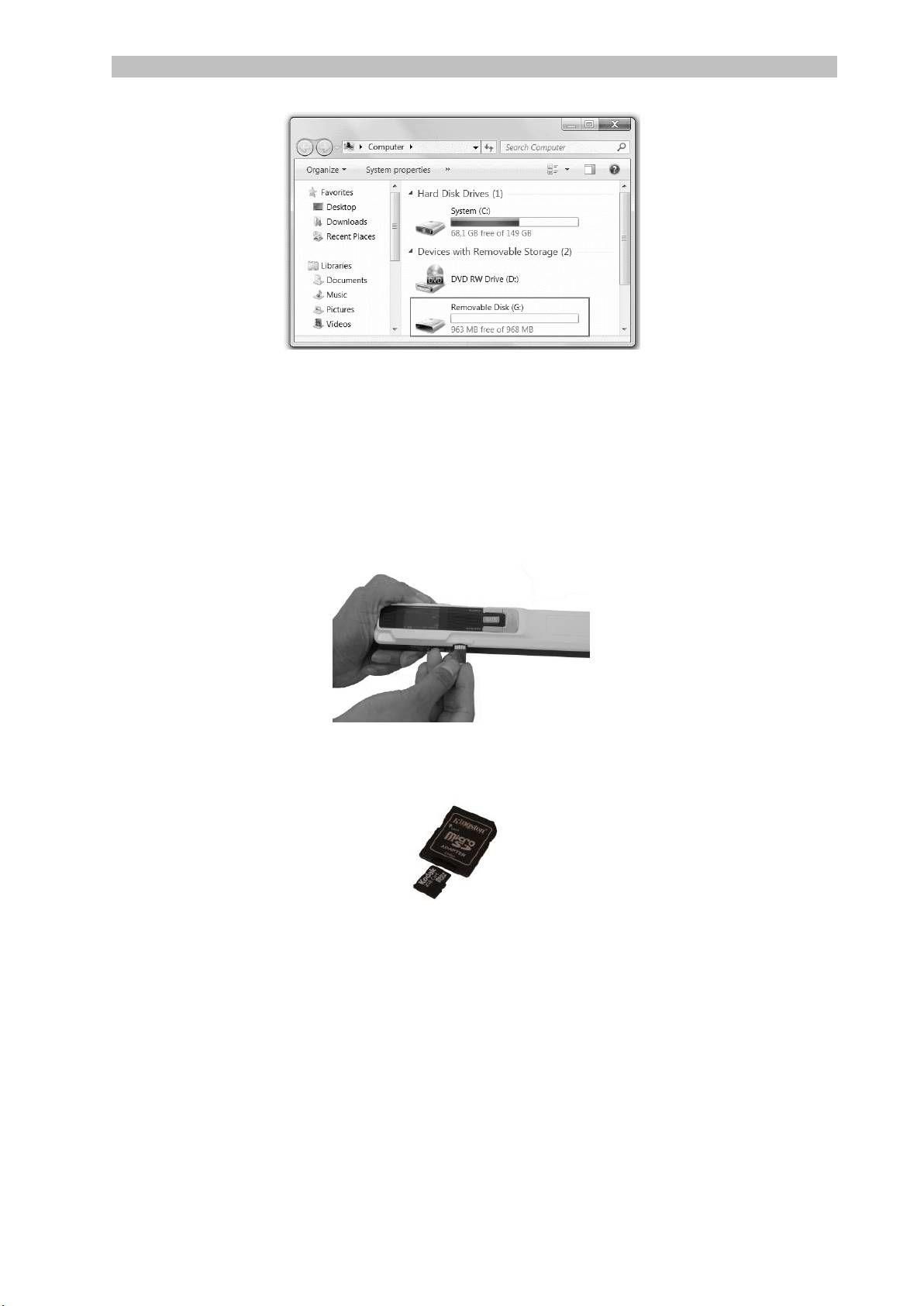
Pусский Pусский
Пример изображения для Windows
4. Откройте карту памяти и переместите документы на компьютер.
Документы находятся в папке DCIM\100MEDIA на съемном диске.
Использование адаптера microSD (Windows, Mac и планшеты)
1. Нажмите на карту microSD, чтобы освободить ее, и вытащите карту из
слота.
2. Вставьте ее в адаптер microSD.
3. Вставьте адаптер в слот для карты SD на компьютере или в комплект
для подключения камеры для работы с планшетом. (не входит в
комплект)
4. Карта памяти с документами появится на компьютере или планшете.
9

Pусский Pусский
Пример изображения для iOS
5. Откройте карту памяти и переместите документы на компьютер.
Документы находятся в папке DCIM\100MEDIA на съемном диске.
После передачи документов на ПК или Mac их можно будет обработать в
Readiris™ и сжать в IRISCompressor™.
Дополнительные сведения об обработке документов в Readiris™ и
IRISCompressor™ см. в соответствующих кратких справочниках на
установочном компакт-диске и в полных руководствах по адресу
www.irislink.com/support.
6. Сканирование с помощью IRIScan™ Direct
(только для Windows)
IRIScan™ Direct позволяет использовать IRIScan™ Book без батареек и карты
microSD. Вы просто подключаете сканер к компьютеру под управлением
Windows с помощью прилагаемого USB-кабеля. Отсканированные материалы
сохраняются как изображения в буфере обмена.
Установка IRIScan™ Direct
1. Вставьте диск Установка в дисковод для компакт-дисков своего
компьютера.
Меню установки откроется автоматически. (Если меню не отображается,
запустите файл setup.exe с диска.)
2. Щелкните IRIScan™ Direct и следуйте инструкциям на экране.
3. Нажмите кнопку Готово, чтобы завершить установку.
10
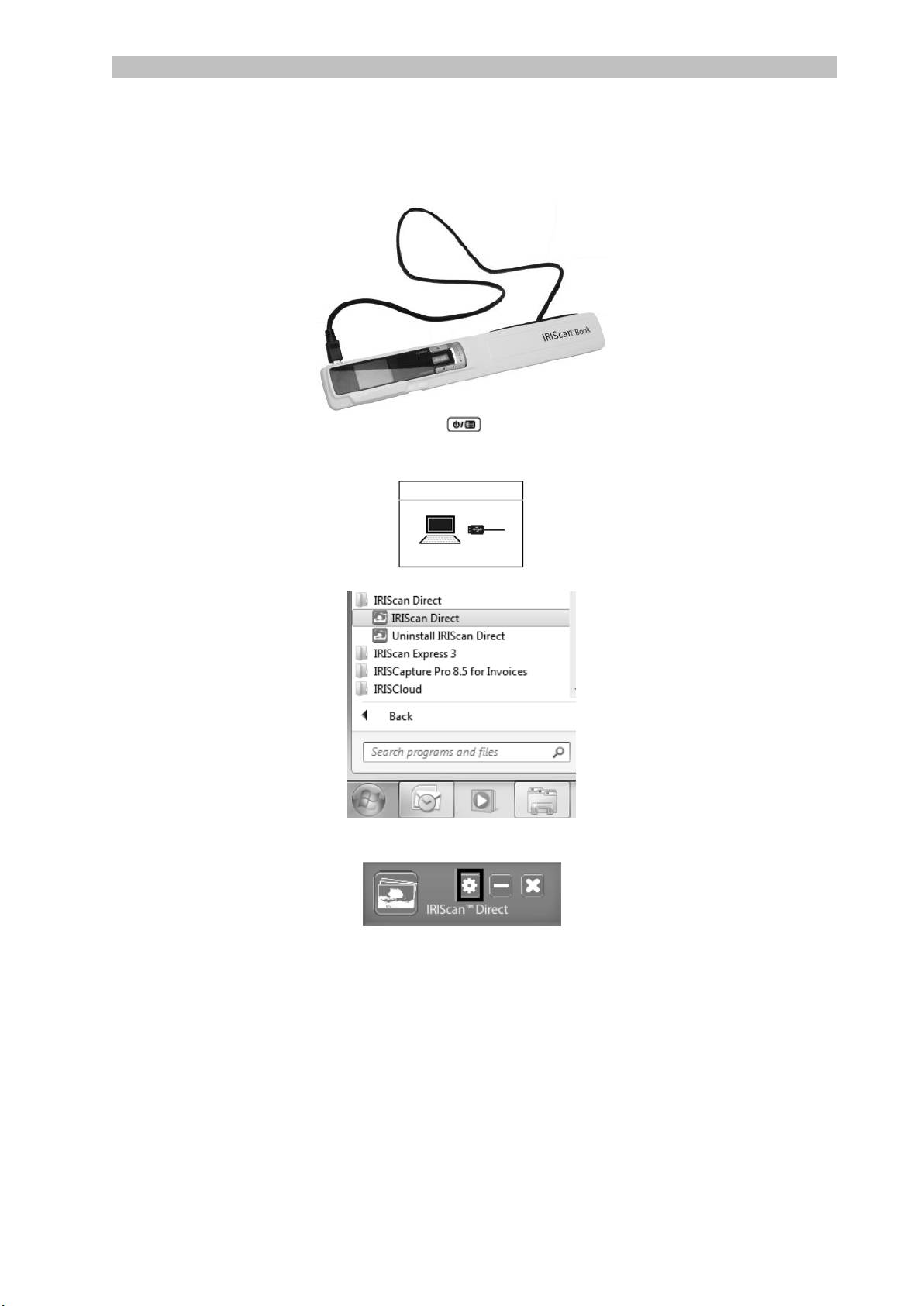
Pусский Pусский
Использование IRIScan™ Direct
1. Подключите IRIScan™ Book к компьютеру под управлением Windows с
помощью прилагаемого USB-кабеля.
2. Нажмите и удерживайте кнопку в течение 2 секунд, чтобы включить
сканер.
Убедитесь, что на экране отображается следующий значок:
3. Запустите приложение IRIScan™ Direct из меню Пуск Windows.
4. Щелкните значок параметров, чтобы настроить параметры IRIScan™
Direct.
Выберите язык отображения IRIScan™ Direct.
Примечание. Этот параметр влияет только на отображение
IRIScan™ Direct. Он не связан с языком сканирования или языком
документов.
На вкладке Сканирование выберите Цвет сканирования (черно-
белое или цветное) и ориентацию сканирования (по горизонтали
или по вертикали).
11

