I.R.I.S. IRISCan Book 3 – page 4
Manual for I.R.I.S. IRISCan Book 3

Español Español
Utilizar IRIScan™ Direct
1. Conecte el IRIScan™ Book a su PC con Windows utilizando el cable USB
incluido.
2. Pulse el botón durante 2 segundos para encender el escáner.
Asegúrese de que el siguiente icono aparezca en la pantalla:
3. Ejecute la aplicación IRIScan™ Direct desde el menú Inicio de Windows.
4. Haga clic en el icono de configuración para ajustar la configuración de
IRIScan™ Direct.
Seleccione el idioma de la interfaz de IRIScan™ Direct..
Nota: este parámetro solo afecta a la visualización de la interfaz de
IRIScan™ Direct. No tiene nada que ver con el idioma o los idiomas de
los documentos escaneados.
En la pestaña Escanear, seleccione el Color de escaneo (Escala de
grises o Color) y la Orientación de escaneo (Horizontal o Vertical).
11
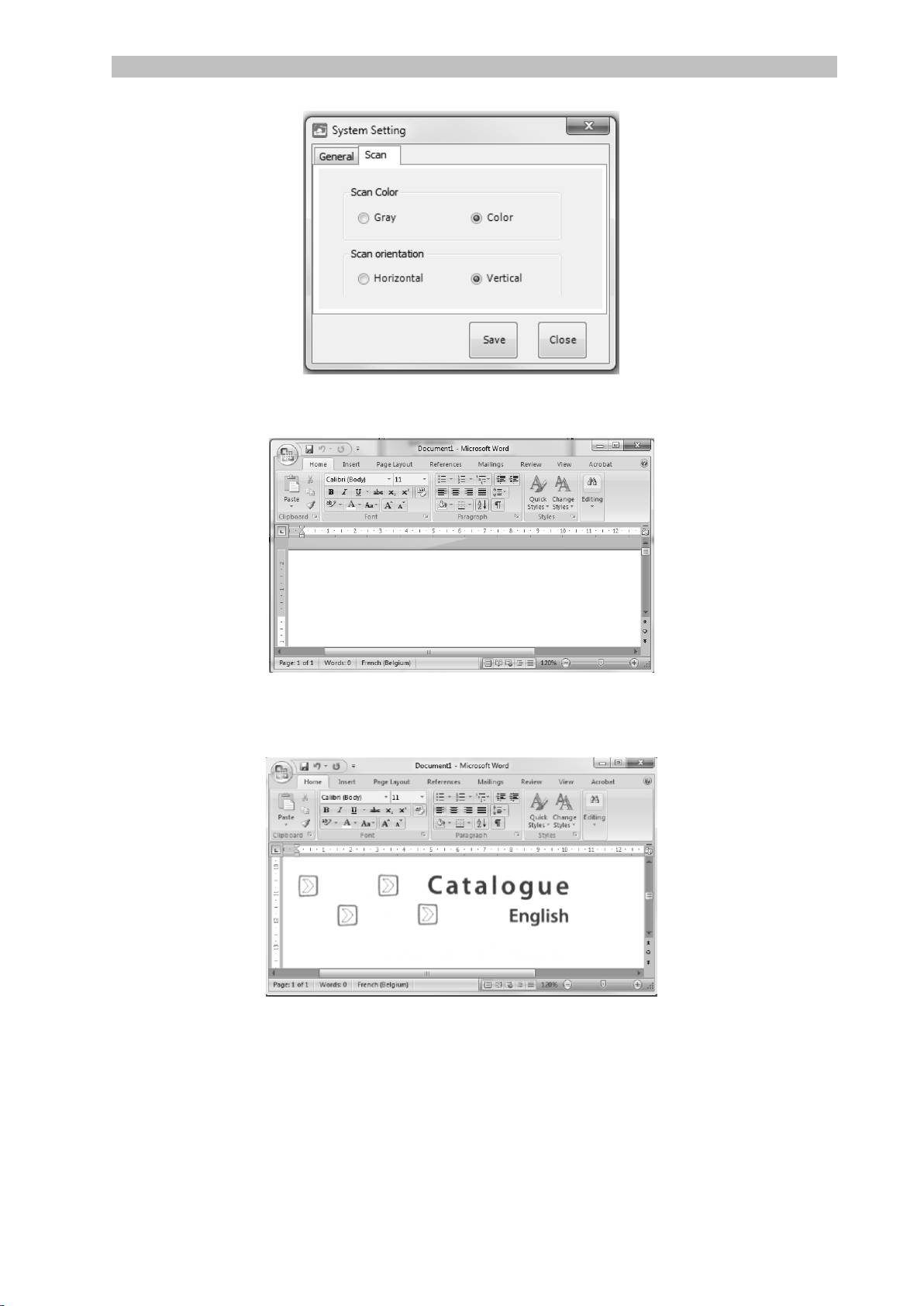
Español Español
A continuación, haga clic en Guardar para guardar las preferencias.
5. Abra la aplicación en la que desee pegar la imagen (Word, Paint, etc.) y, a
continuación, haga clic con el cursor situado en el interior de la aplicación.
6. Pulse el botón Scan una vez. Se encenderá el LED correspondiente.
7. A continuación, deslice el escáner por el documento para escanearlo.
8. Vuelva a hacer clic en el botón Scan para detener la exploración.
La imagen escaneada se pegará en el interior de la aplicación.
Nota: cuando está conectado a un PC con Windows, IRIScan™ Book escanea a
una resolución de 300 ppp. Asimismo, las imágenes no se almacenan en la tarjeta
microSD.
12

Español Español
7. Información técnica
Requisitos mínimos del sistema para Windows
13
Sistema operativo
Windows 8, Windows 7 y Windows Vista (no hay que instalar
controladores)
CPU
Pentium® 4 o equivalente
RAM
1 GB
Espacio en el
disco duro
300 MB
Hardware
Unidad de CD-ROM y un puerto USB libre
Requisitos mínimos del sistema para Mac OS
Sistema operativo
Mac OS X Leopard, Snow Leopard, Lion o Mountain Lion (sin
instalación de controladores)
CPU
Procesador Intel
RAM
1 GB
Espacio en el
disco duro
300 MB
Hardware
Unidad de CD-ROM y un puerto USB libre
Requisitos mínimos del sistema para iOS y Android OS
Sistema operativo
iOS 5.1 o posterior y Android OS 4.0 o posterior
Hardware
Kit Camera Connection
Especificaciones del escáner
Sensor de imagen
CIS
Resolución
300 ppp (por defecto), 600 ppp o 900 ppp
Máxima velocidad de escaneado
+- 3 egundos para una hoja tamaño A4, a
300 ppp y en color
+- 2 segundos para una hoja tamaño A4, a
300 ppp y en blanco y negro
Capacidad (en base a una tarjeta microSD
de 2GB*)
*El número de documentos escaneados
dependerá de la complejidad de su
contenido.
300 ppp
600 ppp
900 ppp
Color
1600
600
190
Monochrome
2000
800
190
Ancho de exploración
216mm
Longitud de exploración
1200mm
Formatos de archivo
JPG / PDF
Panel de indicadores
TFT LCD de 1,4"
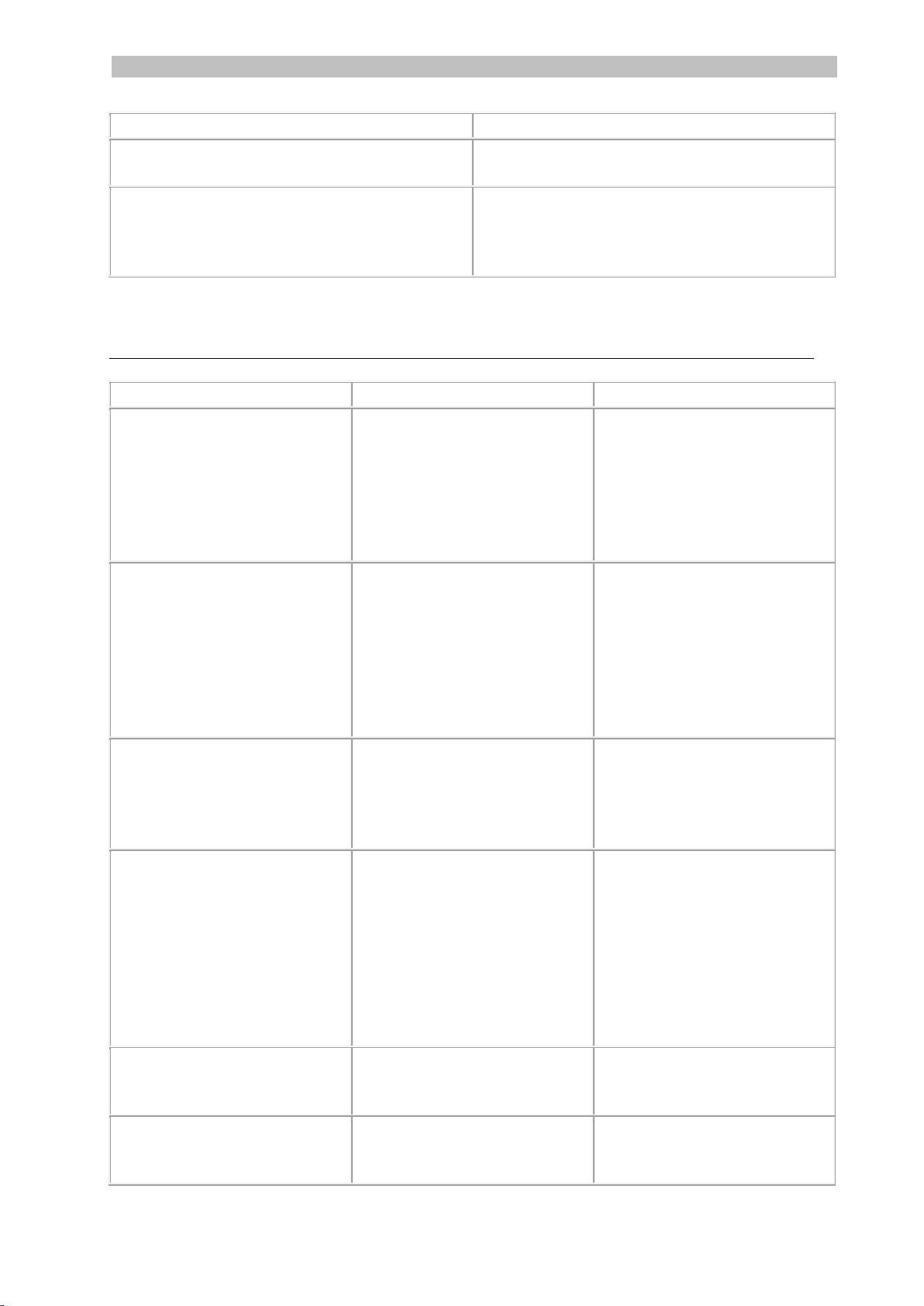
Español Español
14
Puerto USB
USB 2.0 de alta velocidad
Memoria externa
Tarjeta microSD™ (tarjeta TF) de hasta 32
GB
Alimentación
3 pilas AAA alcalinas o recargables de
NiMh
O mediante USB
8. Información para resolver problemas
Problema
Causa
Solución
No puedo encender el
escáner.
Las pilas están casi
descargadas.
Las pilas no se han
introducido correctamente.
No se han introducido pilas.
Cambie las pilas.
Introduzca las pilas
correctamente.
Conecte el escáner a un
ordenador.
No puedo guardar las
imágenes que escaneo.
No hay ninguna tarjeta
microSD en la ranura.
La tarjeta microSD está
llena.
La tarjeta microSD no se ha
formateado correctamente.
Inserte una tarjeta microSD.
Mueva las imágenes de la
tarjeta microSD al
ordenador para liberar
espacio en la tarjeta.
Formatee correctamente la
tarjeta.
Mi ordenador no reconoce el
escáner cuando lo conecto.
Error de conexión.
Asegúrese de que ambos
extremos del cable USB
estén bien conectados.
Si fuese necesario, reinicie
el ordenador.
Las pilas se descargan
enseguida.
Está utilizando pilas de un
tipo incorrecto.
Cambie las pilas por tres
pilas AAA alcalinas nuevas
o por unas pilas recargables
de NiMh.
O conecte el escáner al
ordenador y utilice
IRIScan™ Direct.
El escáner genera imágenes
borrosas.
Es probable que la lente del
escáner esté sucia.
Limpie la lente con un paño
suave y seco.
El escáner genera imágenes
torcidas.
El escáner no se ha
calibrado correctamente.
Calibre el escáner utilizando
una hoja de papel en
blanco. Encontrará ayuda

Español Español
15
en el apartado de preguntas
frecuentes de nuestro sitio
web.
Aparece el mensaje ERROR
cuando escaneo un
documento.
Hace pasar el escáner
demasiado rápido por
encima de los documentos.
Pulse el botón Scan para
volver a escanear el
documento, más lentamente
y a un ritmo más constante.
Si tiene algún problema al utilizar IRIScan™ Book 3, consulte el apartado de
preguntas más frecuentes de nuestro sitio web o contacte con el servicio de soporte
técnico de I.R.I.S. a través de www.irislink.com/support/iriscanbook3.
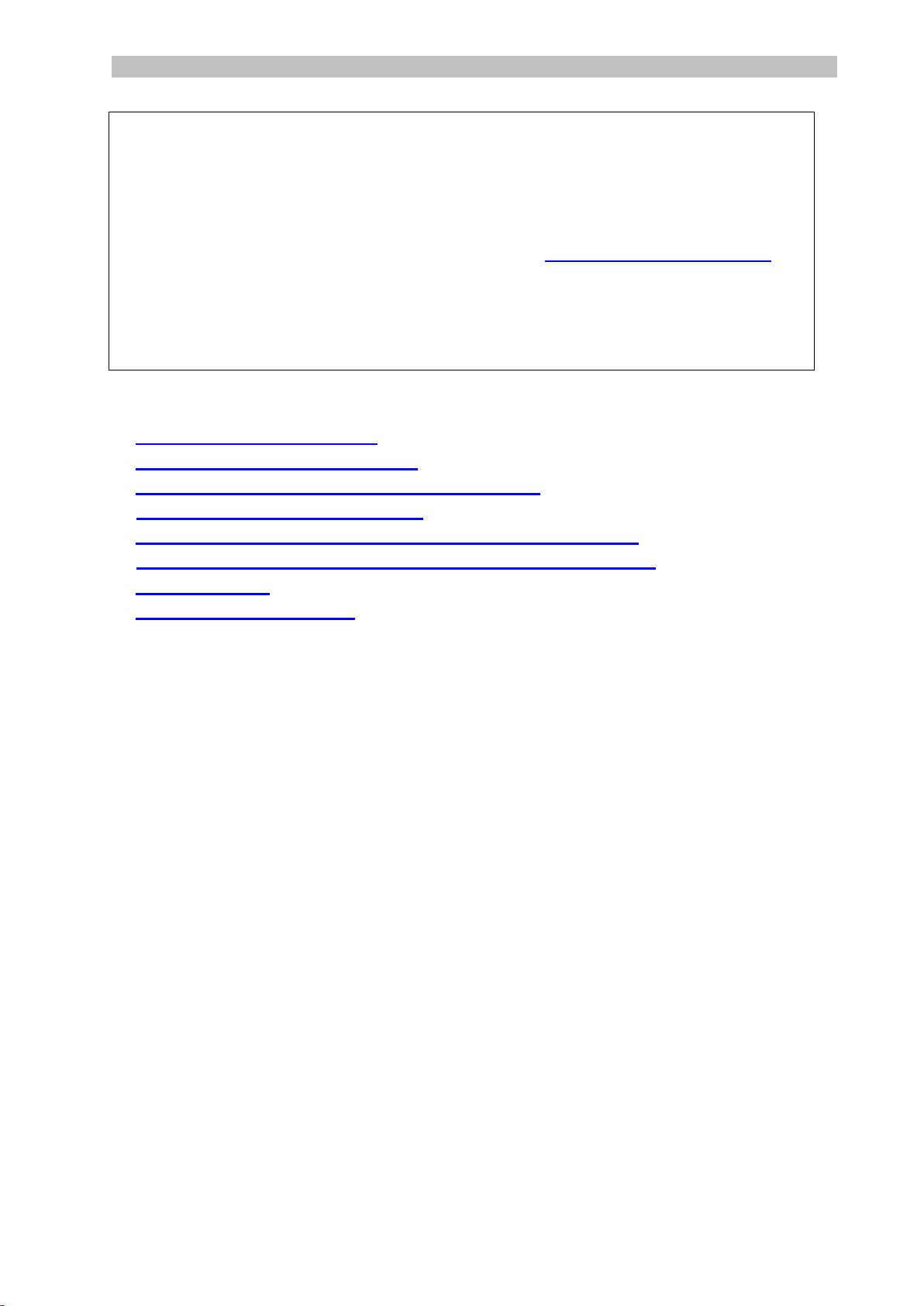
Italiano Italiano
La Guida rapida per l'uso viene fornita per aiutarvi a iniziare a usare lo scanner
IRIScan™ Book 3.
Questo scanner dispone delle applicazioni software Readiris™ Pro 12, IRIScan™
Direct e IRISCompressor™. Le relative Guide rapide per l'uso sono disponibili nel
CD-ROM di IRIScan™ Book. Per maggiori informazioni su tutte le funzionalità
offerte, consultare le Guide utente più aggiornate su www.irislink.com/support.
Le descrizioni riportate in questa guida si basano sui sistemi operativi Windows 7,
Mac OS Lion e iOS 6. Prima di utilizzare lo scanner e il software, leggere
attentamente la guida. Tutte le informazioni possono essere soggette a modifiche
senza preavviso.
Indice
1. Verifica degli accessori
2. Preparazione dello scanner
3. Scelta delle impostazioni dello scanner
4. Acquisizione dei documenti
5. Trasferimento dei documenti al computer / tablet
6. Acquisizione con IRIScan™ Direct (solo Windows)
7. Info tecniche
8. Risoluzione problemi
1
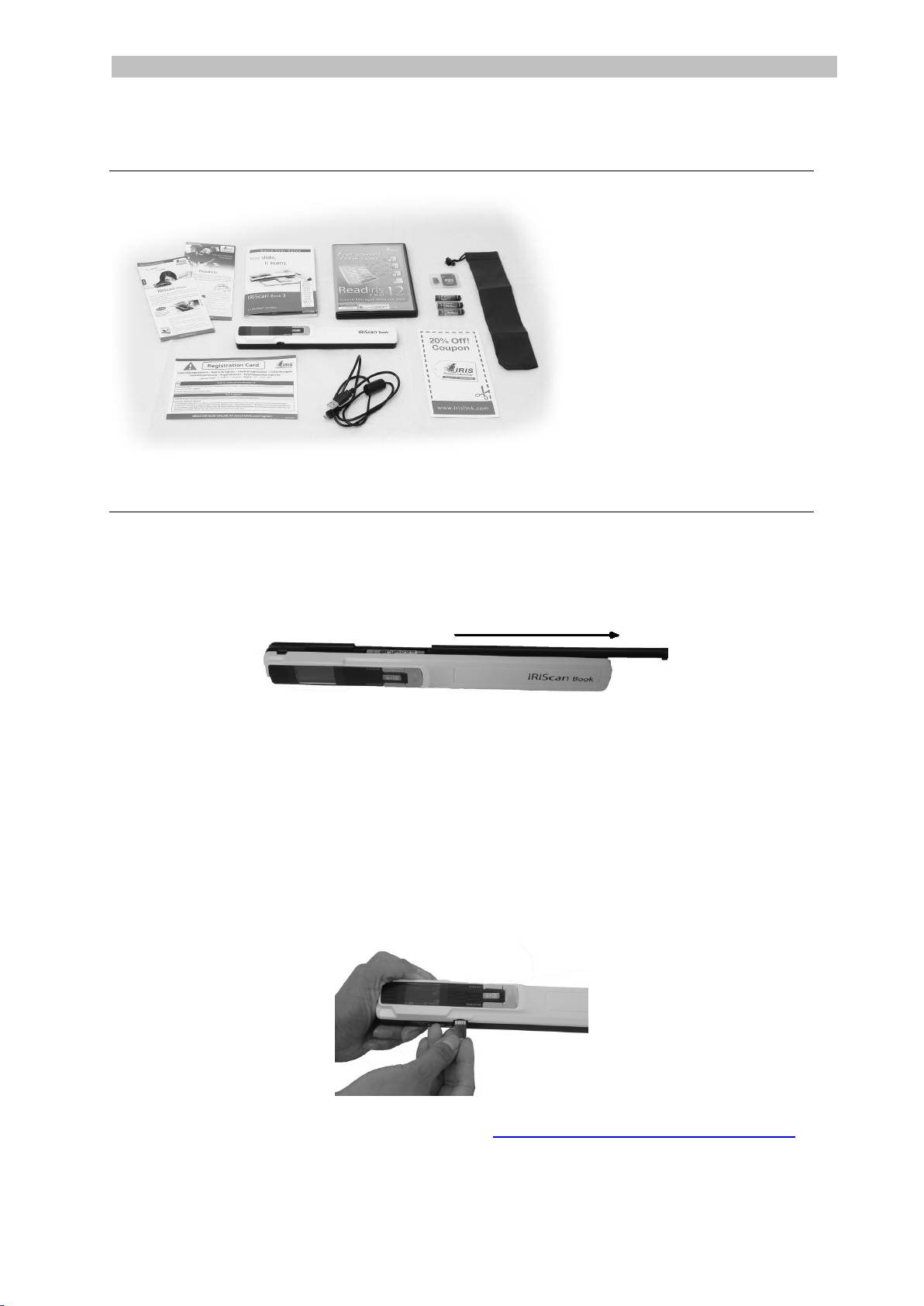
Italiano Italiano
1. Verifica degli accessori
2. Preparazione dello scanner
Inserimento delle batterie incluse
1. Aprire il vano batterie, come illustrato nell'immagine.
2. Inserire le 3 batterie alcaline AAA, facendo attenzione a posizionare i poli nel
verso corretto.
All'interno dello scanner viene illustrato come posizionare i poli nel modo
corretto.
Inserimento della scheda microSD™ inclusa
1. Inserire delicatamente la scheda microSD nell'apposito slot fino a farla
scattare in posizione.
Nota: su un PC Windows, è possibile utilizzare IRIScan™ Book anche senza
batterie o una scheda microSD. Vedi Sezione Acquisizione con IRIScan™ Direct.
3

Italiano Italiano
Formattazione della scheda microSD
Alcune nuove schede microSD possono essere utilizzate dopo la formattazione.
Vedere Sezione 3. Per ulteriori informazioni su come formattare la scheda
consultare la sezione Scelta delle impostazioni dello scanner.
3. Scelta delle impostazioni dello scanner
Nota: assicurati di aver inserito la scheda microSD in dotazione nello slot prima di
provare ad accedere alle impostazioni dello scanner.
1. Tenere premuto il pulsante per 2 secondi per accendere lo scanner. Il
display si accende.
2. Premere una volta per accedere alle impostazioni dello scanner.
3. Utilizzare le frecce su/giù per andare all'impostazione desiderata.
4. Quindi premere Scan per aprirla.
5. Utilizzare le frecce su/giù per andare all'impostazione desiderata.
6. Premere nuovamente Scan per confermare.
Le impostazioni selezionate vengono visualizzate sul display.
4

Italiano Italiano
Panoramica delle impostazioni dello scanner
5
Impostazione scanner
Icona
Descrizione
Modalità colore
IRIScan™ Book acquisisce immagini a
colori o in bianco e nero.
Risoluzione
IRIScan™ Book acquisisce immagini con
una risoluzione di 300 dpi, 600 dpi o 900
dpi.
Formato di output
IRIScan™ Book salva le immagini sia
come immagini JPG sia come PDF
immagine.
Crittografia
IRIScan™ Book è in grado di salvare le
immagini come file criptati: In tal
modo è possibile leggere i file sul
computer solo se lo scanner è collegato.
Non sarà possibile leggere i file
direttamente sulla scheda microSD.
Per impostazione predefinita, i file non
sono criptati. Per criptare i file, selezionare
, quindi .
Data e ora
Questa impostazione consente di
aggiungere alle acquisizioni informazioni
relative alla data e all'ora.
La data e l'ora vengono inoltre visualizzate
sul display.
Formattazione della scheda
Questa impostazione consente di
formattare la scheda microSD.
Note: formatta la scheda. non
formatta la scheda.

Italiano Italiano
4. Acquisizione dei documenti
Attenzione:
IRIScan™ Book 3 è progettato per acquisire una pagina alla volta. Non genera file
PDF multipagina.
Seguire i punti da 2 a 5 indicati di seguito per ciascuna pagina da acquisire.
1. Tenere premuto il pulsante per 2 secondi per accendere lo scanner.
2. Posizionare lo scanner nella parte superiore della pagina che si desidera
acquisire.
3. Premere una volta il pulsante Scan. La parola Scan viene visualizzata sul
display.
4. Far scorrere lo scanner lentamente e in modo regolare sulla pagina.
Suggerimento: tenere il documento ben fermo con una mano durante
l’acquisizione.
5. Una volta raggiunta la parte inferiore della pagina, premere di nuovo il tasto
Scan per interrompere l’acquisizione.
Nota: in caso di errore durante l'acquisizione (ad esempio, se si
acquisisce troppo velocemente o in maniera non regolare ) sul display
viene visualizzato il messaggio Error. Per ricevere assistenza, vedere la
sezione Risoluzione problemi.
6. L'acquisizione viene visualizzata per un momento sul display. Per
visualizzarla nuovamente, premere il pulsante in alto accanto a Playback.
Suggerimento:
Se si desidera creare PDF multipagina:
Acquisire le pagine una alla volta.
Trasferire le immagini o i file PDF monopagina sul computer.
Usare Readiris per generare file PDF multipagina.
7

Italiano Italiano
Suggerimenti per la scansione:
Durante l'acquisizione di un libro di piccole dimensioni con molte pagine può
succedere che i margini siano troppo stretti e che non sia possibile acquisire l'intero
testo.
Il problema può essere risolto acquisendo le pagine in orizzontale e ruotando le
immagini con IRISCompressor™ e Readiris™.
In alternativa si può posizionare lo scanner in fondo alla pagina, capovolgerla e
acquisire verso l'alto. Il margine destro dello scanner è più piccolo rispetto al margine
sinistro.
5. Trasferimento dei documenti al computer /
tablet
Esistono due modi per trasferire i documenti acquisiti sul computer: tramite un cavo
USB mini oppure tramite un adattatore per scheda microSD.
Uso del cavo USB mini (Windows e Mac)
1. Power on the IRIScan™ Book.
2. Collegare il cavo USB fornito sia ad IRIScan™ Book che al computer.
3. La scheda di memoria con i documenti acquisiti viene visualizzata sul
computer.
8
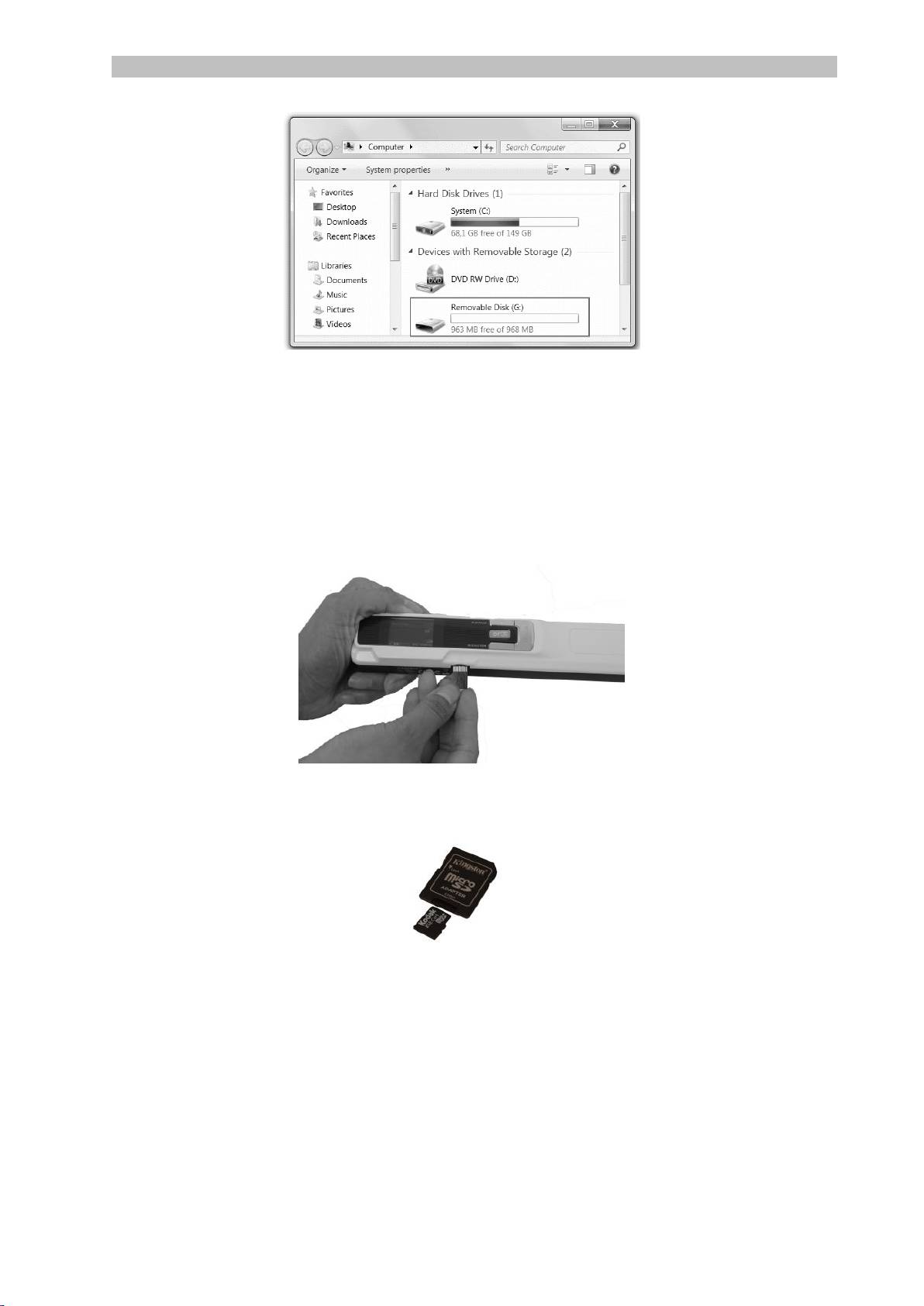
Italiano Italiano
Immagine di esempio per Windows
4. Accedere alla scheda di memoria e spostare i documenti nel computer. I
documenti vengono salvati nella cartella DCIM\100MEDIA del disco
rimovibile.
Uso dell'adattatore per scheda micro SD (Windows, Mac e Tablet)
1. Premere la scheda microSD per sbloccarla. Quindi rimuoverla dallo slot.
2. Inserirla nell'adattatore per scheda microSD in dotazione.
3. Inserire l'adattatore nello slot della scheda SD del computer, oppure in un
Camera Connection Kit (non incluso) per collegarlo a un tablet.
4. La scheda di memoria con i documenti acquisiti viene visualizzata sul
computer/tablet.
9
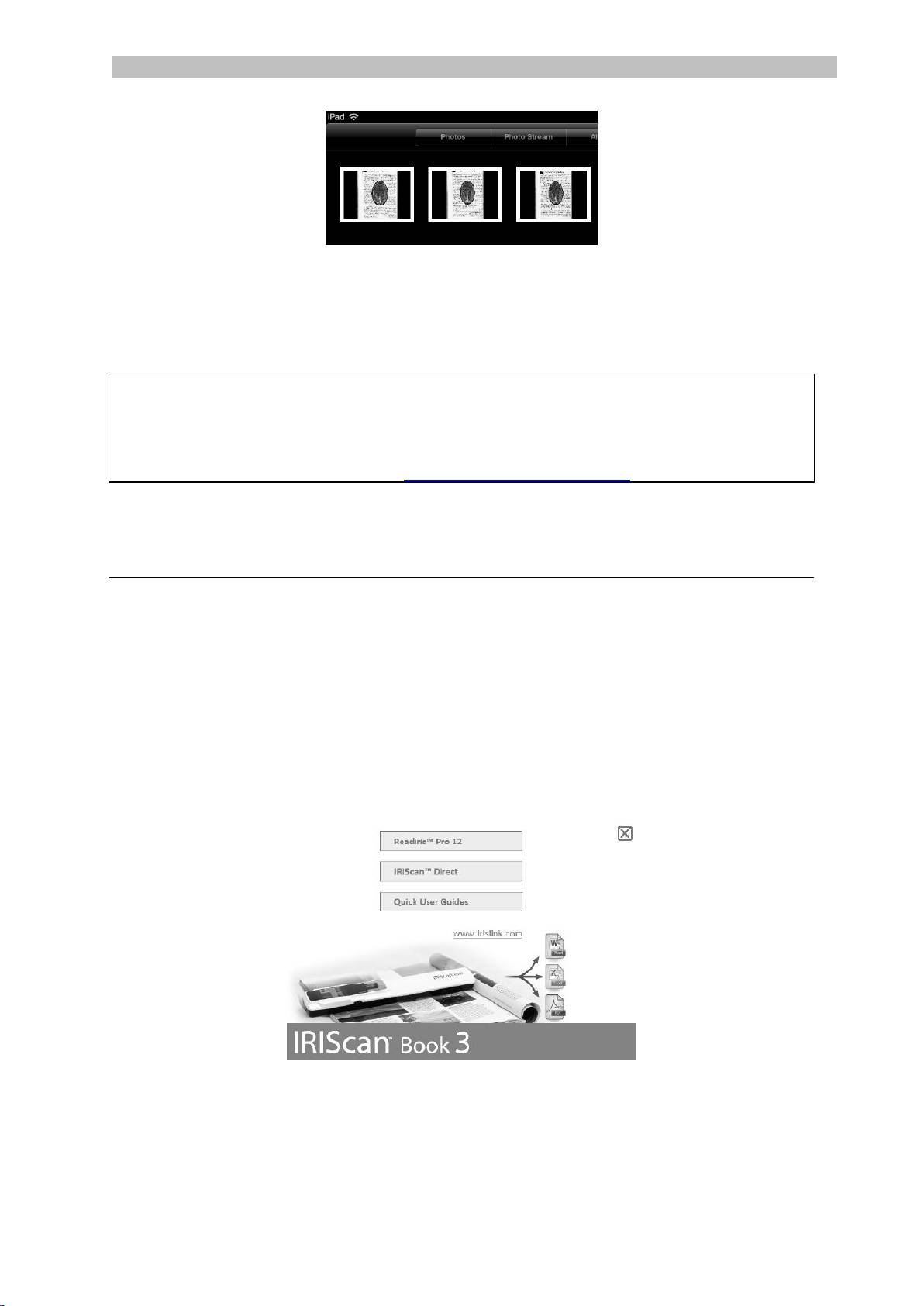
Italiano Italiano
Immagine di esempio per iOS
5. Accedere alla scheda di memoria e spostare i documenti nel computer/tablet.
I documenti vengono salvati nella cartella DCIM\100MEDIA del disco
rimovibile.
Una volta trasferiti al PC o su Mac, i documenti possono essere elaborati con
Readiris™ e compressi con IRISCompressor™.
Per ulteriori informazioni sull'elaborazione dei documenti con Readiris™ e
IRISCompressor™, consultare le relative Guide rapide sul CD-ROM di installazione
e le Guide complete per l'utente su www.irislink.com/support.
6. Acquisizione delle immagini con IRIScan™
Direct (solo Windows)
Con IRIScan™ Direct è possibile utilizzare IRIScan™ Book anche senza batterie o
una scheda microSD. Basta collegarlo a un PC Windows con il cavo USB incluso. Le
acquisizioni effettuate vengono salvate come immagini negli appunti.
Installazione di IRIScan™ Direct
1. Inserire il CD-ROM di Installazione nell'apposita unità del computer.
Il menu delle impostazioni viene visualizzato in automatico. (Se il menu non si
avvia, eseguire il file setup.exe dal disco.)
2. Fare clic su IRIScan™ Direct e seguire le istruzioni a video.
3. Fare clic su Fine per completare l'installazione.
10
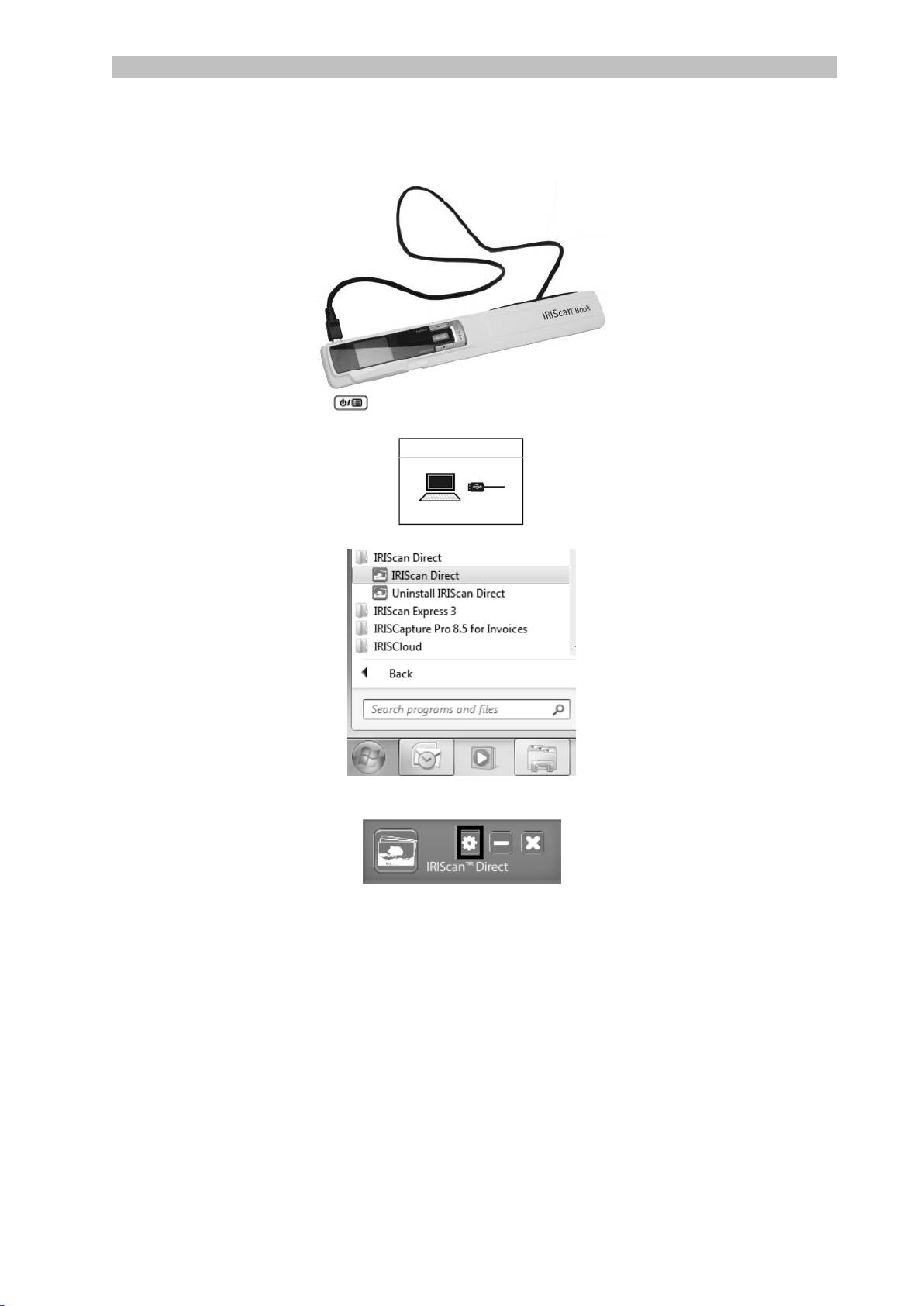
Italiano Italiano
Uso di IRIScan™ Direct
1. Collegare IRIScan™ Book al PC Windows con il cavo USB incluso.
2. Premere il pulsante per 2 secondi per accendere lo scanner.
Assicurarsi che la seguente icona venga visualizzata sullo schermo:
3. Avviare l'applicazione IRIScan™ Direct dal menu Start di Windows.
4. Fare clic sull'icona delle impostazioni per definire le impostazioni dello
scanner IRIScan™ Direct.
Selezionare la lingua di visualizzazione di IRIScan™ Direct.
Nota: questa impostazione riguarda solo la modalità di visualizzazione
di IRIScan™ Direct. Non ha niente a che vedere con la lingua di
acquisizione o con la lingua dei documenti.
Nella scheda Scansione, selezionare Colore scansione (grigio o a
colori) e Orientamento scansione (orizzontale o verticale).
11

Italiano Italiano
Quindi, fare clic su Salva per memorizzare le impostazioni.
5. Aprire un'applicazione nella quale si desidera incollare l'immagine (Word,
Paint, ecc.) e fare clic con il puntatore del mouse all'interno dell'applicazione.
6. Premere una volta il pulsante Scan. Il led 'Scan' si accende.
7. Fare scorrere lo scanner sul documento per acquisirlo.
8. Per interrompere l'acquisizione premere di nuovo il pulsante Scan.
L'immagine acquisita viene incollata nell'applicazione.
Nota: quando è collegato a un PC Windows, IRIScan™ Book utilizza una risoluzione
di 300 dpi. Le immagini non vengono memorizzate nella scheda microSD.
12
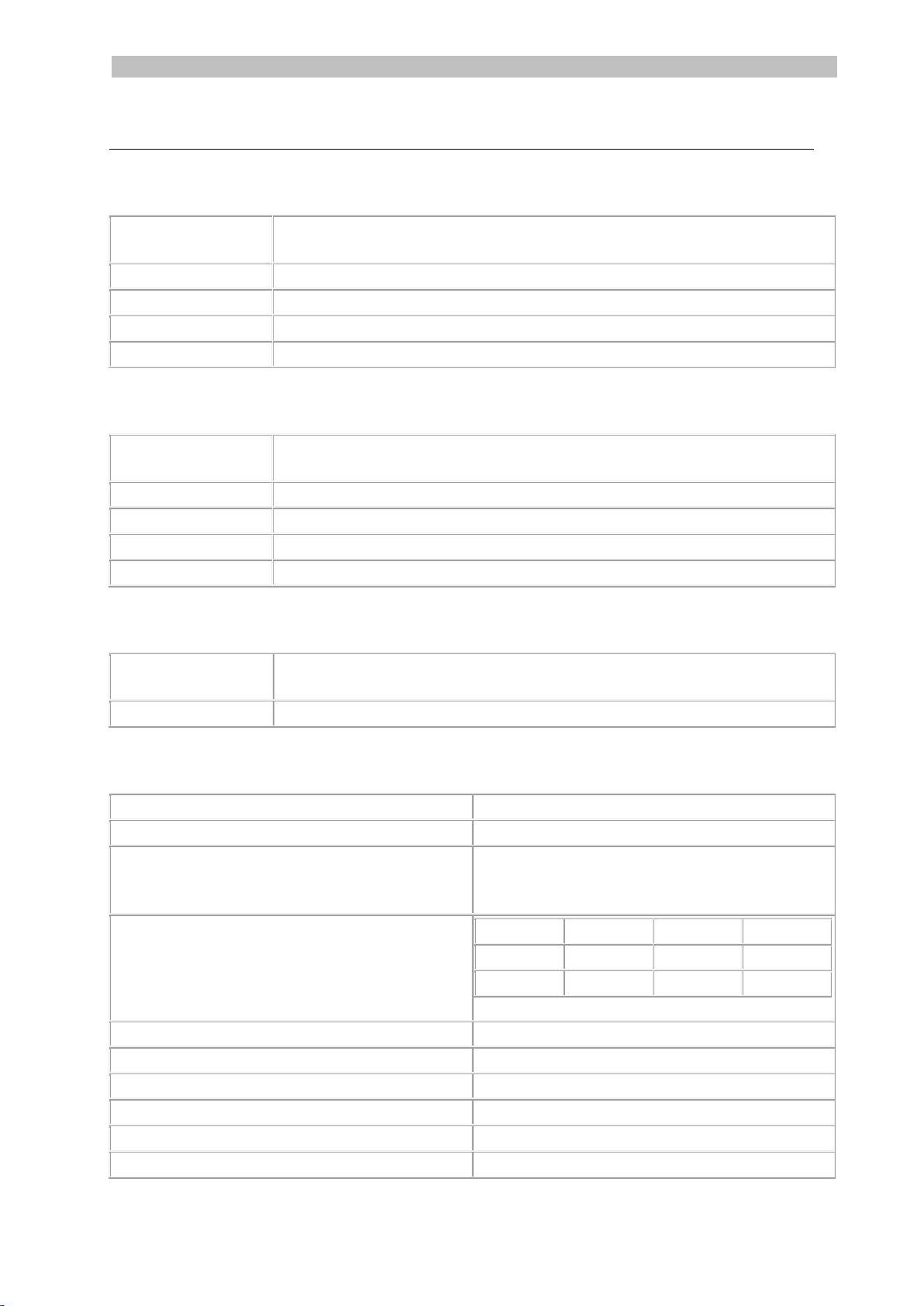
Italiano Italiano
7. Info tecniche
Requisiti minimi di sistema per PC Windows
13
Sistema operativo
Windows 8, Windows 7 e Windows Vista (non richiede
l'installazione di alcun driver)
CPU
Pentium® IV o equivalente
RAM
1 GB
Spazio su disco
300 MB
Hardware
Unità CD-ROM, 1 porta USB libera
Requisiti minimi di sistema per Mac OS
Sistema operativo
Mac OS X Leopard, Snow Leopard, Lion e Mountain Lion (non
richiede l'installazione di driver)
CPU
Processore Intel
RAM
1 GB
Spazio su disco
300 MB
Hardware
Unità CD-ROM, 1 porta USB libera
Requisiti minimi di sistema per i sistemi operativi iOS e Android
Sistema operativo
iOS 5.1 o versione successiva e Android 4.0 o versione successiva
Hardware
Camera connection kit
Specifiche dello scanner
Sensore immagine
CIS
Risoluzione
300 dpi (predefinita), 600 dpi, 900 dpi
Velocità di scansione massima
+- 3 secondi per A4, a 300 dpi, a colori
+- 2 secondi per A4, a 300 dpi, in bianco e
nero
Capacità (basata su scheda microSD da
2GB*) *Il numero di acquisizioni può
variare in base alla complessità dei
contenuti.
300 dpi
600 dpi
900 dpi
Colore
1600
600
190
Mono
2000
800
190
Larghezza di acquisizione
216mm
Lunghezza di acquisizione
1200mm
Formato file
JPG / PDF
Pannello di visualizzazione
1.4" TFT LCD
Porta USB
USB 2.0 alta velocità
Memoria esterna
Scheda MicroSD (scheda TF) fino a 32GB
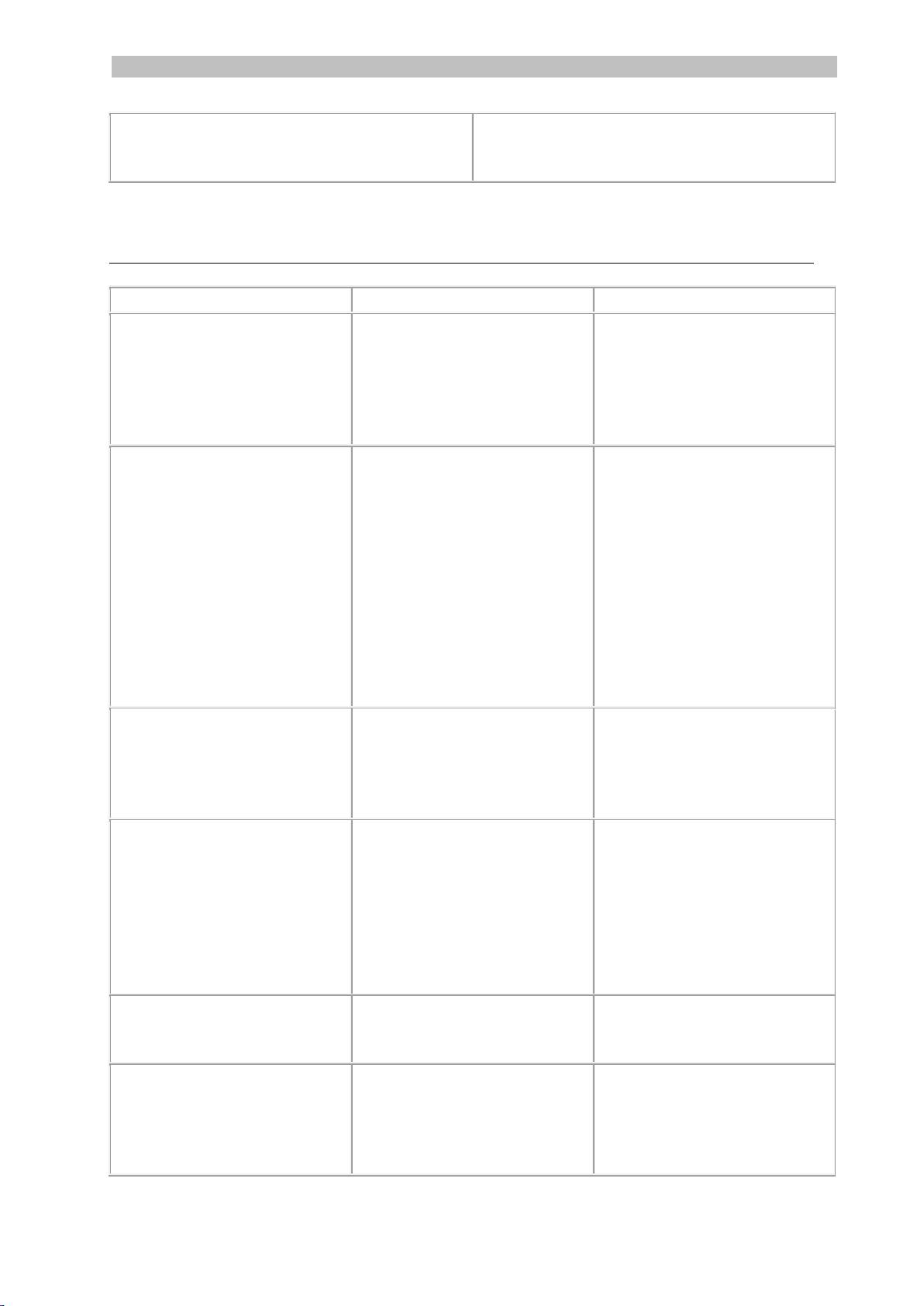
Italiano Italiano
14
Batterie supportate
3 batterie ricaricabili alcaline AAA o NiMh
Oppure alimentato tramite USB
8. Risoluzione problemi
Problema
Causa
Soluzione
Lo scanner non si accende.
Batteria scarica.
Batteria non inserita
correttamente.
Batterie non inserite.
Sostituire le batterie.
Inserire le batterie in modo
corretto.
Collegare lo scanner al
computer.
Non è possibile salvare le
immagini acquisite.
Non è stata inserita la
scheda microSD
nell’apposito slot.
La scheda microSD è piena.
La scheda microSD non è
stata formattata in modo
corretto.
Inserire la scheda microSD.
Trasferire le immagini dalla
scheda microSD al
computer per recuperare
spazio di memoria nella
scheda.
Formattare correttamente la
scheda.
Il computer non riconosce lo
scanner quando viene
collegato.
Errore di collegamento.
Assicurarsi che entrambe le
estremità del cavo USB
siano correttamente inserite.
Riavviare il computer, se
necessario.
La durata della batteria è
molto breve.
Utilizzo del tipo sbagliato di
batterie.
Sostituire le batterie
utilizzate con 3 batterie
alcaline AAA o NiMh nuove.
Oppure, collegare lo
scanner al computer e usare
IRIScan™ Direct.
Lo scanner genera immagini
sfocate.
La lente dello scanner
probabilmente è sporca.
Pulire la lente con un panno
morbido e asciutto.
Lo scanner genera immagini
inclinate.
Lo scanner non è stato
calibrato correttamente.
Per calibrare lo scanner
utilizzare un foglio di carta
bianco. Consultare la
sezione FAQ sul nostro sito
per ottenere assistenza.
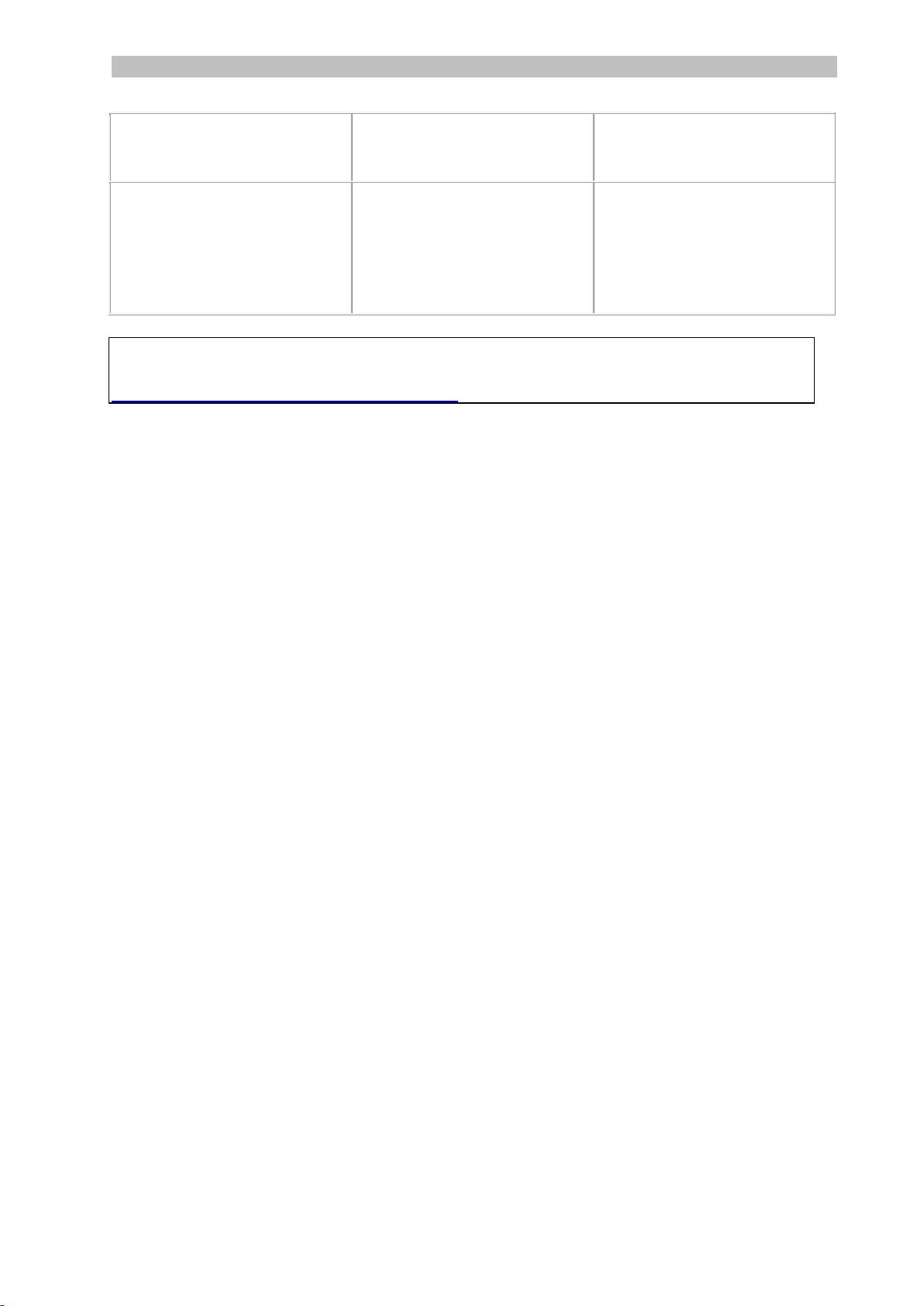
Italiano Italiano
15
Durante l'acquisizione di un
documento viene
visualizzato il messaggio
ERROR.
Lo scanner viene fatto
scorrere troppo velocemente
sui documenti.
Premere il pulsante Scan
per acquisire nuovamente il
documento; eseguire
l'operazione lentamente e
con un movimento costante.
In caso di problemi nell'utilizzo di IRIScan™ Book 3, consultare la sezione FAQ sul
nostro sito o contattare l'Assistenza Tecnica all'indirizzo
www.irislink.com/support/iriscanbook3.
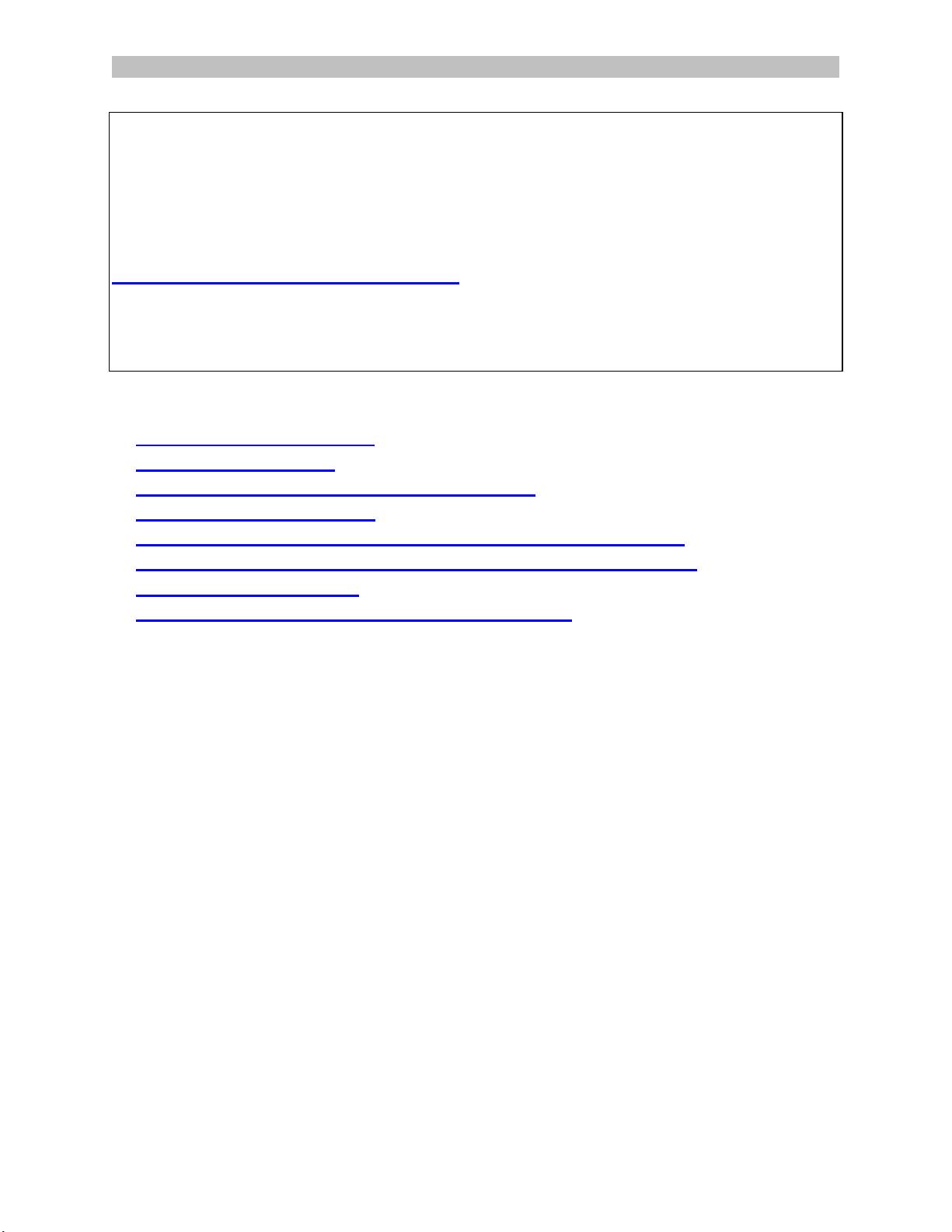
Português Português
Este Guia Rápido do Usuário ajuda você a começar a usar o scanner IRIScan™ Book
3.
Este scanner é fornecido com os aplicativos Readiris™ Pro 12, IRIScan™ Direct e
IRISCompressor™. Os Guias Rápidos do Usuário correspondentes podem ser
encontrados no CD-ROM do IRIScan™ Book. Para obter informações detalhadas sobre
todos os recursos, consulte os Guias do Usuário mais recentes em
www.irislink.com/support/iriscanbook3.
As descrições fornecidas neste guia são baseadas nos sistemas operacionais Windows
7, Mac OS Lion e iOS 6. Leia este guia antes de operar este scanner e seu software.
Todas as informações estão sujeitas a alterações sem aviso prévio.
Sumário
1. Verificar os acessórios
2. Preparar o scanner
3. Escolher as configurações do scanner
4. Digitalizar documentos
5. Transferir documentos para o seu computador/tablet
6. Digitalizar com o IRIScan™ Direct (somente Windows)
7. Informações técnicas
8. Informações para a solução de problemas
1

Português Português
1. Verificar os acessórios
2. Preparar o scanner
Inserir as baterias incluídas
1. Abra o compartimento de bateria como mostrado na imagem.
2. Insira as três baterias AAA alcalinas, lembrando da polaridade correta.
A polaridade correta é mostrada no interior do scanner.
Inserir o cartão microSD™ incluído
1. Insira o cartão microSD delicadamente na entrada para cartão até que ele esteja
travado.
3

