I.R.I.S. IRISCan Book 3 – page 7
Manual for I.R.I.S. IRISCan Book 3

Lietuvių Lietuvių
Suformatuokite „microSD“ kortelę
Kai kurias naujas „microSD“ korteles galima naudoti tik jas suformatavus. Skaitykite
3 skyrių Pasirinkite skaitytuvo nuostatas, kad daugiau sužinotumėte apie kortelės
formatavimą.
3. Pasirinkite skaitytuvo nuostatas
Pastaba: prieš bandydami pasiekti skaitytuvo nuostatas, užtikrinkite, kad į kortelės
lizdą būtų įkišta pateikta „microSD“ kortelė.
1. 2 sekundėms nuspauskite mygtuką skaitytuvui įjungti. Įsijungs ekranas.
2. Vieną kartą paspauskite , kad patektumėte į skaitytuvo nuostatas.
3. Mygtukais aukštyn / žemyn pereikite prie reikiamų nuostatų.
4. Po to paspauskite Scan (Nuskaityti), kad nuostatą atvertumėte.
5. Mygtukais aukštyn / žemyn pereikite prie reikiamos nuostatos.
6. Po to vėl paspauskite Scan (Nuskaityti), kad patvirtintumėte.
Ekrane pasirodys pasirinktos nuostatos.
4
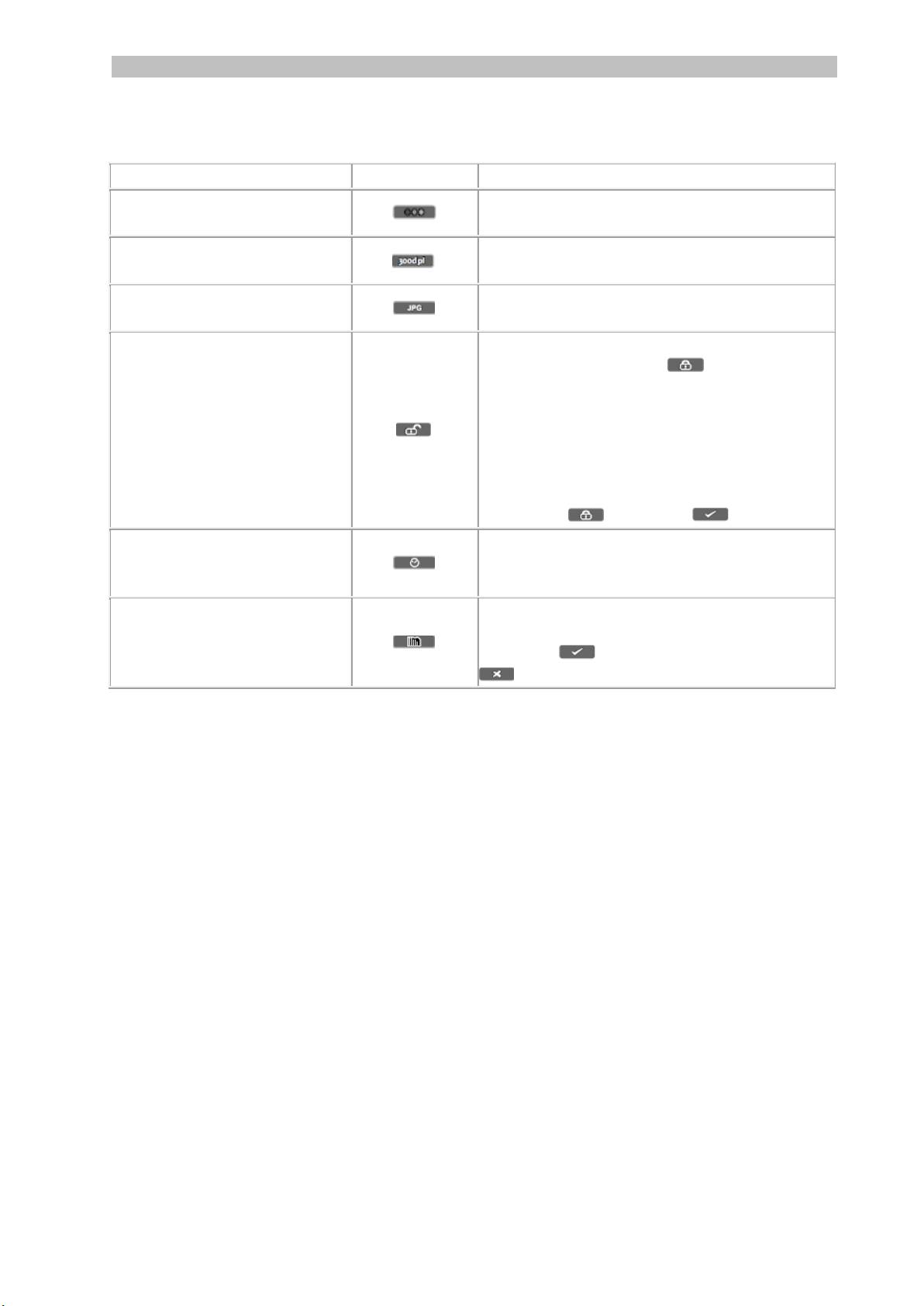
Lietuvių Lietuvių
Skaitytuvo nuostatų apžvalga
5
Skaitytuvo nuostata
Piktograma
Aprašymas
„Color mode“ (Spalvų
veiksena)
„IRIScan™ Book“ nuskaito spalvotus ir
nesplavotus vaizdus.
„Resolution“ (Skiriamoji
geba)
„IRIScan™ Book“ vaizdus nuskaito 300,
600 arba 900 tašk./colyje skiriamąja geba.
„Output format“ (Išvesties
formatas)
„IRIScan™ Book“ vaizdus išsaugo kaip
JPG vaizdą arba PDF vaizdą.
„Encryption“ (Užšifravimas)
„IRIScan™ Book“ vaizdus gali išsaugoti
kaip užšifruotus failus. Tada tokius
failus galima skaityti tik prie skaitytuvo
prijungtu kompiuteriu. Šių failų bus
neįmanoma skaityti tiesiogiai iš „microSD“
kortelės.
Pagal numatytąjį nustatymą failai
neužšifruojami. Norėdami užšifruoti failą,
pasirinkite , o po to – .
„Date and Time“ (Data ir
laikas)
Naudodami šią nuostatą į nuskaitytą
vaizdą galite įdėti datos ir laiko informaciją.
Data ir laikas taip pat rodomi ekrane.
„Card formatting“ (Kortelės
formatavimas)
Naudodami šią nuostatą galite formatuoti
„microSD“ kortelę.
Pastaba: formatuoja kortelę.
neformatuoja kortelės.
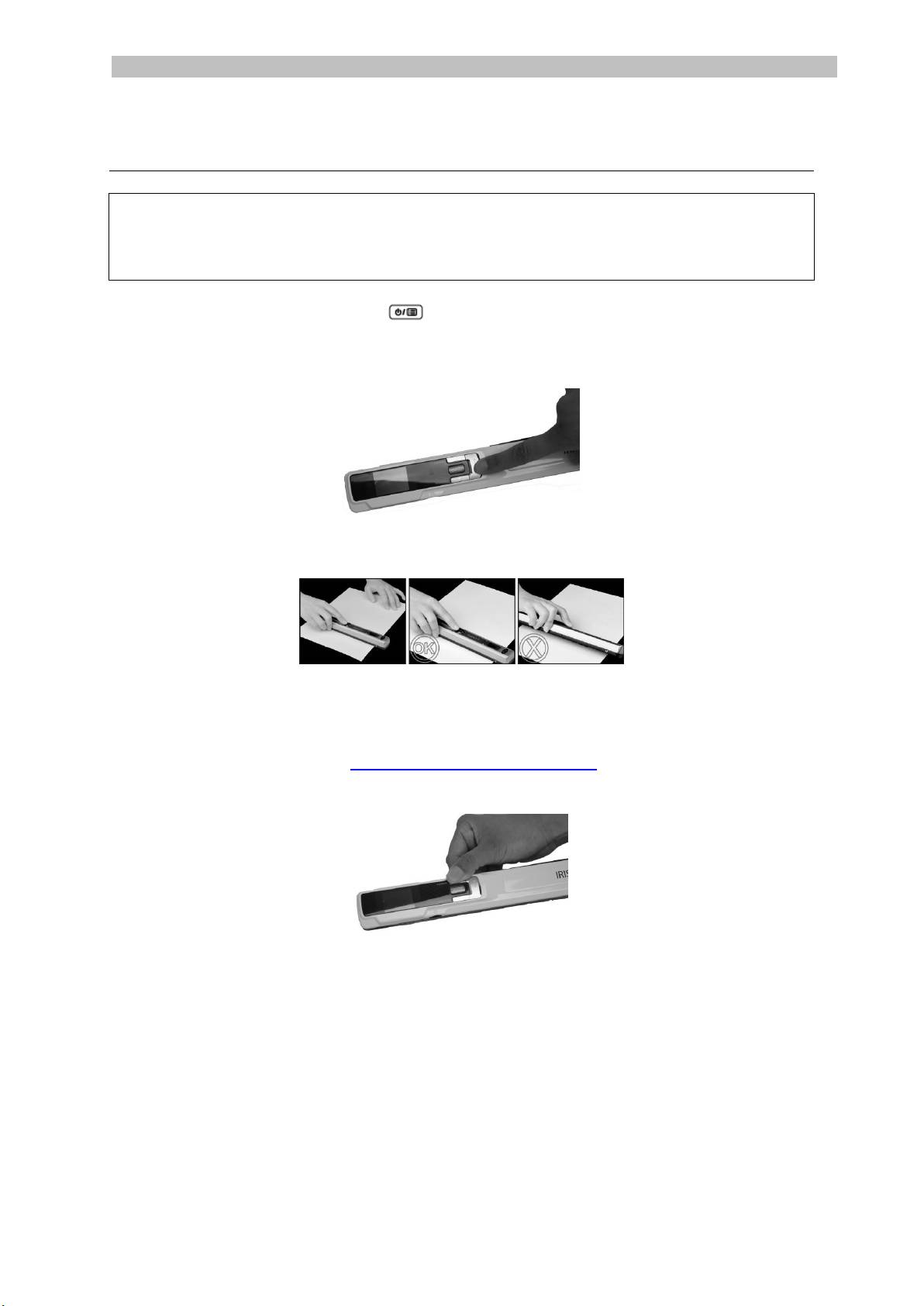
Lietuvių Lietuvių
4. Nuskaitykite dokumentus
Dėmesio:
„IRIScan™ Book 3“ skirta vienu metu nuskaityti vieną puslapį. Ji negeneruoja kelių
puslapių PDF failų.
Su kiekvienu nuskaitytu puslapiu atlikite toliau nurodytus 2–5 veiksmus.
1. 2 sekundėms nuspauskite mygtuką skaitytuvui įjungti.
2. Skaitytuvą padėkite ant puslapio, kurį norite nuskaityti, viršaus.
3. Vieną kartą paspauskite mygtuką Scan (Nuskaityti). Ekrane pasirodo žodis
Scan (Nuskaityti).
4. Skaitytuvą lėtai ir tolygiai slinkite virš puslapio.
Patarimas: nuskaitydami viena ranka laikykite dokumentą, kad jis
nesujudėtų.
5. Pasiekę puslapio apačią, dar kartą paspauskite mygtuką „Scan“ (Nuskaityti)
nuskaitymui sustabdyti.
Pastaba: jei nuskaitant atsiranda klaida (jei, pavyzdžiui, nuskaitoma per
greitai arba nelygiai), ekrane pasirodo žodis ERROR (Klaida). Pagalbos
ieškokite skyriuje Trikčių šalinimo informacija.
6. Ekrane trumpam pasirodys nuskaitytas vaizdas. Norėdami jį pamatyti dar
kartą, paspauskite mygtuką aukštyn, kuris yra šalia Playback (Atkurti).
Patarimas:
Jei norite sukurti kelių puslapių PDF failus:
Nuskaitykite puslapius po vieną.
Nuskaitytą vaizdą arba vieno puslapio PDF failus perkelkite į kompiuterį.
Naudokite programą „Readiris“ kelių puslapių PDF failams generuoti.
Nuskaitymo patarimai:
Nuskaitant mažą, storą knygą, paraštės gali būti per siauros, kad galėtumėte
nuskaityti visą tekstą.
Šią problemą galite išspręsti puslapius nuskaitydami horizontaliai ir vaizdus
pasukdami naudodamiesi „IRISCompressor™“ ir „Readiris™“.
7
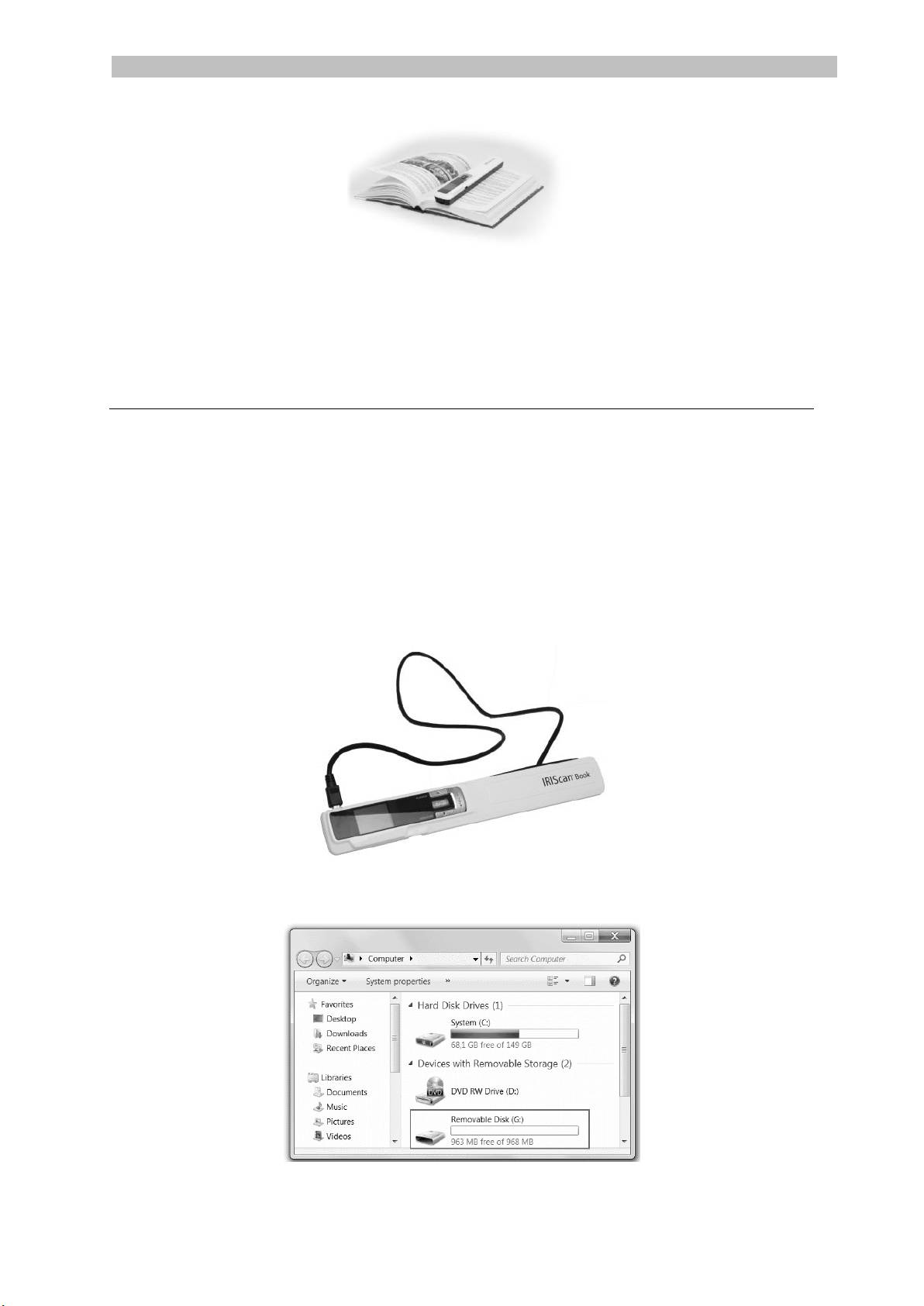
Lietuvių Lietuvių
Kitas sprendimas: skaitytuvą padėkite ant puslapio apačios, jį apverskite ir
nuskaitykite atvirkščiai. Pastebėsite, kad skaitytuvo dešinioji paraštė yra mažesnė už
kairiąją.
5. Nuskaitytus dokumentus perkelkite į
kompiuterį
Nuskaitytus dokumentus į kompiuterį galima perkelti dviem būdais: naudojant mažos
USB jungties kabelį ir naudojant „microSD“ kortelės adapterį.
Naudojant mažos USB jungties kabelį („Windows“ ir „Mac OS“)
1. Įjunkite „IRIScan™ Book“.
2. Prie „IRIScan™ Book“ ir kompiuterio prijunkite pateikiamą mažos USB
jungties kabelį.
3. Kompiuteryje pasirodys kortelės atmintis, kurioje yra jūsų dokumentai.
Vaizdo sistemoje „Windows“ pavyzdys
8

Lietuvių Lietuvių
4. Atverkite kortelės atmintį ir perkelkite dokumentus į kompiuterį. Dokumentai
yra išimamo disko aplanke DCIM\100Media.
Naudojant „microSD“ kortelės adapterį („Windows“, „Mac OS“ ir planšetė)
1. Paspauskite „microSD“ kortelę, kad ją atfiksuotumėte. Tada ją išimkite iš
kortelės lizdo.
2. Ją įkiškite į pateikiamą „microSD“ kortelės adapterį.
3. Adapterį įkiškite į kompiuterio SD kortelės lizdą arba, jei adapterį norite
prijungti prie planšetės, jį įkiškite į kameros prijungimo rinkinį (nepridedamas).
4. Kompiuteryje / planšetėje pasirodys kortelės atmintis, kurioje yra jūsų
dokumentai.
Vaizdo sistemoje „iOS“ pavyzdys
5. Atverkite kortelės atmintį ir perkelkite dokumentus į kompiuterį / planšetę.
Dokumentai yra išimamo disko aplanke DCIM\100Media.
Dokumentus perkėlus į „Windows“ arba „Mac“ kompiuterį, juos galima apdoroti
naudojantis „Readiris™“ ir suglaudinti naudojantis „IRISCompressor™“.
Informacija, kaip dokumentus apdoroti naudojantis Readiris™ ir
IRISCompressor™, pateikiama įdiegimo CD-ROM diske esančiuose glaustuose
naudotojo vadovuose ir išsamiuose naudotojo vadovuose, kuriuos rasite čia:
www.irislink.com/support.
9
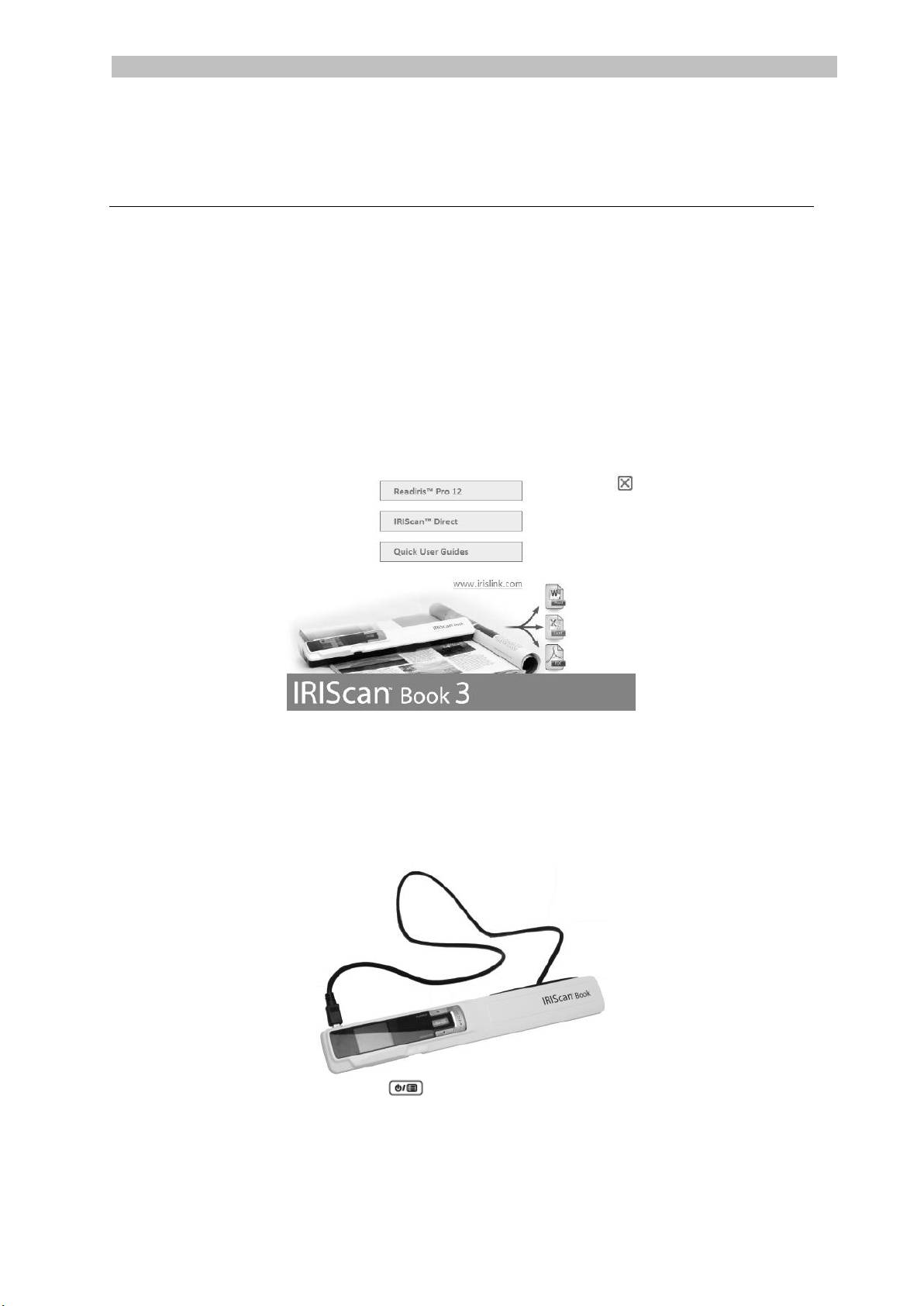
Lietuvių Lietuvių
6. Nuskaitykite vaizdus naudodami „IRIScan™
Direct“ (tik sistemoje „Windows“)
Naudodami „IRIScan™ Direct“, „IRIScan™ Book“ galite naudoti net be baterijų ar
„microSD“ kortelės. Įrenginį reikia tiesiog prijungti prie „Windows“ kompiuterio
naudojant pridedamą mažos USB jungties kabelį. Nuskaityti vaizdai išsaugomi kaip
vaizdai iškarpinėje.
Įdiekite „IRIScan™ Direct“
1. Į kompiuterio CD-ROM įrenginį įdėkite įdiegimo diską.
Automatiškai pasirodys sąrankos meniu. (Jei meniu nepasirodo, paleiskite
diske esantį failą setup.exe.)
2. Spustelėkite IRIScan™ Direct ir vykdykite ekrane pateikiamas instrukcijas.
3. Spustelėkite Finish (Baigti) įdiegimui baigti.
„IRIScan™ Direct“ naudojimas
1. „IRIScan™ Book“ prijunkite prie „Windows“ kompiuterio naudodami
pridedamą mažos USB jungties kabelį.
2. 2 sekundėms nuspauskite mygtuką skaitytuvui įjungti.
Įsitikinkite, ar ekrane pasirodo toliau pavaizduota piktograma:
11
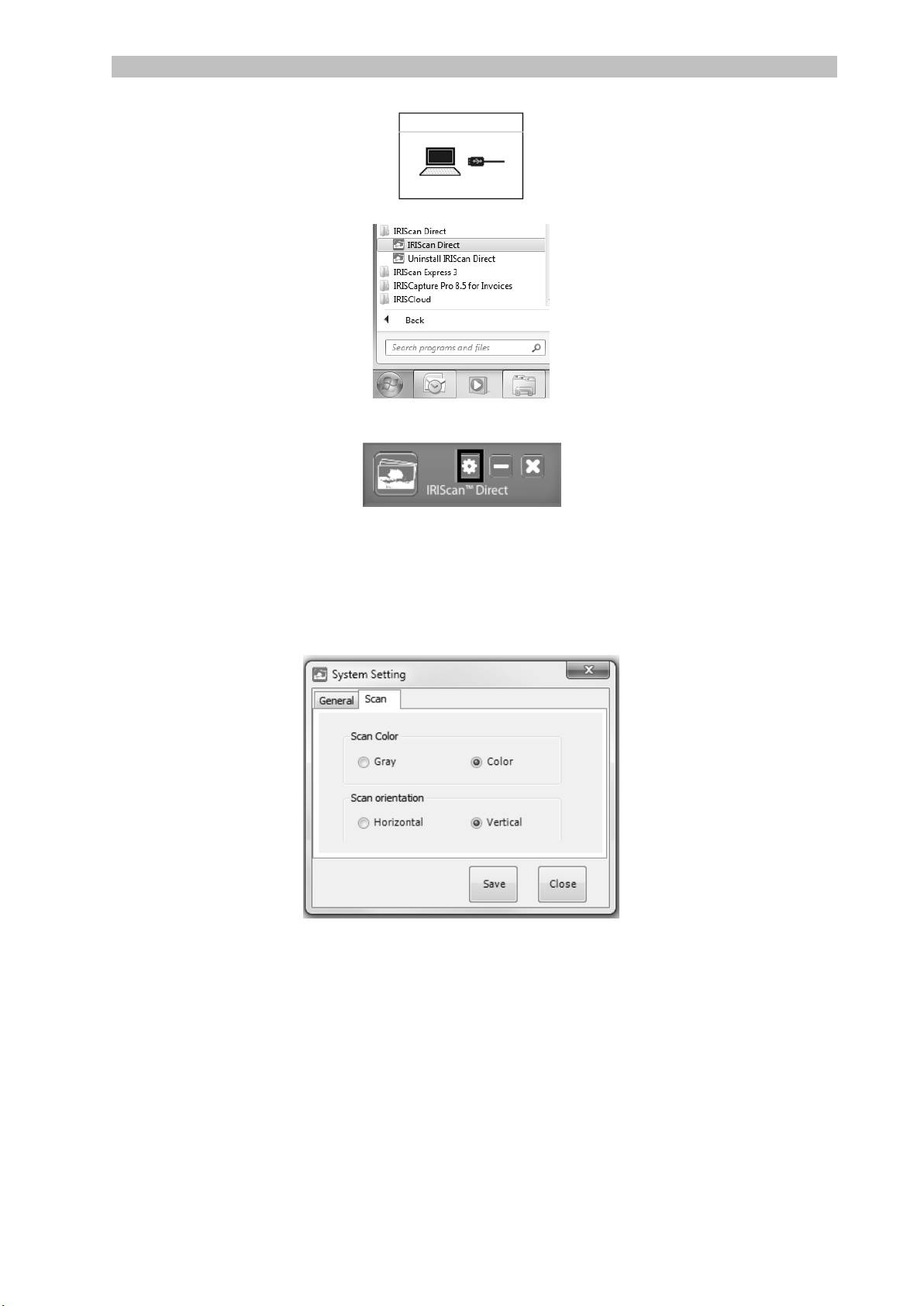
Lietuvių Lietuvių
3. „Windows“ meniu Pradžia paleiskite programą IRIScan™ Direct.
4. Norėdami nustatyti „IRIScan™ Direct“ nuostatas, spragtelėkite nuostatų
piktogramą.
Pasirinkite „IRIScan™ Direct“ rodymo kalbą.
Pastaba: ši nuostata turi poveikį tik tam, kokia kalba rodoma programa
„IRIScan™ Direct“. Ji neturi poveikio nuskaitymo arba jūsų dokumentų
kalbai.
Kortelėje Scan (Nuskaityti) pasirinkite Scan Color (Nuskaitymo spalva)
(nespalvotai arba spalvotai) ir Scan Orientation (Nuskaitymo
orientacija) (horizontali arba vertikali).
Po to spustelėkite Save (Išsaugoti) nuostatoms išsaugoti.
5. Dabar paleiskite programą, kurioje norite įdėti vaizdą („Word“, „Paint“ ir pan.),
ir spustelėkite pele žymeklį nuvedę į programą.
12
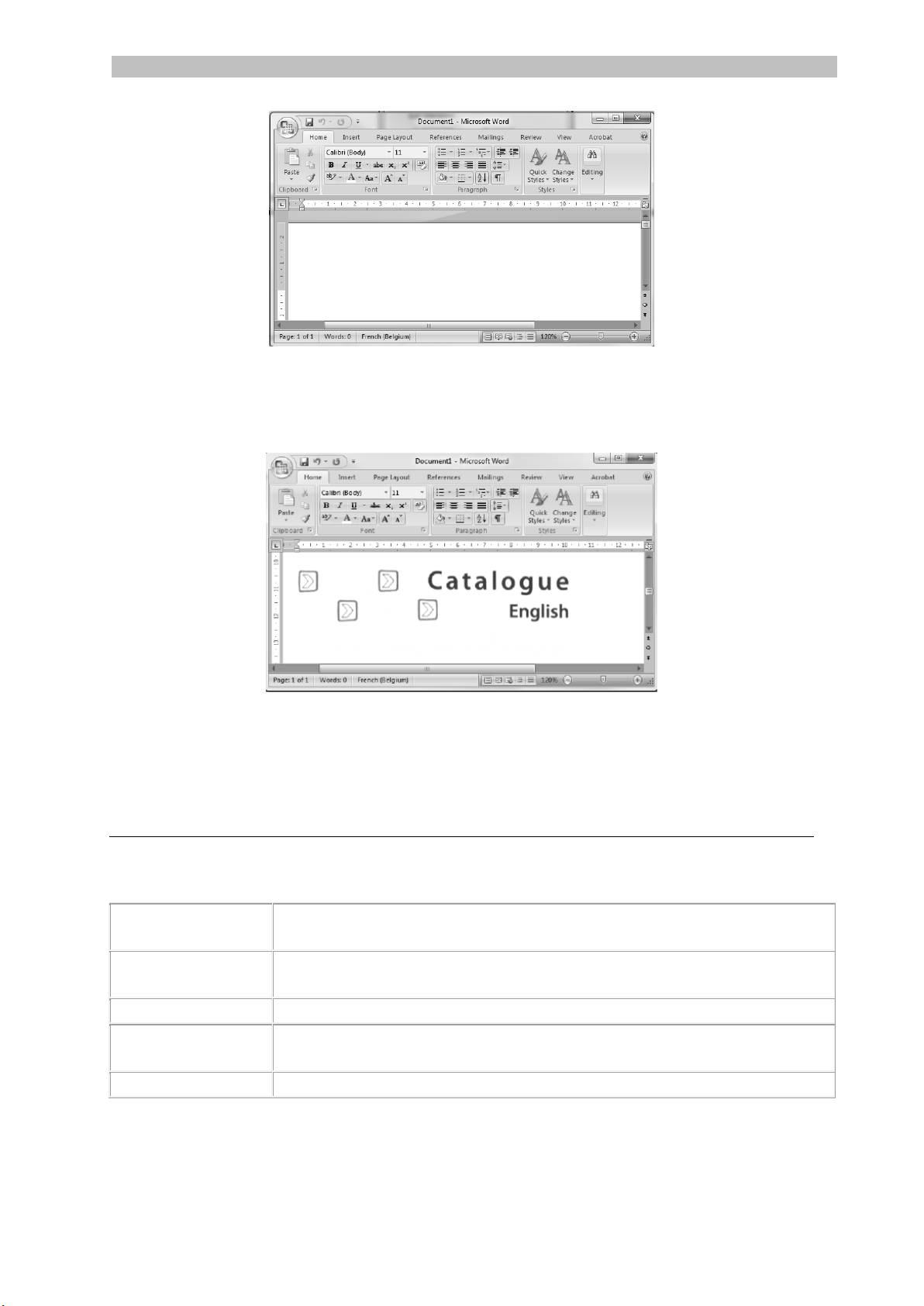
Lietuvių Lietuvių
6. Vieną kartą paspauskite mygtuką Scan (Nuskaityti). Ekrane pasirodys Scan
(Nuskaityti).
7. Dabar skaitytuvą veskite virš dokumento, kad jį nuskaitytumėte.
8. Vėl paspauskite mygtuką Scan (Nuskaityti), kad nuskaitymą sustabdytumėte.
Dabar nuskaitytas vaizdas bus įdėtas į programą.
Pastaba: kai įrenginys prijungtas prie „Windows“ kompiuterio, „IRIScan™ Book“
naudos 300 tašk./colyje skiriamąją gebą. Vaizdai išsaugomi ne „microSD“ kortelėje,
bet iškarpinėje.
7. Techninė informacija
Minimalūs sistemos reikalavimai „Windows“ kompiuteriui
13
Operacinė sistema
„Windows 8“, „Windows 7“ ir „Windows Vista“ (tvarkyklės įdiegti
nereikia)
Centrinis
procesorius
„Pentium IV“ arba tolygus
RAM
1 GB
Laisva vieta
standžiajame diske
300 MB
Aparatinė įranga
CD-ROM įrenginys, 1 laisvas USB prievadas
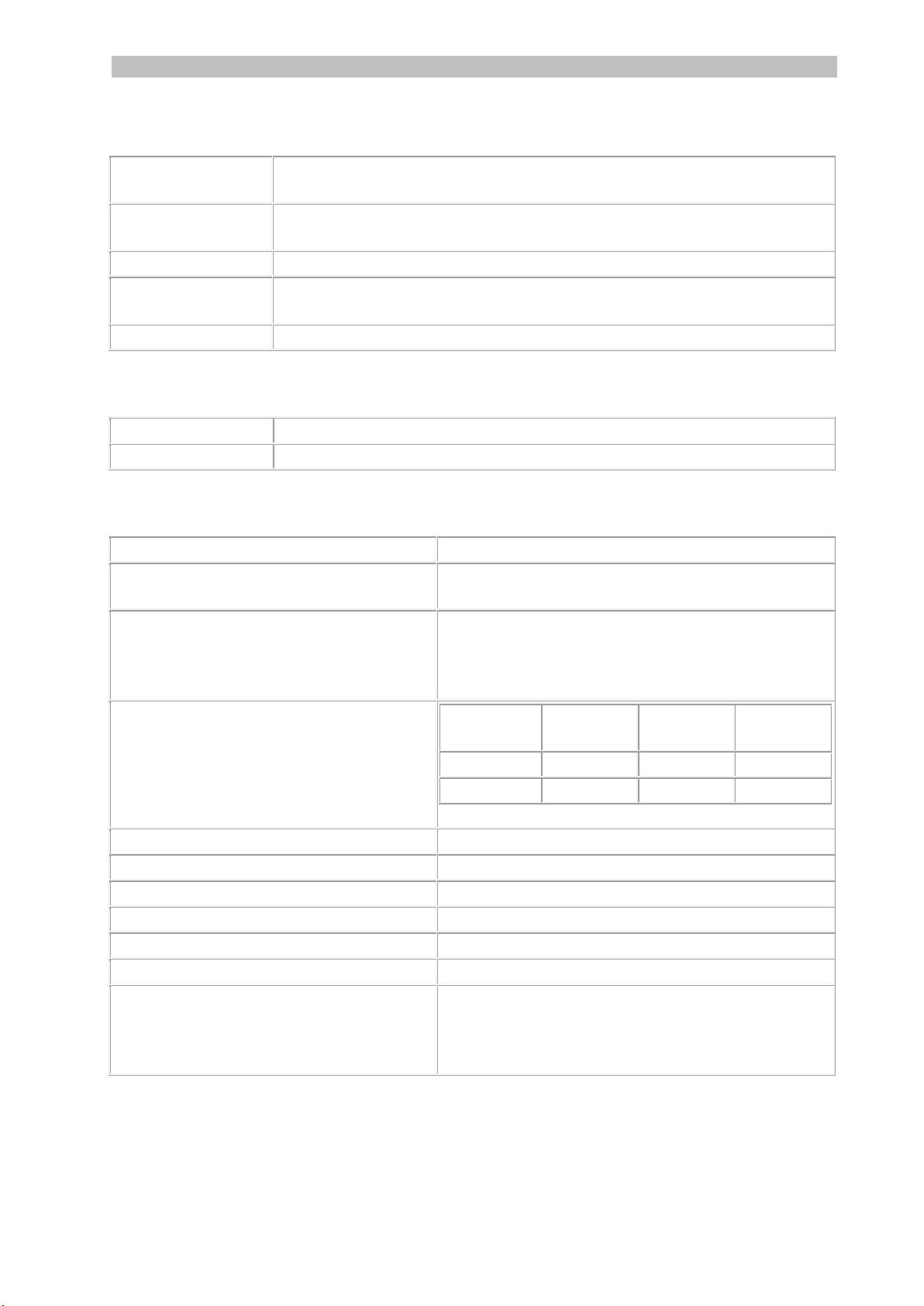
Lietuvių Lietuvių
Minimalūs sistemos reikalavimai „Mac OS“ kompiuteriui
14
Operacinė sistema
„Mac OS Leopard“, „Snow Leopard“, „Lion“ ir „Mountain Lion“
(tvarkyklės įdiegti nereikia)
Centrinis
procesorius
„Intel“ procesorius
RAM
1 GB
Laisva vieta
standžiajame diske
300 MB
Aparatinė įranga
CD-ROM įrenginys, 1 laisvas USB prievadas
Minimalūs sistemos reikalavimai „iOS“ ir „Android“ įrenginiams
Operacinė sistema
„iOS 5.1“ arba naujesnė ir „Android OS 4.0“ arba naujesnė
Aparatinė įranga
Kameros prijungimo rinkinys
Skaitytuvo specifikacijos
Vaizdo jutiklis
CIS
Skiriamoji geba
300 tašk./colyje (numatytoje), 600 tašk./colyje,
900 tašk./colyje
Maksimali nuskaitymo sparta
+- 3 sekundės esant A4 300 tašk./colyje,
spalvotai
+- 2 sekundės esant A4 300 tašk./colyje,
nespalvotai
Talpa (remiantis 2 GB „microSD“
kortele*)
*Nuskaitytų vaizdų skaičius priklauso
nuo turinio sudėtingumo.
300
tašk./colyje
600
tašk./colyje
900
tašk./colyje
Spalvotai
1 600
600
190
Nespalvotai
2 000
800
190
Nuskaitymo plotis
216 mm
Nuskaitymo ilgis
1 200 mm
Failo formatas
JPG / PDF
Ekranas
1,4" TFT skystakristalis
USB prievadas
Didelės spartos USB 2.0
Išorinė atmintis
„MicroSD“ kortelė (TF kortelė) iki 32 GB
Palaikomos baterijos
3 AAA šarminės arba NiMh įkraunamos
baterijos.
Arba maitinimas naudojant USB.

Lietuvių Lietuvių
8. Trikčių šalinimo informacija
15
Problema
Priežastis
Sprendimas
Skaitytuvas neišsijungia.
Baterijose liko mažai
įkrovos.
Baterija netinkamai įdėta.
Baterijos neįdėtos.
Pakeiskite baterijas.
Tinkamai įdėkite baterijas.
Skaitytuvą prijunkite prie
kompiuterio.
Nuskaičius vaizdus, jų
nepavyksta išsaugoti.
Kortelės lizde nėra
„microSD“ kortelės.
„microSD“ kortelė pilna.
„microSD“ kortelė nebuvo
tinkamai suformatuota.
Įdėkite „microSD“ kortelę.
Vaizdus iš „microSD“
kortelės perkelkite į
kompiuterį, kad kortelėje
būtų laisvos vietos.
Tinkamai suformatuokite
kortelę.
Kompiuteris neatpažįsta
skaitytuvo, kai jį prijungiu.
Prijungimo triktis.
Patikrinkite, ar abu USB
kabelio galai tvirtai prijungti.
Jei reikia, išjunkite
kompiuterį ir vėl įjunkite.
Baterijos veikimo trukmė
labai trumpa.
Naudojamos netinkamo tipo
baterijos.
Naudojamas baterijas
pakeiskite 3 naujomis AAA
šarminėmis arba NiMh
įkraunamomis baterijomis.
Arba skaitytuvą prijunkite
prie kompiuterio ir naudokite
„IRIScan™ Direct“.
Skaitytuvo nuskaityti vaizdai
neryškūs.
Gali būti, kad nešvarus
skaitytuvo lęšis.
Minkštu sausu audiniu
nuvalykite lęšį.
Skaitytuvo nuskaityti vaizdai
pakreipti.
Skaitytuvas nebuvo tinkamai
sukalibruotas.
Skaitytuvą sukalibruokite
naudodami balto popieriaus
lapą. Pagalbos ieškokite
mūsų svetainės DUK
skyriuje.

Lietuvių Lietuvių
16
Nuskaitant dokumentą,
pasirodo žodis ERROR
(klaida).
Skaitytuvą virš dokumentų
judinate per greitai.
Paspauskite mygtuką „Scan“
(Nuskaityti), kad dokumentą
pradėtumėte vėl nuskaityti
ramiai ir lėtai.
Jei naudojantis „IRIScan™ Book 3“ kyla problemų, perskaitykite mūsų svetainėje
pateikiamus dažnai užduodamus klausimus arba kreipkitės į techninės pagalbos
tarnybą čia: www.irislink.com/support/iriscanbook3.

Türkçe Türkçe
Bu Hızlı Kullanım Kılavuzu IRIScan™ Book 3 tarayıcıyı kullanmaya başlamanıza
yardımcı olmak içindir.
Bu tarayıcı yazılım uygulamaları olan Readiris™ Pro 12, IRIScan™ Direct ve
IRISCompressor™ ile birlikte verilmektedir. İlgili Hızlı Kullanım Kılavuzları
IRIScan™ Book CD-ROM'unda bulunabilir. Bu uygulamaların tüm özellikleri
hakkında ayrıntılı bilgi için www.irislink.com/support adresindeki en son Kullanım
Kılavuzlarına başvurun.
Bu kılavuzdaki tanımlarda Windows 7, Mac OS Lion ve iOS 6 işletim sistemleri baz
alınmıştır. Bu tarayıcıyı ve yazılımını kullanmadan önce lütfen bu kılavuzu okuyun.
Tüm bilgiler önceden haber verilmeden değiştirilebilir.
İçindekiler
1. Aksesuarları kontrol edin
2. Tarayıcıyı Hazırlayın
3. Tarayıcı Ayarlarını Seçin
4. Belgeleri Tarayın
5. Belgelerinizi bilgisayarınıza / Tabletinize aktarın
6. IRIScan™ Direct ile tarayın (Sadece Windows)
7. Teknik Bilgi
8. Sorun Giderme Bilgisi
1
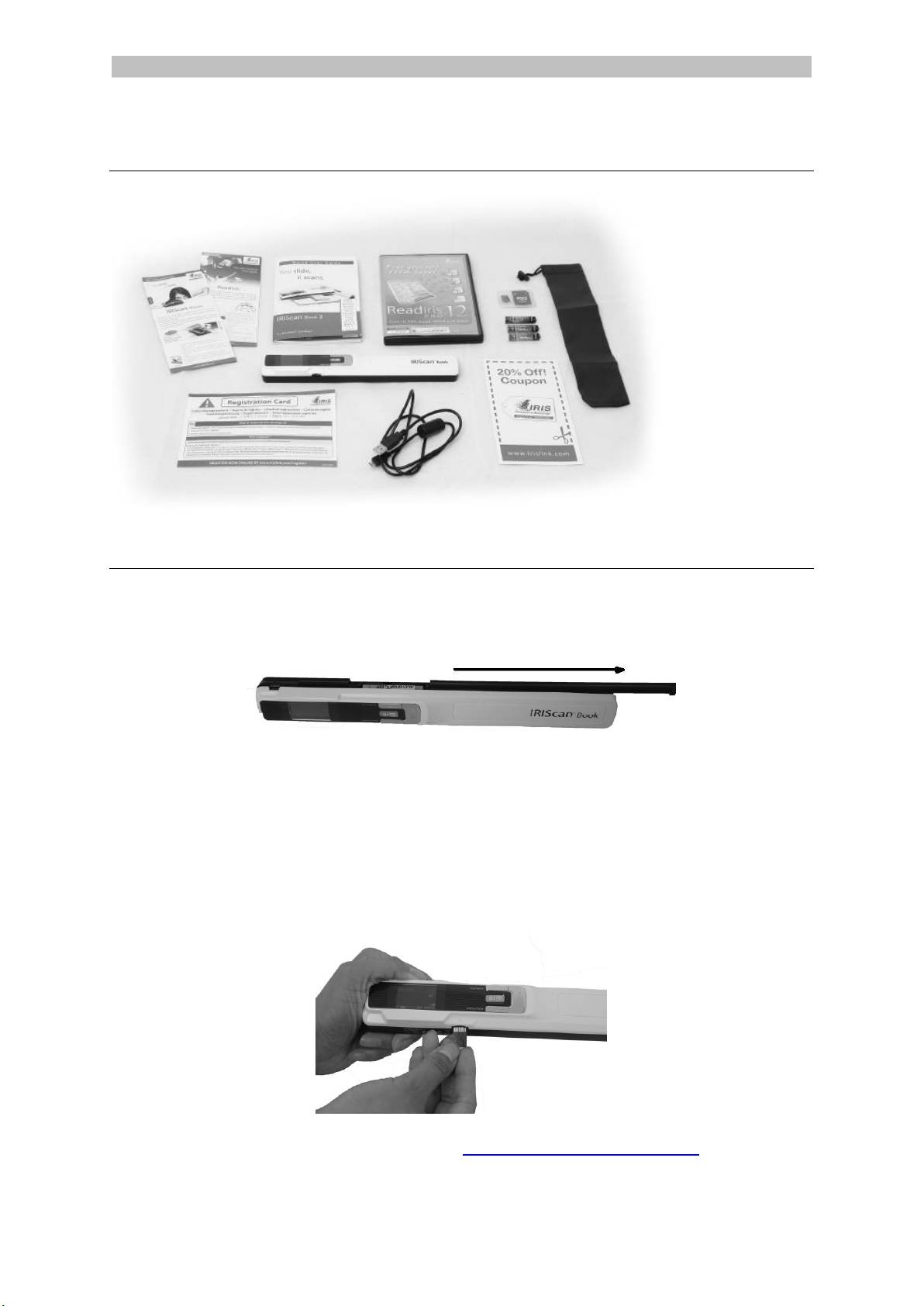
Türkçe Türkçe
1. Aksesuarları kontrol edin
2. Tarayıcıyı Hazırlayın
Verilen pilleri yerleştirin
1. Resimde gösterildiği gibi pil bölümünü açın.
2. Doğru kutuplara dikkat ederek 3 adet AAA alkalin pili yerleştirin.
Doğru pil kutbu tarayıcının içinde gösterilmiştir.
Verilen microSD™ kartı yerleştirin
1. MicroSD kartını kart yuvasındaki yerine oturuncaya kadar zorlamadan
yerleştirin.
Not: Bir Windows PC'de IRIScan™ Book aynı zamanda piller veya microSD kart
olmadan kullanılabilir. Bölüm 6'ya bakınız. IRIScan™ Direct ile tarayın.
3
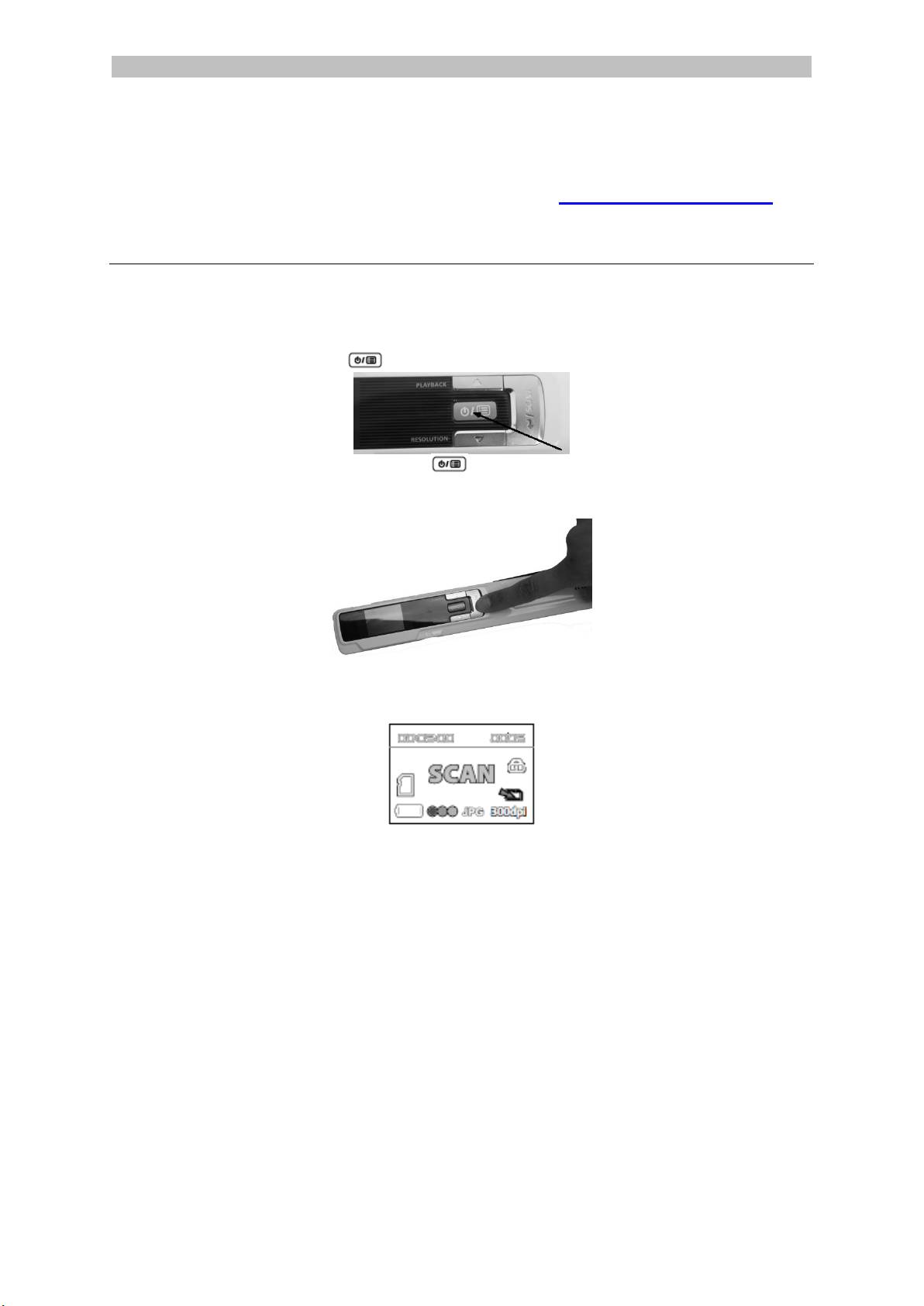
Türkçe Türkçe
microSD kartın biçimlendirilmesi
Bazı yeni microSD kartları sadece biçimlendirildikten sonra kullanılabilir. Bölüm 3'e
bakınız Kartın nasıl biçimlendirileceğini öğrenmek için Tarayıcı Ayarlarını seçin.
3. Tarayıcı Ayarlarını Seçin
Not: tarayıcı ayarlarına erişmeden önce verilen microSD kartın, kart yuvasına
takıldığından emin olun.
1. Tarayıcıyı açmak için düğmesine 2 saniye basın. Ekran aydınlanacaktır.
2. Tarayıcı ayarlarına erişmek için düğmesine basın.
3. İstenen ayara gelmek için yukarı/aşağı okları kullanın.
4. Daha sonra açmak için Scan'a basın.
5. İstenen ayara gelmek için yukarı/aşağı okları kullanın.
6. Daha sonra onaylamak için Scan'a tekrar basın.
Seçtiğiniz ayarlar ekranda görünecektir.
4

Türkçe Türkçe
Tarayıcı Ayarlarına Genel Bakış
5
Tarayıcı Ayarı
Simge
Tanım
Renk modu
IRIScan™ Book görüntüleri renkli veya
siyah-beyaz tarar.
Çözünürlük
IRIScan™ Book görüntüleri 300 dpi, 600
dpi veya 900 dpi çözünürlükte tarar.
Çıktı biçimi
IRIScan™ Book görüntüleri ya JPG
görüntü veya PDF görüntü olarak
kaydeder.
Şifreleme
IRIScan™ Book görüntüleri şifrelenmiş
dosyalar olarak kaydedebilir: Bu
şekilde dosyalar tarayıcıyı bağladığınızda
sadece bir bilgisayarda okunabilir.
Dosyalar doğrudan microSD karttan
okunamaz.
Aksi belirtilmediği sürece dosyalar
şifrelenmez. Dosyaları şifrelemek için
ve daha sonra seçin..
Tarih ve Zaman
Bu ayarla taramalarınıza tarih ve zaman
ekleyebilirsiniz..
Tarih ve zaman aynı zamanda ekranda
görüntülenir.
Kartın biçimlendirilmesi
Bu ayar ile microSD kartı
biçimlendirebilirsiniz.
Not: kartı biçimlendirir kartı
biçimlendirmez.
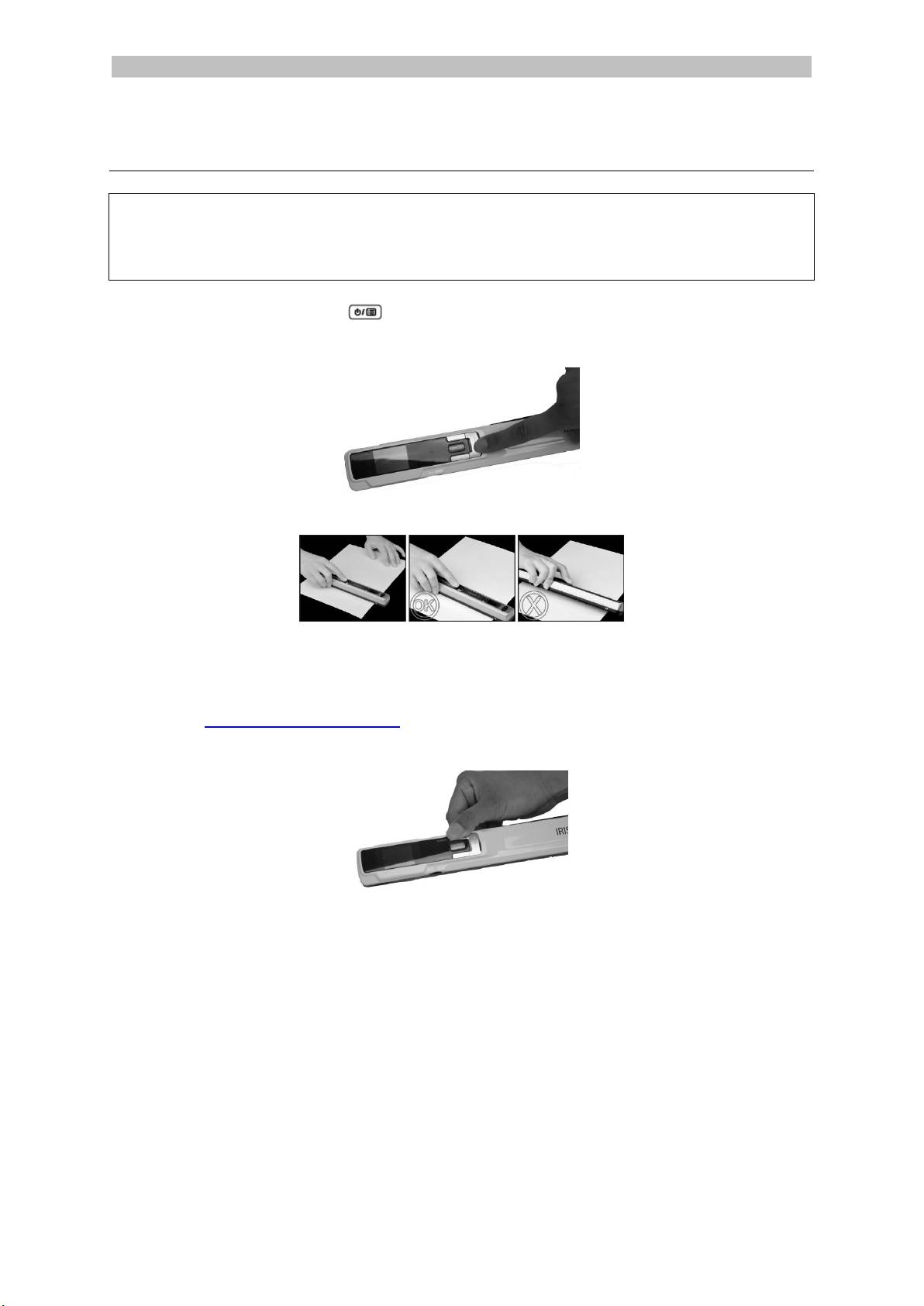
Türkçe Türkçe
4. Belgeleri Tarayın
Dikkat:
IRIScan™ Book 3 bir kerede bir sayfayı tarayacak şekilde tasarlanmıştır. Çok sayfalı
PDF dosyaları oluşturmaz.
Tarayacağınız her sayfa için aşağıdaki 2 ile 5 arası adımları izleyin.
1. Tarayıcıyı açmak için düğmesine 2 saniye basın.
2. Tarayıcınızı taramak istediğiniz sayfanın üstüne yerleştirin.
3. Scan düğmesine bir kere basın. Scan kelimesi ekranda belirir.
4. Tarayıcıyı yavaşça ve aynı hızda sayfanın üzerinde kaydırın.
İpucu:Tarama yaparken belgeyi bir elle düzgünce tutun.
5. Sayfanın sonuna ulaştığınızda taramayı durdurmak için Scan (Tara)
düğmesine yeniden basın.
Not: tarama sırasında bir hata meydana geldiğinde - örneğin tarama çok
hızlı veya düz değilse -Error yazısı ekranda görünecektir. Yardım için
Sorun Giderme Bilgisi bölümüne bakın.
6. Tarama kısa süreliğine ekranda görünür. Tekrar kontrol etmek için Playback
düğmesinin yanındaki yukarı düğmesine basın.
İpucu:
Çok sayfalı PDF oluşturmanız gerekirse:
Sayfaları tek tek tarayın.
Taradığınız görüntüyü veya tek sayfalık PDF dosyaları bilgisayarınıza aktarın.
Çok sayfalı PDF dosyaları oluşturmak için Readiris’i kullanın.
Tarama İpuçları:
Ufak, kalın bir kitabı tararken kenar boşluğu çok dar olabilir ve tüm metni
tarayamayabilirsiniz.
Sayfaları yatay olarak tarayarak ve görüntüleri IRISCompressor™ ve Readiris™ ile
döndürerek bu sorunu çözebilirsiniz.
7
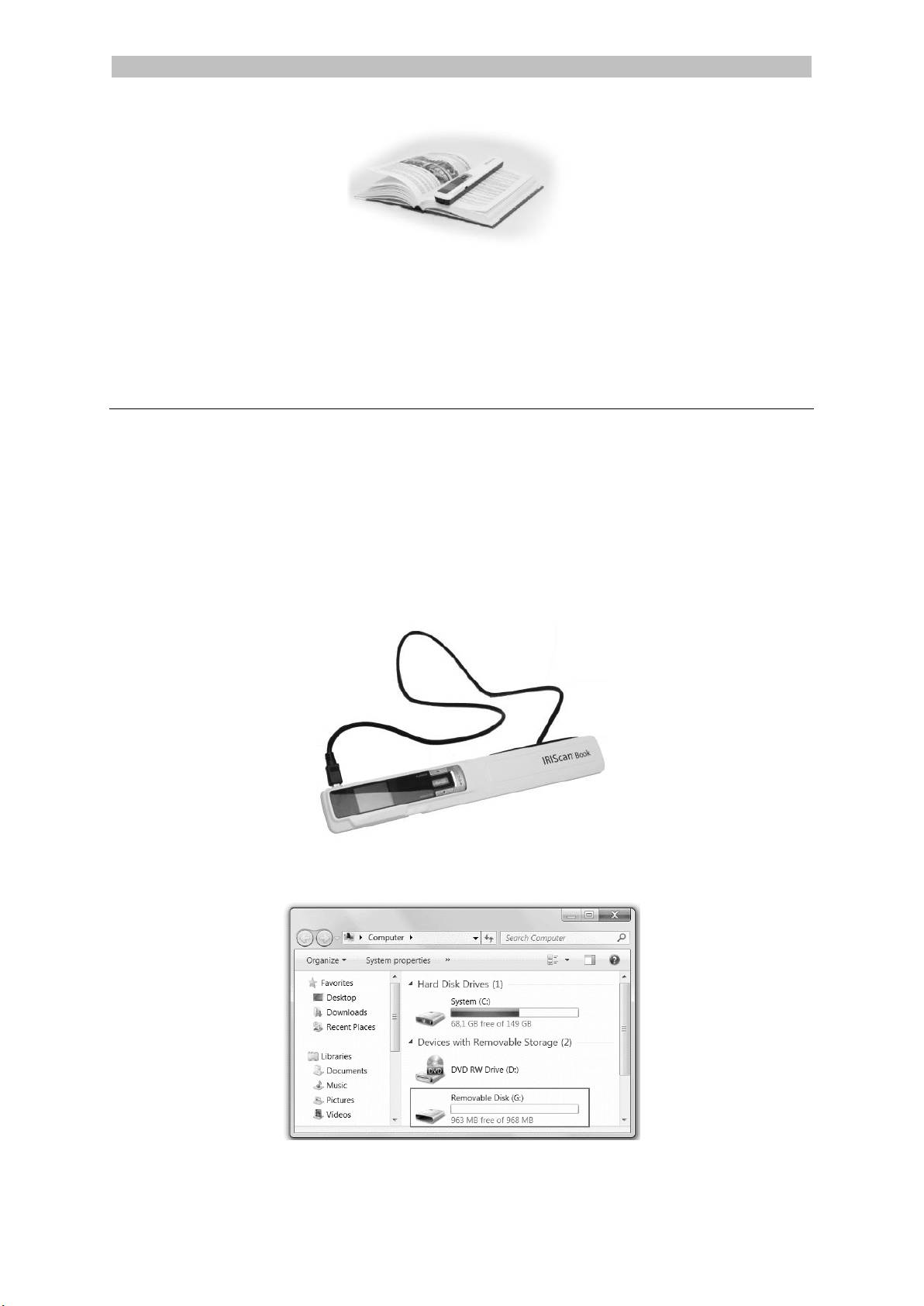
Türkçe Türkçe
Bir başka çözüm ise tarayıcıyı sayfanın altına yerleştirmek, ters çevirmek ve yukarı
doğru tarama yapmaktır. Tarayıcının sağ kenar boşluğunun soldan daha ufak
olduğuna dikkat edin.
5. Belgelerinizi bilgisayarınıza / Tabletinize
aktarın
Belgeleri bilgisayarınıza aktarmanın iki yolu vardır: mini USB kablosu kullanarak ve
microSD kart adaptörünü kullanarak.
Mini USB kablosunun kullanılması (Windows ve Mac)
1. IRIScan™ Book'u açın.
2. Verilen USB kablosunu IRIScan™ Book'a ve bilgisayarınıza.
3. Belgelerinizi içeren bu hafıza kartı bilgisayarınızda gösterilecektir.
Windows için örnek görüntü
8
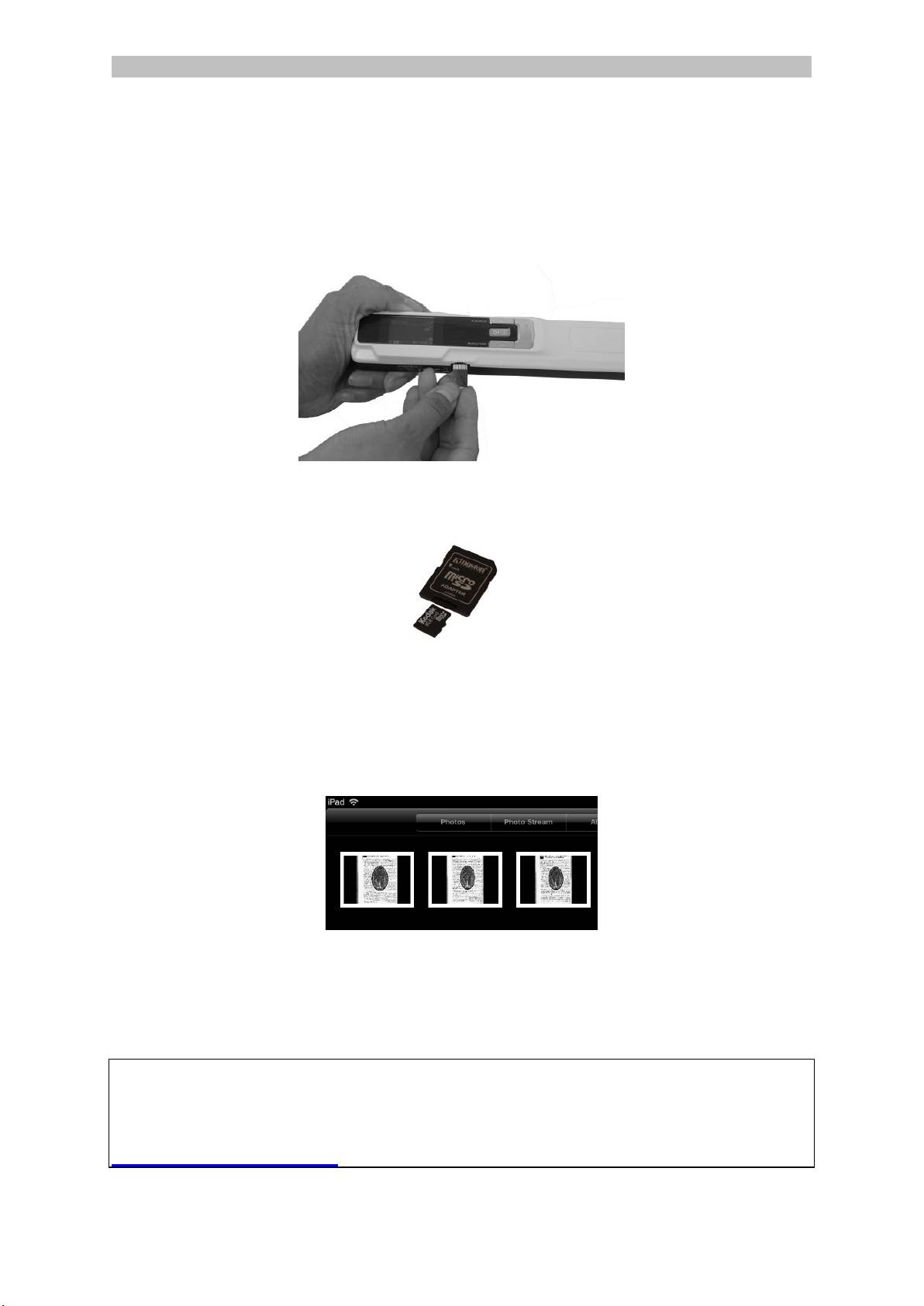
Türkçe Türkçe
4. Kart hafızasını açın ve belgelerinizi bilgisayarınıza taşıyın. Belgeler
çıkarılabilir diskin DCIM\100MEDIA klasöründedir.
micro SD kart adaptörünün kullanılması (Windows, Mac ve Tablet)
1. Çıkartmak için microSD kartına basın. Daha sonra kart yuvasında çıkartın.
2. Kartı verilen microSD kart adaptörüne takın.
3. Adaptörü bilgisayarınızın SD kart yuvasına takın veya bir tablete bağlanmak
için bir Kamera Bağlantı kitine (dahi değildir) takın.
4. Belgelerinizi içeren bu hafıza kartı bilgisayarınızda/tabletinizde gösterilecektir.
iOS için örnek görüntü
5. Kart hafızasını açın ve belgelerinizi bilgisayarınıza/tabletinize sürükleyip
bırakın. Belgeler çıkarılabilir diskin DCIM\100MEDIA klasöründedir.
Belgelerinizi PC veya Mac'e aktardığınızda bunlar Readiris™ ile işlenebilir ve
IRISCompressor™ ile sıkıştırılabilir.
Readiris™ ve IRISCompressor™ ile belgelerinizi nasıl işleyeceğinize dair bilgi için
kurulum CD-ROM'undaki ilgili Hızlı Başlangıç Kılavuzlarına ve
www.irislink.com/support adresindeki tam Kullanıcı Kılavuzlarına başvurun.
9

Türkçe Türkçe
6. IRIScan™ Direct ile görüntüleri tarayın
(Sadece Windows)
IRIScan™ Direct ile piller veya microSD kart olmadan IRIScan™ Book'u
kullanabilirsiniz. Tek yapmanız gereken verilen USB kablosunu kullanarak bir
Windows PC'ye takmaktır. Yaptığınız taramalar Panoda görüntü olarak saklanır.
IRIScan™ Direct kurun
1. Kurulum CD'sini bilgisayarın CD-ROM sürücüsüne yerleştirin.
Kurulum menüsü otomatik olarak görüntülenecektir. (Eğer menü
görüntülenmez ise diskten setup.exe'yi çalıştırın.)
2. IRIScan™ Direct'e tıklayın ve ekrandaki talimatları takip edin.
3. Kurulumu sonlandırmak için Finish'e (Son) tıklayın.
IRIScan™ Direct'in kullanımı
1. Verilen USB kablosunu kullanarak IRIScan™ Book'u bir Windows PC'ye
takın.
2. Tarayıcıyı açmak için düğmesine 2 saniye basın.
Ekranda aşağıdaki simgenin göründüğünden emin olun:
11
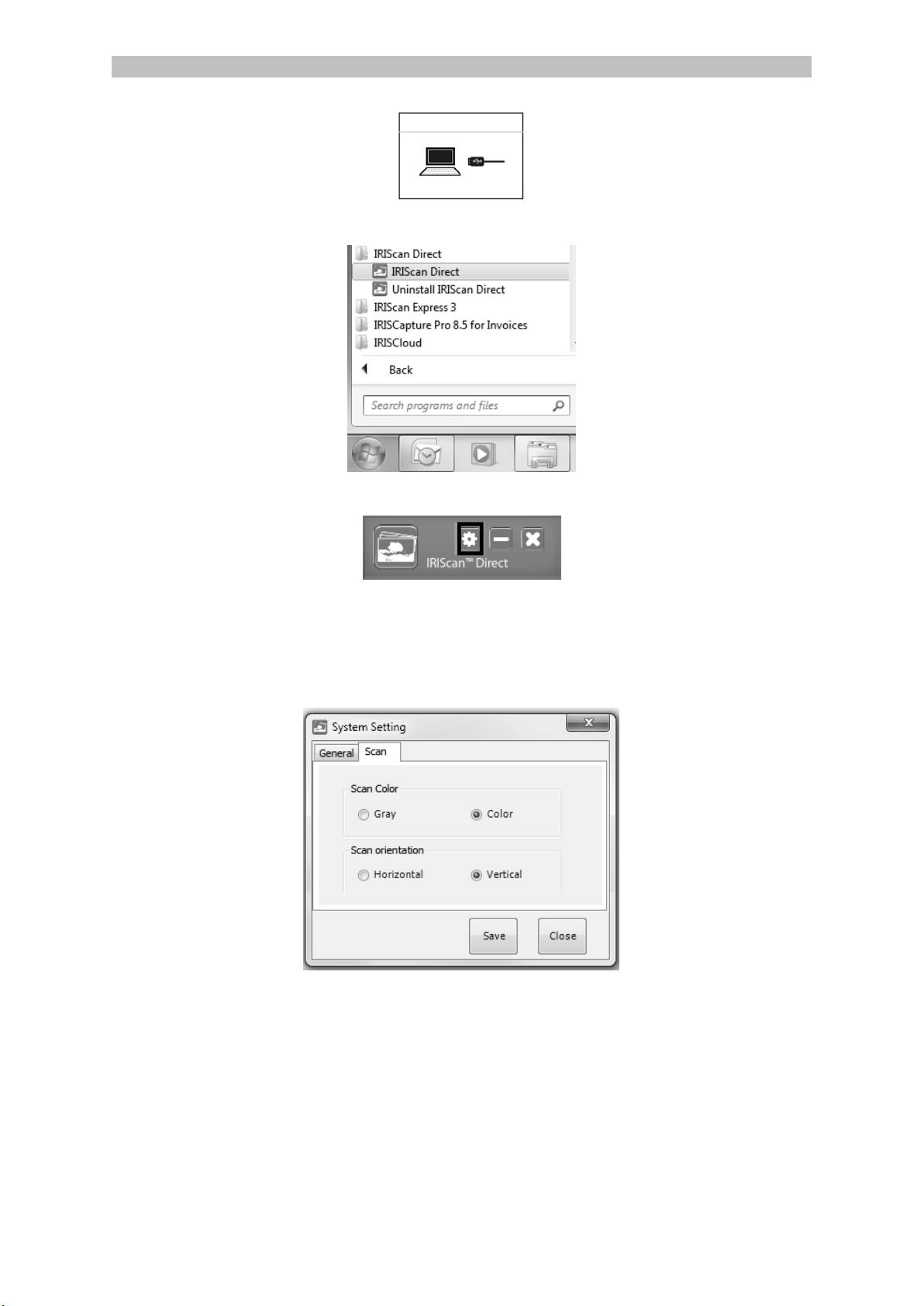
Türkçe Türkçe
3. Windows Başlat (Start) menüsünden IRIScan™ Direct uygulamasını
başlatın.
4. IRIScan™ Direct ayarlarını belirlemek için Ayarlar (Settings) simgesine
tıklayın.
IRIScan™ Direct'in gösterim dilini seçin.
Not: bu ayar sadece IRIScan™ Direct'in nasıl görüntüleneceğini
belirler. Tarama dili veya belgelerinizin dili ile bir ilgisi yoktur.
Scan (Tara) sekmesinde, Scan Color'ı (Tarama Rengi) (Gri veya
Renkli - Gray veya Color) ve Scan Orientation'ı (Tarama Yönü- Yatay
veya Dikey - Horizontal veya Vertical) seçin.
Daha sonra ayarları kaydetmek için Save (Kaydet)'e tıklayın.
5. Görüntüyü yapıştıracağınız uygulamayı açın (Word, Paint vb.) ve daha sonra
uygulamanın içinde farenin imlecine tıklayın.
12

