SilverStone F1 HDDBOOST: Q&A
Q&A: SilverStone F1 HDDBOOST
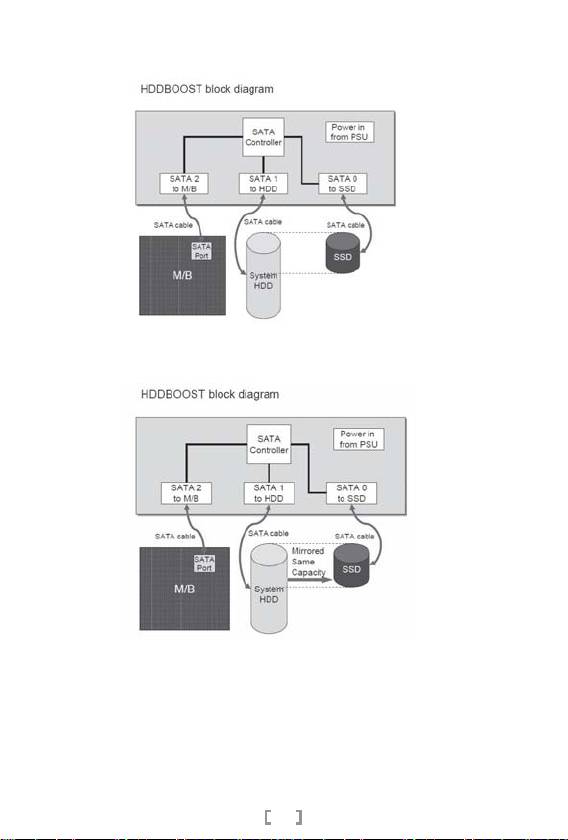
Q&A
Q: How does HDDBOOST work?
A: HDDBOOST will carry out the action of mirror backup right after the initial installation.
This action will copy the front-end data of the original system hard drive to the SSD
sequentially (assuming that the capacity of SSD is smaller than HDD.).
After the initial mirroring of data is completed, SSD and HDD will have the same front-
end data. HDDBOOST’s controller chip will then set data read priority to SSD to take
advantage of SSD’s much faster read speed.
HDDBOOST’s priority will be determined by the following rules:
1.When data is present on both drives, read from SSD.
2.When data is not present on both drives, read from HDD.
3.All data will be written to the HDD and rewritten to the SSD as necessary.
When the computer in operation, HDDBOOST will initiate mirror backup automatically
to ensure front-end data between the two drives are the same.
5
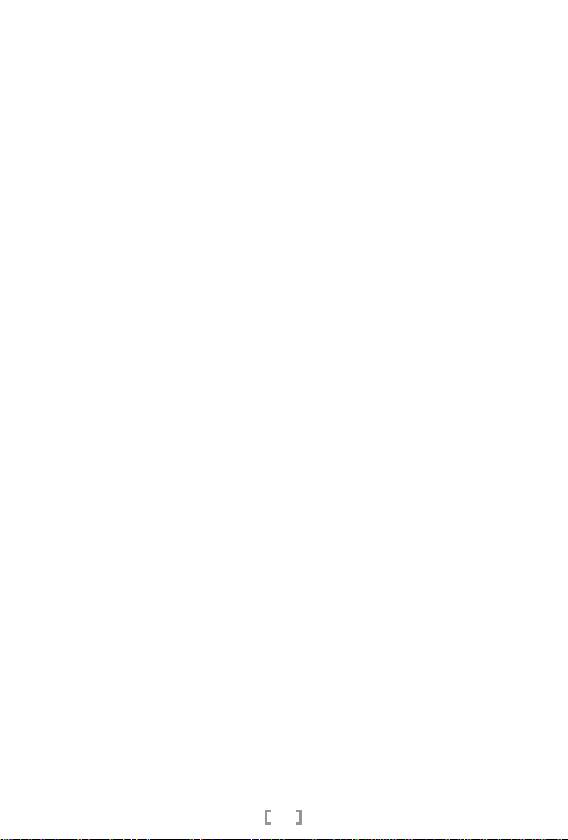
Q: Will HDDBOOST damage/lose the original hard drive data?
A: In general use, the data will be fully written to the hard drive, so no data would be lost.
The Mirror backup process will not write data to the hard drive, thus eliminating the
chance of data loss. Even if SSD wears out or HDDBOOST’s controller malfunctions,
the original hard drive can still be used to boot the system normally.
Q: How does HDDBOOST extend the life of SSD?
A: Compared to using the SSD as a system drive, the HDDBOOST will write all data to
the system drive unless the data have been changed in the same LBA (Logical block
addressing) area present on the SSD. This helps reduce the wear and tear that normally
occurs when writing data to SSD. We recommend using SSD with capacity up to 32GB
for operation system (OS) and most frequently accessed programs.
Q. Why is it necessary to defrag the hard drive before initial installation?
A:
During the first Mirror backup process, HDDBOOST will “Mirror” the front-end data
(including the DPT, Disk Partition Table) from HDD to SSD directly. Defragmenting the
HDD first will ensure there is as much data as possible to be copied to SSD.
Q: What capacity of SSD should I buy?
A:
The recommended capacity of SSD will depend on the number of installed programs
and the size of the operating system. Generally, Windows XP needs 8GB minimum while
Windows Vista and Windows 7 needs 32GB minimum.
Q: When BIOS enable in AHCI mode, how to setup the HDDBOOST?
A:
1. Plug the included SATA/power cable to the HDDBOOST and to corresponding
connectors on the motherboard, power supply and system hard disk. Turn on the
computer, the system will scan and install the driver automatically. After the above
installation is completed, turn off your computer.
2. Connect your SSD carefully to the connector on the HDDBOOST. Turn on the system,
enable the HDDBOOST as your boot hard disk drive and enjoy the powerful speed.
6
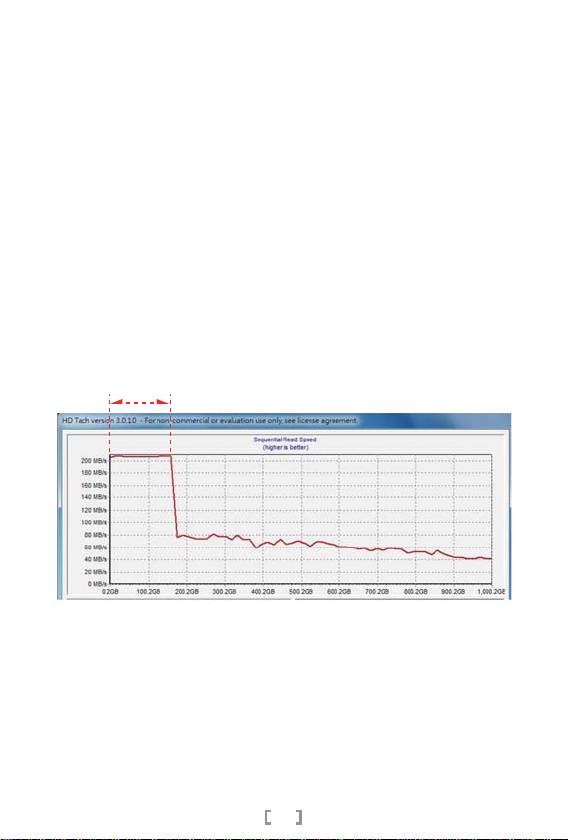
Q: Why does the S.M.A.R.T status show error after installed the HDDBOOST?
A: The HDDBOOST does not support S.M.A.R.T (Self-Monitoring, Analysis, and Reporting
Technology). If you connect the HDDBOOST and S.M.A.R.T status error, it does not
mean mechanical problem of HDDBOOST.
Q:If there is any possible to recover the data from hard disk (SSD) to SSD (hard disk)?
A: According the specification, the HDDBOOST can not backup data between the hard
disk and the SSD. We suggest that user should backup important data manually in a
regular time.
Q: Why is there no performance increase when I use benchmark software after installing
HDDBOOST?
A: Some benchmark software test with temporary files so SSD is not tested with these
types of software. They read data from system hard drive only as a result of testing with
temporary files. We recommend users to test HDDBOOST with professional software
tools such as HD Tune Pro or HD Tach.
SSD Capacity aera
Q: Why is there no USB cable included with my HDDBOOST?
A: The original intention of including the USB connector to HDDBOOST was for firmware
updates. However, further testing showed that firmware can be updated via SATA
connection as well so USB is no longer needed. USB cable was only included with
HDDBOOST batch with serial numbers from AC09520711 to AC09521708.
7

1. Bitte defragmentieren Sie zuerst Ihre Festplatte.
2. Installieren Sie eine Solid State Disk (SSD) auf Ihrer HDDBOOST-
Platine; achten Sie darauf, dass der SATA-Anschluss sicher befestigt
ist, montieren Sie die SSD dann von der Unterseite mit zwei Schrauben.
3.Installieren Sie HDDBOOST
im Computergehäuse.
[Verkabelungsabbildung]
4.
Bitte beachten Sie beim
MB
Anschließen der Kabel
das Verkabelungsdiagra
mm; schließen Sie das
POWER
HDD
SATA-Kabel an die System
festplatte und das Motherb
SATA POWER from PSU
SATA to HDD
oard an.
*Not requiredSATA to MB
8
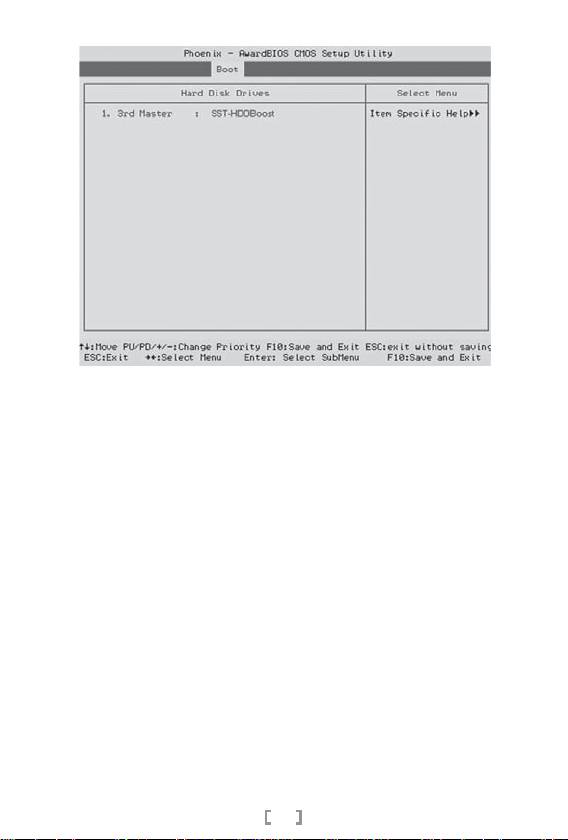
5. Schalten Sie das System ein, rufen Sie dann das Motherboard-BIOS-
Menü auf und prüfen Sie, ob „HDDBOOST“ Ihre Boot-Festplatte (HDD)
ist; aktivieren Sie sie andernfalls.
6.Beim ersten Hochfahren des Computers mit HDDBOOST aktiviert die
Firmware automatisch die Spiegelsicherung aller erforderlichen Daten
zwischen HDD und SSD im Hintergrund. Dieser Vorgang kann einige
Sekunden dauern – je nach Kapazität der SSD.
7.Download-Link für HDDBOOST Monitoring-Software
(manuelle Sync-und Firmware-Update).
http://www.silverstonetek.com//download/d_contents.php?pno=hddboost
9

