SilverStone F1 HDDBOOST: Preguntas y respuestas
Preguntas y respuestas: SilverStone F1 HDDBOOST
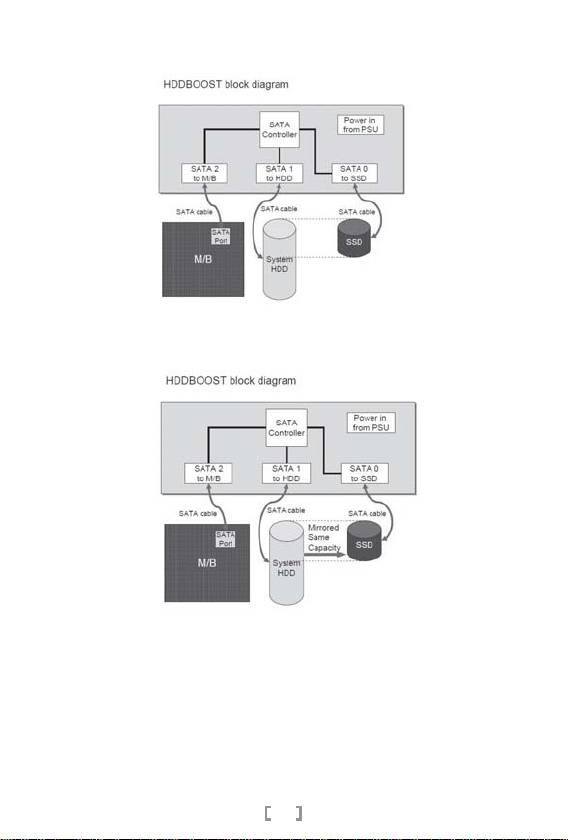
Preguntas y respuestas
P: Cómo funciona HDDBOOST?
R: HDDBOOST realizará la acción de copia justo después de la instalación. Esta acción
copiará los datos de sistema originales del disco duro al SSD de forma secuencial
(suponiendo que la capacidad del SSD es más pequeña que la del disco duro).
Después de completar la copia inicial de datos, el SSD y el disco duro tendrán los
mismos datos. El chip controlador del HDDBOOST establecerá después la prioridad
de lectura de datos del SSD para aprovecharse de la velocidad de lectura del SSD,
muy superior.
La prioridad del HDDBOOST se establecerá según las reglas siguientes:
1.Cuando los datos estén presentes en ambos dispositivos, leerá del SSD.
2.Cuando los datos no estén presentes en ambos dispositivos, leerá del disco duro.
3.Todos los datos serán escritos en el HDD y reescritos en el SDD según sea necesario.
Cuando el ordenador esté funcionando, HDDBOOST iniciará la copia de seguridad
refleja de forma automática para asegurar que los datos principales de los dos
discos duros sean los mismos.
20
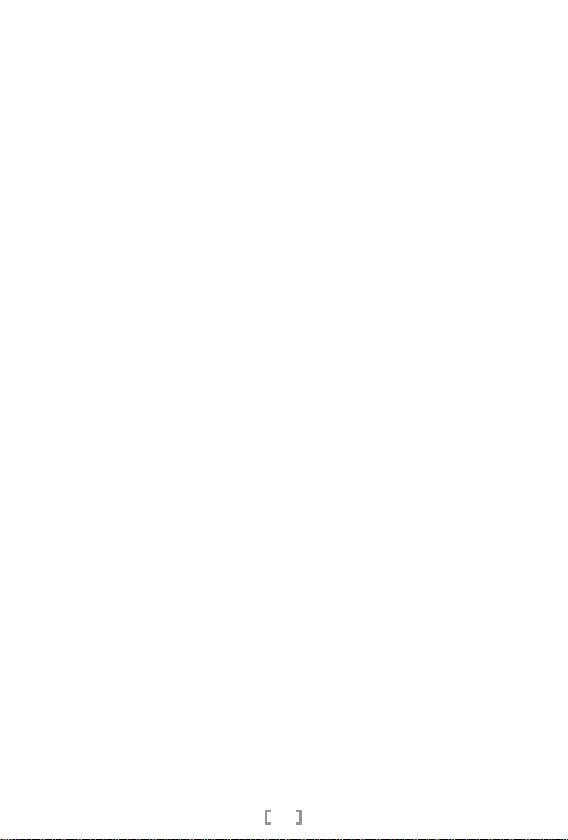
P: Puede HDDBOOST llegar a dañar/perder los datos originales del disco duro?
R: Con un uso genérico, los datos serán escritos al disco duro, luego ningún dato se
perderá. El proceso de copia no escribirá datos al disco duro, por tanto eliminando
la posibilidad de pérdida de datos. Incluso si el SSD se desgasta o el controlador
de HDDBOOST funciona mal, el disco duro original aún podrá ser usado para
arrancar el sistema con normalidad.
P: Cómo prolonga la vida del SSD el HDDBOOST?
R: En comparación a usar a usar un SSD como disco del sistema, el HDDBOOST
escribirá todos los datos al disco del sistema a menos que los datos hayan cambiado
en la misma LBA (“Logical block addresing”) presente en el SSD. Recomendamos
usar un SSD con capacidad de hasta 32GB para el sistema operativo (SO) y los
programas usados de forma más frecuente.
P: Por qué es necesario defragmentar el disco duro antes de la instalación adicional?
R:Durante el primer proceso de copia de seguridad refleja, el HDDBOOST “calcará”
los datos principales (incluida la tabla de partición del disco, DPT), del HDD al SSD
directamente. Defragmentar primero el HDD posibilitará que todos los datos posibles
sean copiados al SSD.
P: Qué capacidad debería ser la adecuada para el SSD que compre?
R: La capacidad recomendada del SSD dependerá del número de programas instalados
y el tamaño del sistema operativo. En general, Windows XP necesita un mínimo de
8GB mientras Windows Vista y Windows 7 necesita un mínimo de 32GB.
P: Cuándo la BIOS está en modo AHCI, cómo se configura el HDDBOOST?
R: 1.Conecte el cable de potencia/SATA incluido al HDDBOOST y a los conectores
correspondientes de la placa base, el disco duro del sistema y la fuente de alim
entación. Encienda el ordenador y Windows escaneará e instalará el controlador
automáticamente. Tras completar esta instalación, apague el ordenador.
2.Conecte con cuidado su SSD al conector del HDDBOOST. Encienda el sistema,
establezca el HDDBOOST como disco duro de arranque y disfrute de su increíble
velocidad.
21
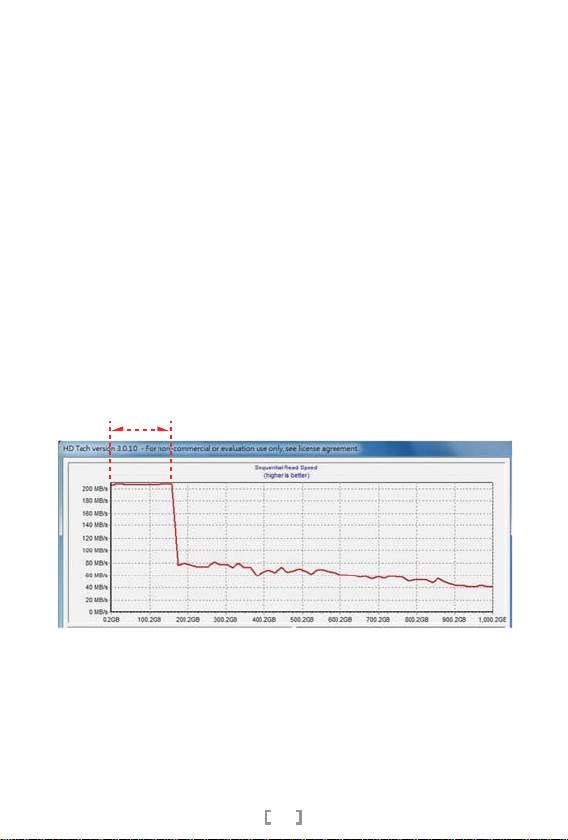
P: Por qué muestra un error el sistema S.M.A.R.T. tras instalar el HDDBOOST?
R: El HDDBOOST no acepta S.M.A.R.T (Self-Monitoring, Analysis, and Reporting
Technology). Si conecta el HDDBOOST y aparece un error de S.M.A.R.T., no
significa que el HDDBOOST tenga un problema mecánico.
P: Existe alguna posibilidad de recuperar los datos de los discos en estado sólido
(SSD) al HDD (disco duro)?
R: Según las especificaciones, el HDDBOOST es sólo un dispositivo de mejora de su
disco duro de sistema y no puede restaurar datos del HDD al SDD. Sugerimos al
usuario que realice copias de seguridad con regularidad.
P: Por qué no se produce un incremento del rendimiento cuando uso programas para
medir el rendimiento del sistema tras instalar el HDDBOOST?
R:Algunos programas para medir el rendimiento comprueban los archivos temporales
luego el SSD no es puesto a prueba por este tipo de programas, ya que leen datos
del disco duro del sistema solo como resultado de comprobar los archivos temporales.
Recomendamos a los usuarios que prueben el HDDBOOST con herramientas
profesionales como HD Tune Pro o HD Tach.
SSD Capacity aera
P: Por qué no se incluye un cable USB con mi HDDBOOST?
R: La intención original de incluir el conector USB para el HDDBOOST era para las
actualizaciones del firmware. Sin embargo, pruebas posteriores demostraron que
el firmware se puede actualizar mediante la conexión SATA luego el USB ya no
era necesario. El cable USB se incluyó solo con las remesas de HDDBOOST con
números de serie comprendidos entre AC09520711 y AC09521708.
22
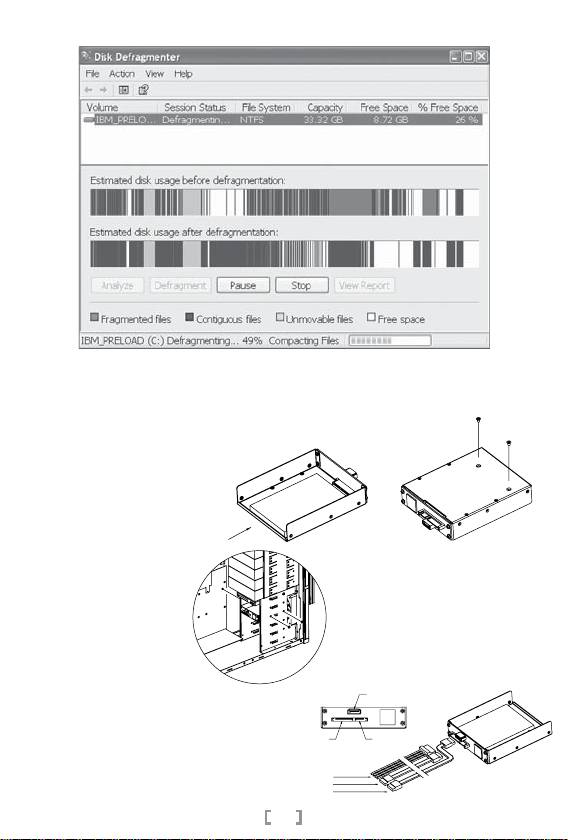
1.Procedere con la deframmentazione del drive principale.
2.Connettere il disco SSD alla scheda di HDDBOOST, verificando
l’accuratezza della connessione, quindi serrare il disco SSD con
le viti in dotazione.
3.Installare HDDBOOST
nel cabinet.
[Schema di connessione cavi]
MB
4.Facendo riferimento al diagramma,
connettere il cavo SATA all’ hard
POWER
HDD
disk di sistema ed alla scheda
madre.
SATA POWER from PSU
SATA to HDD
*Not requiredSATA to MB
23
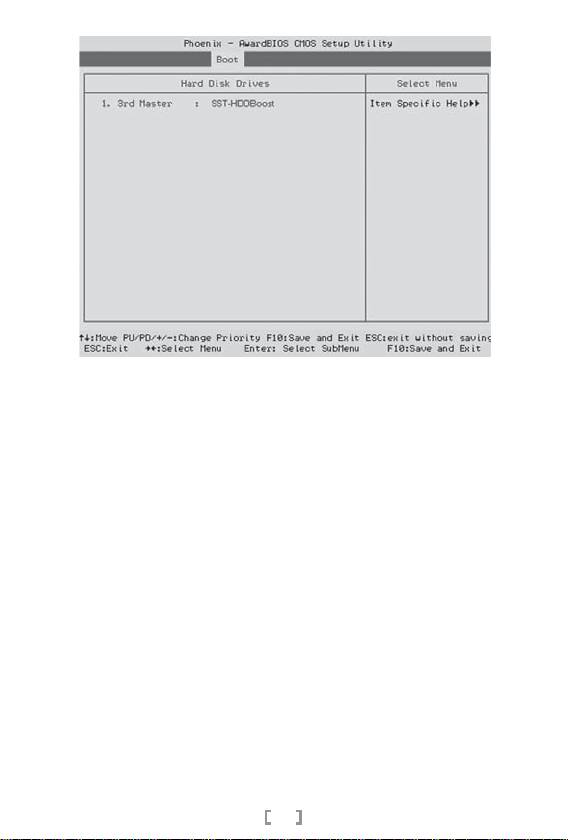
5.Accendere il sistema, quindi entrare nel BIOS menu della scheda madre,
ed abilitare HDDBOOST come prima periferica di boot.
6.Al primo avvio del computer con HDDBOOST, il firmware abiliterà
automaticamente il mirror backup di qualsiasi dato necessario tra HDD
e SSD. Il processo richiederà pochi secondi, dipendentemente dalla
capacità del SSD.
7.Link per scaricare il software di monitoraggio HDDBOOST (sincronizz
azione manuale e di aggiornamento del firmware).
http://www.silverstonetek.com//download/d_contents.php?pno=hddboost
24
Оглавление
- Installation guide
- Q&A
- F&A
- Q&A
- Preguntas y respuestas
- Domande e risposte
- Вопросы и ответы
- Q&A

