Prestigio PMP7280 DUO Black: 4. Персонализация
4. Персонализация : Prestigio PMP7280 DUO Black
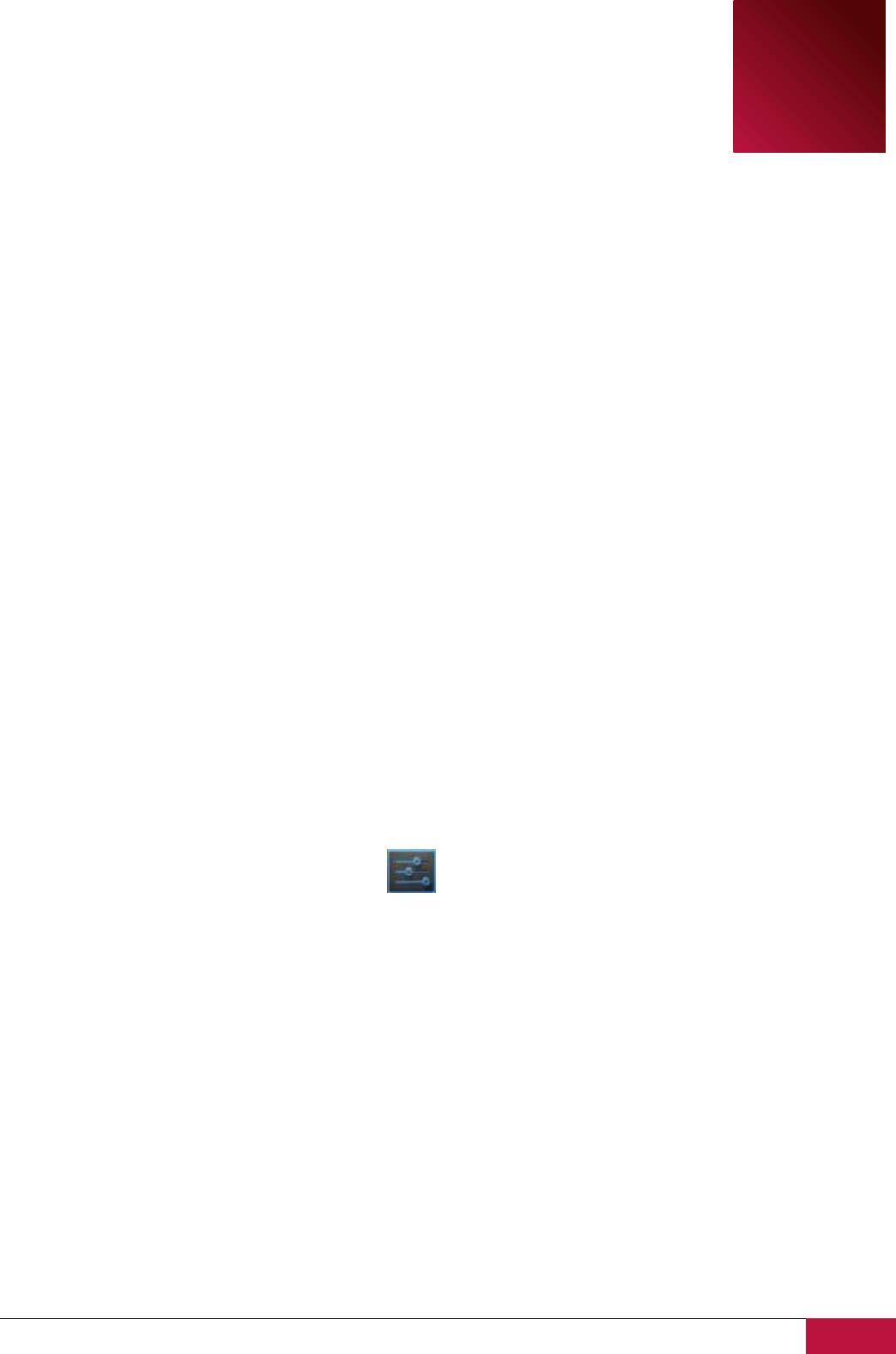
Руководство пользователя | MultiPad2 Ultra Duo 8.0 3G (PMP7280C3G_Duo)
25
4
4. Персонализация
4.1 Изменение мелодии уведомления
Выберите один из доступных вариантов мелодии уведомления на Вашем устройстве. Вы также
можете скачать или скопировать мелодии уведомлений или песни на карту памяти устройства и
выбрать одну из них, чтобы использовать в качестве мелодии уведомления. Чтобы узнать, как
можно копировать файлы на карту памяти, см. раздел "Копирование файлов на карту памяти и
обратно".
1. В главном меню выберите Настройки > Устройство > Звук > Общие > Уведомление по
умолчанию.
2. Для выбора нажмите на одну из мелодий. При выборе мелодии устройство быстро
проигрывает мелодию.
3. Нажмите OK.
4.2 Изменение обоев
Персонализируйте фон главного меню с помощью Ваших любимых фото. Это быстрый и легкий
способ изменить вид Вашего устройства. Просмотрите коллекцию фоновых рисунков в памяти
устройства или выберете фотографию, снятую камерой. Чтобы изменить фон главного меню или
экрана блокировки, выполните следующие шаги:
1. В главном меню коснитесь и удерживайте палец на любом свободном месте. Меню установки
фона рабочего стола появится автоматически.
[Примечание]: Вы также можете перейти >Настройки>Экран>Обои для смены обоев в меню.
2. Выберите источник и обои, которые Вы хотели бы использовать.
Это можно сделать одним из следующих способов:
Нажмите Галерея для выбора фотографии/изображения, которые Вы сняли с помощью
камеры или скопировали на карту памяти. Вырежьте видимую часть фото и нажмите ОК.
Нажмите Обои, чтобы выбрать вариант стандартных обоев, а затем нажмите Установить обои.
Нажмите Живые обои, чтобы выбрать вариант стандартных живых обоев, а затем нажмите
Установить обои.
4.3 Персонализация главного меню с использованием папок
Используйте папки для группировки похожих приложений и других ярлыков, чтобы не
перегружать главное меню элементами.

Руководство пользователя | MultiPad2 Ultra Duo 8.0 3G (PMP7280C3G_Duo)
26
4.3.1. Добавление папки в главное меню
Нажмите и удерживайте ярлык приложения, перетащите его на другой ярлык для создания папки
для приложений, которые Вы хотите поместить вместе, а затем отпустите палец, чтобы завершить
создание папки. Вы можете перетащить любой другой ярлык приложения в новую папку.
Чтобы переименовать папку:
1. Нажмите на папку, чтобы открыть ее.
2. Нажмите Безымянная папка, чтобы активировать клавиатуру.
3. Введите новое имя папки, а затем нажмите клавишу ВВОД.
4.3.2. Удаление папки из главного меню
Нажмите на папку, которую Вы хотите удалить, чтобы открыть ее. Один за другим нажмите и
удерживайте ярлык приложения в папке и перетащите его из папки. Когда только один ярлык
приложения останется внутри папки, папка будет автоматически удалена.
[Примечание]: Во время операции с папками ярлыки приложения не удаляются.
4.4 Изменение расположения виджетов и ярлыков в главном меню
Перемещайте виджеты и ярлыки в главном меню, чтобы получить место для добавления других
элементов главного меню.
4.4.1. Перемещение виджета или ярлыка
1. Аккуратно нажмите и удерживайте виджет или ярлык, который хотите переместить.
Вы увидите синюю окантовку вокруг виджета или ярлыка. Не отпускайте палец.
2. Перетащите виджет или ярлык на новое место на экране.
Задержитесь у левого или правого края экрана, чтобы перетащить виджет или ярлык на другую
панель главного меню.
3. После того как виджет или ярлык, окажутся там, где Вы хотите их разместить, отпустите палец.
Если Вы отпустили палец, но появилось сообщение о том, что нет пространства, чтобы поместить
виджет или ярлык, перетащите его вправо или влево снова, на другой экран главного меню.
4.4.2. Удаление ярлыков
Чтобы удалить ярлык, нажмите и удерживайте ярлык, пока не появится значок "X Удалить" или "X"
в верхней части экрана, затем перетащите ярлык на него таким образом, чтобы ярлык, который Вы
хотите удалить, изменил свой цвет и стал красным, после этого отпустите палец.
Оглавление
- Руководство пользователя
- Содержание
- 1. Обзор устройства
- 2. Начало работы
- 3. Главное меню
- 4. Персонализация
- 5. Просмотр веб-страниц
- 6.Управление приложениями
- 7. Основные предустановленные приложения
- 8. Предустановленные приложения Prestigio
- 9. Настройки
- 10. Поиск и устранение неисправностей
- 11. Список терминов
- Руководство пользователя: электронные книги eReaderPrestigio





