Prestigio MultiPad PMP7280 DUO Black: 3. Главное меню
3. Главное меню : Prestigio MultiPad PMP7280 DUO Black

Руководство пользователя | MultiPad2 Ultra Duo 8.0 3G (PMP7280C3G_Duo)
17
3
3. Главное меню
Главное меню является отправной точкой для получения доступа ко всем функциям Вашего
устройства. Оно отображает иконки приложений, виджетов, ярлыков и другие данные. Вы можете
настроить главное меню, изменяя обои, виджеты и отображаемые элементы. См. раздел
Персонализация в этом руководстве. Домашний экран появляется при запуске устройства.
Спящий режим
Спящий режим используется для снижения потребления энергии – экран отключается, чтобы
экономить заряд батареи. Вы по-прежнему сможете получать сообщения, когда устройство
находится в спящем режиме.
[Внимание]: По умолчанию устройство переходит в спящий режим автоматически в случае, если
оно не используется в течение 2 минут. Вы можете изменить это время или даже отключить
автоматическую активацию спящего режима в меню Настройки-Устройство-Экран-Спящий режим.
Выход из спящего режима
Чтобы разбудить планшет вручную, нажмите кнопку питания. Вы увидите Экран блокировки.
Снятие блокировки экрана
Нажмите на иконку , удерживайте и переместите ее для снятия блокировки.
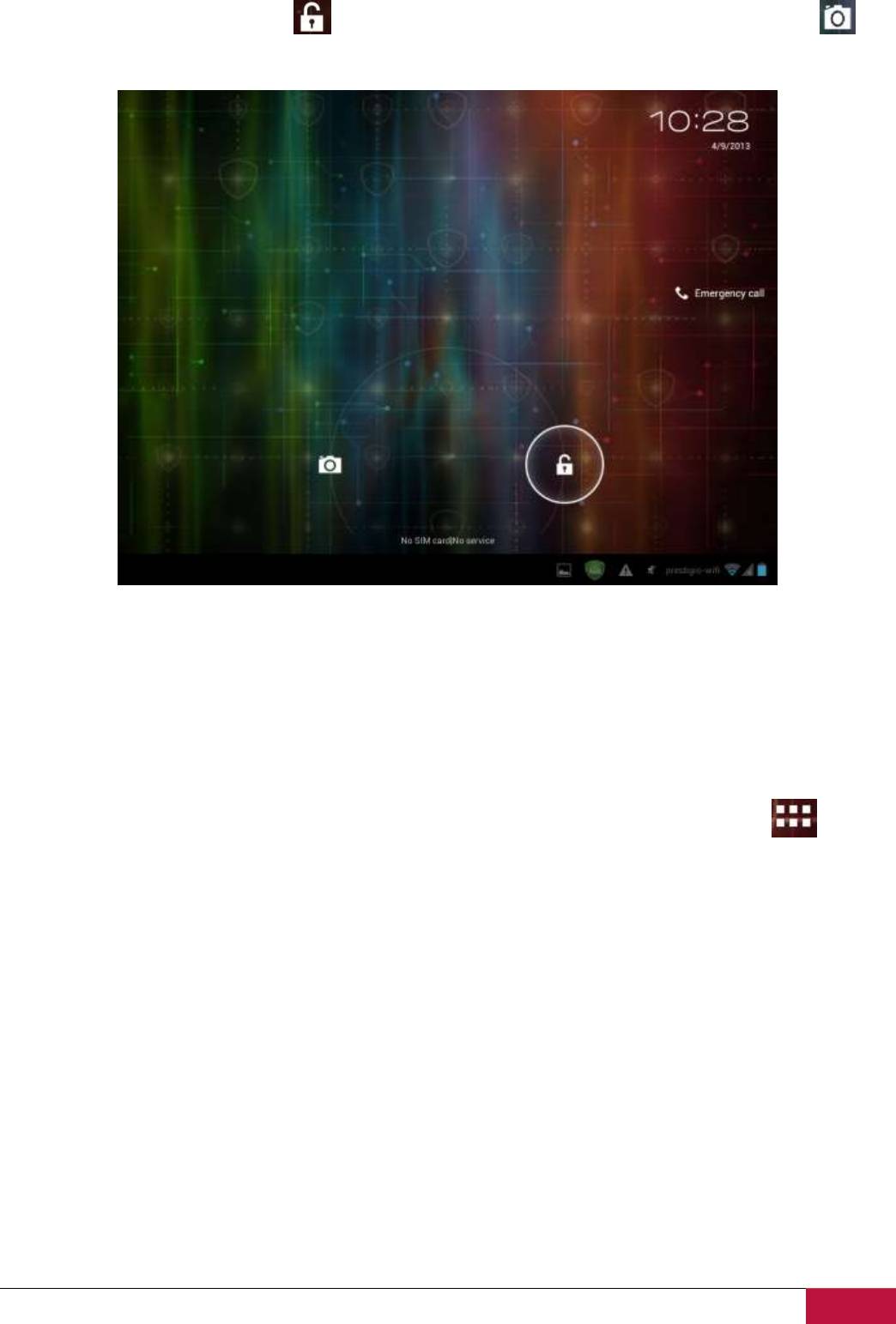
Руководство пользователя | MultiPad2 Ultra Duo 8.0 3G (PMP7280C3G_Duo)
18
Обратите внимание, что в зависимости от направления перемещения иконки Вы можете снять
блокировку устройства MultiPad и войти в главное меню или включить приложение камеры .
Другие варианты блокировки, такие как PIN-код, фейс-контроль, графический ключ и т.д. можно
настроить в меню Настройки - Личные данные – Безопасность - Безопасность экрана - Блокировка
экрана.
Обзор главного меню
Вы можете перейти к расширенному просмотру главного меню, перемещая палец по горизонтали,
чтобы перейти в левую или правую части главного меню. Нажмите на иконку , чтобы
просмотреть все приложения на вашем устройстве.
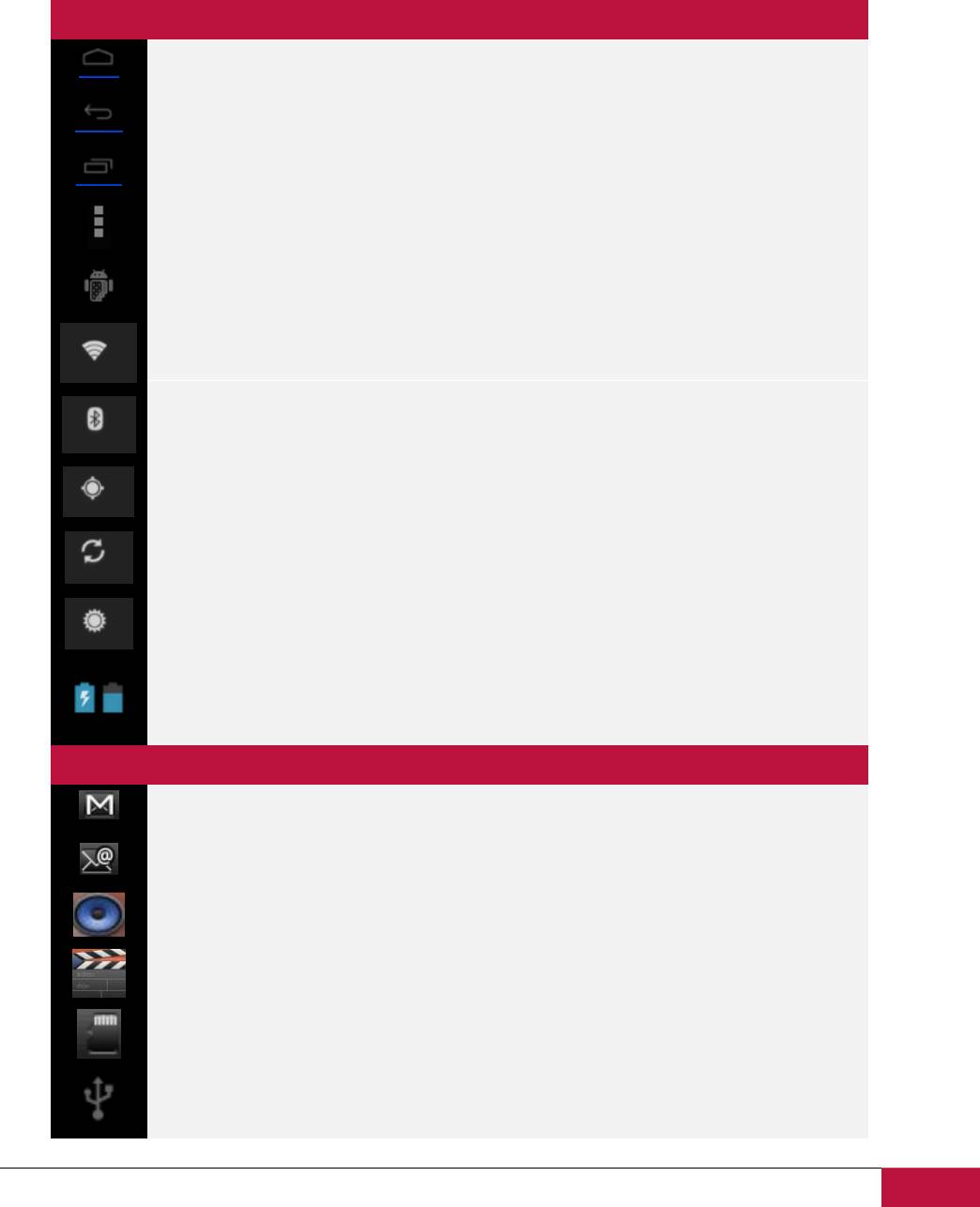
Руководство пользователя | MultiPad2 Ultra Duo 8.0 3G (PMP7280C3G_Duo)
19
3.1 Статусы и уведомления
Иконки статусов и уведомления
Строка состояния содержит различную информацию, такую как дата и время, состояние батареи,
состояние беспроводной сети, уведомления Android OS и установленных приложений и т.д. Когда
приложение запущено, соответствующая иконка уведомлений появится в области уведомлений.
Часто встречающиеся иконки статусов перечислены ниже:
Иконки статусов и их значение
Нажмите для быстрого перехода к главному меню
Назад
Просмотр открытых приложений
Значок меню
Включен режим отладки Android
Подключение к Wi-Fi сети и отображение силы сигнала
Индикатор Bluetooth
Индикатор GPS (определение местоположения)
Учетные записи и синхронизация
Дисплей (яркость)
Состояние батареи
Значки уведомлений и их значения
Новое входящее письмо (Google Mail)
Новое входящее письмо
Музыкальный проигрыватель
Видео плеер
SD-карта установлена
USB подключен
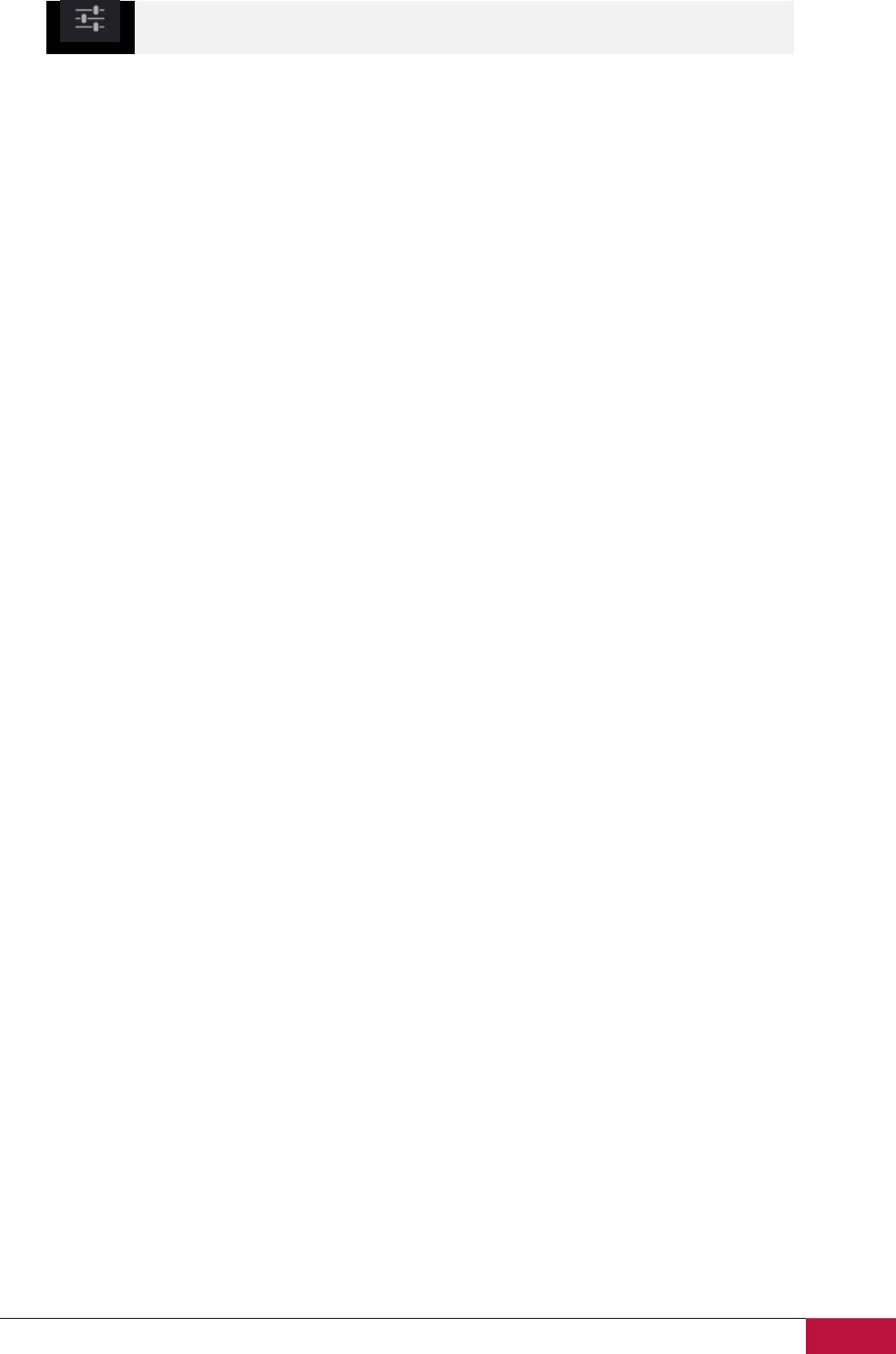
Руководство пользователя | MultiPad2 Ultra Duo 8.0 3G (PMP7280C3G_Duo)
20
Настройки
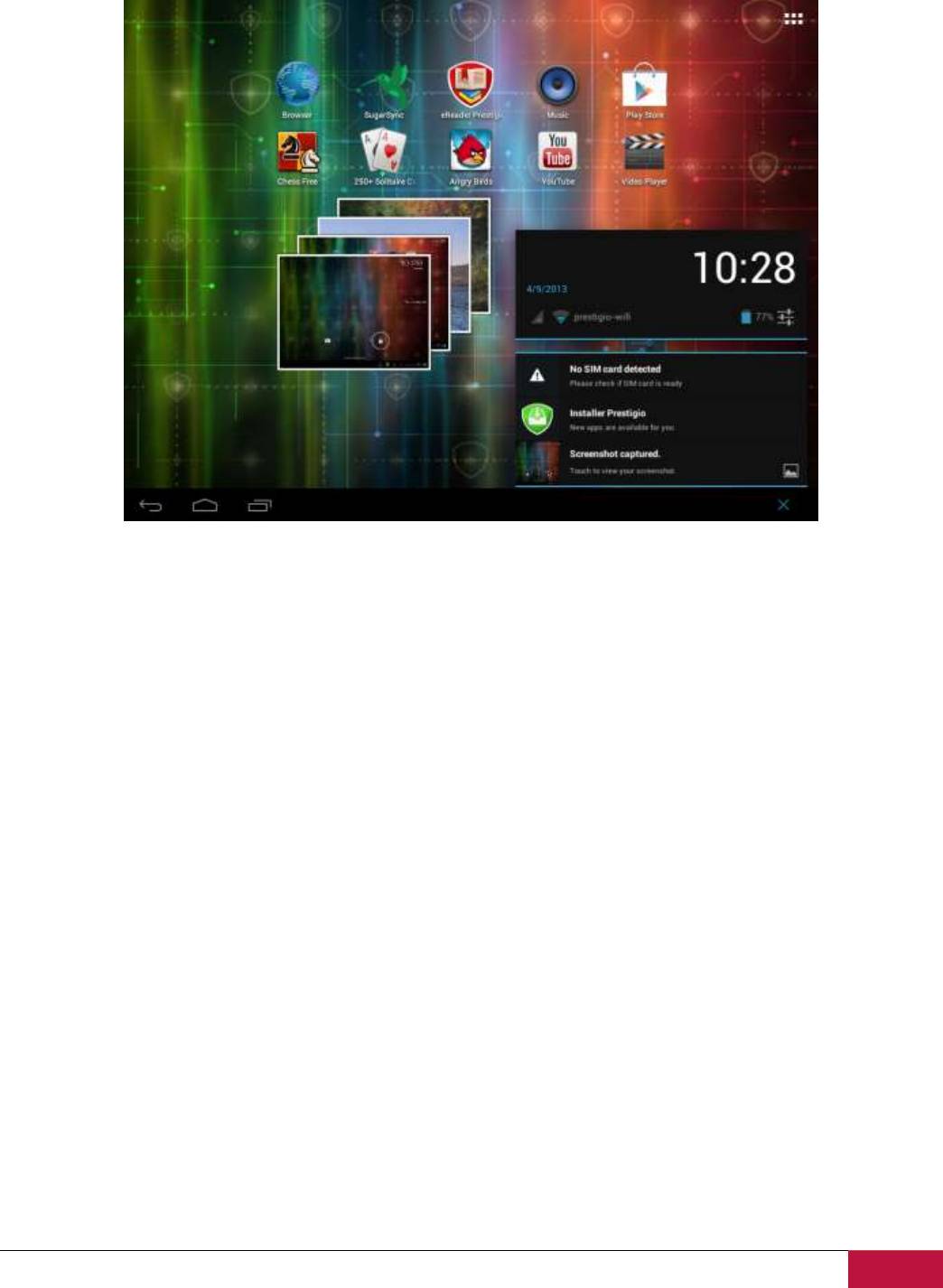
Руководство пользователя | MultiPad2 Ultra Duo 8.0 3G (PMP7280C3G_Duo)
21
Обзор панели уведомлений
Когда новый значок уведомления отображается в строке состояния, нажмите и удерживайте
строку состояния, затем проведите пальцем вверх, чтобы открыть панель уведомлений:
Если у вас имеется несколько уведомлений, можно прокрутить экран вниз для просмотра
дополнительных уведомлений. В панели уведомлений есть ярлыки быстрого доступа к
настройкам и параметрам Wi-Fi.
Закрыть панель уведомлений
Просто нажмите кнопку Назад на панели управления планшета.
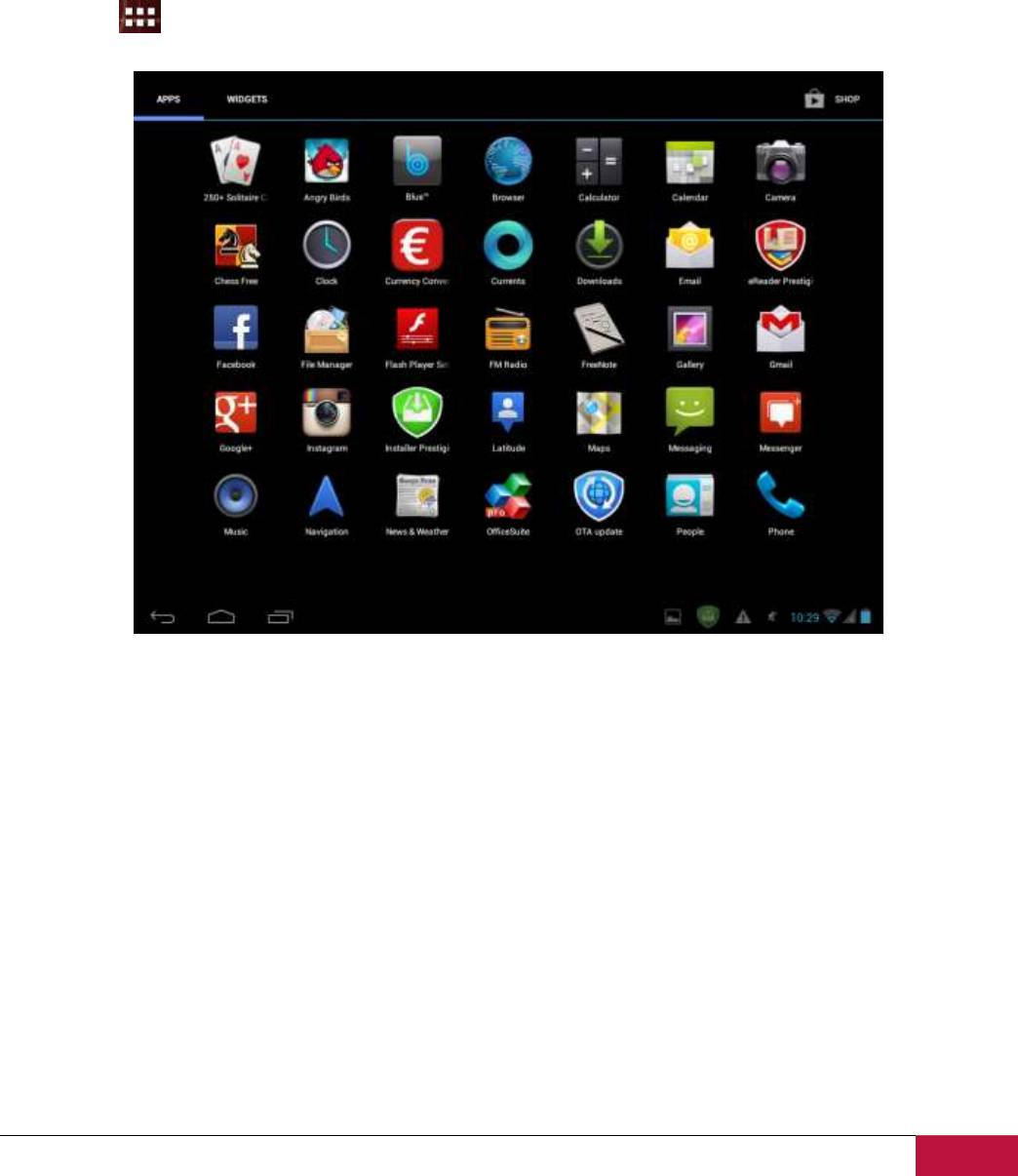
Руководство пользователя | MultiPad2 Ultra Duo 8.0 3G (PMP7280C3G_Duo)
22
3.2 Быстрое добавление виджетов
Виджеты предоставляют быстрый доступ к важной информации и мультимедийному
содержимому прямо в главном меню. Некоторые виджеты уже добавлены в главное меню для
Вашего удобства. Вы можете добавить другие имеющиеся виджеты или загрузить
дополнительные виджеты.
Добавление виджета в главное меню
Чтобы добавить виджет в главное меню, Вам необходимо:
- Нажмите в главном меню для входа в меню всех приложений:
- Выберите вкладку Виджеты
- Выберите один из виджетов. Нажмите и удерживайте палец на нем. Выберете желаемое место
для виджета на Домашнем экране.
[Внимание]: При выборе места для виджетов Вы можете переключиться между дополнительными
экранами главного меню, удерживая виджет и перемещая палец влево или вправо по экрану.
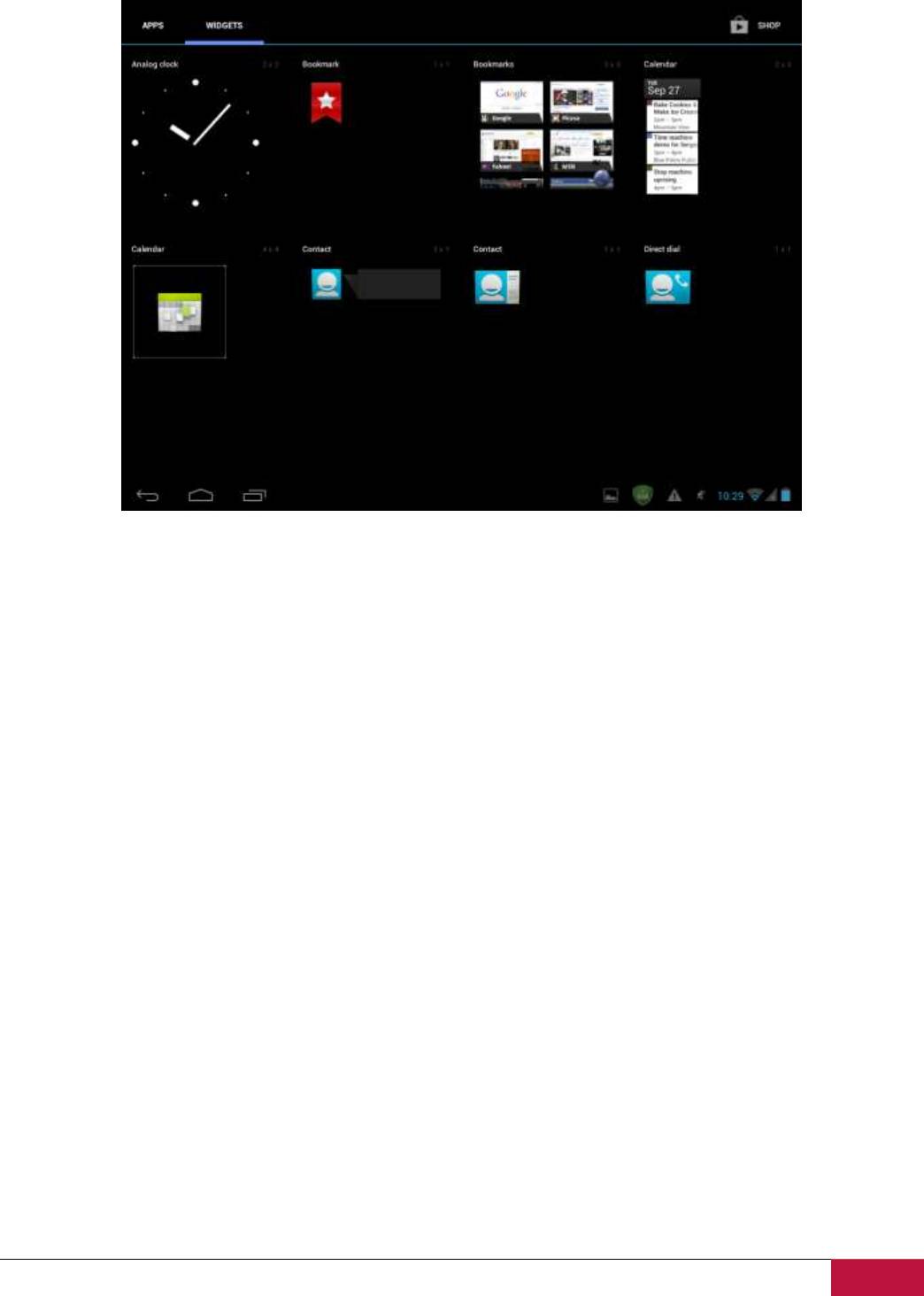
Руководство пользователя | MultiPad2 Ultra Duo 8.0 3G (PMP7280C3G_Duo)
23
Примеры виджетов:
Удаление виджета из главного меню
Чтобы удалить виджет, нажмите и удерживайте виджет, пока не появится значок "X Удалить" или
"X" в верхней части экрана, затем перетащите виджет на него таким образом, чтобы виджет,
который Вы хотите удалить, изменил свой цвет и стал красным, после этого отпустите палец.
3.3 Управление жестами
Касание: если вы хотите ввести текст с клавиатуры, выбрать элементы на экране (например,
приложение или иконку настроек) или нажать на экранные кнопки, используйте легкое касание
пальцем.
Касание и удержание: чтобы открыть доступные опции для элемента (например, контакта или
ссылки на веб-странице), просто нажмите и удерживайте его.
Сдвиг (Слайд): этот жест подразумевает, что Вы должны коснуться экрана и, не отрывая пальца от
экрана, провести пальцем от одной части экрана к другой.
Перетаскивание: прикоснитесь к объекту, прежде чем начать перетаскивание; во время
перетаскивания не отрывайте палец от экрана, пока не дотянете его до необходимого Вам места.
Вращение: для большинства экранов применяется автоматическая смена ориентации экрана с
книжной на альбомную, путем поворота устройства. При вводе текста можно повернуть
устройство горизонтально, чтобы использовать более крупную клавиатуру. Обратитесь к разделу
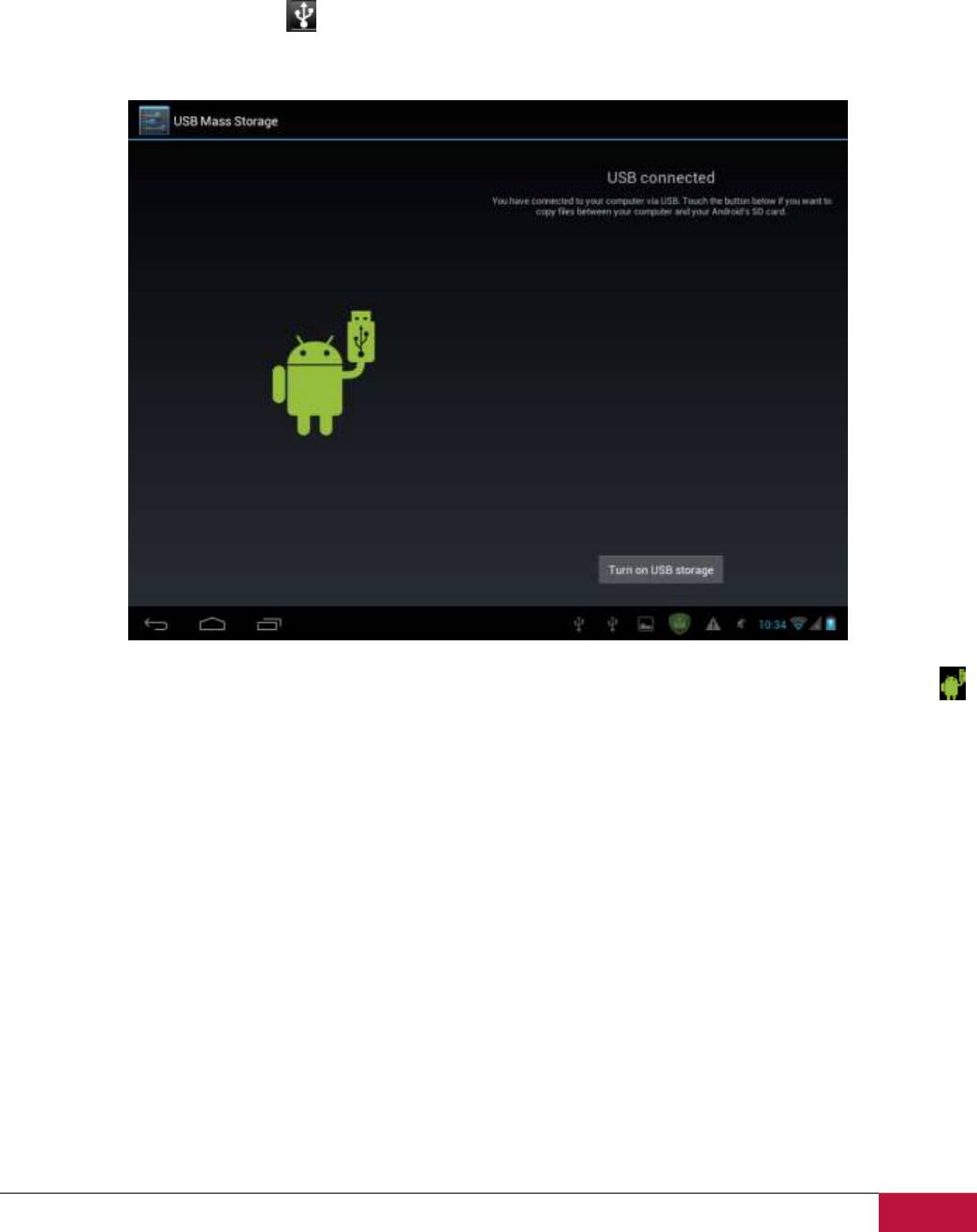
Руководство пользователя | MultiPad2 Ultra Duo 8.0 3G (PMP7280C3G_Duo)
24
Настройки для получения дополнительной информации.
3.4 Копирование файлов на карту памяти и обратно
Вы можете копировать музыку, фотографии/картинки и другие файлы на MultiPad, чтобы
персонализировать ваше устройство.
1. Используйте USB кабель, который поставляется вместе с устройством, для подключения к порту
USB на вашем компьютере.
2. Когда появляется значок в области уведомлений, откройте панель уведомлений и нажмите
USB-подключение во всплывающем окне:
3. Нажмите Включить USB-накопитель, прочитайте уведомление, нажмите “OK”, когда значок
станет желтым, компьютер распознает Ваше устройство в качестве съемного диска;
4. Найдите съемный диск и откройте его. Выполните один из следующих шагов:
Скопируйте файлы с компьютера в корневую папку карты памяти.
Скопируйте файлы с карты памяти в папку на компьютере или на рабочем столе компьютера.
5. После копирования файлов Вы можете выключить USB накопитель. Если Вы хотите оставить
кабель подключенным к компьютеру и дать доступ системе Android к карте памяти, Вы можете
открыть панель Уведомления и нажать Выключить USB-накопитель. В противном случае, если Вы
хотите отключить устройство от компьютера полностью, пожалуйста, извлеките съемный диск (т.е.
Ваше устройство) в соответствии с требованиями операционной системы компьютера для
безопасного извлечения устройства.
6. Отключите устройство от компьютера.
Оглавление
- Руководство пользователя
- Содержание
- 1. Обзор устройства
- 2. Начало работы
- 3. Главное меню
- 4. Персонализация
- 5. Просмотр веб-страниц
- 6.Управление приложениями
- 7. Основные предустановленные приложения
- 8. Предустановленные приложения Prestigio
- 9. Настройки
- 10. Поиск и устранение неисправностей
- 11. Список терминов
- Руководство пользователя: электронные книги eReaderPrestigio






