Prestigio MULTIPAD 9.7 ULTRA: 4. Персонализация
4. Персонализация : Prestigio MULTIPAD 9.7 ULTRA
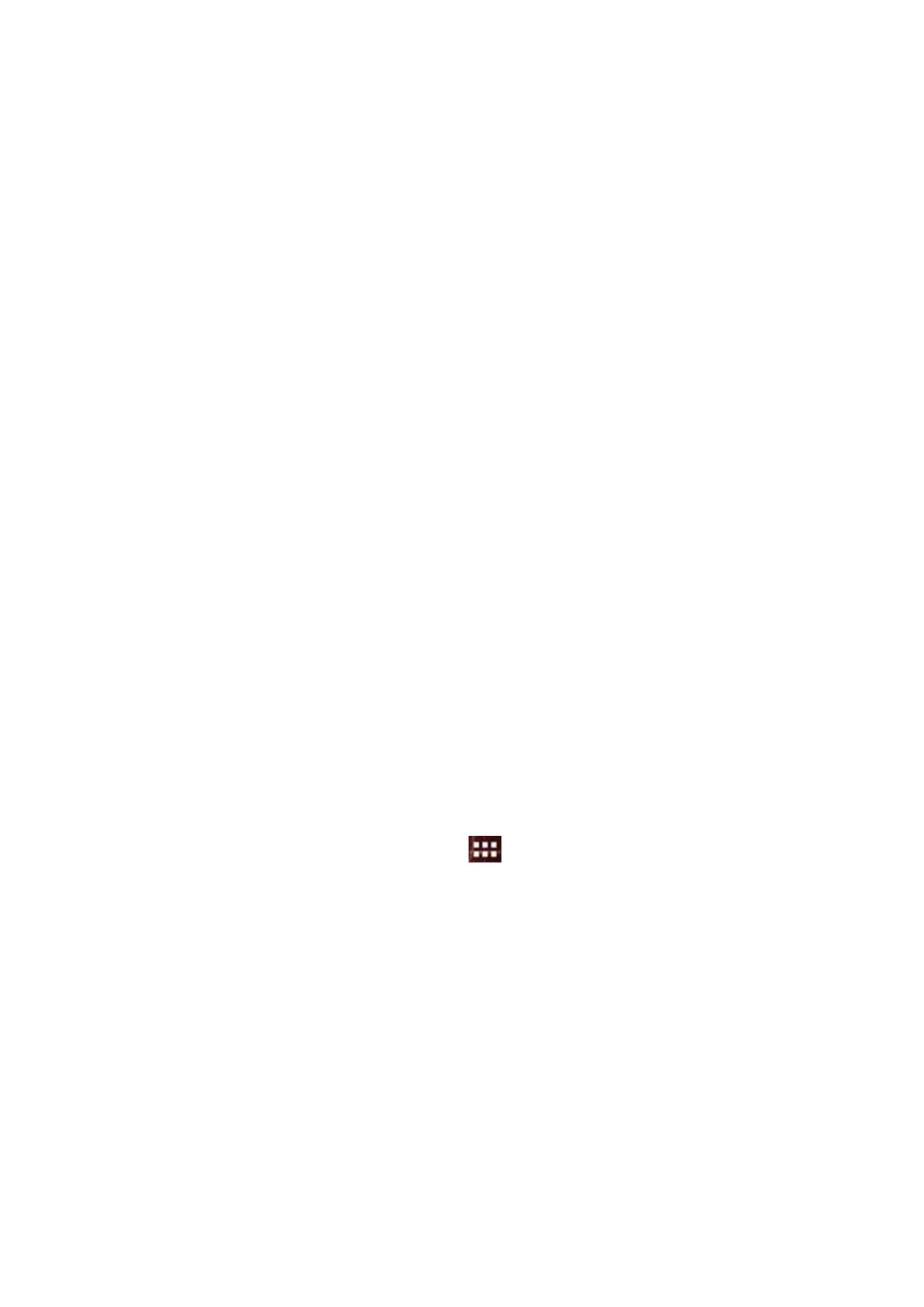
4. Персонализация
4.1 Смена мелодии уведомления
Вы можете выбрать мелодию уведомления из предложенных, а также загрузить
понравившуюся Вам мелодию на карту памяти устройства и установить ее в качестве
мелодии уведомления. Для получения дополнительной информации о копировании
файлов на карту памяти см. соответствующий раздел руководства пользователя.
1. В главном меню выберите Настройки > Звук > Уведомление по умолчанию.
2. Выберите мелодию. Устройство проиграет фрагмент выбранной мелодии.
3. Нажмите OK.
4.2 Смена фонового рисунка рабочего стола
Вы можете изменить фоновый рисунок рабочего стола, загрузив, например, Ваше фото
или другое изображение. Вы также можете выбрать одно из загруженных в устройстве
изображений или использовать изображение, снятое камерой Вашего устройства.
Изменение фонового рисунка:
1. В главном меню нажмите и удерживайте палец на любом пустом фрагменте рабочего
стола. На экране появится предложение выбрать фоновый рисунок.
[Внимание]: Вы также можете нажать >Настройки>Дисплей>Фоновый рисунок и
также выбрать фоновый рисунок.
2. Выберите понравившийся Вам фоновый рисунок.
См. приведенные инструкции:
Нажмите Галерея для выбора фото, сделанного при помощи Вашей камеры или
сохраненного на карте памяти. Нажмите Обрезать для обрезки фотографии или
изображения и его выбора в качестве фонового рисунка.
Войдите в Галерею изображений, выберите одно из имеющихся изображений и
установите его в качестве фонового рисунка.
Войдите в Галерею «живых» изображений, выберите одно из имеющихся «живых»
19
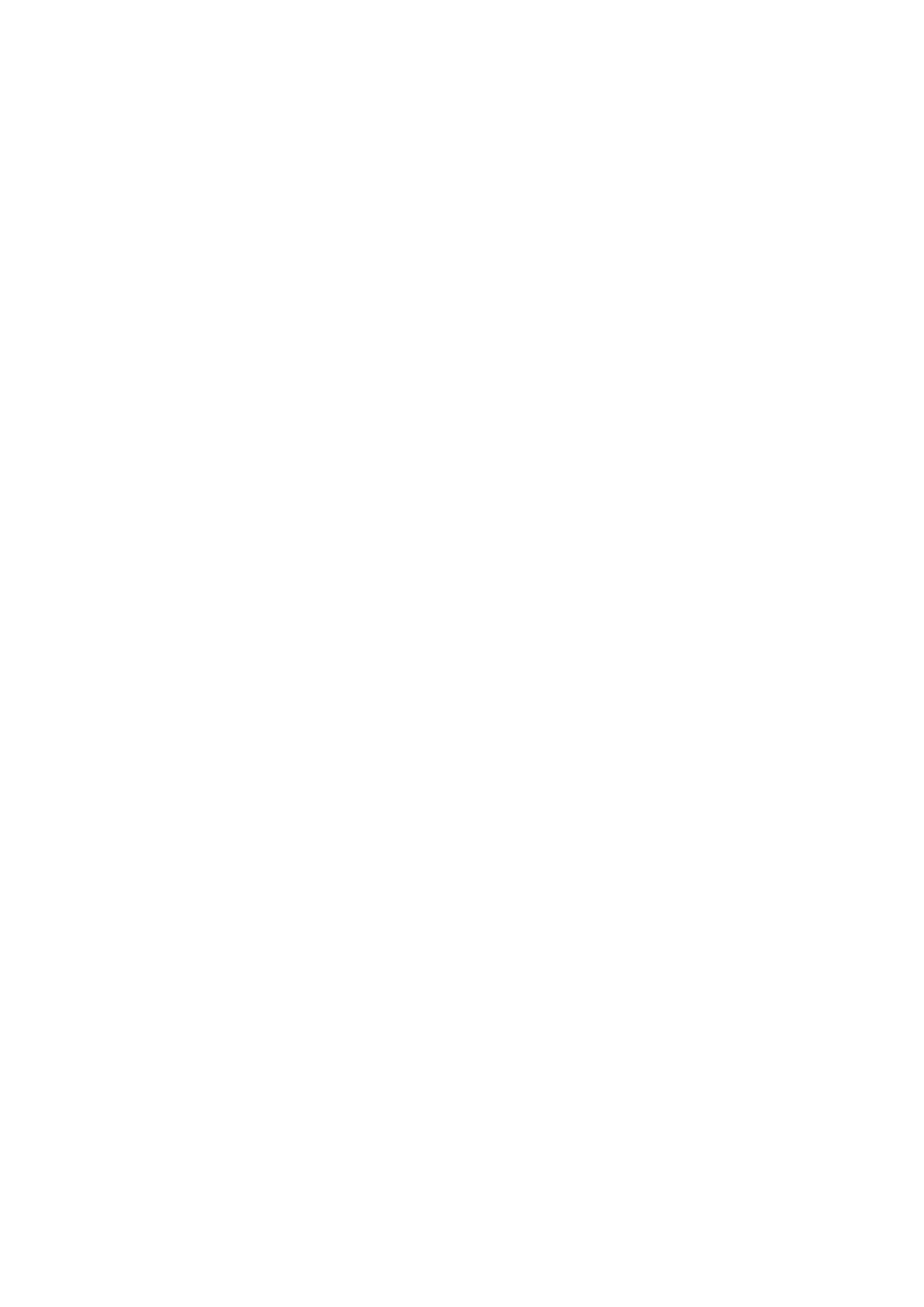
изображений и установите его в качестве фонового рисунка.
4.3 Работа с папками в главном меню
Вы можете использовать папки, чтобы сгруппировать приложения и/или ярлыки и
изменить расположение элементов в главном меню.
4.3.1. Добавление папок в главное меню
Нажмите и удерживайте пиктограмму приложения и переместите его на пиктограмму
любого другого приложения, чтобы создать общую для них папку, затем отпустите палец.
Теперь Вы можете переместить в эту папку любые другие приложения.
Чтобы переименовать папку:
1. Нажмите на пиктограмме папки, чтобы ее открыть.
2. Выберите Переименовать папку для вызова экранной клавиатуры.
3. Введите новое имя и нажмите кнопку Ввод.
4.3.2. Удаление папок из главного меню.
Нажмите на пиктограмме папки, которую Вы хотите удалить. Одно за одним переместите
из папки ярлыки всех приложений. Когда в папке останется ярлык одного приложения,
папка автоматически удалится.
[Внимание]: При операции с папками сами приложения не удаляются.
4.4 Перемещение виджетов и ярлыков в главном меню
Вы можете перемещать виджеты и ярлыки в главном меню, чтобы настроить его внешний
вид в соответствии со своими потребностями.
4.4.1. Перемещение виджета или ярлыка
1. Нажмите и удерживайте виджет или ярлык, который Вы хотите переместить.
По краю пиктограммы появится синяя кайма. Не отпускайте палец.
2. Переместите виджет или ярлык в новое место на экране.
Чтобы переместить ярлык на другую страницу экрана, при перемещении остановите
палец у одного из краев экрана.
3. Когда виджет или ярлык окажутся в нужном месте, отпустите палец.
Если Вы отпускаете палец, но система подает сообщение о том, что для ярлыка или
20






