Huawei P9 Lite White: Настройки
Настройки: Huawei P9 Lite White
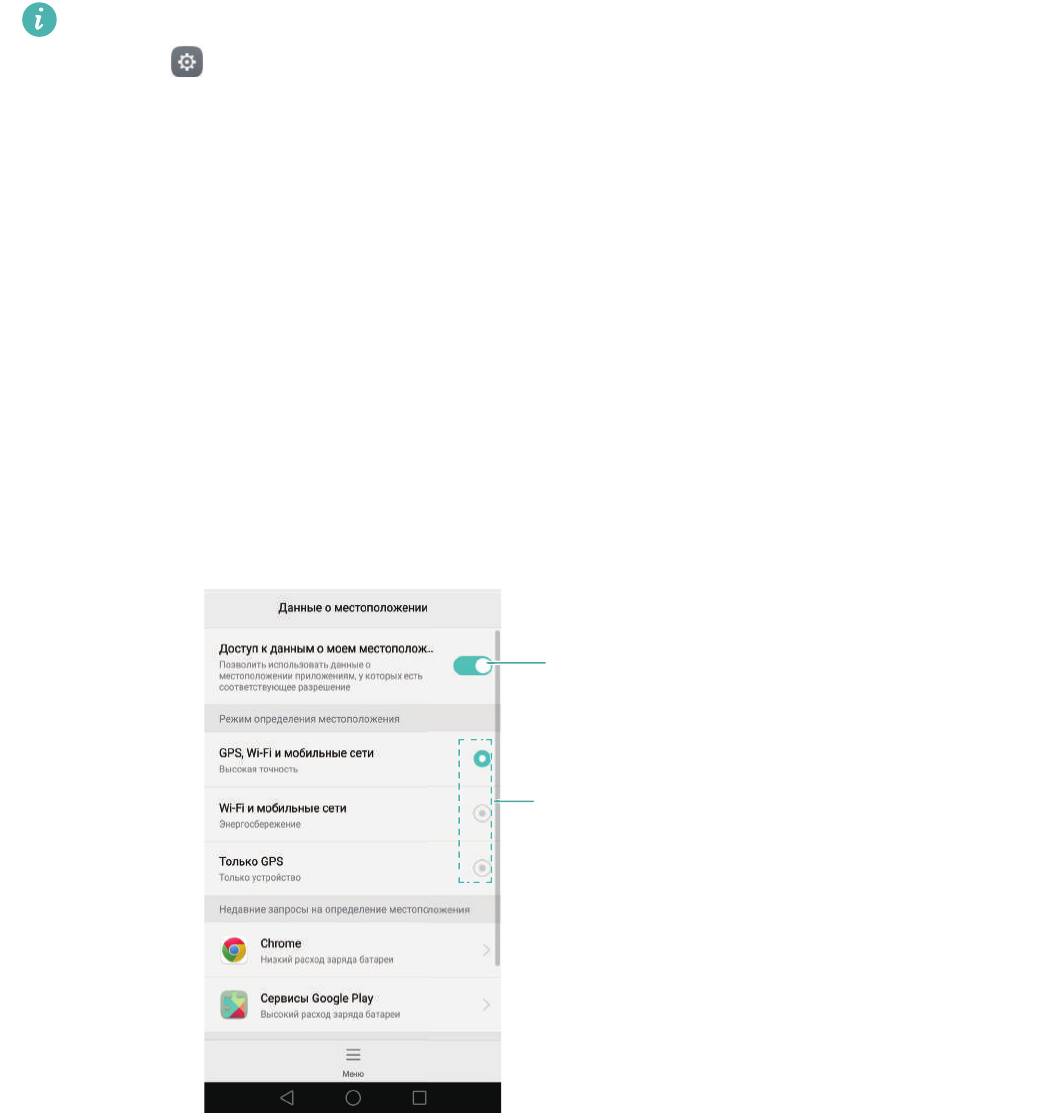
Настройки
Настройки
Данные о местоположении
Доступ к данным о местоположении позволяет определенным приложениям (например,
Погода и Камера) и навигационным службам собирать и использовать геоданные.
Описанные функции зависят от Вашего оператора.
1
Откройте
Настройки
.
2
Нажмите
Расширенные настройки
>
Данные о местоположении
и включите
переключатель
Доступ к данным о моем местоположении
.
3
Можно выбрать
Режим определения местоположения
:
•
GPS, Wi-Fi и мобильные сети
: Использование спутников GPS и сетей доступа в
Интернет для определения местоположения. Включение этой опции повышает
точность определения местоположения.
•
Wi-Fi и мобильные сети
: Использование сетей доступа в Интернет для
определения местоположения. Включение этой опции снижает энергопотребление
и продлевает время использования устройства без подзарядки.
•
Только GPS
: Не использует сети доступа в Интернет для определения
местоположения. Включение этой опции снижает расходы на трафик данных.
Включение службы определения
местоположения
Выбор способа определения
местоположения
137

Настройки
Повышение точности определения
местоположения
Когда Вы находитесь в помещении, телефон использует Wi-Fi и Bluetooth для
повышения точности определения местоположения.
1
Откройте
Настройки
.
2
Нажмите
Расширенные настройки
>
Данные о местоположении
>
Меню
>
Настройки поиска
.
•
Включите переключатель
Поиск сетей Wi-Fi
. Приложения и службы, определяющие
местоположение, выполнят поиск сетей Wi-Fi для повышения точности геоданных.
•
Включите переключатель
Поиск Bluetooth-устройств
. Приложения и службы,
определяющие местоположение, выполнят поиск Bluetooth-устройств для
повышения точности геоданных.
Настройки экрана
Настройте параметры экрана, чтобы персонализировать телефон. Например, можно
настроить смену обоев, размер шрифта и время перехода в спящий режим.
Выберите
Настройки
и нажмите
Экран
. Можно задать следующие настройки:
•
Цветовая температура
: Настройка цветовой температуры изображений. Теплые
оттенки делают изображения более объемными, а холодные — четкими. Чтобы
настроить цветовую температуру вручную, уберите флажок в поле
По умолчанию
.
•
Обои
: Настройка обоев экрана блокировки и рабочего экрана. Более подробную
информацию см. в разделе Темы и обои.
•
Размер шрифта
: Настройка размера шрифта.
•
Заставка
: Когда эта функция включена, заданы значения параметров
Альбом
и
Длительность
, телефон автоматически отображает изображения во время зарядки
телефона или когда экран телефона заблокирован.
•
Световой индикатор
: Индикатор статуса мигает, уведомляя о входящих вызовах,
сообщениях и пр.
•
Яркость
: Автоматическая настройка яркости экрана в зависимости от освещения.
Чтобы настроить яркость вручную, уберите флажок в поле
Автонастройка
.
•
Спящий режим
: Автоматическая блокировка экрана телефона после заданного
времени бездействия. Выберите
Спящий режим
, чтобы настроить время
автоматической блокировки экрана или отключить эту функцию.
138
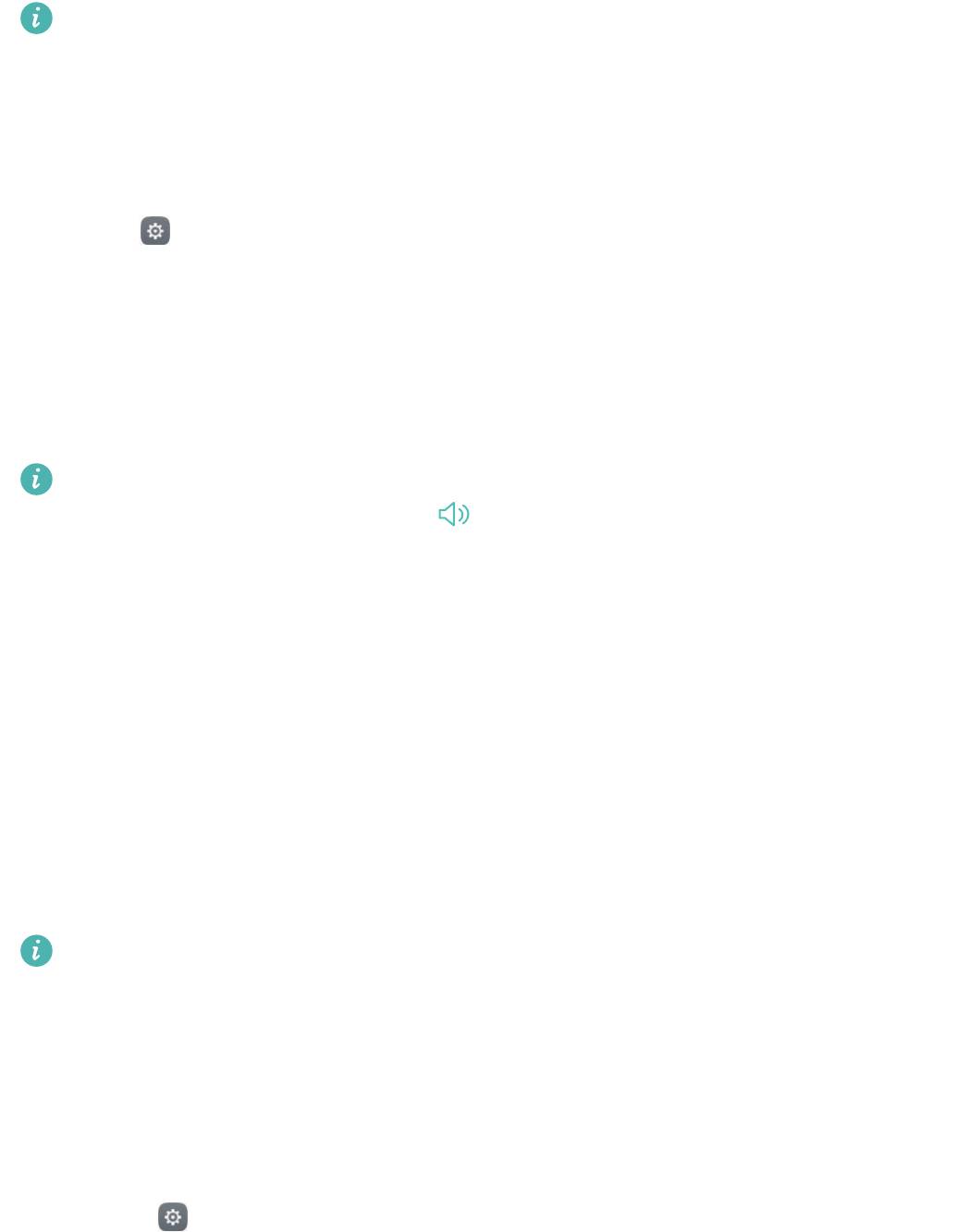
Настройки
•
Автоповорот экрана
: Если эта функция включена, ориентация экрана телефона
будет автоматически меняться при повороте телефона во время просмотра веб-
страницы или изображения или при создании сообщения.
Вышеописанные функции могут быть недоступны на некоторых телефонах.
Настройки звука
Можно изменять мелодии вызова и сигналы сообщений, а также настраивать
системные сигналы и вибросигнал.
Выберите
Настройки
и нажмите
Звук
. Можно задать следующие настройки:
•
Громкость
: Настройка громкости мелодии вызова, мультимедиа, будильников и
разговора.
•
Режим Без звука
: Когда эта функция включена, звук мелодии входящего вызова и
сигналов сообщений будет отключен. Если включить
Вибрация в режиме Без звука
,
телефон будет вибрировать при поступлении входящего вызова или сообщения.
Также можно открыть вкладку значков на панели уведомлений, чтобы включить или
выключить эти функции. Нажмите для переключения между режимами
Звук
,
Вибрация
и
Без звука
.
•
Чтобы изменить мелодию вызова, выберите ее в разделе
Мелодия вызова и
вибрация
. Можно выбрать предустановленную мелодию вызова или музыкальную
композицию. Включите вибрацию, чтобы включить вибросигнал при входящем
вызове.
•
Звук уведомлений по умолчанию
: Выбор мелодии или музыкальной композиции в
качестве сигнала сообщений, эл. почты и других уведомлений.
•
Включите переключатели в разделе
Система
, чтобы включить звук клавиш, звук
нажатия на экран, звук блокировки экрана, звук скриншота, звук при включении и
виброотклик.
Вышеописанные функции могут быть недоступны на некоторых телефонах.
Изменение способа разблокировки экрана
Настройте пароль для разблокировки экрана, чтобы защитить телефон от
несанкционированного доступа.
Графический ключ
1
Откройте
Настройки
.
139
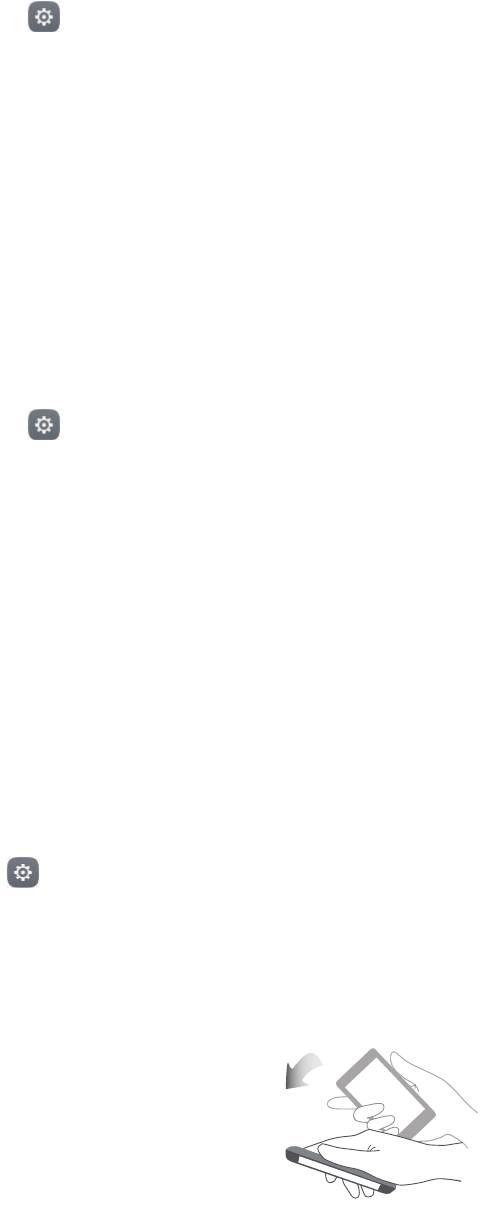
Настройки
2
Нажмите
Блокировка экрана и пароли
>
Пароль
>
Графический ключ
.
3
Соедините минимум четыре точки, чтобы начертить графический ключ, и отпустите
палец. Начертите графический ключ еще раз, чтобы подтвердить его.
4
Введите резервный PIN-код, содержащий минимум 4 цифры. Если Вы забудете
графический ключ, введите резервный PIN-код, чтобы разблокировать экран.
Пароль
1
Откройте
Настройки
.
2
Нажмите
Блокировка экрана и пароли
>
Пароль
.
3
Можно настроить PIN-код или пароль:
•
Нажмите
PIN-код
, введите PIN-код, содержащий минимум четыре цифры, и
выберите
Готово
.
•
Нажмите
Пароль
, введите пароль, содержащий минимум четыре символа, и
выберите
Готово
.
Отключение пароля разблокировки экрана
1
Откройте
Настройки
.
2
Нажмите
Блокировка экрана и пароли
>
Пароль
.
3
Введите пароль разблокировки или графический ключ, затем нажмите
Нет
.
Движения и панель навигации
Телефоном можно управлять с помощью простых движений. Например, переверните
телефон, чтобы отключить звук сигнала, или поднесите телефон к уху, чтобы ответить
на входящий вызов или позвонить.
Движения
Откройте
Настройки
. Нажмите
Управление
>
Движения
и выберите движения,
которые хотите использовать.
Перевернуть
: Переверните телефон, чтобы отключить звук или вибросигнал при
поступлении входящего вызова, включении сигнала будильника или таймера.
140
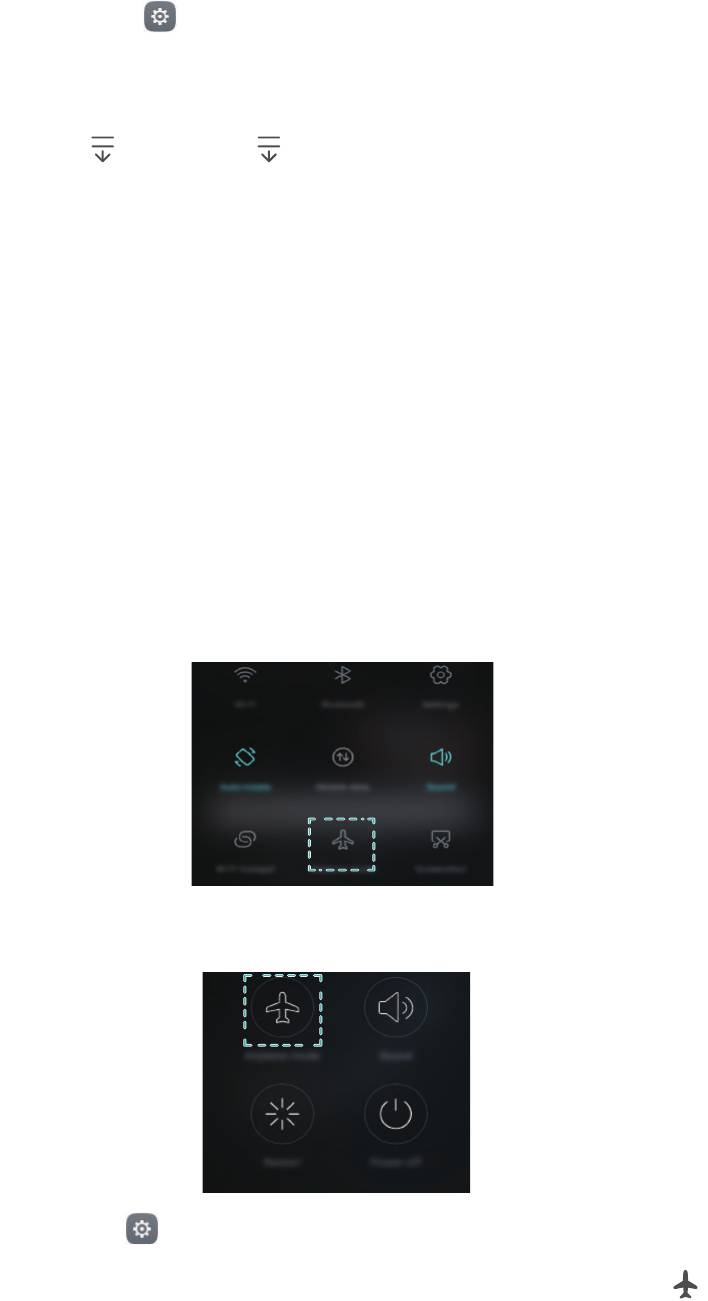
Настройки
Панель навигации
Откройте приложение
Настройки
, затем нажмите
Управление
>
Панель
навигации
, чтобы настроить панель навигации.
Выберите режим отображения панели навигации. При выборе панели навигации, на
которой есть кнопка , нажмите , чтобы быстро открыть панель уведомлений.
Режим полета
Беспроводные устройства могут вызывать помехи в работе бортового оборудования.
На борту самолета выключайте телефон или переключайте его в режим полета.
После включения режима полета все сетевые функции телефона будут отключены. Вы
не сможете выполнять и принимать вызовы, использовать мобильную передачу
данных, Bluetooth и Wi-Fi. Вы сможете прослушивать музыку, смотреть видео и
использовать приложения, не требующие доступа в Интернет.
Чтобы включить или выключить режим полета:
•
Проведите пальцем вниз по строке состояния, чтобы открыть панель уведомлений. На
вкладке
Значки
включите переключатель
Полет
.
•
Нажмите и удерживайте кнопку питания, затем нажмите
Полет
.
•
Откройте приложение
Настройки
и включите переключатель
Режим полета
.
После включения режима полета в строке состояния появится значок .
141
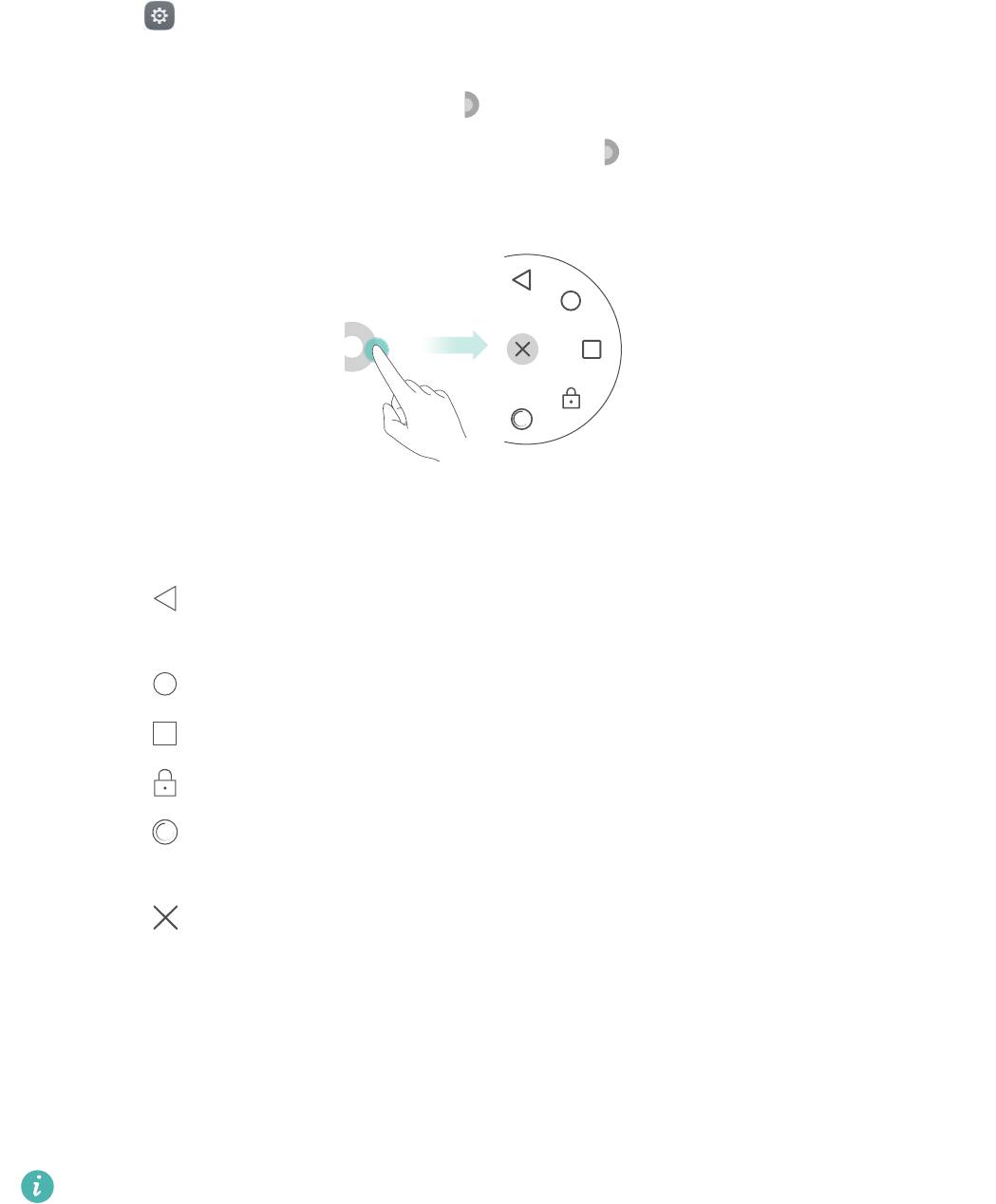
Настройки
Кнопка управления
Кнопка управления предоставляет быстрый доступ к часто используемым функциям,
например, кнопке Назад, кнопке Раб. экран и быстрой оптимизации. Кнопку управления
можно перемещать по экрану.
Откройте
Настройки
. Нажмите
Управление
>
Кнопка управления
и включите
переключатель
Кнопка управления
.
После включения кнопка управления отображается на всех экранах, кроме экрана
блокировки и панели уведомлений. Нажмите , чтобы открыть меню кнопки
управления.
Перетащите кнопку управления в требуемое место.
В меню кнопки управления:
•
Нажмите , чтобы вернуться к предыдущему экрану или закрыть текущее
приложение.
•
Нажмите , чтобы вернуться на рабочий экран.
•
Нажмите , чтобы открыть список недавно использованных приложений.
•
Нажмите , чтобы заблокировать экран.
•
Нажмите , чтобы очистить память телефона и закрыть энергоемкие приложения,
работающие в фоновом режиме.
•
Нажмите , чтобы закрыть меню кнопки управления.
Настройка PIN-кода SIM-карты
PIN-код поставляется вместе с SIM-картой и служит для защиты данных телефона.
Когда защита SIM-карты PIN-кодом включена, потребуется вводить PIN-код каждый раз
при включении телефона или установке SIM-карты в другой телефон.
Описанные функции зависят от Вашего оператора.
142
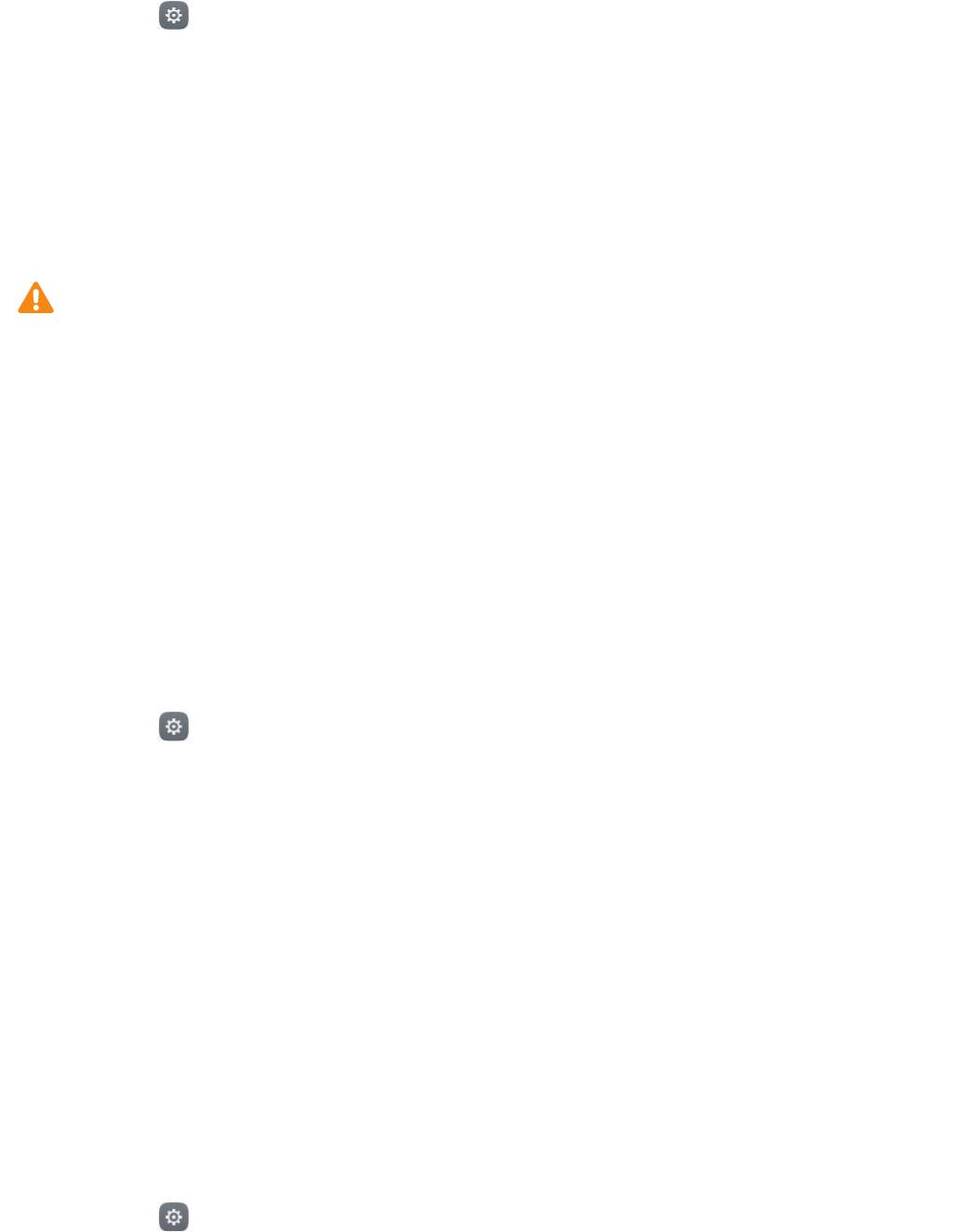
Настройки
Перед выполнением нижеописанных действий убедитесь, что Вы знаете PIN-код SIM-
карты.
1
Откройте
Настройки
.
2
Нажмите
Расширенные настройки
>
Безопасность
, в разделе
Блокировка карты
выберите опции для настройки блокировки SIM-карты.
3
Включите переключатель
Блокировка SIM-карты
.
4
Введите PIN-код и нажмите
ОК
. Чтобы изменить PIN-код, нажмите
Смена PIN-кода
SIM-карты
.
•
Если Вы введете неверный PIN-код определенное количество раз, потребуется
ввести PUK-код для разблокировки PIN-кода. Если неверно ввести PUK-код
определенное количество раз, SIM-карта заблокируется без возможности
разблокировки.
•
Для получения подробной информации о PIN-коде и PUK-коде обратитесь к
оператору.
Настройка аккаунта
Добавление аккаунта
Для работы многих приложений и онлайн-служб требуется создать аккаунт.
1
Откройте
Настройки
.
2
Нажмите
Аккаунты
>
Добавить аккаунт
.
3
Выберите тип аккаунта, следуя инструкциям на экране, введите информацию
аккаунта.
•
Для добавления аккаунта стороннего приложения сначала установите на устройстве
это приложение.
•
Информацию о добавлении корпоративного аккаунта см. в разделе Добавление
аккаунта Exchange.
•
Информацию о добавлении аккаунта эл. почты см. в разделе Добавление личного
аккаунта электронной почты.
Удаление аккаунта
1
Откройте
Настройки
.
2
Нажмите
Аккаунты
и выберите тип аккаунта.
143
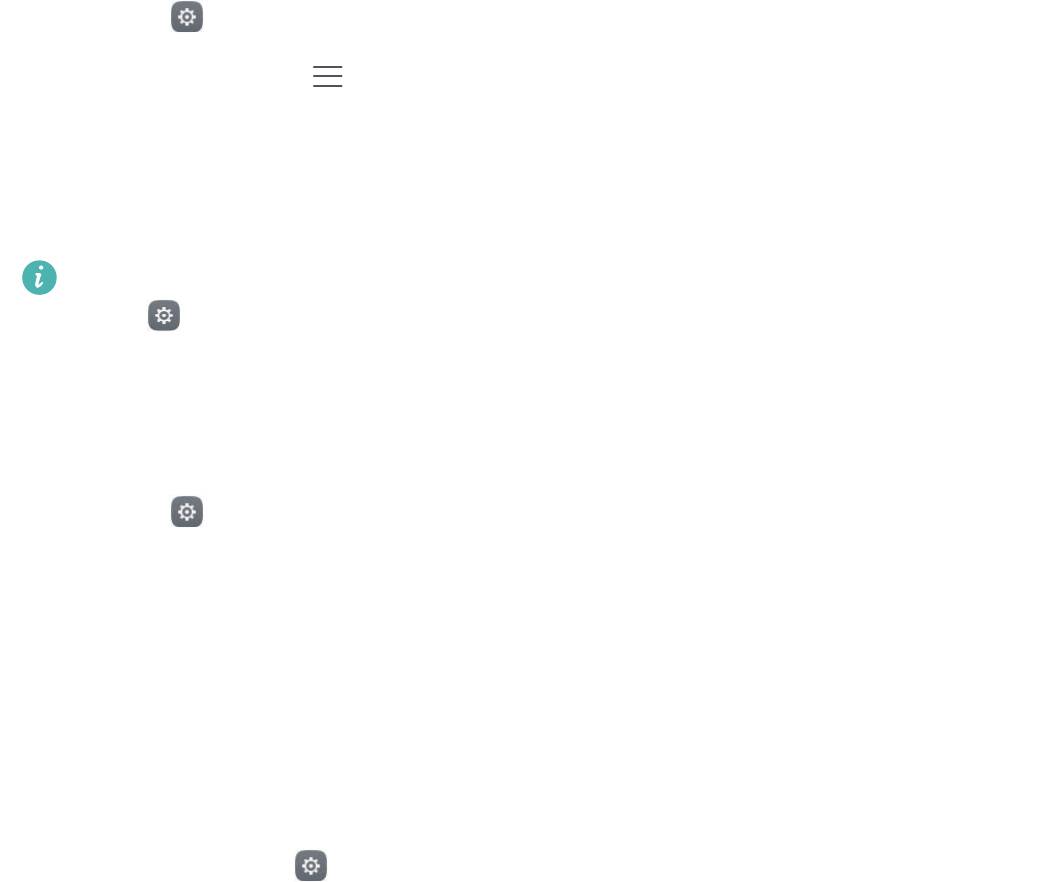
Настройки
3
Выберите аккаунт, который хотите удалить. Следуя инструкциям на экране, удалите
его.
Синхронизация данных
Выполняйте синхронизацию, чтобы на телефоне всегда были актуальные данные. Это
также сохранит данные при потере телефона. Можно синхронизировать электронные
письма, контакты и другую информацию с данными старого телефона или ПК.
Данные, подлежащие синхронизации, зависят от типа аккаунта. Некоторые приложения
поддерживают синхронизацию не всех типов данных.
Нижеприведенный пример описывает синхронизацию данных аккаунта электронной
почты.
1
Откройте
Настройки
.
2
Нажмите
Аккаунты
> , затем выберите
Автосинхронизация данных
. Следуя
инструкциям на экране, нажмите
ОК
, включите синхронизацию данных.
Настройка времени и даты
Описанные функции зависят от Вашего оператора.
Откройте
Настройки
. Нажмите
Расширенные настройки
>
Дата и время
, чтобы
задать настройки.
Изменение языка системы
1
Откройте
Настройки
.
2
Нажмите
Расширенные настройки
>
Язык и ввод
.
3
Нажмите
Язык и регион
и выберите язык.
Просмотр характеристик телефона
Посмотреть характеристики телефона очень просто. Можно посмотреть информацию
процессора, памяти, разрешения экрана и пр.
Откройте приложение
Настройки
и нажмите
О телефоне
. Проведите вверх и вниз
по экрану, чтобы посмотреть информацию процессора, оперативной и встроенной
памяти, разрешение экрана, IMEI и пр.
144
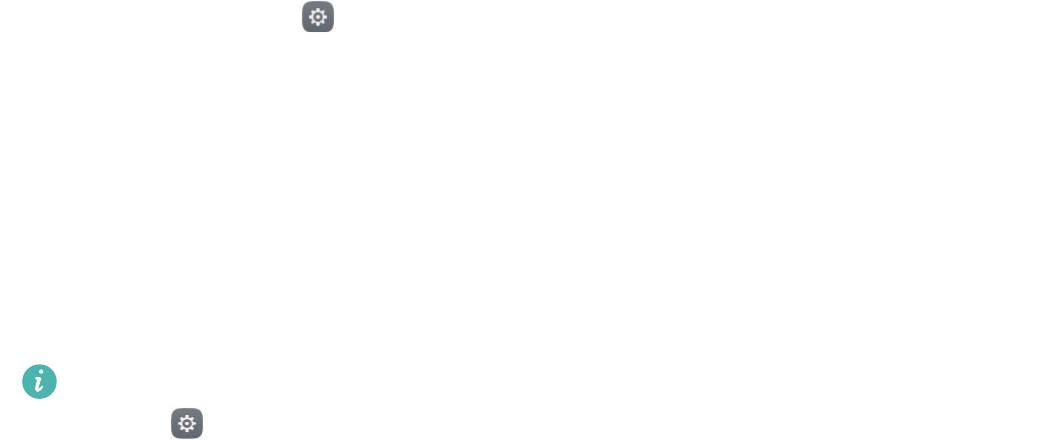
Настройки
Проверка свободной памяти
Перед загрузкой пакетов обновлений или больших файлов проверьте объем свободной
памяти во внутренней памяти телефона и на карте microSD.
Откройте приложение
Настройки
, нажмите
Расширенные настройки
>
Память
,
чтобы посмотреть информацию о загруженности памяти.
Нажмите
Место сохранения по умолчанию
, чтобы задать память по умолчанию
(
Внутренняя память
или
SD-карта
).
Форматирование карты microSD
Чтобы удалить данные на карте microSD или очистить ее память, отформатируйте
карту microSD.
Перед форматированием создайте резервную копию данных карты microSD.
1
Откройте
Настройки
.
2
Нажмите
Расширенные настройки
>
Память
>
SD-карта
.
3
Нажмите
Форматировать
>
Очистить и отформатировать
.
145
Оглавление
- Содержание
- Новые функции
- Базовая настройка телефона
- Перенос данных
- Начало использования и предварительная настройка
- Установка приложений
- Начало работы
- Советы
- Вызовы и контакты
- Сообщения и электронная почта
- Камера и галерея
- Музыка и видео
- Доступ в Интернет
- Резервное копирование и восстановление
- Управление файлами
- Управление энергопотреблением
- Диспетчер телефона
- Инструменты
- Настройки
- Специальные возможности
- Дополнительная информация




