Huawei P Smart FIG-LX1 Blue: Контакты
Контакты: Huawei P Smart FIG-LX1 Blue
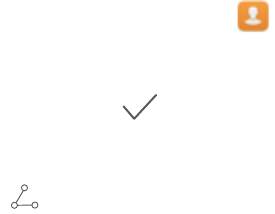
Контакты
Управление визитными карточками
Управление визитными карточками: добавление и отправка
Добавлять вручную данные визитных карточек в Контакты долго и неудобно?
Отправка контактов друзьям становится настоящей задачей? Теперь Вы можете
быстро добавлять данные визитных карточек и отправлять их.
Поддерживаются следующие функции:
l Сканирование QR-кода для добавления контакта: Отсканируйте QR-код на
визитной карточке для быстрого сохранения ее данных в контакты.
l Создание собственной визитной карточки и ее отправка: Создайте свою
визитную карточку в приложении Контакты. Устройство автоматически создаст ее
QR-код для быстрой отправки Ваших контактных данных новым знакомым.
l Отправка контакта: Выберите контакт, который хотите отправить. Нажмите на QR-
код вверху экрана сведений контакта, чтобы быстро отправить их.
Отправка контактов как электронных визитных карточек
Отправка своей визитной карточки: Откройте приложение Контакты и
нажмите Я, чтобы настроить фото профиля, ввести имя, номер телефона, данные
Вашей компании и прочую информацию. Нажмите , Ваше устройство
автоматически сгенерирует QR-код визитной карточки. Отправьте свою визитную
карточку, используя QR-код. Или нажмите , выберите способ отправки, затем
следуйте инструкциям на экране.
29
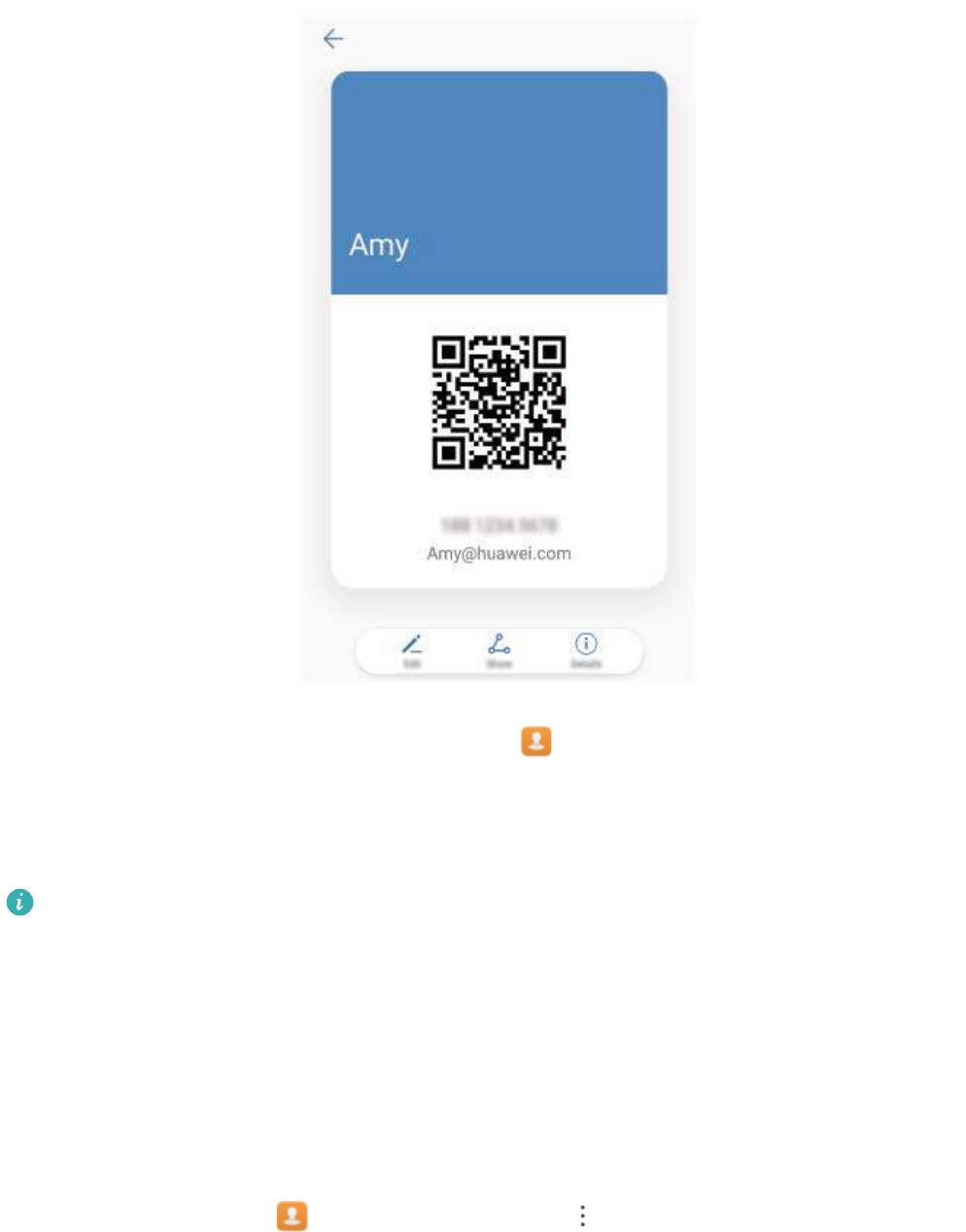
Контакты
Отправка контакта: Откройте приложение Контакты, выберите контакт для
отправки, затем нажмите на значок QR-кода в правом верхнем углу экрана сведений
контакта, чтобы отправить его данные с помощью QR-кода. Или нажмите
Отправить, выберите способ отправки, затем следуйте инструкциям на экране.
Если устройство человека, которому Вы хотите отправить контакт, поддерживает
сканирование QR-кодов, он может сделать фото этого QR-кода или
отсканировать его для добавления в контакты на своем устройстве.
Управление контактами
Импорт и экспорт контактов
При покупке нового устройства Вам потребуется перенести на него Ваши контакты.
Откройте приложение Контакты, выберите > Импорт/экспорт, затем
выберите одну из опций:
l Импорт контактов: Выберите Импорт из накопителя, Импорт с другого
устройства или Импорт из накопителя: SIM и следуйте инструкциям на экране.
l Экспорт контактов: Выберите Экспорт на накопитель или Экспорт на
накопитель: SIM и следуйте инструкциям на экране. По умолчанию файл .vcf,
экспортированный с помощью функции Экспорт на накопитель, сохраняется в
30
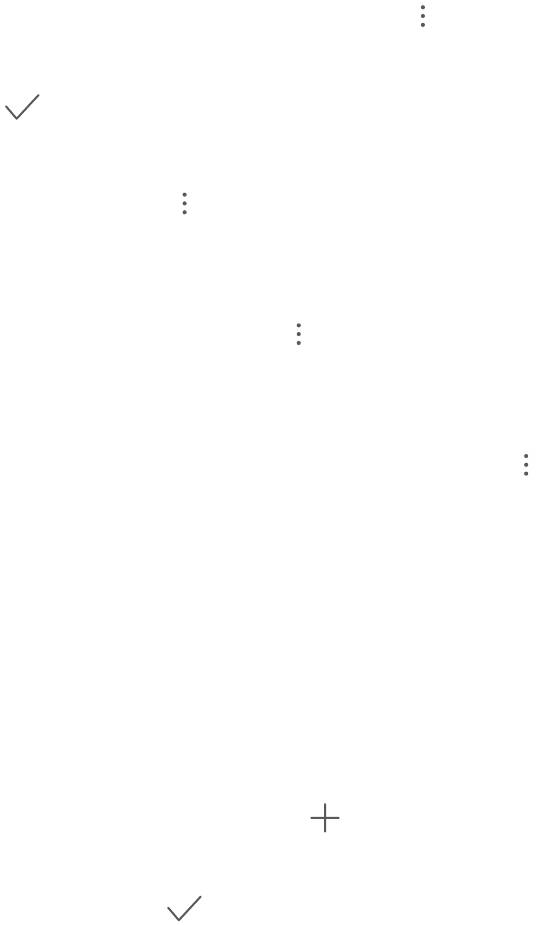
Контакты
корневом каталоге во внутренней памяти Вашего устройства. Чтобы посмотреть
экспортированный файл, откройте приложение Файлы.
Можно также импортировать или экспортировать контакты с помощью функции
Резервные копии. По умолчанию резервные копии сохраняются в папке Huawei в
приложении Файлы.
Управление контактами
Приложение Контакты предоставляет широкий набор функций управления
контактами. Вы можете настроить отображение только контактов, хранящихся на
устройстве или SIM-карте, и выполнять быстрый поиск часто используемых
контактов.
Объединение повторяющихся контактов: Если в списке контактов есть
повторяющиеся записи, используйте функцию Объединить дублирующие
контакты, чтобы объединить их. На экране списка контактов выберите >
Управление контактами > Объединить дублирующие контакты, затем выберите
контакты для объединения и нажмите .
Просмотр контактов из разных аккаунтов: Хотите отобразить только контакты,
хранящиеся на устройстве или SIM-карте? Выберите > Фильтр контактов, затем
выберите аккаунты для отображения. Вы также можете:
l Включить Упрощенный режим: Хотите скрыть фото, название компании и
должность контакта? На экране списка контактов выберите > Фильтр
контактов и включите Упрощенный режим.
l Посмотреть количество контактов в аккаунте: Хотите проверить, сколько
контактов хранится в каждом аккаунте? На экране списка контактов выберите
> Фильтр контактов. В разделе Аккаунты можно посмотреть количество
контактов, сохраненных на устройстве и SIM-карте, и объем свободного места.
Управление группами контактов
Хотите отправить одно сообщение нескольким коллегам или друзьям? Функция
умных групп автоматически группирует Ваши контакты по названиям компаний и
городам, чтобы Вы могли быстро отправить им групповое сообщение или
электронное письмо.
Создание группы контактов: На экране списка групп нажмите , введите имя
группы (например, Семья или Друзья), затем нажмите OK. Следуя инструкциям на
экране, добавьте контакты в группу, затем нажмите .
31
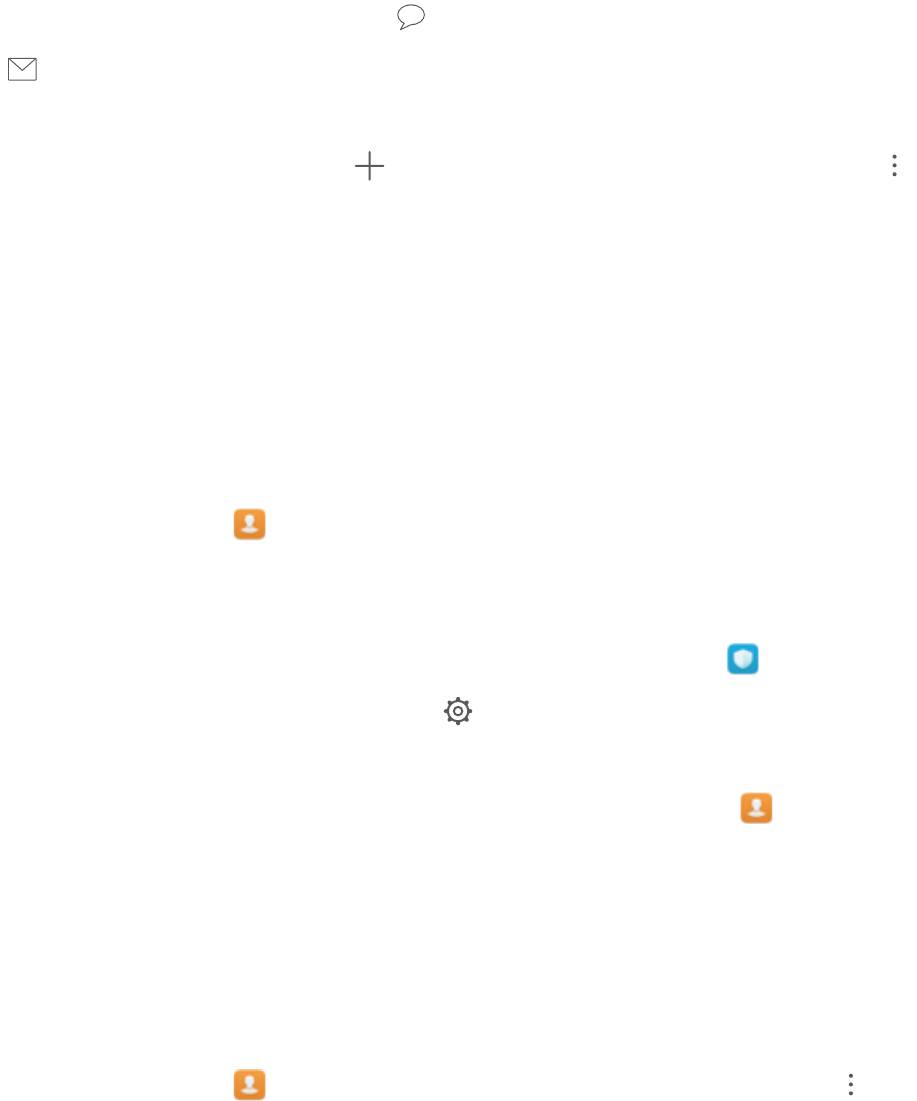
Контакты
Отправка сообщения группе контактов: На экране списка групп в разделе Умные
группы откройте группу и нажмите , чтобы отправить групповое сообщение,
или , чтобы отправить групповое электронное письмо.
Редактирование группы: На экране списка групп нажмите на группу, которую
хотите изменить, затем нажмите , чтобы добавить контакт, или нажмите ,
чтобы Удалить участников, Мелодия группы, Удалить группу или
Переименовать.
Удаление группы: На экране списка групп нажмите и удерживайте группу, затем
нажмите Удалить.
Добавление контакта в черный список
Вы можете добавить номер контакта в черный список, чтобы не получать от него
мошеннические или спам-вызовы.
Откройте приложение Контакты, нажмите и удерживайте контакт, который
хотите добавить в черный список, затем нажмите В черный список. Устройство
блокирует все вызовы и сообщения от контактов в черном списке.
Просмотр контактов в черном списке: Откройте приложение Диспетчер
телефона, выберите Заблокировано >
, затем нажмите Черный список
номеров, чтобы посмотреть черный список контактов.
Удаление контактов из черного списка: Откройте приложение Контакты,
нажмите и удерживайте контакт, который хотите удалить из черного списка, затем
нажмите Удалить из черного списка.
Удаление всех упоминаний контакта
Используйте функцию удаления упоминаний контакта, чтобы удалить записи всех
вызовов и сообщений контакта.
Откройте приложение Контакты, выберите контакт, затем выберите >
Удалить все упоминания контакта > Удалить. Записи всех вызовов и сообщений
контакта будут удалены.
Объединение контактов сторонних
приложений
Интеграция социальных сетей: на связи со всем миром
Хотите активно строить свою социальную сеть? Нужно синхронизировать данные
аккаунта социальной сети со списком контактов? Выполните вход в аккаунт соцсети
32
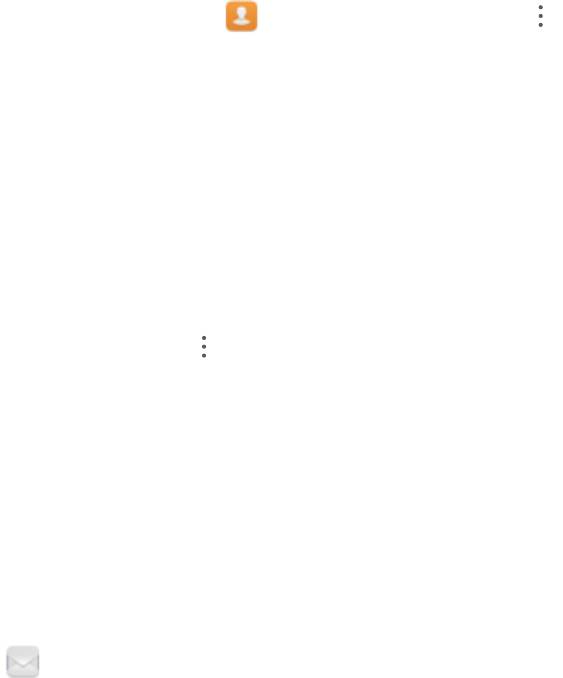
Контакты
(например, LinkedIn) и синхронизируйте данные контактов (включая название
компании, должность и адрес электронной почты).
Привязка контактной информации к аккаунту социальной сети
Хотите узнать, кем работают Ваши знакомые? Какие у них адреса электронной
почты? Какие должности они занимают? Используйте аккаунты сторонних соцсетей
(например, LinkedIn) для поиска дополнительной информации о Ваших контактах.
Привязка аккаунта LinkedIn: Откройте приложение Контакты, выберите >
Настройки > Привязать аккаунт LinkedIn. Следуя инструкциям на экране,
выполните вход в Ваш аккаунт LinkedIn. Данные контактов на устройстве будут
обновлены автоматически. Чтобы синхронизировать данные всех Ваших контактов
LinkedIn, на экране настроек LinkedIn приложения Контакты нажмите Синхронизация
контактов > Все контакты LinkedIn, затем выберите Синхронизировать.
Просмотр данных контактов, предоставленных LinkedIn: Откройте контакт LinkedIn
и нажмите Просмотр профиля LinkedIn.
Отмена привязки контактов LinkedIn: Выберите > Настройки > LinkedIn и
нажмите Отменить привязку.
Просмотр рабочих данных отправителя письма
Вы только устроились на новую работу, и нужно быстро узнать, кто из коллег чем
занимается? Привяжите Ваш аккаунт соцсети (например, LinkedIn) к контактам
электронной почты. Рабочие данные отправителей будут отображаться на экране
сведений электронных писем.
На экране Входящие приложения Эл. почта откройте письмо. Перейдите к
сведениям электронного письма, нажмите на фото отправителя и выберите
Просмотр профиля LinkedIn.
33
Оглавление
- Cодержание
- Новые функции
- Новое устройство
- Жесты и операции
- Рабочий экран
- Контакты
- Вызовы
- Сообщения
- Камера
- Галерея
- Диспетчер телефона
- Электронная почта
- Календарь
- Часы
- Заметки
- Подключение устройств
- Безопасность и защита личных данных
- Резервное копирование и восстановление
- Wi-Fi и сети передачи данных
- Приложения и уведомления
- Звук и экран
- Память
- Управление
- Система
- Обновление системы






