Huawei P Smart Black (FIG-LX1): Подключение устройств
Подключение устройств: Huawei P Smart Black (FIG-LX1)
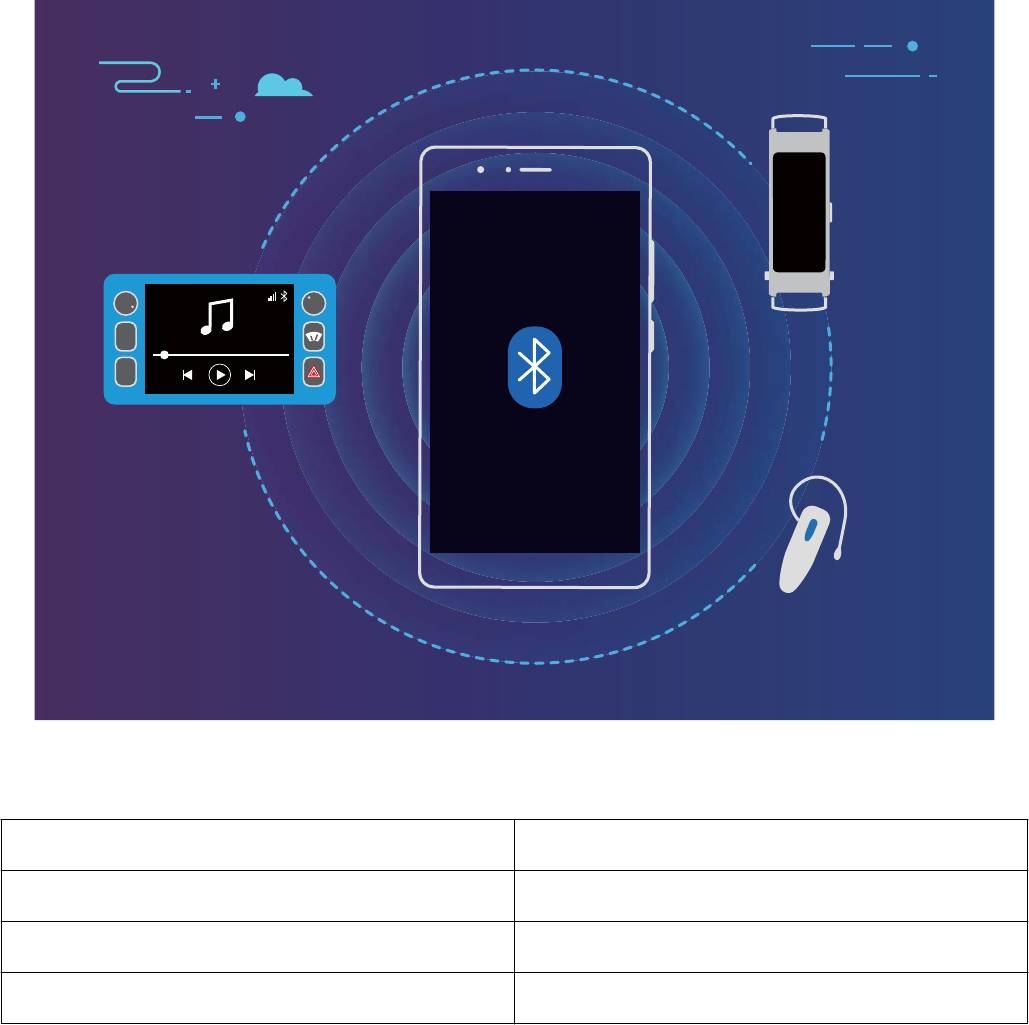
Подключение устройств
Bluetooth
Подключение устройства к Bluetooth-устройствам
Используйте Bluetooth-соединение для подключения к устройству Bluetooth-гарнитуры
или мультимедийной системы автомобиля, чтобы использовать службы навигации
или прослушивать музыку во время вождения. Также можно подключить к
устройству носимое устройство с поддержкой Bluetooth для записи и управления
данными физических нагрузок. Подключение Bluetooth-устройств к Вашему
устройству не повышает его энергопотребление значительно.
$0
)0
Bluetooth-протоколы, используемые устройствами Huawei, и поддерживаемые
ими функции:
HFP, HSP Выполнение вызовов
A2DP Воспроизведение музыки
AVRCP Управление воспроизведением музыки
OPP Передача файлов
78
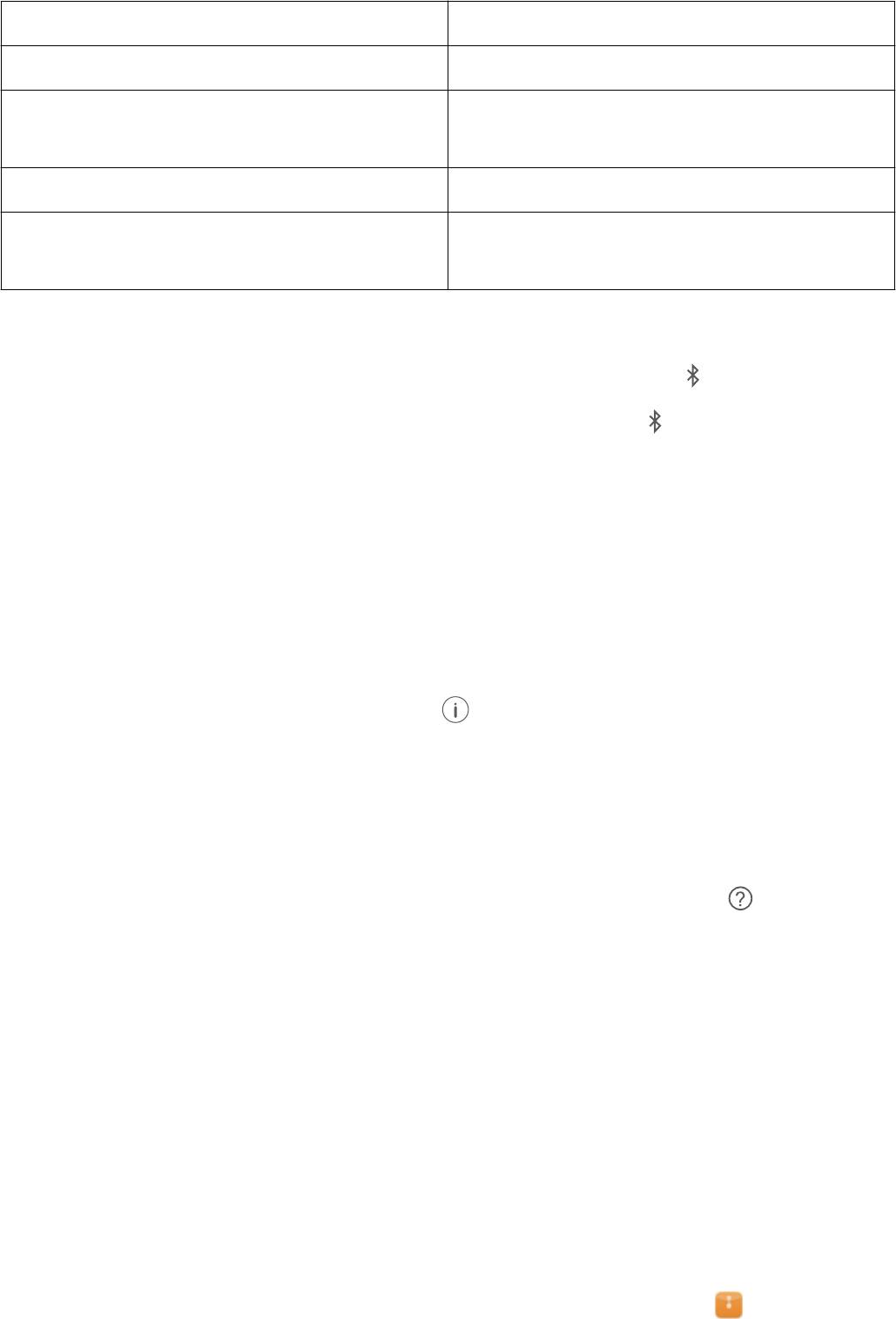
Подключение устройств
PBAP Синхронизация контактов
MAP Синхронизация SMS-сообщений
HID Управление Bluetooth-клавиатурой и
мышью
PAN Режим модема
BLE Подключение устройств Bluetooth Low
Energy (BLE)
Включение и выключение Bluetooth: На рабочем экране проведите вниз по строке
состояния, чтобы открыть панель уведомлений, затем нажмите , чтобы
включить или выключить Bluetooth. Нажмите и удерживайте , чтобы перейти к
экрану настроек Bluetooth.
Сопряжение с Bluetooth-устройством: На экране настроек Bluetooth-устройства
включите Bluetooth. Убедитесь, что Bluetooth-устройство видимое для других
устройств. В списке Доступные устройства нажмите на устройство, с которым
хотите установить сопряжение. Следуйте инструкциям на экране, чтобы сопрячь
устройства.
Отмена сопряжения с Bluetooth-устройством: На экране настроек Bluetooth-
устройства включите Bluetooth. Нажмите рядом с именем сопряженного
устройства, затем нажмите Отменить сопряжение.
Изменение имени Bluetooth-устройства: На экране настроек Bluetooth включите
Bluetooth. Нажмите Имя устройства, введите новое имя устройства и нажмите
Сохранить.
Просмотр справки Bluetooth: На экране настроек Bluetooth нажмите , чтобы
посмотреть информацию об установлении Bluetooth-соединения с
мультимедийными системами автомобилей, гарнитурами, динамиками, носимыми
устройствами, телефонами, планшетами и ПК.
Передача данных по Bluetooth
Установите Bluetooth-соединение между Вашим телефоном и другим устройством
для отправки данных, импорта и экспорта контактов и использования режима
Bluetooth-модема.
Отправка файлов по Bluetooth: Убедитесь, что Ваш телефон и другое устройство
находятся в зоне действия Bluetooth (10 м). Установите Bluetooth-соединение для
обмена мультимедийными файлами, веб-страницами, контактами, документами и
приложениями между двумя устройствами. Откройте приложение Файлы,
нажмите и удерживайте файл, который хотите отправить, затем нажмите Еще >
79
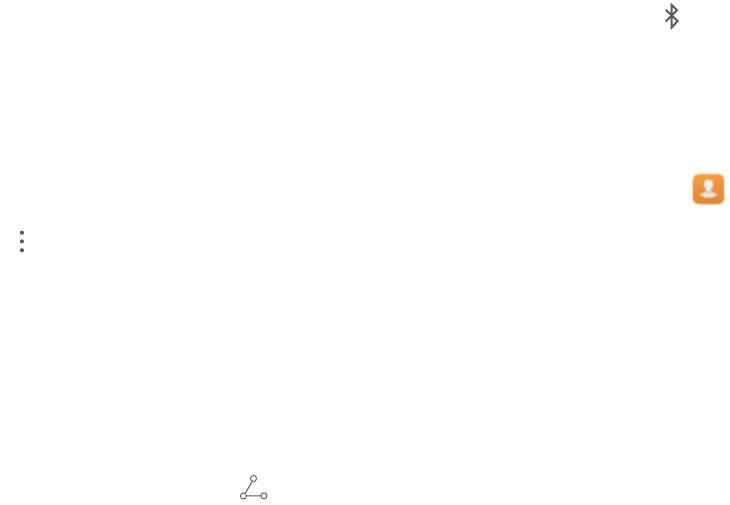
Подключение устройств
Отправить > Bluetooth. Следуя инструкциям на экране, включите Bluetooth. Когда
устройство, с которым Вы хотите установить сопряжение, определено (на нем
должен быть включен Bluetooth, устройство должно быть видимым), нажмите на имя
устройства, чтобы установить сопряжение и отправить файлы.
Получение файлов по Bluetooth: На рабочем экране проведите вниз по строке
состояния, чтобы открыть панель уведомлений, затем нажмите , чтобы
включить Bluetooth. Нажмите Принять в уведомлении о входящем файле, чтобы
принять его. По умолчанию полученные файлы сохраняются в папке bluetooth в
приложении Файлы.
Импорт и экспорт контактов по Bluetooth: Откройте приложение Контакты,
выберите > Импорт/экспорт, затем выполните следующие действия:
l Импорт контактов: Нажмите Импорт с другого устройства и выберите
Поддерживает Bluetooth. Следуя инструкциям на экране, установите Bluetooth-
соединение с другим устройством. Контакты будут автоматически импортированы
с другого устройства на Ваше устройство.
l Экспорт контактов: Нажмите Отправка контактов, выберите контакты, которые
хотите отправить, нажмите и выберите Bluetooth. Следуя инструкциям на
экране, установите Bluetooth-соединение с другим устройством. Выбранные
контакты будут автоматически экспортированы с Вашего устройства на другое
устройство.
Мультиэкран
Мультиэкран: трансляция контента экрана устройства на дисплей
Подключите устройство к телевизору или телеприставке в той же сети Wi-Fi, чтобы
использовать функцию трансляции. Вы сможете показать Ваши фотографии на
экране телевизора, разделить радостные моменты с семьей и друзьями.
80
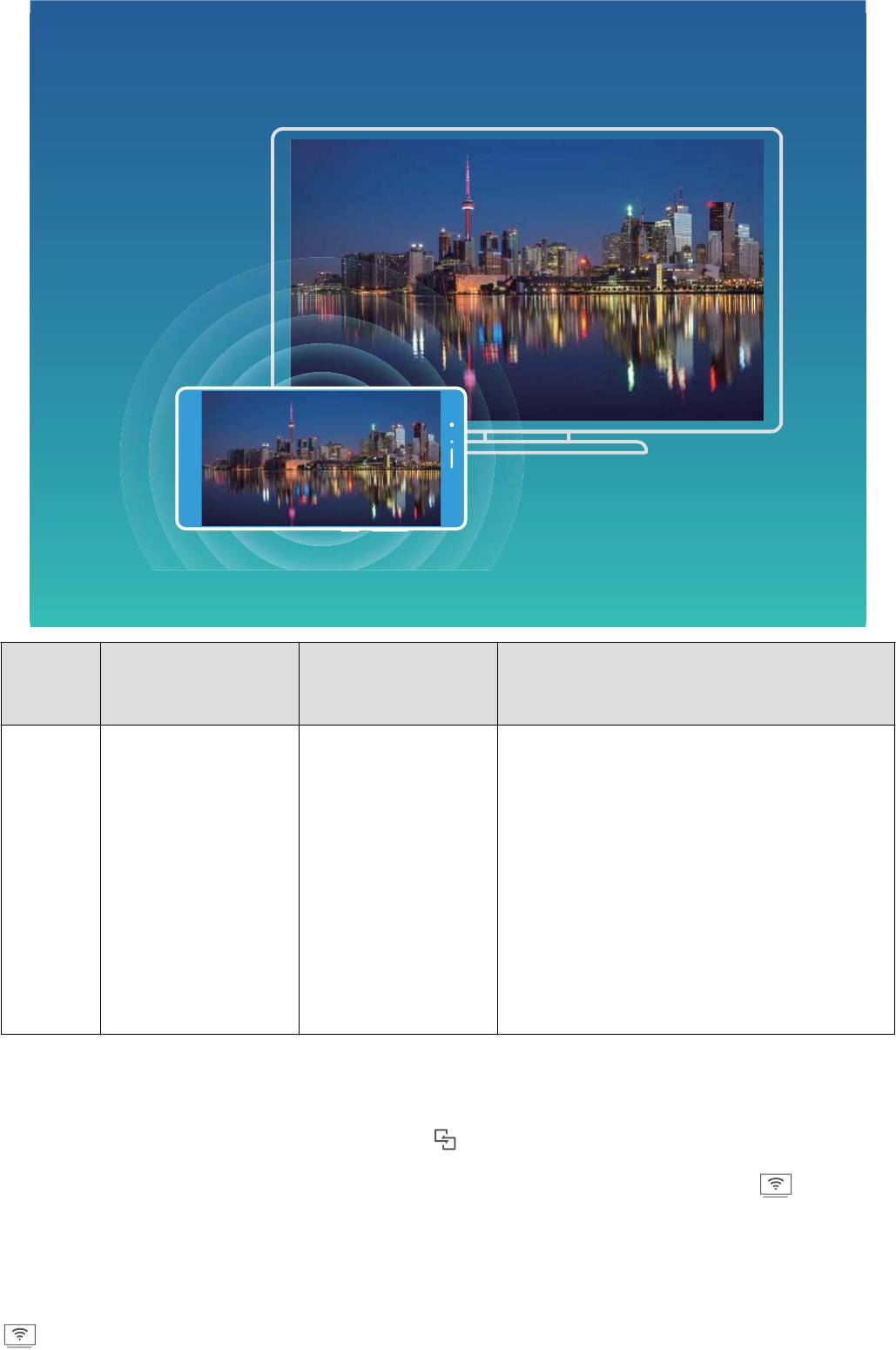
Подключение устройств
Тип
Инструкции по
Способы
Способ трансляции
проток
подключению
подключения
ола
Протоко
Трансляция
Подключите
Весь контент, отображаемый на
л
контента экрана
устройства к
экране Вашего устройства, будет
Miracast
Вашего
одной сети Wi-Fi и
транслироваться на дисплее. Во
устройства на
включите
время воспроизведения музыки или
дисплее с
функцию Miracast
видео на экране устройства будет
поддержкой
на дисплее.
отображаться картинка, звук будет
Miracast
воспроизводиться только на
(телевизор,
дисплее.
проектор и пр.).
Мультиэкран: трансляция экрана
Выбор дисплея: Проведите вниз по строке состояния, чтобы открыть вкладку
значков панели уведомлений. Нажмите , чтобы включить режим Мультиэкран.
Когда дислей будет определен, выберите способ подключения (значки ). Если
устройство, на которое Вы хотите выполнить трансляцию, не поддерживает
вышеуказанные функции, приобретите телеприставку Android и подключите ее к
этому устройству.
: Miracast поддерживается. Можно выполнить трансляцию на дисплей.
81
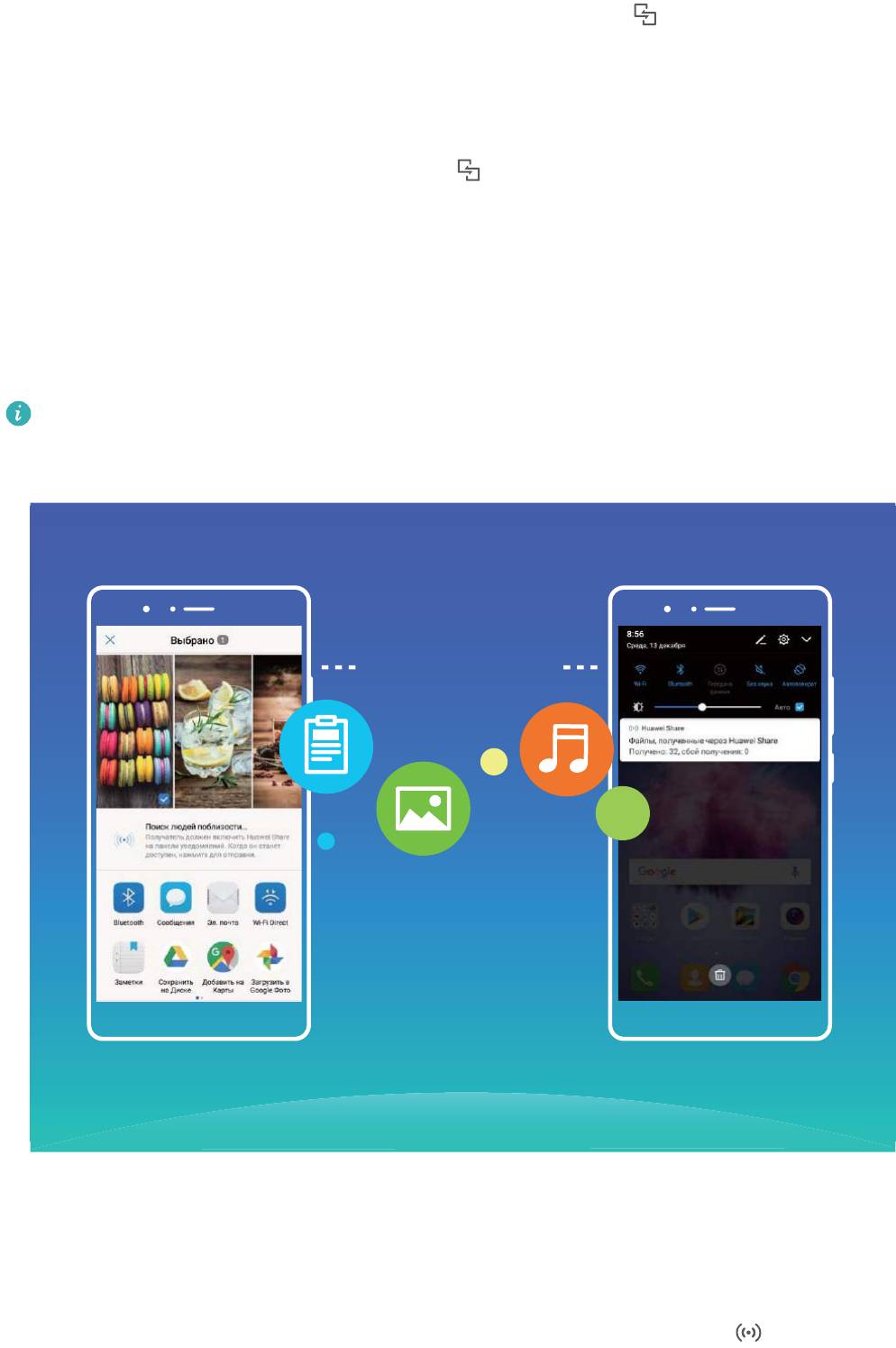
Трансляция экрана на дисплей: Проведите вниз по строке состояния, чтобы
открыть вкладку значков панели уведомлений. Нажмите , чтобы включить
режим Мультиэкран. В списке нажмите на дисплей, который хотите использовать.
При необходимости включите функцию Miracast на дисплее. Инструкции см. в
руководстве пользователя дисплея.
Чтобы остановить трансляцию, нажмите > Отключить.
Передача файлов с помощью Huawei Share
Используйте Huawei Share для быстрой передачи фото, видео и других файлов между
устройствами Huawei. Технология Huawei Share использует Bluetooth для определения
ближайших устройств Huawei и Wi-Fi для быстрой передачи файлов.
Huawei Share использует Wi-Fi и Bluetooth для передачи данных. При включении
функции Huawei Share на телефоне Wi-Fi и Bluetooth включаются автоматически.
Huawei Share
Подключение устройств
Отправка файлов с помощью Huawei Share: Выберите файл, который хотите
отправить, и нажмите Отправить. Выберите устройство-получатель из списка
доступных устройств и отправьте файл.
Получение файлов с помощью Huawei Share: Проведите вниз по строке состояния,
чтобы открыть панель уведомлений. На вкладке значков нажмите , чтобы
82
Подключение устройств
включить Huawei Share. Когда отобразится уведомление о входящем файле,
нажмите Принять. По умолчанию полученные файлы сохраняются в папке Huawei
Share в приложении Файлы.
83
Оглавление
- Cодержание
- Новые функции
- Новое устройство
- Жесты и операции
- Рабочий экран
- Контакты
- Вызовы
- Сообщения
- Камера
- Галерея
- Диспетчер телефона
- Электронная почта
- Календарь
- Часы
- Заметки
- Подключение устройств
- Безопасность и защита личных данных
- Резервное копирование и восстановление
- Wi-Fi и сети передачи данных
- Приложения и уведомления
- Звук и экран
- Память
- Управление
- Система
- Обновление системы




