Huawei Honor 6X silver: Начало работы
Начало работы: Huawei Honor 6X silver
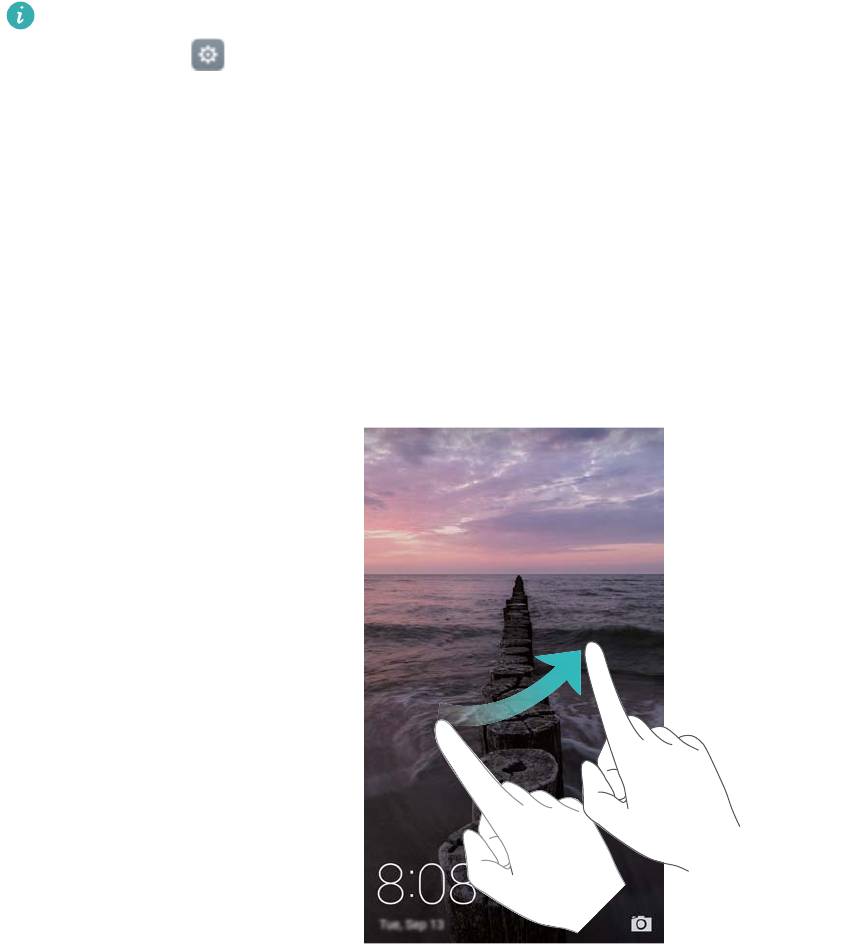
Начало работы
Блокировка и разбл
окировка экрана
Блокировка экрана
l Нажмите на кнопку питания, чтобы заблокировать экран вручную.
l Если устройство не используется в течение определенного времени, экран блокируется
автоматически для снижения энергопотребления и предотвращения случайных
операций.
Чтобы изменить время, через которое экран блокируется автоматически, откройте
приложение Настройки, нажмите Экран > Спящий режим, за
тем задайте время.
Когда экран заблокирован, телефон продолжает получать сообщения, уведомления и
входящие вызовы. При поступлении уведомлений индикатор состояния мигает зеленым.
При поступлении входящего вызова экран включается, на нем отображается информация
вызывающего абонента.
Разблокировка экрана
Если экран выключен, нажмите на кнопку питания, чтобы активировать его. Проведите
пальцем в любом направлении, чтобы разблокировать экран.
Разблокировка Журнал
С помощью ра
з
б
л
окировки Ж
урнал можно создать персональный набор изображений,
отображающихся на экране блокировки.
17

Проведите вверх в нижней части экрана блокировки, чтобы открыть опции разблокировки
Журнал.
Значки приложений
Просмотр, добавление или удаление
изображений из обложек журнала
Начало работы
Управление обложками разблокировки Журнал: Нажмите , затем нажмите .
Выберите изображения и добавь
те их в список просмотра. Чтобы удалить обложки из
списка просмотра, нажмите
. Затем нажмите и удерживайте изображение, которое
хотите удалить, и нажмит
е Удалить.
Добавление обложек в Избранное: Нажмите
, чтобы добавить текущую обложку в
Избранное. Изображения, добавленные в Из
бранное, не будут удалены после онлайн-
обновления списка просмотра.
Жесты
Можно использовать жесты управления экраном для открытия приложений, прокрутки
текста или изменения размера изображений.
Нажатие: Нажмите на элемент один раз. Например,
нажмит
е, чтобы подтвердить действие или открыть
приложение.
18

Начало работы
Двойное нажатие: Дважды нажмите на нужную
область экрана. Например, дв
ажды нажмите на
изображение в полноэкранном режиме, чтобы
увеличить или уменьшить его.
Нажатие и удержание: Нажмите и удерживайте
ну
жную область экрана минимум 2 секунды.
Например, нажмите и удерживайте пустую область
рабочего экрана, чтобы открыть режим
редактирования.
Проведение: Проведите пальцем по экрану
.
Например, на вкладке Уведомления проведите
влево или вправо по уведомлению, чтобы удалить
его. Проведите вертикально или горизонтально,
чтобы перейти к другому окну рабочего экрана,
переместиться по документу или выполнить другие
действия.
Перетаскивание: Нажмите и удерживайте э
лемент,
затем переместите его в другое место. Например,
перетащите значки или виджеты на рабочем экране,
чтобы изменить порядок их отображения.
Разведение пальцев: Разведит
е два пальца на
экране. Например, разведите два пальца, чтобы
увеличить размер картинки или изображения веб-
страницы.
Сведение пальцев: Сведите два пальца на экране.
Например, св
едите два пальца, чтобы уменьшить
изображение.
Значки в строке состяния и на панели
уведомлений
Значки со
стояния
19

Значки состояния отображаются в правой части строки состояния. Значки состояния
отображают информацию о ста
тусе телефона, например информацию сетевого
соединения, уровень сигнала сети, уровень заряда батареи и время.
Значки состояния могут отличаться в зависимости от региона или оператора.
Уровень сигнала сети Нет сигнала
2
Начало работы
Подключение к сети GPRS Подключение к сети 3G
Подключение к сети EDGE Подключение к сети HSPA
Подключение к сети HSPA+ Подключение к сети LTE
Подключены наушники Роуминг
Включен режим полета Включен Bluetooth
Подключение к сети Wi-Fi Включен режим вибрации
Включен режим Без звука Включен будильник
Зарядка Батарея заряжена
Батарея разряжена Нет SIM-карты
Значки уведомлений
Значки уведомлений от
ображаются в левой части строки состояния при поступлении
нового уведомления или сообщения.
Пропущенные вызовы Выполняется вызов
Новые эл. письма Новые сообщения
Новое сообщение голосовой
Выбор метода ввода
почты
Получение геоданных от
Доступна сеть Wi-Fi
спутников GPS
Загрузка данных Выгрузка данных
Предстоящие события Память телефона переполнена
Синхронизация данных Сбой синхронизации
Проблемы синхронизации Другие уведомления
20
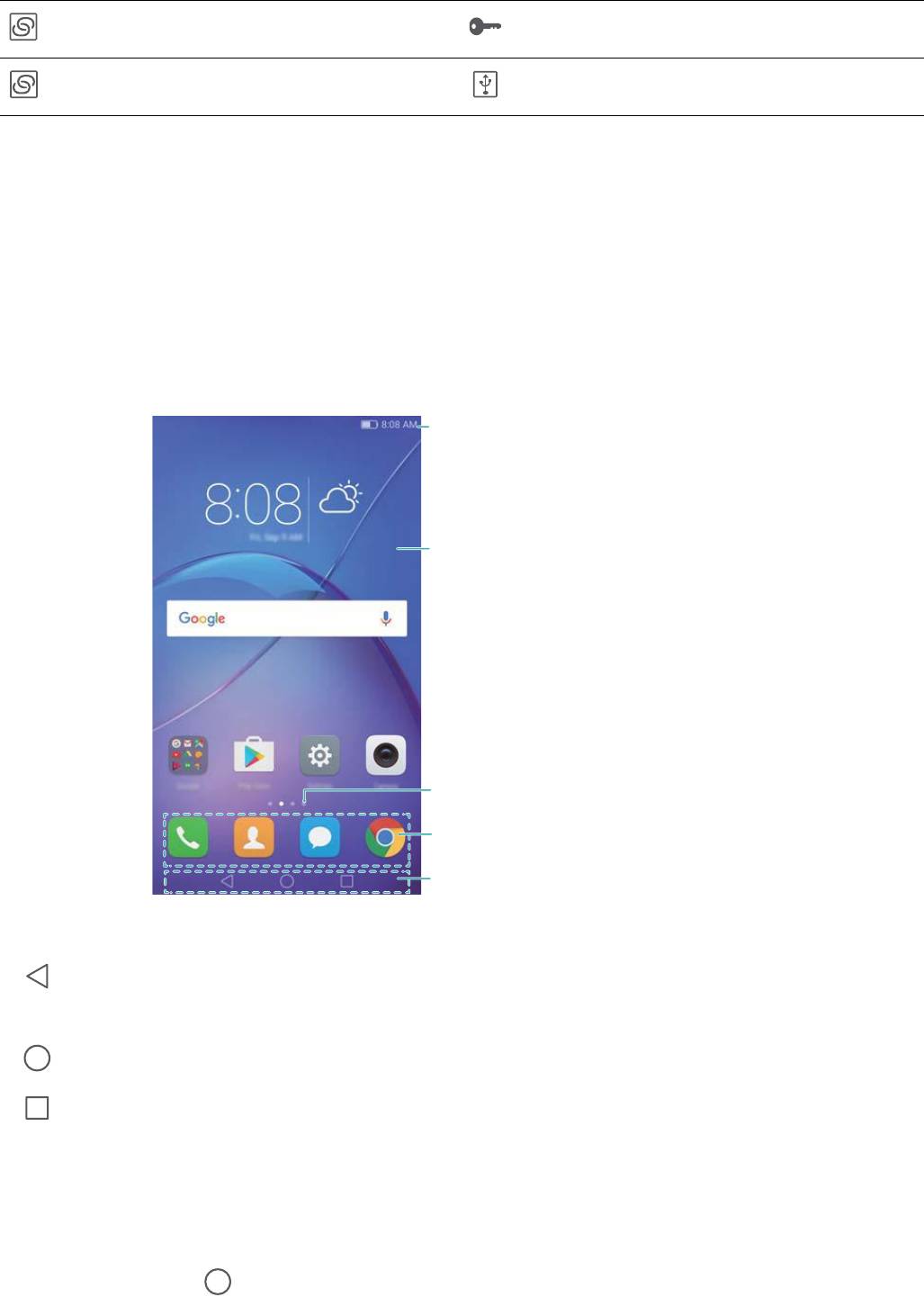
Включена точка доступа Wi-Fi Подключено к VPN
Включен режим USB-модема Включена отладка по USB
Рабочий экран
Знакомство с рабо
чим экраном
На рабочем экране расположены Ваши любимые виджеты и значки всех приложений. В
отличие от традиционного списка приложений, такая форма отображения предоставляет
более удобный и прямой доступ к приложениям.
Строка состояния:
содержит уведомления и
значки состояния
Центральный экран:
содержит значки приложений,
папки и виджеты
Индикатор окна рабочего экрана:
указывает, какое окно рабочего экрана
отображается в данный момент
Панель быстрого доступа: содержит
значки часто используемых приложений
Панель навигации: содержит
виртуальные навигационные кнопки
Начало работы
Кнопки виртуальной панели навигации:
l Назад: Нажмите, чтобы вернуться к предыдущ
ему экрану или закрыть приложение.
При вводе текста нажмите на эту кнопку, чтобы скрыть экранную клавиатуру.
l
Рабочий экран: Нажмит
е, чт
обы в
ернуться на рабо
чий экран.
l Недавнее: Нажмите для доступа к списку недавно использовавшихся приложений,
нажмите и удерживайте для перехода в режим Два окна.
Переключение между окнами рабочего экрана
Проведите пальцем влево или вправо для переключения между окнами рабочего экрана.
Нажмите на кнопку Раб. экран, чтобы вернуться к рабочему экрану по умолчанию.
21

Начало работы
На рабочем экране сведите пальцы вместе или нажмите и удерживайте пустую область
экрана, чтобы перейти в режим редактиров
ания. Доступны следующие опции:
l Настройка рабочего экрана по умолчанию: Нажмите
в верхней части экрана,
чтобы настроить текущее окно рабо
чего экрана в качестве рабочего экрана по
умолчанию.
l Перемещение окон рабочего экрана: Перетащите рабочий экран в требуемое место.
l Добавление окон рабочего экрана: Нажмите
на рабочем экране, чтобы добавить
окно слева или справа.
l Удаление окна рабо
чего экрана: Нажмите
внизу пустого экрана.
Автоповорот экрана
При пов
ороте телефона некоторые приложения автоматически изменяют ориентацию
экрана. Эта функция позволяет использовать приложения, реагирующие на наклон
устройства.
Проведите вниз по строке состояния, чтобы открыть панель уведомлений, затем нажмите
Автоповорот на вкладке Значки, чтобы включить или выключить функцию автоповорота
экрана.
22
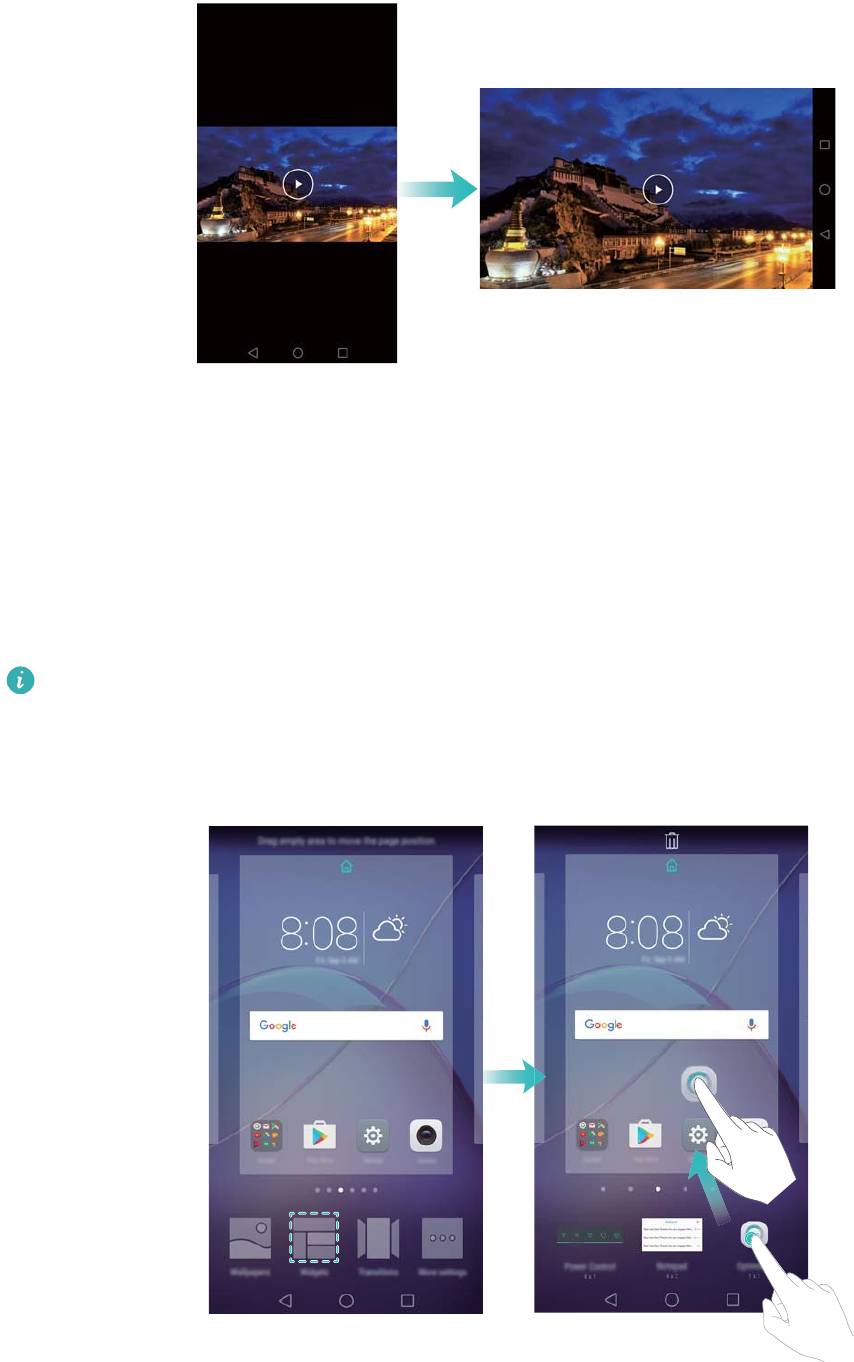
Начало работы
Размещение приложений и виджетов на рабочем экране
Добавление видже
тов на рабочий экран
Добавьте часто используемые виджеты на рабочий экран.
На рабочем экране сведите три пальца вместе, чтобы перейти в режим редактирования.
Нажмите Виджеты и выберите виджет. Нажмите и удерживайте виджет, перетащите его на
пустую область рабочего экрана.
Перед добавлением виджета убедитесь, что на рабочем экране достаточно места.
Если места недоста
точно, добавьте еще одно окно рабочего экрана или освободите
место на текущем экране.
Перемещение виджета или значка приложения
На рабочем экране нажмите и удерживайт
е значок приложения или виджет, пока телефон
не завибрирует. Перетащите значок приложения или виджет в другое место.
23
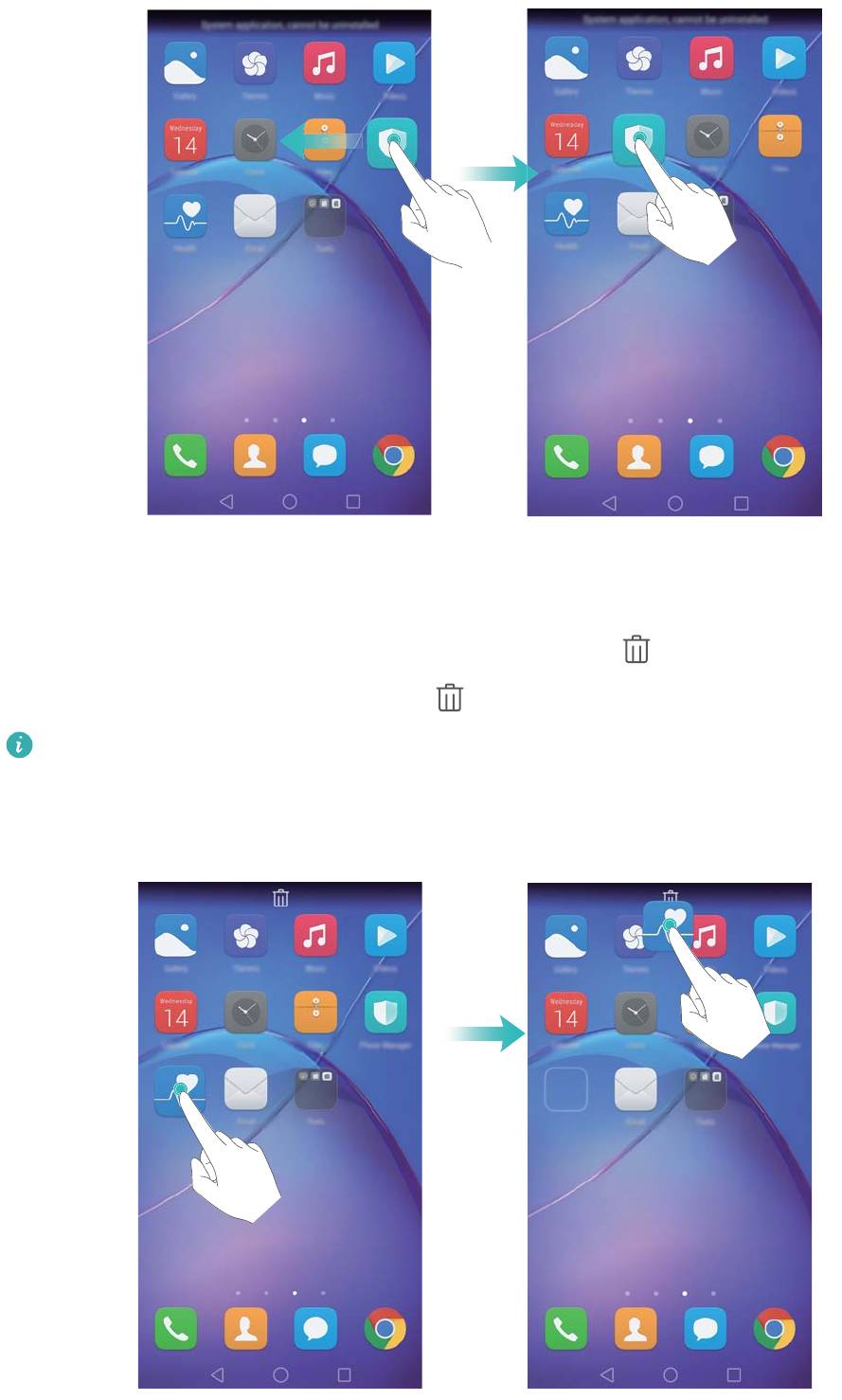
Начало работы
Удаление виджета или значка приложения
На рабочем экране нажмите и удерживайт
е приложение или виджет, который хотите
удалить, пока в верхней части экрана не появится значок
. Перетащите ненужный
значок приложения или виджет к зна
чку
.
После перемещения или удаления значка на экране появится пустое место.
Подробную информацию об автоматическ
ом выравнивании значков на рабочем
экране см. в разделе Автоматическое выравнивание значков на рабочем экране.
24
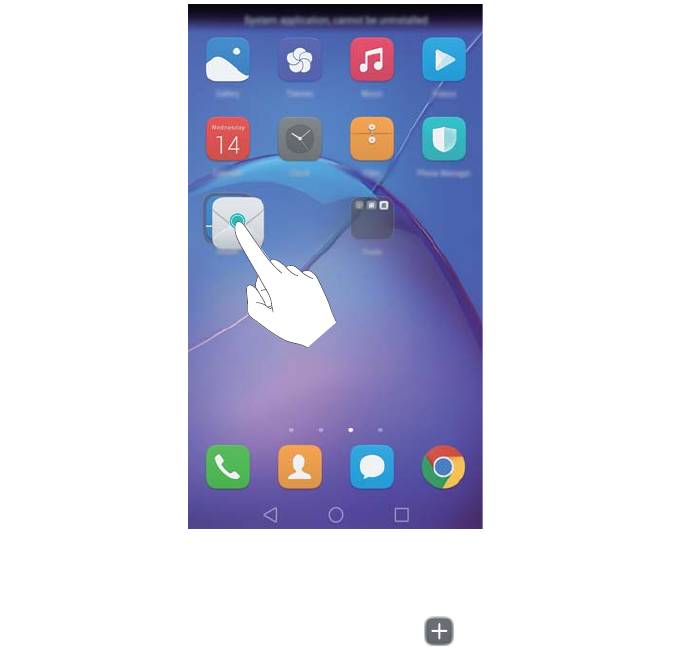
Начало работы
Создание папки
На рабочем экране можно соз
дать тематические папки приложений. Например, создайте
папку Игры и разместите в ней все соответствующие приложения.
На рабочем экране перетащите один значок поверх другого, чтобы создать папку, в
которой будут содержаться оба значка приложения. Чтобы переименовать созданную
папку, откройте ее и нажмите на имя папки.
Скрытие приложений
На рабочем экране разведит
е два пальца. Нажмите
Добавить, выберите приложения,
к
оторые хотите скрыть, затем нажмите OK. Скрытые приложения не будут отображаться
на рабочем экране.
25
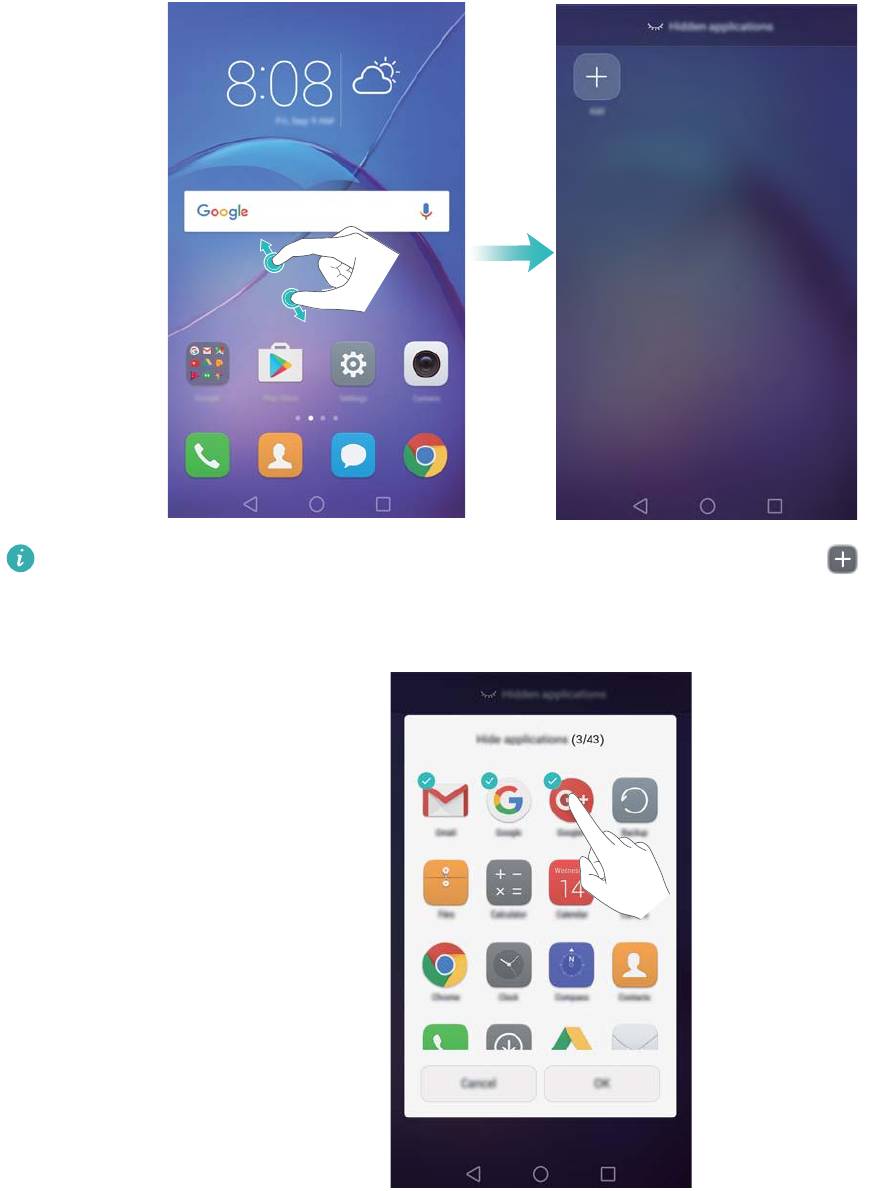
Начало работы
Чтобы отобразить скрытое приложение на рабочем экране, нажмите Добавить на
экране скрытых приложений, уб
ерите галочку рядом с приложением и нажмите OK.
Снимок экрана
Съемка скриншота одновременным наж
атием кнопки питания и кнопки уменьшения
громкости
Одновременно нажмите кнопку питания и кнопку уменьшения громкости, чтобы сделать
снимок всего экрана.
26
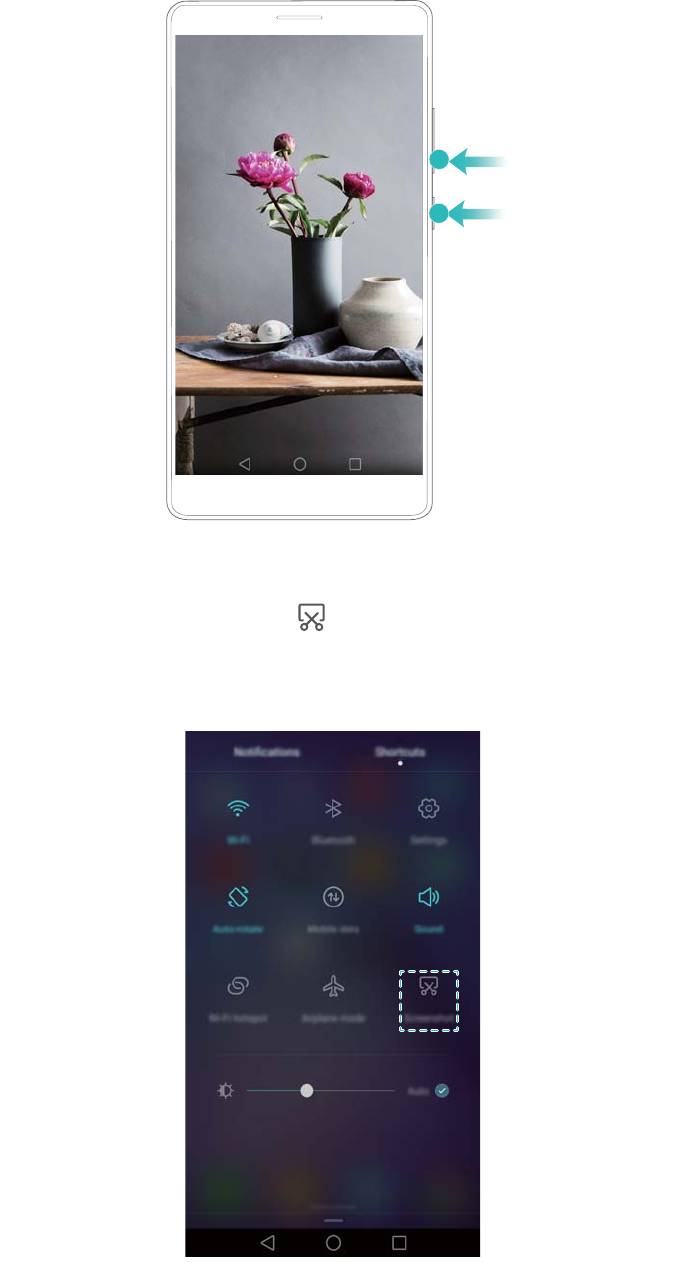
Начало работы
Съемка скриншота нажатием на значок
Откройте панель уведомлений, нажмит
е
на вкладке Значки, чтобы сделать снимок
в
сего экрана.
По умолчанию снимки экрана сохраняются в папке Скриншоты в приложении
Галерея.
Уведомления
Индикатор состояния
Индикатор состояния отображает статус устройства:
27

Начало работы
l Горит красным (не во время зарядки): Батарея разряжена, телефон автоматически
выключится.
l Г
орит красным (во время зарядки): Низкий уровень заряда батареи.
l Горит желтым (во время зарядки): Средний уровень заряда батареи.
l Горит зеленым (во время зарядки): Батарея полностью или почти полностью заряжена.
Отключите зарядное устройство, когда уровень заряда батареи достигнет 100%.
l Мигает зеленым (не во время зарядки): Есть непрочитанные сообщения и уведомления
или пропущенные вызовы.
Метки на значках приложений
Метки отображаются в правом верхнем углу значков приложений.
Число на метке означает количество новых уведомлений. Чтобы посмотреть сведения
уведомлений, откройте с
оответствующее приложение.
Чтобы отключить метку на значке определенного приложения, на рабочем экране
сведите два пальца, чт
обы перейти в режим редактирования. Нажмите Доп.
настройки > Метки на значках приложений и выключите переключатель рядом с
соответствующим приложением.
Панель уведомлений
Проведите пальцем вниз по строк
е состояния, чтобы открыть панель уведомлений и
посмотреть уведомления.
Проведите влево по панели уведомлений, чтобы перейти на вкладку значков.
28
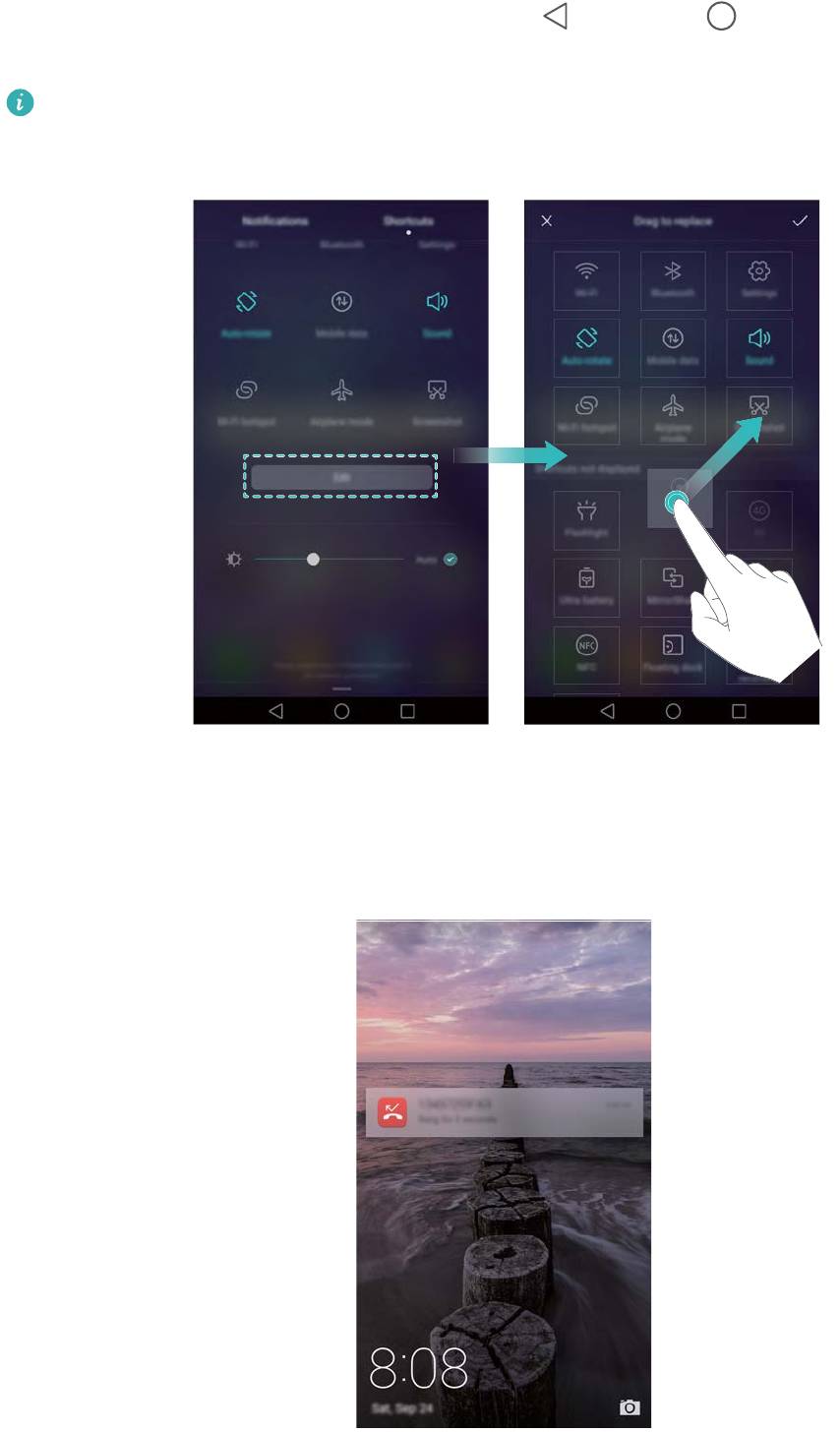
Начало работы
Проведите вверх по экрану или нажмите кнопку Назад или Раб. экран, чтобы
закрыть панель уведомлений.
Настройка значков: Проведите ввер
х по вкладке Значки, затем нажмите
Редактировать. Перетащите значки в удобные места.
Просмотр уведомлений на заблокированном экране
Новые уведомления (например, уведомления о пропущ
енных вызовах и новых
сообщениях) отображаются на заблокированном экране.
На экране блокировки проведите по уведомлению, чтобы посмотреть его сведения.
29
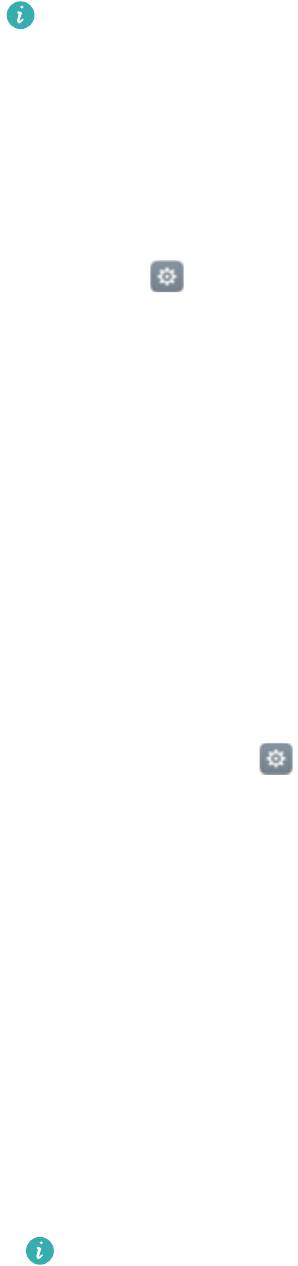
Начало работы
По умолчанию уведомления на заблокированном экране отображаются для
определенных приложений. По
дробную информацию по настройке уведомлений
приложений на заблокированном экране см. в разделе Управление правами
уведомлений.
Управление правами уведомлений
Можно отклю
чить уведомления приложений.
1 Откройте
Настройки.
2 Нажмите Панель уведомлений и строка со
стояния > Диспетчер уведомлений и
выберите приложение.
3 Задайте параметры уведомлений приложения.
Уведомления в режиме Не беспокоить: Выберите приложение в разделе Центр
уведомлений, затем включите переключатель Приоритетное отображение.
Уведомления будут отображаться, когда функция Приоритетные события включена в
режиме Не беспокоить.
Настройки панели уведомлений и строки состояния
Задайте настройки панели уведомлений и строки состояния для удобного отображения
информации в них.
Откройте приложение
Настройки, нажмите Панель уведомлений и строка
со
стояния, чтобы настроить параметры отображения панели уведомления и строки
состояния.
Открытие панели уведомлений
l Нажмите Опции отображения > Умный выбор. При открытии панели уведомлений:
если есть новые уведомления, будет отображаться вкладка уведомлений, если нет,
будет отображаться вкладка значков.
l Нажмите Опции отображения > Уведомления слева, значки справа. Проведите вниз в
левой части строки состояния, чтобы открыть вкладку уведомлений, проведите вниз в
правой части строки состояния, чтобы открыть вкладку значков.
l Включите переключатель Панель уведомлений для доступа к панели уведомлений,
когда экран заблокирован.
Если задан пароль разблокировки экрана, доступ к панели уведомлений при
заблокированном экране нево
зможен.
Содержимое строки состояния
Включите или выключите переключатели Отображать имя оператора, Отображать
скорость сети и Уровень заряда батареи для настройки контента, отображаемого в
строке состояния.
Выключите переключатель Показывать значки уведомлений, чтобы скрыть значки
уведомлений в строке состяния.
30

Начало работы
Функции датчика отпечатка пальца
Помимо разблокировки экрана, да
тчик отпечатка пальца можно использовать для съемки
фото, ответа на входящий вызов или отключения будильника.
Добавление первого отпечатка пальца
Подробную информацию о настройке разблокировки сканированием отпечатка пальца см.
в разделе Настройка датчика отпечатка пальца.
Добавление, переименование и удаление отпечатков пальцев
Добавьте несколько отпечатков пальцев для удобства управления телефоном. Вы можете
переименовывать отпечатки и удалять их.
1 Откройте
Настройки.
2 Нажмите Отпечаток пальца >
Управление отпечатком пальца.
3 Введите пароль разблокировки, затем нажмите Далее.
4 В разделе Список отпечатков пальцев:
l Нажмите Новый отпечаток пальца, чтобы добавить отпечаток пальца. Всего можно
добавить 5 отпечатков пальцев.
l Нажмите на сохраненный отпечаток пальца, чтобы изменить его имя или удалить его.
Доступ в Личное по отпечатку пальца
Можно настроить доступ в раздел Личное сканированием отпечатка пальца.
1 Откройте
Настройки.
2 Нажмите Отпечаток пальца >
Управление отпечатком пальца.
3 Введите пароль разблокировки, затем нажмите Далее.
4 Нажмите Доступ в Личное, следуя инструкциям на экране, введите пароль раздела
Личное и включите распознавание отпечатка пальца.
После завершения настройки нажмите Файлы > Личное. Теперь Вы сможете открывать
раздел Личное с помощью отпечатка пальца.
Доступ к заблокированным приложениям по отпечатку пальца
Можно открыть заблокированные приложения, отсканировав отпечаток пальца.
1 Откройте
Настройки.
2 Нажмите Отпечаток пальца >
Управление отпечатком пальца.
3 Введите пароль разблокировки, затем нажмите Далее.
4 Нажмите Заблокированные приложения, следуя инструкциям на экране, введите
пароль функции Блокировка приложений и включите распознавание отпечатка пальца.
31
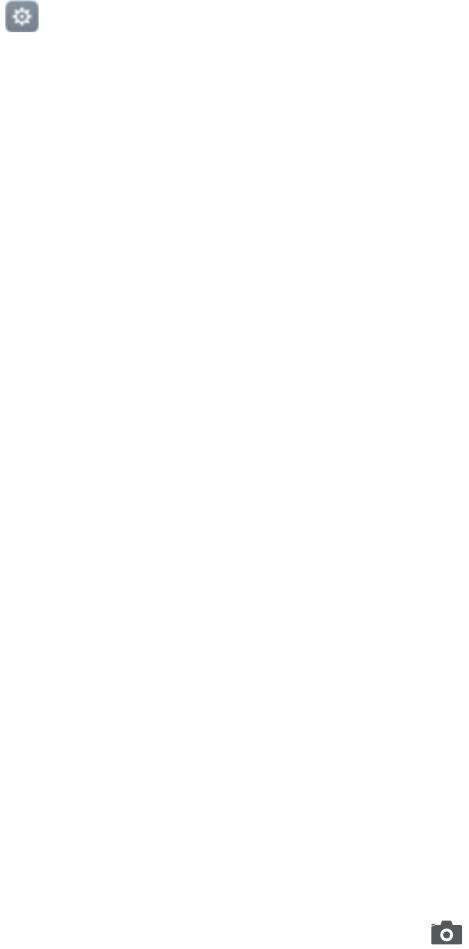
Начало работы
Завершив настройку, нажмите Диспетчер телефона >
Блокировка приложений, затем
отсканируйте отпечаток пальца для просмотра заблокированных приложений. Также
можно использовать эту функцию для доступа к заблокированным приложениям на
рабочем экране.
Жесты на датчике отпечатка пальца
Жесты на датчике отпечатка пальца предоставляют новые возможности управления
устройством.
1 Откройте
Настройки.
2 Нажмите Отпечаток пальца.
3 В ра
зделе Нажатие и удержание включите переключатели жестов, которые хотите
использовать.
l Фото/видео: Когда открыт экран приложения Камера, нажмите и удерживайте датчик
отпечатка пальца, чтобы сделать фото.
l Ответ на вызов: При поступлении входящего вызова нажмите и удерживайте датчик
отпечатка пальца, чтобы ответить на вызов.
l Выключение будильника: При срабатывании будильника нажмите и удерживайте
датчик отпечатка пальца, чтобы отключить сигнал.
4 В разделе Проведение включите переключатели жестов, которые хотите использовать.
l Открытие панели уведомлений: Проведите вниз по датчику отпечатка пальца
любым пальцем, чтобы открыть панель уведомлений. Дважды коснитесь датчика
отпечатка пальца, чтобы удалить все уведомления. Проведите вверх по датчику
отпечатка пальца, чтобы закрыть панель уведомлений.
l Просмотр фото: При просмотре фото в полноэкранном режиме проведите влево или
вправо по датчику отпечатка пальца, чтобы перейти к другому фото.
Доступ к приложениям
Открытие приложений и переключение между ними
Открытие приложения на экране блокировки
Проведите вверх по экрану блокировки и нажмите
, чтобы открыть приложение
Камера. Проведите ввер
х снизу экрана и нажмите на значок, чтобы запустить
соответствующее приложение.
32

Начало работы
Открытие приложения на рабочем экране
На рабочем экране нажмите на значок прило
жения, чтобы открыть его.
Переключение между приложениями
Чтобы переключиться на друг
ое приложение, нажмите на кнопку
Раб. экран для
возврата к рабо
чему экрану, затем нажмите на значок приложения, которое хотите
открыть.
33
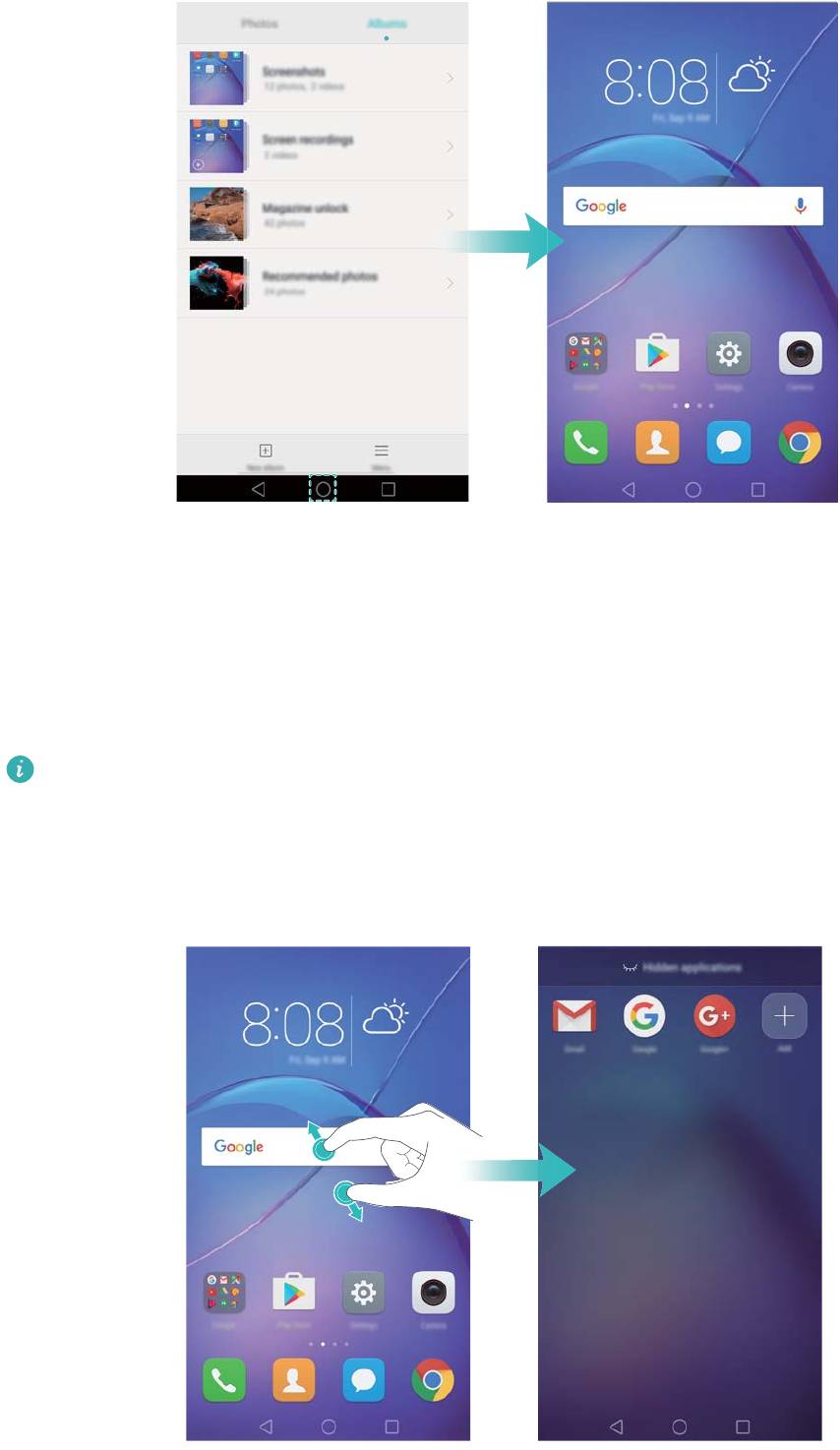
Начало работы
Поиск приложений
Поиск приложений
Прове
дите вниз в центре экрана, чтобы отобразить строку поиска, введите в ней название
приложения, которое хотите найти. Результаты поиска отобразятся под строкой поиска.
Более подробную информацию см. в разделе Быстрый поиск приложений.
Скрытые приложения не отображаются в результатах поиска.
Поиск скрытых приложений
На рабочем экране разведит
е два пальца, чтобы посмотреть скрытые приложения.
34

Начало работы
Просмотр недавно использованных приложений
Нажмите Недавние, чтобы открыть список недавно испо
льзованных приложений.
l Просмотр других приложений: Проведите в
лево или вправо, чтобы посмотреть другие
недавно использованные приложения.
l Открытие приложения: Нажмите на миниатюру, чтобы открыть соответствующее
приложение.
l Закрытие приложения: Проведите вверх по миниатюре, чтобы закрыть
соответствующее приложение.
l Закрытие всех незаблокированных приложений: Нажмите
, чтобы закрыть все
незаблокированные прил
ожения.
l Блокировка и разблокировка приложения: Проведите вниз по миниатюре
приложения, чтобы заблокировать его. Над заблокированным приложением
отображается
. Заблокированные приложения невозможно закрыть, нажав .
Проведите вниз по миниатюре ещ
е раз, чтобы разблокировать приложение.
Персональная настройка телефона
Простой стиль рабочего экрана
При простом стиле рабочего экрана используется увеличенный размер шрифта и значков
приложений.
1 Откройте
Настройки.
35
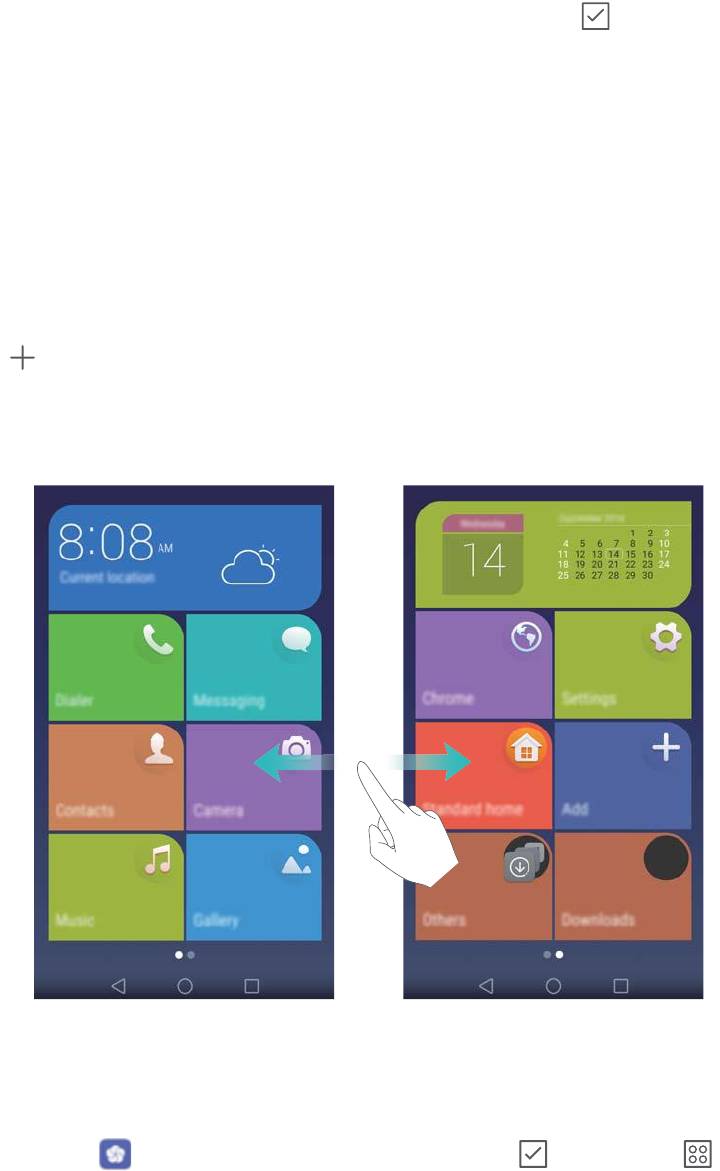
Начало работы
2 Нажмите Стиль рабочего экрана >
Простой, затем нажмите
, чтобы включить
простой стиль рабочего экрана.
3 Когда вк
лючен простой стиль рабочего экрана:
l Нажмите на значок приложения или виджета, чтобы открыть его.
l Нажмите и удерживайте значок, чтобы перейти в режим редактирования рабочего
экрана и добавить или удалить значки приложений.
l Нажмите Другое, чтобы открыть список приложений, посмотреть или открыть
приложения.
l Нажмите
, чтобы добавить контакты или приложения на рабочий экран.
l Нажмите Обычный стиль, чтобы отклю
чить простой стиль рабочего экрана.
Изменение темы
Настройте тему и обои, отражающие Вашу индивиду
альность.
Откройте приложение
Темы, выберите тему и нажмит
е
. Нажмите , чтобы
настроить стиль экрана блокировки, обои, значки прило
жений, шрифт и пр.
36
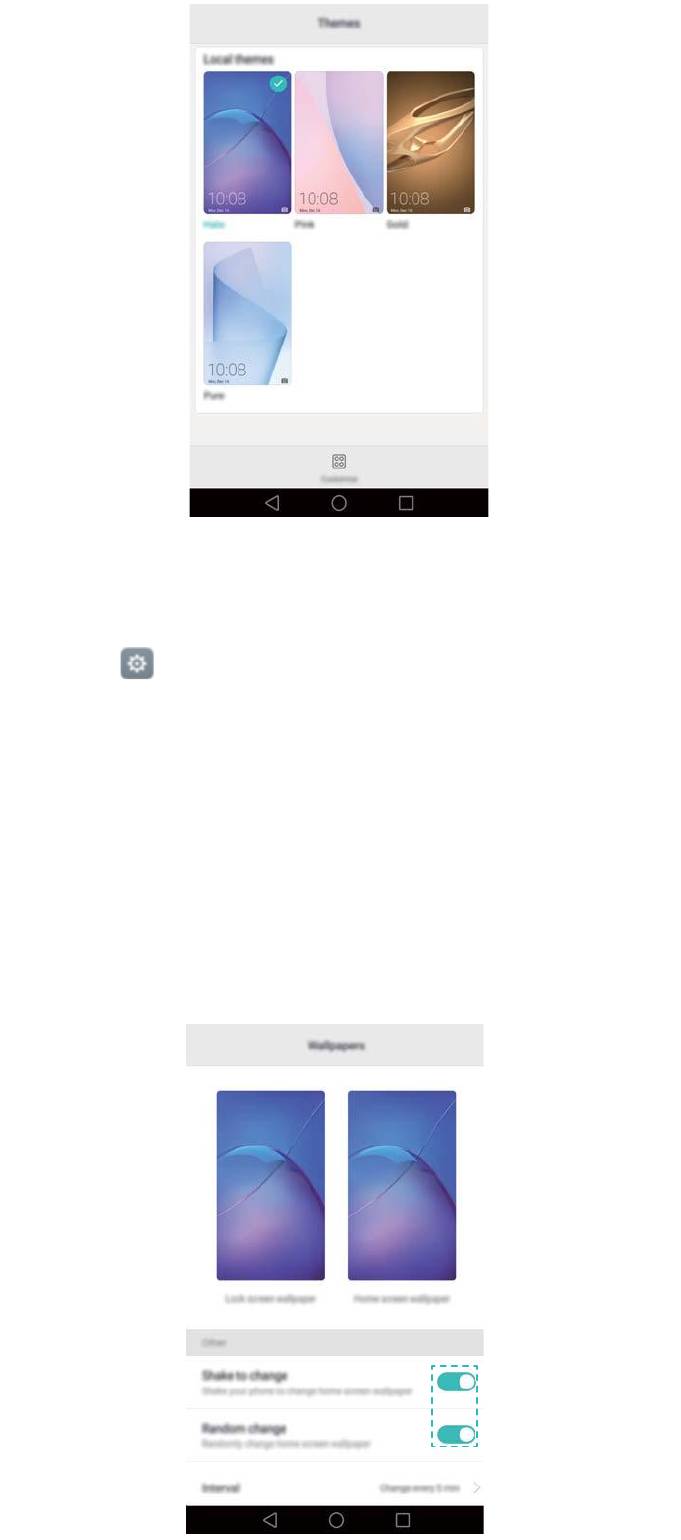
Начало работы
Смена обоев
Можно установить любимое фо
то или картинку как обои экрана.
1 Откройте приложение
Настройки и выберите Экран.
2 Выберите
Обои и нажмите Обои экрана блокировки или Обои рабочего экрана.
3 На вкладке Обои или Живые обои выберите изображение, затем, следуя инструкциям
на экране, установите его как обои.
Включите переключатель Встряхнуть для смены. Каждый раз, когда Вы будете
встряхивать телефон, обои будут изменяться. Включите переключатель Произвольная
смена. Настройте Интервал или Альбом. Обои будут автоматически изменяться через
указанный интервал времени.
37
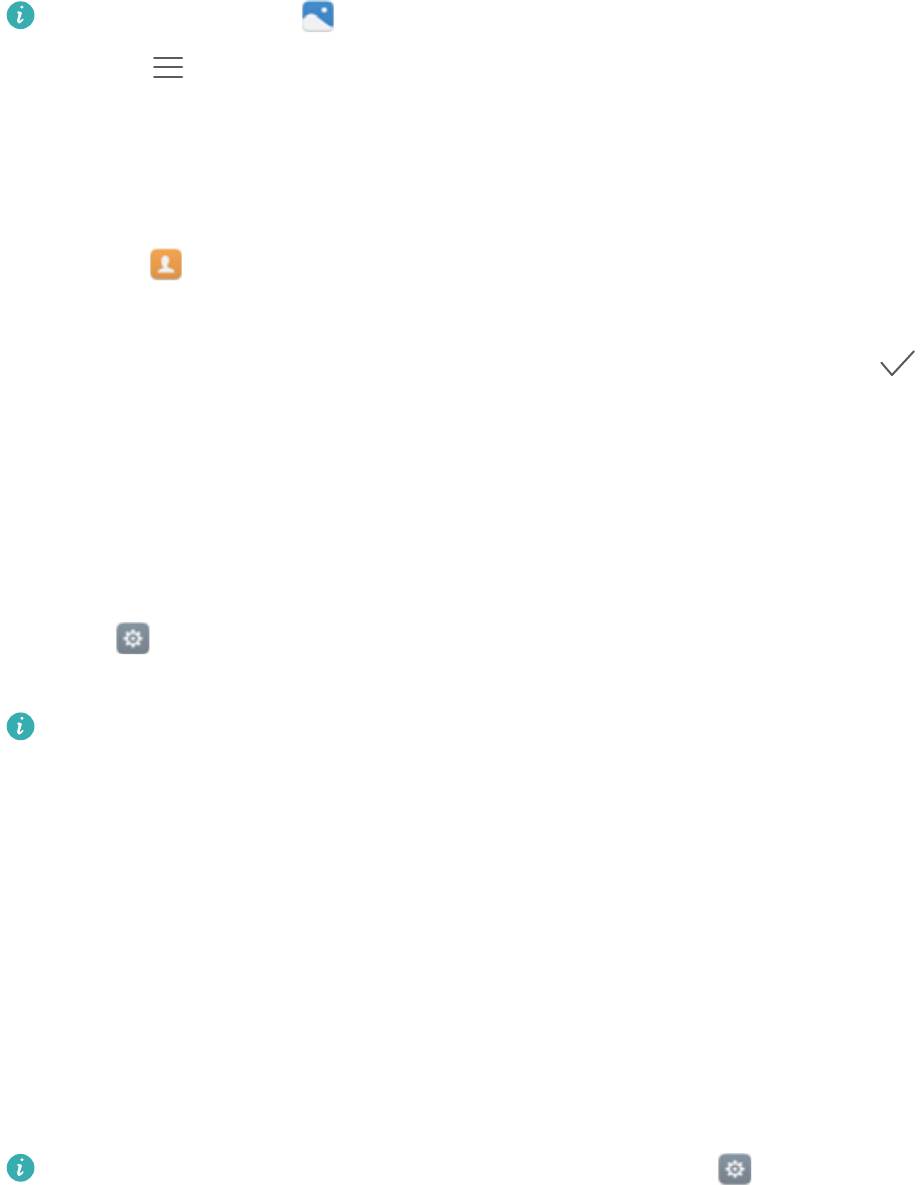
Начало работы
Откройте приложение Галерея, нажмите и удерживайте из
ображение, затем
нажмите
> Установить как > Обои. Следуя инструкциям на экране, у
становите
изображение как обои.
Настройка мелодии вызова контакта
Можно настроить персональную мел
одию вызова для контакта.
1 Откройте
Контакты.
2 Выберите контак
т, затем нажмите Мелодия вызова.
3 Выберите мелодию вызова или музыкальную композицию, затем нажмите
.
Подробную информацию о настройке мело
дий вызовов и вибрации см. в разделе
Настройки звука.
Изменение размера шрифта
Размер шрифта интерфейса телефона можно увеличить для повышения удобства
использования.
Откройте
Настройки, затем нажмите Экран
> Размер шрифта, чтобы настроить
размер системного шрифта.
Максимальный размер шрифта бу
дет использоваться только в приложениях
Сообщения, Контакты и Телефон.
Ввод текста
Переключение между ме
тодами ввода текста
Можно переключаться между методами ввода текста.
1 На экране ввода текста проведите пальцем вниз по строке состояния, чтобы открыть
панель уведомлений.
2 Нажмите Выберите способ ввода на вкладке Уведомления, затем выберите метод
ввода.
Если нет методов ввода для выбора, откройте приложение Настройки, нажмите
Расширенные настройки > Язык и вв
од > Клавиатура по умолчанию > Настроить
способ ввода, затем включите переключатель рядом с требуемым методом ввода.
Клавиатура Huawei Swype
Быстро набирайте текст прове
дением по клавиатуре.
38
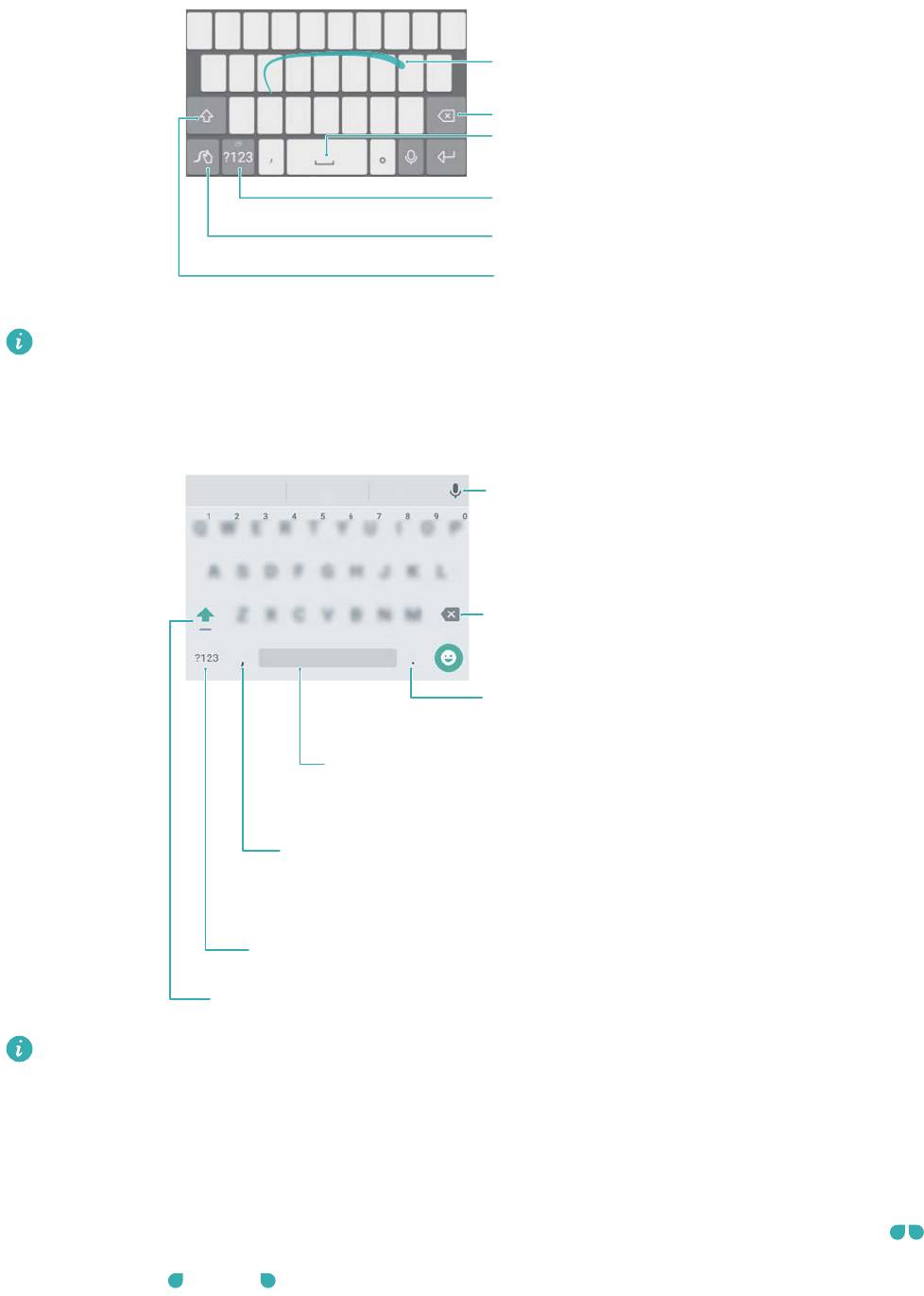
Проводите по буквам,
чтобы набрать слово
Удаление символов
Ввод пробела
Ввод цифр и символов
Настройка метода ввода
Переключение между прописными
и строчными буквами
Клавиатура Huawei Swype поддерживает большое количество языков.
Клавиатура Android
Переключение в режим
голосового ввода
Удаление символов
Ввод точки
Нажмите и удерживайте,
чтобы ввести символы
Ввод пробела
Нажмите и удерживайте,
чтобы выбрать другой метод ввода
Ввод запятой
Нажмите и удерживайте, чтобы открыть меню опций
Ввод цифр и символов
Переключение между прописными и строчными буквами
Начало работы
Клавиатура Android поддерживает большое количество языков.
Редактирование текста
Телефон поддерживае
т разные операции с текстом: выбор текста, копирование,
вырезание и вставка.
l Выбор текста: Нажмите и удерживайте текст, пока на экране не появятся значки
.
Перетащите или , чтобы выбрать необходимую часть текста, или нажмите
Выбрать все, чтобы выбрать весь т
екст в текстовом поле.
l Копирование текста: Выберите текст и нажмите Копировать.
l Вырезание текста: Выберите текст и нажмите Вырезать.
39
Начало работы
l Вставка текста: Нажмите и удержив
айте место, в которое хотите вставить текст, затем
нажмите Вставить.
l Отправка текста: Выберите текст, затем нажмите Отправить и выберите способ
отправки.
40
Оглавление
- Cодержание
- Новые функции
- Базовая настройка телефона
- Перенос данных
- Начало использования и предварительная настройка
- Установка приложений
- Начало работы
- Советы
- Вызовы и контакты
- Сообщения и электронная почта
- Камера и галерея
- Музыка и видео
- Доступ в Интернет
- Резервное копирование и восстановление
- Управление файлами
- Управление энергопотреблением
- Диспетчер телефона
- Инструменты
- Настройки
- Специальные возможности
- Дополнительная информация






