Eneo GXC-1710M: DE DE
DE DE: Eneo GXC-1710M
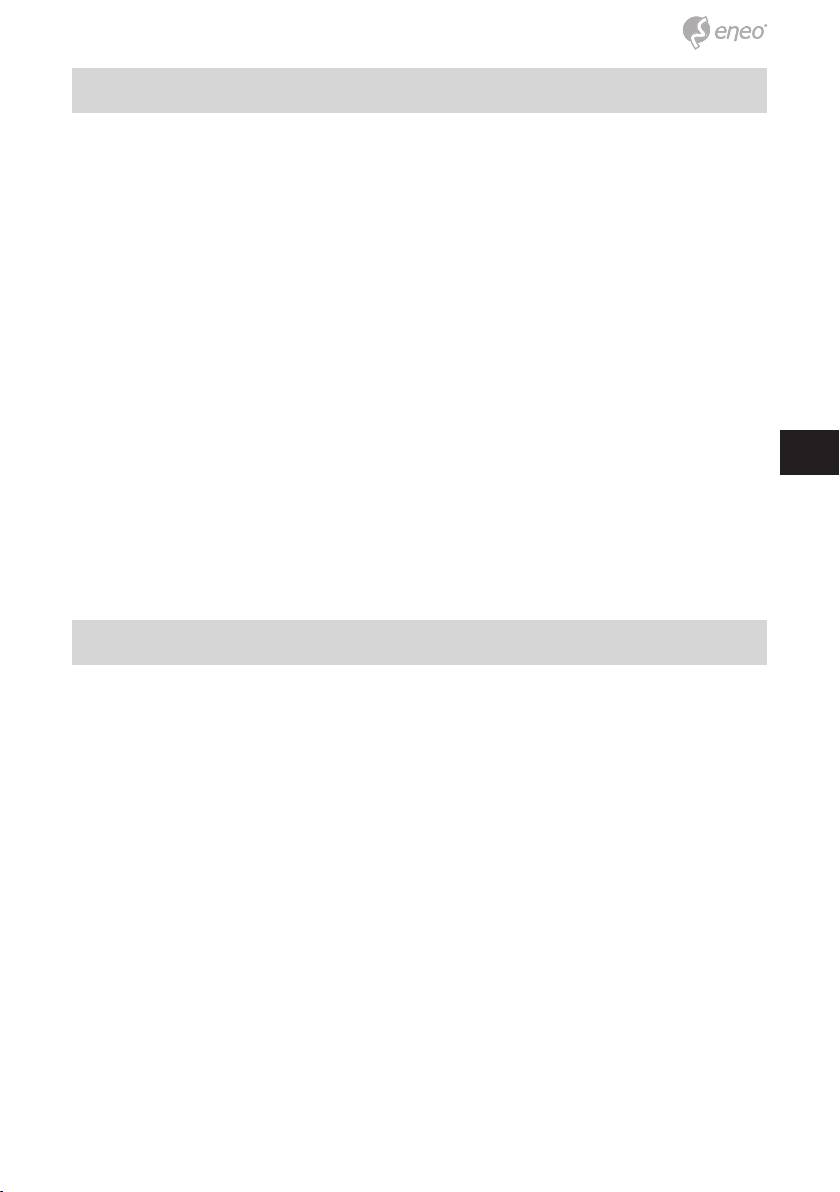
2. Установка программных пакетов UPnP на ПК
Как уже упоминалось выше, операционная система Microsoft Windows
XP® не запускает сервис UPnP по умолчанию; поэтому требуется
установить некоторые программные пакеты, прежде чем пользоваться
этим сервисом. Ниже приводится порядок установки этих пакетов.
Шаг 1: Из меню «Пуск» выберите пункт «Задать доступ к программам
и параметры по умолчанию» и щелкните по нему.
DE
DE
Шаг 2: В появившемся диалоговом окне «Установка/удаление
EN
EN
программ» щелкните по кнопке «Добавить/удалить
компоненты Windows».
FR
FR
Шаг 3: Щелкните по пункту «Сетевые службы» в диалоговом окне
«Мастер установки компонентов Windows», затем щелкните
PL
PL
стрелку «Подробнее...».
Шаг 4: Сделайте отметку пункта «Интерфейс пользователя UPnP» и
RU
RU
выберите OK.
Шаг 5: При восстановлении исходного диалогового окна «Мастер
установки компонентов Windows» щелкните «Далее».
Шаг 6: Спустя одну минуту установка UPnP завершится, после чего
выберите пункт «Завершить», чтобы закрыть окно.
3. Включение сервисов на ПК
После установки необходимо включить соответствующие сервисы,
чтобы запустить протокол UPnP. Ниже приводится порядок исполнения
этой операции.
Шаг 1: Из меню «Пуск» перейдите в панель «Настройки» и откройте
«Панель управления».
Шаг 2: В «Панели управления» дважды щелкните по пиктограмме
«Средства администрирования». Появится диалоговое окно
«Средства администрирования».
Шаг 3: Щелкните по закладке «Сервисы» диалогового окна «Средства
администрирования».
Шаг 4: В появившемся диалоговом окне «Сервисы» щелкните по
кнопке «Служба обнаружения SSDP».
Шаг 5: Из меню «Тип запуска» выберите пункт «Автоматический» и
щелкните ОК для запуска.
Шаг 6: При восстановлении исходного диалогового окна «Сервисы»
дважды щелкните по пиктограмме «Хост универсального
устройства Plug and Play».
43
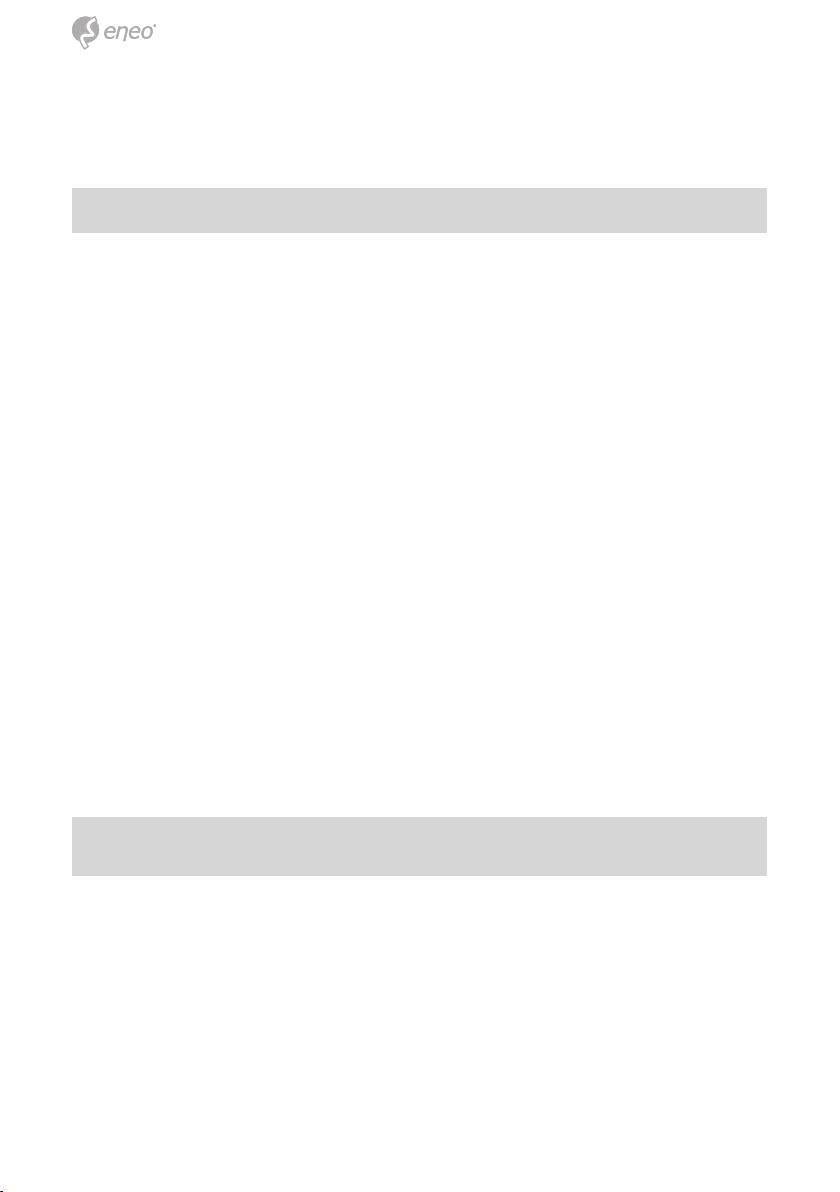
Шаг 7: Из меню «Тип запуска» выберите пункт «Автоматический» и
щелкните ОК для запуска.
Шаг 8: Перезагрузите систему
4. Задание статического IP-адреса IP-камеры
Шаг 1: Включите шнур электропитания.
Шаг 2: Подключите разъем USB к ПК и к порту USB с обратной
стороны объектива.
Шаг 3: Появится окно с вопросом „«запустить программу?», «Открыть
папку для просмотра файлов?» или «Не предпринимать
никаких действий?». Выберите вариант «Запустить программу»
нажмите кнопку «ОK», появится окно «Конфигурация USB».
Шаг 4: Зайдите в сетевые настройки и впишите желаемый IP-адрес.
Перед изменением IP-адреса обратите внимание на статический
IP-адрес по умолчанию: (192.168.1.10).
Шаг 5: Изменив IP-адрес, щелкните по кнопке «Применить» в окне
«Конфигурация USB».
Шаг 6: Появится сообщение с просьбой подтвердить операцию, нажав
кнопку «ОК».
Шаг 7: Нажмите кнопку «ОК» и отключите кабель USB от ПК.
Шаг 8: Нажмите кнопку «Выйти» в нижней части окна «Конфигурация
USB», чтобы закрыть окно. Или нажмите кнопку «Запустить» для
непосредственного просмотра изображений с местной камеры.
Шаг 9: Прежде тем, ка щелкнуть «Запустить», проверьте IP-адрес и
подключение разъема локальной сети (RJ-45) к камере.
Шаг 10: Если вы наблюдаете изображение с камеры, настройки
IP-адреса произведены правильно.
5. Просканируйте IP-камеру с помощью функции «Мои сетевые
подключения»
Шаг 1: После установки и запуска сервисов начнет действовать
протокол UPnP. Функцией «Мои сетевые подключения» можно
просканировать все «IP-камеры».
Шаг 2: Просто щелкните по пиктограмме «IP-камера», и автоматически
появится видеоизображение реального времени с камер без
назначения IP-адреса в браузер Microsoft Internet Explorer.
4444
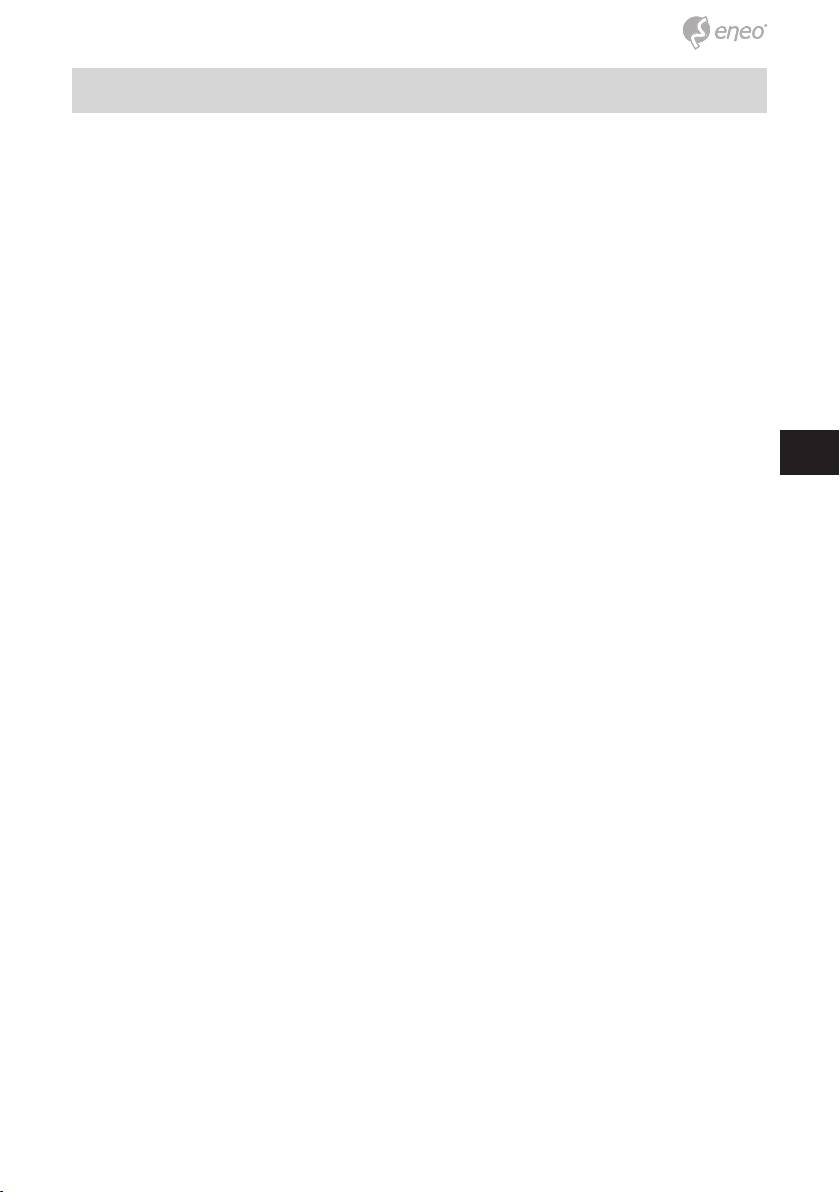
6. Изменение управления и рабочих настроек IP-камеры
Шаг 1: Введите IP-адрес в строку браузера. Вы увидите
видеоизображение с IP-камеры.
Шаг 2: Воспользуйтесь кнопками под изображением, чтобы перейти на
другие страницы настройки.
Шаг 3: Изменив настройки, не забывайте нажимать кнопку «Внести» на
каждой странице.
DE
DE
ПРИМЕЧАНИЕ: Ввод в действие функции DHCP: Эта
EN
EN
функция действует только в локальной сети
информационного обмена, оснащенной сервером
FR
FR
DHCP. С работающим сервером DHCP IP-адрес
будет автоматически присваиваться IP-камере DHCP
PL
PL
сервером.
ПРИМЕЧАНИЕ: Если к локальной сети информационного обмена
RU
RU
подключена только одна IP-камера, допускается
свободно присваивать ей IP-адреса. Например, из
диапазона IP-адресов от 192.168.1.1 до 192.168.1.255.
Из этого диапазона можно выбрать любой адрес.
При этом не обязательно задавать MAСКУ и
ШЛЮЗ, оставьте значения по умолчанию. Если
IP-камера подключен к WAN (беспроводная сеть
информационного обмена), следует получить
уникальный постоянный IP-адрес и корректно
задать параметры МАСКИ и ШЛЮЗА в соответствии
с архитектурой сети. С вопросами по поводу
настройки обращайтесь к специалисту по
информационным системам или вашему провайдеру
услуг интернета.
45
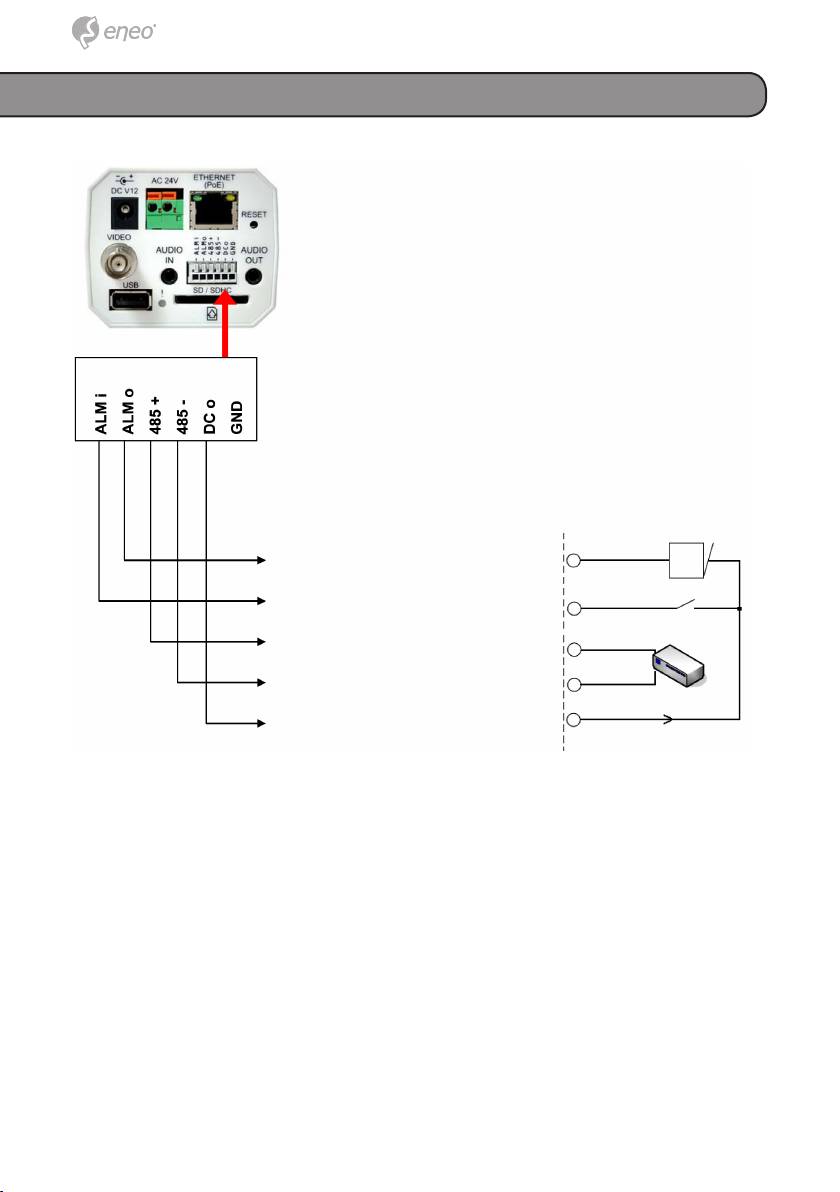
Схема подключения тревожного оповещения
+12V
Выход тревожного оповещения
ТРЕВОГА
Вход тревожного оповещения
Герконовое реле
RS-485 D+
RS-485 D-
Устройство RS-485
+12V
Выход постоянного напряжения
+12V, 100mA
питания (GND)
4646

