Eneo GXC-1710M: DE DE EN EN
DE DE EN EN: Eneo GXC-1710M
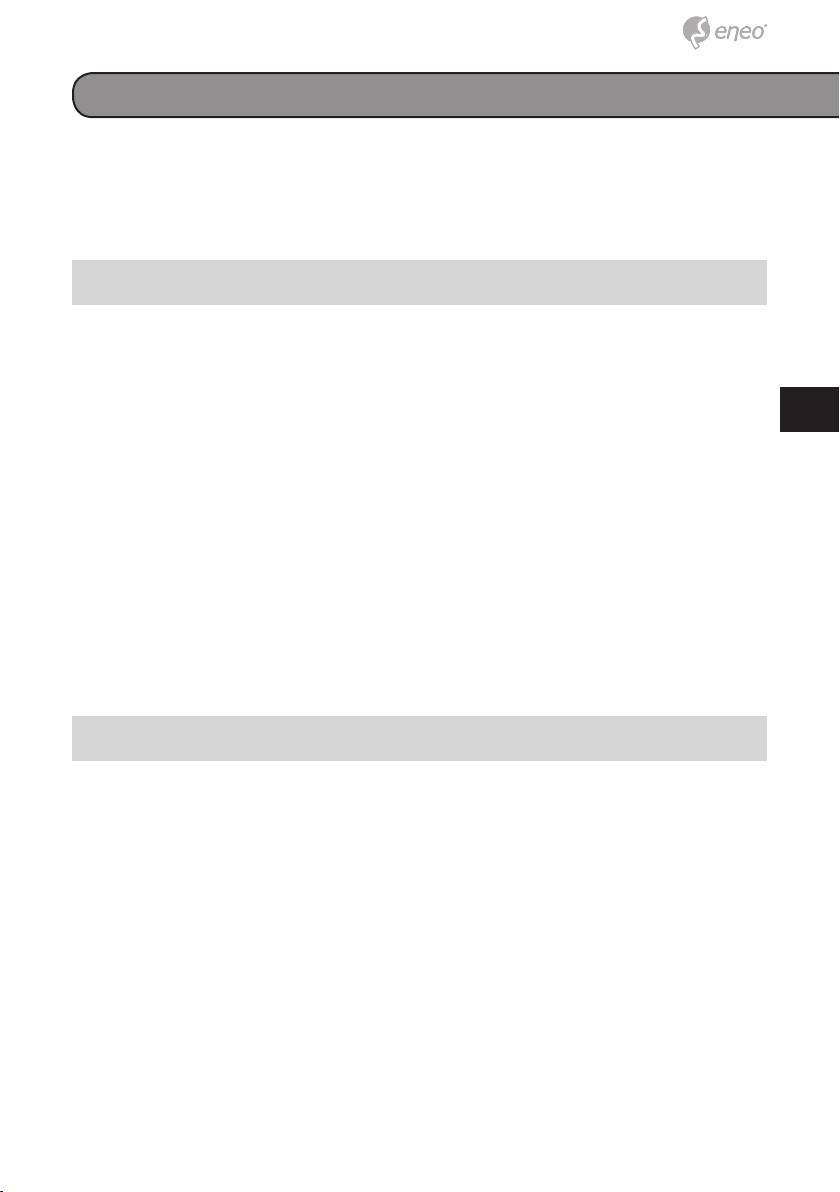
Instrukcja instalacji
Do instalowania, konfiguracji i ustawienia kamery IP, prosimy wykonać
kroki poniżej.
1. Sprawdź klasę IP swojego PC
DE
DE
EN
EN
Krok 1: Z menu Start, wskaż na Ustawienia i po tym naciśnij na Panel
sterowania.
FR
FR
Krok 2: Kiedy się pokaże Panel sterowania, dwa razy naciśnij ikonkę
Połączenia sieciowe. Pojawi się okienko dialogowe Połączenia
PL
PL
sieciowe.
Krok 3: Naciśnij pasek Protokoły w okienku dialogowym Połączenia
RU
RU
sieciowe.
Krok 4: Kiedy się pokaże okienko dialogowe Właściwości lokalnego
połączenia, wybierz Protokół sieciowy (TCP/IP) i kliknij na
Właściwości.
Krok 5: W okienku dialogowym Właściwości protokołu sieciowego
(TCP/IP), wybierz Użyj następny adres IP żeby zaznaczyć że nie
chcesz użyć DHCP, i przydziel adres IP 192.168.1.200 z maską
Subnet mask 255.255.255.0. Kiedy zakonczysz, kliknij OK.
Krok 6: Wybierz Zamknij żeby zakończyć zmianę.
2. Instaluj pakiety UPnP swojego PC
Jak opisano powyżej, Microsoft Windows XP® nie rozpocznie UPnP servisu
domyślnie; jednak przed inicjalizacją potrzebna jest instalacja niektórych pa-
kietów. Następujące kroki pomogą w instalowaniu.
Krok 1: Z menu Start, wskaż na Ustawianie dostępu do programu i
Domyślnie, i kliknij.
Krok 2: Kiedy sie pokaże okienko dialogowe Dodaj albo usuń opro-
gramowanie, kliknij na przycisk Dodaj/Usuń komponenty
Windows.
Krok 3: Sprawdź Usługi sieciowe w okienku dialogowym Windows
Component Wizard i naciśnij Szczegóły…
Krok 4: Sprawdź UPnP User Interface i wybierz OK.
Krok 5: Kiedy wróci okienko dialogowe Wizard komponent sieci,
naciśnij Next.
33
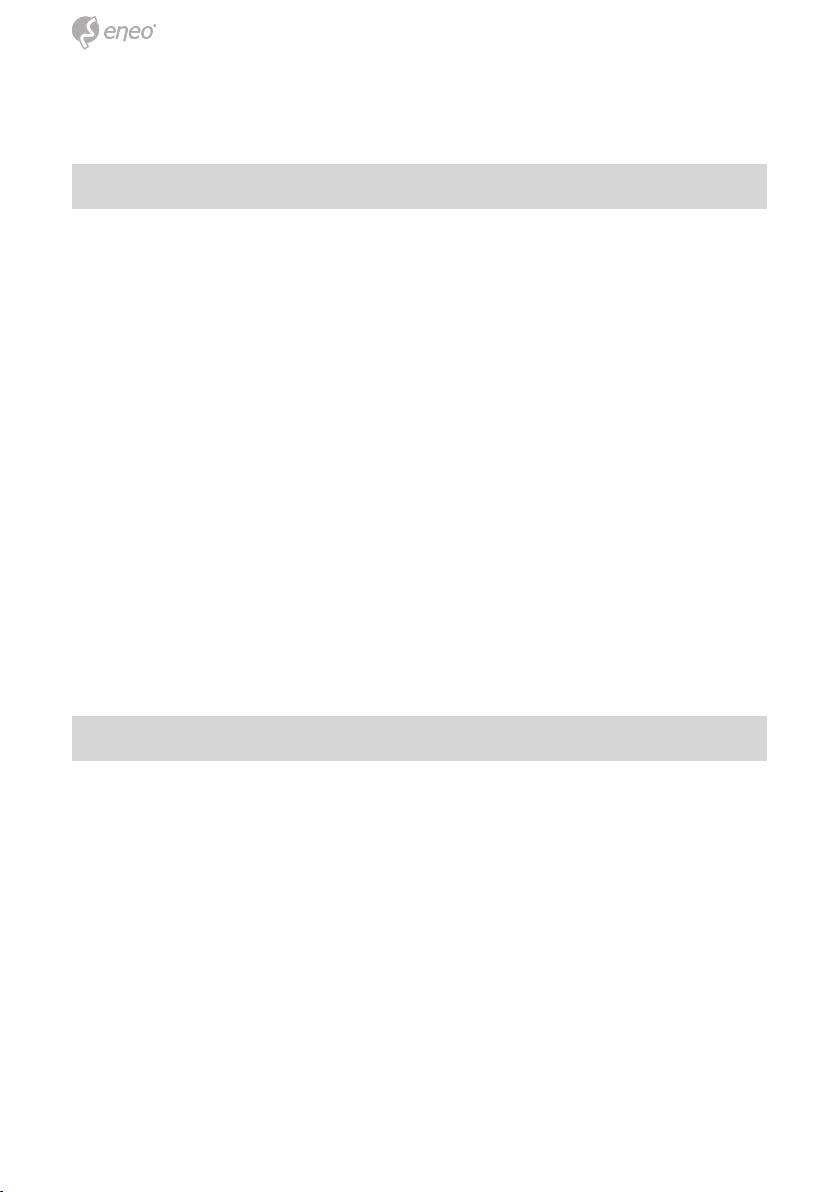
Krok 6: Po upłwu koło jednej minuty, instalacja UPnP się zakończy,
naciśnij Koniec żeby zamknąć.
3. Włacz Serwisy swojego PC
Po instalacji, trzeba włączyć odpowiednie serwisy żeby rozpocząć protokół
UPnP. Następujące kroki pokażą jak to zrobić.
Krok 1: Z menu Start, wskaż na Ustawienia, po tym naciśnij na Panel
sterowania.
Krok 2: Kiedy się pokaże Panel sterowania, naciśnij dwa razy na ikonkę
Narzędzia administracyjne. Pokaże się skrzynka dialogowa
Narzędzia administracyjne.
Krok 3: Naciśnij na ikonkę Serwisy w skrzyncę dialogowej Narzędzia
administracyjne.
Krok 4: Kiedy się pokaże skrzynka dialogowa Serwisy, naciśnij dwa razy
na ikonkę SSDP Odnalezienie serwisu.
Krok 5: Wybierz Automatyczne w Rodzaj startupu, i naciśnij OK żeby
rozpocząć.
Krok 6: Kiedy się znów pokaże skrzynka dialogu Serwisy, naciśnij dwa
razy na ikonkę Ogólny host Plug and Play urządzenia.
Krok 7: Wybierz Automatyczne w rodzaju Startup, naciśnij guzik Start i
kliknij OK żeby rozpocząć.
Krok 8: Restartuj system.
4. Ustaw adres statyczny IP kamery
Krok 1: Podłącz zasilanie.
Krok 2: Podłącz kabel USB do swojego PC i do gniazda USB z tyłu
soczewki.
Krok 3: Wyskoczy okienko z zapitaniem czy chcesz “Zastartować
program”,“Otworzyć folder do przęglądania plików”, albo „Nie
robić nic“. Wybierz „Zastartować program“ i kliknij „OK“,
wyskoczy okienko „konfiguracja USB“.
Krok 4: Nastaw Ustawienia sieci i rodzaj adresu IP na żądane. Przed
zmianą adresu IP, powinienesz zapisać domyślny fabryczny Sta-
tyczny adres IP (192.168.1.10).
Krok 5: Po zmianie adresu IP, naciśnij „Użyć“ guzik w okienku
„Konfiguracja USB”.
Krok 6: Wyskoczy zapitanie zatwierdzenia działania z „OK“.
Krok 7: Naciśnij „OK“, i usuń podłączenie USB z swego PC.
3434

