Xerox Color 550-560-570 Printer avec Xerox CX Print Server powered by Creo-12907: Numérisation
Numérisation: Xerox Color 550-560-570 Printer avec Xerox CX Print Server powered by Creo-12907

8
Numérisation
Ce chapitre comprend les sections suivantes :
• Présentation des fonctions de numérisation
• Chargement des documents originaux
• Définition des options de numérisation
• Utilisation de l'utilitaire de numérisation Xerox
Présentation des fonctions de
numérisation
REMARQUE
La fonction de numérisation doit être activée avant utilisation. Pour plus d'informations,
reportez-vous au Guide de l'administrateur système.
REMARQUE
Les fonctions de numérisation nécessitent l'installation de pilotes de scanner. Pour plus
d'informations, reportez-vous à la section Installation des logiciels.
La numérisation est une fonction de l'imprimante disponible en option qui offre plusieurs
méthodes de numérisation et de mémorisation d'un document. La procédure de
numérisation utilisée sur l'imprimante diffère toutefois de celle qu'utilisent les scanners
de bureau. En effet, l'imprimante n'étant pas connectée à un seul ordinateur mais à un
réseau, vous devez sélectionner la destination de l'image numérisée.
La fonction de numérisation vous permet de numériser un document et d'enregistrer
son image sur toutes les destinations suivantes :
• Dossier sur le disque dur de l'imprimante
• Espace d'archivage de documents sur un serveur réseau
• Adresse électronique
®
Imprimante Color 550/560/570
8-1Xerox
Guide de l'utilisateur
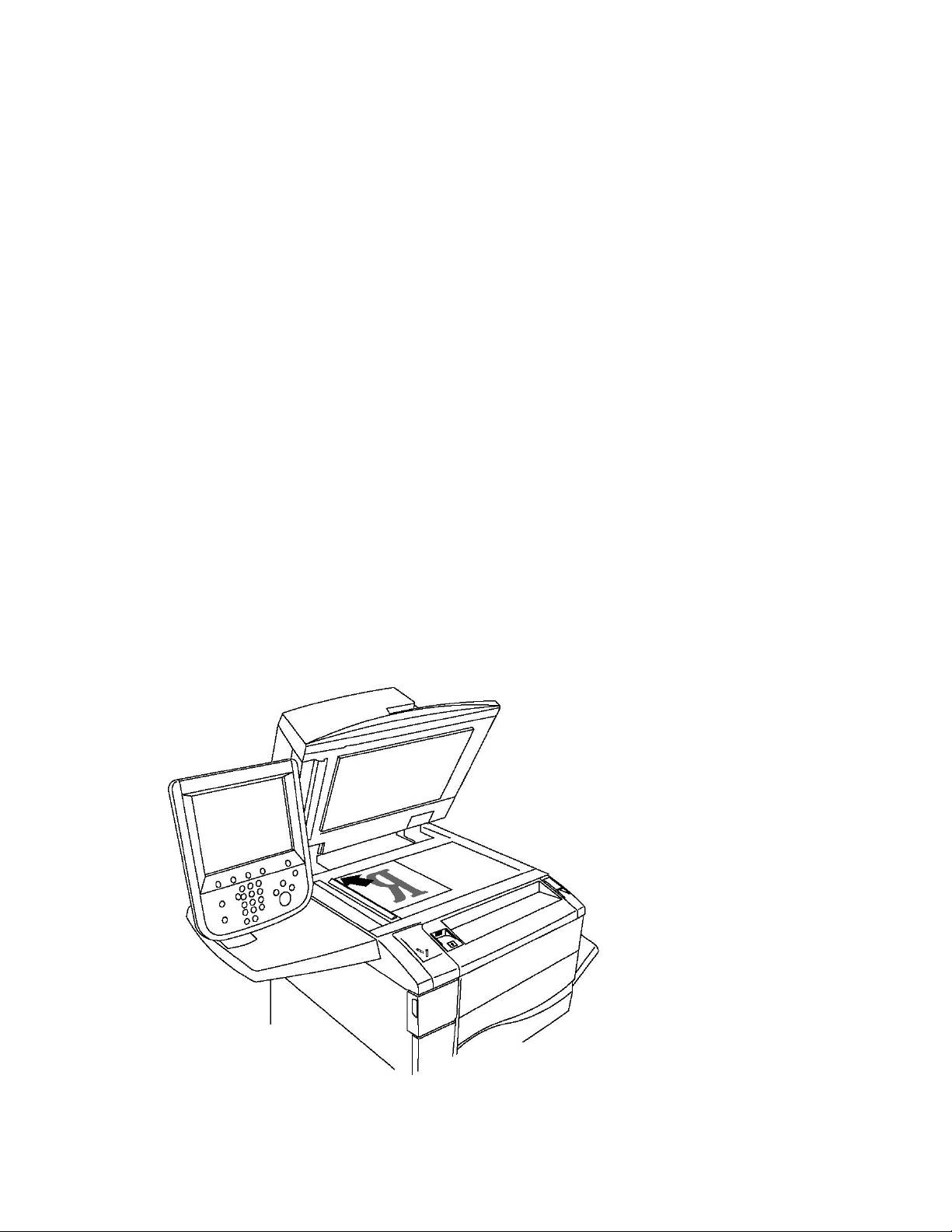
Numérisation
• Ordinateur Windows
• Répertoire principal
• Lecteur Flash USB
• Ordinateur équipé de l'utilitaire de numérisation Xerox
• Application utilisant TWAIN ou WIA
REMARQUE
Les travaux d'impression, de copie et de télécopie peuvent être imprimés pendant la
numérisation de documents ou le téléchargement de fichiers depuis le disque dur de
l'imprimante.
REMARQUE
L'imprimante doit être reliée à un réseau pour permettre la récupération d'un fichier de
numérisation.
Chargement des documents originaux
Toutes les tâches de numérisation commencent par la mise en place du document dans
l'imprimante. Utilisez la glace d'exposition pour des documents comprenant une seule
page ou pour ceux qui ne peuvent pas être placés dans le chargeur de documents. Utilisez
le chargeur de documents pour les documents d'une ou plusieurs pages.
Glace d'exposition
Relevez le capot du chargeur de documents et placez le document face dessous, vers le
coin arrière gauche de la glace d'exposition.
®
Xerox
Imprimante Color 550/560/5708-2
Guide de l'utilisateur
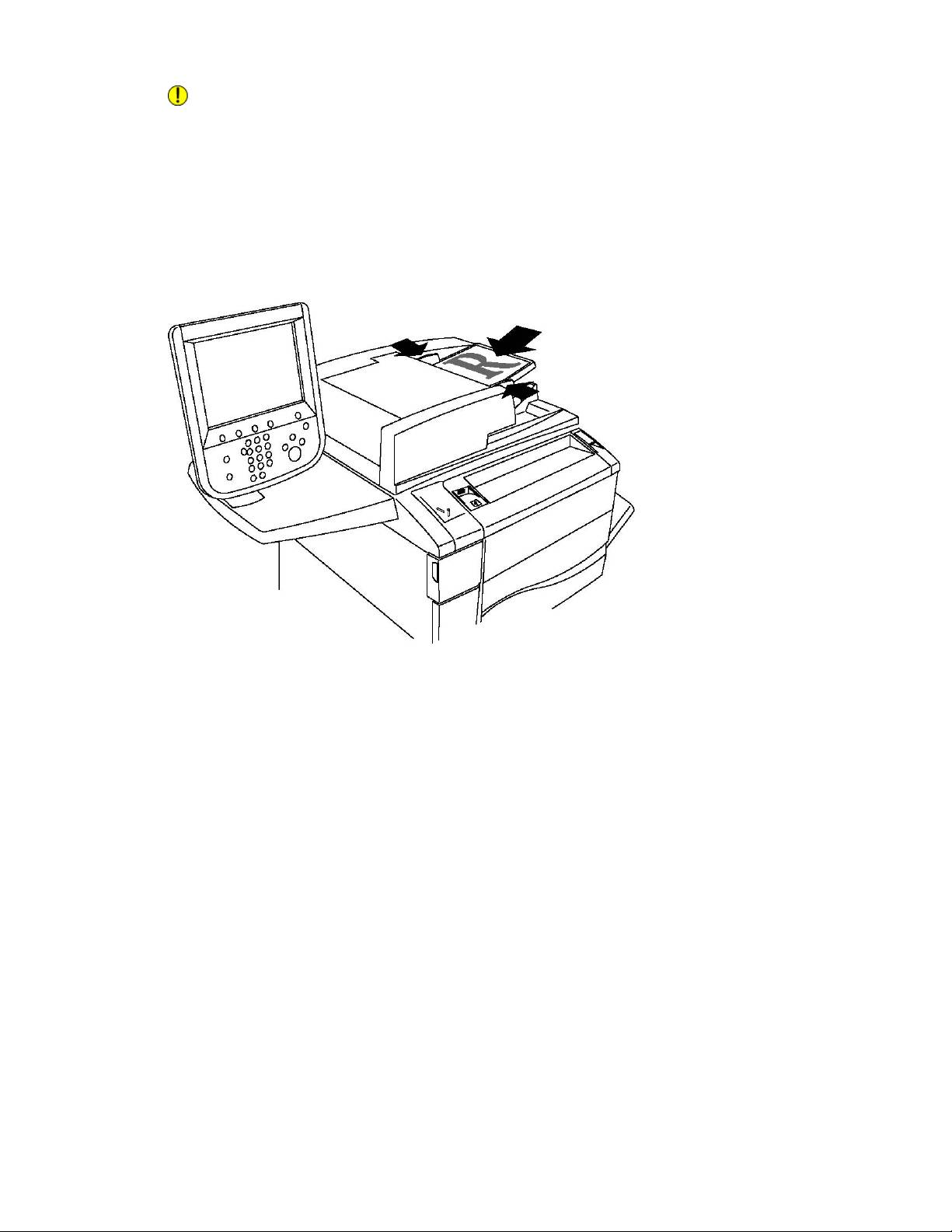
Numérisation
ATTENTION
Lorsque vous numérisez un document relié, ne forcez pas la fermeture du capot du
chargeur de documents. Vous pourriez endommager le capot.
Chargeur de documents
1. Insérez les documents face dessus, la première page en haut.
2. Le voyant de confirmation s'allume lorsque les documents sont correctement chargés.
3. Réglez les guides de sorte qu'ils touchent légèrement le bord des documents.
Mémorisation d'un document numérisé
vers un dossier
La mémorisation d'un fichier numérisé vers un dossier constitue la méthode de
numérisation la plus simple. Un document numérisé sur l'imprimante est mémorisé sous
forme de fichier dans un dossier placé sur le disque dur de l'imprimante. Vous pouvez
imprimer le fichier ou copier le fichier mémorisé vers votre ordinateur à l'aide d'un
navigateur Web et de CentreWare IS.
Ces dossiers sont accessibles à tous les utilisateurs, sauf s'ils sont protégés par un mot
de passe. Pour plus d'informations, reportez-vous à la section Création d'un dossier.
REMARQUE
La fonction de numérisation vers un dossier doit être activée par l'administrateur système.
®
Imprimante Color 550/560/570
8-3Xerox
Guide de l'utilisateur
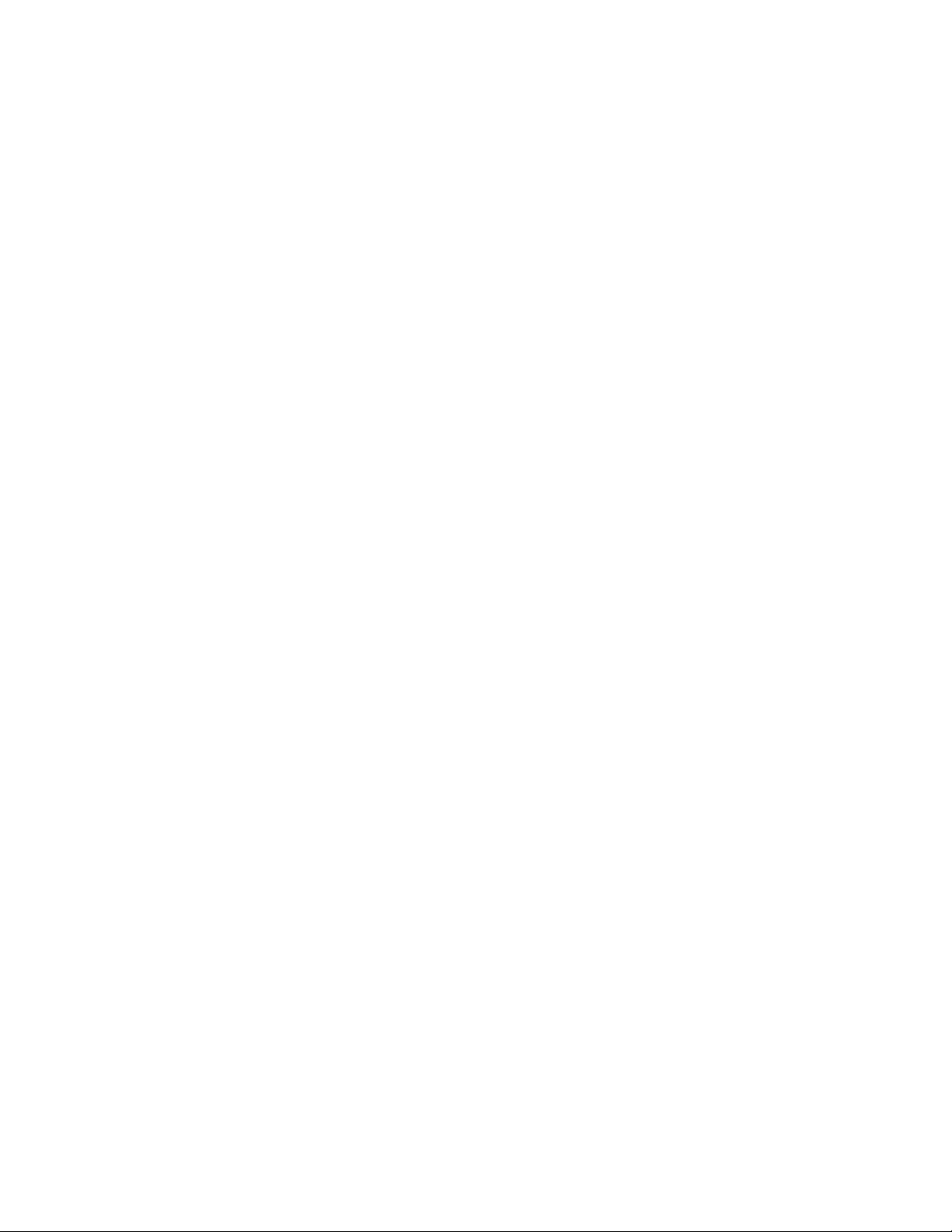
Numérisation
Numérisation vers un dossier
Pour mémoriser un fichier numérisé vers un dossier :
1. Placez le document sur la glace d'exposition ou dans le chargeur de documents.
2. Appuyez sur la touche Accueil Services.
3. Sur l'écran tactile, appuyez sur Mémorisation dans dossier.
4. Sélectionnez le dossier de votre choix. Si un mot de passe est demandé, entrez-le à
l'aide du pavé alphanumérique, puis sélectionnez Confirmer sur l'écran tactile.
5. Pour modifier un paramètre de numérisation, utilisez les quatre menus en bas de
l'écran tactile : Numérisation couleur, Mode de numérisation, Type de document
et Préréglages numérisation. Pour plus de détails, reportez-vous à la section
Définition des options de numérisation.
6. Appuyez sur la touche verte Marche. L'écran de progression de la mémorisation
dans le dossier s'affiche sur l'écran tactile de l'imprimante.
Une fois la numérisation terminée, l'écran tactile affiche de nouveau l'onglet
Mémorisation dans dossier. Le fichier est mémorisé dans le dossier placé sur le disque
dur de l'imprimante. Vous pouvez l'imprimer ou le récupérer sur votre ordinateur à l'aide
des Services Internet CentreWare.
Impression de fichiers mémorisés sur l'imprimante
Pour imprimer un fichier mémorisé dans un dossier de l'imprimante :
1. Appuyez sur la touche Accueil Services.
2. Sur l'écran tactile, appuyez sur Envoi depuis dossier.
3. Sélectionnez le dossier de votre choix. Si un mot de passe est demandé, entrez-le à
l'aide du pavé alphanumérique, puis sélectionnez Confirmer sur l'écran tactile.
4. Dans la liste des fichiers, appuyez sur le fichier de votre choix. Pour imprimer plusieurs
fichiers, sélectionnez-les les uns après les autres.
5. Appuyez sur Imprimer.
6. Si nécessaire, sélectionnez l'une des options suivantes : Papier, Impression recto
verso ou Destination.
7. Pour définir le nombre de copies, appuyez sur Quantité, puis entrez la quantité
voulue à l'aide du pavé alphanumérique.
8. Appuyez sur Imprimer.
REMARQUE
Pour afficher un aperçu du fichier sous forme de vignette, dans la liste déroulante Liste,
sélectionnez Vignette.
Autres options d'envoi depuis un dossier
Pour afficher un aperçu agrandi du fichier :
®
Xerox
Imprimante Color 550/560/5708-4
Guide de l'utilisateur
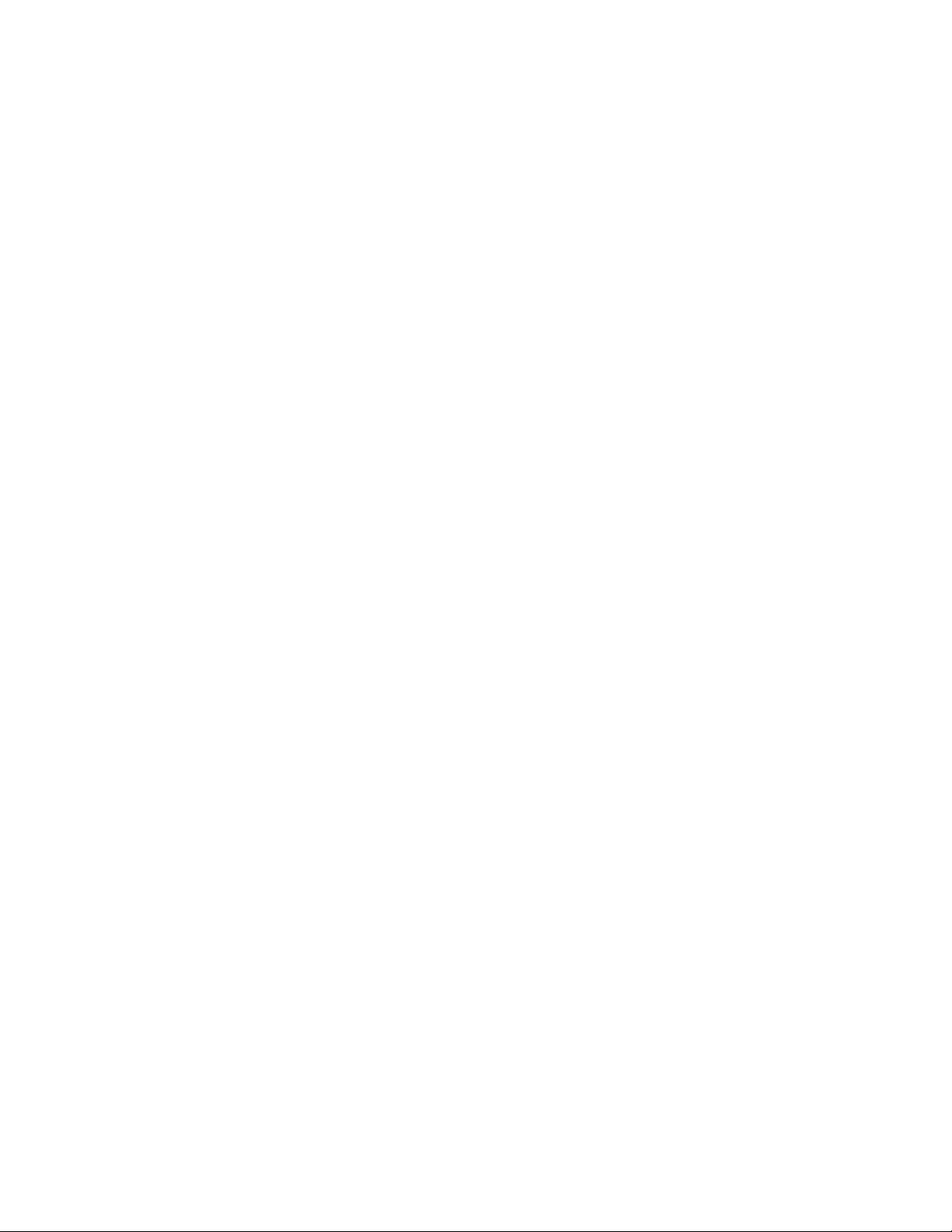
Numérisation
1. Dans la liste des fichiers de l'écran tactile, appuyez sur le fichier de votre choix.
2. Appuyez sur Informations fichier. Dans la liste déroulante Page entière, appuyez
sur Vue agrandie. Appuyez sur les boutons de défilement pour examiner l'aperçu
agrandi.
3. Pour faire pivoter l'aperçu, sélectionnez la rotation voulue dans la liste déroulante
Non.
REMARQUE
La rotation de l'aperçu n'entraîne pas la rotation de l'impression.
4. Lorsque vous avez terminé, appuyez sur Fermer.
Pour afficher un résumé des informations sur le fichier :
1. Dans la liste des fichiers de l'écran tactile, appuyez sur le fichier de votre choix.
2. Appuyez sur Vérification.
3. Lorsque vous avez terminé, appuyez sur Fermer.
Pour supprimer un fichier :
1. Dans la liste des fichiers de l'écran tactile, appuyez sur le fichier à supprimer.
2. Appuyez deux fois sur Supprimer.
Pour modifier le nom d'un fichier :
1. Dans la liste des fichiers de l'écran tactile, appuyez sur le fichier de votre choix.
2. Appuyez sur Informations fichier.
3. Appuyez sur Modifier nom du fichier.
4. À l'aide du clavier de l'écran tactile, tapez le nouveau nom.
5. Appuyez sur Enregistrer, puis sur Fermer.
Pour accéder aux paramètres de la feuille de distribution :
1. Si des feuilles de distribution ont été créées, appuyez sur Paramètres feuille distrib....
La feuille de distribution actuellement associée au dossier est affichée.
2. Pour apporter des modifications aux paramètres de la feuille de distribution, appuyez
sur Créer/Modifier le lien ou sur Sélectionner feuille de distr..
REMARQUE
Si la fonction Envoi depuis dossier n'est pas activée, contactez votre administrateur
système. Pour plus d'informations, reportez-vous au Guide de l'administrateur système
à la page www.support.xerox.com/support, sélectionnez votre langue/pays, puis entrez
Imprimante Xerox 550/560/570 dans le champ Rechercher et choisissez la
documentation correspondant au type d'imprimante spécifique que vous utilisez.
®
Imprimante Color 550/560/570
8-5Xerox
Guide de l'utilisateur
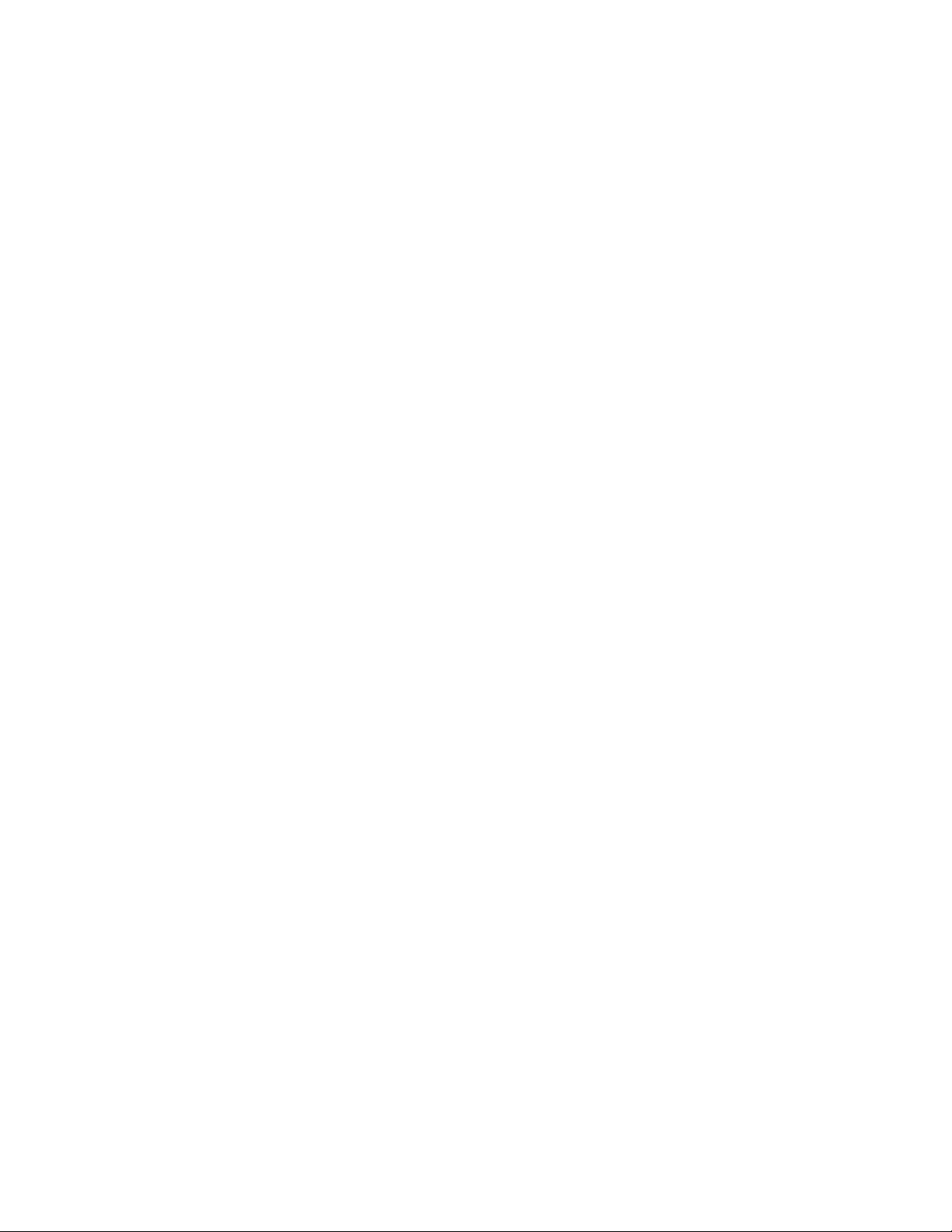
Numérisation
Utilisation de feuilles de distribution
Les feuilles de distribution vous permettent d'exécuter une série d'actions enregistrées,
par exemple Envoi en tant que fax ou Impression, sur un fichier mémorisé dans un
dossier. Les feuilles de distribution sont créées par l'administrateur système et sont
mémorisées dans l'imprimante ; l'utilisateur peut y ajouter un lien vers un fichier
mémorisé. Pour plus d'informations, reportez-vous au Guide de l'administrateur système.
Impression de fichiers mémorisés à l'aide des Services Internet
CentreWare
1. Ouvrez le navigateur Web sur votre ordinateur.
2. Saisissez l'adresse IP de l'imprimante dans la barre d'adresse du navigateur Web,
puis appuyez sur la touche Entrée pour ouvrir les Services Internet CentreWare.
REMARQUE
Si vous ne connaissez pas l'adresse IP de l'imprimante, reportez-vous à la section
Recherche de l'adresse IP de l'imprimante.
3. Cliquez sur l'onglet Numérisation.
4. Dans le volet de navigation Numérisation situé à gauche sur la page, cliquez sur
Dossier.
5. Dans la liste Dossier, cliquez sur le dossier de votre choix. Si vous y êtes invité, entrez
le mot de passe du dossier, puis cliquez sur Appliquer. La page Liste des fichiers
dans le dossier s'affiche.
6. Sélectionnez le fichier de votre choix.
7. Faites défiler la page pour afficher la section Imprimer fichier.
8. Si nécessaire, sélectionnez l'une des options suivantes : Papier, Destination,
Quantité, Impression recto verso ou Imprimer par lots.
9. Cliquez sur Imprimer fichier.
Récupération des fichiers numérisés sur votre ordinateur à l'aide
des Services Internet CentreWare
Pour récupérer les fichiers mémorisés, copiez-les depuis le dossier de l'imprimante vers
le disque dur de votre ordinateur.
1. Ouvrez le navigateur Web sur votre ordinateur.
2. Saisissez l'adresse IP de l'imprimante dans la barre d'adresse du navigateur Web,
puis appuyez sur la touche Entrée pour ouvrir les Services Internet CentreWare.
REMARQUE
Si vous ne connaissez pas l'adresse IP de l'imprimante, reportez-vous à la section
Recherche de l'adresse IP de l'imprimante.
3. Cliquez sur l'onglet Numérisation.
®
Xerox
Imprimante Color 550/560/5708-6
Guide de l'utilisateur

Numérisation
4. Dans le volet de navigation Numérisation situé à gauche sur la page, cliquez sur
Dossier.
5. Dans la liste Dossier, cliquez sur le dossier de votre choix. Si vous y êtes invité, entrez
le mot de passe du dossier, puis cliquez sur Appliquer. La page Liste des fichiers
dans le dossier s'affiche.
REMARQUE
Si nécessaire, faites défiler la page pour afficher tous les fichiers.
6. Sélectionnez le fichier de votre choix.
7. Faites défiler la page pour afficher l'option Format de récupération. Dans la liste
déroulante Format de récupération, sélectionnez le format de fichier de votre choix.
Si nécessaire, sélectionnez des options relatives au format de fichier à l'aide des
cases à cocher et des listes déroulantes. Les options varient en fonction des formats
de fichiers.
8. Cliquez sur Récupérer.
9. Sur la page Récupération des fichiers contenus dans le dossier, cliquez sur le lien
permettant d'accéder au fichier sélectionné.
10. Cliquez sur Enregistrer, sélectionnez l'emplacement de mémorisation voulu, puis
cliquez sur Enregistrer.
11. Si vous souhaitez supprimer un fichier mémorisé, sélectionnez ce dernier. Dans le
coin supérieur droit de la page, cliquez sur Supprimer. Lorsque vous y êtes invité,
cliquez sur OK.
Autres options de récupération des fichiers
Les options suivantes sont disponibles lorsque vous récupérez un fichier mémorisé :
1. Pour récupérer une seule page d'un document de plusieurs pages, sélectionnez
Récupérer page - Activé. Dans le champ N° de page, tapez le numéro de page.
2. Pour ajouter une vignette lorsque vous utilisez le format XPS, cliquez sur la case à
cocher Ajouter vignette - Activé.
3. Pour appliquer une compression élevée MRC aux fichiers PDF et XPS, cliquez sur la
case à cocher Compression élevée MRC - Activé. Sélectionnez la qualité voulue
dans la liste déroulante Qualité.
4. Pour créer un fichier PDF ou XPS avec possibilité de recherche sur le texte :
a. Sélectionnez Texte avec possibilité de recherche - Activé.
b. Dans la liste déroulante Langue du document, sélectionnez la langue.
c. Pour appliquer une compression au texte, dans la liste déroulante Compression
texte, sélectionnez Activé.
Création d'un dossier
Pour créer un dossier depuis l'écran tactile de l'imprimante :
1. Sur le panneau de commande, appuyez sur la touche État de la machine.
2. Appuyez sur l'onglet Outils, puis sous Fonctions, sélectionnez Créer un dossier.
®
Imprimante Color 550/560/570
8-7Xerox
Guide de l'utilisateur
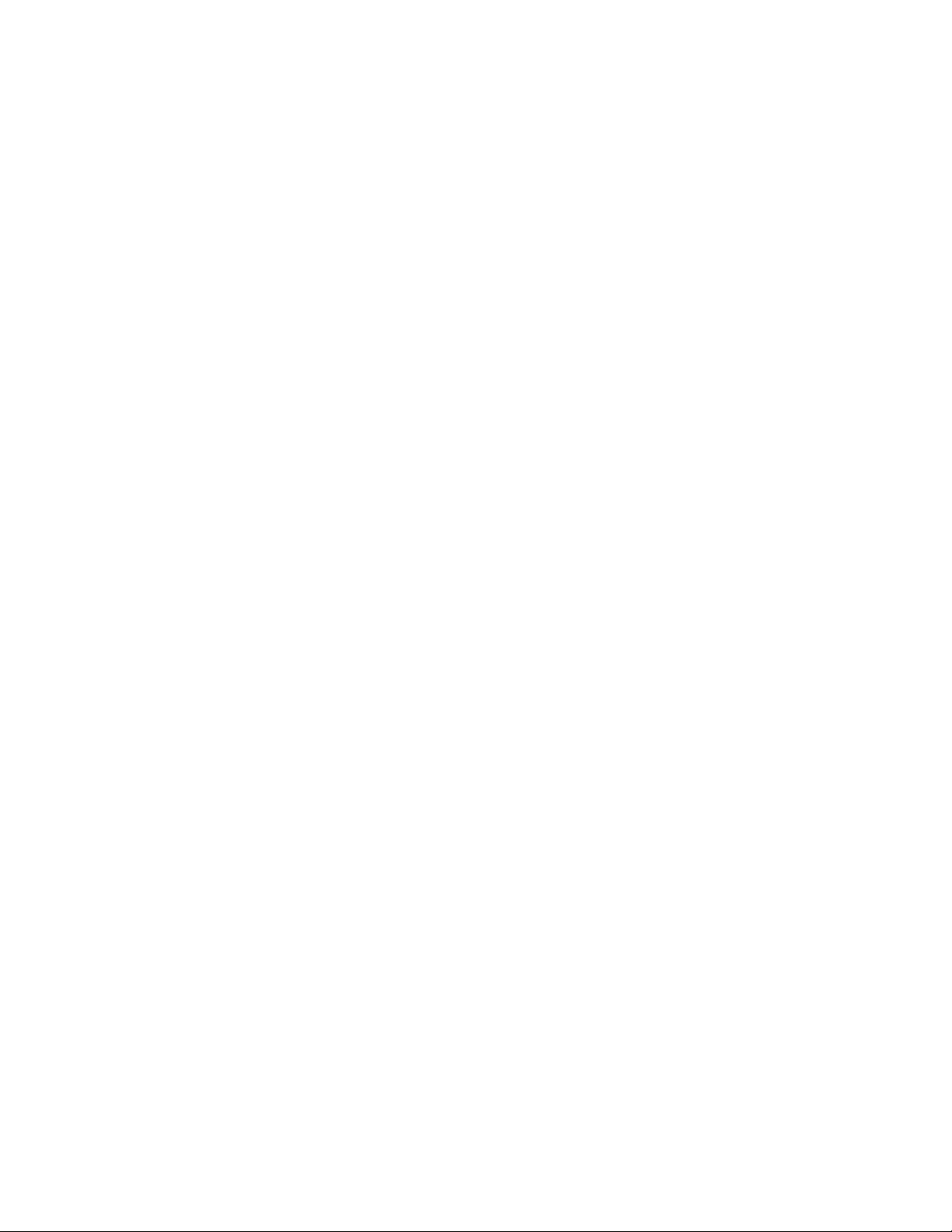
Numérisation
3. Sélectionnez un dossier dans la liste Disponible.
4. Pour attribuer un mot de passe au dossier :
a. Sous Vérifier le code d'accès au dossier, appuyez sur Oui.
b. À l'aide du pavé alphanumérique, entrez le mot de passe.
c. Appuyez sur Enregistrer.
5. Attribuez des attributs au dossier :
a. Appuyez sur Nom de dossier.
b. À l'aide du clavier de l'écran tactile, entrez le nom, puis appuyez sur Enregistrer.
c. Appuyez sur Suppr. fichiers après récup., sélectionnez Oui ou Non, puis appuyez
sur Enregistrer.
d. Appuyez sur Supprimer fichiers expirés, sélectionnez Oui ou Non, puis appuyez
sur Enregistrer.
e. Appuyez sur Lier feuille distrib. au dossier, puis sélectionnez Couper le lien ou
Créer/Modifier le lien.
Pour créer un dossier à l'aide des Services Internet CentreWare :
1. Ouvrez le navigateur Web sur votre ordinateur.
2. Saisissez l'adresse IP de l'imprimante dans la barre d'adresse du navigateur Web,
puis appuyez sur la touche Entrée pour ouvrir les Services Internet CentreWare.
REMARQUE
Si vous ne connaissez pas l'adresse IP de l'imprimante, reportez-vous à la section
Recherche de l'adresse IP de l'imprimante.
3. Cliquez sur l'onglet Numérisation.
4. Dans le volet de navigation Numérisation situé à gauche sur la page, cliquez sur
Dossier.
5. Dans la liste Dossier, cliquez sur Créer pour ajouter un dossier aux dossiers de la
liste Disponible.
REMARQUE
Si nécessaire, faites défiler la page pour afficher les dossiers disponibles.
6. Attribuez des attributs au dossier :
• Nom du dossier : saisissez le nom du dossier.
• Supprimer les fichiers après récupération : activez ou désactivez cette option.
• Supprimer les fichiers expirés : activez ou désactivez cette option.
7. Pour attribuer un mot de passe au dossier :
• Dans le champ Code d'accès au dossier, entrez le mot de passe.
• Dans le champ Confirmer le code d'accès, retapez le mot de passe.
• Dans la liste déroulante Vérifier le code d'accès au dossier, sélectionnez
Toujours, Enregistrer ou Imprimer/Supprimer.
®
Xerox
Imprimante Color 550/560/5708-8
Guide de l'utilisateur

Numérisation
Votre dossier peut maintenant être utilisé. Son contenu est mémorisé sur le disque dur
de l'imprimante. Le dossier apparaît sur l'écran tactile de l'imprimante et dans la liste
des dossiers des Services Internet CentreWare.
Suppression d'un dossier
ATTENTION
les fichiers présents dans le dossier seront également supprimés.
Pour supprimer un dossier depuis l'écran tactile de l'imprimante :
1. Sur le panneau de commande, appuyez sur la touche État de la machine.
2. Appuyez sur l'onglet Outils, puis sous Fonctions, sélectionnez Créer un dossier.
3. Sélectionnez le dossier de votre choix. Si un mot de passe est demandé, entrez-le à
l'aide du pavé alphanumérique, puis sélectionnez Confirmer sur l'écran tactile.
4. Appuyez sur Supprimer le dossier, puis sélectionnez Supprimer.
Pour supprimer un dossier à l'aide des Services Internet CentreWare :
1. Ouvrez le navigateur Web sur votre ordinateur.
2. Saisissez l'adresse IP de l'imprimante dans la barre d'adresse du navigateur Web,
puis appuyez sur la touche Entrée pour ouvrir les Services Internet CentreWare.
REMARQUE
Si vous ne connaissez pas l'adresse IP de l'imprimante, reportez-vous à la section
Recherche de l'adresse IP de l'imprimante.
3. Cliquez sur l'onglet Numérisation.
4. Dans le volet de navigation Numérisation situé à gauche sur la page, cliquez sur
Dossier. Si nécessaire, faites défiler la page pour afficher les dossiers disponibles.
5. Dans la liste Dossier, cliquez sur Supprimer en regard du dossier à supprimer.
REMARQUE
Si le dossier contient des fichiers, ils doivent être supprimés pour que le dossier puisse
être supprimé.
6. Cliquez sur OK. Si vous y êtes invité, entrez le mot de passe du dossier, puis cliquez
sur Appliquer.
®
Imprimante Color 550/560/570
8-9Xerox
Guide de l'utilisateur
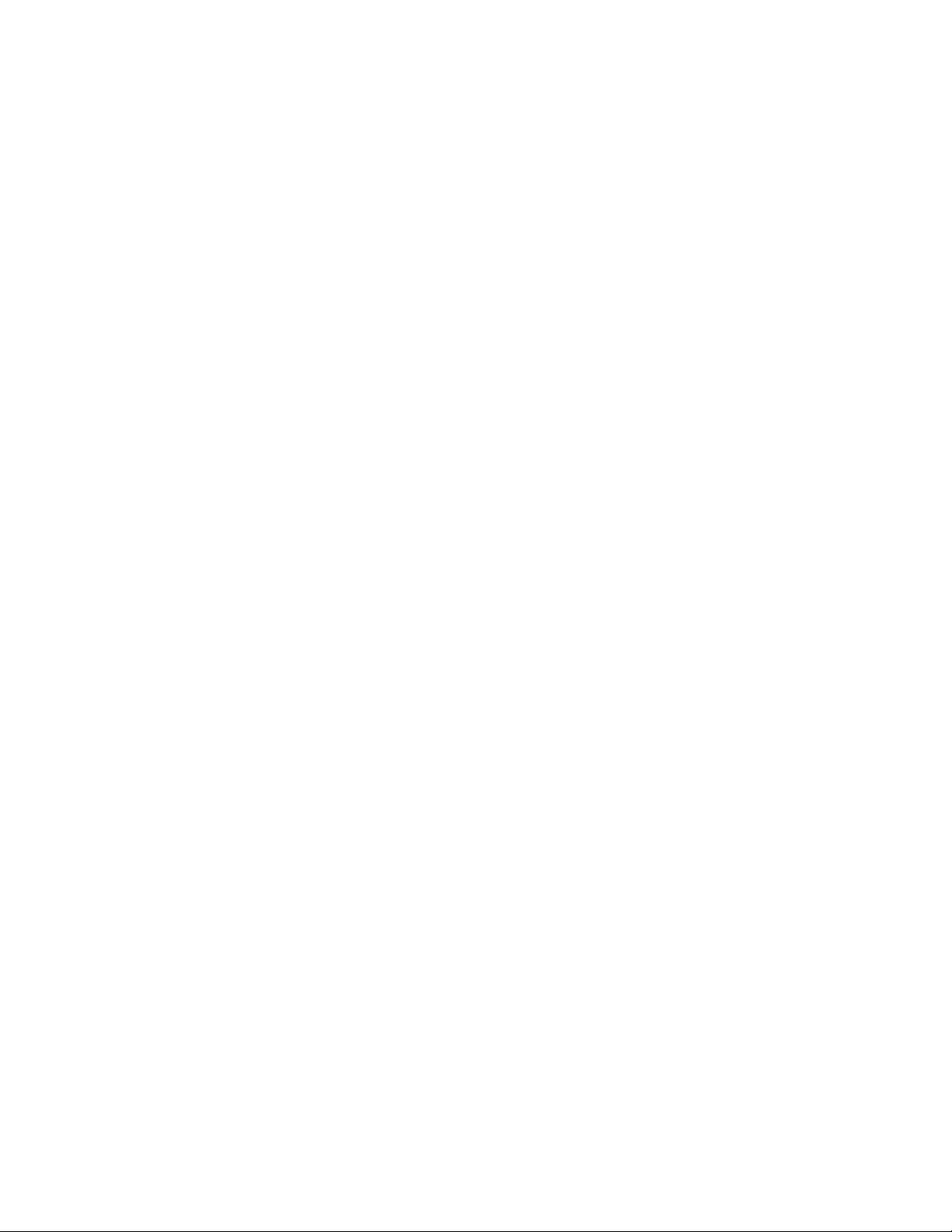
Numérisation
Numérisation vers un espace d'archivage
en réseau
La numérisation vers un espace d'archivage en réseau est l'une des fonctions de la
numérisation réseau. Les documents que vous numérisez sont envoyés vers un espace
d'archivage de documents configuré par votre administrateur système sur un serveur
réseau. Un modèle, également créé par l'administrateur système, définit les paramètres
de numérisation et la destination de l'image numérisée.
REMARQUE
La fonction de numérisation vers un espace d'archivage en réseau doit être configurée
par votre administrateur système.
REMARQUE
Les modèles doivent être créés à l'aide des Services Internet CentreWare. Pour plus
d'informations, reportez-vous au Guide de l'administrateur système.
Pour utiliser la fonction de numérisation vers un espace d'archivage en réseau :
1. Placez le document sur la glace d'exposition ou dans le chargeur de documents.
2. Sur le panneau de commande de l'imprimante, appuyez sur le bouton Accueil
Services.
3. Appuyez sur Numérisation réseau.
4. Sélectionnez le modèle voulu.
5. Pour remplacer les paramètres de numérisation du modèle :
• Pour les options de numérisation, utilisez les quatre menus en bas de l'écran
tactile : Numérisation couleur, Mode de numérisation, Type de document et
Préréglages numérisation. Pour plus de détails, reportez-vous à la section
Définition des options de numérisation.
• Pour accéder à d'autres options de numérisation, utilisez les trois onglets en haut
de l'écran tactile. Pour plus de détails, reportez-vous à la section Autres options
de numérisation.
6. Appuyez sur la touche verte Marche.
Numérisation vers une adresse
électronique
La numérisation vers une adresse électronique permet d'envoyer des documents
numérisés vers une adresse électronique sous la forme d'une pièce jointe.
®
Xerox
Imprimante Color 550/560/5708-10
Guide de l'utilisateur

Numérisation
REMARQUE
Cette fonction doit être activée par votre administrateur système.
Pour envoyer une image numérisée vers une adresse électronique :
1. Placez le document sur la glace d'exposition ou dans le chargeur de documents.
2. Sur le panneau de commande de l'imprimante, appuyez sur le bouton Accueil
Services.
3. Appuyez sur Courriel.
4. Spécifiez le destinataire en procédant de l'une des manières suivantes :
• Appuyez sur Nouveau destinataire : à l'aide du clavier de l'écran tactile, entrez
une adresse électronique, puis sélectionnez Ajouter puis Fermer.
• Appuyez sur Carnet d'adresses : sélectionnez le destinataire de votre choix, puis
appuyez sur À.
5. Répétez l'étape 4 pour ajouter d'autres destinataires à la liste. Une fois tous les
destinataires ajoutés à la liste, appuyez sur Fermer.
6. Un objet par défaut est indiqué pour le courrier électronique. Pour modifier l'objet,
appuyez sur Objet. À l'aide du clavier de l'écran tactile, entrez le nouvel objet, puis
sélectionnez Enregistrer.
7. Pour modifier un paramètre de numérisation, utilisez les quatre menus en bas du
panneau de commande : Numérisation couleur, Mode de numérisation, Type de
document et Préréglages numérisation. Pour plus de détails, reportez-vous à la
section Définition des options de numérisation.
8. Appuyez sur la touche verte Marche.
Définition des options de courrier électronique
Vous pouvez remplacer les paramètres de modèle créés par votre administrateur système
et changer les paramètres de courrier électronique suivants :
• Nom de fichier
• Format du fichier
• Répondre à
• Accusés de lecture
Pour modifier les options de courrier électronique Nom du fichier ou Répondre à :
1. Sur le panneau de commande de l'imprimante, appuyez sur le bouton Accueil
Services.
2. Appuyez sur Courriel, puis sélectionnez l'onglet Options courriel.
3. Appuyez sur Nom du fichier ou Répondre à. À l'aide du clavier de l'écran tactile,
supprimez ou modifiez le texte.
4. Appuyez sur Enregistrer.
Pour modifier le format du fichier :
®
Imprimante Color 550/560/570
8-11Xerox
Guide de l'utilisateur

Numérisation
1. Sur le panneau de commande de l'imprimante, appuyez sur le bouton Accueil
Services.
2. Appuyez sur Courriel, puis sélectionnez l'onglet Options courriel.
3. Appuyez sur Format de fichier, puis sélectionnez le type de fichier voulu. Lorsque
vous sélectionnez un format de fichier, la description correspondante s'affiche.
4. Pour accepter le format de fichier, appuyez sur Enregistrer.
Pour demander un accusé de lecture :
1. Sur le panneau de commande de l'imprimante, appuyez sur le bouton Accueil
Services.
2. Appuyez sur Courriel, puis sélectionnez l'onglet Options courriel.
3. Appuyez sur Accusés de lecture, puis sélectionnez Activé.
4. Appuyez sur Enregistrer.
Numérisation vers un ordinateur
La fonction Numérisation bureau permet de numériser un document vers votre ordinateur.
REMARQUE
Cette fonction doit être activée par votre administrateur système.
Pour utiliser la fonction Numérisation bureau :
1. Placez le document sur la glace d'exposition ou dans le chargeur de documents.
2. Sur le panneau de commande de l'imprimante, appuyez sur le bouton Accueil
Services.
3. Appuyez sur Numérisation bureau.
4. Appuyez sur Protocole de transfert, sélectionnez FTP, SMB ou SMB (Format UNC),
puis appuyez sur Enregistrer.
5. Appuyez sur Serveur, Enregistrer dans, Nom utilisateur et Mot de passe. Pour
chaque paramètre, entrez les données correspondantes à l'aide du clavier de l'écran
tactile. Appuyez sur Enregistrer.
REMARQUE
Si le nom du serveur a été mémorisé précédemment, appuyez sur Carnet d'adresses,
sélectionnez le serveur de votre choix, puis appuyez sur Ajouter et sur Fermer.
6. Pour modifier un paramètre de numérisation, utilisez les quatre menus en bas de
l'écran tactile : Numérisation couleur, Mode de numérisation, Type de document
et Préréglages numérisation. Pour plus de détails, reportez-vous à la section
Définition des options de numérisation.
7. Appuyez sur la touche verte Marche.
8. Accédez à l'image numérisée sur votre ordinateur.
®
Xerox
Imprimante Color 550/560/5708-12
Guide de l'utilisateur
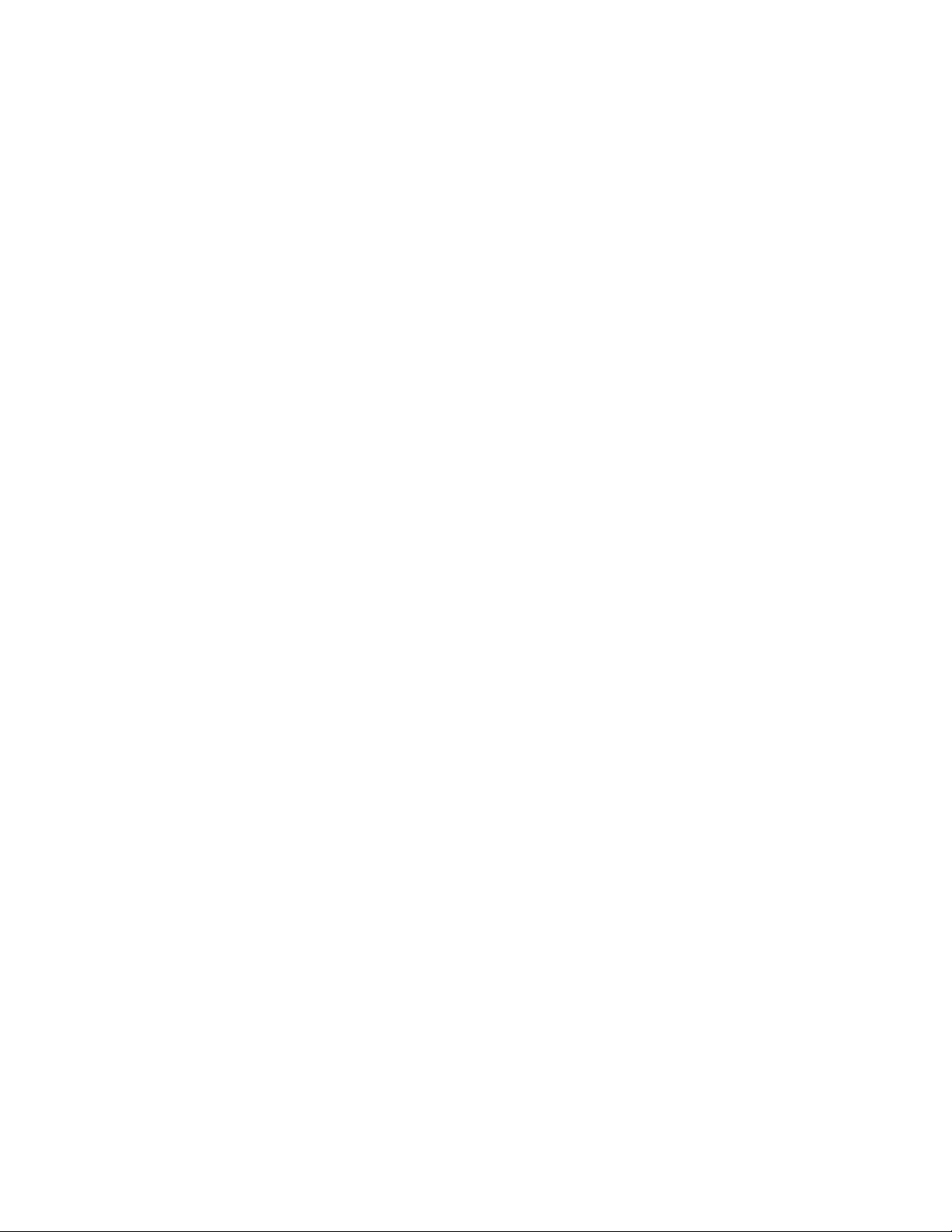
Numérisation
Numérisation vers le répertoire principal
La fonction de numérisation vers le répertoire principal permet de numériser un document
vers votre répertoire principal. L'emplacement réseau de votre répertoire principal est
défini par l'administrateur système.
REMARQUE
Cette fonction doit être configurée par l'administrateur système.
Pour utiliser la fonction de numérisation vers le répertoire principal :
1. Placez le document sur la glace d'exposition ou dans le chargeur de documents.
2. Sur le panneau de commande de l'imprimante, appuyez sur le bouton Accueil
Services.
3. Appuyez sur Numérisation réseau.
4. Appuyez sur le modèle créé par votre administrateur système.
5. Le modèle définit les paramètres de numérisation ainsi que l'emplacement de
destination de l'image. Pour modifier un paramètre de numérisation, utilisez les
quatre menus en bas de l'écran tactile : Numérisation couleur, Mode de
numérisation, Type de document et Préréglages numérisation. Pour plus de détails,
reportez-vous à la section Définition des options de numérisation.
6. Appuyez sur la touche verte Marche.
Pour plus d'informations, reportez-vous au Guide de l'administrateur système, disponible
sur le site www.xerox.com/support. Sélectionnez votre langue/pays, tapez Imprimante
Xerox 550/560/570 dans le champ Rechercher, puis choisissez la documentation
correspondant au type d'imprimante que vous utilisez.
Numérisation vers un lecteur Flash USB
La fonction Mémorisation USB vous permet de numériser un document vers un lecteur
Flash USB à l'aide du port USB du panneau de commande de l'imprimante.
REMARQUE
Cette fonction doit être activée par votre administrateur système.
REMARQUE
Cette fonction ne peut pas être utilisée lorsque le lecteur de carte mémoire en option
est connecté.
Pour utiliser la fonction Mémorisation USB :
1. Placez le document sur la glace d'exposition ou dans le chargeur de documents.
®
Imprimante Color 550/560/570
8-13Xerox
Guide de l'utilisateur
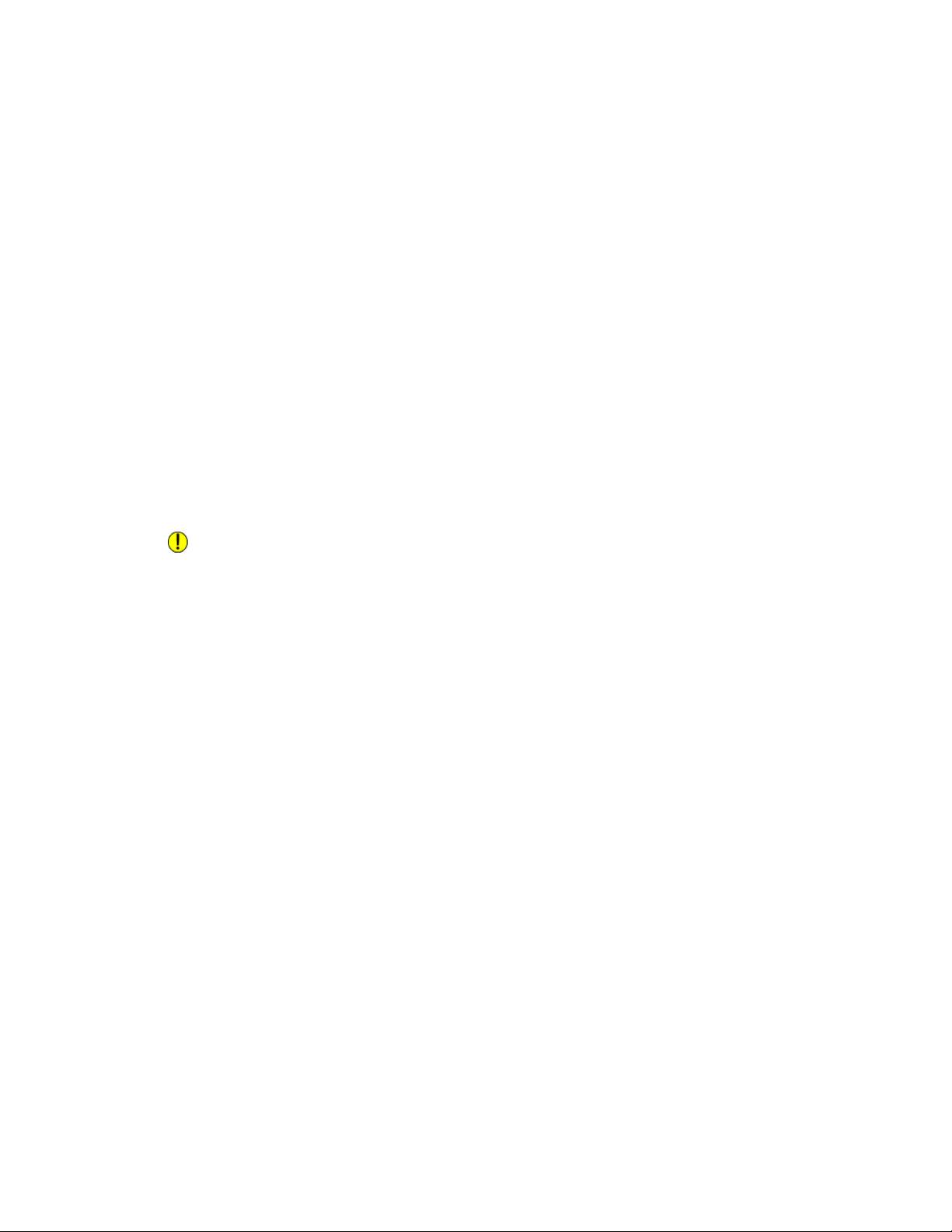
Numérisation
2. Insérez un lecteur Flash USB dans le port USB du panneau de commande. La fenêtre
Périphérique USB détecté s'affiche.
3. Appuyez sur Mémorisation USB.
4. Appuyez sur Enregistrer dans.
5. Sélectionnez le dossier de votre choix. Pour accéder à un niveau de répertoire
inférieur, sélectionnez Suivant. Pour accéder à un niveau de répertoire supérieur,
sélectionnez Précédent.
6. Pour sélectionner l'emplacement de mémorisation, appuyez sur Enregistrer.
7. Pour modifier un paramètre de numérisation, utilisez les quatre menus en bas de
l'écran tactile : Numérisation couleur, Mode de numérisation, Type de document
et Préréglages numérisation. Pour plus de détails, reportez-vous à la section
Définition des options de numérisation.
8. Pour modifier l'une des options de numérisation supplémentaires, utilisez les trois
onglets en haut de l'écran tactile. Pour plus de détails, reportez-vous à la section
Autres options de numérisation.
9. Pour numériser l'original et mémoriser le fichier, appuyez sur la touche verte Marche.
10. Appuyez sur la touche Accueil Services, puis retirez le lecteur Flash USB.
11. Pour imprimer des fichiers mémorisés sur un lecteur Flash USB, reportez-vous à la
section Impression à partir d'un lecteur Flash USB.
ATTENTION
Ne retirez pas le lecteur Flash USB pendant qu'un fichier est en cours de mémorisation.
Vous risqueriez d'endommager les fichiers mémorisés. Retirez le lecteur Flash USB avant
de mettre l'imprimante hors tension.
Définition des options de numérisation
Paramètres de numérisation
Vous pouvez configurer la numérisation à l'aide de paramètres facultatifs. Après avoir
sélectionné la méthode de numérisation adéquate, utilisez les quatre menus au bas de
l'écran tactile du panneau de commande pour modifier les paramètres de numérisation
suivants :
• Numérisation couleur : remplace la détection automatique ; sélectionnez l'option
Couleur, Noir et blanc ou Échelle de gris.
• Mode de numérisation : numérise une face ou les deux faces du papier.
• Type de document : choisissez l'une des options suivantes : Photo et texte, Photo,
Texte ou Photo.
• Préréglages de numérisation : choisissez l'une des options suivantes : Partage et
impression, Archivage, ROC, Impr. haute qualité ou Numérisation simple.
Pour modifier les paramètres de numérisation :
®
Xerox
Imprimante Color 550/560/5708-14
Guide de l'utilisateur

Numérisation
1. Sur le panneau de commande de l'imprimante, appuyez sur le bouton Accueil
Services.
2. Sélectionnez une méthode de numérisation.
3. Appuyez sur les paramètres de votre choix dans les quatre menus au bas de l'écran
tactile.
Autres options de numérisation
D'autres options de numérisation permettent de contrôler avec précision le processus
de numérisation. Nombre de ces paramètres facultatifs remplacent les paramètres
automatiques. Des instructions affichées sur l'écran tactile décrivent l'utilisation de ces
options.
Après avoir sélectionné la méthode de numérisation adéquate, utilisez les onglets en
haut de l'écran tactile pour modifier les paramètres de numérisation suivants :
• Paramètres avancés
• Mise en page
• Options d'archivage
Paramètres avancés
Les paramètres avancés vous permettent de contrôler les options d'image, les
améliorations de l'image, la résolution de la numérisation, la taille des fichiers, les
photographies et la suppression des ombres.
Pour utiliser les paramètres avancés :
1. Sur le panneau de commande de l'imprimante, appuyez sur Accueil Services.
2. Sélectionnez une méthode de numérisation.
3. Cliquez sur l'onglet Paramètres avancés.
4. Appuyez sur le paramètre de votre choix.
UtilisationParamètre
Options image
Choisissez l'une des options suivantes : Densité ou Définition/Es-
tomper.
Amélioration de l'image
Choisissez l'une des options suivantes : Suppression auto ou
Contraste.
Choisissez l'une des options comprises entre 200 ppp et 600 ppp.Résolution
Qualité / Taille fichier
Choisissez l'une des options suivantes : une bonne qualité
d'image avec un fichier de petite taille, une qualité d'image
plus élevée avec un fichier de plus grande taille ou une qualité
d'image optimale avec une taille de fichier maximale.
Photographies
Améliore l'aspect des numérisations de photographies. L'option
Numérisation couleur doit être définie sur Couleur.
®
Imprimante Color 550/560/570
8-15Xerox
Guide de l'utilisateur
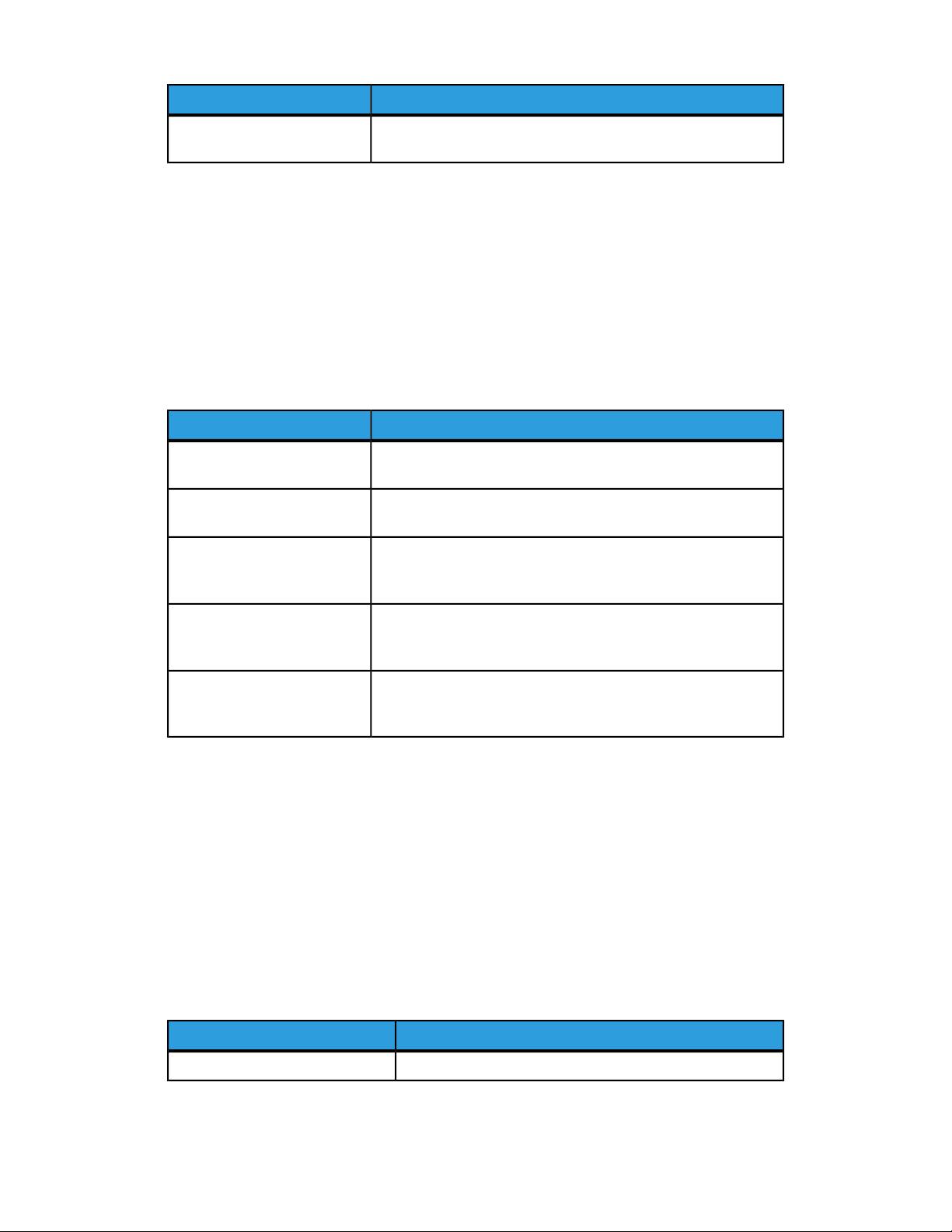
Numérisation
UtilisationParamètre
Suppression d'ombres
Choisissez Suppression auto pour masquer la couleur d'arrière-
plan et les fonds perdus d'images pour les numérisations couleur.
Mise en page
La fonction Mise en page offre des paramètres supplémentaires relatifs à l'orientation
et au format du document, à l'effacement des bords, aux documents reliés et à
l'agrandissement/réduction.
1. Sur le panneau de commande de l'imprimante, appuyez sur Accueil Services.
2. Sélectionnez une méthode de numérisation.
3. Appuyez sur l'onglet Mise en page.
4. Appuyez sur le paramètre de votre choix.
UtilisationParamètre
Orientation du document
Choisissez l'une des options suivantes : Images verticales ou
Images horizontales.
Format du document
Choisissez l'une des options suivantes : Détection auto, Manuel
ou Documents multiformats.
Effacement de bords
Choisissez une présélection créée précédemment ou l'une des
options suivantes : Valeur identique, Pleine page, Valeur diffé-
rente. À l'aide de la touche plus ou moins (+/–), entrez la valeur.
Documents reliés
Choisissez l'une des options suivantes : Page gauche puis droite,
Page droite puis gauche ou Page du haut puis du bas. À l'aide
de la touche plus ou moins (+/–), entrez le blanc de couture.
Réduction/Agrandissement
Choisissez % proportionnel, sélectionnez une valeur prédéfinie
ou entrez le format en sortie. À l'aide de la touche plus ou moins
(+/–), entrez la valeur.
Options d'archivage
Les options d'archivage offrent des paramètres supplémentaires qui permettent de
nommer des images, de choisir le format des images, d'ajouter des métadonnées et leur
comportement s'il existe déjà un nom de fichier.
Pour utiliser les options d'archivage :
1. Sur le panneau de commande de l'imprimante, appuyez sur Accueil Services.
2. Sélectionnez une méthode de numérisation.
3. Appuyez sur l'onglet Options archivage.
4. Appuyez sur le paramètre de votre choix.
UtilisationParamètre
Entrez un préfixe de nom de fichier.Nom de fichier
®
Xerox
Imprimante Color 550/560/5708-16
Guide de l'utilisateur
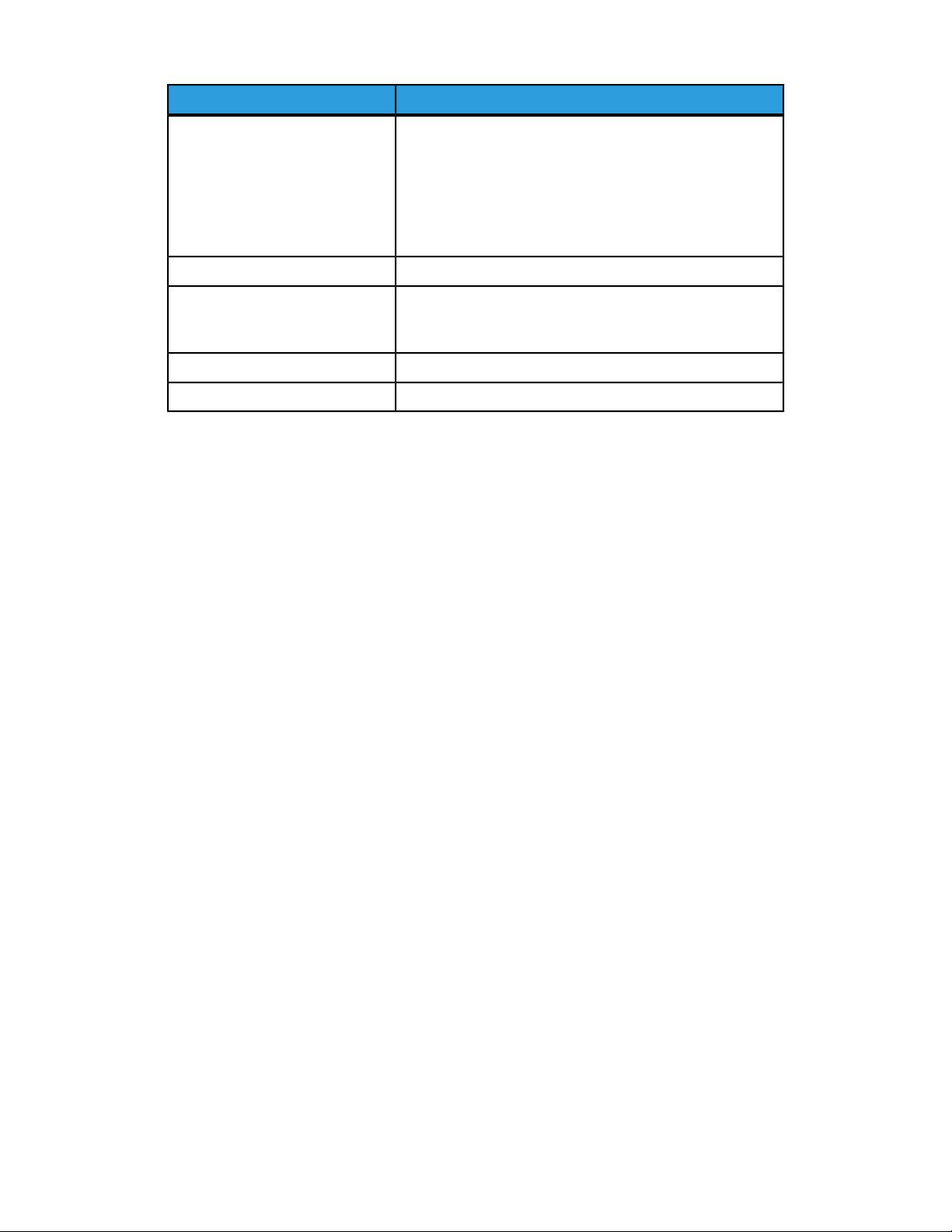
Numérisation
UtilisationParamètre
Format fichier
Choisissez l'une des options suivantes : PDF (Image unique-
ment ou Avec recherche), PDF/A (Image uniquement ou
Avec recherche), TIFF multipage, TIFF (1 fichier par page),
JPEG (1 fichier par page) ou XPS (Image uniquement ou
Avec recherche). Choisissez l'une des options suivantes :
Méthode de compression, MRC compression élevée ou Affi-
chage Web rapide.
Attribuez des métadonnées à une image numérisée.Métadonnées
Si le fichier existe déjà
Choisissez l'une des options suivantes : Nom unique, Nom
automatique, Écraser le fichier existant, Ajouter au dossier
existant ou Ajouter date au nom de fichier.
Entrez un nom de connexion si nécessaire.Nom de connexion
Entrez un mot de passe si nécessaire.Mot de passe
Utilisation de l'utilitaire de numérisation
®
Xerox
®
L'utilitaire de numérisation Xerox
permet de numériser des images depuis l'imprimante
directement vers votre ordinateur. Ces images numérisées ne sont pas stockées dans
l'imprimante.
REMARQUE
Pour utiliser l'utilitaire de numérisation Xerox, vous devez installer les pilotes de scanner.
Pour plus d'informations, reportez-vous au Guide de l'administrateur système.
REMARQUE
Vous devez créer un modèle de numérisation avant d'utiliser l'utilitaire de numérisation
Xerox.
Présentation
Les étapes suivantes résument l'utilisation de l'utilitaire de numérisation Xerox :
1. Créez un modèle de numérisation pour l'utilitaire de numérisation Xerox à l'aide de
votre ordinateur.
• Le modèle contient des instructions de numérisation, telles que les paramètres
de couleur, le format de fichier et la résolution.
• Une fois le modèle créé, les données qu'il contient sont transmises à l'imprimante
et mémorisées afin d'être réutilisées ultérieurement.
2. Numérisez un document sur l'imprimante.
• À l'aide de l'écran tactile de l'imprimante, sélectionnez le modèle de votre choix.
®
Imprimante Color 550/560/570
8-17Xerox
Guide de l'utilisateur

Numérisation
• Numérisez le document.
• Lorsque la numérisation est terminée, l'imprimante transmet l'image à
l'ordinateur.
3. Utilisez l'utilitaire de numérisation Xerox pour gérer les images numérisées sur votre
ordinateur :
• Affichez les images sous forme de vignettes.
• Copiez les images dans des dossiers sur votre ordinateur.
• Ajoutez des images en pièce jointe dans des courriers électroniques.
Création d'un modèle de numérisation
Les modèles de numérisation contiennent des instructions de numérisation, telles que
les paramètres de couleur, le format de fichier et la résolution. Vous pouvez définir
d'autres paramètres pour conserver les images sous forme de vignettes. Vous pouvez
aussi sélectionner un dossier de destination, afin que les images numérisées soient
automatiquement copiées dans le dossier désigné sur votre ordinateur. Vous devez créer
un modèle de numérisation pour pouvoir télécharger les images sur votre ordinateur ou
les importer dans des applications à l'aide de TWAIN ou WIA.
Pour créer un modèle de numérisation pour l'utilitaire de numérisation ou modifier un
modèle existant :
1. Ouvrez l'utilitaire de numérisation Xerox sur votre ordinateur :
• Windows : dans la barre des tâches, cliquez avec le bouton droit sur l'icône
Utilitaire de numérisation Xerox. Sélectionnez Ouvrir l'Utilitaire de
numérisation Xerox. Si l'icône ne s'affiche pas dans la barre des tâches, cliquez
sur Démarrer, sélectionnez Tous les programmes (ou Programmes si vous utilisez
l'affichage classique de Windows), puis choisissez Impression bureautique Xerox
> Numérisation > Utilitaire de numérisation Xerox.
• Macintosh : accédez au dossier Applications > Xerox > Utilitaire de numérisation
Xerox, puis cliquez deux fois sur Utilitaire de numérisation Xerox.
2. Cliquez sur Paramètres de numérisation, puis choisissez l'une des options suivantes :
• Cliquez sur l'option Afficher l'image dans l'Utilitaire de numérisation Xerox
pour afficher l'image numérisée dans les onglets Numériser vers courrier
électronique et Copier vers le dossier.
• Pour enregistrer automatiquement les images numérisées dans un dossier
spécifique, cliquez sur Envoyer directement l'image vers un dossier. Pour plus
de détails, reportez-vous à l'aide de l'utilitaire de numérisation Xerox.
3. Sélectionnez les paramètres à utiliser pour le modèle : Couleur, Noir et blanc, Format
document, Résolution, Type de document, Format de fichier et Faces à numériser.
4. Sélectionnez l'une des options suivantes :
• Pour créer un nouveau modèle avec les paramètres sélectionnés : dans la liste
déroulante Paramètres enregistrés du modèle, entrez le nom du nouveau
modèle. Cliquez sur Enregistrer.
®
Xerox
Imprimante Color 550/560/5708-18
Guide de l'utilisateur
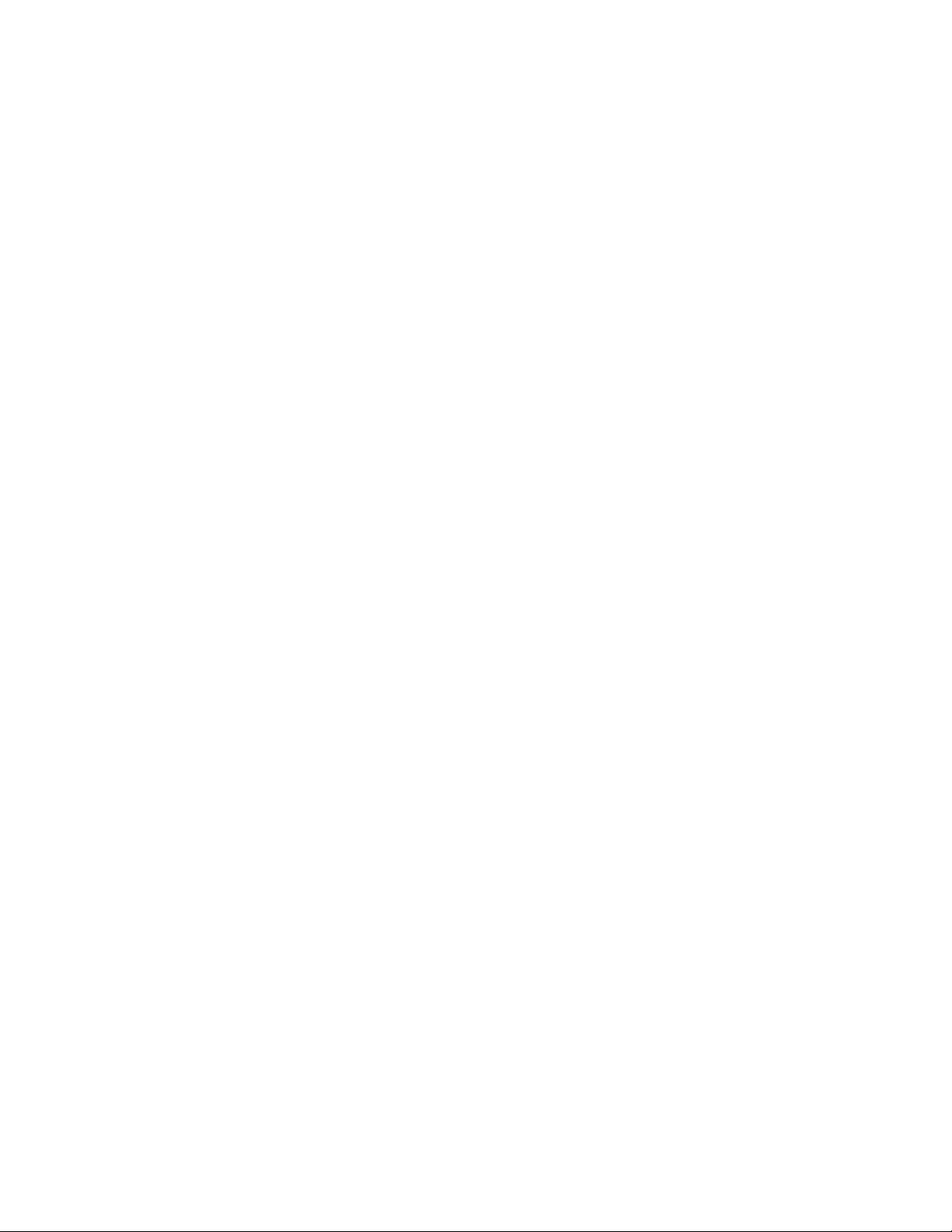
Numérisation
• Pour modifier les paramètres d'un modèle existant : dans la liste déroulante
Paramètres enregistrés du modèle, sélectionnez le modèle. Cliquez sur
Enregistrer.
REMARQUE
Les espaces ne sont pas autorisés dans les noms de modèle.
Le modèle va désormais s'afficher dans la liste de modèles de l'onglet Numérisation
réseau sur l'écran tactile de l'imprimante et sur la page Liste des fichiers dans le dossier
des Services Internet CentreWare.
Numérisation vers un modèle
Placez le document dans le chargeur de documents ou sur la glace d'exposition de
l'imprimante.
REMARQUE
Les paramètres choisis dans les Services Internet CentreWare peuvent être remplacés
depuis l'écran tactile de l'imprimante.
1. Sur le panneau de commande, appuyez sur Accueil Services.
2. Appuyez sur Numérisation réseau.
3. Sélectionnez le modèle voulu. Pour savoir comment créer un modèle, reportez-vous
à la section Création d'un modèle de numérisation.
4. Pour modifier un paramètre de numérisation, utilisez les quatre menus en bas de
l'écran tactile : Numérisation couleur, Mode de numérisation, Type de document
et Préréglages numérisation. Pour plus de détails, reportez-vous à la section
Définition des options de numérisation.
REMARQUE
Il peut être nécessaire d'indiquer un mot de passe lors de la numérisation vers un
modèle. Contactez votre administrateur système pour obtenir le mot de passe.
5. Appuyez sur la touche verte Marche ; l'écran de progression apparaît sur l'écran
tactile de l'imprimante. Une fois la numérisation terminée, l'écran tactile affiche
de nouveau l'onglet Numérisation réseau. Votre fichier est mémorisé dans le dossier
sélectionné sur votre ordinateur.
REMARQUE
Si la numérisation échoue, une page d'erreur est imprimée. Si la numérisation aboutit,
aucune page n'est imprimée. Pour plus d'informations, reportez-vous au Guide de
l'administrateur système.
®
Imprimante Color 550/560/570
8-19Xerox
Guide de l'utilisateur
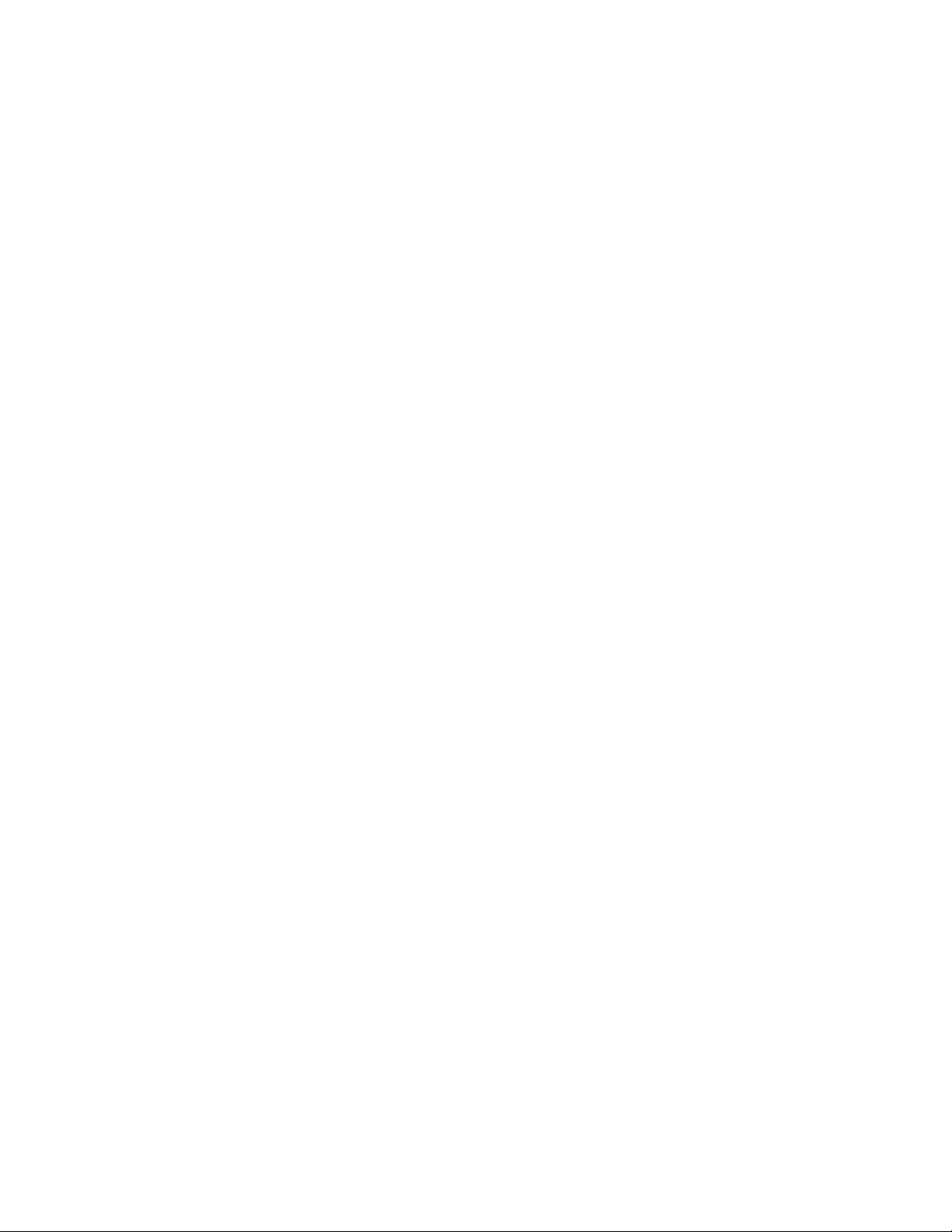
Numérisation
Importation de fichiers numérisés dans une application
Vous pouvez importer des images directement de l'imprimante vers des applications
Windows ou Macintosh sur votre ordinateur. Vous devez créer un modèle de numérisation
pour pouvoir télécharger les images sur votre ordinateur ou les importer dans des
applications à l'aide de TWAIN ou WIA. Pour plus de détails, reportez-vous à l'aide de
l'utilitaire de numérisation Xerox.
Importation d'images numérisées dans une application Windows
(TWAIN)
Pour importer des images numérisées dans une application pour Windows 2000,
Windows XP, Windows Vista et Windows Server 2003 :
1. Ouvrez le fichier dans lequel placer l'image.
2. Cliquez sur l'option de menu appropriée dans l'application pour importer l'image
numérisée. Par exemple, pour insérer une image dans un document Microsoft
Word 2003 :
• Cliquez sur Insertion.
• Cliquez sur Image.
• Cliquez sur À partir d'un scanneur ou d'un appareil photo numérique.
• Sélectionnez le scanner et cliquez sur le bouton Insertion personnalisée.
La fenêtre Utilitaire de numérisation Xerox affiche les vignettes des images
numérisées. La date et l'heure de numérisation des images sont indiquées sous
chaque vignette. Si vous placez le curseur de la souris sur une vignette, une fenêtre
contextuelle s'affiche, indiquant la résolution et la taille du fichier image. Si une
image récemment numérisée n'est pas affichée, cliquez sur Actualiser.
3. Sélectionnez l'image à importer.
4. Cliquez sur Récupérer. Une copie de l'image est transférée à l'emplacement
sélectionné dans l'application. Pour supprimer les images sélectionnées, cliquez sur
Supprimer.
Utilisation du Gestionnaire d'images WIA (WIA Image Manager) dans
une application Windows
Pour importer des images numérisées dans une application à l'aide du Gestionnaire
d'images WIA sous Windows XP, Windows Vista et Windows Server 2003 :
1. Ouvrez le fichier dans lequel placer l'image.
2. Pour importer l'image numérisée, sélectionnez l'option de menu appropriée dans
l'application. Par exemple, pour insérer une image dans un document Microsoft
Word 2003 :
• Cliquez sur Insertion.
®
Xerox
Imprimante Color 550/560/5708-20
Guide de l'utilisateur
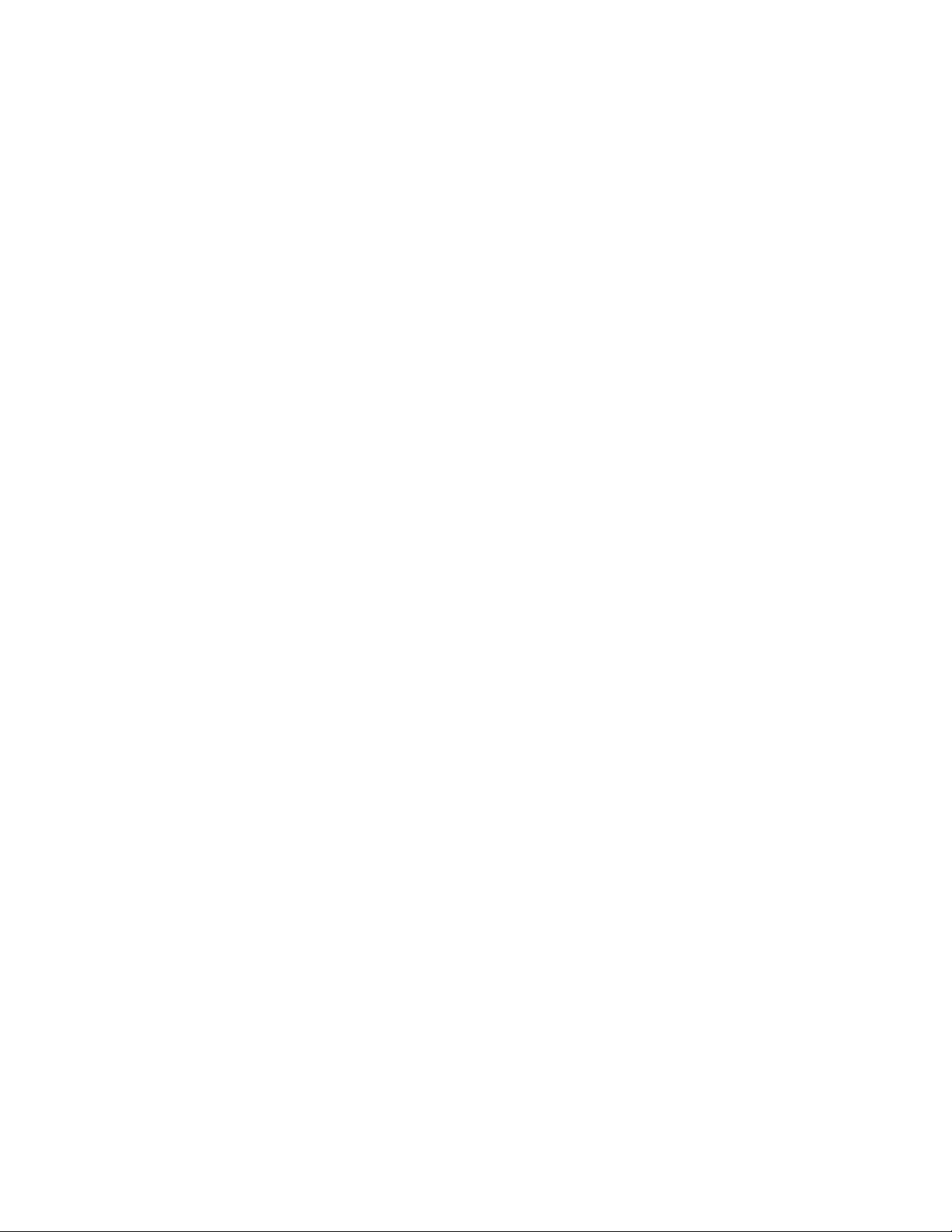
Numérisation
• Cliquez sur Image.
• Cliquez sur À partir d'un scanneur ou d'un appareil photo numérique.
• Sélectionnez le scanner, puis cliquez sur OK.
3. Ouvrez le dossier pour afficher les images numérisées sous forme de vignettes.
4. Pour afficher les détails d'un fichier image :
• Sélectionnez l'image.
• Cliquez sur Afficher les informations de la photo. La boîte de dialogue Propriétés
s'affiche et indique la taille du fichier ainsi que la date et l'heure de numérisation
de l'image.
• Cliquez sur OK.
• Sélectionnez l'image à importer.
5. Cliquez sur Obtenir les photos. Une copie de l'image est transférée à l'emplacement
sélectionné dans l'application.
REMARQUE
Pour supprimer les images sélectionnées, cliquez sur Supprimer.
Utilisation de l'utilitaire de numérisation Xerox dans une application
Macintosh OS X (TWAIN)
Pour importer une image numérisée dans une application :
1. Ouvrez le fichier dans lequel placer l'image.
2. Sélectionnez l'option de menu appropriée dans l'application pour importer l'image.
Par exemple, pour insérer une image dans un document Microsoft Word pour
Macintosh :
• Cliquez sur Insertion.
• Cliquez sur Image.
• Cliquez sur À partir d'un scanneur ou d'un appareil photo numérique.
• Sélectionnez le scanner, puis cliquez sur Acquérir.
Les onglets Numériser vers courrier électronique et Copier vers le dossier de
l'utilitaire de numérisation Xerox affichent les images sous forme de vignettes. Les
informations sur chaque image, y compris le modèle utilisé, la résolution, la taille
du fichier image et le nom du profil ainsi que ses paramètres s'affichent à droite
de la vignette.
3. Sélectionnez l'image à importer.
4. Cliquez sur Importer. Une copie de l'image est transférée à l'emplacement
sélectionné dans l'application. Pour supprimer les images sélectionnées, cliquez sur
Supprimer.
REMARQUE
Pour plus d'informations, cliquez sur Aide.
®
Imprimante Color 550/560/570
8-21Xerox
Guide de l'utilisateur

Numérisation
®
Xerox
Imprimante Color 550/560/5708-22
Guide de l'utilisateur
Оглавление
- Xerox Imprimante Color 550/560/570
- Sommaire
- Sécurité
- Présentation de la machine
- Caractéristiques
- Installation et configuration
- Chargement des supports
- Impression
- Copie
- Numérisation
- Télécopie
- Maintenance
- Dépannage
- Spécifications de l'imprimante
- Module de finition standard ou avec plieuse/brocheuse
- Module massicot SquareFold
- Informations relatives aux réglementations
- Recyclage et mise au rebut

