Xerox WorkCentre M123-M128-4341: инструкция
Раздел: Офисная Техника
Тип: Мфу
Инструкция к Мфу Xerox WorkCentre M123-M128-4341
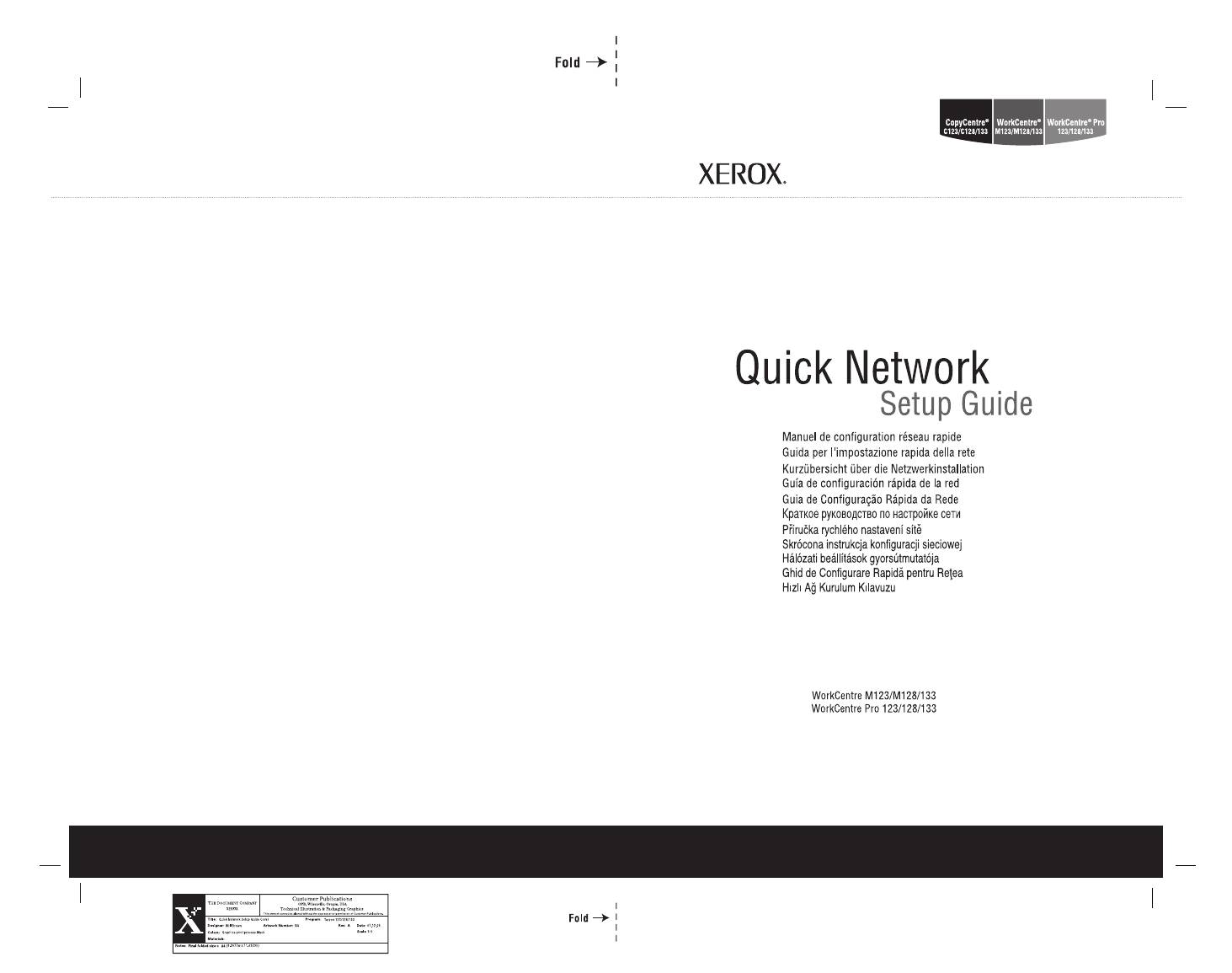
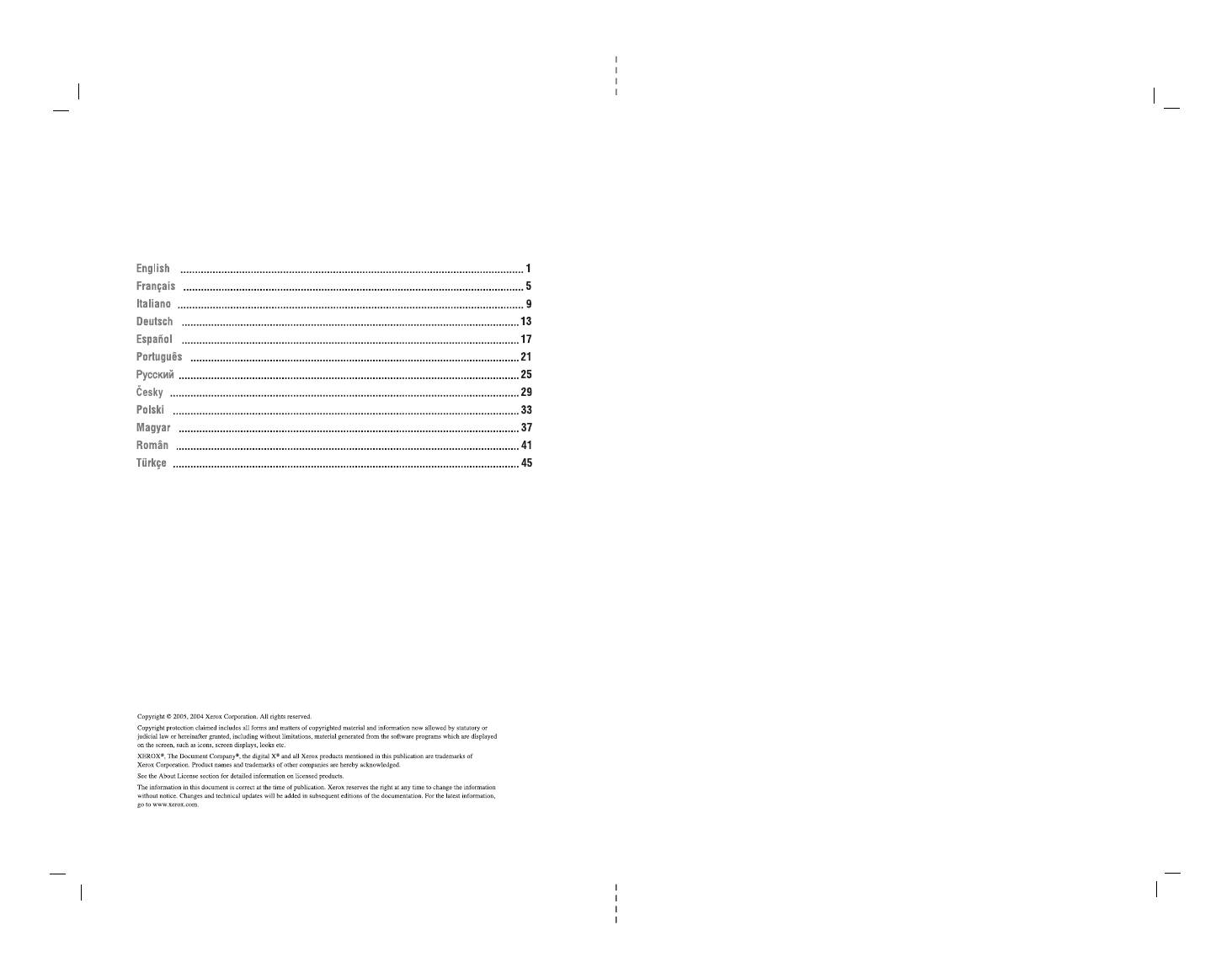
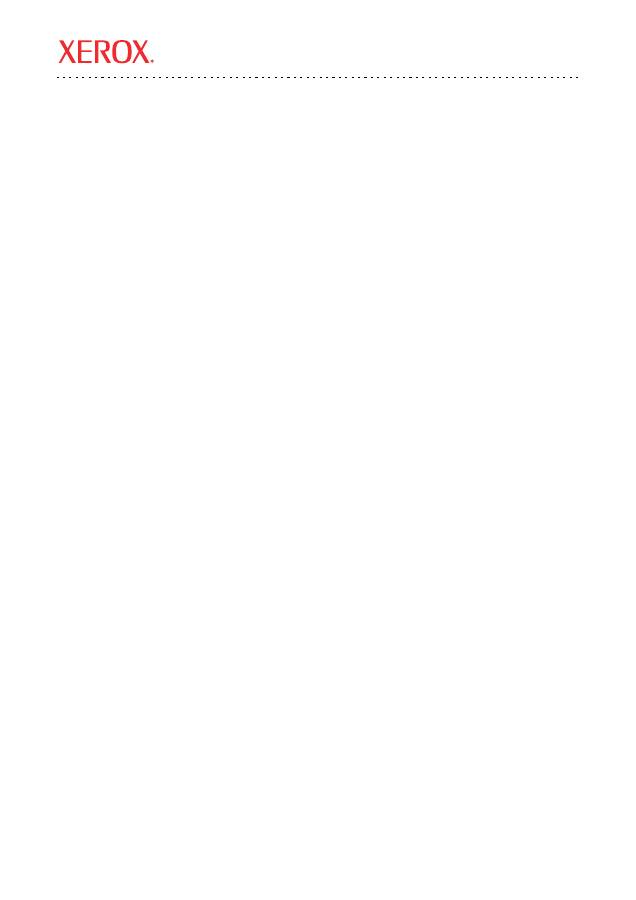
Xerox WorkCentre
®
M123/M128/133
Xerox WorkCentre
®
Pro 123/128/133
Copyright © 2005, 2004 Xerox Corporation. All rights reserved.
1
This guide includes instructions for:
■
Quick Network Setup (DHCP)
on page 1
■
Quick Network Setup (Static IP)
on page 3
Quick Network Setup (DHCP)
The
System Administrator Guide
contains detailed information about network setups. This document is
intended for setting up the network using TCP/IP. If using Novel IPX, see the
System Administrator Guide
for setup procedures.
Prerequisites for Quick Network Setup Using TCP/IP
1.
Confirm that an existing operational network utilizing TCP/IP is available.
2.
Confirm that the Ethernet cable is plugged into the multifunction device and into an operational Ethernet
port on the network.
Note
The Ethernet cable is an RJ45 type and is not supplied by Xerox.
Configuring an IP Address via DHCP
On startup, the multifunction device defaults to DHCP to obtain its network configurations. A DHCP server
delivers an IP address, as well as other configuration settings to the device. If you use a DHCP server to
allocate an IP address to the device, then proceed as follows:
Procedure for Quick Network Setup Using TCP/IP
1.
Power on the device.
2.
Wait a minute or so while the device negotiates an IP address.
3.
Print the System Settings List.
a.
Select the
Machine Status
button on the device.
b.
Select
Print Report List
.
c.
Select
Print Mode Settings
.
d.
Select
Setting List - Common Items
.
e.
Press the
Start
button.
Quick Network Setup Guide
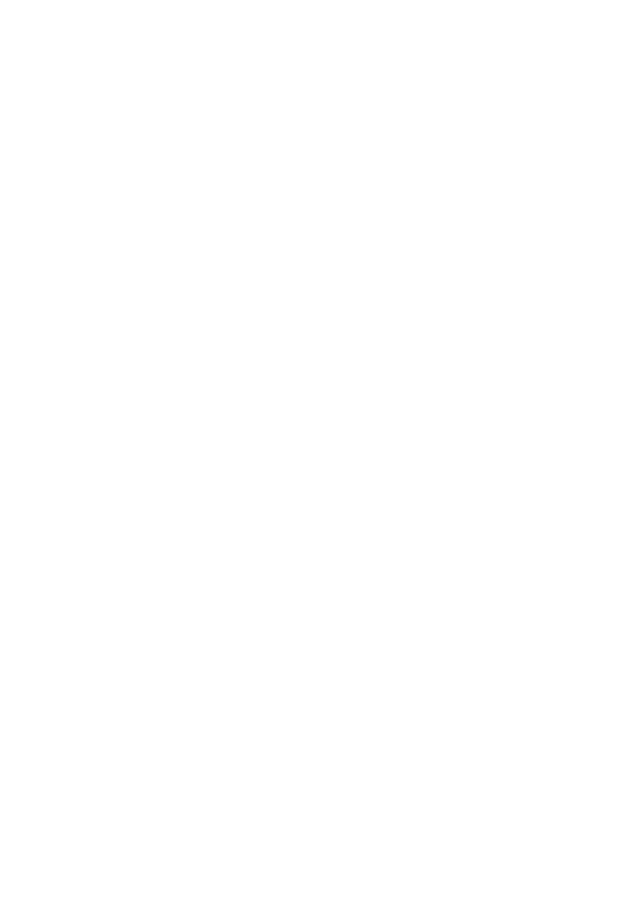
Quick Network Setup (DHCP)
Xerox WorkCentre M123/M128/133
Xerox WorkCentre Pro 123/128/133
2
4.
Read the System Settings List to confirm that an IP address has been allocated and that it is a valid IP
address on your network.
Note
If the IP address starts with 167.xxx.xxx.xxx, then the DHCP server has not properly allocated an
address or DHCP is not enabled on your network.
5.
Record the IP address allocated.
6.
From a workstation, open a web browser (such as Internet Explorer), and then enter the IP address in the
format
http://xxx.xxx.xxx.xxx
(the xxx’s represent the device IP address). If connected properly, you
should see a CentreWare Internet Services web page for your device.
Note
CentreWare Internet Services is a powerful tool for configuring the device remotely. The default user
name is
11111
and the password is
x-admin
. The user name and password are case sensitive and
should be changed after install.
7.
Load the print drivers on the workstations that will be accessing the device.
Note
For more detailed instructions, see the
System Administrator Guide
.

Quick Network Setup (Static IP)
Xerox WorkCentre M123/M128/133
Xerox WorkCentre Pro 123/128/133
3
Quick Network Setup (Static IP)
Prerequisites for Manual Setup of Network Using Static IP Address
Note
On startup, the WorkCentre multifunction device defaults to DHCP to obtain its network configurations,
so DHCP must be turned off by manually entering a static IP address.
Before installing, record the following information for use during setup:
Note
To obtain this information, contact your System Administrator.
Procedure for Manual Setup of Network Using Static IP Address
1.
Power on the device.
2.
Select
Login/Logout
, and then enter the UserID
11111
.
3.
Select
System Settings
.
4.
Select
System Settings
.
5.
Select
Network Settings
.
6.
Select
Protocol Settings
.
a.
Select
IP Address
, and then press
Change Settings
.
b.
Enter the IP address of the device. If there is an incorrect IP address in the field, press the
Clear
button
once to delete the incorrect IP address.
For example:
To enter in the IP address of 10.224.40.57, type
10
, and then press the
Next
button. Type
222
. There is no
need to press the
Next
button because the cursor automatically moves to the next field of the IP address.
Type
40
, and then press the
Next
button. Type 57, and then press the
Exit
button.
7.
Enter the Default Gateway, Subnet Mask.
TCP/IP Address:
Gateway Address:
Subnet Mask:
DNS Server Address:
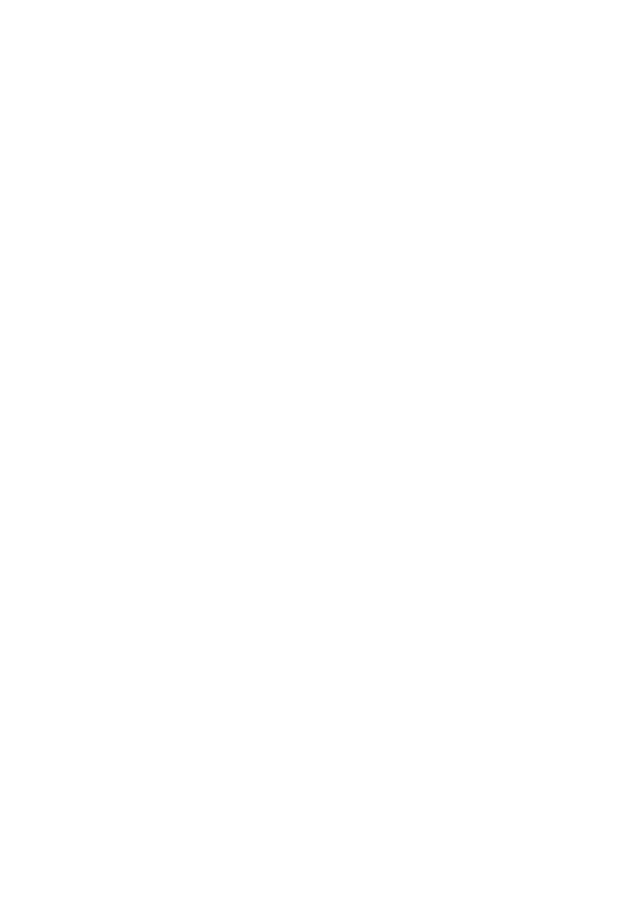
Quick Network Setup (Static IP)
Xerox WorkCentre M123/M128/133
Xerox WorkCentre Pro 123/128/133
4
8.
The DNS setting must be entered through CentreWare Internet Services. From a workstation, open a web
browser (such as Internet Explorer), and then enter the IP address in the format
http://xxx.xxx.xxx.xxx
(the xxx’s represent the device IP address). If connected properly, you should see a CentreWare Internet
Services web page for your device.
Note
CentreWare Internet Services is a powerful tool for configuring the WorkCentre device remotely.
The default user name is
11111
and the password is
x-admin
. The user name and password are
case-sensitive and should be changed after install.
9.
The Default Gateway, Subnet Mask, and DNS address settings can be entered via CentreWare
Internet Services if the device is on the same subnet as the workstation. To access them via CentreWare
Internet Services:
a.
Click the
Properties
tab
b.
Click the
Protocols Settings
folder.
c.
Click
TCP/IP
.
10.
Load the print drivers on the workstations that will be accessing the device.
Note
For more detailed instructions, see the
System Administrator Guide
.
Оглавление
- Quick Network Setup Guide
- Manuel de configuration réseau rapide
- Guida per l'impostazione rapida della rete
- Kurzübersicht über die Netzwerkinstallation
- Guía de configuración rápida de la red
- Guia de Configuração Rápida da Rede
- Краткое руководство по настройке сети
- P ř íru č ka rychlého nastavení sít ě
- Skrócona instrukcja konfiguracji sieciowej
- Hálózati beállítások gyorsútmutatója
- Ghid de Configurare Rapid ă pentru Re ţ ea
- H ı zl ı A ğ Kurulum K ı lavuzu

