Tripp Lite B020-016-17: инструкция
Раздел: Компьютерные аксессуары
Тип:
Инструкция к Tripp Lite B020-016-17
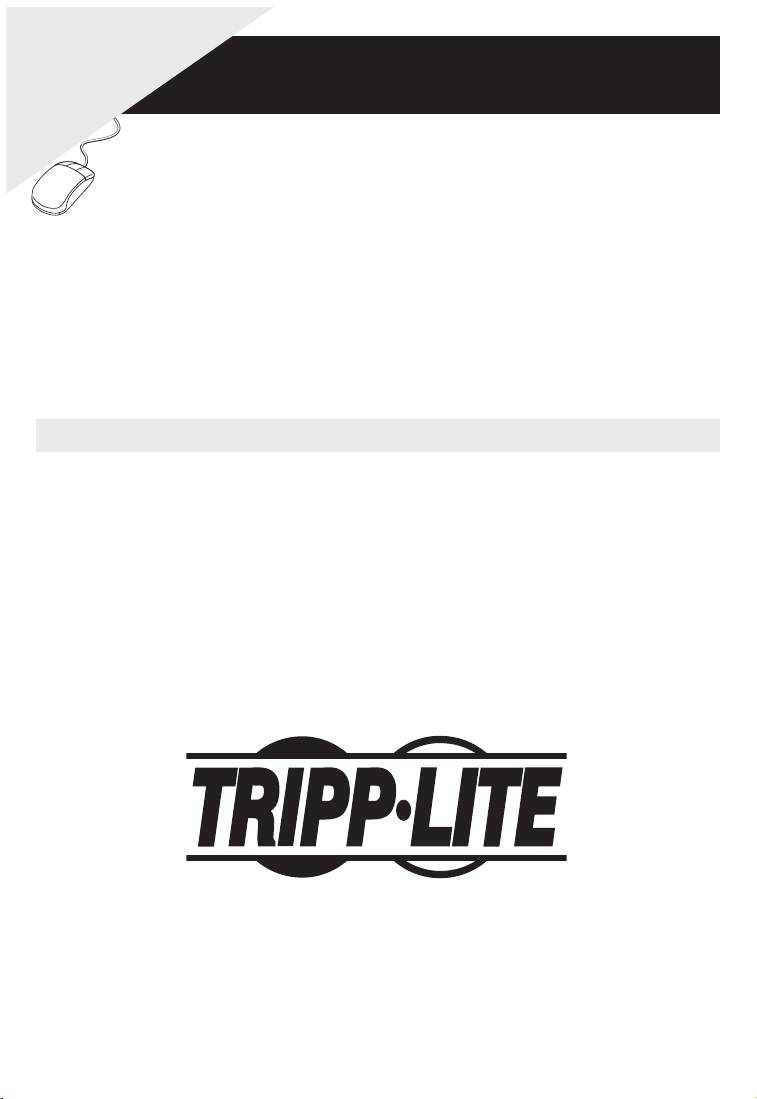
y
WARRANTY
Owner’s Manual
REGISTRATION
Register online today for a
www.tripplite.com/warrant
chance to win a FREE Tripp Lite
product!
NetDirector Console KVM Switch
(8- or 16-Port) or
Rackmount KVM Switch (16-Port)
Model #: B020-008-17, B020-016, B020-016-17 or B022-016
This package should consist of:
1 KVM Switch (B020-008-17, B020-016, B020-016-17 or B022-016)•
1 PS/2 KVM Cable Kit•
1 PS/2 to USB Adapter•
Firmware Upgrade Cable•
1 Owner's Manual•
1 Rackmount Kit (B022-016 only)•
Power Cord•
AC Power Adapter (B022-016 only)•
Check to see that the unit arrived undamaged, with all of its contents. Contact your dealer if there is a problem.
Tripp Lite World Headquarters
1111 W. 35th Street, Chicago, IL 60609 USA
(773) 869-1234, www.tripplite.com
NOTE: Follow these instructions and operating procedures to ensure correct performance
and to prevent damage to this unit or to its connected devices.
Copyright © 2008 Tripp Lite. All rights reserved. All trademarks are the property of their respective owners.
The policy of Tripp Lite is one of continuous improvement. Specifications are subject to change without notice.

Table of Contents
1. Features 3
7. OSD
(
On-Screen Display) Operation 16
2. System Requirements 4
7.1 OSD Overview 16
2.1 Computer 4
7.2 OSD Navigation 16
2.2 Console 4
7.3 OSD Main Screen Headings 17
2.3 Cables 4
7.4 OSD Functions 17
3. Introduction 5
8. Firmware Upgrade Utility 22
3.1 Front View of Console KVM Switch 5
8.1 Before You Begin 22
3.2 Front View of B022-016 6
8.2 Starting the Upgrade 23
3.3 Rear View of Console KVM Switch 7
8.3 Upgrade Succeeded 24
3.4 Rear View for B022-016 7
8.4 Upgrade Failed 24
8.5 Firmware Upgrade Recovery 25
4. Installation 8
4.1 Rackmounting Guidelines 8
9. Appendix A 26
4.2 Rackmounting Instructions for Console KVMs 8
9.1 Troubleshooting 26
4.3 Rackmounting for B022-016 9
9.2 Specifications 26
4.4 Single-Station Installation 9
9.3 OSD Factory Default Settings 27
4.5 Multiple Station (Daisy-Chained) Installation 9
10. Appendix B 27
4.6 Hot Plugging 10
10.1 FCC Radio/TV Interference Notice 27
5. Basic Operation 10
11. Warranty 28
5.1 Opening the NetDirector Console KVM 10
12. Warranty Registration 28
5.2 Closing the NetDirector Console KVM 11
5.3 LCD OSD (On-Screen Display) Configuration 11
6. Hotkeys 12
6.1 Port Selection 12
6.2 Port Control Using Hotkeys 12
6.3 Invoking the Hotkey Mode 12
6.4 Port ID Numbering 13
6.5 Selecting the Active Port 13
6.6 Auto Scanning 13
6.7 Setting the Scan Interval 13
6.8 Starting Auto Scan 14
6.9 Pausing in Auto Scan 14
6.10 Skip Mode 14
6.11 Hotkey Beeper Control 15
6.12 Hotkey Summary Table 15
2
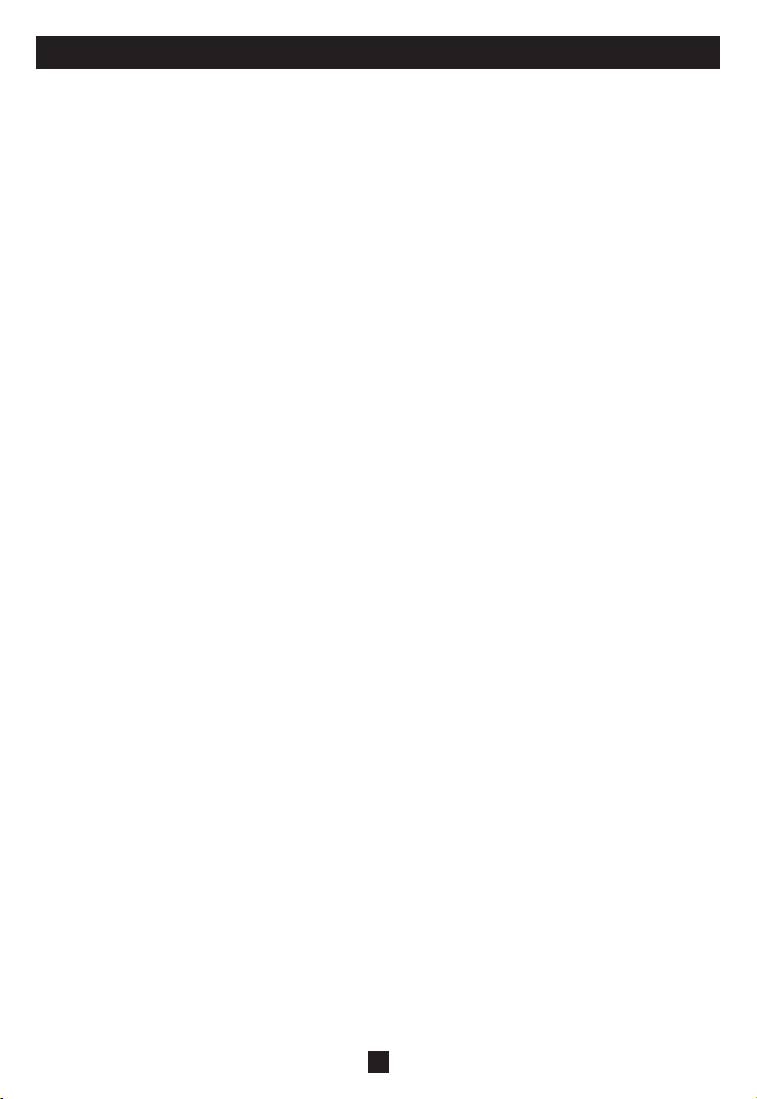
1. Features
Integrated KVM Console on the B020-016 Console KVM—Includes a 15" LCD Monitor, Keyboard and •
Touchpad in a 1U Rackmount Housing
Integrated KVM Console on the B020-016-17 and B020-008-17 Console KVM—Includes a 17" LCD •
Monitor, Keyboard and Touchpad in a 1U Rackmount Housing
Daisy-Chain up to 31 more B022-016 KVMs—Control up to 512 Computers From a Single Console•
No Software Required—Select Computer via • Hotkeys or On- Screen Display (OSD) Menus
Auto Scan Feature for Monitoring User—Selected Computers•
Hot Pluggable—Add/Remove Computers Without Powering Down the Switch•
Daisy-Chained Station Position Auto-Sensed—No Need For Manual DIP Switch Setting (Keyboard •
LED Indicates Station Position)
Port Names Automatically Reconfigured When Station Sequence Is Changed•
Two-Level Password Security—Only Authorized Users View and Control the Computers (Up to Four •
Users Plus an Administrator; Separate Profiles For Each)
Two-Level Log-out—Manual and Timed•
PS/2 Keyboard and Mouse Emulation—Computers Boot Even When the Console Focus is Elsewhere•
Superior Video Quality—Supports Resolutions of up to 1920 × 1440 on B022-016 KVM, 1024 × 768on •
B020-016 Console KVM, and 1280 x 1024 on the B020-016-17 and B020-008-17 Console KVM
Rack Mountable in 19" System Rack (1U)•
Upgradable Firmware•
External monitor, keyboard and mouse, or IP interface unit connection capability•
3
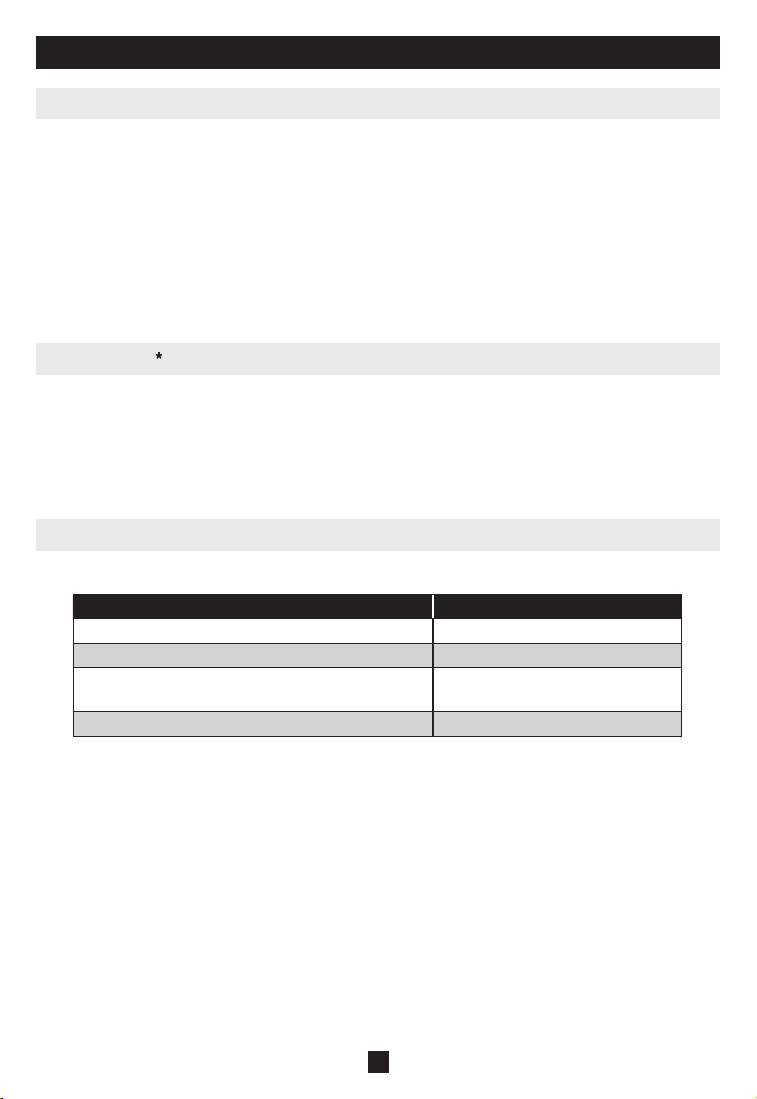
2. System Requirements
2.1 Computer
A VGA, SVGA or Multisync computer with a HD15 port.•
Note: On the B020-016, since the integrated LCD monitor’s maximum resolution is 1024 × 768, the computer’s resolution setting must not
exceed 1024 × 768. The B020-016-17 and B020-008-17 have a maximum resolution of 1280 x 1024, so the computer's resolution setting
must not exceed 1280 x 1024.
Either
a mini DIN 6 (PS/2) keyboard and mouse port1.
a 5-pin DIN (AT-style) keyboard port (requires a P106-000 adapter)2.
a USB Type A port3.
2.2 Console
A VGA, SVGA, or Multisync monitor capable of the highest resolution that you will be using on any •
system in the installation.
A PS/2 style mouse•
A PS/2 style keyboard•
*Optional external console ports are included on the NetDirector Console KVM Switches.
2.3 Cables
This KVM switch requires the following custom-wired premium cables:
Function Tripp Lite Part
To Connect a PS/2 Computer to the KVM P774- Series PS/2 KVM Cable Kit
To Connect a USB Computer to the KVM P776- Series KVM Cable Kit
USB Adapter (connects a USB system to the P774
B015-000
series KVM cable)
Daisy-Chain Cables P772- Series Daisy-Chain Cables
Note: 1. NetDirector KVM Switches do not support serial mice. Using a Serial-to-PS/2 adapter will not work.
2. If your computer has an AT-style keyboard socket, use a PS/2-to-AT keyboard adapter
(Tripp Lite #P106-000) to plug into the computer’s AT-style keyoard port.
4
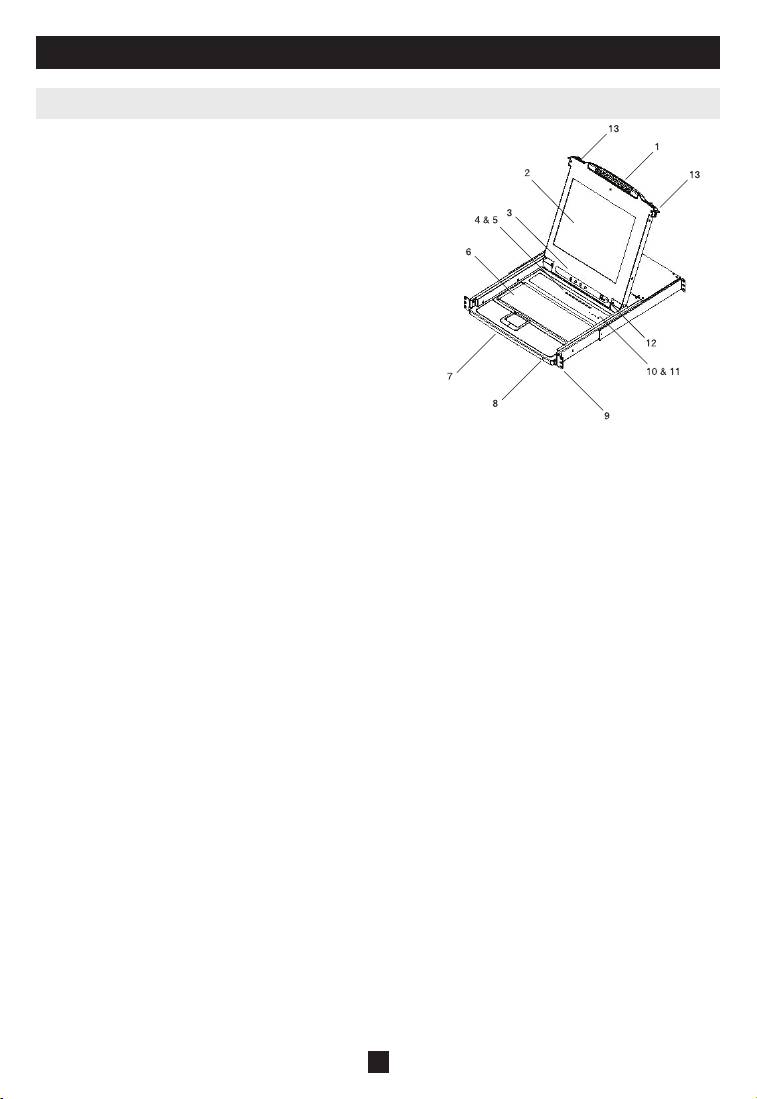
3. Introduction
3.1 Front View of Console KVM Switch
Handle1.
Pull to slide the KVM module out; push to slide the module
in (see item 13 in this table).
LCD Display2.
After sliding the KVM module out, flip up the cover to
access the LCD monitor.
LCD Controls3.
The LCD On/Off switch is located here, as well as buttons
to control the position and picture settings of the LCD
display. See page 11 for details.
Port Switches4.
Press a switch to bring the KVM focus to the computer
attached to its corresponding port. See page 12 for details.
Port LEDs (either 16 or 8 LEDs depending on model) 5.
Two Port LEDs are built into the Port Switches. The one on the left is the On Line LED; the one on the
right is the Selected Port LED:
An • On Line LED lights ORANGE to indicate that the computer attached to its corresponding port is
up and running.
A • Selected LED lights GREEN to indicate that the computer attached to its corresponding port is the
one that has the KVM focus. The LED is steady under normal conditions, but flashes when its port is
accessed under Auto Scan Mode (see page 13).
Keyboard6.
Touchpad7.
Power LED8.
Lights BLUE to indicate that the unit is receiving power.
Rackmounting Tabs9.
The rackmounting tabs located at each corner of the unit secure the chassis to a system rack. Refer to p. 8
for rackmounting details.
Lock LEDs10.
The Num Lock, Caps Lock, Scroll Lock LEDs are located here.
Reset Switch11.
Located to the right of the Lock LEDs. Press this recessed switch in with a thin object to perform a system
reset.
Firmware Upgrade Section12.
Firmware Upgrade Port:• The Firmware Upgrade Cable that transfers the firmware upgrade data
from the administrator’s computer to the Console KVM Switch plugs in here.
Firmware Upgrade Switch:• During normal operation this switch should be in the NORMAL
position. (See page 22 for firmware upgrading details.)
Slide Release13.
In order to bring the console out, you must first release it by sliding these tabs to the inside. See page 10
for details on sliding the console in and out.
5
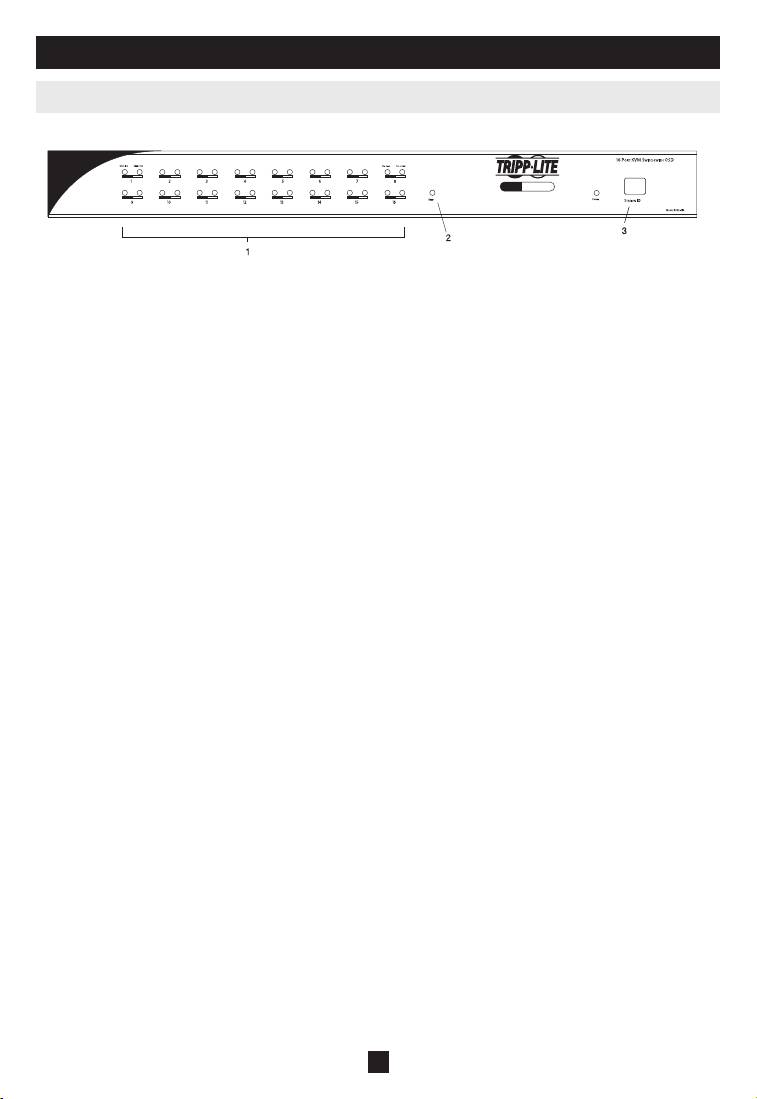
3. Introduction
(
Continued
)
3.2 Front View of B022-016
Port LEDs1.
Port LEDs provide status information about their corresponding CPU Ports. The top row of LEDs
corresponds to Ports 1 - 8; the bottom row corresponds to Ports 9 - 16. There are two LEDs for each
Port. The left one is the On-Line LED; the right one is the Selected Port LED:
An • On-Line LEDs light ORANGE to indicate that the computer attached to the corresponding
port is powered up and running.
A • Selected LEDs light GREEN to indicate that the computer attached to the corresponding port is
the one that has the KVM focus. The LED is steady under normal conditions, but flashes when its
port is accessed under Auto Scan Mode (see F7 SCAN, page 21).
When the B022-016 KVM Switch is first powered on, the • On-Line and Selected LEDs blink
sequentially as the Switch performs a self-test.
Reset Switch2.
Pressing this switch performs a system reset. This switch is semi-recessed and must be pushed with a
thin object, such as the end of a paper clip or a ballpoint pen. Lights turn on to indicate that the KVM is
powered up and ready to operate.
Station ID LED3.
The B022-016’s Station ID is displayed here. If this is a Single Station installation (see page 9), or
the First Station on a daisy-chained installation (see page 9), the unit has a Station ID of 01. On a
daisy-chained installation, the KVM auto-senses its position and displays the Station ID that
corresponds to its place in the chain (see Port ID Numbering, page 13 for details).
6
KVM SWITCH
16-PORT RACKMOUNT
KVM SWITCH
Model: B022-016
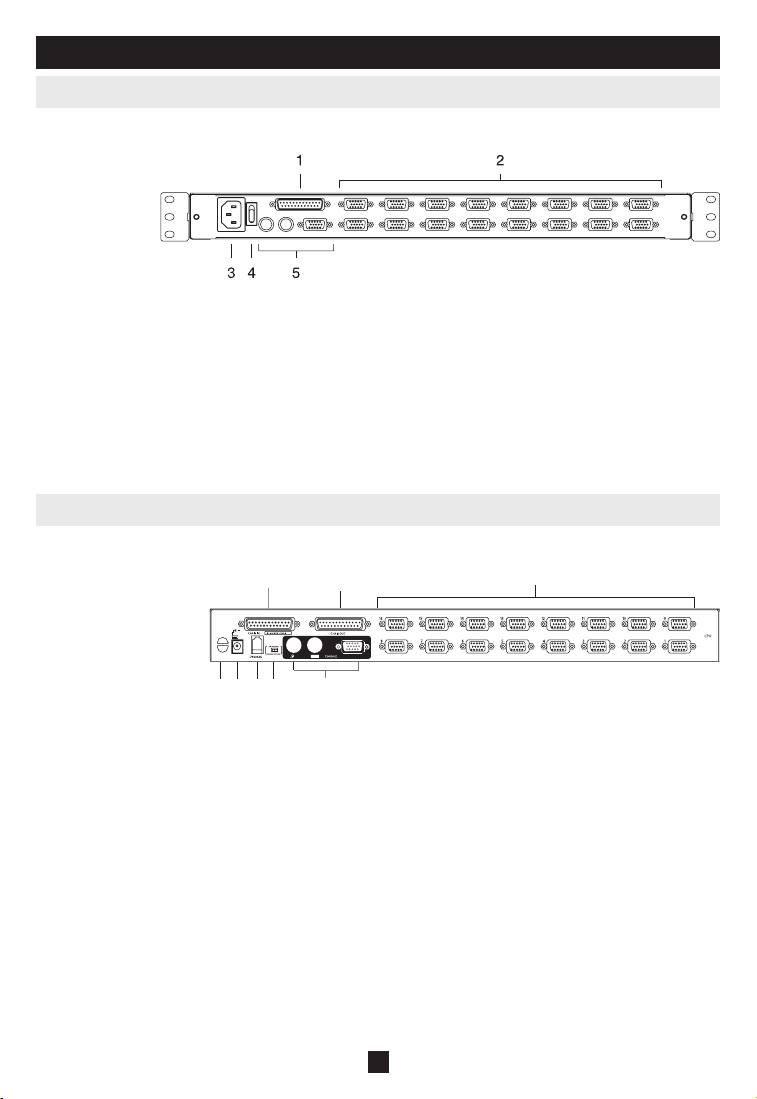
3. Introduction
(
Continued
)
3.3 Rear View of Console KVM Switch
Daisy-Chain Port1.
When Daisy Chaining Units, the cable plugs in here.
CPU Port Section2.
The cables that link to the computers plug in here.
Note: The shape of these 15-pin connectors has been specifically modified so that only KVM cables designed to work with this switch can plug
in (see the Cables section on page 4, for details). Do NOT attempt to use ordinary 15 pin VGA connector cables to link these ports to the
computers.
Power Socket3.
This is a standard 3-prong AC power socket. The power cord from an AC source plugs in here.
Power Switch4.
This is a standard rocker switch that powers the unit On and Off.
External Console Section5.
For flexibility and convenience, NetDirector Console KVM Switches support an independent, external
KVM console. The external console’s monitor (HD15), keyboard (PS/2) and mouse (PS/2) plug in here.
3.4 Rear View for B022-016
Daisy-Chain Port1.
Plug the daisy-chain cable into this port when adding additional B022-016 KVM Switches.
CPU Port Section2.
Plug the KVM cable for each computer into these ports.
Note: The shape of the 15-pin connectors has been specifically modified so that only the correct KVM cables for this switch can plug in (see
Cables, page 4, for cable choices). Do NOT attempt to use an ordinary 15-pin VGA connector cable to link a computer to these ports.
Cable Management Slot3.
A cable tie can be used to gather the cables together and then tied to this slot to help manage the cables.
Power Port4.
The power adapter cable plugs into this port.
Console Port Section5.
The monitor (HD15), keyboard (PS/2) and mouse (PS/2) plug in here on a single-stage station or on the
first stage of a daisy-chained installation.
Firmware Upgrade Port6.
The Firmware Upgrade Cable used to download the firmware upgrade data from the administrator’s
computer to the KVM switch (see page 22-24) plugs into this RJ-11 port.
Firmware Upgrade Recovery Switch7.
During normal operation and while performing a firmware upgrade, this switch should be in the
NORMAL position. See page 25 for details on the use of this switch.
7
12
3
4675

4. Installation
4.1 Rackmounting Guidelines
Ambient Operating Temperature
The ambient operating temperature in the rack may be an issue and is dependent upon the rack load and
ventilation. When installing in a closed or multi-unit rack assembly, make sure that the temperature will not
exceed the maximum rated ambient temperature. (32º to 104º F)
Airflow
Ensure that the airflow within the rack is not compromised.
Circuit Overloading
When connecting the equipment to the supply circuit, consider the effect that overloading of circuits might
have on over-current protection and supply wiring.
Reliable grounding of rackmounted equipment should be maintained.
To protect against circuit overloading, you should connect your NetDirector Console KVM and attached
®
™
computers/servers to a Tripp Lite SmartPro
or SmartOnline
UPS System.
4.2 Rackmounting Instructions for Console KVMs
The NetDirector Console KVM Switch is designed for mounting in a 1U rack system. For convenience, a rack
mounting kit is included with your KVM for quick installation. The various mounting options are explained in
the sections that follow.
Standard Rackmounting
The standard rackmounting brackets that come attached to the KVM Switch
allow the unit to be installed in standard 1U racks by a single individual.
1
Slide out the rear mounting brackets from the console and mount both
brackets (separate from the console) to the inside rear of a standard 1U
1
rack system using user-supplied screws.
2
Take the console and gently slide it into the two rear-mounted brackets
in the rack and secure the console in place by inserting user-supplied
screws.
2-Post Rackmounting
2
The NetDirector Console KVM Switch can also be mounted in a 2-post rack installation using the optional
2-Post Rackmount Kit (model #: B019-000). The mounting hardware allows for the console to be opened with
the drawer in any position. Heavy-duty 14-gauge steel provides stability and prevents the console frame from
twisting. See the B019-000 instructional manual for detailed mounting instructions.
8

4. Installation
(
Continued
)
4.3 Rackmounting for B022-016
Fasten the rackmount brackets to
the rack using user-supplied
screws to install in a rack.
Insert screws to connect to rack
4.4 Single-Station Installation
On a B022-016 KVM, connect the Keyboard, Mouse and Monitor 1.
cables to the console ports on the KVM.*
Use the correct Tripp Lite KVM cable kits (as described in the 2. Cables
section on page 4), to connect a computer’s Keyboard, Video and
Mouse ports to any available port on the KVM switch.
Plug the power cord or power adapter cable into the KVM’s power 3.
jack, then plug into a UPS, surge or other AC power source.
Turn on the power to the computers. 4.
*NetDirector Console KVM Switches only need to perform this step if they are connecting to an external console.
4.5 Multiple Station (Daisy-Chained) Installation
To control even more computers, up to 31 B022-016 KVM
Switches can be daisy-chained down from the First Station.
Note: As many as 512 computers can be controlled from the unit’s integrated console in
B020-016-17 (rear)
a complete installation.
To set up a daisy-chained installation:
Ensure that power to all the devices to be connected has been 1.
turned off.
Use a daisy-chain cable (described in the 2. Cables section,
page 4) to connect the Chain Out port of the parent unit to the
B022-016 (rear)
Chain In port of the B022-016 child unit.
Use a KVM cable kit (described in the 3. Cables section, page 4)
to connect the Keyboard, Video and Mouse ports of a
computer to any available port on the KVM switch.
Repeat the above steps for any additional B022-016 KVM 4.
Switches you wish to add to the chain.
Power up the installation according to the following procedure:5.
Plug in the power adapter for the First Station. Wait a few a.
seconds to allow the unit to determine its Station ID.
Plug in the power adapters for each subsequent Station in b.
the installation in turn (ie. Second Station, then Third
Station, etc.). Each B022-016 KVM Switch has an LED
display on its front panel to indicate its Station ID (the
B022-016
(
rear
)
Station ID for the First Station is 01, the ID for the Second
Station is 02, the ID for the Third Station is 03, etc.).
In each case, wait for the Station ID to be displayed on the
Station ID LED before plugging in the next Station.
9

4. Installation
(
Continued
)
4.6 Hot Plugging
All KVM Switches support hot plugging—components can be removed and added back into the installa-
tion by unplugging their cables from the ports without having to shut the switch down. However, in order
for Hot Plugging to work properly, these procedures must be followed:
Switching Station Positions
Switch station positions by simply unplugging the daisy-chain cable from the old parent and plugging
into a new one. After you do, in order for the OSD menus to correspond to the change, you must reset
the station IDs via the OSD. See page 20 for details.
Note: This will update the station ID, but will require all individual port settings to be redone manually,
except for the port names.
Hot Plugging CPU Ports
Switch CPU ports by unplugging the KVM cable kit and replugging into the desired port. In order for
the OSD menus to correspond to the change made, you must manually reconfigure the OSD information
for the new Port. See the F3 SET (page 18) and F4 ADM (page 19), functions for details.
Note: If the computer’s Operating System does not support hot plugging, this function may not work properly.
Hot Plugging Console Ports
Keyboard, monitor, and mouse can all be hot plugged. When hot plugging the mouse:
1. You may unplug the mouse and plug it back in again (to reset the mouse, for example), as long as
you use the same mouse.
2. If you plug in a different mouse, all the stations and all the computers on the installation must be
shut down for 10 seconds, then restarted using the Power Up Sequence described on page 6.
Note: If, after hot plugging (or at any other time), there is no response to keyboard and/or mouse input, perform a Keyboard and Mouse
Reset by pressing in the Reset switch (see page 6).
5. Basic Operation
5.1 Opening the NetDirector Console KVM
The console is located under the top cover. To access the
console, slide the console module out and raise the cover.
Note: As a safety precaution, to keep the console from accidentally sliding out, the
console is locked into the In position. Before you can pull the console module out,
you must release it by pushing the catches on the unit’s front panel toward the
center of the switch.
10
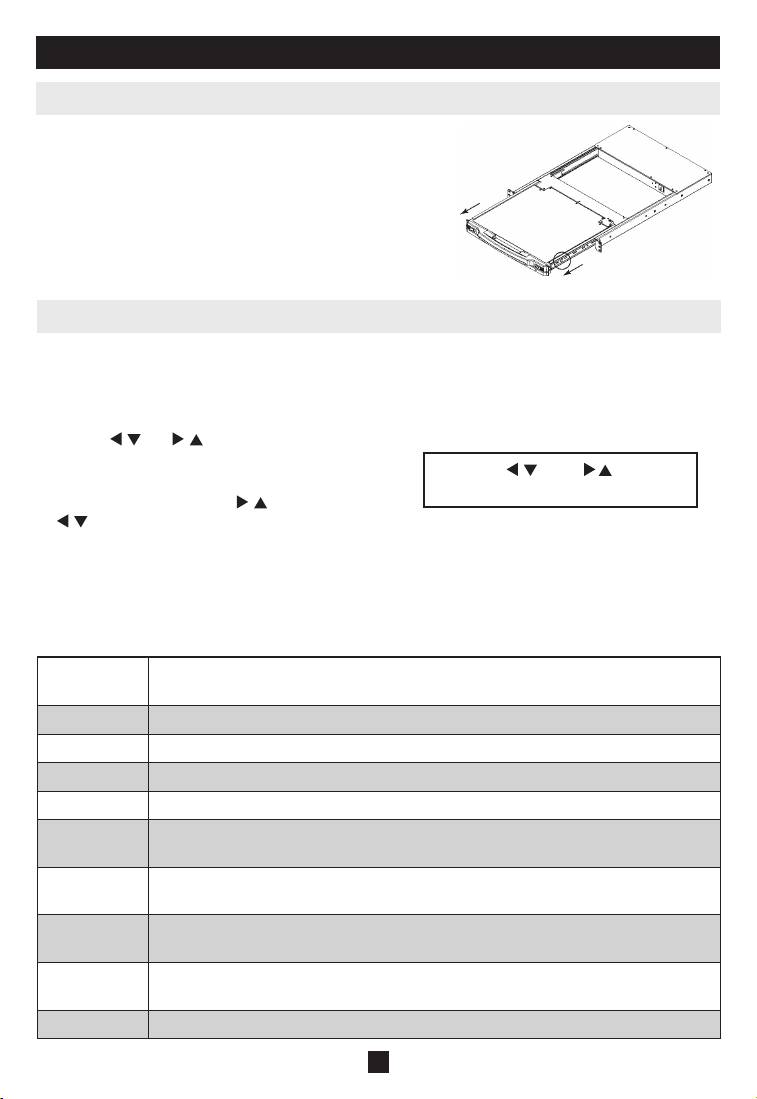
5. Basic Operation
(
Continued
)
5.2 Closing the NetDirector Console KVM
To slide the console module back in, close the cover and do
the following:
Pull the safety catches on the unit’s side rails toward you 1.
and push the module in until it stops.
Release the catches; pull the module slightly toward you; 2.
then push it all the way in.
Note: The reason for the two-step procedure is to minimize the chances of
pinching your fingers when sliding the module in.
5.3 LCD OSD (On-Screen Display) Configuration
The LCD OSD allows you to set up and
configure the LCD display:
To open up the LCD OSD main menu, press the •
button marked Menu.
Use the • | and | buttons to navigate and make
adjustments. After navigating to a setting choice, use
Exit | | Menu
the Menu button to bring up the adjustment screen.
m m m m
When making adjustments, • | increases the value;
| decreases the value.
When satisfied, press • Exit to return to the OSD main
menu.
When all adjustments have been made, press • Exit to
close the LCD OSD.
The following is an explanation of the settings:
Auto Adjust Automatically configures all the settings for the LCD panel to the levels the OSD
considers optimal.
Brightness Adjusts the background black level of the screen image.
Contrast Adjusts the foreground white level of the screen image.
Phase Adjusts the vertical size of the screen image.
Clock Adjusts the horizontal size of the screen image.
H-Position Positions the display area on the LCD panel horizontally (moves the display area left
or right).
V-Position Positions the display area on the LCD panel vertically (moves the display area up or
down).
Color
Adjusts the color quality of the display. You can adjust the “warmth” value, color
Adjustment
balance, etc. Has a further submenu to allow the fine-tuning of the RGB values.
Language Selects the language that the OSD displays its menus in (English, French, Spanish,
German, Italian).
Recall Returns the adjustments on all menus and submenus to their factory default settings.
11
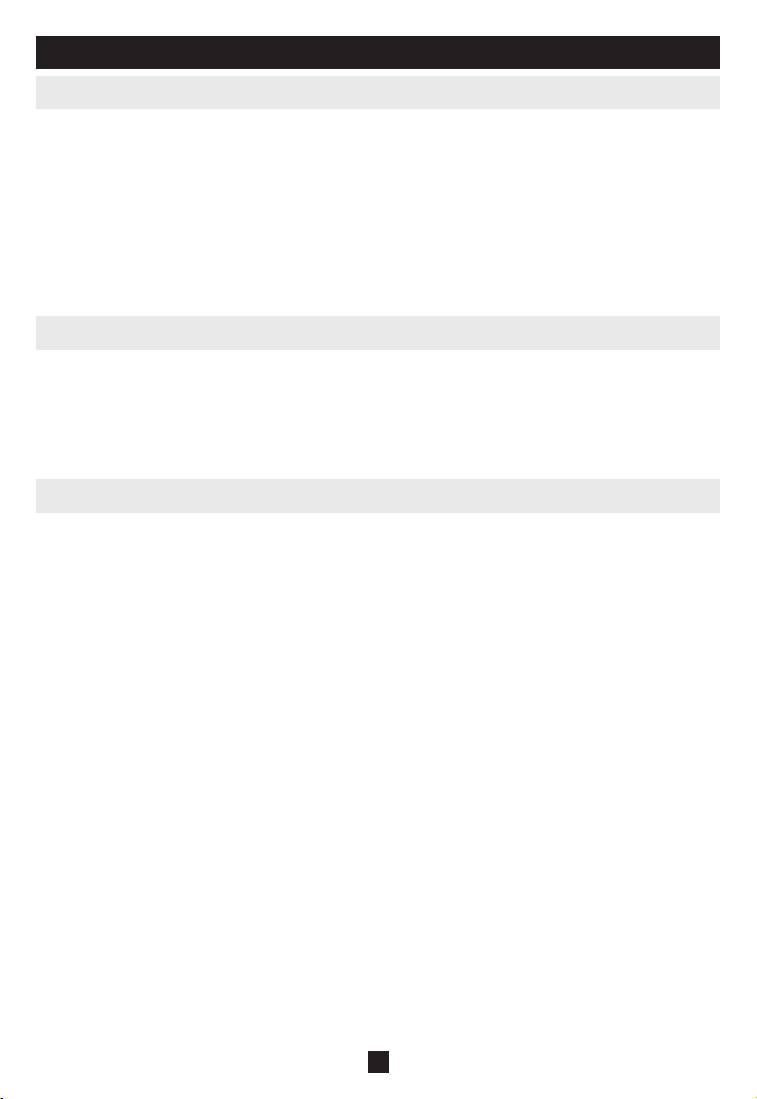
6. Hotkeys
6.1 Port Selection
NetDirector KVM Switches provide three port selection methods to access the computers on the
installation: Manual push-buttons (console KVMs only); OSD (On Screen Display) menus; and Hotkey
commands.
Manual Port Switching (Console KVM Switches Only)
Press the push-button of the port you want the KVM to focus on.•
Press buttons 1 & 2 simultaneously for two seconds to perform a keyboard and mouse reset.•
Press buttons 7 & 8 (8-port KVMs) or 15 & 16 (16-port KVMs) simultaneously for two seconds to •
invoke Auto Scan Mode (see page 13).
6.2 Port Control Using Hotkeys
Hotkey Port Control lets you connect to a computer by making the port selection directly from the
keyboard. The Hotkey Port Control options are:
Selecting the Active Port•
Auto Scanning•
Previous/Next Switching•
6.3 Invoking the Hotkey Mode
All Hotkey operations begin by invoking the 1) Hotkey Mode. To initiate the Hotkey Mode:
Press and hold down the • [Num Lock] key;
Press and release the • [Minus] key or [Asterisk] key;
Release the • [Num Lock] key:
Note: 1. The [-] or [*] key must be released within one half second, otherwise the Hotkey mode is cancelled and it has no effect.
2. We recommend using [Num Lock] + [-] and have continued to use it in the rest of these instructions. You may use [Num
Lock] + [*] if you prefer.
When Hotkey Mode is active:2)
The Num Lock, Caps Lock, and Scroll Lock LEDs flash in succession to indicate that the Hotkey •
mode is active. They stop flashing and revert to normal status when Hotkey Mode is exited.
A Command Line appears on the monitor screen. The command line prompt is the word • Hotkey: in
yellow text on a blue background. It displays the subsequent Hotkey information that is keyed in.
Ordinary keyboard and mouse functions are suspended - only Hotkey compliant keystrokes and •
mouse clicks (described in the sections that follow) can be input.
Pressing3) [Esc] exits Hotkey Mode.
12
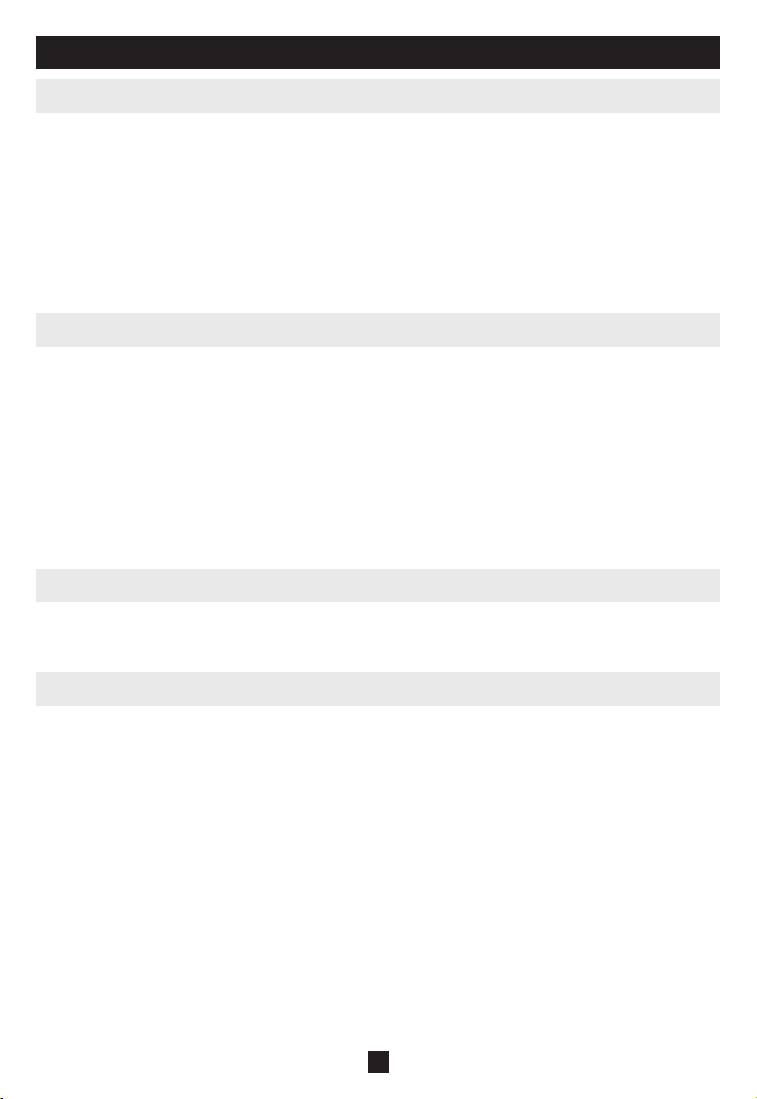
6. Hotkeys
(
Continued
)
6.4 Port ID Numbering
Each CPU port in an installation is assigned a unique Port ID. The Port ID is made up of two parts: a
Station Number, and a Port Number:
The • Station Number is a two-digit number that identifies the switch’s position in the daisy chain
sequence. This corresponds to the number displayed on the front panel Station ID LED.
The • Port Number is a two-digit number which identifies the port number that the computer is
connected to.
The Station Number precedes the Port Number.•
Station and Port numbers are always 2 digits, so 1 - 9 becomes 01 - 09. Eg., a computer attached to •
Port 7 of Station 15 has a Port ID of 15-07.
6.5 Selecting the Active Port
You can directly access a port by doing the following:
Invoke Hotkey Mode with the [Num Lock] + [-] combination
Enter the Port ID1)
The Port ID numbers appear on the Command Line as they are entered. To correct a mistake, use
[Backspace] to erase the wrong number.
Press2) [Enter]
Once [Enter] has been pressed, the KVM switches to the designated computer and you automatically
exit the Hotkey Mode.
6.6 Auto Scanning
When in the Auto Scan mode, the KVM automatically sequences through all the active CPU Ports that are
accessible to the currently logged on User (see Scan/Skip Mode of the OSD F3 SET menu, page 18).
6.7 Setting the Scan Interval
The amount of time the KVM remains on each port during Auto Scan is set using the Scan Duration setting
in the OSD’s F3 SET menu (see page 18). The scan interval defaults at 5 seconds. The scan interval can be
changed prior to activating Hotkey Auto Scanning by performing the following:
Invoke Hotkey Mode with the 1) [Num Lock] + [-] combination
Key in 2) [T] [n]
[T] is the letter T, and [n] is a number from 1-255 that represents the number of seconds for the scan
interval. The letter T and the numbers display on the Command Line as you key them in. To correct
a mistake, use [Backspace] to erase the wrong number.
Press 3) [Enter]
After you press [Enter], the scan interval is set to the time frame entered.
13

6. Hotkeys
(
Continued
)
6.8 Starting Auto Scan
To start Auto Scanning, enter the following Hotkey combination:
Invoke Hotkey Mode with the1) [Num Lock] + [-] combination
Key in 2) [A]. After you press A, you automatically exit Hotkey Mode and enter Auto Scan Mode.
An autoscan can be paused at any time (see below).3)
To exit Auto Scan Mode, press 4) [Esc] or [Spacebar].
Note: While Auto Scan Mode is in effect, ordinary keyboard and mouse functions are suspended - only Auto Scan Mode compliant
keystrokes and mouse clicks can be input. You must exit Auto Scan Mode in order to regain normal control of the console.
6.9 Pausing in Auto Scan
While in Auto Scan Mode, the scan can be paused in order to keep the focus on a particular computer
either by pressing P or with a left click of the mouse. During the time that Auto Scanning is paused, the
Command Line displays: Auto Scan: Paused.
In many cases Pausing is more convenient than Exiting the Auto Scan Mode because when you Resume
scanning while in Pause, you start from where you left off. If you Exited and restarted, scanning would
start from the very first computer on the installation.
To resume Auto Scanning, press any key or left click. Scanning continues from where it left off.
6.10 Skip Mode
This feature allows you to manually sequence between computers in order to monitor them. This manual
version of the Auto Scan mode lets you dwell on a particular port for as long as you like. To invoke
Previous/Next Switching, key in the following Hotkey combination:
Invoke Hotkey Mode with the [1) Num Lock] + [-] combination
Key in [2) Arrow] refers to any of the arrow keys on the keyboard. After you press [Arrow], you
automatically exit Hotkey Mode, and enter Skip Mode where you can switch ports as follows:
Skips from the current port to the first accessible port previous to it. (See Scan/Skip Mode,
page 17, or information regarding accessible ports.)
Skips from the current port to the next accessible port.
Skips from the current port to the last accessible port of the previous Station.
Skips from the current port to the first accessible port of the next Station.
To exit Skip Mode, press 3) [Esc]
Note: 1. Once Skip Mode has been invoked, until you exit, you can keep on skipping simply by pressing an Arrow key. You don’t
have to use the [NumLock] + [-] combination again.
2. While Skip Mode is in effect, ordinary keyboard and mouse functions are suspended—only Skip Mode
compliant keystrokes
can be input. You must exit Skip Mode in order to regain normal control of the console.
14

6. Hotkeys
(
Continued
)
6.11 Hotkey Beeper Control
The Beeper can be turned On/Off via Hotkey or the OSD (see pages 16-21 for OSD details).
To toggle the Beeper, key in the following Hotkey combination:
Invoke Hotkey Mode with the 1) [Num Lock] + [-] combination
Key in 2) [B]
After you press [B], the Beeper toggles On or Off. The Command Line displays Beeper On or
Beeper Off for one second; then the message disappears and you automatically exit Hotkey Mode.
6.12 Hotkey Summary Table
Hotkey Sequence – Starting with [Num Lock] + [-] or [Num Lock] + [*] then …
[Port ID] [Enter]
Switches access to the computer connected to that Port ID.
[T] [n] [Enter]
Sets the Auto Scan interval to n seconds - where n is a number from 1 - 255.
[A]
Invokes Auto Scan Mode.
[]
Invokes Skip Mode and skips from the current port to the first accessible port
†
previous to it.
†
[]
Invokes Skip Mode and skips from the current port to the next accessible port.
[]
Invokes Skip Mode and skips from the current port to the last accessible port of
†
the previous Station.
[]
Invokes Skip Mode and skips from the current port to the first accessible port of
†
the next Station.
[B]
Toggles the Beeper On or Off.
†
Once Skip Mode has been invoked and until you exit, you can keep on skipping simply by pressing an Arrow key. You don’t have to use
the [Num Lock] + [-] combination again.
15

7. OSD
(
On-Screen Display) Operation
7.1 OSD Overview
The On Screen Display (OSD) is used for all computer control and switching procedures. All procedures
start from the OSD Main Menu. To pop up the Main Menu, hold down the [Fn] key and tap the [Scroll
Lock] key twice.
Note: You can change the Hotkey from the [Scroll Lock] key to the [Ctrl] key (see OSD Hotkey, page 18. In this case you tap the [Ctrl]
key twice. The same [Ctrl] keys must be used (ie. both the left and the right).
The OSD uses a two-level (Administrator / User) password system. Before the OSD Main Screen appears,
a dialog box asks for your password. If the password function has been set, a password must be entered in
order to access the system.
If this is the first time that the OSD is being run, or if the password function has not been set, simply press
[Enter] to proceed. The OSD Main Screen comes up in Administrator Mode. In this mode, you have
administrator privileges, with access to all Administrator and User functions. In addition, you can set up
operations including password authorization for the future.
When you invoke the OSD, a screen similar to the one above appears:
Note: 1. The diagram depicts the Administrator’s Main Screen. The User Main Screen does have the F4 and F6 functions, since they can’t
be accessed by ordinary Users and are reserved for the Administrator.
2. OSD always starts in List view, with the highlight bar at the same position it was when it was last closed.
3. Only the ports that have been set accessible by the Administrator for the currently logged in User are visible (see SET
ACCESSIBLE PORTS, page 20, for details).
7.2 OSD Navigation
To close the menu and deactivate OSD, click the • [X] at the upper right corner of the OSD Window; or
press [Esc].
z
To Logout, press • [F8], or click F8, on the OSD Menu Bar or click the
Z
symbol at the upper right
z
hand corner of the OSD Screen.
To move up or down one line at a time, click the Up and Down Triangle symbols (• ) or use the Up
and Down Arrow Keys. If there are more entries than appear on the screen, the screen will scroll.
To move up or down one screen at a time, click the Up and Down Arrow symbols (• ), or use the
[Pg Up] and [Pg Dn] keys. If there are more entries than appear on the screen, the screen will scroll.
To activate a port, double-click it, or move the Highlight Bar to it then press • [Enter].
After executing any action, you automatically go back to the menu one level above.•
16
F1:GOTO F3:SET F5:SKP F7:SCAN X
z
F2:LIST F4:ADM F6:BRC F8:LOUT
Z
z
ADMINISTRATOR
LIST:ALL
SN.PN QV X NAME
02 • 14 ABC COMP1
02 • 15 X ABC COMP2
02 • 16 X ABC COMP3
03 • 01 WEB SERVER 1
03 • 02 WEB SERVER 2
03 • 03 X FAX SERVER 1
03 • 04 X FAX SERVER 2
03 • 05 X MAIL SERVER 1
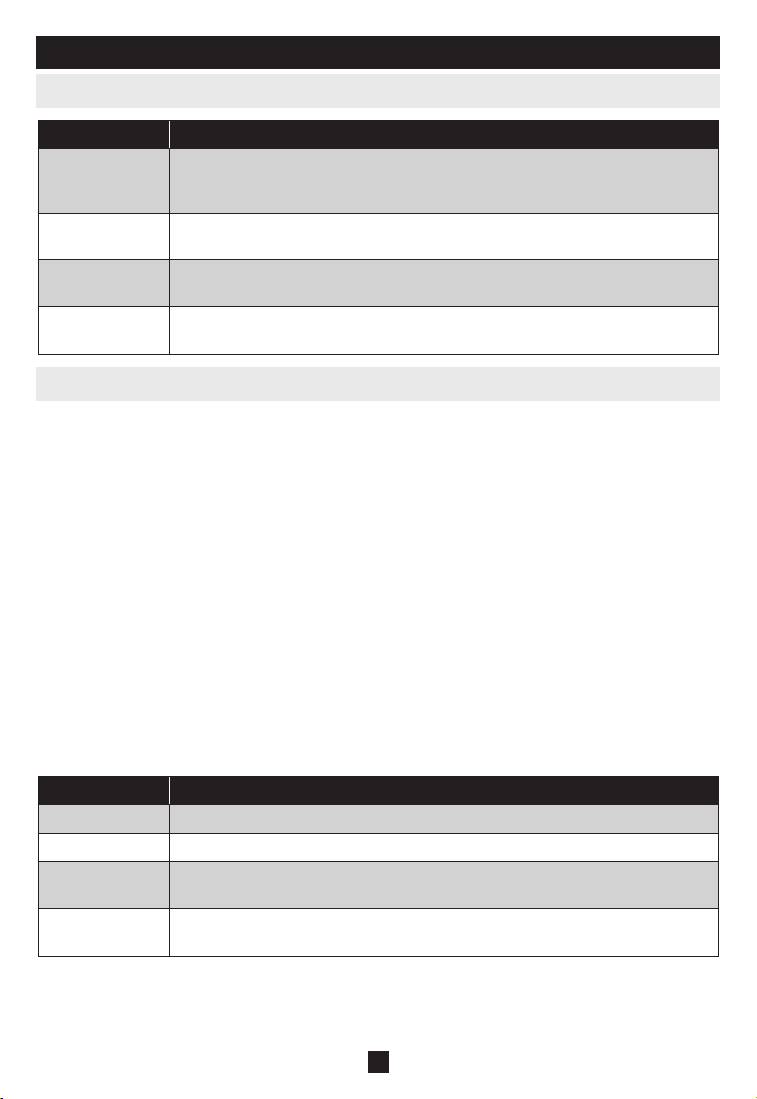
7. OSD
(
On-Screen Display) Operation
(
Continued
)
7.3 OSD Main Screen Headings
Heading Explanation
SN-PN This column lists the Port ID numbers (Station Number - Port Number) for all the
CPU ports on the installation. The simplest method to access a particular computer
is move the Highlight Bar to it, then press [Enter].
QV An arrow in this column indicates that the corresponding port is selected for Quick
View scanning (see Set Quick View Ports, page 19).
A Sun symbol in this column indicates that the corresponding computer is both
powered On and On Line.
NAME
If a port has been given a name (see Edit Port Names, page 19), its name appears in this
column.
7.4 OSD Functions
To access an OSD function:
Either click a Function Key field on the screen, or press a Function Key on the keyboard.1)
Make your choice in the sub-menus that appear by either double-clicking it, or moving the 2)
Highlight Bar to it, then pressing [Enter].
Press 3) [Esc] to return to the previous menu level.
F1 Go To (GOTO)
Click the F1 field or press [F1] to activate the GOTO function. GOTO allows you to switch directly to a
port either by keying in the port’s Name, or its Port ID.
To use the Name, enter • [1]; key in the port’s Name; then press [Enter].
To use the Port ID, enter • [2]; key in the Port ID; then press [Enter].
Note: A partial Name or Port ID can be entered. The screen will show all the computers that match the Name or Port ID pattern AND that
the User is allowed to access (see SET ACCESSIBLE PORTS, page 20).
To return to the OSD Main Menu without making a choice, press [Esc].
F2 List Ports (LIST)
This function lets you tailor the list of ports the OSD will display on the Main Screen. The submenu
choices and their meanings are given in the table below:
Choice Meaning
ALL Lists all of the ports on the installation.
POWERED ON Lists only the ports that have their attached computers Powered On.
QVIEW* Lists only the ports that have been selected as Quick View Ports (see SET
ACCESSIBLE PORTS, page 20)
QVIEW +
Lists only the ports that have been selected as Quick View Ports (see SET QUICK VIEW
POWERED ON*
PORTS, page 19), and that have their attached computers Powered On.
* These items only show up on the Administrator’s screen, since only the administrator has Quick View setting rights (see SET QUICK VIEW
PORTS, page 19, for details).
Move the Highlight Bar to the desired choice and press [Enter]. An icon appears next to the choice to indicate
that it the one currently selected.
17
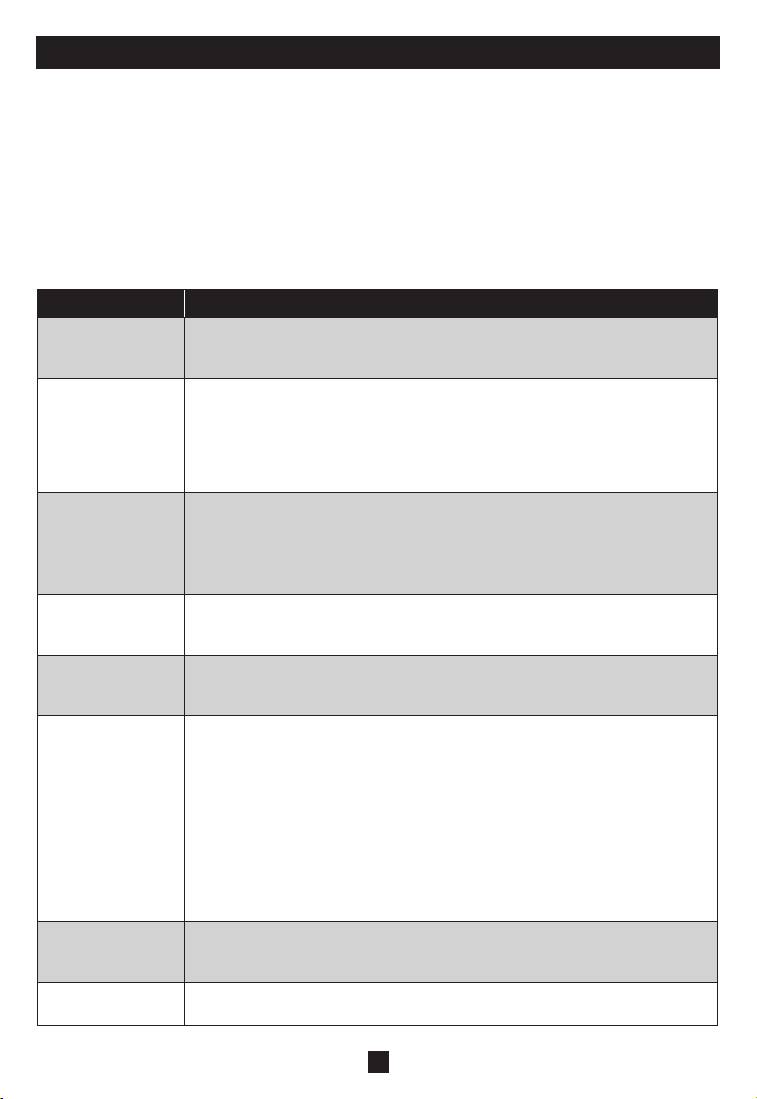
7. OSD
(
On-Screen Display) Operation
(
Continued
)
F3 Set Environment (SET)
This function allows each User and the Administrator to set up their own working environment. A separate
profile for each is stored by the OSD and is activated according to the Username that was provided during
Login.
To change a setting:
1) Double-click the item; or move the highlight bar to it and press [Enter]
2) After you select an item, a submenu with more choices will appear. To make a selection, either double-click
a choice or move the Highlight Bar to the desired place and press [Enter]. An icon will appear beside
the selected choice to identify it. The settings are explained in the following table:
Setting Function
OSD HOTKEY
Select the Hotkey that activates the OSD function: use either [Scroll Lock] [Scroll Lock]
or [Ctrl] [Ctrl].Since the [Ctrl] key combination may conflict with programs running on
the computers, the default is the [Scroll Lock] combination.
PORT ID DISPLAY
Position the Port ID identifier anywhere on the screen. The default is the upper right corner.
POSITION
Use the Mouse or the Arrow Keys plus [Pg Up], [Pg Dn], [Home], [End], and [5] (on the
numeric keypad with [Num Lock] off), to position the Port ID display, then double-click
or press [Enter] to lock the position and return to the Set submenu.
Note: The position for the ID identifier is set independently for each port on the installation;
the choice specified here only applies to the port that is currently active.
PORT ID DISPLAY
Determine the amount of time a Port ID appears on the monitor once a port change has
DURATION
taken place. The choices are:
User Defined – user defined amount of time (from 1 - 255 sec.) Always On - which
displays the Port ID at all times. If choosing User Defined, key in the number of seconds
and press [Enter]. The default is 3 Seconds. A setting of 0 (zero) disables this function.
PORT ID DISPLAY
Select how the Port ID is displayed: the Port Number alone (PORT NUMBER); the Port
MODE
Name alone (PORT NAME); or the Port Number plus the Port Name (PORT NUMBER
+ PORT NAME). The default is (PORT NUMBER + PORT NAME).
SCAN DURATION
Determine how long each port is connected as the KVM cycles through the ports in Auto
Scan Mode (see F7 SCAN page 21). Key in a value from 1 - 255 seconds, then press
[Enter]. The default is 5 seconds; a setting of 0 (zero) disables the Auto Scan Function.
SCAN/SKIP MODE
Select the computers that will be accessed under Skip Mode (see F5 SKP, page 20), and
Auto Scan Mode (see F7 SCAN, page 21). Choices are: ALL - All the Ports which have
been set Accessible (see SET ACCESSIBLE PORTS, page 20; POWERED ON – Only those
Ports which have been set Accessible and are Powered On; QUICK VIEW - Only those
Ports which have been set Accessible and have been selected
as Quick View Ports (see SET QUICK VIEW PORTS, page 19); QUICK VIEW +
POWERED ON - Only those Ports which have been set Accessible and have been selected
as Quick View Ports and are Powered On.
The default is ALL.
Note: The Quick View choices only show up on the Administrator’s screen, since only the administrator
has Quick View setting rights (see SET QUICK VIEW PORTS, page 19).
SCREEN BLANKER
If the console is left idle for the amount of time set with this function, the screen is
blanked. Key in a value from 1 - 30 minutes, then press [Enter]. A setting of 0 disables
this function. The default is 0 (disabled).
HOTKEY COMMAND
Enables / Disables the Hotkey Command function if a conflict with programs running on
MODE
the computers occurs.
18

7. OSD
(
On-Screen Display) Operation
(
Continued
)
F4 Administrator (ADM)
F4 is an Administrator-only function. It allows the Administrator to configure and control the overall
operation of the OSD. To change a setting double-click it or use the Up / Down Arrow Keys to move the
highlight bar to the item and press [Enter].
After an item has been selected, a submenu with additional choices will appear. Either double-click the
desired choice, or move the Highlight Bar to it and press [Enter]. An icon appears beside the selected
choice to identify it. The settings are explained in the following table:
Setting Function
SET USERNAME
Sets the Usernames and Passwords for the Administrator and Users:
AND PASSWORD
One Administrator and four User passwords can be set.
After selecting one of the User fields or the Administrator field, a screen allows you to key in
your password. The password may be up to 12 characters long, and can consist of any
combination of letters (both upper and lower case) and numbers (A - Z, a - z, 0 - 9), as well as
commas, %, *, and parentheses.
Key in the Username and Password for each individual and press [Enter]. Use the backspace
key to erase letters or numbers in order to modify or delete a Username and/or Password.
SET LOGOUT
If the console is left idle for the amount of time set with this function, the Operator will be
TIMEOUT
automatically logged out. A login is necessary before the console can be used again. This lets
other Operators access the computers if the original has forgotten to log out. To set the timeout
value, key in a number from 1 - 180 minutes, then press [Enter]. If the number is 0 [zero], this
function is disabled.
Default is 0 (disabled).
EDIT PORT NAMES
Every port can be given a name to help identify the attached computer. The Administrator can
use this function to create, modify, or delete port names. To edit a port name: click the desired
port, or use the Navigation Keys to move the highlight bar to it, then press [Enter].
Key in the new Port Name, or modify/delete the old one. The maximum number of characters
allowed for the Port Name is 12. Legal characters include:
All alpha characters: a - z; A - Z
All numeric characters: 0 - 9
+ - / : . and Space
Case does not matter as the OSD displays the Port Name in all capitals no matter how they
were entered.
When finished editing, press [Enter] to have the change take effect. To abort the change, press
[Esc].
RESTORE
Undo all changes and return to the original default settings using this function. The only
DEFAULT VALUES
exception is the Names settings assigned to the Ports. Note: Passwords are not affected.
CLEAR THE NAME
This function is similar to Restore Default Values. The difference is that it also clears the Names
LIST
settings along with undoing all changes and returning the setup to the original default settings.
ACTIVATE BEEPER
Choices are Y (for Yes), or N (for No). When activated, the beeper sounds whenever a port is
changed; the Auto Scan function is activated (see F7 SCAN, page 21); an invalid entry is made
on an OSD menu; the default is Y (activated).
SET QUICK VIEW
Allows the Administrator to select which Ports are to be Quick View ports. To select/deselect a
PORTS
port as a Quick View Port, double-click the desired port, or use the Navigation Keys to move
the highlight bar to it, then Press [Enter].
An arrow is displayed in the QV column on the Main Screen to indicate that a port has been
selected as a Quick View Port. The arrow disappears when a port is deselected. If one of the
Quick View options is chosen for the LIST view (see F2 LIST, page 17), only a Port that has
been selected here will display on the List.
If one of the Quick View options is chosen for Auto Scanning (see SCAN/SKIP MODE,
page 14), only a Port that has been selected here will be Auto Scanned. The default is for no
ports to be selected.
19

7. OSD
(
On-Screen Display) Operation
(
Continued
)
Setting Function
SET ACCESSIBLE
Allows the Administrator to define a User’s access to the computers in the installation on a
PORTS
Port-by-Port basis. For each User, select the target Port and press the [Spacebar] to cycle
through the choices: F (Full access), V (View Only), or blank. Repeat until all access rights
have been set, then press [Enter]. The default is V for all users on all Ports.
Note: A blank setting means that access rights have not been granted. The Port will not
appear on the User’s LIST on the Main Screen.
RESET STATION
The OSD settings will not correspond to a new configuration if the position of one of the
IDS
Stations in the daisy chain is changed. This function directs the OSD to rescan the Station
positions of the entire installation and updates the OSD so that the OSD Station information
corresponds to the new physical layout. Note: Only the Station Numbers get updated. All
Administrator settings (such as Set Accessible Ports, Set Quick View Ports, etc.), for all of
the computers affected by the change, have to be manually redone. The only exception to
this is Port Names.
FIRMWARE
In order to upgrade the KVM’s firmware (see page 22-24), the Firmware Upgrade Mode
UPGRADE
must be invoked.
SET CONSOLE
This setting selects which consoles (internal/external) are enabled:
MODE
0 Both consoles enabled
1 LCD console only
2 External console only
Use the spacebar to cycle to the choice you want. The default is 0.
F5 Skip (SKP)
Invokes the Skip (SKP) Mode by clicking the F5 field or pressing [F5]. This function skips backward or for-
ward—switching the console focus from the currently active computer port to the previous or next available one.
The selection of computers to be available for Skip Mode switching is made with the • Scan/Skip Mode set-
ting under the F3 SET function (see page 18).
When in the Skip Mode, press:•
[• ] to switch to the previous computer in the List
[• ] to switch to the next computer in the List
[• ] to switch to the last computer on the previous station in the List
[• ] to switch to the first computer on the next station in the List.
Note: The Skip mode will only move to the previous or next available computer in the Scan/Skip Mode selection (see page 14).
If a Port has been selected for • Scan/Skip Mode, a Left/Right Triangle symbol appears before its Port ID
Display (when the focus switches to that port), to indicate so.
The keyboard and mouse will not function normally in Skip Mode. The only keys you will be able to use are •
the arrow keys. The Skip Mode must be exited in order to regain normal control of the keyboard and mouse.
To exit Skip Mode, press • [Esc] or [Spacebar].
F6 Broadcast Mode (BRC)
F6 is an Administrator only function. Clicking the F6 field, or pressing [F6], invokes Broadcast (BRC)
Mode.
When this function is in effect, commands sent from the console are broadcast to all available computers
on the
installation.
This function is particularly useful for operations that need to be performed on multiple computers, such as
performing a system-wide shutdown, installing or upgrading software, etc.
BRC works in conjunction with the F2 LIST function. The LIST function (see page 17) lets you tailor
the list
of ports the OSD will display on the OSD Main Screen. When a command is broadcast, it is done only to the
Ports currently displayed on the OSD Main Screen.
A Speaker symbol appears before the Port ID Display to indicate BRC Mode is in effect.•
The mouse will not function while the BRC Mode is in effect. You must exit the BRC Mode in order to •
regain control of the mouse.
To exit BRC Mode, invoke the OSD (with the OSD Hotkey), then click the • F6 field, or press [F6].
20

