Tritton X-55 Rhino H.O.T.A.S System Pro Flight: X-55 RHINO H.O.T.A.S. SYSTEM
X-55 RHINO H.O.T.A.S. SYSTEM: Tritton X-55 Rhino H.O.T.A.S System Pro Flight

™
X-55 RHINO H.O.T.A.S. SYSTEM
HANDS ON THROTTLE AND STICK
COMBAT SERIES
РУКОВОДСТВО ПОЛЬЗОВАТЕЛЯ

Приветственное сообщение от разработчиков
Команда разработчиков Saitek Pro Flight благодарит вас за покупку этого инновационного продукта
Pro Flight. Можете не сомневаться, что в процессе разработки всех наших продуктов мы всегда
задействуем всевозможные приобретенные за это время знания, навыки и стремления. Благодаря
серии специальных бета-тестеров, состоящей из фактических систем управления и симуляторов,
мы создали устройство, способное удовлетворить все ваши потребности на несколько лет вперед.
Используйте этот продукт в сочетании с другими устройствами серии, например Combat Rudder Pedals
и Pro Flight Instrument Panels, — и симулятор Saitek Pro Flight станет универсальным решением для
всего вашего боевого летного оборудования.
Команда разработчиков Saitek Pro Flight
1

ОБЗОР РУЧКИ
А. POV.
В
Б. Кнопка для большого
пальца для пуска ракет.
A
В. Колпачки для большого
пальца, контейнер и
переключатели.
Г
Г. Кнопки ручки с курком и 2
основные кнопки.
Б
Д. Оси X, Y и возврата; оси
захвата, закрылок и руля.
Е. Кнопка для мизинца и
кнопка для мизинца для
управления во
время полета.
Д
Ё. Пружинная система F.E.E.L.
Е
Ё
2

ОБЗОР РЫЧАГА
А. Поворотные селекторы-кнопки рычага.
Б. 2-позиционный ползунок.
В. Кнопки управления для большого пальца на рычаге с 2
колпачками, кнопка для большого пальца и
разъем для мыши.
Г. Двойные рычажки с фиксаторами.
Д. Инструмент регулировки напряжения рычага.
Е. 3-позиционный переключатель режима.
Ё. Кнопки управления на основании с 7переключателями
и 2поворотными селекторами.
A
Б
В
Г
Д
Е
Ё
3

НАЧАЛО ЭКСПЛУАТАЦИИ
Установка драйверов и ПО
®
Пользователям Windows
8 (32- и 64-разрядн.)
А) Только драйверы.
1. Скачайте и установите драйверы X-55 Rhino на сайте www.saitek.com.
2. Прочитайте отказ от ответственности и выберите «Я принимаю условия
отказа от ответственности». Нажмите «Далее», чтобы продолжить.
3. При открытом экране «Подключаемый модуль» подключите ручку и рычаг
к ПК. Нажмите «Далее», когда элементы будут подсвечены.
4. Во всплывающем окне «Безопасность Windows» отобразится сообщение
«Установить программное обеспечение для данного устройства?». Прежде чем
нажать «Установить», установите флажок «Всегда доверять программному
обеспечению Mad Catz Ltd». Затем нажмите «Установить».
5. На следующем экране нажмите «Далее», чтобы перейти на страницу «Тестирование контроллера».
6. На странице тестирования контроллера проведите тестирование осей, кнопок
и функций X-55. После тестирования нажмите «ОК», чтобы продолжить.
7. В нижней части экрана нажмите «Завершить». Драйверы установлены.
Б) ПО H.U.D.
1. Скачайте и установите ПО X-55 Rhino на сайте www.saitek.com
2. После нажатия «Запустить setup.exe» Windows 8 откроет экран «Metro/Пуск» и всплывающее окно
с вопросом «Разрешить следующей программе внести изменения на этом компьютере?».
Нажмите «Да».
3. После прочтения отказа от ответственности выберите «Я принимаю условия отказа от
ответственности» и затем нажмите «Далее», чтобы продолжить. ПО H.U.D. будет установлено.
4. На завершающем экране установите флажок для запуска ПО H.U.D. После нажатия «Завершить»
или снимите флажок, чтобы завершить только установку.
В) Платформа .NET Framework.
1. Если это ваш первый устанавливаемый продукт Mad Catz, вам может понадобиться установить
платформу .NET Framework после завершения установки ПО H.U.D. Это настоятельно
рекомендуется. Для работы ПО H.U.D. необходимо это обновление функции Microsoft.
2. Нажмите «Скачать и установить этот файл». ПК скачает правильные файлы из Интернета.
3. После завершения установки нажмите «Закрыть».
4

®
Пользователям Windows
7/Vista (32- и 64-разрядн.)
А) Только драйверы.
1. Скачайте и установите драйверы X-55 Rhino на сайте www.saitek.com.
2. Прочитайте отказ от ответственности и выберите «Я принимаю условия
отказа от ответственности». Нажмите «Далее», чтобы продолжить.
3. При открытом экране «Подключаемый модуль» подключите ручку и рычаг
к ПК. Нажмите «Далее», когда элементы будут подсвечены.
4. Во всплывающем окне «Безопасность Windows» отобразится сообщение
«Установить программное обеспечение для данного устройства?». Прежде чем
нажать «Установить», установите флажок «Всегда доверять программному
обеспечению Mad Catz Ltd». Затем нажмите «Установить».
5. На следующем экране нажмите «Далее», чтобы перейти на страницу «Тестирование контроллера».
6. На странице тестирования контроллера проведите тестирование осей, кнопок
и функций X-55. После тестирования нажмите «ОК», чтобы продолжить.
7. В нижней части экрана нажмите «Завершить». Драйверы установлены.
Б) ПО H.U.D.
1. Скачайте и установите ПО X-55 Rhino на сайте www.saitek.com
2. После прочтения отказа от ответственности выберите «Я принимаю условия отказа от
ответственности» и затем нажмите «Далее», чтобы продолжить. ПО H.U.D. будет установлено.
3. На завершающем экране установите флажок для запуска ПО H.U.D. После нажатия «Завершить»
или снимите флажок, чтобы завершить только установку.
В) Платформа .NET Framework.
1. Если это ваш первый устанавливаемый продукт Mad Catz, вам может понадобиться установить
платформу .NET Framework после завершения установки ПО H.U.D. Это настоятельно
рекомендуется. Для работы ПО H.U.D. необходимо это обновление функции Microsoft.
2. Нажмите «Скачать и установить этот файл». ПК скачает правильные файлы из Интернета.
3. После завершения установки нажмите «Закрыть».
5
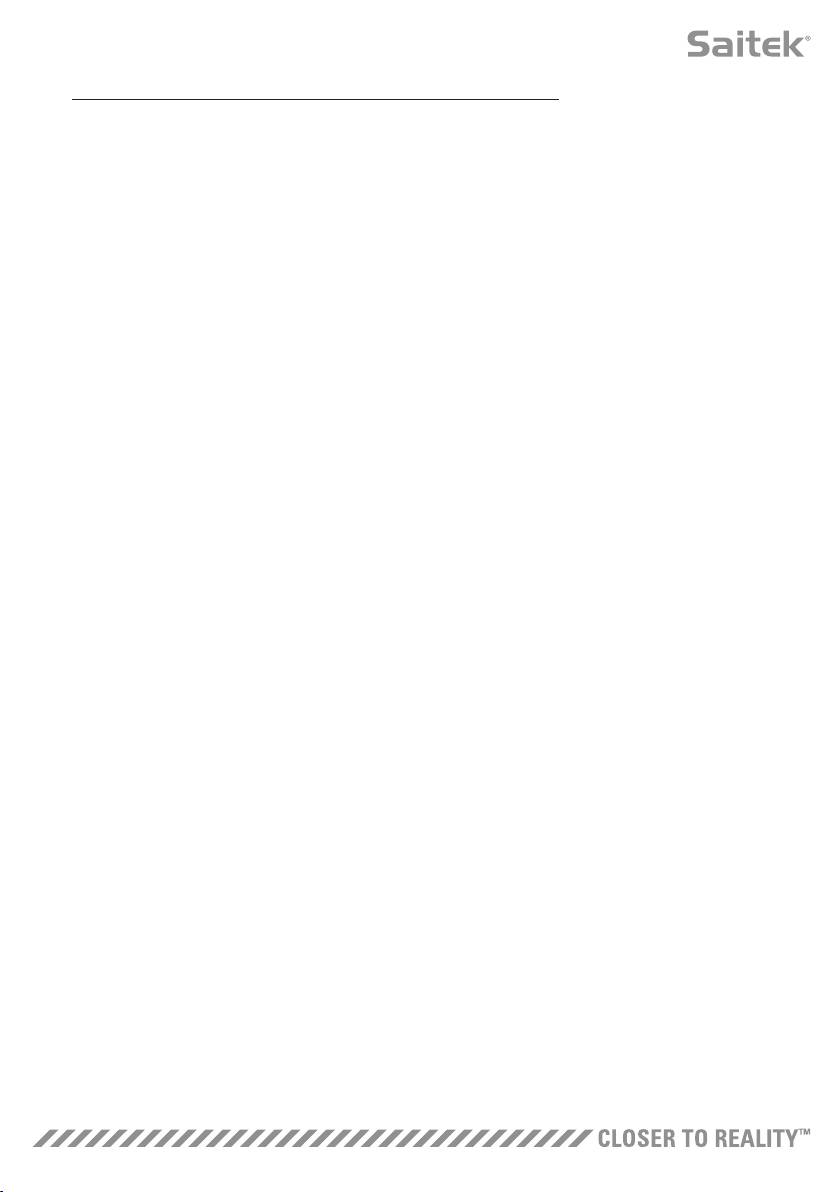
®
Пользователям Windows
XP (32- и 64-разрядн.)
A) Drivers Only
1. Скачайте и установите драйверы X-55 Rhino на сайте www.saitek.com.
2. Прочитайте отказ от ответственности и выберите «Я принимаю условия
отказа от ответственности». Нажмите «Далее», чтобы продолжить.
3. При открытом экране «Подключаемый модуль» подключите ручку и рычаг
к ПК. Нажмите «Далее», когда элементы будут подсвечены.
4. На следующем экране нажмите «Далее», чтобы перейти на страницу «Тестирование контроллера».
5. На странице тестирования контроллера проведите тестирование осей, кнопок
и функций X-55. После тестирования нажмите «ОК», чтобы продолжить.
6. В нижней части экрана нажмите «Завершить». Драйверы установлены.
Б) ПО H.U.D.
1. Скачайте и установите ПО X-55 Rhino на сайте www.saitek.com
2. После прочтения отказа от ответственности выберите «Я принимаю условия отказа от
ответственности» и затем нажмите «Далее», чтобы продолжить. ПО H.U.D. будет установлено.
3. На экране «Настройка ПО» нажмите «Далее» и выполняйте последующие инструкции. Отобразится
запрос установки функций, например Saitek Magic Mouse, HID-совместимая мышь, Saitek Magic
Keyboard, HID-совместимая клавиатура (так в XP называются различные элементы ПО H.U.D.).
Продолжайте нажимать «Далее» и «Завершить», чтобы принять установку,
пока не откроется экран «Регистрация».
4. На завершающем экране установите флажок для запуска ПО H.U.D. После нажатия «Завершить»
или снимите флажок, чтобы завершить только установку.
6

НАСТРОЙКИ КОНТРОЛЛЕРА
Чтобы удостовериться в правильной работе X-55, откройте страницу игровых контроллеров и
перейдите на вкладку свойств контроллера.
Далее описано, как это сделать на каждой из операционных систем.
®
Пользователям Windows
8 (32- и 64-разрядн.)
1. На экране «Метрика/начало» нажмите пиктограмму «Панель управления». ПРИМЕЧАНИЕ. При
отсутствии пиктограммы «Панель управления» на экране «Метрика/начало» введите «панель
управления», и пиктограмма «Панель управления» появится.
2. Дважды нажмите пиктограмму «Устройства и принтеры». ПРИМЕЧАНИЕ. Если вы не видите эту
пиктограмму, убедитесь в том, что вы выбрали отображение больших пиктограмм.
3. Найдите X-55 Rhino в списке устройств и нажмите правой кнопкой эту пиктограмму. В
раскрывающемся меню выберите «Настройки игрового контроллера».
4. В окне игровых контроллеров в списке отобразится выделенный X-55 Rhino. Нажмите «Свойства»,
вследствие чего откроется экран «Тестирование контроллера».
На экране «Тестирование контроллера» можно
проверить функции, оси, кнопки, поворотные
селекторы и т.д. После тестирования дважды
нажмите «ОК», чтобы вернуться на главный
рабочий стол.
®
Пользователям Windows
7/Vista (32- и 64-разрядн.)
1. На панели задач нажмите пиктограмму «Windows». Наведите курсор на меню «Все программы».
Выберите папку «Игры» и затем нажмите пиктограмму «Обозреватель игр».
2. Выберите опцию «Инструменты» (с направленной вниз стрелкой) в списке в верхней части окна. В
раскрывающемся списке нажмите «Устройства ввода».
3. В списке отобразится выделенный X-55 Rhino. Нажмите «Свойства», чтобы перейти на экран
«Тестирование контроллера».
7
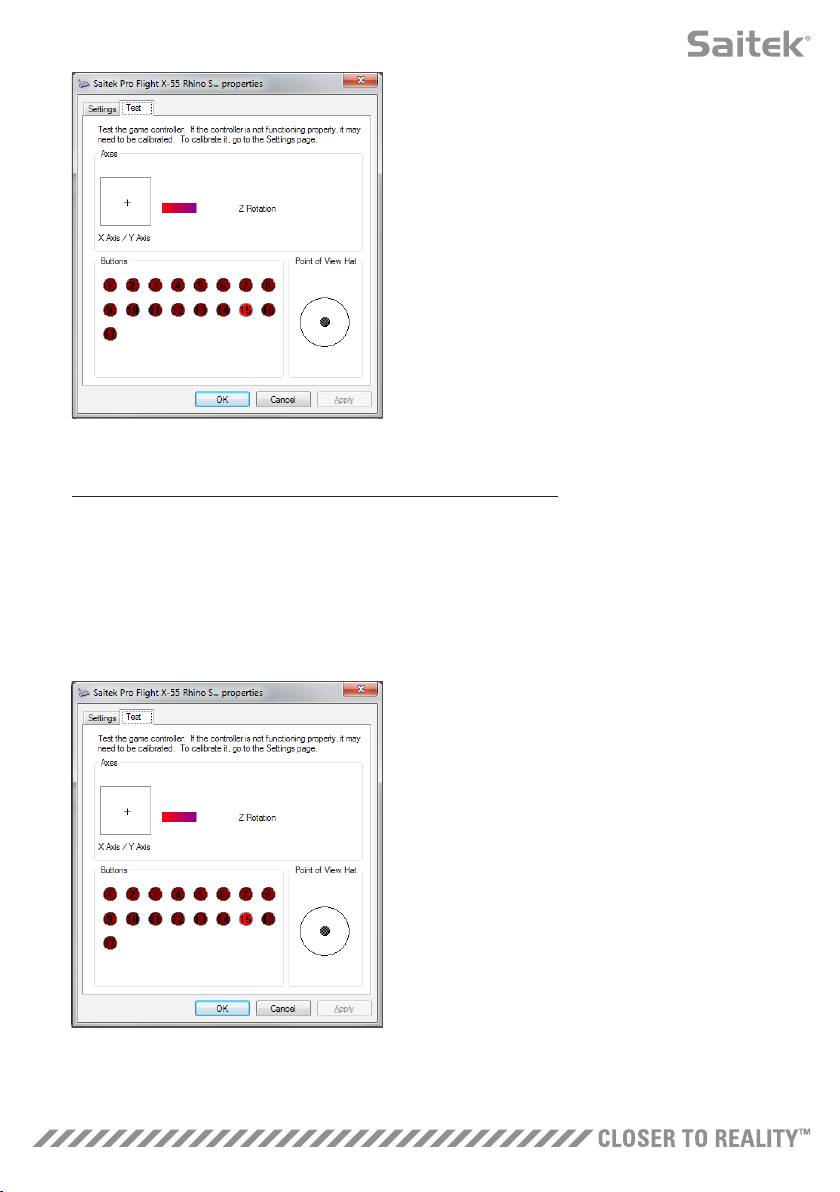
На экране «Тестирование контроллера» можно
проверить функции, оси, кнопки, поворотные
селекторы и т.д. После тестирования дважды
нажмите «ОК», чтобы вернуться на главный
рабочий стол.
®
Пользователям Windows
XP (32- и 64-разрядн.)
1. Нажмите кнопку «Пуск» и затем наведите мышь на пиктограмму «Настройки» в списке пуска.
2. В отобразившемся списке нажмите пиктограмму «Панель управления».
3. Дважды нажмите пиктограмму «Игровые контроллеры».
4. В окне игровых контроллеров в списке отобразится выделенный X-55 Rhino. Нажмите «Свойства»,
вследствие чего откроется экран «Тестирование контроллера».
На экране «Тестирование контроллера» можно
проверить функции, оси, кнопки, поворотные
селекторы и т.д. После тестирования дважды
нажмите «ОК», чтобы вернуться на главный
рабочий стол.
8

Система усиления пружины F.E.E.L.
Каждая пружина, установленная на рукоятке ручки Rhino, дает совершенно уникальное ощущение.
Вы также можете использовать ручку без пружины. В таком случае предлагается всего пять
разных нагрузок.
Все пружины дают уникальное ощущение и имеют разные маркировки. Эти маркировки произведены
разными цветами на верхней части каждой из пружин— красный, желтый, синий и зеленый.
В таблице приведены некоторые расчеты для различия.
зеленый синий желтый красный Notes
k = коэффициент жесткости 1 2 3 4
OD = внешний диаметр 33 33 33 33
d = диаметр провода 1.8 1.8 1.8 1.8
E = модуль упругости ( 210000 ) 210000 210000 210000 210000 N/mm2
FL = свободная длина 52 47 42 36 Несжатая
WL = рабочая длина 30.8 30.8 30.8 30.8 Предварительно сжатая
P1L = длина в положении 1 25.8 25.8 25.8 25.8 Полное рабочее сжатие
Рабочее число витков
n = общее количество витков 4.5 4.5 4.5 4.5
(6,5 витков в пружине)
D = средний диаметр 31.2 31.2 31.2 31.2
Коэффициент K= Ed*4 / 8n D *3 1.70 1.70 1.70 1.70 N/mm
Нагрузка при BL разрыва = FL-WL x k 36.12 27.60 19.08 8.86 N
Нагрузка при P1L SoL = FL - SL x k 44.64 36.12 27.60 17.38 N
Нагрузка = 8 x P x D / 3.14 x d *3 608.50 492.38 376.25 236.90 N/mm2
% UTS (струнная проволока M4) 30.89 24.99 19.10 12.03 %
9

Система усиления пружины F.E.E.L. имеет пять компонентов.
А. Ручка.
Б. Блокировочное кольцо.
В. Уплотнительное кольцо.
Г. 2замыкающие скобы.
Д. Пружина.
A
Б
В
Г
Д
10

Замена или извлечение пружины
Для вставки, замены или извлечения пружины выполните инструкции ниже. Убедитесь в том, что курок
направлен в сторону от вас, и что панель с логотипом X-55 Rhino расположена лицевой стороной к вам.
1. Поворачивайте блокировочное кольцо (компонент Б) против часовой стрелки до тех пор, пока ручка
не отсоединится от основы.
2. Снимите уплотнительное кольцо (компонент В), положив обе руки под кольцо со всех сторон и затем
подняв его. Уплотнительное кольцо имеет жесткую конструкцию.
3. Раздвиньте замыкающие скобы (компонент Г), которые находятся под нагрузкой пружины. Сначала
снимите одну половину, удерживая пружину, затем снимите вторую половину.
4. Снимите пружину (компонент Д), затем либо замените ее новой пружиной, либо оставьте устройство
без нее.
Чтобы собрать, повторите действия в обратном порядке, хорошо зафиксировав уплотнительное
кольцо (компонент В) и хорошо затянув блокировочное кольцо (компонент Г) на основании ручки.
1. Поверните блокировочное
2. Снимите ручку.
3. Снимите уплотнительное кольцо.
кольцо против часовой стрелки.
4. Раздвиньте замыкающие скобы.
5. Снимите пружину.
11

Обзор ПО H.U.D.
ПО H.U.D. позволяет запрограммировать X-55 Rhino с помощью набора команд клавиатуры: от
основных одноклавишных команд до очень расширенных, временных и макрокоманд. Вы также
можете запрограммировать все оси с помощью команд клавиатуры, а также запрограммировать
команды мыши.
Кроме того, можно изменить кривую реакции и мертвые зоны главных осей, что описывается позднее
в руководстве.
There are two ways to launch the H.U.D. Software:
1. Из пиктограммы рабочего стола, которая выглядит так: 2. На панели меню запуска:
После запуска ПО H.U.D. откроется домашний экран. Если это ваш первый запуск ПО H.U.D., выберите
язык. Откроется главный домашний экран. Для выбора другого языка откройте языковое меню, нажав
пиктограмму флажка в нижней правой части домашнего экрана.
ПО H.U.D. имеет приведенные ниже основные вкладки.
1. ДОМАШНИЙ ЭКРАН
2. ПРОГРАММИРОВАНИЕ
3. НАСТРОЙКИ
4. ПОДДЕРЖКА
12

ВКЛАДКА «ДОМАШНИЙ ЭКРАН»
На домашнем экране приведено:
- подробное описание продукта;
- связанные продукты, которые, по нашему мнению, могут быть вам интересны;
- онлайн-поток Facebook для Saitek Pro Flight;
- ссылки на социальные сети и веб-сайты: Saitek.com, Twitter, YouTube, Instagram и т.д.;
- пиктограмма флажка для выбора языка.
13

ВКЛАДКА «ПРОГРАММИРОВАНИЕ»
После выбора вкладки «ПРОГРАММИРОВАНИЕ» отобразится среда программирования X-55.
В левой части экрана отобразится изображение высокого разрешения контроллера, который
вы пытаетесь запрограммировать. С правой стороны экрана вы увидите список полей команд,
называемых «ячейками», который продолжается вниз страницы.
В верхней части панели изображения вы увидите пиктограммы ручки и рычага. Нажатие любой
пиктограммы изменит текущее программируемое устройство.
На вкладке «ПРОГРАММИРОВАНИЕ» можно настроить контроллер на непосредственное копирование
любых команд клавиатуры, используемых в любимых играх. После этого команды сохраняются в так
называемом «профиле».
Что такое «профиль»?
Профиль содержит все сохраненные запрограммированные команды контроллера. Например, если
вы хотите, чтобы кнопка/колпачок джойстика производила в игре какое-либо действие, которое,
как правило, предусмотрено комбинацией клавиш, можно «назначить» этой кнопке такую команду.
Если вы хотите, чтобы кнопка «A» активировала механизм посадки (что предусмотрено кнопкой
«G» на клавиатуре), для назначения этой функции можно использовать ПО H.U.D. Вы также можете
делать более сложные назначения, например «shift+F2», а также создавать временные команды и
программировать макросы.
14
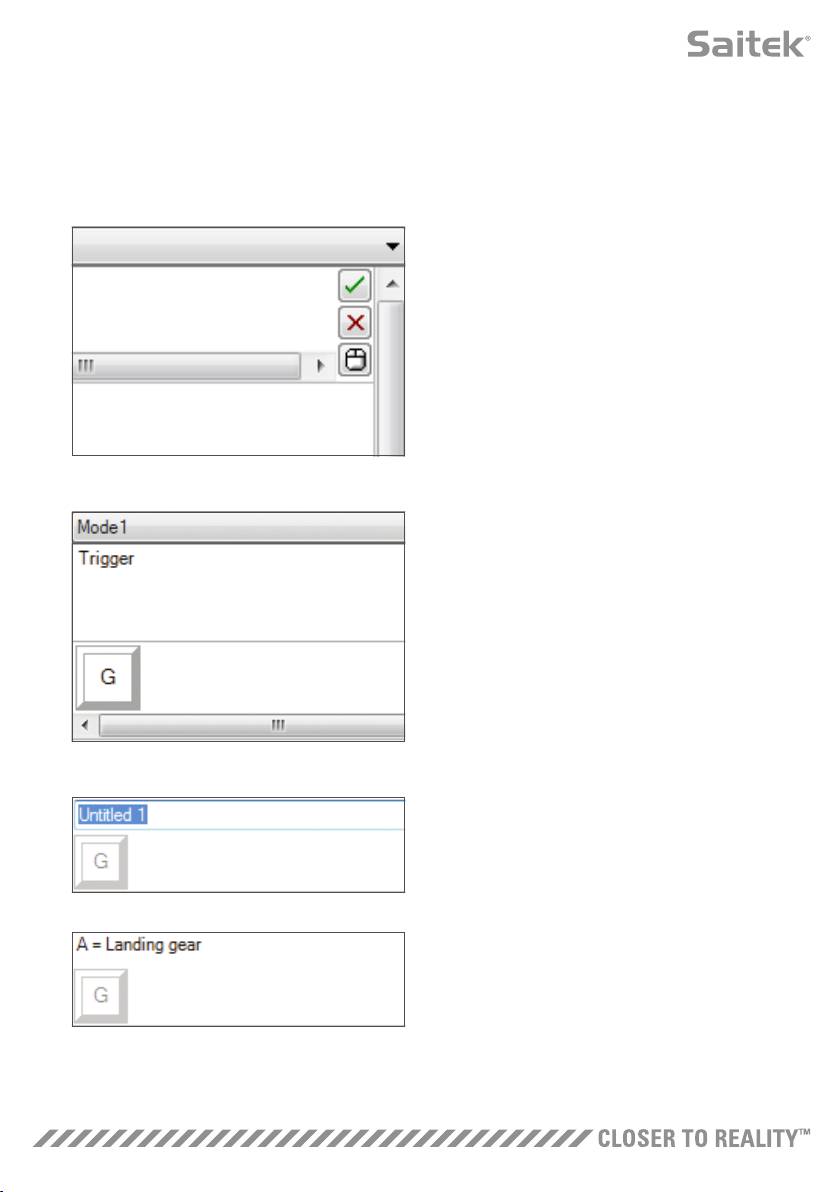
Создание первого профиля
1. Либо наведите курсором мыши на ячейку, либо нажмите кнопку, для которой необходимо
создать профиль на контроллере. Если вы наведете курсор мыши на ячейку кнопки «A», кнопка
«A» подсветится на 3D-изображении джойстика. Или же просто нажмите кнопку «A» на ручке, и
соответствующая ячейка подсветится.
2. Когда подсветится правильная ячейка,
нажмите ее левой кнопкой, и в левой части
ячейки отобразится большой мигающий курсор.
Вы также увидите зеленую галочку, красный
крестик Х и пиктограмму мыши с правой стороны
ячейки.
3. Ячейка ожидает команды клавиатуры. На
клавиатуре нажмите кнопку, которую должна
активировать кнопка «A» на ручке. Например,
мы используем клавишу «G», которая обычно
активирует механизм посадки. При нажатии
кнопки «G» на клавиатуре в ячейке должно
появиться белое окошко с буквой «G»,
как показано:
4. Если это правильная команда клавиатуры,
нажмите зеленую галочку справа. Если нет,
нажмите красный крестик Х и повторите
процедуру ввода команды клавиатуры в ячейке.
После нажатия зеленой галочки отобразится поле
для ввода имени команды под названием «Без
имени» (изображение слева внизу). Выберите
имя для команды и введите его в это поле.
Для этой команды мы выбрали имя «Механизм
посадки». Нажмите клавишу ввода, чтобы
завершить работу с этой ячейкой. Кнопка «A» =
механизм посадки, предполагаемая клавишей
«G» клавиатуры (изображение справа внизу).
15

5. Протестируйте профиль, открыв окно
«Тестирование». Над 3D-изображением
расположены семь пиктограмм. Вторая справа
пиктограмма, похожая на серебристую звездочку,
имеет название «Тестировать профиль».
Нажмите эту пиктограмму, вследствие чего
откроется новое окно. Курсор уже будет мигать
в области тестирования. Нажмите кнопку «A» на
X-55, и буква «G» появится в окне, подтвердая, что
первая запрограммированная кнопка работает.
Закройте окно, нажав пиктограмму «ОК» в правом нижнем углу окна тестирования.
6. Вы также можете добавить другие команды клавиатуры и затем протестировать их. Просто не
забывайте сохранять их до закрытия ПО H.U.D.
7. Прежде чем закрыть только что созданный
в игре элемент программирования, сначала
сохраните его как профиль и затем активируйте.
Это можно сделать одним щелчком. В ряде
пиктограмм над 3D-изображением есть
пиктограмма, похожая на синюю цель. Наведите
курсор на эту пиктограмму, и отобразится
всплывающая подсказка «Профиль»:
Нажмите эту пиктограмму, вследствие чего откроется стандартное поле сохранения Windows.
Дайте имя профилю и сохраните его. После сохранения профиль становится активным, и вы
можете закрыть ПО H.U.D. и играть в игру. X-55 будет реагировать согласно заданным настройкам.
8. ПО H.U.D. совместимо со множеством других мощных функций программирования, о которых
мы еще не рассказали. Например, вы можете программировать оси, движения и кнопки
мыши, колпачки и специальные временные или сложные команды. Для получения полного
списка функций и полного руководства перейдите на вкладку «ПОДДЕРЖКА» в разделе
«Читать руководство по программированию H.U.D.» или просмотрите специальное видео по
программированию H.U.D.
16
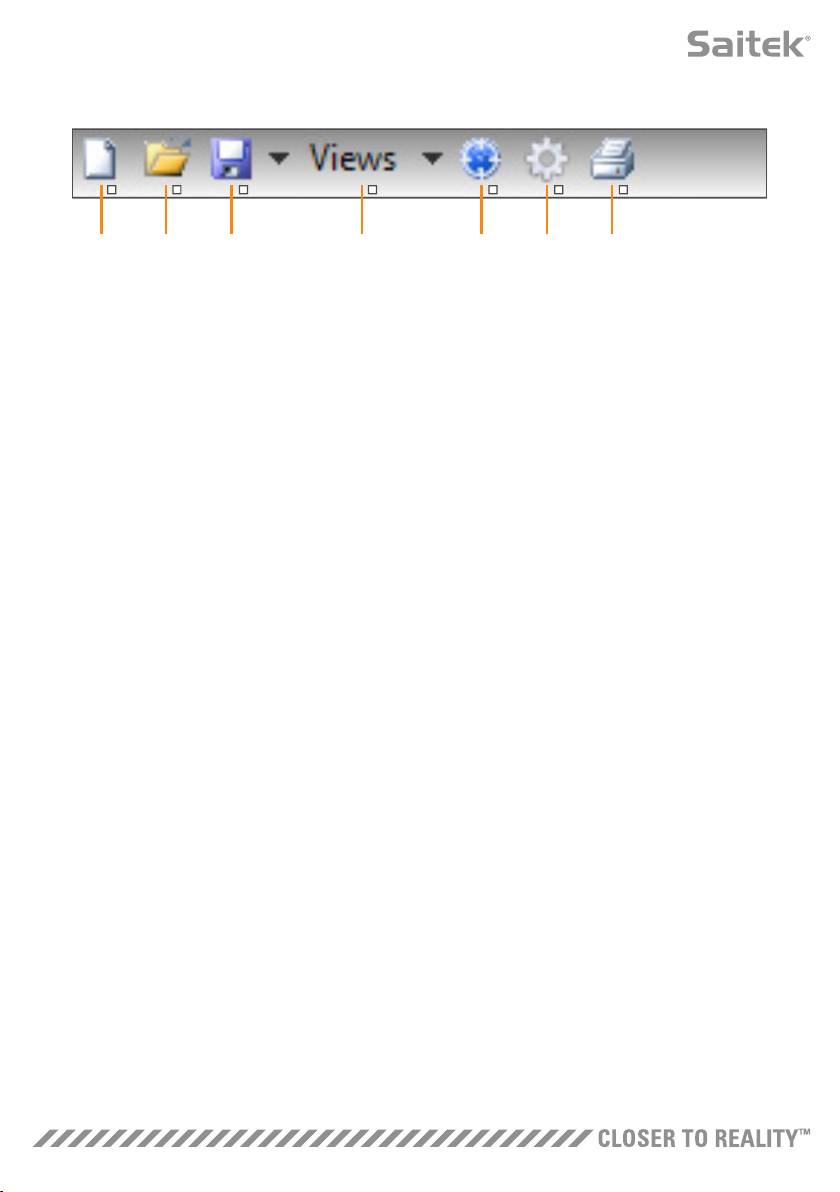
Пиктограммы редактора профиля
1 2 3 4 5 6 7
1. Новый профиль.
Открывает пустой профиль для редактирования/создания.
2. Открыть профиль.
Открывает ранее созданный профиль для редактирования.
3. Сохранить профиль.
Сохраняет новый профиль или перезаписывает текущий профиль. С помощью направленной вниз
стрелки рядом с кнопкой «Сохранить» можно выбрать функцию «Сохранить как», чтобы сохранить
текущий профиль в другое местоположение или под другим именем.
4. Представления.
Вы можете изменить представление в редакторе профилей для отображения только ячеек для
программирования (например, без изображения). Повторно нажмите кнопку «Представления»,
чтобы восстановить представление по умолчанию и отображение изображения.
5. Профиль.
Если вы работаете над профилем для мгновенного использования, для полета нажмите здесь.
6. Тестирование профиля.
Открывает окно тестирования— особенно полезно для тестирования расширенных временных и
макрокоманд до полета.
7. Печать.
Отправляет текущий профиль на системный принтер по умолчанию.
17

ВКЛАДКА «НАСТРОЙКИ»
На вкладке «НАСТРОЙКИ» можно изменить мертвую зону и кривые реакции для всех осей на
ручке и рычаге.
Кривые реакции
В зависимости от типа используемого самолета можно сделать ручку более или менее
чувствительной в середине или конечных точках осей. Например, если вы летите на F/18 и выполняете
дозаправку на высоте 7,6км, для удержания правильного положения вам необходимо будет делать
очень точные движения. Плавная кривая реакции в центральной точке осей X и Y ручки способствует
очень точным регулировкам движения самолета.
Мертвая зона
Мертвая зона, называемая также зоной нечувствительности или нейтральной зоной, является
составляющей диапазона движения по оси, не определяемая драйверами и не влияющая на процесс
игры. Она может находиться вокруг центральных точек диапазона оси, а также на каждом конце
диапазона оси.
Регулировка диапазона оси
Регулировка диапазона оси, или же предельность оси, уменьшает диапазон исходных данных оси.
Регулировка физической оси
Регулировка физической оси, или же физическая предельность, уменьшает полный диапазон данных
оси до небольшого физического движения ручки.
S-образные и J-образные кривые
Существует два типа регулируемых кривых— S- и J-образные. J-образные кривые являются
линейными осями, например рычаги и поворотные селекторы. S-образные кривые являются
нелинейными осями, например оси X и Y.
Первый экран имеет
название «ВЫБЕРИТЕ
УСТРОЙСТВО ДЛЯ
ИЗМЕНЕНИЯ».
Выберите ручку
или рычаг.
18

Эти опции приведены на экране «РУЧКА//РЕГУЛИРОВКА ОСИ».
1
6
2
7
3
8
9
4
10
5
11
12
1. Имя изменяемого компонента.
2. Настраиваемые оси.
3. Ручная регулировка оси и область тестирования.
4. Значения пружины— для справки при изменении данных оси.
5. Кнопка «Назад».
6. Ползунок регулировки физической оси.
7. Поля ручных атрибутов оси.
8. Регулировка мертвой зоны.
9. Регулировка изгиба оси.
10. Предварительно настроенные профили.
11. Кнопка «Применить».
12. Кнопка «Отменить действие».
19
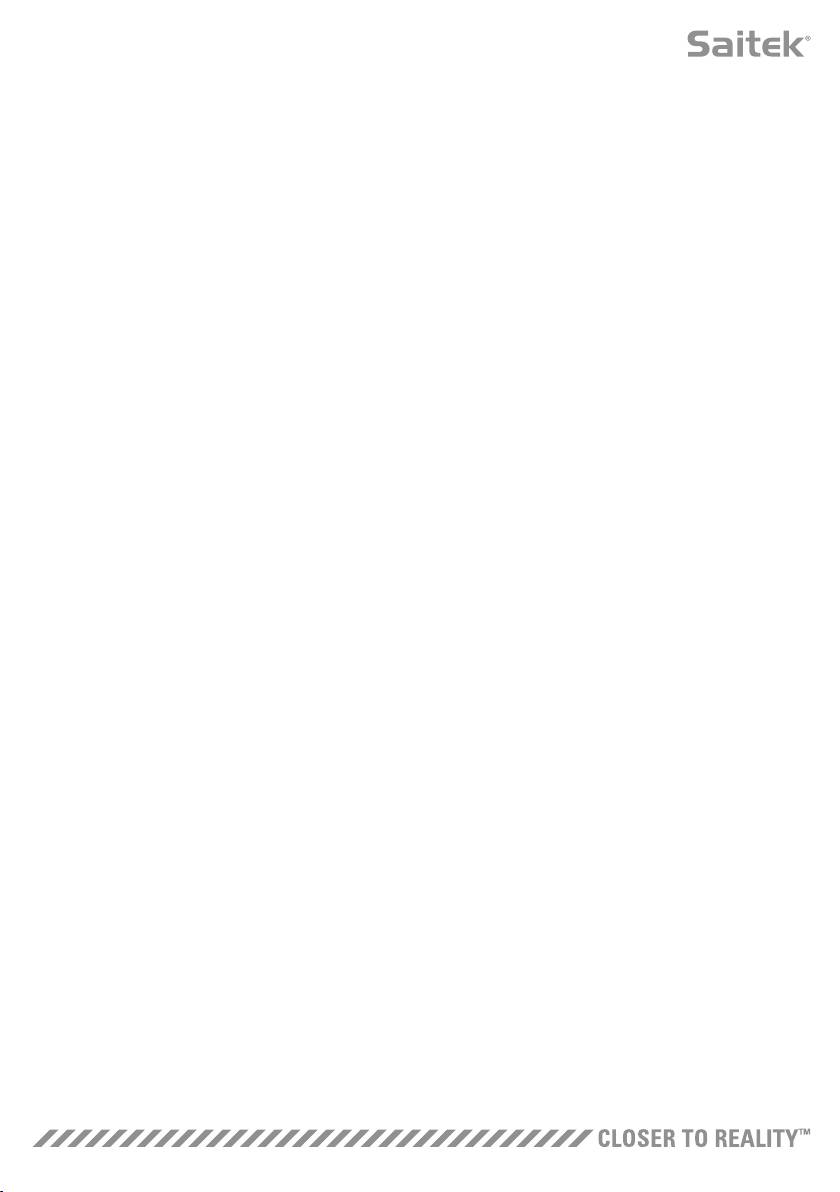
1. Имя изменяемого компонента.
Это ручка или рычаг. Чтобы изменить компонент, который в данный момент не выбран, используйте
кнопку «Назад» (5), чтобы вернуться к экрану выбора.
2. Настраиваемые оси.
Настраиваемые оси ручки:
- ось X;
- ось Y;
- ось руля.
Настраиваемые оси рычага:
- левый рычаг;
- правый рычаг;
- поворотный селектор 1;
- поворотный селектор 2;
- поворотный селектор 3;
- поворотный селектор 4.
3. Ручная регулировка оси и область тестирования.
Отображает способ настройки текущих кривых реакции/мертвых точек/точек предельности на
выбранной оси. Вы также можете отрегулировать центральную мертвую зону, предельность
диапазона, физическую предельность и кривую реакции на выбранной оси.
Перекрестие отображает физическое положение на используемой оси.
4. Значения пружин.
Справочный раздел для регулировки осей ручки. Вы можете выбрать разные мертвые зоны и кривые
оси в зависимости от установленной на ручке пружине. Если вы регулируете оси рычага, вы не
увидите этот справочный раздел.
5. Кнопка «Назад».
Открывает экран выбора устройства.
6. Ползунок регулировки физической оси.
Позволяет переместить концы осей (крайний левый и крайний правый на оси X или максимально
верхнее или нижнее положение на оси Y) по направлению к центральной точке. Это схоже с
настройкой мертвой зоны на дальних концах осей.
20
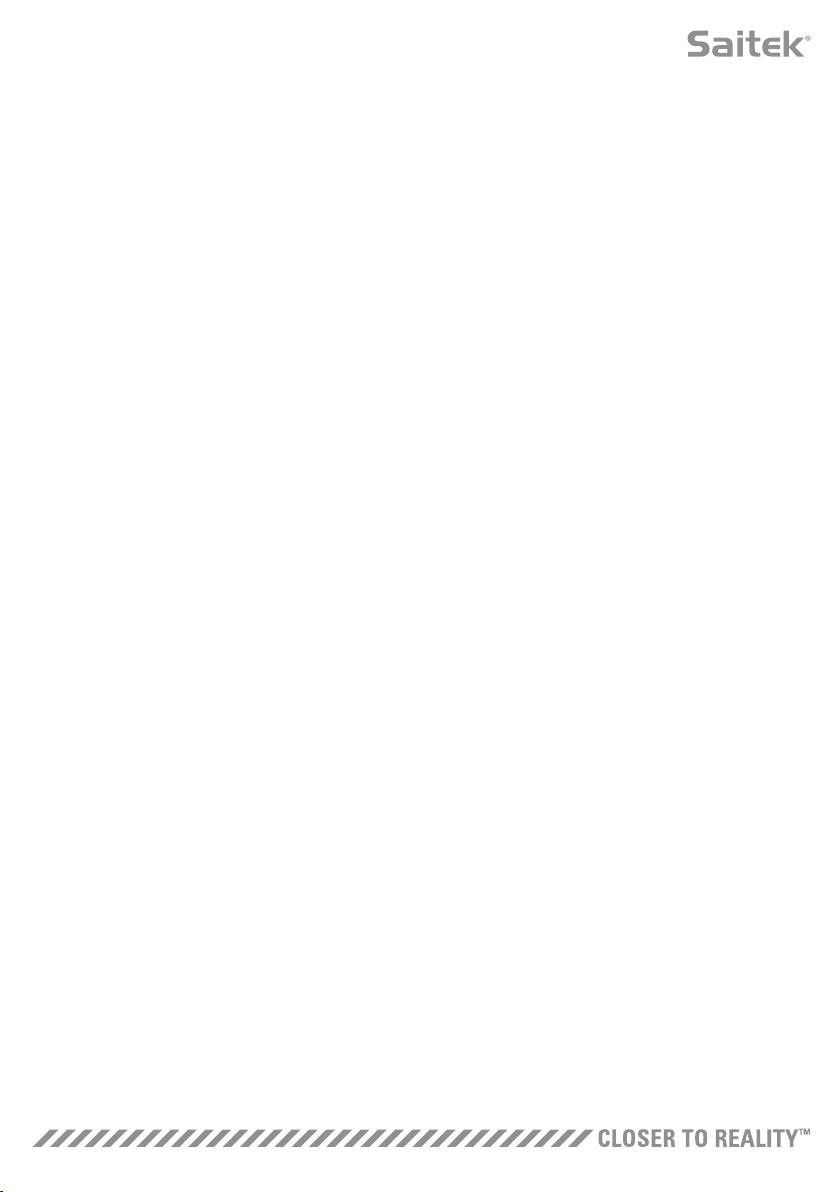
7. Поля ручных атрибутов оси.
Позволяет ввести исходные данные для настройки мертвой зоны, изгиба, предельности диапазона
и физической предельности. Это очень полезно, если у вас уже имеются данные или же сторонний
источник поставляет данные. Например, запись форума о настройке кривой реакции для F/A-18F.
8. Ползунок регулировки мертвой зоны.
Отрегулируйте мертвую зону вокруг центральной точки выбранной в данный момент оси.
9. Ползунок регулировки изгиба оси.
Уменьшает диапазон оси. Например, диапазон от 0 до 65555 можно сузить до диапазона
от 300 до 62555.
10. Предварительно настроенные профили.
Не хотите делать собственные кривые? Мы включили две предварительно настроенные кривые,
доступные для выбора:
1. J-образные кривые— предполагают одну точку управления и предназначены для:
рычагов и поворотных селекторов.
2. S-образные кривые— предполагают две точки управления и предназначены для настройки:
осей X и Y.
11. Кнопка «Отменить действие».
Восстанавливает значения по умолчанию для кривых реакции на выбранной оси. Это очень полезно
при проведении экспериментов с кривыми и мертвыми зонами.
12. Кнопка «Применить».
Сохраняет используемую кривую на выбранной оси. После сохранения эта ось будет работать как
сохраненная для всех игр, пока не будет произведена повторные регулировка и сохранение или сброс.
21
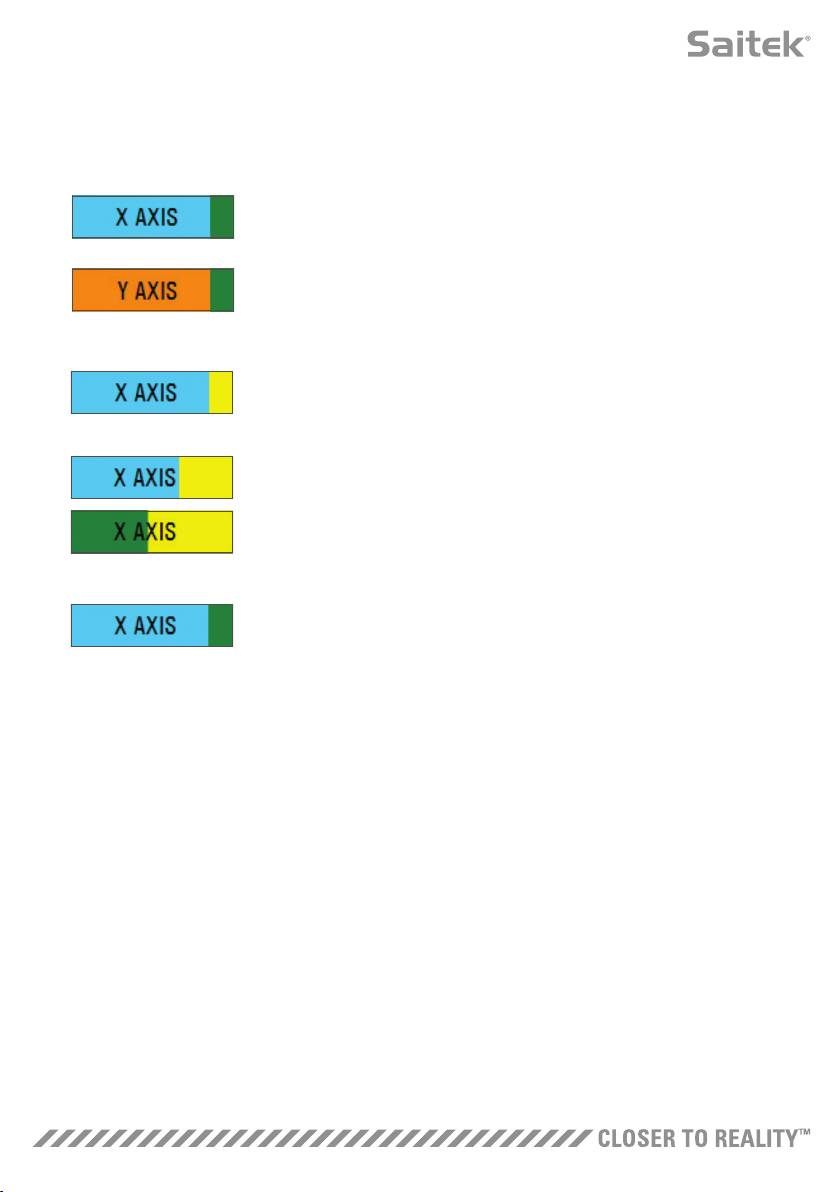
Изменение атрибутов оси
Уведомления о состоянии оси
Вы должны знать о нескольких уведомлениях в поле выделения оси при ее изменении и применении
данных оси. Слева находится список осей текущего устройства. Цвет означает состояние каждой оси.
Голубой цвет в большом поле определяет выбранную в данный момент ось.
Оранжевый цвет в большом поле определяет невыбранную ось.
Зеленый цвет в небольшом поле говорит о том, что данные на странице
настроек и данные устройства синхронизированы для этой оси.
Желтый цвет в небольшом поле указывает на то, что данные для этой
оси изменены на странице настроек, но еще не синхронизированы на
устройстве.
Чтобы синхронизировать данные, нажмите «Применить» в правой нижней
части. Все поле станет желтым и затем будет заполняться зеленым для
обозначения того, что данные на странице настроек синхронизируются с
устройством. После полной синхронизации данных большое поле станет
голубым, а небольшое поле останется зеленым.
Когда поле оси станет зеленым, данные со страницы настроек сохранятся
на физическом устройстве. Главное поле оси затем станет синим, а косая
черта— зеленой.
Настройка мертвой зоны
Для настройки мертвой зоны оси переместите ползунок регулировки мертвой зоны (компонент 8).
Вы увидите, как ось начнет разделяться посередине в области ручной регулировки. Мертвая зона
будет становиться больше с продвижением ползунка вперед.
Настройка кривой реакции
Для настройки кривой реакции оси переместите ползунок регулировки кривой реакции (компонент
9). При настройке S-образной кривой вы увидите, как кривая приобретает змееобразную форму,
означающую изгиб выше и ниже центральной точки оси.
При настройке J-образной кривой вы увидите всю кривую оси при движении ползунка. Вы также
можете изменить изгиб любой кривой перемещением точек в области ручной настройки (компонент
3). При перемещении точек в области (2 для S-образной кривой и 1 для J-образной кривой) кривая
будет адаптироваться к этим новым точкам.
Настройка диапазона оси
Для настройки диапазона оси переместите ползунок регулировки изгиба оси (компонент 9). Это сузит
диапазон данных для этой оси от абсолютно отрицательного и абсолютно положительного значений.
Теперь ось будет использовать только выбранные вами значения.
22

Настройка физической оси
Для настройки диапазона физической оси для любой оси переместите ползунок регулировки
физической оси (компонент 6). Движение этого ползунка сузит минимальный и максимальный
диапазоны физической оси. После перемещения ползунков для настройки оси при каждом
изменении физической оси вы увидите, что минимальный и максимальный диапазоны сузились.
Сохранение настроек
Для сохранения настроек, чтобы они стали применимыми, нажмите «Применить» в нижнем правом
углу экрана (компонент 13). После нажатия «Применить» пиктограмма оси (компонент 1) станет
желтой, а затем постепенно изменится на зеленую. Зеленый сегмент и синяя главная ось означают
сохранение данных.
Чтобы получить дополнительную информацию об оси, перейдите в раздел «Уведомления о
состоянии оси».
ВКЛАДКА «ПОДДЕРЖКА»
На вкладке «ПОДДЕРЖКА» можно выполнять множество действиях, связанных с поддержкой.
4
1
5
6
2
7
3
8
9/10
1. Просмотреть онлайн-видео о X-55 Rhino.
2. Просмотреть руководство в формате PDF
3. Просмотреть краткое руководство по началу работы (QSG) в формате PDF
4. Скачать последние драйверы и ПО
5. Скачать профили
6. База знаний
7. Отправить заявку
8. Связаться с нами
9. Просмотреть версию ПО
10. Просмотреть версию драйвера
23
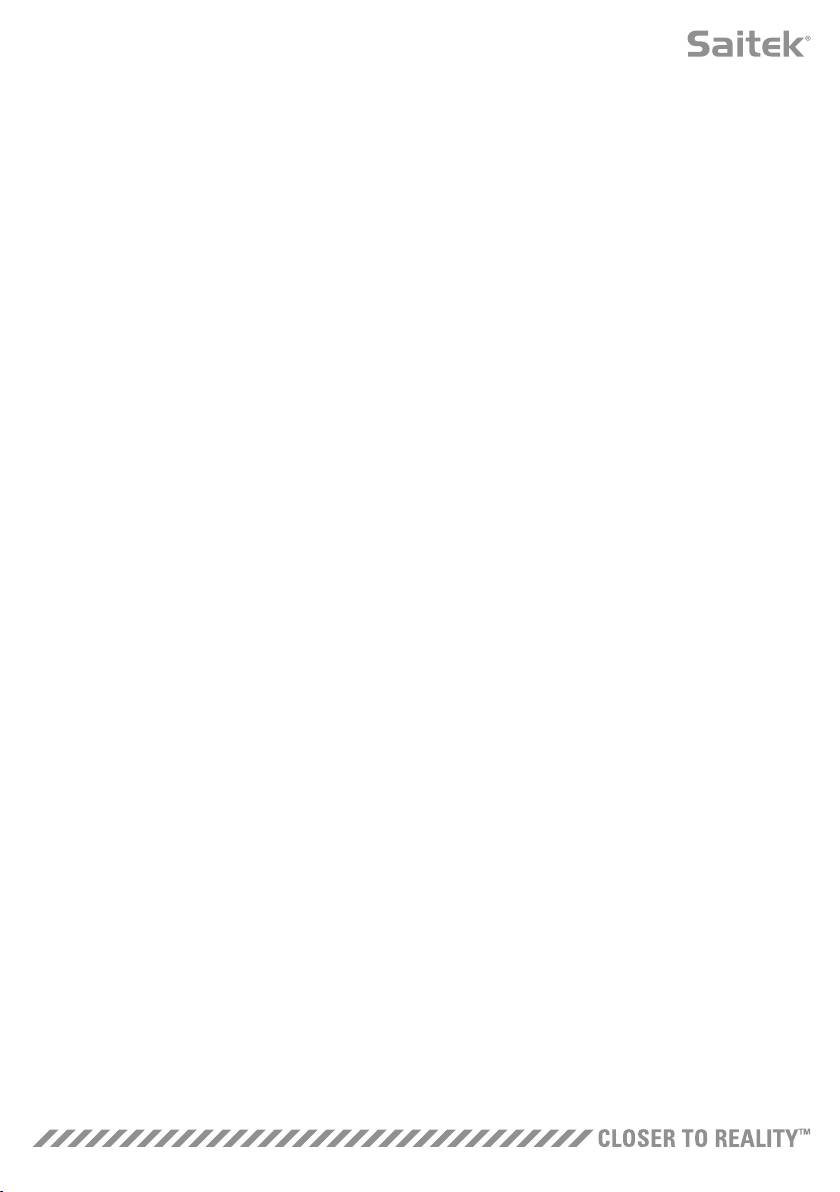
VПросмотреть онлайн-видео о X-55 Rhino
Запустить канал YouTube® о X-55 Множество видео на этом канале рассказывают об уникальных
функциях X-55 Rhino.
Просмотреть руководство в формате PDF
Открывает PDF-версию этого руководства.
Просмотреть краткое руководство по началу работы (QSG) в формате PDF
Открывает PDF-версию краткого руководства по началу работы.
Скачать последнюю версию драйверов и ПО
Открывает веб-страницу драйверов и ПО для X-55 для скачивания последней версии драйверов и ПО.
Скачать профили
Открывает веб-страницу профилей для X-55, на которой можно найти все последние профили,
готовые к скачиванию.
База знаний
Открывает веб-страницу ответов на часто задаваемые вопросы об X-55. Если вы столкнулись с
небольшими затруднениями при запуске, сначала попробуйте найти ответ здесь. Вам может не
понадобиться обращаться за помощью. Техническая поддержка.
Отправить заявку
Если вы столкнулись с проблемой при работе с X-55, что в целом маловероятно, отправьте заявку
нашей высококвалифицированной команде технической поддержки.
Связаться с нами
Если вы предпочитаете поговорить с нашей командой технической поддержки или же обсудить с ней
другие вопросы, перейдите по этой ссылке на веб-страницу, содержащей всю
контактную информацию.
Версия ПО
Эти цифры представляют собой версию установленного ПО. Это полезно при желании обновить ПО.
Версия драйвера
Эти цифры представляют собой версию установленного драйвера. Это полезно при желании
обновить драйверы.
24

УСТРАНЕНИЕ НЕПОЛАДОК
В1. Почему мой компьютера не распознает контроллер Pro Flight?
О1. Скачали и установили ли вы драйверы на сайте www.saitek.com?
О2. Проверьте кабельные соединения. Отключите контроллер и снова подключите
его надлежащим образом.
О3. Если вы используете USB-порты на передней панели, попробуйте воспользоваться портами на
задней панели ПК.
О4. При использовании концентратора убедитесь в его питании."
В2. Почему игра, в которую я играю, не распознает контроллер Pro Flight?
О1. Проведите проверки, описанные в В1 (выше).
О2. Поддерживает ли игра, в которую вы играете, игровые контроллеры? См. руководство к вашей
игре, которое должно содержать информацию об игровых контроллерах. Если нет, вы можете
использовать эффективное ПО для программирования для полной имитации мыши и клавиатуры
на X-55 Rhino.
В3. Почему не работает кнопка или ось контроллера?
О1. Протестируйте продукт на панели игровых контроллеров, как описано ранее в этом руководстве.
О2. Если вы по прежнему испытываете проблемы с контроллером, обратитесь к команде технической
поддержки по адресу http://support.madcatz.com/Tickets/Submit.
В4. Что делать, если в комплекте моего контроллера не достает компонента?
О1. Обратитесь за помощью к команде технической поддержки:
http://support.madcatz.com/Tickets/Submit
В5. Почему мой самолет неправильно отвечает осям в летных симуляторах, например FSX?
О1. Ручка и рычаг X-55 независимы, и они оба имеют оси X и Y и т.д. Перейдите в игровые настройки
контроллера и настройте X-55 Rhino. Для получения более подробной информации об этих
действиях перейдите на страницу часто задаваемых вопросов:
http://support.madcatz.com/Knowledgebase/List/Index/176/x-55-rhino
В6. Как изменять яркость светодиодов X-55?
В1. Установите ПО, чтобы найти ползунок яркости на вкладке «НАСТРОЙКИ».
В7. Почему мои оси не отцентрированы или движутся беспорядочно?
О1. Перейдите на страницу часто задаваемых вопросов в разделе поддержки на веб-сайте Saitek,
чтобы получить простые инструкции о сбросе калибровки. Все адреса приведены в области
технической поддержки этого руководства.
25
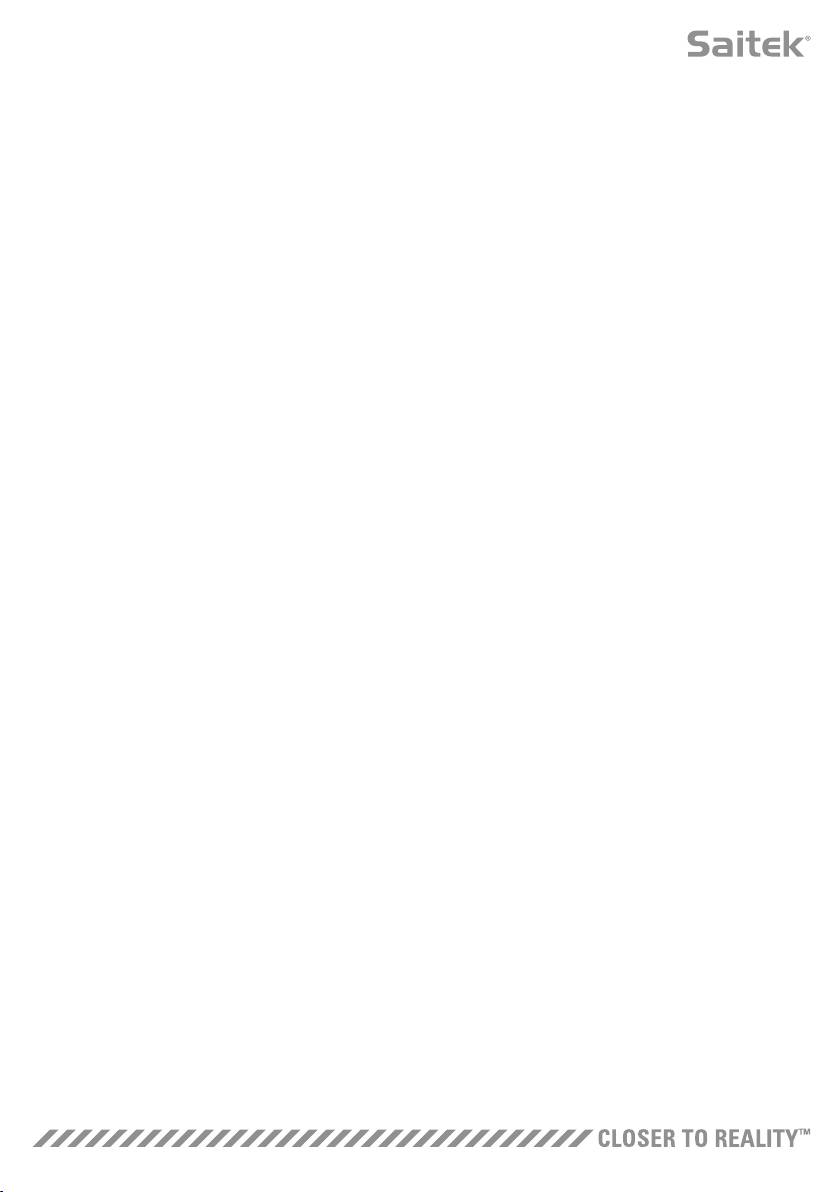
ТЕХНИЧЕСКАЯ ПОДДЕРЖКА
Не можете начать играть? Не волнуйтесь— мы вам поможем! Практически все товары, которые
нам возвращают как бракованные, на самом деле не являются бракованными. Они просто не были
правильно установлены. Если у вас возникли трудности с этим продуктом, посетите сначала наш
веб-сайт http://support.madcatz.com. В разделе технической поддержки вы найдете всю необходимую
информацию о том, как наилучшим образом использовать свое устройство и решить все возможные
проблемы. Если у вас нет доступа к Интернету или на веб-сайте нет ответа на ваш вопрос, свяжитесь с
местной службой технической поддержки Mad Catz. Мы стремимся предоставлять быструю, полную и
подробную техническую поддержку всем нашим пользователям, поэтому перед звонком подготовьте
всю необходимую информацию.
26


