Tritton X-55 Rhino H.O.T.A.S System Pro Flight: X-55 RHINO H.O.T.A.S. SYSTEM
X-55 RHINO H.O.T.A.S. SYSTEM: Tritton X-55 Rhino H.O.T.A.S System Pro Flight

™
X-55 RHINO H.O.T.A.S. SYSTEM
HANDS ON THROTTLE AND STICK
COMBAT SERIES
MANUAL DO UTILIZADOR
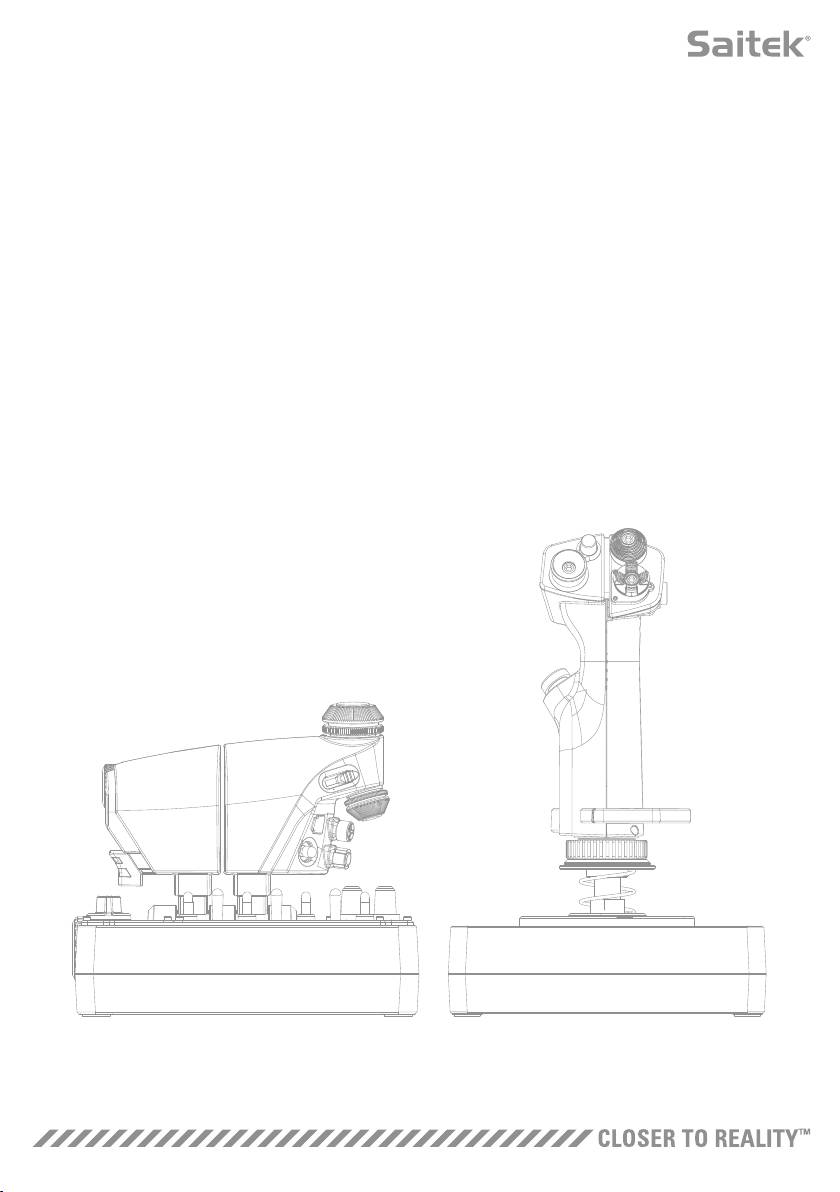
Mensagem de Boas-vindas dos Programadores
A equipa Saitek Pro Flight agradece-lhe a compra desta peça de hardware avançado Pro Flight.
Tal como sucede com todos os produtos que desenvolvemos ao longo dos anos, a fase de
desenvolvimento incorporou muito esforço, conhecimentos e capacidades. Graças à dedicação dos
nossos técnicos de testes de programas beta, tanto pilotos reais como pilotos de simuladores, criámos
uma peça de hardware que satisfará as suas necessidades durante muitos anos. Combine este produto
com outros produtos da nossa gama, como os pedais Combat Rudder e os painéis de instrumentos Pro
Flight, para tornar o Saitek Pro Flight no seu equipamento exclusivo de voo de combate.
A Equipa Saitek Pro Flight
1

DESCRIÇÃO GERAL DO JOYSTICK
A. Perspetiva
C
B. Botão de Disparo de Polegar
C. HATs de Polegar,
A
Bruxas e Castelo
D. Botões de Joystick com
D
Gatilho e 2 Botões Principais
E. Eixos X, Y e Rz; Eixos de
Profundidade, Aileron e Leme
B
F. Dedo Mindinho e Mindinho
de Voo
G. Sistema de Mola F.E.E.L.
E
F
G
2
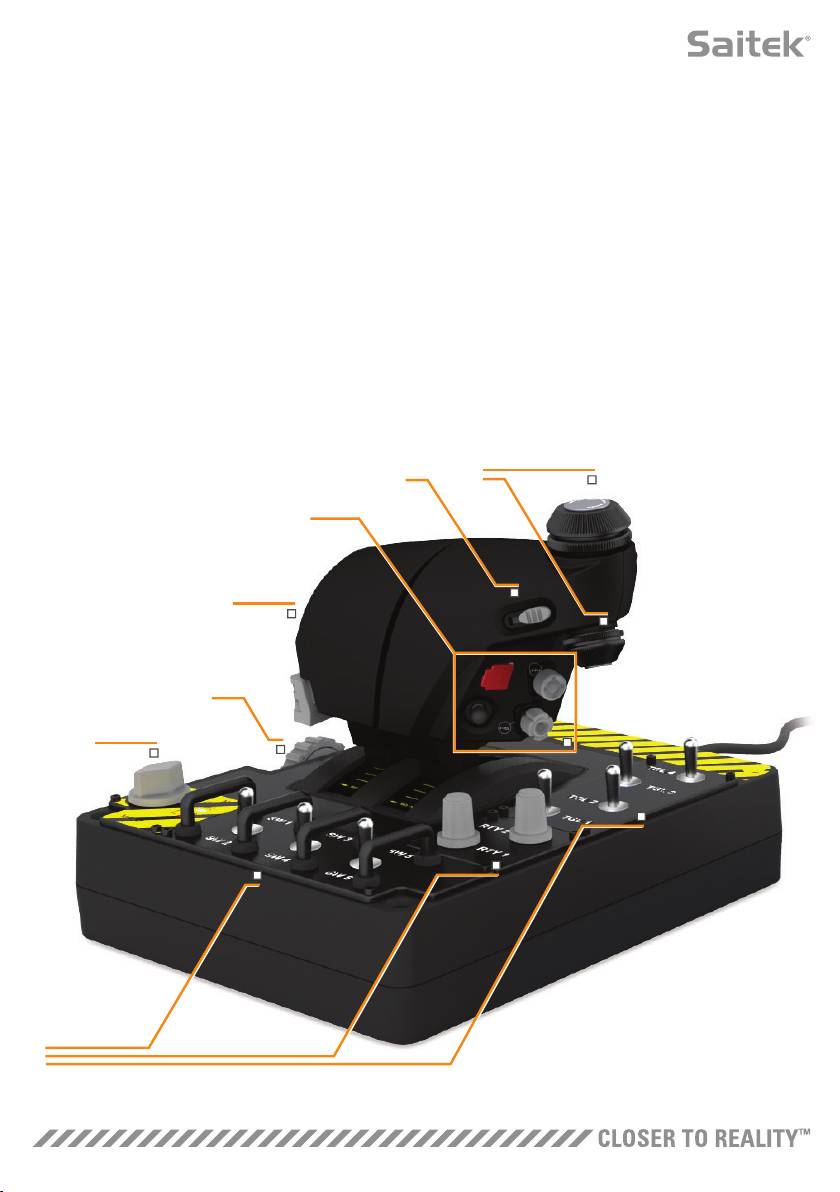
DESCRIÇÃO GERAL DA MANETE DE ACELERAÇÃO
A. Interruptores Rotativos da Manete com Botões Incorporados
B. Controlo de Deslize de 2 Posições
C. Controlos de Polegar com 2 HATs, Botão de Polegar e Botão do Rato
D. Manetes Duplas com Bloqueio de Manete
E. Ajustador de Tensão da Manete
F. Comutador com 3 Modos de Posição
G. Controlos de Base com 7 Interruptores e 2 Interruptores Rotativos
A
B
C
D
E
F
G
3

INTRODUÇÃO
Instalação dos Controladores e do Software
®
Windows
8 (32 e 64 bits)
A) Apenas Controladores
1. Transfira e instale os Controladores X-55 Rhino a partir de www.saitek.com
2. Leia a Exclusão de Responsabilidade e selecione ‘Aceito os termos da Exclusão
de Responsabilidade’. Clique em ‘Seguinte’ para continuar.
3. No ecrã Ligação, ligue as unidades de Joystick e Manete ao PC.
Clique em ‘Seguinte’ quando estiver destacado.
4. A janela de pop-up da Segurança do Windows perguntará se ‘Pretende instalar
este software de dispositivo?’ Antes de clicar em 'Instalar', marque a caixa ‘Confiar
sempre no software de Mad Catz Ltd’. Em seguida, clique em ‘Instalar’.
5. No ecrã seguinte, clique em ‘Seguinte’ para ir para a página Teste do Controlador.
6. Utilize a página Teste do Controlador para testar os eixos, botões e
funções do X-55. Após o teste, clique em 'OK' para continuar.
7. No ecrã final, clique em ‘Concluir’. Os controladores estão agora instalados.
B) Software H.U.D.
1. Transfira e instale o Software X-55 Rhino a partir de www.saitek.com
2. Após clicar em ‘Executar setup.exe’, o Windows 8 sairá do ecrã Metro/Iniciar e apresentará uma
janela de pop-up perguntando se ‘Pretende permitir que o seguinte programa faça alterações neste
computador’. Clique em ‘Sim’.
3. Após ler a Exclusão de Responsabilidade, selecione a opção ‘Aceito os termos da Exclusão de
Responsabilidade’ e clique em ‘Seguinte’ para continuar. O Software H.U.D. será então instalado.
4. No ecrã final, utilize a caixa de verificação para executar o Software H.U.D. após clicar em ‘Concluir’, ou
remova a marca de verificação para concluir apenas a instalação.
C) .NET Framework
1. Se este for o primeiro produto Mad Catz que instalar, poderá ser solicitado que instale o .NET Framework
após a conclusão da instalação do Software H.U.D. Esta instalação é vivamente recomendada; o
Software H.U.D. requer esta Atualização de Funcionalidades da Microsoft.
2. Clique em ‘Transferir e instalar este ficheiro’. O PC transferirá os ficheiros corretos da Internet.
3. Quando a instalação estiver concluída, clique em ‘Fechar’.
4

®
Windows
7/Vista (32 e 64 bits)
A) Drivers Only
1. Transfira e instale os Controladores X-55 Rhino a partir de www.saitek.com
2. Leia a Exclusão de Responsabilidade e selecione ‘Aceito os termos da Exclusão
de Responsabilidade’. Clique em ‘Seguinte’ para continuar.
3. No ecrã Ligação, ligue as unidades de Joystick e Manete ao PC.
Clique em ‘Seguinte’ quando estiver destacado.
4. A janela de pop-up da Segurança do Windows perguntará se ‘Pretende instalar
este software de dispositivo?’ Antes de clicar em 'Instalar', marque a caixa ‘Confiar
sempre no software de Mad Catz Ltd’. Em seguida, clique em ‘Instalar’.
5. No ecrã seguinte, clique em ‘Seguinte’ para ir para a página Teste do Controlador.
6. Utilize a página Teste do Controlador para testar os eixos, botões e
funções do X-55. Após o teste, clique em 'OK' para continuar.
7. No ecrã final, clique em ‘Concluir’. Os controladores estão agora instalados.
B) Software H.U.D.
1. Transfira e instale o Software X-55 Rhino a partir de www.saitek.com
2. Após ler a Exclusão de Responsabilidade, selecione a opção ‘Aceito os termos da Exclusão de
Responsabilidade’ e clique em ‘Seguinte’ para continuar. O Software H.U.D. será então instalado.
3. No ecrã final, utilize a caixa de verificação para executar o Software H.U.D. após clicar em ‘Concluir’, ou
remova a marca de verificação para concluir apenas a instalação.
C) .NET Framework
1. Se este for o primeiro produto Mad Catz que instalar, poderá ser solicitado que instale o .NET Framework
após a conclusão da instalação do Software H.U.D. Esta instalação é vivamente recomendada; o
Software H.U.D. requer esta Atualização de Funcionalidades da Microsoft.
2. Clique em ‘Transferir e instalar este ficheiro’. O PC transferirá os ficheiros corretos da Internet.
3. Quando a instalação estiver concluída, clique em ‘Fechar’.
5

®
Windows
XP (32 e 64 bits)
A) Apenas Controladores
1. Transfira e instale os Controladores X-55 Rhino a partir de www.saitek.com
2. Leia a Exclusão de Responsabilidade e selecione ‘Aceito os termos da Exclusão
de Responsabilidade’. Clique em ‘Seguinte’ para continuar.
3. No ecrã Ligação, ligue as unidades de Joystick e Manete ao PC.
Clique em ‘Seguinte’ quando estiver destacado.
4. No ecrã seguinte, clique em ‘Seguinte’ para ir para a página Teste do Controlador.
5. Utilize a página Teste do Controlador para testar os eixos, botões e
funções do X-55. Após o teste, clique em 'OK' para continuar.
6. No ecrã final, clique em ‘Concluir’. Os controladores estão agora instalados.
B) H.U.D. Software
1. Transfira e instale o Software X-55 Rhino a partir de www.saitek.com
2. Após ler a Exclusão de Responsabilidade, selecione a opção ‘Aceito os termos da Exclusão de
Responsabilidade’ e clique em ‘Seguinte’ para continuar. O Software H.U.D. será então instalado.
3. No ecrã seguinte, Configuração do Software, clique em ‘Seguinte’ e siga as instruções do ecrã. Será
solicitado que instale funcionalidades tais como o rato Saitek Magic Mouse, rato compatível com
HID, teclado Saitek Magic Keyboard e dispositivo de teclado HID (nomes que o XP atribui aos diversos
elementos do Software H.U.D.). Continue a clicar em ‘Seguinte’ e ‘Concluir’, aceitando a instalação até
que seja apresentado o ecrã de Registo.
4. No ecrã final, utilize a caixa de verificação para executar o Software H.U.D. após clicar em ‘Concluir’, ou
remova a marca de verificação para concluir apenas a instalação.
6

DEFINIÇÕES DO CONTROLADOR
Para verificar se o X-55 está a funcionar corretamente, abra a página Controladores de Jogos e clique no
separador Propriedades do controlador.
Eis como proceder em cada sistema operativo:
®
Windows
8 (all 32- and 64-bit versions)
1. No ecrã Metro/Iniciar, clique no ícone ‘Painel de Controlo’. NOTA: Se o ícone do Painel de Controlo não
for apresentado no ecrã Metro/Iniciar, escreva ‘painel de controlo’. O ícone será apresentado.
2. Faça duplo clique no ícone ‘Dispositivos e Impressoras’. NOTA: Se o ícone não for apresentado,
certifique-se de que selecionou ícones grandes.
3. Procure o X-55 Rhino na lista de dispositivos e clique com o botão da direita do rato no respetivo ícone.
No menu pendente, selecione ‘Definições do Controlador de Jogos’.
4. Na janela Controladores de Jogos, o X-55 Rhino deverá estar listado e selecionado. Clique em
‘Propriedades’. Deverá ser apresentado o ecrã Teste do Controlador.
No ecrã Teste do Controlador poderá testar todas
as funções, eixos, botões, interruptores rotativos,
etc. Após o teste, clique duas vezes em ‘OK’ para
regressar ao ambiente de trabalho principal.
®
Windows
7/Vista (32 e 64 bits)
1. Clique no ícone ‘Windows’ no tabuleiro do sistema. Passe o rato sobre o menu 'Todos os Programas'.
Clique na pasta ‘Jogos’ e no ícone ‘Explorador de Jogos’.
2. Clique na opção ‘Ferramentas’ (com a seta a apontar para baixo) na lista apresentada na parte superior
da janela. Na lista pendente, clique em ‘Dispositivos de Introdução’.
3. O X-55 Rhino deverá estar listado e selecionado. Clique em ‘Propriedades’ para ir para o ecrã
Teste do Controlador.
7
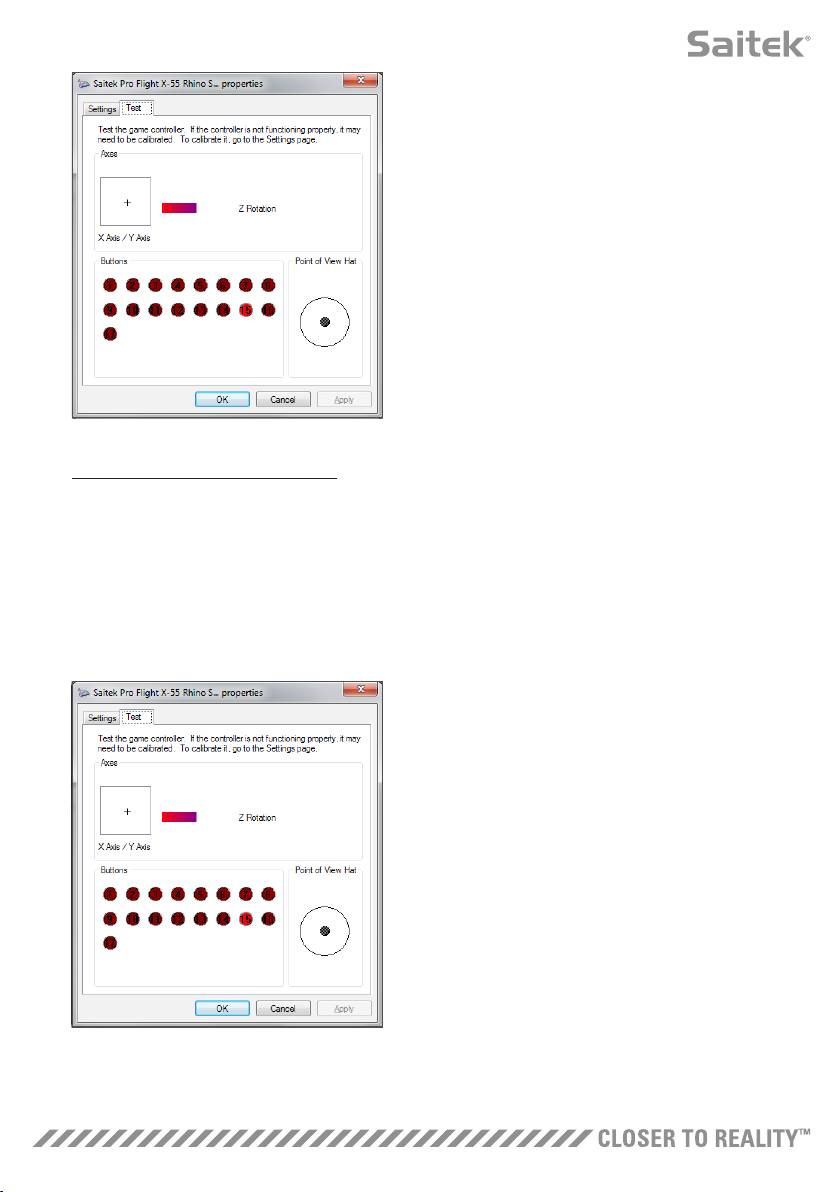
No ecrã Teste do Controlador poderá testar todas
as funções, eixos, botões, interruptores rotativos,
etc. Após o teste, clique duas vezes em ‘OK’ para
regressar ao ambiente de trabalho principal.
®
Windows
XP (32 e 64 bits)
1. Clique no ícone ‘Iniciar’ e passe o rato sobre o ícone 'Definições' na lista Iniciar.
2. Na lista apresentada, clique no ícone ‘Painel de Controlo’.
3. Faça duplo clique no ícone ‘Controladores de Jogos’.
4. O X-55 Rhino deverá estar listado e selecionado. Clique em ‘Propriedades’ para ir para o ecrã
Teste do Controlador.
No ecrã Teste do Controlador poderá testar todas
as funções, eixos, botões, interruptores rotativos,
etc. Após o teste, clique duas vezes em ‘OK’ para
regressar ao ambiente de trabalho principal.
8

Sistema de Tensão de Mola F.E.E.L.
Cada mola colocada no eixo do joystick Rhino transmite uma sensação diferente. Também é possível
utilizar o joystick sem mola, fornecendo um total de cinco forças diferentes.
Cada mola transmite uma sensação única e possui uma identificação diferente. Os identificadores
consistem em marcas coloridas na parte superior de cada mola: Vermelha, Amarela, Azul e Verde.
Esta tabela lista alguns dos cálculos utilizados para a diferenciação:
Green Blue Yellow Red Notes
k = Velocidade 1 2 3 4
OD = Diâmetro exterior 33 33 33 33
d = Diâmetro do cabo 1.8 1.8 1.8 1.8
E = Módulo de Young ( 210000 ) 210000 210000 210000 210000 N/mm2
FL = Comprimento livre 52 47 42 36
Sem compressão
WL = Comprimento de serviço 30.8 30.8 30.8 30.8 Compressão prévia
P1L = Comprimento da posição 1 25.8 25.8 25.8 25.8 Compressão Total de Serviço
Bobinas ativas
n = Número total de bobinas 4.5 4.5 4.5 4.5
(6,5 bobinas na mola)
D = Diâmetro Médio 31.2 31.2 31.2 31.2
Velocidade K = Ed*4 / 8n D *3 1.70 1.70 1.70 1.70 N/mm
Carga @ Ponto de quebra
36.12 27.60 19.08 8.86 N
BL = FL-WL x k
Carga @ P1L SoL = FL - SL x k
44.64 36.12 27.60 17.38 N
Stress = 8 x P x D / 3,14 x d *3 608.50 492.38 376.25 236.90 N/mm2
% UTS (Cabo de Música M4)
30.89 24.99 19.10 12.03 %
9

O Sistema de Tensão de Mola F.E.E.L. é composto por cinco partes:
A. Joystick
B. Botão de Bloqueio
C. Anel de Selagem
D. 2x Grampos de Bloqueio
E. Mola
A
B
C
D
E
10

Mudar ou Remover uma Mola
Para inserir, mudar ou remover uma mola, siga estes passos. Certifique-se de que o gatilho não está
virado para si e que a placa de logótipo do X-55 Rhino se encontra virada para si.
1. Rode o Botão de Bloqueio (peça B) para a esquerda até que o Joystick se separe da base.
2. Remova o Anel de Selagem (peça C), colocando ambas as mãos sob os lados do anel e levantando-o.
O Anel de Selagem foi concebido para ser rijo.
3. Desmonte os Grampos de Bloqueio (peça D), sob pressão da mola. Remova primeiro uma metade,
segurando a mola, e depois remova a outra metade.
4. Remova a Mola (peça E) e substitua-a por uma nova Mola ou retire-a.
Para voltar a montar, inverta a ordem dos passos acima, certificando-se de que encaixa o Anel de
Selagem (peça C) de forma segura e aperta com firmeza o Botão de Bloqueio (peça D) na base do
Joystick.virado para si e que a placa de logótipo do X-55 Rhino se encontra virada para si.
1. Rode o Botão de Bloqueio
2. Remova o Joystick
3. Remova o Anel de Selagem
para a esquerda
4. Desmonte os Grampos
5. Remova a Mola
de Bloqueio
11

Descrição Geral do Software H.U.D.
O Software H.U.D. permite programar o X-55 Rhino com um conjunto de comandos de teclado, desde
comandos básicos de uma única tecla até comandos avançados, temporizados e de macros. Também
pode programar qualquer eixo com comandos de teclado ou programar comandos de rato.
Também é possível alterar as curvas de resposta e bandas mortas dos eixos principais, conforme
abordado posteriormente no manual.
É possível executar o Software H.U.D. de duas formas.
1. A partir do ícone do ambiente de trabalhocom a
2. A partir da barra do menu inicial:
seguinte imagem:
Quando o Software H.U.D. for executado, será apresentado o ecrã Home. Se for a primeira vez que
executa o Software H.U.D., deverá escolher o idioma. Será então apresentado o ecrã Home principal.
Para escolher outro idioma, aceda ao menu de idiomas clicando no ícone da bandeira no canto inferior
direito do ecrã Home.
Eis os separadores principais do Software H.U.D.:
1. HOME
2. PROGRAMAÇÃO
3. DEFINIÇÕES
4. SUPORTE
12

SEPARADOR HOME
No ecrã Home verá:
- Grande plano do produto
- Produtos relacionados em que achamos que poderá estar interessado
- Feed em direto do Facebook do Saitek Pro Flight
- Atalhos para Web sites e redes sociais, Saitek.com, Twitter, YouTube, Instagram, etc.
- Ícone da bandeira de seleção do idiomas
13
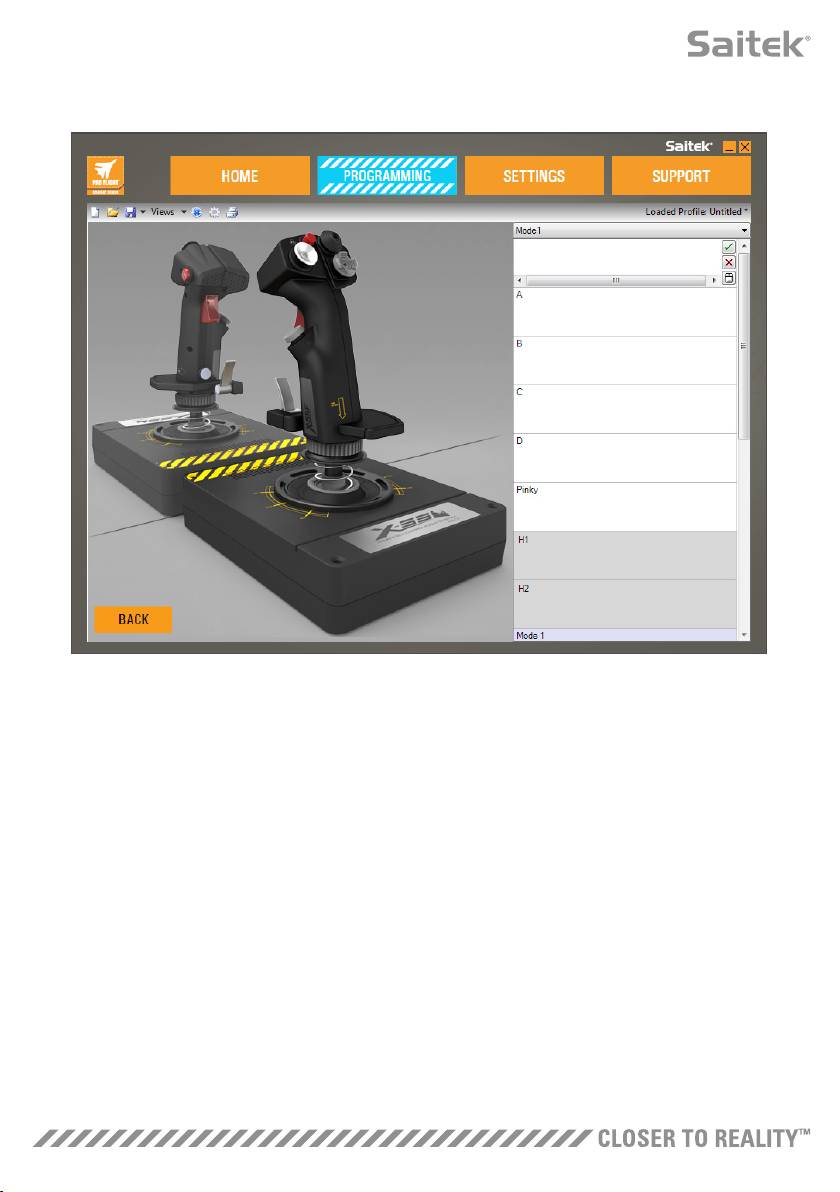
SEPARADOR PROGRAMAÇÃO
Após selecionar o separador PROGRAMAÇÃO, será apresentado o ambiente de programação do X-55.
No lado esquerdo do ecrã verá uma imagem de alta resolução do controlador que irá programar. No
lado direito do ecrã verá uma lista de caixas de comandos, denominadas “Células”, ao longo da página.
Na parte superior do painel da imagem verá os ícones do Joystick e da Manete. Clicar em qualquer
destes ícones permite alterar a unidade que está atualmente a programar.
No separador PROGRAMAÇÃO poderá simular o seu controlador para copiar diretamente qualquer dos
comandos de teclado utilizados nos seus jogos preferidos. Os comandos serão então guardados naquilo
que denominamos um Perfil.
O que é um Perfil?
Um Perfil guarda os comandos programados do controlador. Por exemplo, se pretender que um botão/
HAT do Joystick execute uma ação durante o jogo que exigiria normalmente um atalho de teclado,
poderá “atribuir” esse comando ao botão em questão. Se pretender que o Botão ‘A’ ative o trem de
aterragem (a tecla “G” do teclado), poderá utilizar o Software H.U.D. para atribuir essa função. Também
poderá criar atribuições mais complexas, como “Shift+F2”, ou até comandos temporizados e macros.
14

Criar o seu primeiro Perfil
1. Passe o ponteiro do rato sobre a Célula ou prima o botão para o qual pretende criar um Perfil no
controlador. Se passar o rato sobre a Célula do Botão ‘A’, esse botão será iluminado na imagem 3D do
Joystick. Ou clique no Botão ‘A’ no joystick para iluminar a Célula correta.
2. Quando a Célula correta estiver iluminada, clique
na mesma com o botão da esquerda do rato. Será
apresentado um grande cursor a piscar no lado
esquerdo da Célula. Serão também apresentados
uma marca de verificação verde, um X vermelho e
um ícone do rato no lado direito da Célula.
3. A Célula está pronta para receber o comando
de teclado. Utilizando o teclado, prima a tecla
que pretende que seja ativada pelo Botão ‘A’ do
joystick. Neste exemplo utilizaremos a tecla ‘G’, que
normalmente ativa o trem de aterragem. Ao premir
‘G’ no teclado, deverá ser apresentado um grande
mosaico branco com a letra ‘G’ na Célula,
conforme se segue:
4. Se o comando de teclado estiver correto, prima
a marca de verificação verde no lado direito.
Caso contrário, prima o X vermelho e repita o
procedimento para introduzir novamente o comando
de teclado na Célula. Após premir a marca de
verificação verde, o nome do comando será
apresentado com a etiqueta “Sem título” (imagem
da esquerda, abaixo). Escolha um nome para o
comando e escreva-o nesta caixa. Neste exemplo,
escolhemos “Trem de aterragem”. Prima a tecla
Enter para preencher a Célula. Botão ‘A’ = Trem de
aterragem, que corresponde à tecla ‘G’ do teclado
(imagem da direita, abaixo).
15

5. Teste o seu Perfil abrindo a janela “Testar”. Por
cima da imagem 3D são apresentados sete ícones. O
segundo ícone a contar da direita, com a imagem de
uma roda dentada prateada, tem a etiqueta
“Testar Perfil”.
Clique neste ícone. Será apresentada uma nova
janela. Verá um cursor a piscar na área de teste.
Prima o Botão ‘A’ no X-55. Será apresentada a letra
‘G’ na janela, demonstrando que o seu primeiro botão
programado está a funcionar.
Feche a janela clicando no ícone 'OK' no canto inferior direito da janela Testar.
6. Poderá adicionar outros comandos de teclado, testando-os em seguida. Lembre-se de guardar o seu
trabalho antes de fechar o Software H.U.D.
7. Para que a programação que criou funcione no
seu jogo, terá primeiro de a guardar como um Perfil
e de a ativar. Poderá fazê-lo com um único clique. Na
fila de ícones por cima da imagem 3D verá um ícone
com a imagem de um alvo azul. Passe o rato sobre
o ícone. Será apresentada uma descrição com a
etiqueta “Perfil”:
Clique neste ícone. Será apresentada uma caixa Guardar padrão do Windows. Atribua um nome ao seu
Perfil e guarde-o. Após ter guardado, o Perfil ficará ativo. Poderá fechar o Software H.U.D. e jogar o seu
jogo. O X-55 passará a responder conforme programado.
8. O Software H.U.D. suporta muitas outras funcionalidades avançadas de programação que ainda não
abordámos. Por exemplo, pode programar eixos, movimentos e botões do rato, HATs e comandos
temporizados avançados. Consulte uma lista completa das funcionalidades e o manual no separador
SUPORTE. Clique em “Ler o Manual de Programação H.U.D.” ou veja o vídeo sobre programação H.U.D.
16

Ícones do Editor de Perfis
1 2 3 4 5 6 7
1. Novo Perfil
Abre um Perfil em branco para criação/edição.
2. Abrir Perfil
Abre um Perfil criado anteriormente para edição.
3. Guardar Perfil
Guarda um novo Perfil ou substitui um Perfil atual. Utilizando a seta pendente “Guardar”, poderá
“Guardar como”, o que permite guardar o Perfil atual noutra localização ou com outro nome.
4. Vistas
Pode alterar a vista no Editor de Perfis para ver apenas as Células de programação (sem imagens).
Se clicar novamente no botão “Vistas”, será restaurada a vista predefinida, sendo novamente
apresentadas as imagens.
5. Perfil
Se estiver a trabalhar num Perfil para utilização imediata (para começar a voar de imediato), clique aqui.
6. Testar Perfil
Abre a janela de teste, especialmente útil para testar comandos temporizados ou macros avançadas
antes de voar.
7. Imprimir
Envia o Perfil atual para a impressora predefinida do sistema.
17

SEPARADOR DEFINIÇÕES
No separador DEFINIÇÕES pode alterar a banda morta e as curvas de resposta de todos os eixos, tanto
no Joystick como na Manete.
Curvas de Resposta
Consoante o tipo de aeronave que utilizar, poderá alterar a sensibilidade do Joystick em torno dos
pontos médios ou extremos dos eixos. Por exemplo, se estiver a voar um F-18 numa missão de
reabastecimento a 25.000 pés, terá de executar movimentos muito precisos para se colocar na posição
correta. Uma curva de resposta mais superficial em torno do ponto central dos eixos X e Y do Joystick
permitirá efetuar ajustamentos muito precisos com a aeronave.
Bandas mortas
Uma banda morta, por vezes denominada zona morta ou zona neutra, é uma parte do intervalo de
movimento de um eixo que não é detetada pelos controladores, não interferindo no progresso do jogo.
Poderá situar-se em torno do ponto central do intervalo do eixo ou num dos extremos desse intervalo.
Ajustamento do Intervalo do Eixo
O ajustamento do intervalo do eixo, ou saturação do eixo, faz encolher o intervalo de dados em bruto
de um eixo.
Ajustamento do Eixo Físico
O ajustamento do eixo físico, ou saturação física, faz encolher o intervalo de dados do eixo completo
para um pequeno movimento físico do joystick.
Curvas S e Curvas J
Os dois tipos de curvas ajustáveis denominam-se Curvas S e Curvas J. As Curvas J consistem em eixos
lineares, como manetes e interruptores rotativos. As Curvas S são não lineares, como os eixos X e Y.
O primeiro ecrã tem a
etiqueta ‘SELECIONE
O DISPOSITIVO A
MODIFICAR’.
Escolha o Joystick ou a
Manete.
18

Estas opções constam do ecrã ‘JOYSTICK // MODIFICAÇÃO DO EIXO’:
1
6
2
7
3
8
9
4
10
5
11
12
1. Nome da Peça a Modificar
2. Eixos Modificáveis
3. Ajustamento Manual do Eixo e Área de Teste
4. Valores da Mola - para Referência ao Alterar os Dados do Eixo
5. Botão Anterior
6. Controlo de Deslize de Ajustamento do Eixo Físico
7. Caixas de Atributos do Eixo Manual
8. Ajustamento da Banda Morta
9. Ajustamento da Curvatura do Eixo
10. Perfis Pré-concebidos
11. Botão Aplicar
12. Botão Anular
19

1. Nome da Peça a Modificar
Consiste na unidade de Joystick ou da Manete. Para alterar a peça que não se encontra selecionada,
utilize o Botão Anterior (5) para regressar ao ecrã de seleção.
2. Eixos Modificáveis
Os eixos modificáveis do Joystick são:
- Eixo X
- Eixo Y
- Eixo do Leme
Os eixos modificáveis da Manete são:
- Manete Esquerda
- Manete Direita
- Interruptor Rotativo 1
- Interruptor Rotativo 2
- Interruptor Rotativo 3
- Interruptor Rotativo 4
3. Ajustamento Manual do Eixo e Área de Teste
Mostra a configuração das curvas de resposta / bandas mortas / pontos de saturação atuais no eixo
selecionado. Também pode ajustar a zona morta central, a saturação do intervalo, a saturação física e a
curva de resposta do eixo selecionado. Uma mira mostra a posição física do eixo que está a manipular.
4. Valores da Mola
Uma secção de referência para ajustar os eixos do Joystick. Poderá escolher diversas curvas de eixos
ou zonas mortas, conforme a Mola que tiver instalada no Joystick. Se estiver a modificar os eixos da
unidade da Manete, esta secção de referência não será apresentada.
5. Botão Anterior
Regressa ao ecrã de seleção do dispositivo.
6. Controlo de Deslize de Ajustamento do Eixo Físico
Permite deslocar as extremidades dos eixos (extremidades esquerda e direita do Eixo X e extremidades
superior e inferior do Eixo Y) para dentro, em direção ao ponto central. É semelhante à configuração de
uma zona morta nas extremidades dos eixos.
20

7. Caixas de Atributos do Eixo Manual
Permite introduzir dados em bruto para configurar as definições da banda morta, curvatura, saturação
do intervalo e saturação física. É muito útil se já possuir os dados ou se estes forem fornecidos por
terceiros. Por exemplo, um artigo num fórum sobre como configurar a curva de resposta para
um F/A-18F.
8. Controlo de Deslize de Ajustamento da Banda Morta
Ajusta a banda morta em torno do ponto central do eixo atualmente selecionado.
9. Controlo de Deslize de Ajustamento da Curvatura do Eixo
Encolhe o intervalo de um eixo. Em vez de variar entre 0 e 65555, por exemplo, poderá ser encolhido
para entre 300 e 62555.
10. Perfis Pré-concebidos
Não quer configurar as suas próprias curvas? Incluímos duas curvas predefinidas que poderá selecionar:
1. Curvas J - fornecem um único ponto de manipulação, sendo ideais para manetes e
interruptores rotativos.
2. Curvas S - fornecem dois pontos de manipulação, sendo ideais para a configuração de eixos X e Y.
11. Botão Anular
Restaura as curvas de resposta do eixo atualmente selecionado para o seu estado predefinido. É muito
útil ao experimentar curvas e bandas mortas.
12. Botão Aplicar
Guarda a curva que estiver a manipular no eixo selecionado. Após ser guardada, este eixo adotará o
comportamento guardado para todos os jogos, até que o eixo volte a ser ajustado e guardado ou até
que utilize o botão de reposição.
21

Alterar os Atributos dos Eixos
Notificações de Estado dos Eixos
Ao manipular e aplicar dados dos eixos, deverá ter atenção a diversas notificações na caixa de destaque
do eixo. No lado esquerdo é apresentada uma lista dos eixos do dispositivo atual. As cores indicam o
estado de cada eixo.
Azul Claro na caixa maior indica o eixo atualmente selecionado.
Cor de laranja na caixa maior indica que o eixo não se encontra selecionado.
Verde na caixa mais pequena indica que os dados da página de definições e
os dados do dispositivo se encontram sincronizados para este eixo.
Amarelo na caixa mais pequena indica que os dados deste eixo foram
modificados na página de definições mas ainda não foram sincronizados
com o dispositivo.
Para sincronizar os dados, clique em ‘Aplicar’ no canto inferior direito. A
caixa completa passará a Amarelo e começará a ser preenchida a Verde,
indicando que os dados da página de definições estão a ser sincronizados
com o dispositivo. Quando os dados estiverem completamente
sincronizados, a caixa maior reverterá para Azul Claro e a caixa mais
pequena permanecerá Verde.
Quando a caixa do Eixo passar a Verde, os dados da página de definições
serão guardados no dispositivo físico. A caixa principal do eixo passará
então a Azul e a barra passará a Verde.
Configurar uma Banda Morta
Para configurar uma banda morta num eixo, mova o controlo de deslize de Ajustamento da Banda Morta
(peça 8). O eixo começará a dividir-se a partir do meio na área de ajustamento manual. Quanto mais
avançar o controlo de deslize, maior se tornará a zona morta.
Configurar uma Curva de Resposta
Para configurar uma curva de resposta num eixo, mova o controlo de deslize de Ajustamento da
Curvatura do Eixo (peça 9). Numa configuração de Curva S, verá a curva apresentar a forma de uma
cobra, indicando curvatura acima e abaixo do ponto central do eixo.
Numa configuração de Curva J, verá todo o eixo curvar com o movimento do controlo de deslize.
Também poderá alterar a curvatura de qualquer das curvas, movendo os pontos na área de ajustamento
manual (peça 3). Se mover os pontos nesta área (2 para uma Curva S e 1 para uma Curva J), a curva
será ajustada aos novos pontos.
Configurar o Intervalo de um Eixo
Para configurar o intervalo de um eixo, mova o Controlo de Deslize de Ajustamento da Curvatura do
Eixo (peça 9). Encolherá assim os dados desse eixo do lado negativo completo e do lado positivo
completo. O eixo passará a apresentar saída apenas até aos pontos que tiver definido.
22

Configurar um Eixo Físico
Para configurar o intervalo de eixo físico de um eixo, mova o Controlo de Deslize de Ajustamento do
Eixo Físico (peça 6). O movimento deste controlo de deslize encolherá o intervalo mínimo e máximo do
eixo físico. Após mover os controlos de deslize para configurar o eixo, sempre que mover o eixo físico
verá que os intervalos mínimo e máximo encolheram.
Guardar uma Definição
Para guardar definições para as poder utilizar, clique no Botão ‘Aplicar’ no canto inferior direito do
ecrã (peça 13). Quando clicar em ‘Aplicar’, o ícone do eixo (peça 1) passará a Amarelo, tornando-se
progressivamente Verde. Um segmento final Verde e um eixo principal Azul indicam que os dados
foram guardados.
Para mais detalhes sobre a notificação dos eixos, consulte a secção ‘Notificações de Estado dos Eixos’.
SEPARADOR SUPORTE
No separador SUPORTE pode executar um conjunto de atividades relacionadas
com suporte.
4
1
5
6
2
7
3
8
9/10
1. Ver vídeos online sobre o X-55 Rhino
2. Consultar o Manual em formato PDF
3. Consultar o Manual de Iniciação Rápida (QSG) em formato PDF
4. Transferir os mais recentes Controladores e Software
5. Transferir Perfis
6. Base de Dados de Conhecimento
7. Submeter um Pedido de Suporte
8. Contacte-nos
9. Ver a versão do Software
10. Ver a versão do Controlador
23
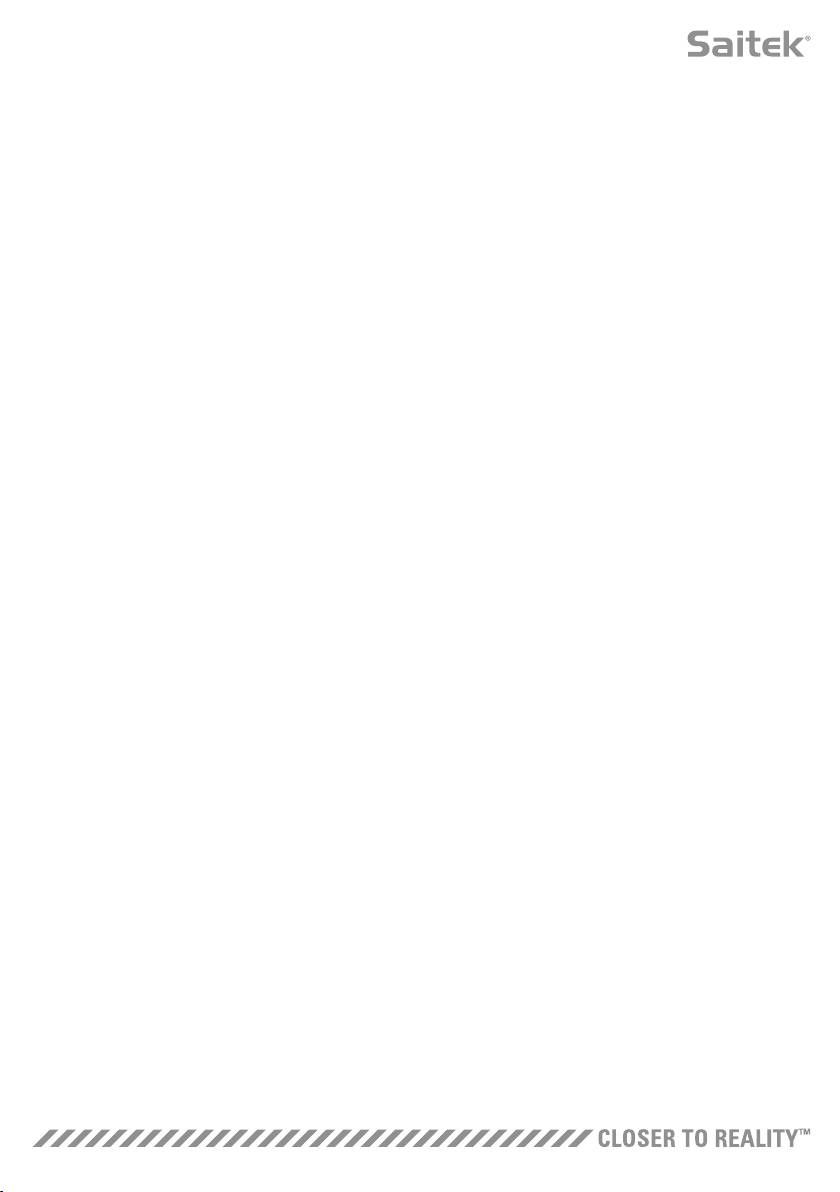
Ver Vídeos Online sobre o X-55 Rhino
®
Abrir o canal do X-55 no YouTube
. Um conjunto de vídeos deste canal destacam as principais
funcionalidades do X-55 Rhino.
Consultar o Manual em Formato PDF
Abre uma versão deste Manual em PDF.
Consultar o Manual de Iniciação Rápida (QSG) em Formato PDF
Abre uma versão deste Manual de Iniciação Rápida em PDF.
Transferir os mais recentes Controladores e Software
Abre a página Web de Controladores e Software do X-55, permitindo transferir os mais recentes
Controladores e Software.
Transferir Perfis
Abre a página Web de Perfis do X-55, onde encontrará os mais recentes Perfis para transferência.
Base de Dados de Conhecimento
Abre a página Web de FAQ sobre o X-55, que fornece respostas às perguntas mais comuns. Se encontrar
problemas na configuração, comece por aqui. Poderá nem ter de contactar o Suporte Técnico.
Submeter um Pedido de Suporte
No caso improvável de encontrar problemas no X-55, submeta um Pedido de Suporte à nossa excelente
equipa de Suporte Técnico.
Contacte-nos
Se preferir falar com a equipa de Suporte Técnico ou pretender discutir outro assunto, clique nesta
ligação para abrir uma página Web com todas as informações de contacto.
Versão do software
Estes números indicam a versão do Software atualmente instalada. Serão úteis no caso de pretender
atualizar o Software.
Versão do controlador
Estes números indicam a versão do Controlador atualmente instalada. Serão úteis no caso de pretender
atualizar os Controladores.
24

RESOLUÇÃO DE PROBLEMAS
Q Porque é que o meu computador não reconhece o Controlador Pro Flight?
A 1. Transferiu e instalou os Controladores a partir de www.saitek.com?
A 2. Verifique as ligações dos cabos. Desligue o seu controlador e volte a ligá-lo, certificando-se de que
se encontra firmemente ligado.
A 3. Se estiver a utilizar portas USB viradas para a frente ou para cima, experimente utilizar uma porta
na parte traseira do PC.
A 4. Se estiver a utilizar um concentrador, verifique se tem corrente.
Q2 Porque é que o jogo que estou a jogar não reconhece o meu Controlador Pro Flight?
A 1. Certifique-se de que efetuou as verificações da P1 [acima].
A 2. O jogo que está a jogar suporta controladores de jogos? Consulte o manual do jogo, que deverá
conter informações relativas a controladores de jogos. Caso contrário, poderá utilizar o software
avançado de programação para emular o rato e o teclado no seu X-55 Rhino.
Q3 Porque é que um eixo ou botão do controlador não funciona?
A 1. Teste o produto no painel Controladores de Jogos, conforme mencionado na parte inicial
deste manual.
A 2. Se continuar a encontrar problemas com o controlador, contacte a equipa de Suporte Técnico em
http://support.madcatz.com/Tickets/Submit
Q4 O que deverei fazer se faltar uma peça no meu controlador?
A 1. Para obter assistência, contacte a equipa de Suporte Técnico:
http://support.madcatz.com/Tickets/Submit
Q5 Em jogos de simulação de voo, como o FSX, porque é que a minha aeronave não
responde corretamente aos eixos?
A 1. As unidades de Joystick e Manete do X-55 são independentes, possuindo ambas um Eixo X, Eixo Y,
etc. Configure o X-55 Rhino nas definições de controladores do seu jogo. Para uma descrição
detalhada de como proceder, visite a nossa página de FAQ:
http://support.madcatz.com/Knowledgebase/List/Index/176/x-55-rhino
Q6 Como posso alterar a luminosidade do LED do X-55?
A 1. Instale o software e encontrará um controlo de deslize da luminosidade no separador DEFINIÇÕES.
Q7 Porque é que os meus eixos estão descentrados ou se movem de forma errática?
A 1. Visite a página de FAQ na secção de suporte da página Web da Saitek, onde encontrará instruções
simples para repor a calibração. Encontrará todos os endereços listados na área de Suporte Técnico
deste manual.
25
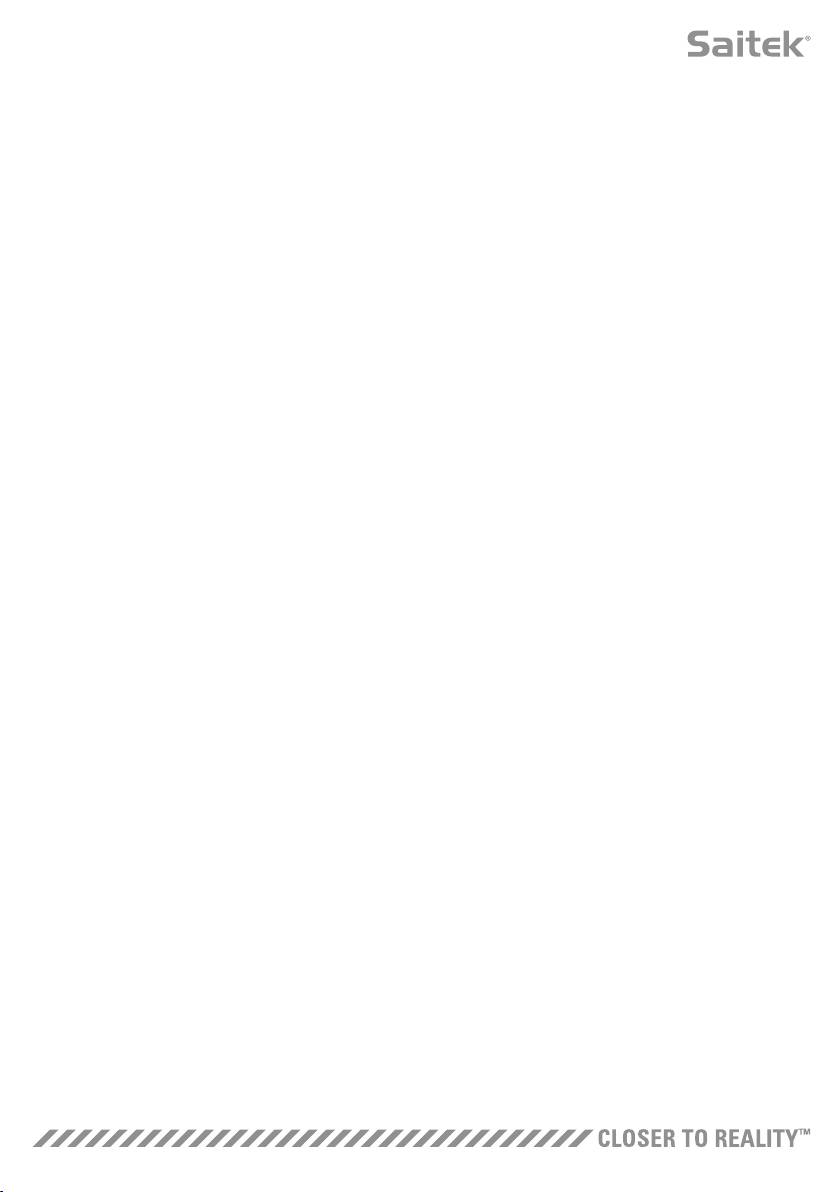
SUPORTE TÉCNICO
Não pode começar? Não se preocupe, estamos aqui para ajudá-lo! Quase todos os produtos que são
devolvidos para nós como defeituoso não estão com defeito em tudo - eles têm não apenas foi instalado
corretamente. Se você tiver qualquer dificuldade com este produto, por favor, primeiro visite o nosso
website http://support.madcatz.com. A área de suporte técnico irá lhe fornecer todas as informações
que você precisa para tirar o máximo proveito do seu produto e deve resolver todos os problemas que
você pode ter. Se você não tiver acesso à Internet, ou se o site não pode responder a sua pergunta,
entre em contato com a equipe de Suporte Técnico Mad Catz. Nosso objetivo é oferecer suporte técnico
rápida, abrangente e completa para todos os nossos usuários para que, antes de ligar, por favor,
verifique se você tem todas as informações relevantes à mão.
26


