Tritton X-55 Rhino H.O.T.A.S System Pro Flight: X-55 RHINO H.O.T.A.S. SYSTEM
X-55 RHINO H.O.T.A.S. SYSTEM: Tritton X-55 Rhino H.O.T.A.S System Pro Flight

™
X-55 RHINO H.O.T.A.S. SYSTEM
HANDS ON THROTTLE AND STICK
COMBAT SERIES
MANUAL DEL USUARIO
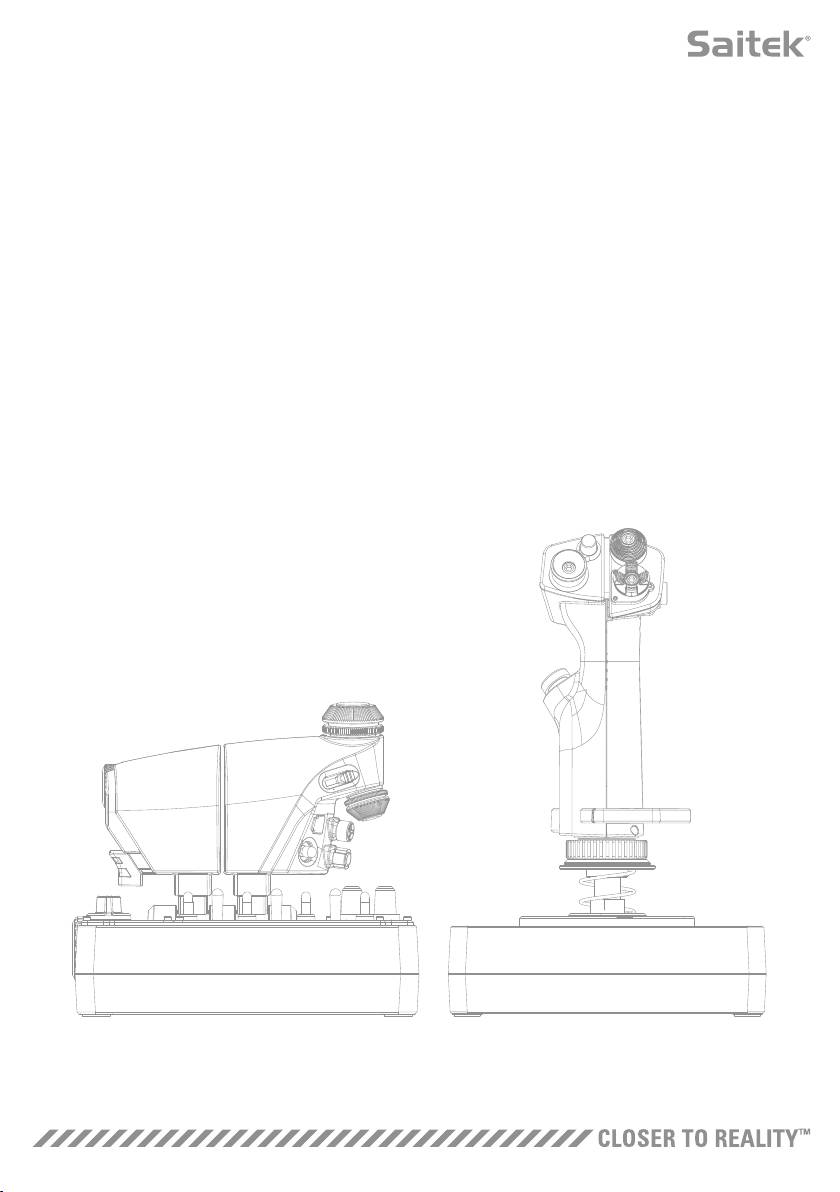
Mensaje de bienvenida de los desarrolladores
El equipo de Saitek Pro Flight le agradece la compra de este revolucionario dispositivo Pro Flight.
Puede estar seguro de que, al igual que en todos los productos que hemos desarrollado a la largo
de los años, hemos dedicado una enorme cantidad de conocimientos, talento y esfuerzo a la fase de
desarrollo. Gracias a nuestro equipo especializado de beta testers, integrado por pilotos reales y pilotos
de simulación, hemos creado un dispositivo que satisfará sus necesidades durante los próximos años.
Combine este producto con otros de la gama, como los pedales Combat Rudder y los cuadros de
instrumentos Pro Flight, y Saitek Pro Flight le ofrecerá todo lo que necesita para todos sus equipos de
vuelo de combate.
El equipo de Saitek Pro Flight
1

DESCRIPCIÓN DE LA PALANCA
A. POV
C
B. Botón de pulgar
C. Selectores de vista de pulgar y
tipo torre
A
D. Botones de la palanca con
gatillo y 2 botones de cabezal
D
E. Ejes X, Y y Rz; ejes de elevador,
alerón y timón
F. Botón de meñique y botón de
B
meñique de vuelo
G. Sistema de muelle F.E.E.L.
E
F
G
2
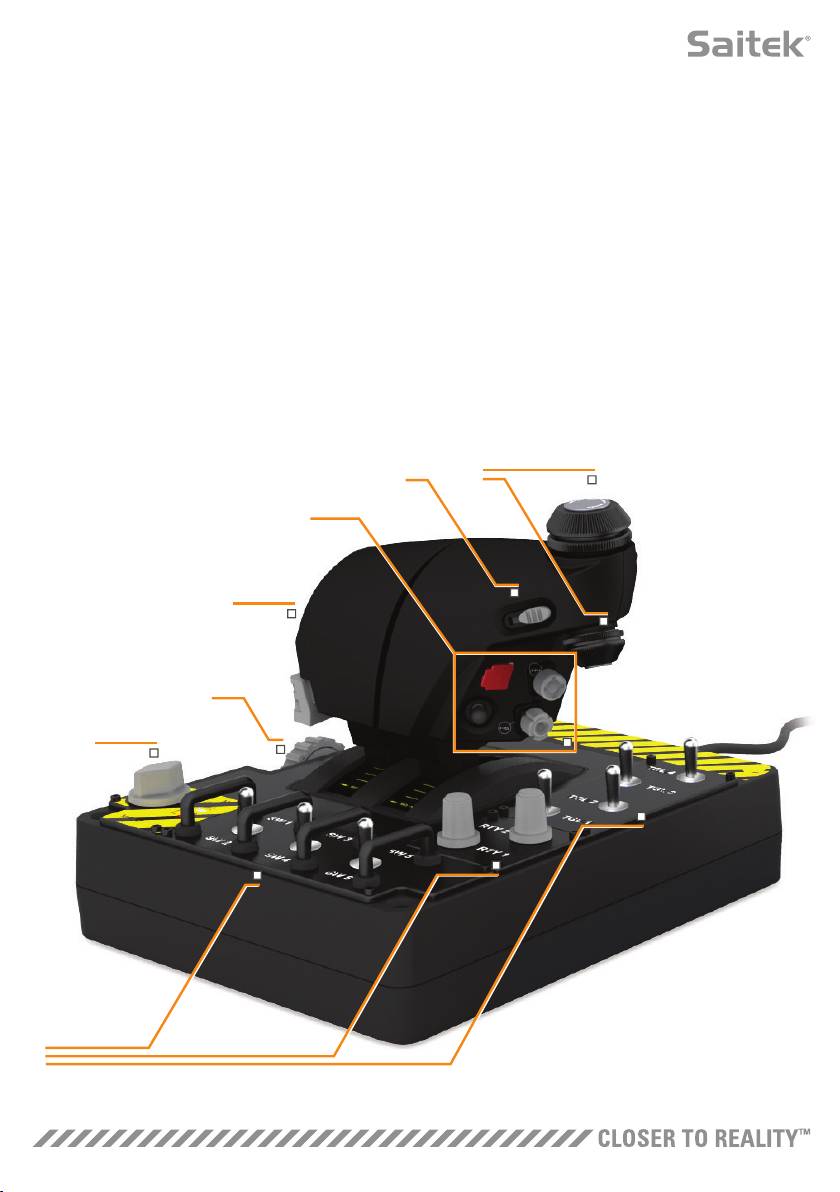
DESCRIPCIÓN DEL ACELERADOR
A. Controles giratorios del acelerador con botones insertados
B. Control deslizante de 2 posiciones
C. Controles de pulgar con 2 selectores de vista, botón de pulgar y botón de ratón
D. Aceleradores dobles con bloqueo de acelerador
E. Regulador de tensión del acelerador
F. Conmutador de modo de 3 posiciones
G. Controles de base con 7 conmutadores y 2 controles giratorios
A
B
C
D
E
F
G
3

NOCIONES BÁSICAS
Instalación de los controladores y el software
®
Windows
8 (32 y 64 bits)
A) Solo controladores
1. Descargue e instale los controladores de X-55 Rhino de www.saitek.com
2. Después de leer la renuncia de responsabilidad, seleccione "I accept the terms of the Disclaimer"
(Acepto los términos de la renuncia de responsabilidad). Haga clic en "Next" (Siguiente) para continuar.
3. En la pantalla Plug In (Conexión), conecte las unidades de palanca y acelerador
al PC. Haz clic en la opción "Next" (Siguiente) cuando esté resaltada.
4. La ventana emergente de seguridad de Windows le preguntará "¿Desea instalar este
software de dispositivo?". Antes de pulsar "Instalar", marque la casilla de verificación
"Siempre confiar en el software de Mad Catz Ltd.". Luego, haga clic en "Instalar".
5. En la pantalla siguiente, haga clic en "Next" (Siguiente) para ir a
la página Controller Test (Prueba del controlador).
6. Utilice la página Controller Test (Prueba del controlador) para probar los ejes, los botones y las
funciones del X-55. Después de las pruebas, haga clic en "OK" (Aceptar) para continuar.
7. En la pantalla final, haga clic en "Finish" (Finalizar). Los controladores ya están instalados.
B) Software H.U.D.
1. Descargue e instale el software de X-55 Rhino de www.saitek.com
2. Después de hacer clic en "Ejecutar setup.exe", Windows 8 desplegará la pantalla Metro/Inicio y le
preguntará mediante un mensaje emergente "¿Desea permitir que este programa realice cambios en el
equipo?". Haga clic en "Sí".
3. Después de leer la exención de responsabilidad, seleccione la opción "I accept the terms of the
Disclaimer" (Acepto los términos de la exención de responsabilidad) y pulse Next (Siguiente) para
continuar. Se instalará el software H.U.D.
4. En la pantalla final, utilice la casilla de verificación para ejecutar el software H.U.D. después de pulsar
"Finish" (Finalizar) o quite la marca de verificación para finalizar la instalación únicamente.
C) .NET Framework
1. Si este es el primer producto Mad Catz que instala, es posible que se le solicite que instale .NET
Framework después de que la instalación del software H.U.D. finalice. Esto es muy recomendable; el
software H.U.D. requiere esta actualización de función de Microsoft.
2. Haga clic en "Download and install this file" "(Descargar e instalar este archivo). El PC descargará los
archivos correctos de Internet.
3. Cuando la instalación finalice, haga clic en "Close" (Cerrar).
4
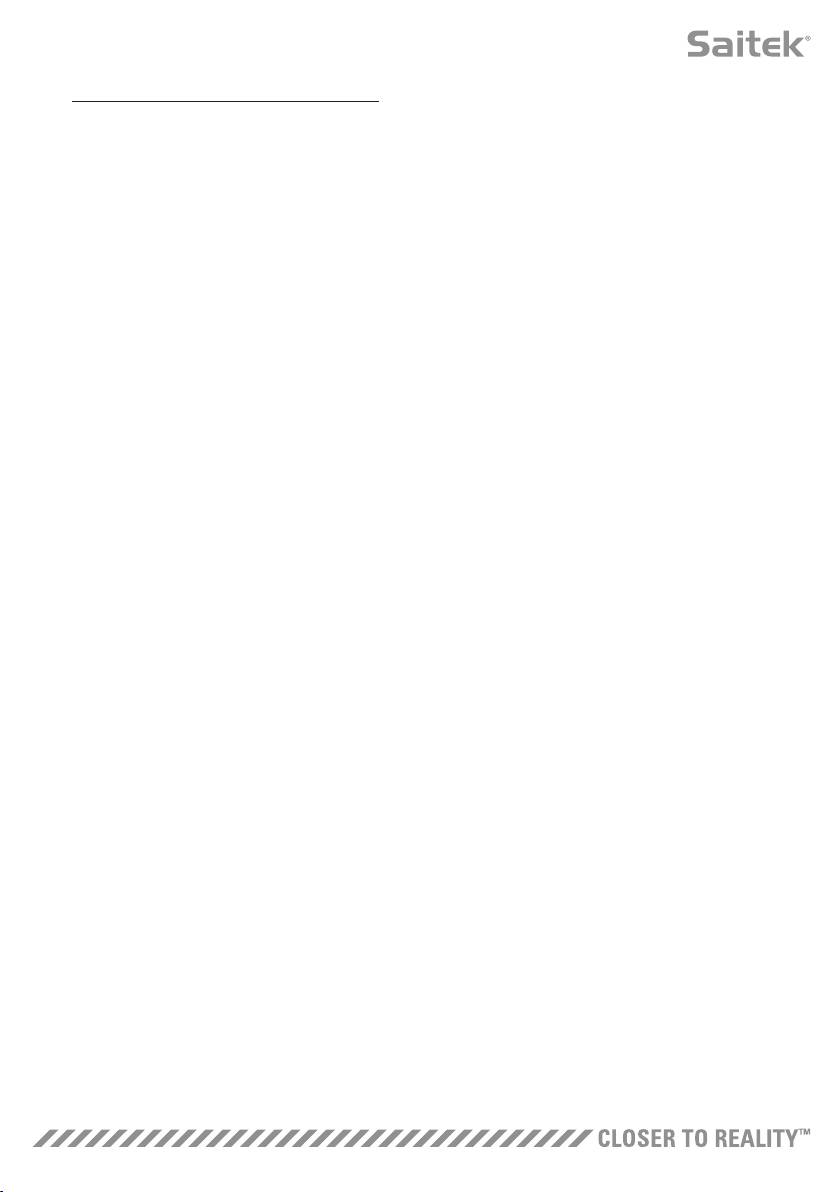
®
Windows
7/Vista (32 y 64 bits)
A) Solo controladores
1. Descargue e instale los controladores de X-55 Rhino de www.saitek.com
2. Después de leer la renuncia de responsabilidad, seleccione "I accept the terms of the Disclaimer"
(Acepto los términos de la renuncia de responsabilidad). Haga clic en "Next" (Siguiente) para continuar.
3. En la pantalla Plug In (Conexión), conecte las unidades de palanca y acelerador
al PC. Haz clic en la opción "Next" (Siguiente) cuando esté resaltada.
4. La ventana emergente de seguridad de Windows le preguntará "¿Desea instalar este
software de dispositivo?". Antes de pulsar "Instalar", marque la casilla de verificación
"Siempre confiar en el software de Mad Catz Ltd.". Luego, haga clic en "Instalar".
5. En la pantalla siguiente, haga clic en "Next" (Siguiente) para ir a
la página Controller Test (Prueba del controlador).
6. Utilice la página Controller Test (Prueba del controlador) para probar los ejes, los botones y las
funciones del X-55. Después de las pruebas, haga clic en "OK" (Aceptar) para continuar.
7. En la pantalla final, haga clic en "Finish" (Finalizar). Los controladores ya están instalados.
B) Software H.U.D.
1. Descargue e instale el software de X-55 Rhino de www.saitek.com
2. Después de leer la exención de responsabilidad, seleccione la opción "I accept the terms of the
Disclaimer" (Acepto los términos de la exención de responsabilidad) y pulse Next (Siguiente) para
continuar. Se instalará el software H.U.D.
3. En la pantalla final, utilice la casilla de verificación para ejecutar el software H.U.D. después de pulsar
"Finish" (Finalizar) o quite la marca de verificación para finalizar la instalación únicamente.
C) .NET Framework
1. Si este es el primer producto Mad Catz que instala, es posible que se le solicite que instale .NET
Framework después de que la instalación del software H.U.D. finalice. Esto es muy recomendable; el
software H.U.D. requiere esta actualización de función de Microsoft.
2. Haga clic en "Download and install this file" "(Descargar e instalar este archivo). El PC descargará los
archivos correctos de Internet.
3. Cuando la instalación finalice, haga clic en "Close" (Cerrar).
5
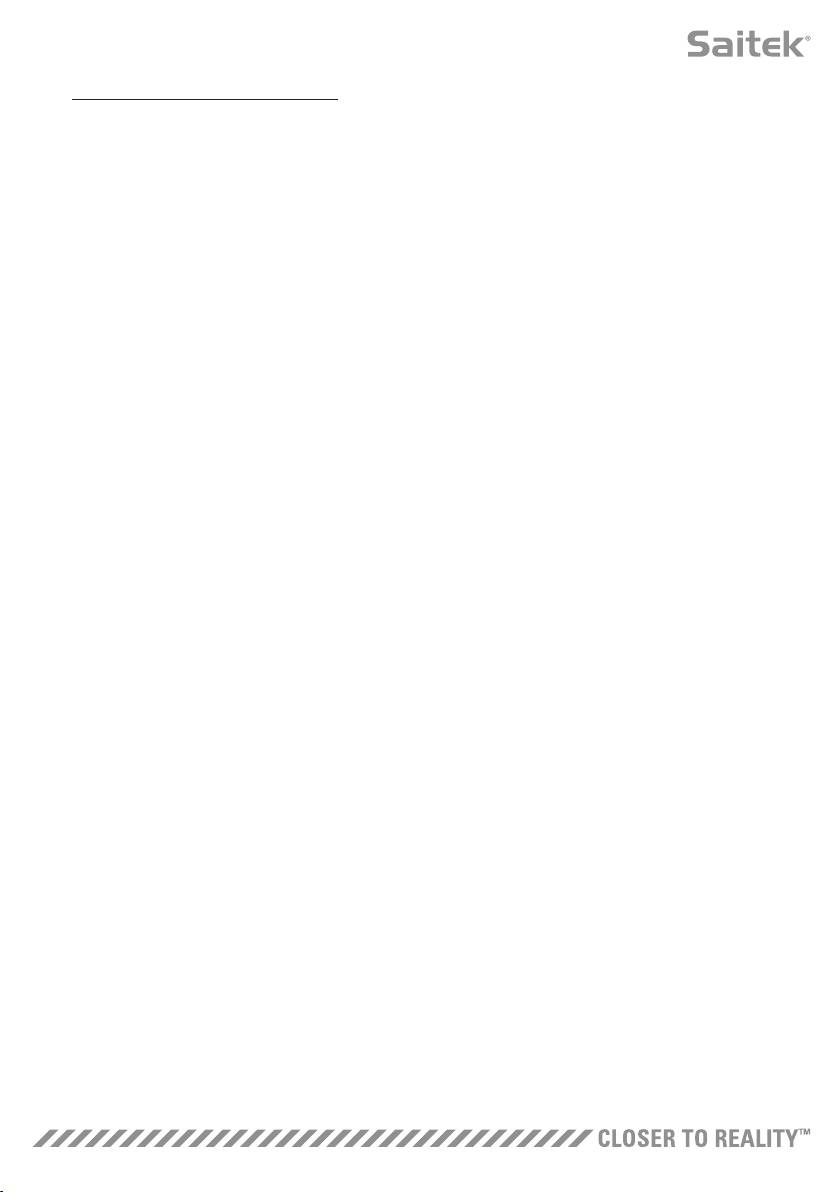
®
Windows
XP (32 y 64 bits)
A) Solo controladores
1. Descargue e instale los controladores de X-55 Rhino de www.saitek.com
2. Después de leer la renuncia de responsabilidad, seleccione "I accept the terms of the Disclaimer"
(Acepto los términos de la renuncia de responsabilidad). Haga clic en "Next" (Siguiente) para continuar.
3. En la pantalla Plug In (Conexión), conecte las unidades de palanca y acelerador
al PC. Haz clic en la opción "Next" (Siguiente) cuando esté resaltada.
4. En la pantalla siguiente, haga clic en "Next" (Siguiente) para ir a
la página Controller Test (Prueba del controlador).
5. Utilice la página Controller Test (Prueba del controlador) para probar los ejes, los botones y las
funciones del X-55. Después de las pruebas, haga clic en "OK" (Aceptar) para continuar.
6. En la pantalla final, haga clic en "Finish" (Finalizar). Los controladores ya están instalados.
B) Software H.U.D.
1. Descargue e instale el software de X-55 Rhino de www.saitek.com
2. Después de leer la exención de responsabilidad, seleccione la opción "I accept the terms of the
Disclaimer" (Acepto los términos de la exención de responsabilidad) y pulse Next (Siguiente) para
continuar. Se instalará el software H.U.D.
3. En la siguiente pantalla de instalación del software, haga clic en "Next" (Siguiente) y siga las
instrucciones que aparecen en la pantalla. Se le solicitará que instale funciones como Saitek Magic
Mouse, Ratón compatible con HID, Saitek Magic Keyboard y Dispositivo de teclado HID (estas son las
denominaciones que XP utiliza para los distintos componentes del software H.U.D.). Siga haciendo
clic "Next" (Siguiente) y "Finish" (Finalizar) para aceptar la instalación hasta que aparezca la pantalla
Registration (Registro).
4. En la pantalla final, utilice la casilla de verificación para ejecutar el software H.U.D. después de pulsar
"Finish" (Finalizar) o quite la marca de verificación para finalizar la instalación únicamente.
6

AJUSTES DEL CONTROLADOR
Para comprobar que el X-55 funciona correctamente, abra la página Dispositivos de juego y haga clic en
la pestaña Propiedades del controlador.
A continuación se indica cómo hacerlo en cada sistema operativo:
®
Windows
8 (32 y 64 bits)
1. En la pantalla Metro/Inicio, haga clic en el icono del "Panel de control". NOTA: Si no hay ningún icono de
Panel de control en la pantalla Metro/Inicio, escriba "panel de control" y aparecerá el icono del Panel
de control.
2. Haga doble clic en el icono "Dispositivos e impresoras". NOTA: Si no ve este icono, asegúrese de haber
seleccionado iconos grandes.
3. Localice el X-55 Rhino en la lista de dispositivos y haga clic con el botón derecho del ratón en este icono.
En el menú desplegable, seleccione "Configuración del dispositivo de juego".
4. En la ventana Dispositivos de juego, deberá ver el X-55 Rhino en la lista y seleccionado. Haga clic en
"Propiedades" para acceder a la pantalla "Controller Test" (Prueba del controlador).
En la pantalla "Controller Test" (Prueba del
controlador), puede probar todas las funciones: ejes,
botones, controles giratorios, etc. Después de realizar
las pruebas, haga doble clic en "OK" (Aceptar) para
volver al escritorio principal.
®
Windows
7/Vista (32 y 64 bits)
1. Haga clic en el icono de Windows de la bandeja del sistema. Coloque el ratón sobre el menú "Todos los
programas". Haga clic en la carpeta "Juegos" y en el icono "Explorador de juegos".
2. Haga clic en la opción "Herramientas" (con la flecha hacia abajo) en la lista que hay en la parte superior
de la ventana. En la lista desplegable, haga clic en "Dispositivos de entrada".
3. Debería ver el X-55 Rhino en la lista y seleccionado. Haga clic en "Propiedades" para pasar a la pantalla
Controller Test (Prueba del controlador).
7

En la pantalla "Controller Test" (Prueba del
controlador), puede probar todas las funciones: ejes,
botones, controles giratorios, etc. Después de realizar
las pruebas, haga doble clic en "OK" (Aceptar) para
volver al escritorio principal.
®
Windows
XP (32 y 64 bits)
1. Haga clic en el icono "Inicio" y ponga el cursor sobre el icono "Configuración" de la lista de inicio.
2. En la lista que aparece, haga clic en el icono del "Panel de control".
3. Haga doble clic en el icono "Dispositivos de juego".
4. En la ventana Dispositivos de juego, deberá ver el X-55 Rhino en la lista y seleccionado. Haga clic en
"Propiedades" para acceder a la pantalla "Controller Test" (Prueba del controlador).
En la pantalla "Controller Test" (Prueba del
controlador), puede probar todas las funciones: ejes,
botones, controles giratorios, etc. Después de realizar
las pruebas, haga doble clic en "OK" (Aceptar) para
volver al escritorio principal.
8

Sistema de tensión de muelle F.E.E.L.
Cada muelle que se coloque en el eje de la palanca del Rhino ofrecerá una resistencia diferente. También
puede utilizar la palanca sin muelle, con lo que se obtienen un total de cinco resistencias diferentes.
Cada muelle ofrece una sensación de resistencia única y tiene una identificación diferente. Estos
identificadores son bandas de color en la parte superior de cada muelle: rojo, amarillo, azul y verde. Esta
tabla lista algunos de los cálculos utilizados para la diferenciación:
Green Blue Yellow Red Notes
k = Velocidad 1 2 3 4
OD = Diámetro exterior 33 33 33 33
d = Diámetro del alambre 1.8 1.8 1.8 1.8
E = Módulo de Youngs ( 210000 ) 210000 210000 210000 210000 N/mm2
FL = Longitud libre 52 47 42 36
Sin compresión
WL = Longitud de trabajo 30.8 30.8 30.8 30.8 Con compresión previa
P1L = Longitud de la posición 1 25.8 25.8 25.8 25.8 Compresión a plena carga
Bucles activos
n = Número total de bucles 4.5 4.5 4.5 4.5
(6,5 bucles en el muelle)
D = Diámetro medio 31.2 31.2 31.2 31.2
Velocidad K= Ed*4 / 8n D *3 1.70 1.70 1.70 1.70 N/mm
Carga a rotura BL = FL-WL x k
36.12 27.60 19.08 8.86 N
Carga a P1L SoL = FL - SL x k
44.64 36.12 27.60 17.38 N
Tensión = 8 x P x D / 3.14 x d *3 608.50 492.38 376.25 236.90 N/mm2
% UTS (Alambre de resorte M4)
30.89 24.99 19.10 12.03 %
9

El sistema de tensión del muelle F.E.E.L. tiene cinco piezas:
A. Palanca
B. Bisel de cierre
C. Junta tórica
D. 2x abrazaderas de bloqueo
E. Muelle
A
B
C
D
E
10

Cómo cambiar o retirar un muelle
Para insertar, cambiar o retirar un muelle, siga estos pasos. Asegúrese de que el gatillo quede orientado
en dirección opuesta a usted y el logotipo del X-55 Rhino quede orientado hacia usted.
1. Gire el bisel de cierre (pieza B) en sentido contrario al de las agujas del reloj hasta que la palanca se
separe de la base.
2. Retire la junta tórica (pieza C) colocando las dos manos bajo la junta en cada lado y luego levántela. La
junta tórica es rígida por diseño.
3. Separe las abrazaderas de bloqueo (pieza D), que están sujetas a la carga del muelle. Retire una mitad
primero, sostenga el muelle y luego retire la otra mitad.
4. Retire el muelle (pieza E) y luego sustitúyalo por un muelle nuevo o deje el muelle fuera.
Para volver a montar la unidad, invierta el orden de los pasos anteriores, asegurándose de asentar bien
la junta tórica (pieza C) y apriete firmemente el bisel de cierre (pieza D) en la base de la palanca.
1. Gire el bisel de cierre en sentido
2. Retire la palanca
3. Retire la junta tórica
contrario al de las agujas del reloj
4. Retire las abrazaderas
5. Retire el muelle
de bloqueo
11

Visión general del software H.U.D.
El software H.U.D. permite programar el X-55 Rhino con un conjunto de comandos de teclado, desde
comandos básicos de una sola tecla hasta comandos muy avanzados, temporizados y macros.
También puede programar cualquier eje con comandos de teclado y programar comandos de ratón.
También puede modificar las curvas de respuesta y las bandas muertas de los ejes principales, tareas
que se tratan posteriormente en el manual.
Hay dos modos de iniciar el software H.U.D.
1. Desde el icono del escritorio similar al siguiente: 2. De la barra de menús de inicio:
Cuando se inicie el software H.U.D., verá la pantalla Home (Inicio). Si es la primera vez que ejecuta el
software H.U.D., deberá elegir un idioma. Entonces aparecerá la pantalla Home (Inicio) principal. Para
elegir otro idioma, acceda al menú de idioma haciendo clic en el icono de bandera en la esquina inferior
derecha de la pantalla Home (Inicio).
Las pestañas principales del software H.U.D. son las siguientes:
1. HOME (INICIO)
2. PROGRAMACIÓN (PROGRAMMING)
3. AJUSTES (SETTINGS)
4. SOPORTE (SUPPORT
12

PESTAÑA HOME (INICIO)
En la pantalla Home (Inicio), verá lo siguiente:
- Visión detallada del producto
- Productos relacionados que creemos que pueden interesarle
- Canal de información de Facebook en directo de Saitek Pro Flight
- Accesos directos a redes sociales y sitios web: Saitek.com, Twitter, YouTube, Instagram, etc.
- Icono de distintivo de selección de idioma
13

PROGRAMMING TAB
Después de seleccionar la pestaña PROGRAMMING (PROGRAMACIÓN) verá el entorno de
programación del X-55.
Verá una imagen en alta resolución del controlador que va a programar en la parte izquierda de la
pantalla. En la parte derecha de la pantalla, verá una lista de cuadros de comandos, denominados
"Células", que van hasta la parte inferior de la página.
En la parte superior del panel de la imagen verá los iconos de la palanca y del acelerador. Al hacer clic
en cualquiera de estos dos iconos se cambiará la unidad actual que esté programando.
En la pestaña PROGRAMMING (PROGRAMACIÓN), puede configurar el controlador para que copie
directamente cualquiera de los comandos del teclado utilizados en sus juegos favoritos. Los comandos
se guardan entonces en lo que denominamos un perfil.
¿Qué es un perfil?
Un perfil captura comandos del controlador guardados y programados. Por ejemplo, si desea que un
botón/selector de vista del joystick realice durante el juego alguna acción que normalmente requeriría un
atajo de teclado, puede "asignar" el comando en cuestión a dicho botón. Si desea que el botón "A" active
el tren de aterrizaje (que es la tecla “G” en un teclado), puede utilizar el software H.U.D. para asignar
esta función. También puede crear asignaciones más complicadas, como "shift+F2" o incluso comandos
y macros con temporización.
14
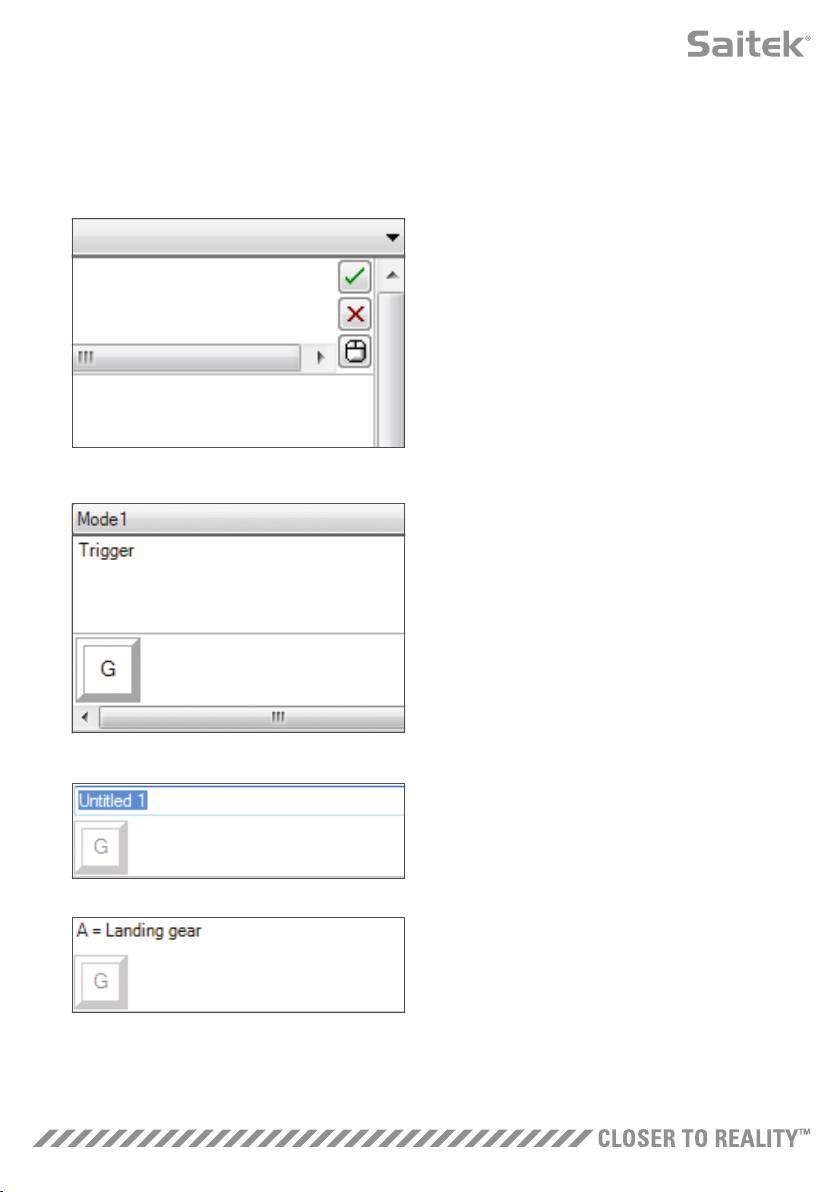
Creación del primer perfil
1. Pase el puntero del ratón por encima de la celda o pulse el botón para el que desee crear un perfil en el
controlador. Si pasa el ratón por encima de la celda del botón "A", el botón "A" se iluminará en la imagen
del joystick 3D. O haga clic en el botón "A" de la palanca y se iluminará la celda correcta.
2. Cuando se ilumine la celda correcta, haga clic
con el botón izquierdo del ratón en dicha celda y
aparecerá un gran cursor intermitente en la parte
izquierda de la celda. También verá una marca de
verificación verde, una X roja y un icono de ratón en
la parte derecha de la celda.
3. La celda está ahora a la espera del comando
del teclado. Utilizando el teclado, pulse el botón del
teclado que desee que el botón "A" de la palanca
active. Para este ejemplo, utilizaremos la tecla "G",
que suele activar el tren de aterrizaje. Cuando pulse
la "G" en el teclado, deberá aparecer un gran cuadro
blanco con la letra "G" en la celda, tal como se
muestra aquí:
4. Si este es el comando del teclado correcto, pulse
la marca de verificación verde en la parte derecha.
Si no lo es, pulse la X roja y vuelva a realizar el
procedimiento para volver a introducir el comando
del teclado en la celda. Después de pulsar la marca
de verificación verde, el cuadro de nombre del
comando aparecerá etiquetado como "Untitled"
(Sin título) (imagen de la izquierda, a continuación).
Seleccione un nombre para el comando y escriba el
nombre en este cuadro. Para este ejemplo, hemos
elegido "Landing gear" (Tren de aterrizaje). Pulse la
tecla Intro para llenar la celda. Botón "A" = Tren de
aterrizaje, que es la tecla "G" del teclado (imagen de
la derecha, abajo).
15
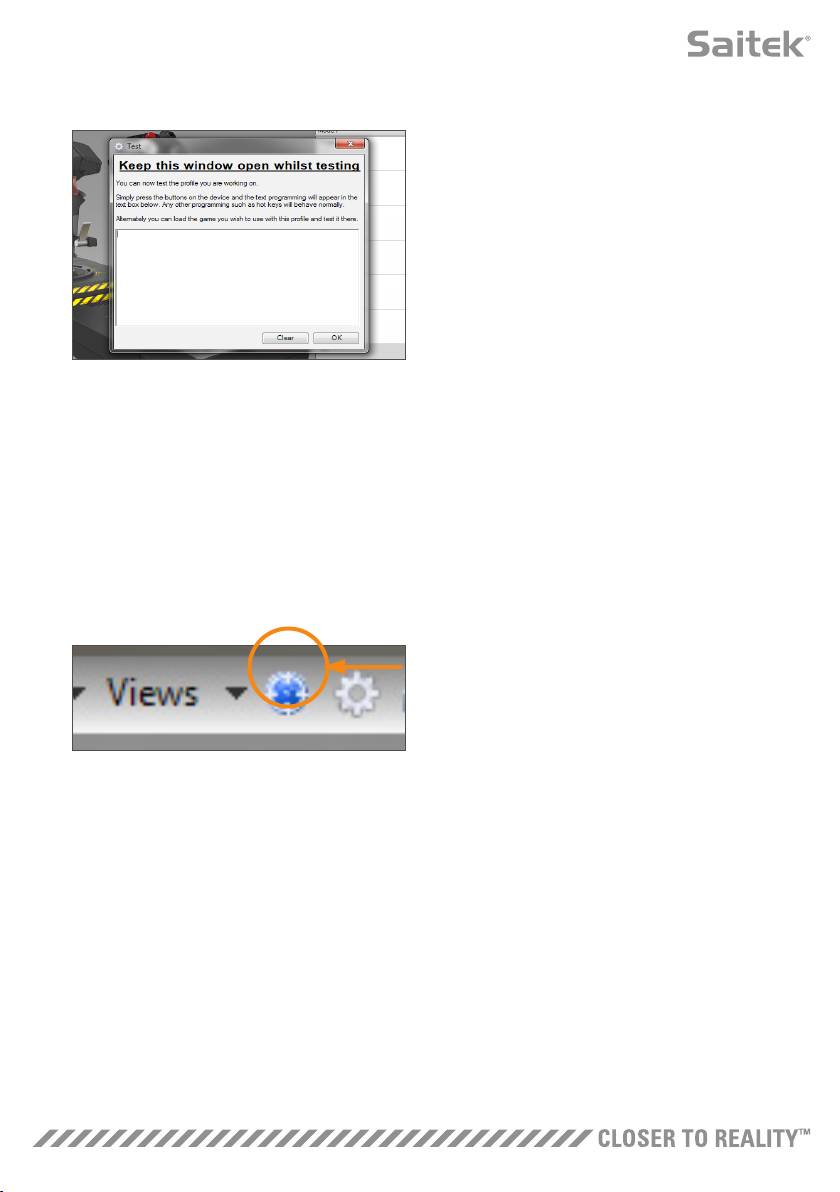
5. Pruebe el perfil abriendo la ventana "Testing"
(Pruebas). Encima de la imagen 3D hay siete iconos.
El segundo de icono de la derecha, que parece un
engranaje plateado, está etiquetado como "Test
Profile" (Perfil de prueba).
Haga clic en este icono y se abrirá una ventana
nueva. Habrá un cursor parpadeando en el área
de prueba. Pulse el botón "A" del X-55 y aparecerá
la letra "G" en la ventana, lo que demuestra que el
primer botón programado funciona.
Cierre esta ventana haciendo clic en el icono "OK" (Aceptar) en la esquina derecha de la ventana
Testing (Pruebas).
6. Puede añadir otros comandos de teclado y luego probarlos. No olvide guardar su trabajo antes de cerrar
el software H.U.D.
7. Para conseguir que la programación que ha
creado funcione en su juego, en primer lugar debe
guardarla como un perfil y luego activarla. Esto se
puede hacer con un solo clic. En la fila de iconos
justo encima de la imagen 3D, verá un icono con
forma de objetivo azul. Pase el puntero sobre este
icono y aparecerá un cuadro de información sobre
herramientas con la etiqueta "Profile" (Perfil):
Para conseguir que la programación que ha creado funcione en su juego, en primer lugar debe guardarla
como un perfil y luego activarla. Esto se puede hacer con un solo clic. En la fila de iconos justo encima
de la imagen 3D, verá un icono con forma de objetivo azul. Pase el puntero sobre este icono y aparecerá
un cuadro de información sobre herramientas con la etiqueta "Profile" (Perfil):
8. El software H.U.D. dispone de muchas otras posibilidades de programación que aún no hemos tratado.
Por ejemplo, se pueden programar ejes, el movimiento del ratón y botones del ratón, selectores de vista
y comandos especiales temporizados o complicados. Para obtener una lista de funciones y el manual
completo, vaya a la pestaña SUPPORT (SOPORTE) y haga clic en "Read H.U.D. Programming Manual"
(Leer el manual de programación de H.U.D.) o vea el vídeo de programación de H.U.D.
especialmente diseñado.
16
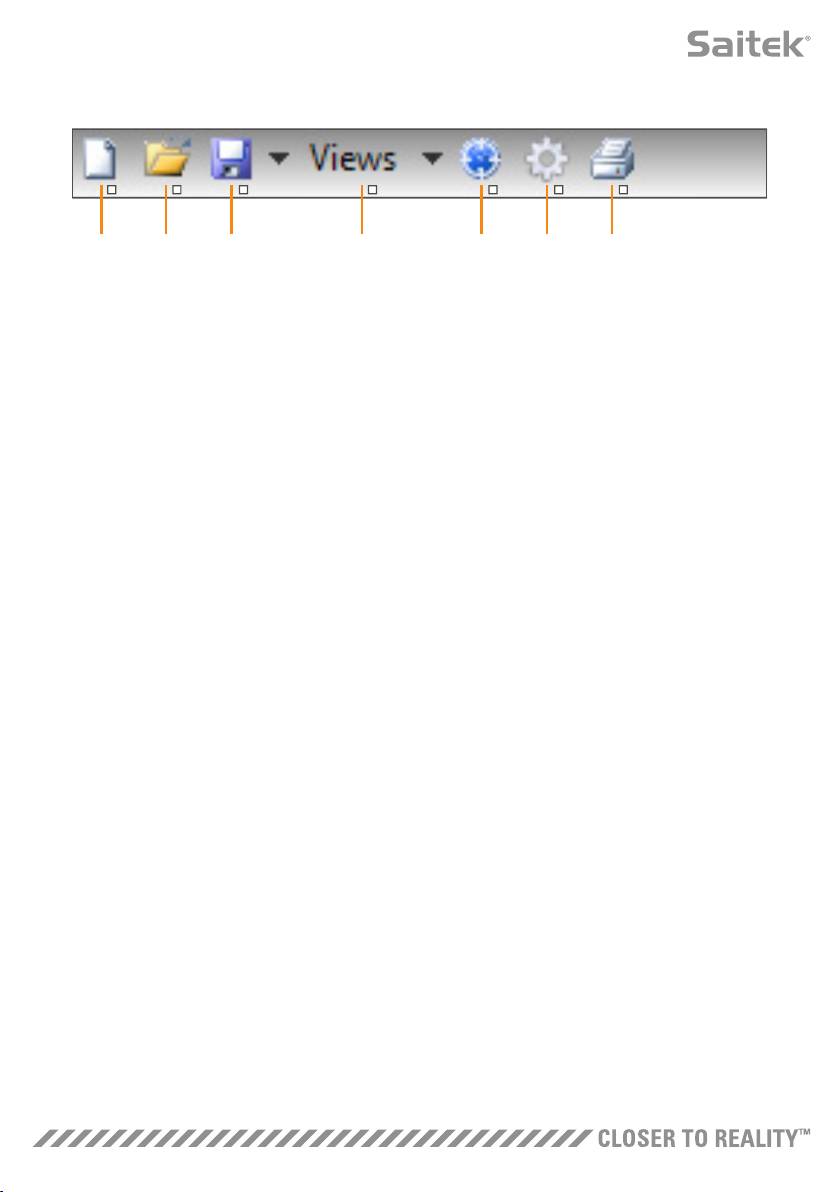
Iconos del editor de perfiles
1 2 3 4 5 6 7
1. Perfil Nuevo
Abre un perfil en blanco para editarlo/crearlo.
2. Abrir perfil
Abre un perfil creado anteriormente para editarlo.
3. Guardar perfil
Guarda un perfil nuevo o sobrescribe un perfil existente. Si utiliza la flecha de lista desplegable que hay
junto a "Save" (Guardar), puede seleccionar la opción "Save as" (Guardar como), que le permite guardar
el perfil actual en una ubicación diferente o con un nombre diferente.
4. Vistas
Puede cambiar la vista en el editor de perfiles para que sea solo de las celdas de programación (es decir,
sin imagen). Al volver a hacer clic en el botón de vistas se restaurará la vista predeterminada y la imagen
volverá a aparecer.
5. Perfil
Si trabaja en un perfil para utilizarlo inmediatamente, haga clic aquí para empezar a volar de inmediato.
6. Probar perfil
Abre la ventana de prueba, que resulta especialmente útil para probar comandos temporizados o macro
avanzados antes del vuelo.
7. Imprimir
Envía el perfil actual a la impresora predeterminada del sistema.
17
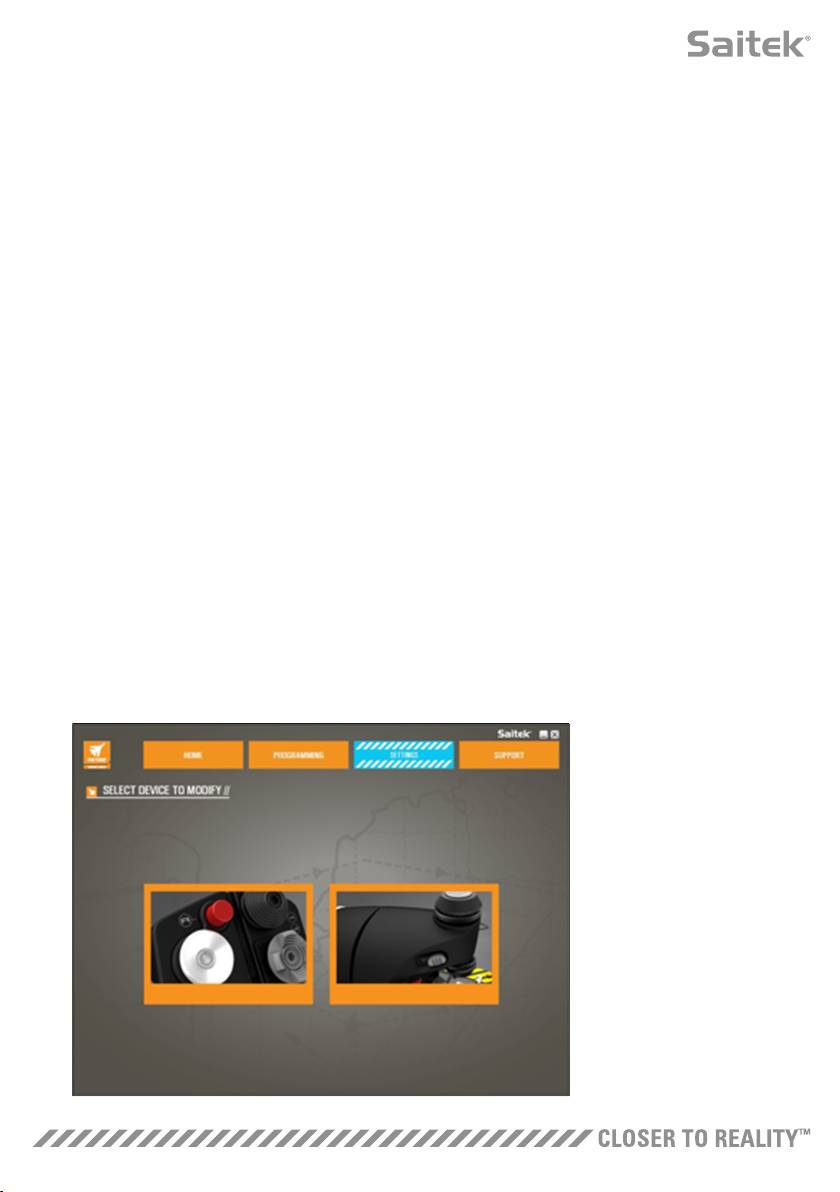
PESTAÑA SETTINGS (AJUSTES)
En la pestaña SETTINGS (AJUSTES), puede modificar la zona muerta y las curvas de respuesta de todos
los ejes de la palanca y el acelerador.
Curvas de respuesta
Según el tipo de avión que pilote, es posible que desee que el joystick sea más o menos sensible en
torno a los puntos medios o extremos de los ejes. Por ejemplo, si pilota un F/18 en misión de repostaje
a 25 000 pies, deberá realizar movimientos muy precisos para colocarse en la posición correcta. Si
tiene una curva de respuesta más plana alrededor del punto central de los ejes X e Y del joystick, podrá
realizar ajustes muy precisos en el avión.
Bandas muertas
Una banda muerta, que a veces se conoce como una zona muerta o zona neutra, es una parte del rango
en el que el movimiento del eje no es detectado por los controladores, por lo que no tiene efecto alguno
en el juego en proceso. Puede estar en torno al punto central del rango del eje o en cualquiera de los
extremos de dicho rango.
Ajuste del rango del eje
El ajuste del rango del eje, o saturación del eje, reduce el rango de datos sin procesar de un eje.
Ajuste físico del eje
El ajuste del eje físico, o la saturación física, reduce el rango de datos completo del eje a un pequeño
movimiento físico de la palanca.
Curvas S y curvas J
Los dos tipos de curvas ajustables son las curvas S y las curvas J. Las curvas J son ejes lineales, como
los aceleradores y los controles giratorios. Las curvas S son no lineales, como los ejes X e Y.
La primera pantalla
lleva el título "SELECT
DEVICE TO MODIFY"
(SELECCIONAR EL
DISPOSITIVO A
MODIFICAR).
Seleccione la palanca
(Stick) o el acelerador
(Throttle).
18
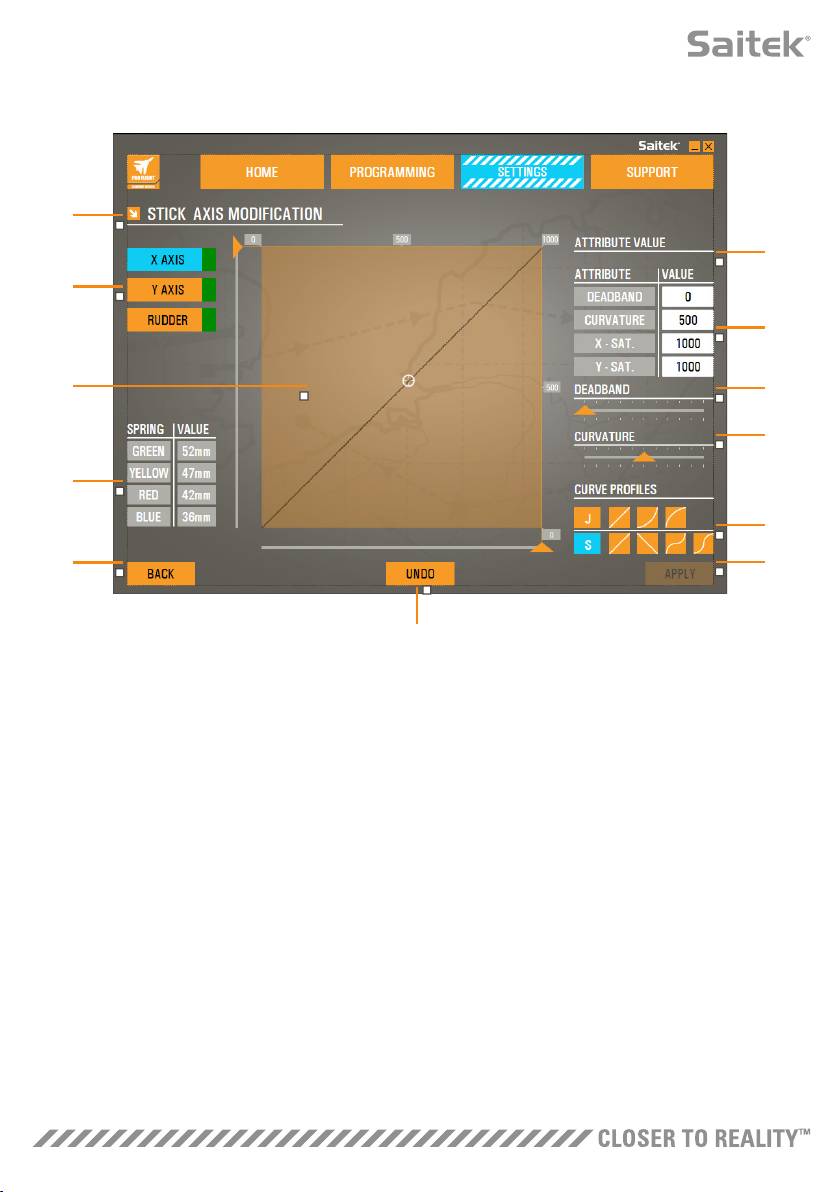
Estas opciones están en la pantalla "STICK // AXIS MODIFICATION" (MODIFICACIÓN DE
PALANCA / EJE):
1
6
2
7
3
8
9
4
10
5
11
12
1. Nombre de la parte que se está modificando
2. Ejes modificables
3. Área de ajuste de eje manual y prueba
4. Valores del muelle: como referencia al cambiar datos del eje
5. Botón Back (Atrás)
6. Control deslizante de ajuste físico del eje
7. Cuadros de atributo de eje manuales
8. Ajuste de zonas muertas
9. Ajuste de curvatura del eje
10. Perfiles preestablecidos
11. Botón Apply (Aplicar)
12. Botón Undo (Deshacer)
19
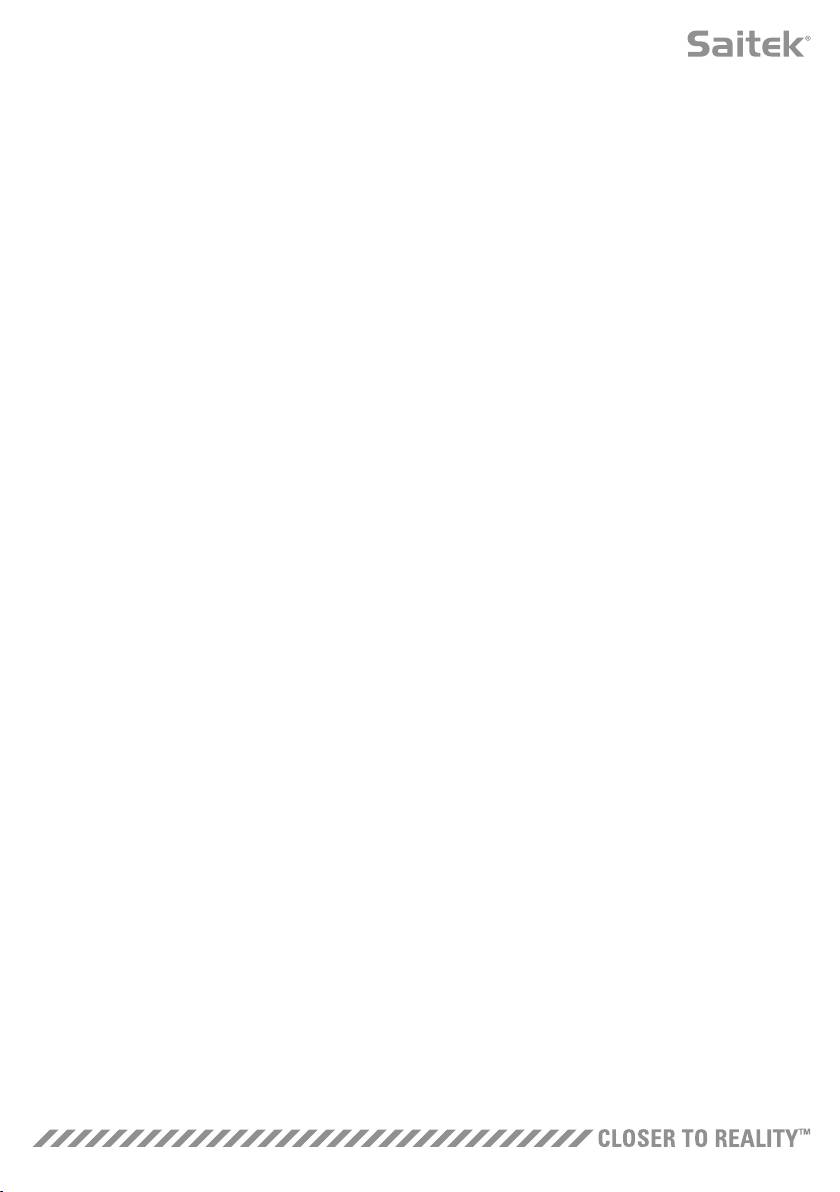
1. Nombre de la parte que se está modificando
Será la unidad de palanca (Stick) o acelerador (Throttle). Para cambiar la parte en la que no se encuentra
actualmente, utilice el botón Back (Atrás) (5) para volver a la pantalla de selección.
2. Ejes modificables
Los ejes modificables de la palanca son:
- Eje X
- Eje Y
- Eje del timóns
Los ejes modificables del acelerador son:
- Acelerador izquierdo
- Acelerador derecho
- Control giratorio 1
- Control giratorio 2
- Control giratorio 3
- Control giratorio 4
3. Área de ajuste de eje manual y prueba
Muestra cómo están configurados los puntos de saturación / las bandas muertas / las curvas de
respuesta en el eje seleccionado. También se puede ajustar la zona muerta central, la saturación del
rango, la saturación física y la curva de respuesta en el eje seleccionado. Un retículo en cruz muestra la
posición física del eje que está manipulando.
4. Valores del muelle
Una sección de referencia para ajustar los ejes de la palanca. Puede seleccionar curvas de eje o zonas
muertas diferentes en función del muelle que haya colocado en la palanca. Si modifica los ejes de la
unidad de acelerador, no verá esta sección de referencia.
5. Botón Back (Atrás)
Lleva a la pantalla de selección de dispositivo.
6. Control deslizante de ajuste físico del eje
Permite que los extremos de los ejes, el extremo izquierdo y el extremo derecho en el eje X o totalmente
hacia arriba o totalmente hacia abajo en el eje Y, se muevan hacia adentro hacia el punto central. Es
similar a la configuración de una zona muerta en los extremos de los ejes.
20
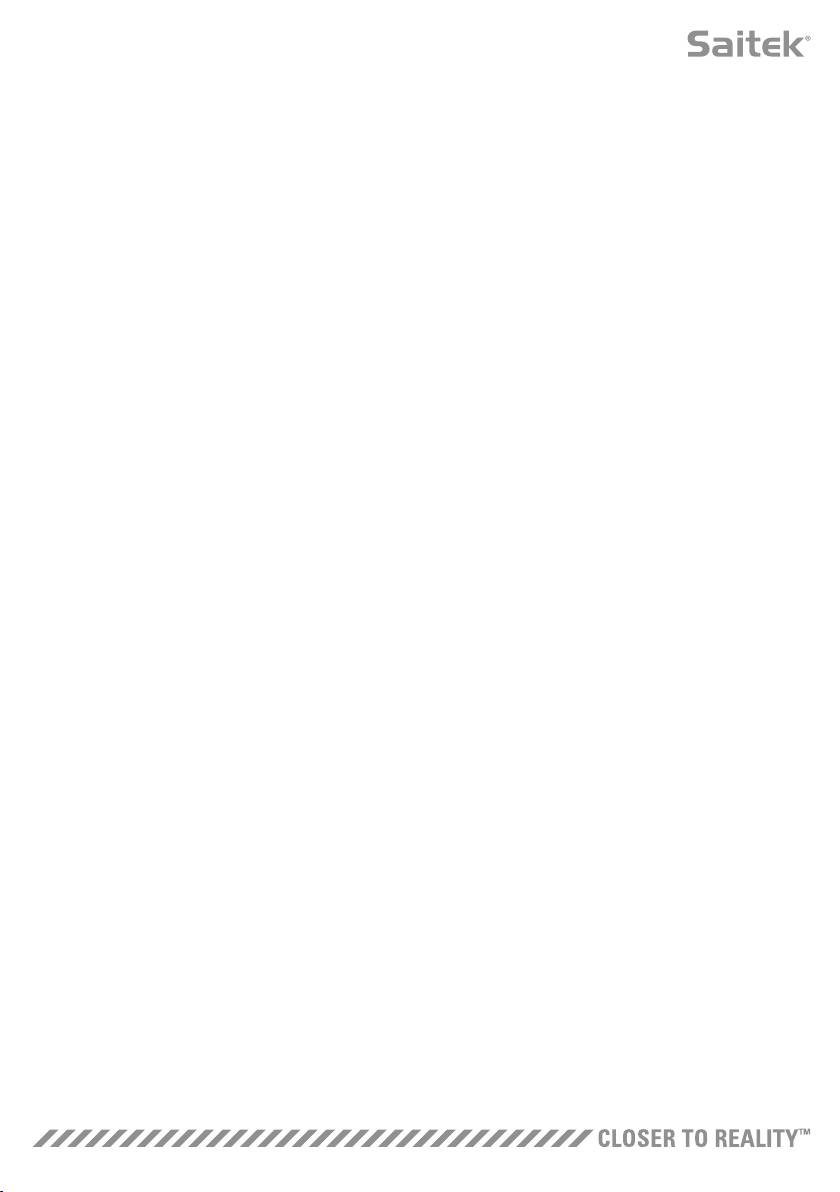
7. Cuadros de atributo de eje manuales
Permite introducir datos sin procesar para configurar los ajustes de banda muerta, curvatura, saturación
de rango y saturación física. Resulta muy útil si ya se dispone de los datos o si un proveedor externo
proporciona los datos. Por ejemplo, una publicación en un foro sobre cómo configurar la curva de
respuesta para un F/A-18F.
8. Control deslizante de ajuste de bandas muertas
Ajusta la banda muerta en torno al punto central del eje que ha seleccionado actualmente.
9. Control deslizante de ajuste de curvatura del eje
Reduce el rango de un eje. En lugar de ir de 0 a 65555, por ejemplo, podemos reducirlo de 300 a 62555.
10. Perfiles preestablecidos
¿No desea crear sus propias curvas? Hemos incluido dos curvas predefinidas que puede seleccionar:
1. Curvas J: proporcionan un solo punto de manipulación y resultan ideales para
los aceleradores y los controles giratorios.
2. Curvas S: proporcionan dos puntos de manipulación y resultan ideales para configurar
ejes X y ejes Y.
11. Botón Undo (Deshacer)
Restaura las curvas de respuesta en el eje seleccionado actualmente a su estado predeterminado, lo que
resulta muy útil al experimentar con las curvas y las bandas muertas.
12. Botón Apply (Aplicar)
Guarda la curva que se está manipulando en el eje seleccionado. Una vez guardado, este eje funcionará
tal como se haya guardado, para todos los juegos, hasta que el eje se ajuste y se vuelva a guardar o se
utilice el botón de restablecimiento.
21
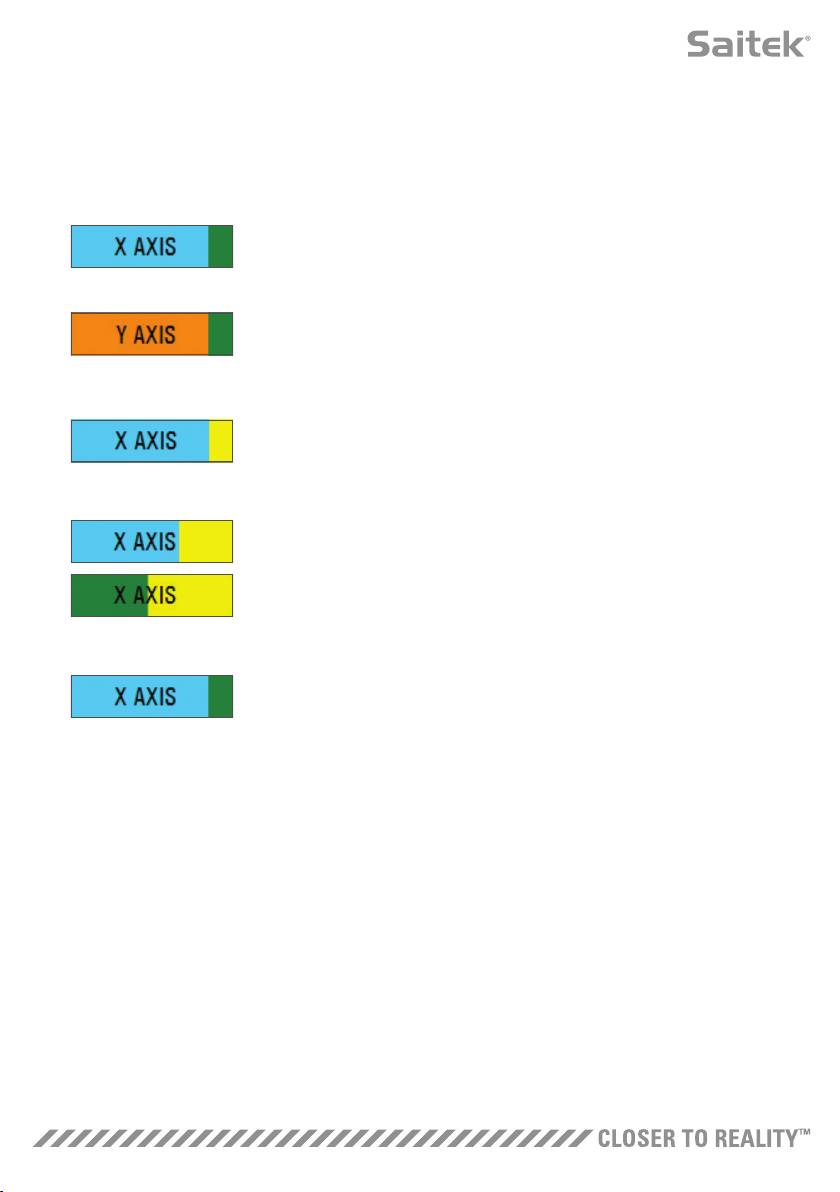
Modificación de atributos de eje
Notificaciones de estado de eje
Deberá tener en cuenta varias notificaciones en el cuadro resaltador del eje al manipular y aplicar datos
de eje. En la parte izquierda hay una lista de los ejes del dispositivo actual. Los colores indican el estado
de cada eje.
El color azul claro en el cuadro más grande indica el eje
seleccionado actualmente.
El color naranja en el cuadro más grande indica que el eje no está
seleccionado. El color verde en el cuadro más pequeño indica que los datos
de la página de ajustes y los datos del dispositivo están sincronizados para
este eje.
El color amarillo en el cuadro más pequeño indica que los datos de este eje
se han modificado en la página de ajustes pero aún no se han sincronizado
con el dispositivo.
Para sincronizar datos, haga clic en "Apply" (Aplicar) en la parte inferior
derecha. El cuadro entero se volverá amarillo y empezará a llenarse en verde
para indicar que los datos de la página de ajustes se están sincronizando en
el dispositivo. Cuando los datos se haya sincronizado totalmente, el cuadro
más grande volverá a ser de color azul claro y el cuadro más pequeño
permanecerá en color verde.
Cuando el cuadro Axis (Eje) se vuelve de color verde, los datos de la página
de ajustes se guardan en el dispositivo físico. El cuadro Axis (Eje) se volverá
entonces azul y la barra diagonal se volverá verde.
Ajuste de una banda muerta
Para ajustar una banda muerta en un eje, mueva el control deslizante de ajuste de banda muerta (parte
8). Verá que el eje empieza a dividirse a partir del medio en el área de ajuste manual. Cuanto más se
desplace el control deslizante, más grande se volverá la banda muerta.
Ajuste de una curva de respuesta
Para ajustar una curva de respuesta en un eje, mueva el control deslizante de curvatura del eje (parte 9).
En un ajuste de curva S, verá que la curva adopta una forma serpenteante, lo que indica la curvatura por
encima y por debajo del punto central del eje.
En un ajuste de curva J, verá que todo el eje se curva a medida que se mueve el control deslizante.
También puede cambiar la curvatura de cualquier curva moviendo los puntos en el área de ajuste
manual (parte 3). Si mueve los puntos en el área, 2 para una curva S y 1 para una curva J, entonces la
curva se ajustará a los nuevos puntos.
22
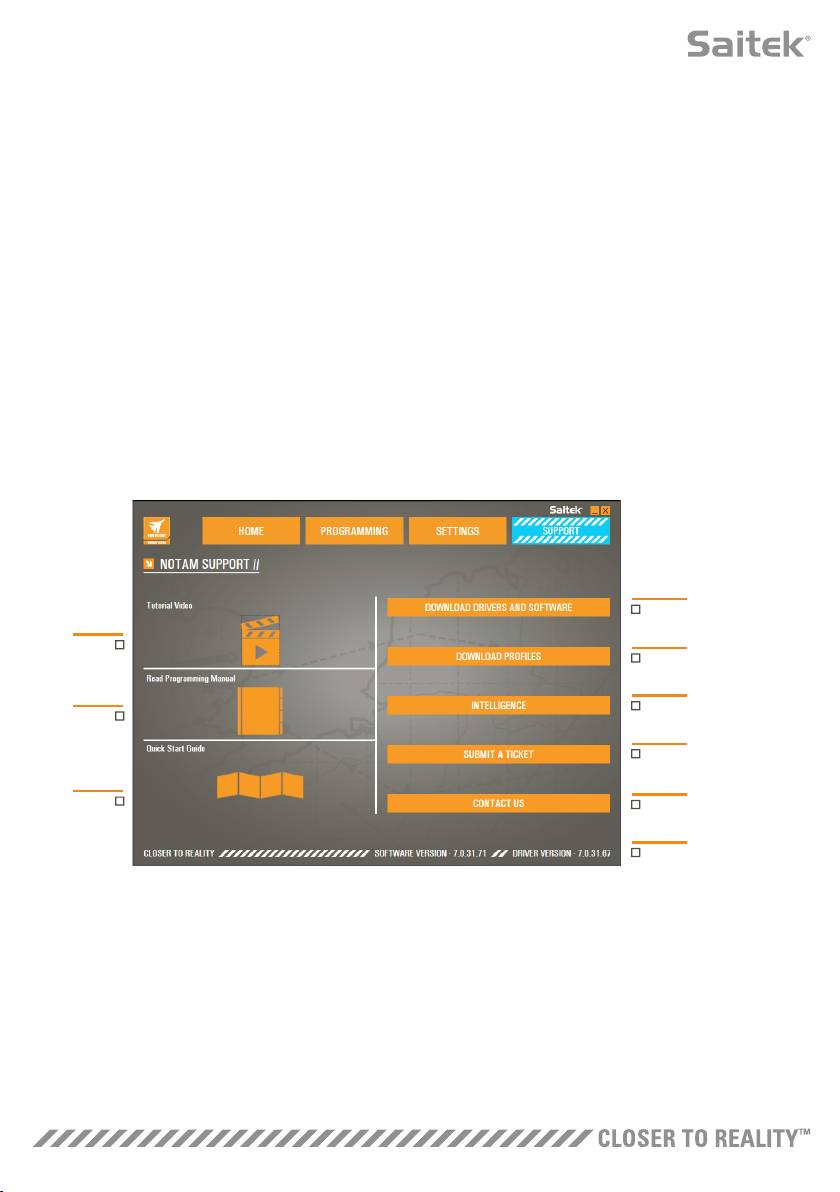
Ajuste del rango de un eje
Para ajustar el rango de un eje, mueva el control deslizante de ajuste de curvatura del eje (parte 9).
Al hacerlo, se reducirán los datos del eje en cuestión del lado completamente negativo y del lado
completamente positivo. Ahora, este eje solo funcionará hasta los puntos que haya configurado.
Ajuste de un eje físico
Para ajustar el rango de eje físico en cualquier eje, mueva el control deslizante de ajuste de eje físico
(parte 6). Al mover este control deslizante se reducirán el rango mínimo y máximo del eje físico.
Después de mover los controles deslizantes para ajustar el eje, cada vez que mueva el eje físico verá que
el rango mínimo y el máximo se han reducido.
Cómo guardar un ajuste
Para guardar los ajustes de modo que se puedan utilizar, haga clic en el botón "Apply" (Aplicar) en la
esquina inferior derecha de la pantalla (parte 13). Cuando pulse "Apply" (Aplicar), el icono del eje (parte
1) se volverá amarillo y, progresivamente, se volverá verde. Un segmento de extremo verde y un eje
principal azul indican que los datos se han guardado.
Para obtener más detalles sobre la notificación de ejes, consulte la sección "Notificaciones de estado
de eje".
PESTAÑA SUPPORT (SOPORTE)
En la pestaña SUPPORT (SOPORTE), puede acceder a las opciones de soporte siguientes:
4
1
5
6
2
7
3
8
9/10
1. View online videos of the X-55 Rhino (Ver vídeos en línea del X-55 Rhino)
2. View the Manual in PDF format (Ver el manual en formato PDF)
3. View the Quick Start Guide (QSG) in PDF format (Ver la Guía de inicio rápido (QSG) en formato PDF)
4. Download the latest Drivers and Software (Descargar los controladores y el software más recientes)
5. Download Profiles (Descargar perfiles)
6. Knowledgebase (Base de conocimientos)
7. Submit a Ticket (Enviar una ticket)
8. Contact Us (Contáctenos)
9. View the Software version (Ver la versión del software)
10. View the Driver version (Ver la versión del controlador)
23
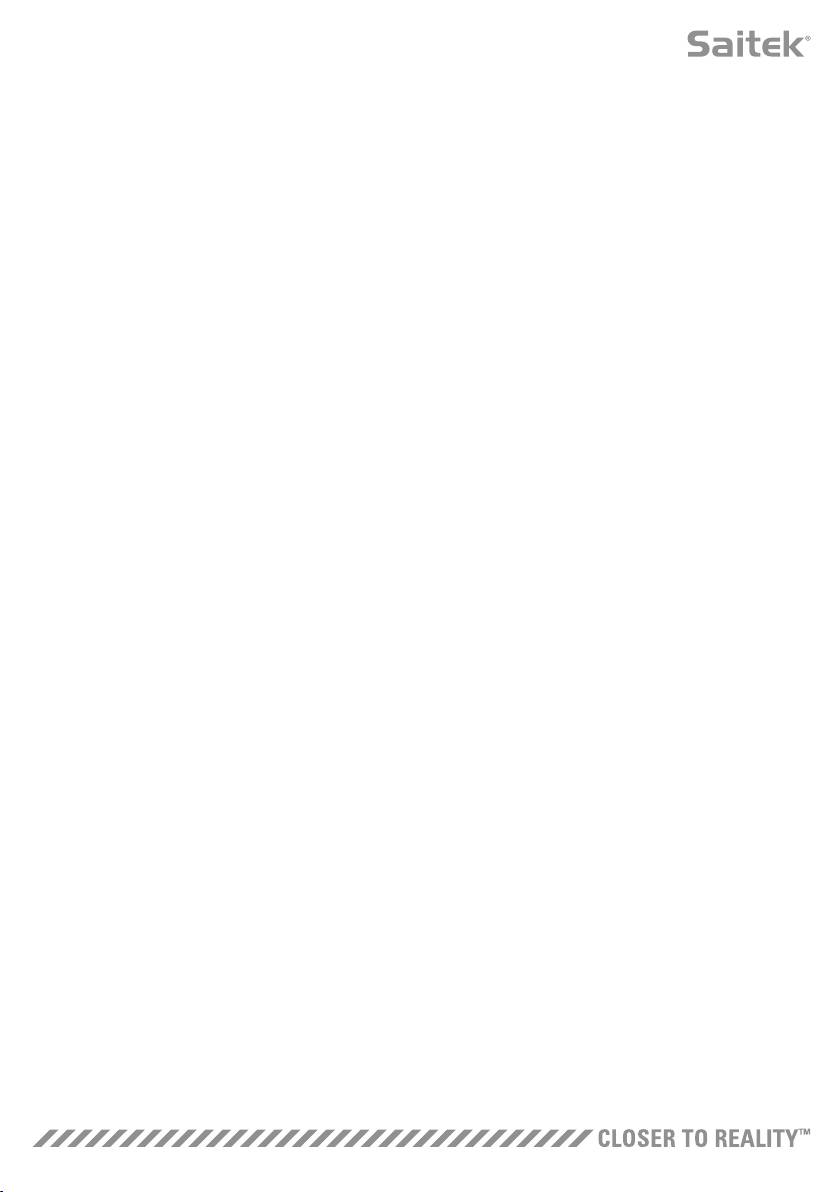
View X-55 Rhino Online Videos (Ver vídeos en línea del X-55 Rhino)
®
Abre el canal de YouTube
del X-55. En varios vídeos de este canal se resaltarán las funciones
destacadas del X-55 Rhino.
View the Manual in PDF Format (Ver el manual en formato PDF)
Abre una versión en PDF de este manual.
View the Quick Start Guide (QSG) in PDF Format (Ver la Guía de inicio rápido (QSG)
en formato PDF)
Abre una versión en PDF de la Guía de inicio rápido.
Download latest Drivers and Software (Descargar los controladores y el software
más recientes)
Abre la página web de controladores y software del X-55, donde podrá descargar los controladores y el
software más recientes.
Download Profiles (Descargar perfiles)
Abre la página web de perfiles del X-55, donde encontrará todos los perfiles más recientes listos
para descargarlos.
Knowledgebase (Base de conocimientos)
Abre la página web de preguntas frecuentes del X-55, que proporciona respuestas a las preguntas más
comunes. Si tiene alguna dificultad con la configuración, consulte estas preguntas en primer lugar.
De este modo es posible que evite la necesidad de ponerse en contacto con nosotros Tech Support
(Asistencia técnica).
Submit a Ticket (Enviar una ticket)
En el caso muy poco probable de que tenga un problema con el X-55, no dude en enviar un ticket a
nuestro excelente equipo de asistencia técnica.
Contact Us (Contáctenos)
Si prefiere dirigirse a nuestro equipo de asistencia técnica o quiere plantearlos alguna otra cuestión, al
hacer clic en este enlace se abrirá una página web que contiene toda la información de contacto.
Versión de software
Estos números indican la versión de software actualmente instalada, información que le resultará útil si
desea actualizar el software.
Versión de controlador
Estos números indican la versión del controlador actualmente instalada, información que le resultará útil
si desea actualizar los controladores.
24

SOLUCIÓN DE PROBLEMAS
Q ¿Por qué no reconoce mi ordenador el controlador Pro Flight?
A 1. ¿Ha descargado e instalado los controladores de www.saitek.com?
A 2. Compruebe las conexiones de los cables. Desconecte el controlador y vuelva a conectarlo,
asegurándose de que esté correctamente conectado.
A 3. Si utiliza los puertos USB frontales o superiores, intente conectarlo a la parte trasera del PC.
A 4. Si utiliza un concentrador, asegúrese de que tenga alimentación eléctrica.
Q2 ¿Por qué el juego al que estoy jugando no reconoce mi controlador Pro Flight?
A 1. Asegúrese de haber realizado las comprobaciones de la Pregunta 1 [más arriba].
A 2. ¿Su juego es compatible con los controladores para juegos? Consulte el manual del juego, que debe
contener información referente a los controladores para juegos. De no ser así, puede utilizar el
potente software de programación para emular el ratón y el teclado en el X-55 Rhino.
Q3 ¿Por qué no funciona un botón o eje del controlador?
A 1. Pruebe el producto en el panel Dispositivos de juego tal como se ha explicado en la primera
parte de este manual.
A 2. Si sigue teniendo problemas con el controlador, póngase en contacto con el equipo de asistencia
técnica en http://support.madcatz.com/Tickets/Submit
Q4 ¿Qué puedo hacer si a mi controlador le falta una pieza?
A 1. Póngase en contacto con el equipo de asistencia técnica para obtener ayuda:
http://support.madcatz.com/Tickets/Submit
Q5 En los juegos de simulación de vuelo, como FSX, ¿por qué no responde mi avión
correctamente a los ejes?
A 1. Las unidades de palanca y acelerador X-55 son independientes y ambas tienen un eje X, un
eje Y, etc. Entre en los ajustes del controlador de su juego y configure el X-55 Rhino.
Para obtener una descripción más detallada sobre cómo hacerlo visite nuestra página de preguntas
frecuentes: http://support.madcatz.com/Knowledgebase/List/Index/176/x-55-rhino
Q6 ¿Cómo puedo cambiar el brillo de los LED del X-55?
A 1. Instale el software y encontrará un control deslizante de brillo debajo de la pestaña
SETTINGS (AJUSTES)
Q7 ¿Por qué los ejes están descentrados o se mueven de forma errática?
A 1. Visite la página de preguntas frecuentes de la sección de soporte técnico en la página web de Saitek,
donde encontrará instrucciones sencillas que le indicarán cómo recalibrar el dispositivo. Todas las
direcciones se listan en la sección de soporte técnico de este manual.
25
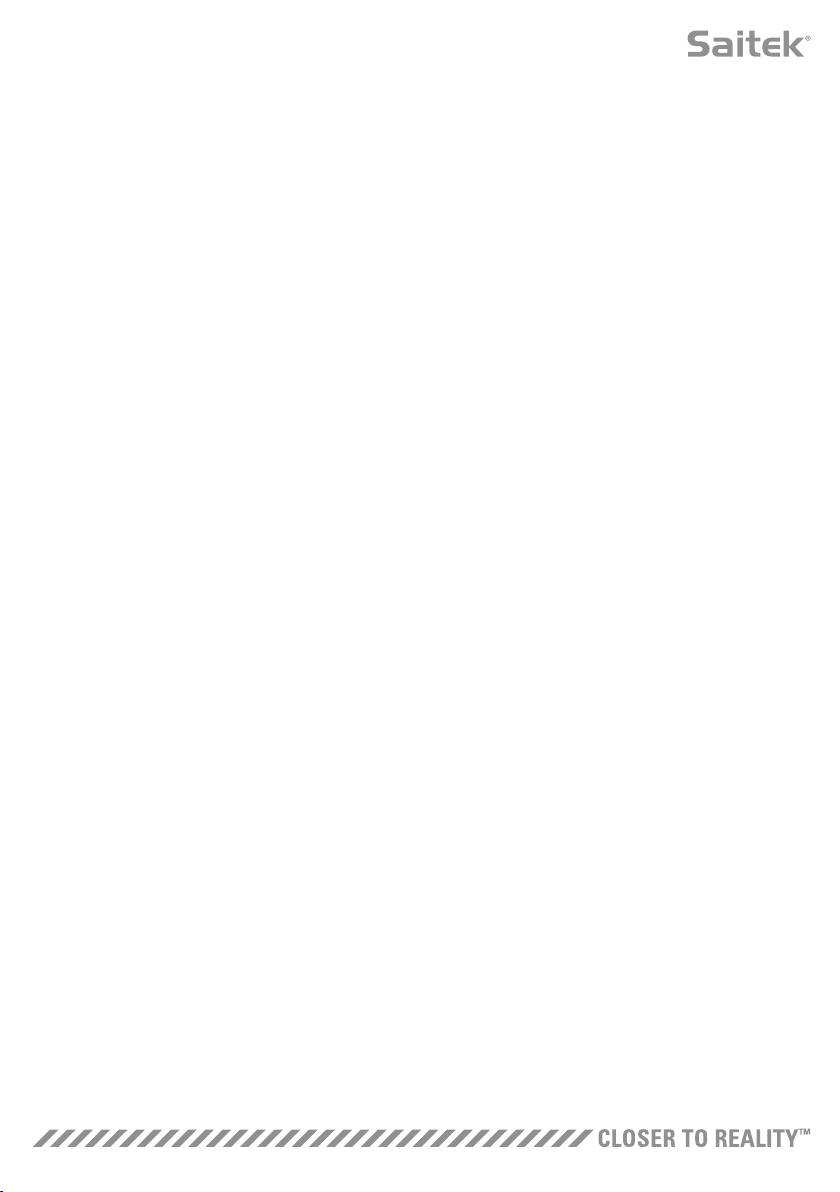
APOYO TÉCNICO
¿No puede empezar? No se preocupe, ¡aquí estamos para ayudarle! Casi la totalidad de los productos
que nos devuelven como averiados no tienen ningún fallo: es simplemente que no se han instalado
correctamente. Si experimenta alguna dificultad con este producto, rogamos que visite primeramente
nuestro sitio web: http://support.madcatz.com. El área de asistencia técnica le proporcionará toda
la información que necesita para obtener el mayor rendimiento de su product y debería resolver
cualesquiera problemas que pudiese tener.
26


