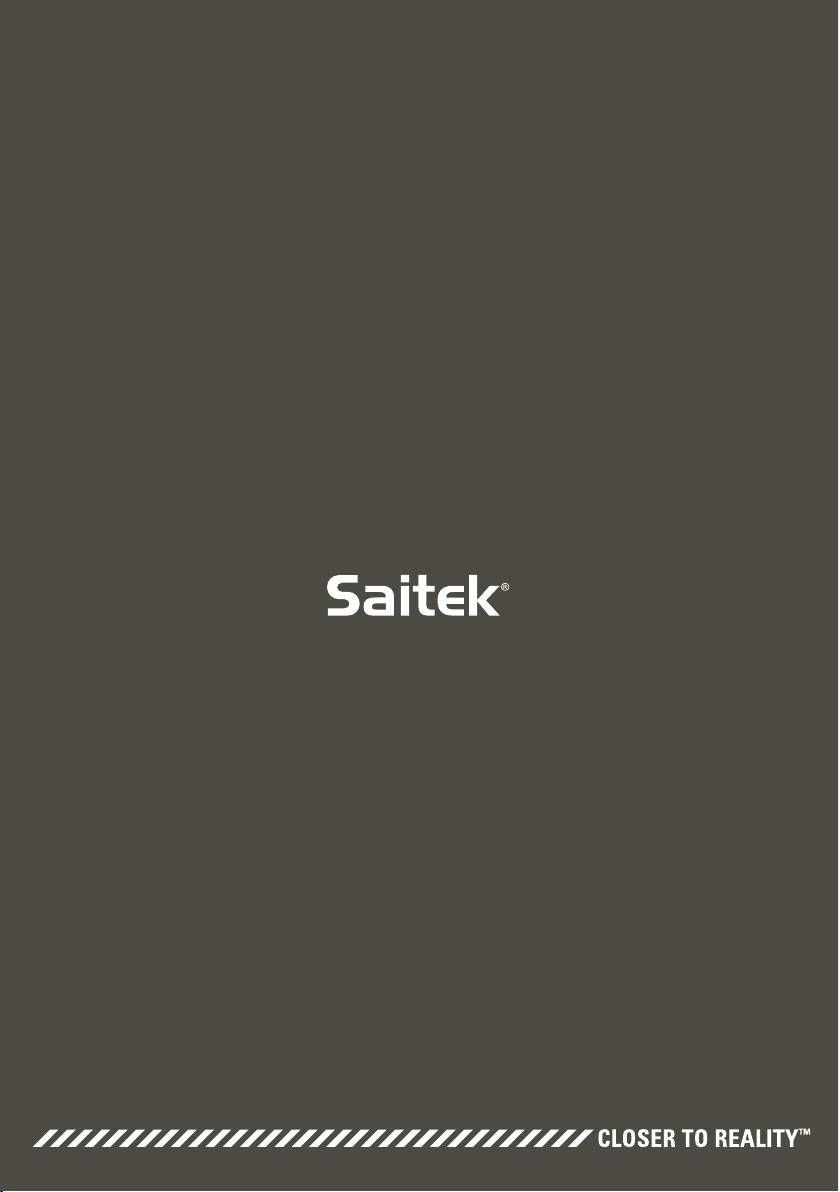Tritton X-55 Rhino H.O.T.A.S System Pro Flight: X-55 RHINO H.O.T.A.S. SYSTEM
X-55 RHINO H.O.T.A.S. SYSTEM: Tritton X-55 Rhino H.O.T.A.S System Pro Flight
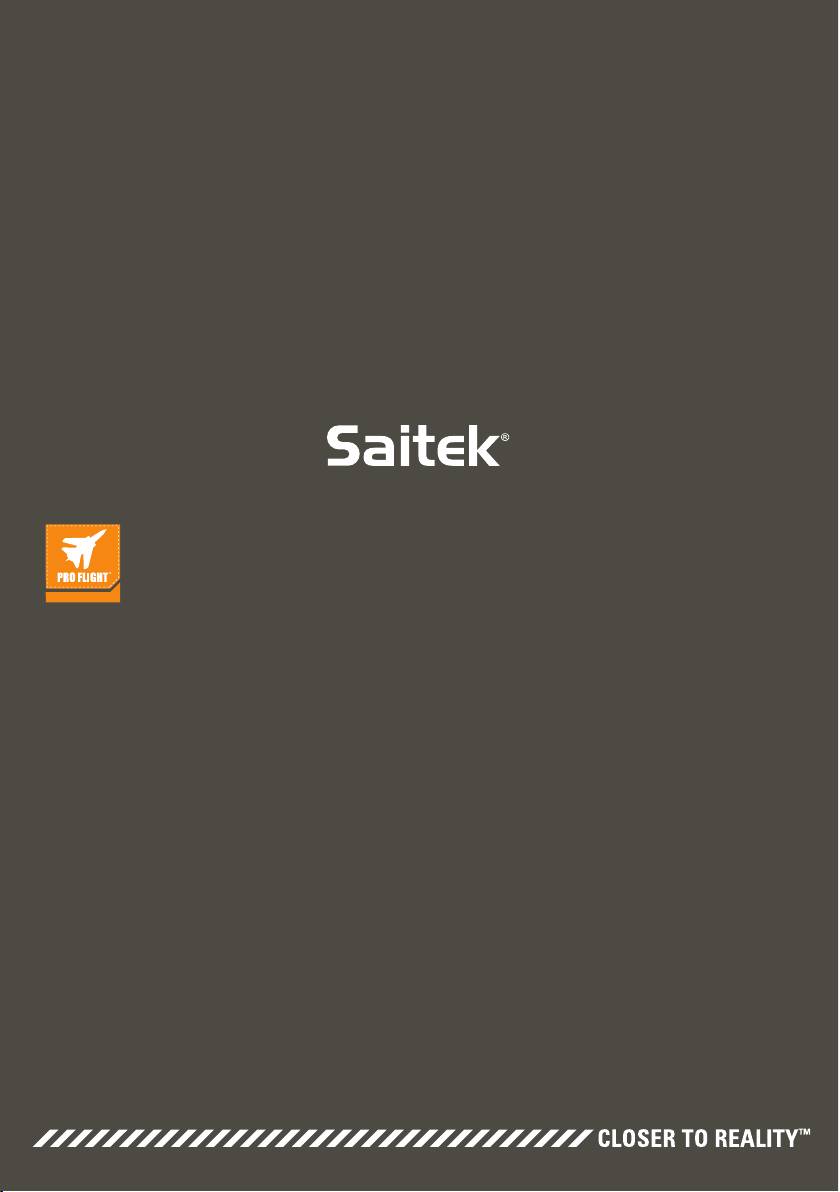
™
X-55 RHINO H.O.T.A.S. SYSTEM
HANDS ON THROTTLE AND STICK
COMBAT SERIES
MANUALE DELL’UTENTE
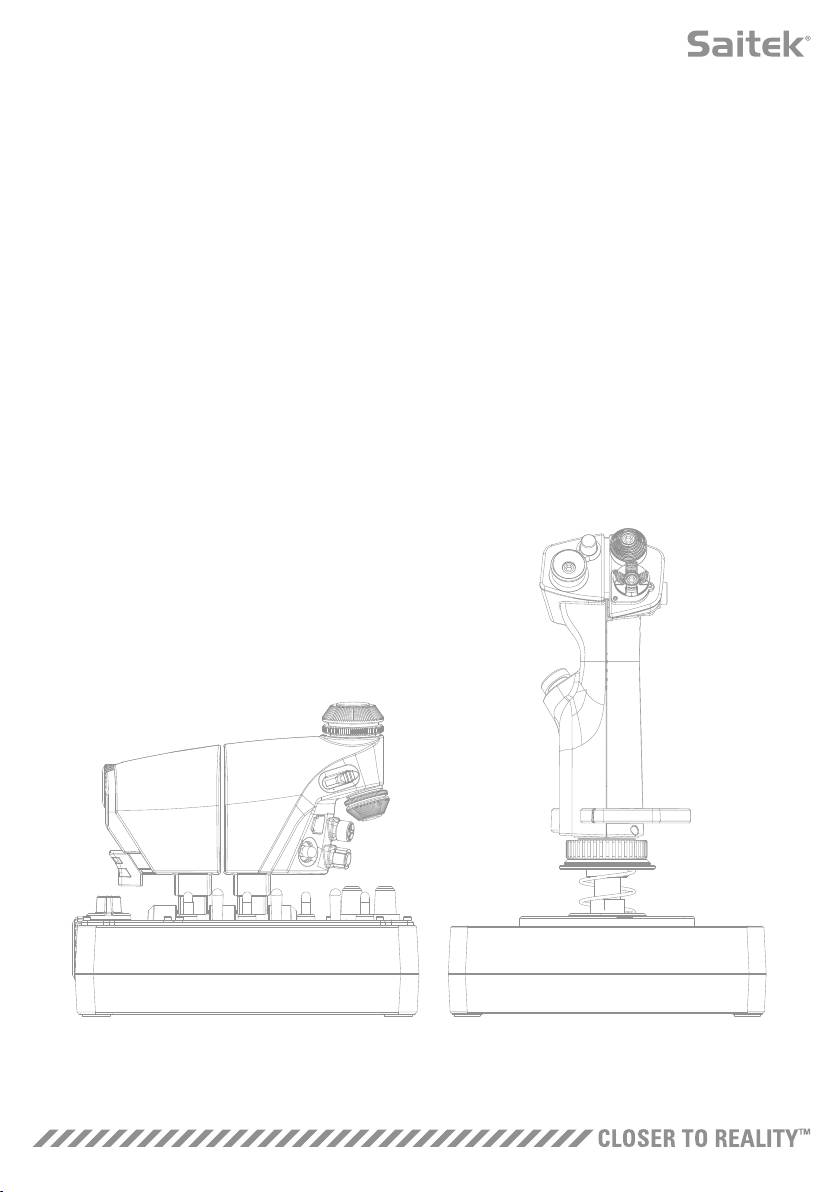
Messaggio di benvenuto dagli sviluppatori
Il team Saitek Pro Flight ringrazia per l’acquisto di questo rivoluzionario componente hardware Pro
Flight. Garantiamo che, come con tutti i prodotti che abbiamo sviluppato nel corso degli anni, un
patrimonio di conoscenze, competenze e iniziative è passato alla fase di sviluppo. Grazie al nostro
pool di beta tester dedicato, costituito da piloti effettivi e simulatori, abbiamo creato un componente
hardware per soddisfare le esigenze degli utenti negli anni a venire. La combinazione di questo
prodotto con altri prodotti della gamma, ad esempio i pedali del timone da combattimento e i pannelli
degli strumenti Pro Flight, rende il componente Saitek Pro Flight un punto di riferimento unico per le
apparecchiature aeree da combattimento.
Il team Saitek Pro Flight
1

PANORAMICA DELLO STICK
A. POV
C
B. Pulsante Pollice/Sottaceto
C. HAT per pollice, streghe
A
e castello
D. Pulsanti dello stick con grilletto
D
e pulsanti a 2 teste
E. Assi X, Y e Rz; timone di quota,
alettone e assi del timone
B
di direzione
F. Navicella e navicella volante
G. Sistema a molle F.E.E.L.
E
F
G
2
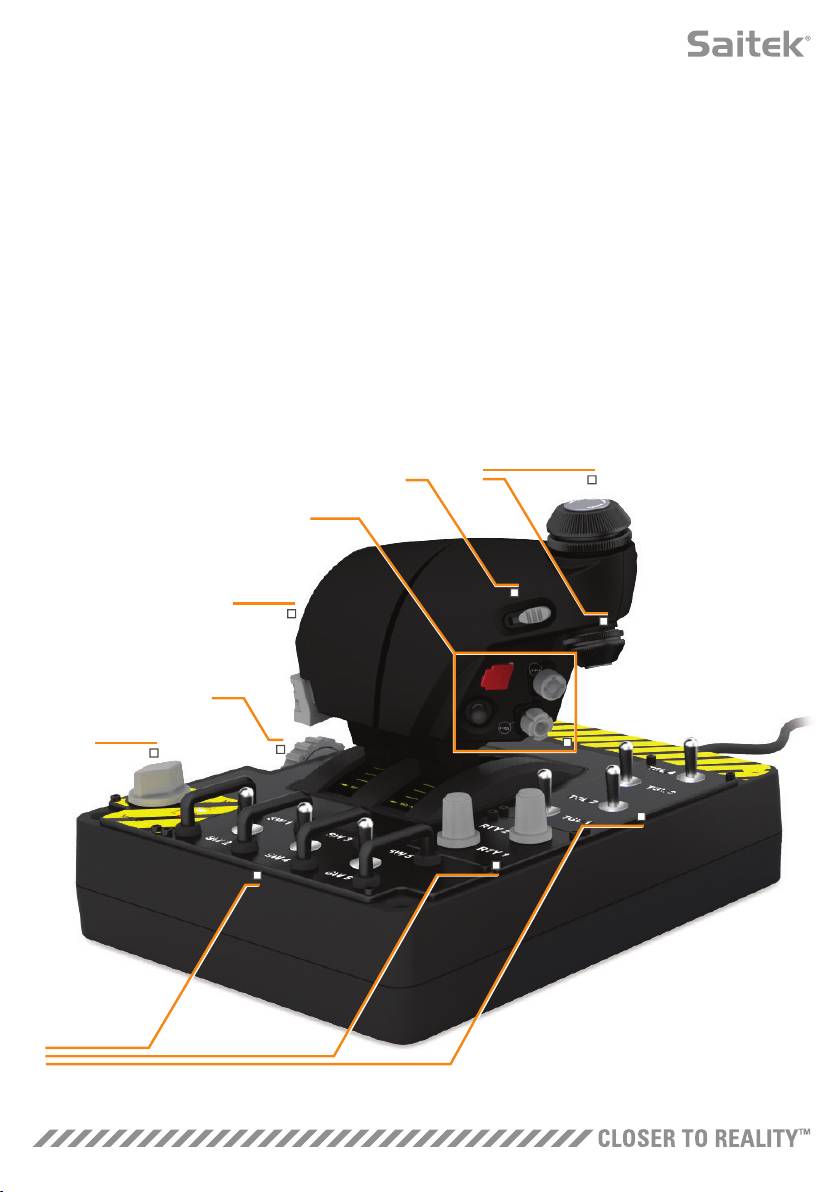
PANORAMICA DELL’ACCELERATORE
A. Rotativi dell’acceleratore con pulsanti inseriti
B. Cursore a 2 posizioni
C. Comandi per pollice con 2 HAT, pulsante Pollice e nipplo del mouse
D. Doppio acceleratore con blocco
E. Regolatore di tensione dell’acceleratore
F. Commutatore di modalità a 3 posizioni
G. Comandi di base con 7 interruttori e 2 rotativi
A
B
C
D
E
F
G
3
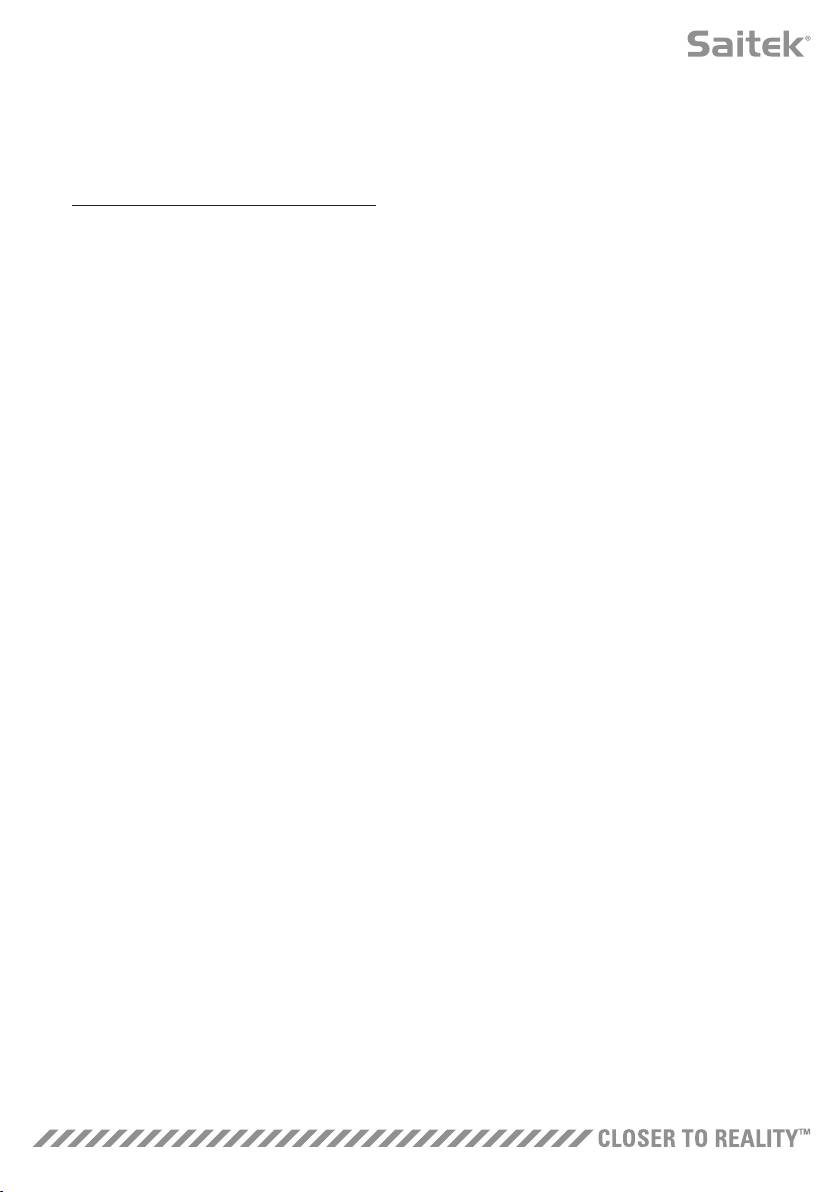
NOZIONI DI BASE
Installazione dei driver e del software
®
Windows
8 (a 32 bit e a 64 bit)
A) Solo driver
1. Scaricare e installare i driver X-55 Rhino dal sito www.saitek.com.
2. Leggere la Dichiarazione di non responsabilità, quindi selezionare “Accetto i termini
della Dichiarazione di non responsabilità”. Fare clic su “Avanti” per continuare.
3. Nella schermata Plug-in, collegare le unità stick e acceleratore al PC.
Una volta che risultano evidenziate, fare clic su “Avanti”.
4. Viene visualizzato il popup Protezione di Windows in cui viene richiesto “Installare questo software
di dispositivo?” Prima di fare clic su “Installa”, selezionare la casella che indica “Considera
sempre attendibile il software proveniente da Mad Catz Ltd.”, quindi fare clic su “Installa”.
5. Nella schermata successiva, fare clic su “Avanti” per andare alla pagina Test del controller.
6. Utilizzare la pagina Test del controller per testare gli assi, i pulsanti e le funzioni del
sistema X-55. Una volta effettuato il test, fare clic su “OK” per continuare.
7. Nella schermata finale, fare clic su “Fine”. I driver adesso sono installati.
B) Software H.U.D.
1. Scaricare e installare il software X-55 Rhino dal sito www.saitek.com.
2. Dopo aver fatto clic su “Esegui setup.exe”, in Windows 8 viene chiusa la schermata Metro/Start e viene
visualizzato un popup in cui è richiesto “Consentire al programma seguente di apportare modifiche al
computer?”. Fare clic su “Sì”.
3. Dopo aver letto la Dichiarazione di non responsabilità, selezionare l’opzione “Accetto i termini della
Dichiarazione di non responsabilità”, quindi fare clic su “Avanti” per continuare. Il software H.U.D.
viene quindi installato.
4. Nella schermata finale, fare clic su “Fine”, quindi selezionare la casella di controllo per eseguire il
software H.U.D. oppure deselezionarla per completare solo l’installazione.
C) .NET Framework
1. 1. Se si tratta del primo prodotto Mad Catz installato sul proprio computer, potrebbe venire richiesto di
installare il componente .NET Framework una volta completata l’installazione del software H.U.D. Si
consiglia vivamente di effettuare questa operazione. Il software H.U.D. richiede questo aggiornamento
della funzionalità Microsoft.
2. Fare clic su “Scarica”, quindi installare il file. Il PC scaricherà quindi i file corretti da Internet.
3. Una volta completata l’installazione, fare clic su “Chiudi”.
4
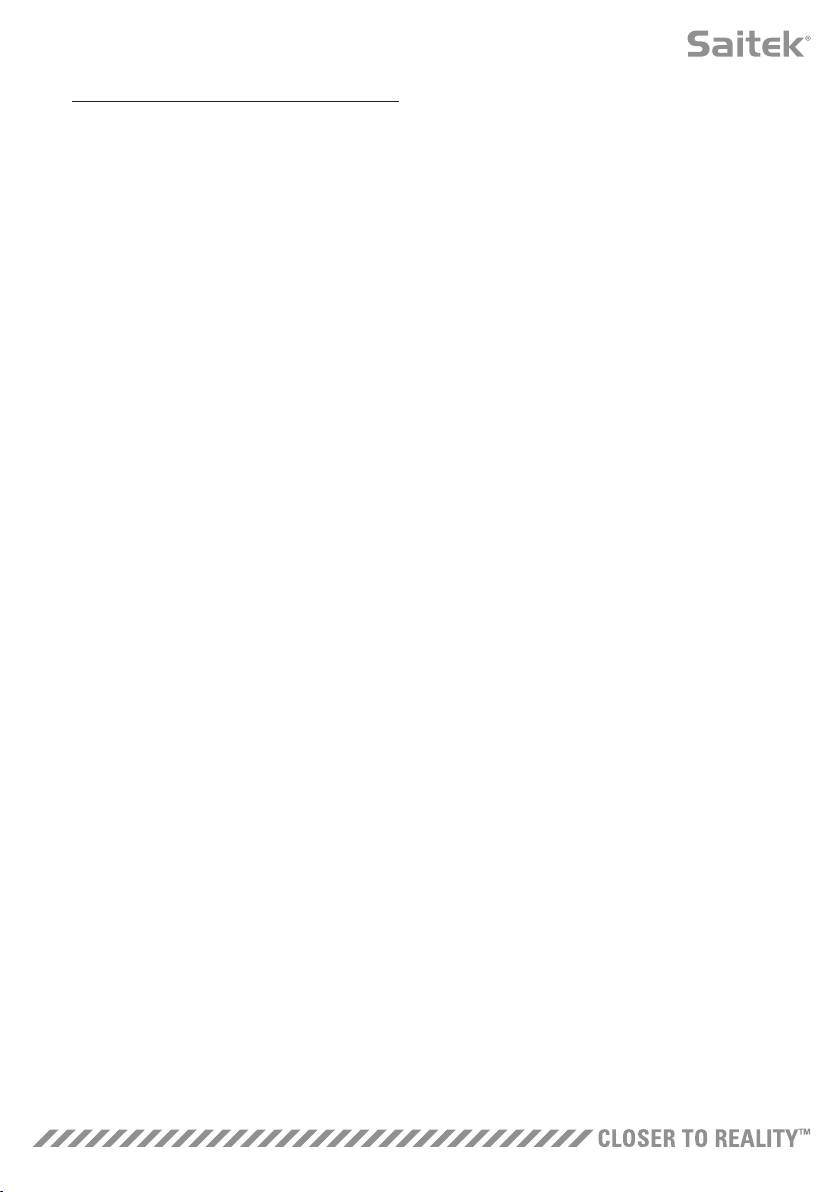
®
Windows
7/Vista (32- and 64-bit)
A) Solo driver
1. Scaricare e installare i driver X-55 Rhino dal sito www.saitek.com.
2. Leggere la Dichiarazione di non responsabilità, quindi selezionare “Accetto i termini
della Dichiarazione di non responsabilità”. Fare clic su “Avanti” per continuare.
3. Nella schermata Plug-in, collegare le unità stick e acceleratore al PC.
Una volta che risultano evidenziate, fare clic su “Avanti”.
4. Viene visualizzato il popup Protezione di Windows in cui viene richiesto “Installare questo software
di dispositivo?” Prima di fare clic su “Installa”, selezionare la casella che indica “Considera
sempre attendibile il software proveniente da Mad Catz Ltd.”, quindi fare clic su “Installa”.
5. Nella schermata successiva, fare clic su “Avanti” per andare alla pagina Test del controller.
6. Utilizzare la pagina Test del controller per testare gli assi, i pulsanti e le funzioni del
sistema X-55. Una volta effettuato il test, fare clic su “OK” per continuare.
7. Nella schermata finale, fare clic su “Fine”. I driver adesso sono installati.
B) Software H.U.D.
1. Scaricare e installare il software X-55 Rhino dal sito www.saitek.com.
2. Dopo aver letto la Dichiarazione di non responsabilità, selezionare l’opzione “Accetto i termini della
Dichiarazione di non responsabilità”, quindi fare clic su “Avanti” per continuare. Il software H.U.D.
viene quindi installato.
3. Nella schermata finale, fare clic su “Fine”, quindi selezionare la casella di controllo per eseguire il
software H.U.D. oppure deselezionarla per completare solo l’installazione.
C) .NET Framework
1. 1. Se si tratta del primo prodotto Mad Catz installato sul proprio computer, potrebbe venire richiesto di
installare il componente .NET Framework una volta completata l’installazione del software H.U.D. Si
consiglia vivamente di effettuare questa operazione. Il software H.U.D. richiede questo aggiornamento
della funzionalità Microsoft.
2. Fare clic su “Scarica”, quindi installare il file. Il PC scaricherà quindi i file corretti da Internet.
3. Una volta completata l’installazione, fare clic su “Chiudi”.
5
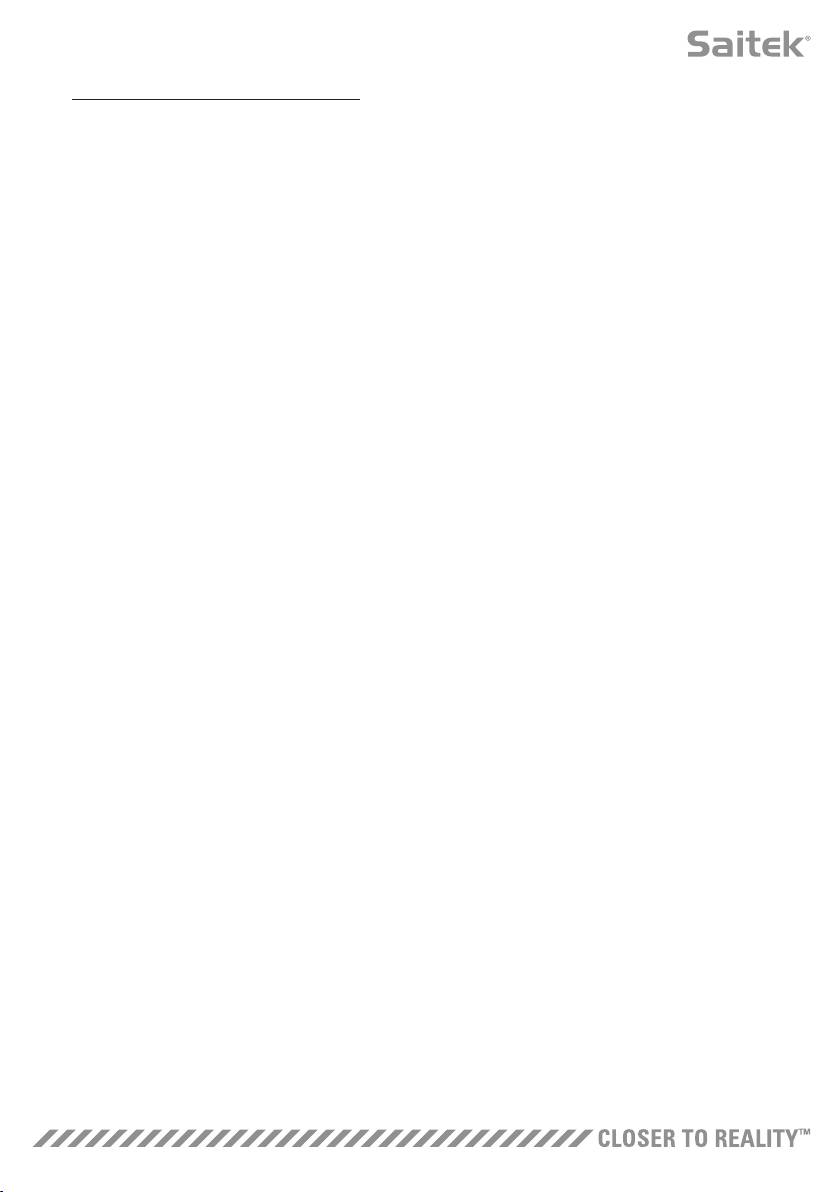
®
Windows
XP (32- and 64-bit)
A) Solo driver
1. Scaricare e installare i driver X-55 Rhino dal sito www.saitek.com.
2. Leggere la Dichiarazione di non responsabilità, quindi selezionare “Accetto i termini
della Dichiarazione di non responsabilità”. Fare clic su “Avanti” per continuare.
3. Nella schermata Plug-in, collegare le unità stick e acceleratore al PC.
Una volta che risultano evidenziate, fare clic su “Avanti”.
4. Nella schermata successiva, fare clic su “Avanti” per andare alla pagina Test del controller.
5. Utilizzare la pagina Test del controller per testare gli assi, i pulsanti e le funzioni del
sistema X-55. Una volta effettuato il test, fare clic su “OK” per continuare.
6. Nella schermata finale, fare clic su “Fine”. I driver adesso sono installati.
B) Software H.U.D.
1. Scaricare e installare il software X-55 Rhino dal sito www.saitek.com.
2. Dopo aver letto la Dichiarazione di non responsabilità, selezionare l’opzione “Accetto i termini della
Dichiarazione di non responsabilità”, quindi fare clic su “Avanti” per continuare. Il software H.U.D.
viene quindi installato.
3. Nella schermata seguente Installazione software, fare clic su “Avanti” e seguire le istruzioni visualizzate.
Verrà richiesto di installare funzionalità quali Saitek Magic Mouse, mouse conforme a HID, Saitek Magic
Keyboard e HID Keyboard Device (su XP tali funzionalità vengono definite elementi del software H.U.D.).
Per accettare l'installazione, continuare a fare clic su “Avanti” e “Fine” finché viene visualizzata la
schermata Registrazione.
4. Nella schermata finale, fare clic su “Fine”, quindi selezionare la casella di controllo per eseguire il
software H.U.D. oppure deselezionarla per completare solo l’installazione.
6

IMPOSTAZIONI DEL CONTROLLER
Per verificare che il sistema X-55 funzioni correttamente, aprire la pagina Controller di gioco e fare clic
sulla scheda Proprietà del controller.
Di seguito è riportata la procedura per effettuare questa operazione da ciascun sistema operativo:
®
Windows
8 (32- and 64-bit)
1. Nella schermata Metro/Start, fare clic sull’icona “Pannello di controllo”. NOTA: se non è presente
alcuna icona Pannello di controllo nella schermata Metro/Start, per visualizzarla digitare “pannello di
controllo”.
2. Fare doppio clic sull’icona “Dispositivi e stampanti”. NOTA: se questa icona non viene visualizzata,
assicurarsi di aver selezionato l’opzione Icone grandi.
3. Individuare il sistema X-55 Rhino nell’elenco di dispositivi, quindi fare clic con il pulsante destro del
mouse sull’icona. Nel menu a discesa, selezionare “Impostazioni controller di gioco”.
4. Nella finestra Controller di gioco, il sistema X-55 Rhino dovrebbe risultare visualizzato e selezionato.
Facendo clic su “Proprietà” viene visualizzata la schermata Test controller.
Nella schermata Test controller è possibile testare
tutte le funzioni, gli assi, i pulsanti, i rotativi, ecc. Una
volta completati i test, fare clic su “OK” due volte per
tornare alla pagina principale del desktop.
®
Windows
7/Vista (32- and 64-bit)
1. Fare clic sull’icona di “Windows” sulla barra delle applicazioni. Passare il puntatore del mouse sul menu
“Programmi”. Fare clic sulla cartella “Giochi”, quindi fare clic sull'icona “Games Explorer”.
2. Fare clic sull’opzione “Strumenti” (con la freccia rivolta verso il basso) nell’elenco situato nella parte
superiore della finestra. Nell’elenco a discesa, fare clic su “Dispositivi di input”.
3. Il sistema X-55 Rhino deve quindi risultare visualizzato e selezionato. Fare clic su “Proprietà” per andare
alla schermata Test controller.
7

Nella schermata Test controller è possibile testare
tutte le funzioni, gli assi, i pulsanti, i rotativi, ecc. Una
volta completati i test, fare clic su “OK” due volte per
tornare alla pagina principale del desktop.
®
Windows
XP (32- and 64-bit)
1. Fare clic sull’icona “Start”, quindi passare il puntatore del mouse sull’icona “Impostazioni” nell’elenco
del menu Start.
2. Nell’elenco visualizzato, fare clic sull’icona “Pannello di controllo”.
3. Fare doppio clic sull’icona “Controller di gioco”.
4. Nella finestra Controller di gioco, il sistema X-55 Rhino dovrebbe risultare visualizzato e selezionato.
Facendo clic su “Proprietà” viene visualizzata la schermata Test controller.
Nella schermata Test controller è possibile testare
tutte le funzioni, gli assi, i pulsanti, i rotativi, ecc. Una
volta completati i test, fare clic su “OK” due volte per
tornare alla pagina principale del desktop.
8

Sistema di tensione a molle F.E.E.L.
Ciascuna molla posizionata nell'asta dello stick Rhino fornisce una sensibilità diversa. È inoltre possibile
utilizzare lo stick senza una molla, fornendo un totale di cinque forze differenti.
Ciascuna molla dispone di una sensibilità univoca e di identificatori differenti. Tali identificatori
corrispondono a campioni colorati situati nella parte superiore di ciascuna molla (rosso, giallo, blu e
verde). Nella tabella seguente sono riportati alcuni dei calcoli utilizzati per la differenziazione:
Green Blue Yellow Red Notes
k = frequenza 1 2 3 4
OD = diametro esterno 33 33 33 33
d = diametro filo 1.8 1.8 1.8 1.8
E = modulo di Young ( 210000 ) 210000 210000 210000 210000 N/mm2
FL = lunghezza libera 52 47 42 36
Non compresso
WL = lunghezza utile 30.8 30.8 30.8 30.8 Precompresso
P1L = lunghezza posizione 1 25.8 25.8 25.8 25.8 Compressione utile completa
Bobine attive
n = numero totale di bobine 4.5 4.5 4.5 4.5
(6,5 bobine nella molla)
D = diametro medio 31.2 31.2 31.2 31.2
Frequenza K= Ed*4 / 8n D *3 1.70 1.70 1.70 1.70 N/mm
Carico in breakout BL = FL-WL x k
36.12 27.60 19.08 8.86 N
Carico in P1L SoL = FL - SL x k
44.64 36.12 27.60 17.38 N
Stress= 8 x P x D / 3,14 x d *3 608.50 492.38 376.25 236.90 N/mm2
% UTS (filo armonico M4)
30.89 24.99 19.10 12.03 %
9

Il sistema di tensione a molle F.E.E.L.
è costituito da cinque componenti:
A. Stick
B. Lunetta di bloccaggio
C. Anello di tenuta
D. 2 fascette di bloccaggio
E. Molla
A
B
C
D
E
10
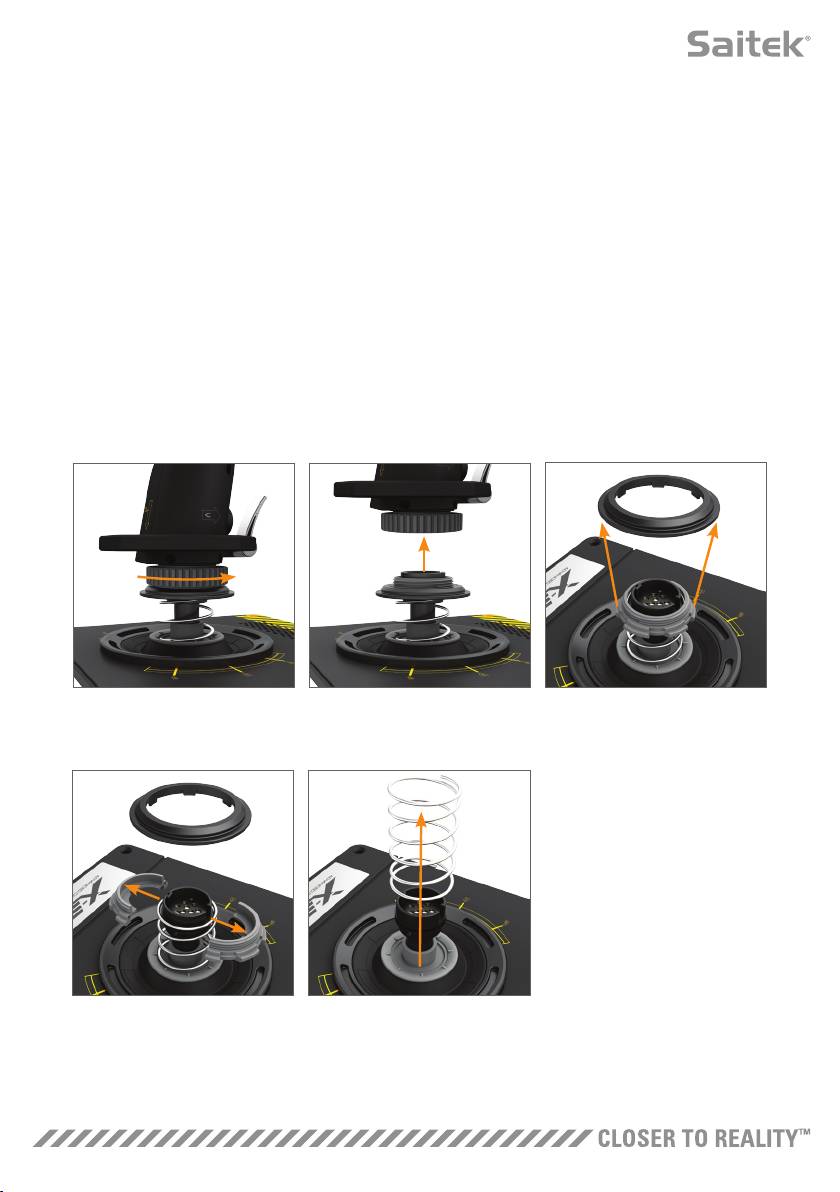
Sostituzione o rimozione di una molla
Per inserire, sostituire o rimuovere una molla, seguire la procedura riportata di seguito. Assicurarsi che
il grilletto sia rivolto in direzione opposta rispetto alla propria posizione e che la placchetta del logo del
sistema X-55 Rhino risulti di fronte a sé.
1. Ruotare la lunetta di bloccaggio (componente B) in senso antiorario finché lo stick non si allontana dalla base.
2. Rimuovere l’anello di tenuta (componente C) posizionando entrambe le mani sotto l’anello su entrambi i lati, quindi
sollevandolo. L’anello di tenuta ha una struttura rigida.
3. Separare le fascette di bloccaggio (componente D), che sono sotto carico a partire dalla molla. Estrarre innanzitutto la
prima metà, mantenere la molla, quindi rimuovere l’altra metà.
4. Rimuovere la molla (componente E), quindi sostituirla con una nuova o conservarla.
Per il rimontaggio, invertire la procedura descritta in precedenza, assicurandosi di posizionare
saldamente l’anello di tenuta (componente C) e di serrare fermamente la lunetta di bloccaggio
(componente D) sulla base dello stick.
1. Ruotare la lunetta di bloccaggio
2. Rimuovere lo stick
3. Rimuovere l’anello di tenuta
in senso antiorario
4. Smontare le fascette
5. Rimuovere la molla
di bloccaggio
11
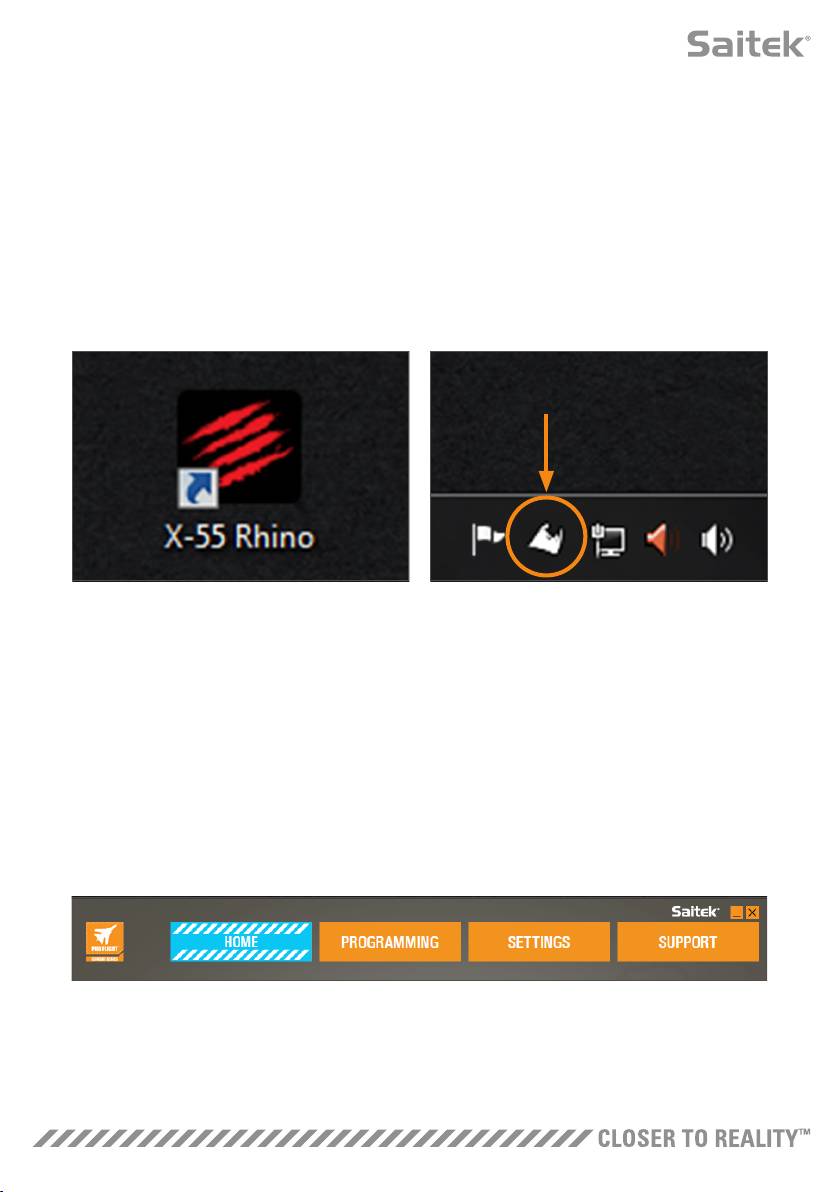
Panoramica del software H.U.D.
Il software H.U.D. consente di programmare il sistema X-55 Rhino con una serie di comandi da tastiera,
da comandi di base a tasto singolo a comandi macro avanzati e temporizzati. È inoltre possibile
programmare qualsiasi asse con i comandi della tastiera, nonché programmare i comandi del mouse.
È inoltre possibile modificare le curve di risposta e le bande morte degli assi principali (argomento
trattato in seguito nel manuale).
Vi sono due modi per avviare il software H.U.D.
1. Dall'icona sul desktop simile alla seguente: 2. Dalla barra del menu Start:
Una volta avviato il software H.U.D., viene visualizzata la schermata Home. Se è la prima volta che si
esegue il software H.U.D., è necessario selezionare una lingua. Viene quindi visualizzata la schermata
Home principale. Per selezionare un’altra lingua, accedere al menu Lingua facendo clic sull’icona a forma
di bandiera nell’angolo inferiore destro della schermata Home.
Le schede principali del software H.U.D. sono le seguenti:
1. HOME
2. PROGRAMMAZIONE
3. IMPOSTAZIONI
4. SUPPORTO
12
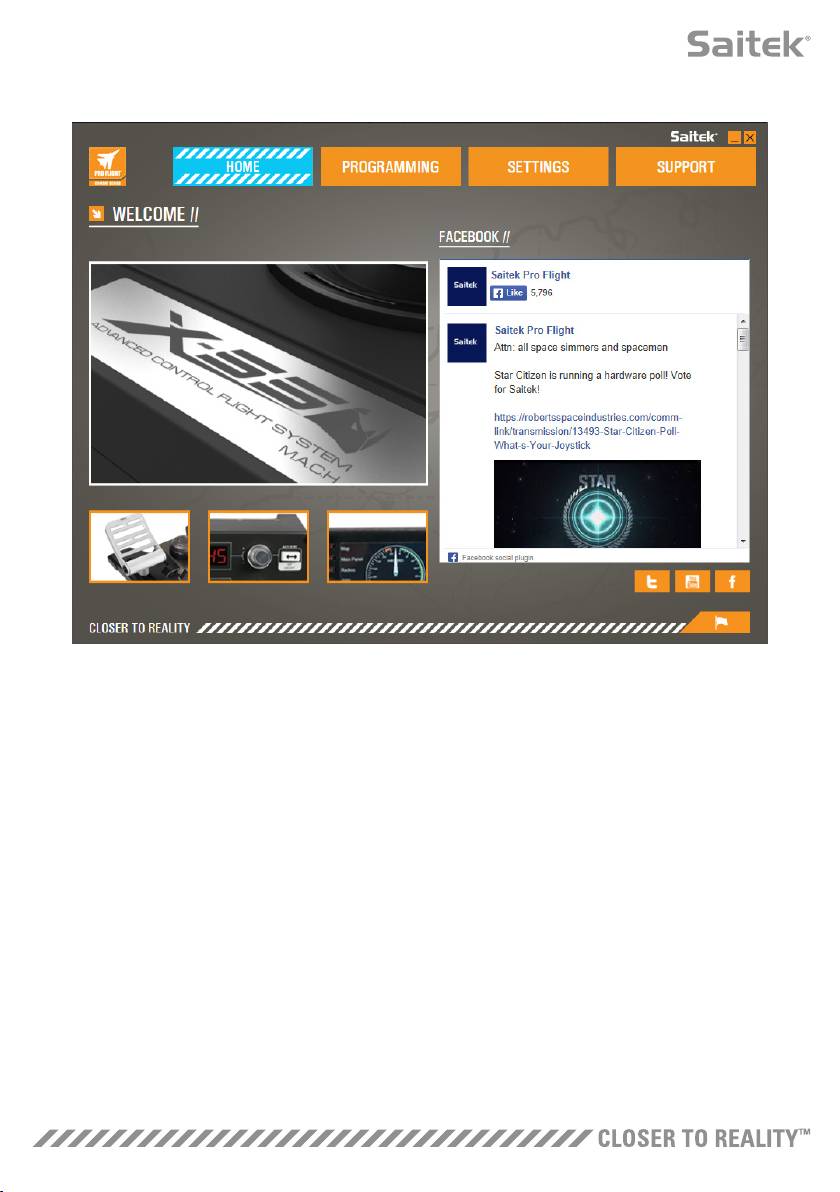
SCHEDA HOME
Nella schermata Home viene visualizzato quanto segue:
- Un primo piano del prodotto
- Prodotti correlati che riteniamo possano essere di interesse dell’utente
- Feed di Facebook in tempo reale da Saitek Pro Flight
- Collegamenti a social media e siti Web quali Saitek.com, Twitter, YouTube, Instagram, ecc.
- Icona a bandiera per la selezione della lingua
13
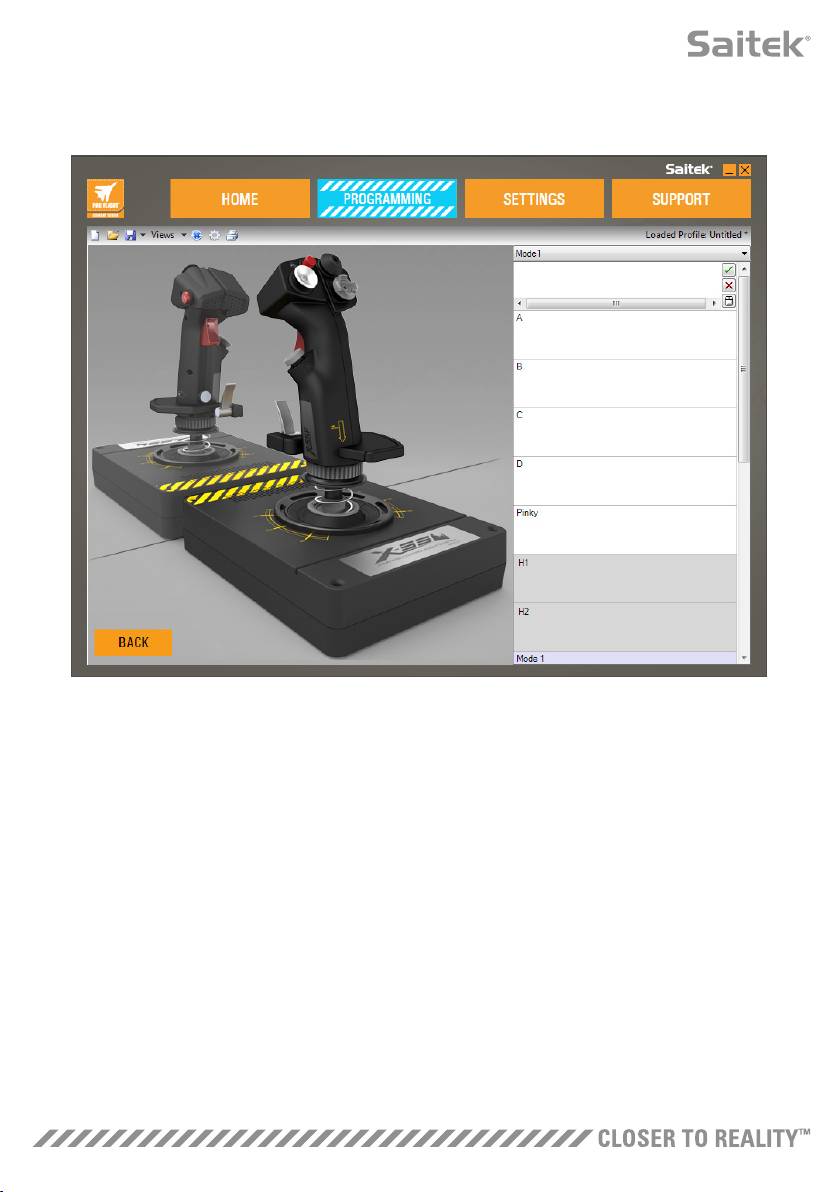
SCHEDA PROGRAMMAZIONE
Una volta selezionata la scheda PROGRAMMAZIONE, viene visualizzato l’ambiente di programmazione del
sistema X-55.
Nel lato sinistro della schermata viene visualizzata un’immagine ad alta risoluzione del controller che
si sta per programmare. Nel lato destro della schermata, scorrendo la pagina verso il basso, viene
visualizzato un elenco di caselle di comando denominate “Celle”.
Nella parte superiore del pannello immagine vengono visualizzate le icone Stick e Acceleratore.
Facendo clic su una di queste icone, è possibile cambiare l’unità corrente in fase di programmazione.
Nella scheda PROGRAMMAZIONE è possibile simulare il controller per copiare direttamente qualsiasi
comando della tastiera utilizzato nei propri giochi preferiti. I comandi vengono quindi salvati in ciò che
definiamo un “profilo”.
Che cos’è un profilo?
Un profilo consente di acquisire comandi del controller salvati e programmati. Ad esempio, se si
desidera che un pulsante/hat del joystick esegua un comando di gioco che normalmente richiederebbe
un tasto di scelta rapida, è possibile “assegnare” il comando al pulsante. Se si desidera che il pulsante
“A” attivi il carrello d'atterraggio (che corrisponde al tasto “G” su una tastiera), è possibile utilizzare il
software H.U.D. per assegnare questa funzione. È inoltre possibile creare assegnazioni più complesse, ad
esempio “shift+F2”, o persino comandi e macro temporizzati.
14

Creazione del primo profilo personale
1. Passare il puntatore del mouse sulla cella oppure premere il pulsante per cui si desidera creare un
profilo nel controller. Se si fa passare il puntatore del mouse sulla cella del pulsante “A”, il pulsante “A”
si illumina sull’immagine 3D del joystick. Oppure, se si fa semplicemente clic sul pulsante “A” nello stick,
la cella corrispondente si illumina.
2. Quando la cella corretta si illumina, fare clic
su di essa. Viene visualizzato un grande cursore
lampeggiante a sinistra della cella. Vengono inoltre
visualizzati un segno di spunta verde, una X rossa e
un’icona del mouse a destra della cella.
3. La cella è ora in attesa del comando da tastiera.
Utilizzando la tastiera, premere il tasto che si
desidera attivare mediante il pulsante “A” sullo
stick. Per questo esempio, viene utilizzato il tasto
“G”, che in genere consente di attivare il carrello di
atterraggio. Se si preme il tasto “G” sulla tastiera,
nella cella viene visualizzato un grande riquadro
bianco con la lettera “G”, come mostrato di seguito:
4. Se si tratta del comando da tastiera corretto,
premere il segno di spunta verde sul lato destro.
Altrimenti, premere la X rossa e ripetere la
procedura per immettere nuovamente il comando
da tastiera nella cella. Una volta premuto il segno
di spunta verde, viene visualizzata la casella del
nome del comando con l’etichetta “Senza titolo”
(immagine a sinistra, di seguito). Scegliere un
nome per il comando e digitarlo in questa casella.
Per questo esempio è stato scelto “Carrello di
atterraggio”. Premere il tasto Invio per completare
la cella. Pulsante “A” = Carrello di atterraggio, che
corrisponde al tasto “G” della tastiera (immagine a
destra, di seguito).
15

5. Testare il profilo aprendo la finestra “Test”.
Sopra l’immagine 3D vi sono sette icone. La seconda
icona da destra, a forma di ingranaggio d'argento, è
etichettata con “Testa profilo”.
Facendo clic su questa icona viene aperta una
nuova finestra. Nell’area di test viene subito
visualizzato un cursore lampeggiante. Premendo il
pulsante “A” sul sistema X-55 viene visualizzata la
lettera “G” nella finestra, il che dimostra che il primo
pulsante programmato funziona.
Chiudere questa finestra facendo clic sull’icona “OK” nell’angolo inferiore destro della finestra Test.
6. È possibile aggiungere altri comandi da tastiera e in seguito testarli. Ricordarsi di salvare il lavoro prima
di chiudere il software H.U.D.
7. Affinché la programmazione appena creata
funzioni nel gioco, innanzitutto è necessario
salvarla come Profilo, quindi attivarla. È possibile
effettuare questa operazione con un solo clic.
Nell’icona freccia appena sopra l’immagine 3D,
viene visualizzata un’icona a forma di bersaglio
blu. Passando il puntatore del mouse su questa
icona viene visualizzata una descrizione comando
etichettata con “Profilo”:
Facendo clic su questa icona viene visualizzata una finestra di dialogo Windows standard di
salvataggio. Assegnare un nome al profilo e salvarlo. Dopo il salvataggio, il profilo diventa attivo ed è
possibile chiudere il software H.U.D. e iniziare a giocare. Il sistema X-55 ora risponderà in base alla
programmazione salvata.
8. Il software H.U.D. è in grado di eseguire molte altre potenti funzioni di programmazione che verranno
descritte di seguito. Ad esempio, consente di programmare assi, movimenti e pulsanti del mouse,
hat e comandi speciali temporizzati o complessi. Per un elenco completo delle funzioni e per
leggere il manuale completo, andare alla scheda SUPPORTO, quindi fare clic su “Leggi manuale di
programmazione del software H.U.D.” oppure guardare il video sulla programmazione del software
H.U.D. progettato appositamente.
16
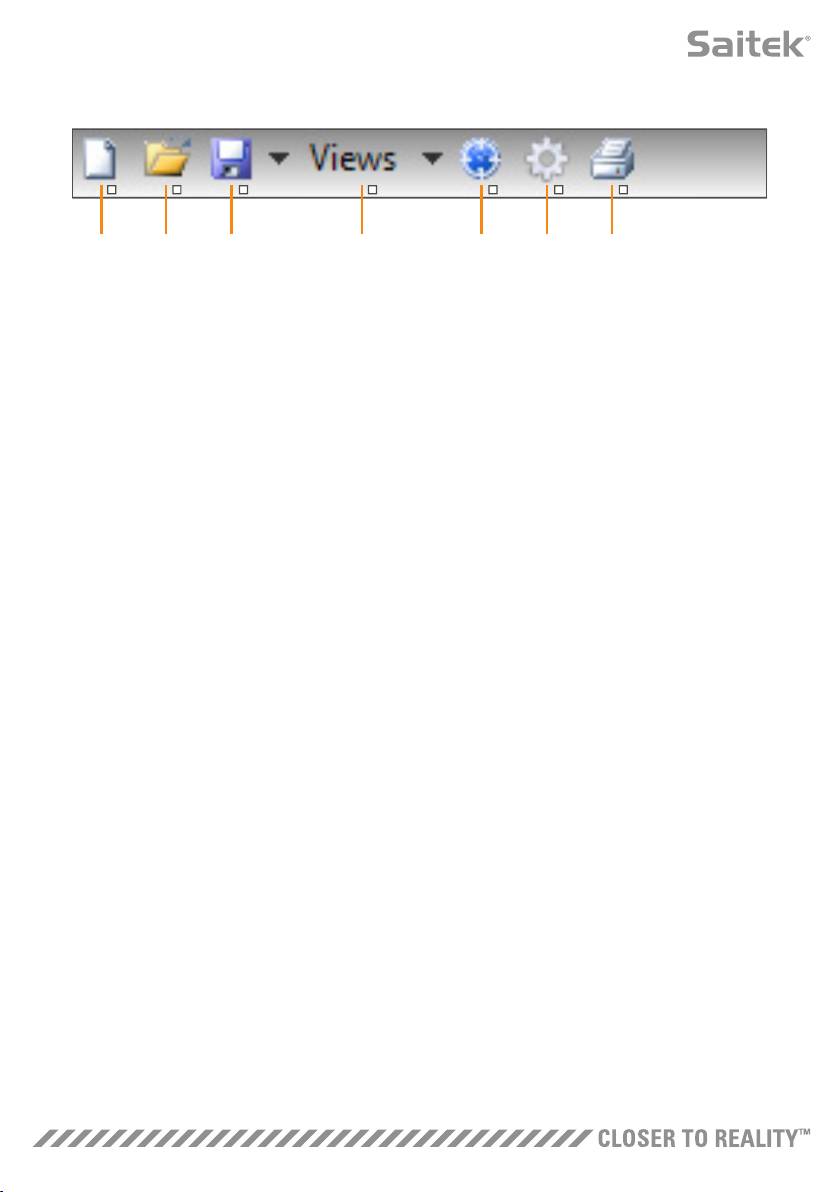
Icone dell’Editor profilo
1 2 3 4 5 6 7
1. Nuovo profilo
Consente di aprire un profilo vuoto da modificare/creare.
2. Apri profilo
Consente di aprire e modificare un profilo creato in precedenza.
3. Salva profilo
Consente di salvare un nuovo profilo o sovrascrivere un profilo corrente. Utilizzando la freccia a discesa
accanto al pulsante “Salva”, è possibile selezionare l’opzione “Salva con nome” che consente di salvare
il profilo corrente in una posizione differente o con un nome differente.
4. Viste
È possibile cambiare la vista nell’Editor profilo affinché vengano visualizzate solo le celle di
programmazione (ovvero, senza alcuna immagine). Facendo nuovamente clic sul pulsante “Viste” viene
ripristinata la vista predefinita con le immagini.
5. Profilo
Se si sta lavorando su un profilo da utilizzare immediatamente per effettuare subito un’operazione di volo,
fare clic qui.
6. Testa profilo
Consente di aprire la finestra Test (particolarmente utile per testare comandi avanzati temporizzati o
macro prima del volo).
7. Stampa
Consente di inviare il profilo corrente alla stampante predefinita del sistema.
17
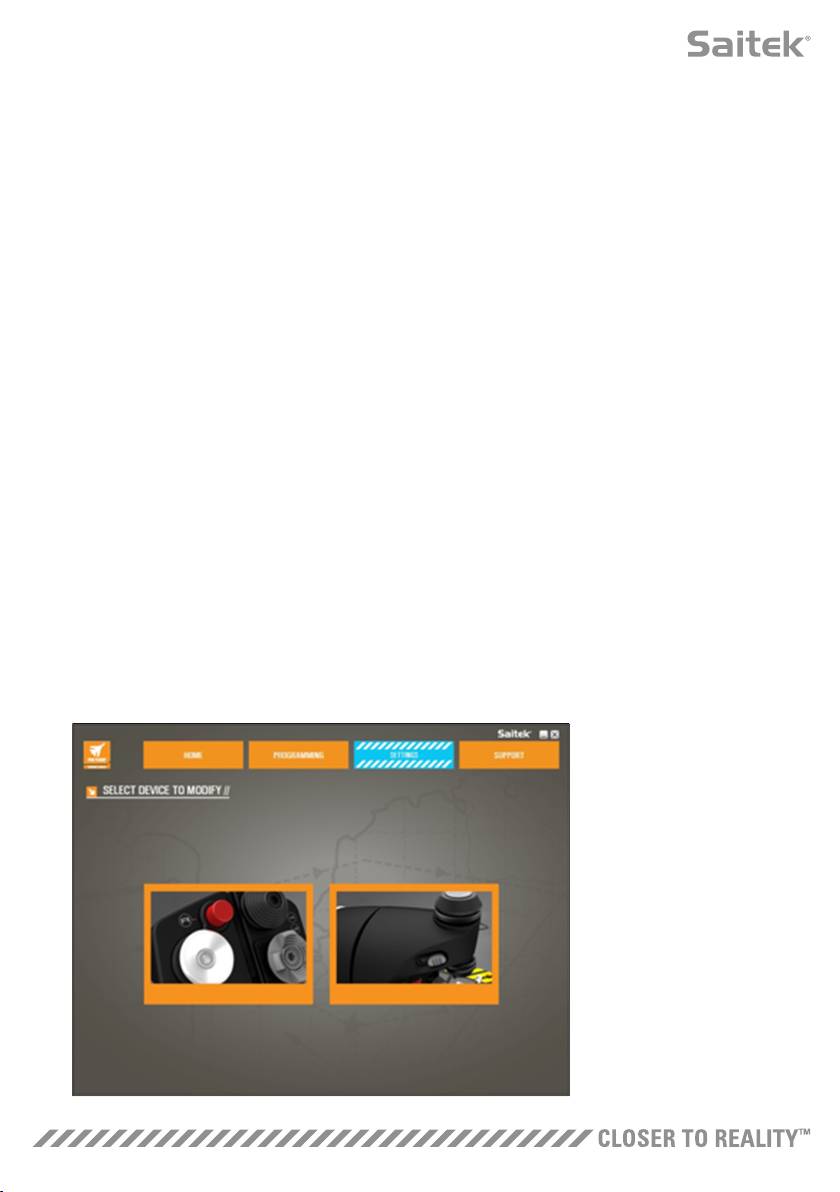
SCHEDA IMPOSTAZIONI
Nella scheda IMPOSTAZIONI è possibile modificare la zona morta e le curve di risposta di tutti gli assi
nello stick e nell’acceleratore.
Curve di risposta
A seconda del tipo di aereo pilotato, è possibile che si desideri che il joystick sia più o meno sensibile
attorno ai punti centrali o finali degli assi. Ad esempio, se si pilota un F/18 in una missione di
rifornimento a 25.000 piedi, è necessario effettuare movimenti molto lievi per ottenere la posizione
corretta. Una curva di risposta più bassa attorno al punto centrale degli assi X e Y del joystick consente
di effettuare regolazioni molto lievi nell’aereo in uso.
Bande morte
Una banda morta, nota anche come zona morta o zona neutra, è una parte del campo in cui un asse si
sposta, non rilevata dai driver e senza alcun effetto sull’avanzamento del gioco. Potrebbe trovarsi attorno
al punto centrale del campo dell’asse o alle due estremità del campo dell'asse.
Regolazione del campo dell’asse
La regolazione del campo dell’asse, o saturazione dell’asse, consente di restringere il campo di dati non
elaborati di un asse.
Regolazione fisica dell’asse
La regolazione fisica dell’asse, o saturazione fisica, consente di restringere l'intero campo dati dell'asse
con un piccolo spostamento fisico dello stick.
Curve S e curve J
Le curve S e le curve J sono i due tipi di curve regolabili. Le curve J sono assi lineari, ad esempio
acceleratori e rotativi. Le curve S non sono lineari, ad esempio gli assi X e Y.
La prima schermata
è etichettata con
“SELEZIONA
DISPOSITIVO DA
MODIFICARE”.
Selezionare lo stick o
l’acceleratore.
18
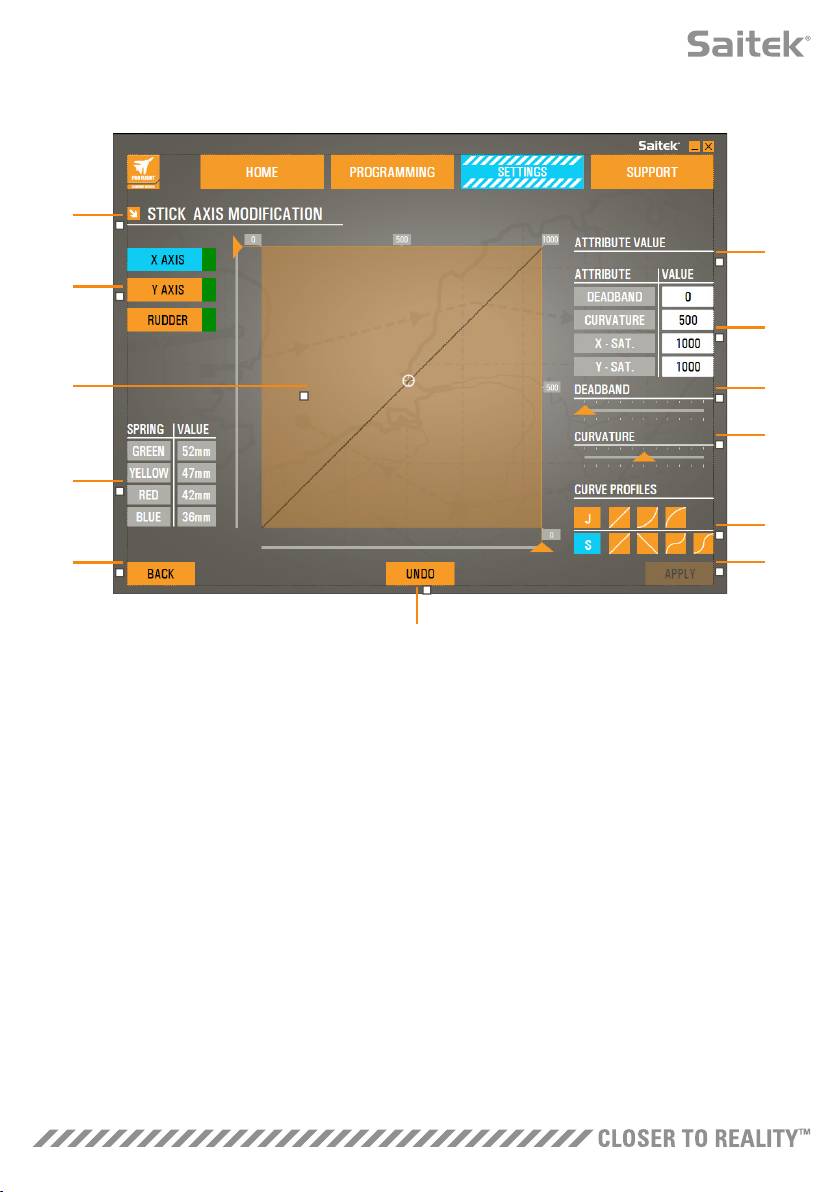
Nella schermata “MODIFICA STICK // ASSE” sono disponibili le seguenti opzioni:
1
6
2
7
3
8
9
4
10
5
11
12
1. Nome del componente da modificare
2. Assi modificabili
3. Regolazione manuale dell’asse e area di test
4. Valori molla (per riferimento durante la modifica dei dati dell’asse)
5. Pulsante Indietro
6. Cursore di regolazione fisica dell’asse
7. Caselle degli attributi manuali dell’asse
8. Regolazione della zona morta
9. Regolazione della curvatura dell’asse
10. Profili predefiniti
11. Pulsante Applica
12. Pulsante Annulla
19
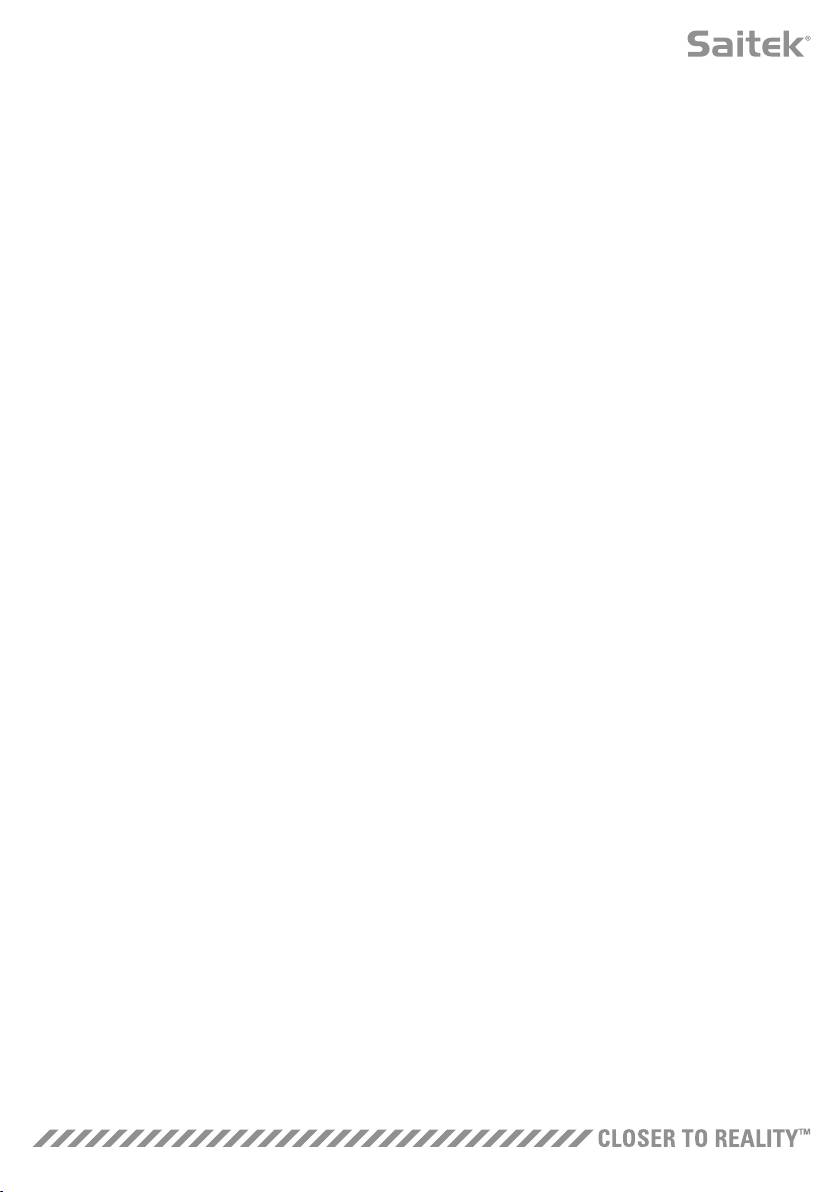
1. Nome del componente da modificare
Tale componente sarà lo stick o l’acceleratore. Per cambiare il componente che si sta utilizzando,
selezionare il pulsante Indietro (5) per tornare alla schermata di selezione.
2. Assi modificabili
Gli assi modificabili dello stick sono i seguenti:
- Asse X
- Asse Y
- Asse del timone di direzione
Gli assi modificabili dell'acceleratore sono i seguenti:
- Acceleratore sinistro
- Acceleratore destro
- Rotativo 1
- Rotativo 2
- Rotativo 3
- Rotativo 4
3. Regolazione manuale dell’asse e area di test
Visualizza la disposizione delle curve di risposta, delle bande morte e dei punti di saturazione sull’asse
selezionato. È inoltre possibile regolare la zona morta centrale, la saturazione del campo, la saturazione
fisica e la curva di risposta sull’asse selezionato. Un reticolo mostra la posizione fisica dell’asse che
si sta modificando.
4. Valori molla
Una sezione di riferimento per la regolazione degli assi dello stick. A seconda della molla inserita nello
stick, è possibile selezionare diverse curve di assi o zone morte. Se si modificano gli assi dell’unità
acceleratore, questa sezione di riferimento non viene visualizzata.
5. Pulsante Indietro
Consente di tornare alla schermata di selezione del dispositivo.
6. Cursore di regolazione fisica dell’asse
Consente di spostare le estremità degli assi, l’estremità sinistra e l’estremità destra sull’asse X o
l’estremità superiore e l’estremità inferiore sull’asse Y, all’interno verso il punto centrale. La procedura
per impostare una zona morta alle estremità degli assi è simile.
20

7. Caselle degli attributi manuali dell’asse
Consente di immettere dati non elaborati per definire le impostazioni di banda morta, curvatura,
saturazione del campo e saturazione fisica. Ciò è molto utile se si hanno già a disposizione i dati o se
questi vengono forniti da una fonte di terze parti. Ad esempio, in un forum viene indicata la procedura
per impostare la curva di risposta di un F/A-18F.
8. Cursore di regolazione della banda morta
Consente di regolare la banda morta attorno al punto centrale dell’asse attualmente selezionato.
9. Cursore di regolazione della curvatura dell’asse
Consente di restringere il campo di un asse. Anziché da 0 a 65555, ad esempio, è possibile restringerlo
da 300 a 62555.
10. Profili predefiniti
Non si desidera creare curve personalizzate? È possibile selezionare due curve predefinite:
1. Curve J: forniscono un singolo punto di modifica e sono ideali per acceleratori e rotativi.
2. Curve S: forniscono due punti di modifica e sono ideali per l'impostazione degli assi X e Y.
11. Pulsante Applica
Consente di salvare la curva che si sta modificando sull’asse selezionato. Una volta salvato, l’asse verrà
utilizzato per tutti i giochi, fino alla successiva regolazione o al successivo salvataggio o finché non viene
utilizzato il pulsante Reimposta.
12. Pulsante Annulla
Consente di ripristinare lo stato predefinito delle curve di risposta sull’asse attualmente selezionato
(molto utile durante gli esperimenti con curve e bande morte).
21

Modifica degli attributi dell’asse
Notifiche sullo stato dell’asse
Durante la modifica e l’applicazione dei dati dell’asse, è necessario notare le diverse notifiche visualizzate
nella casella Evidenziatore dell'asse. A sinistra è presente un elenco degli assi del dispositivo corrente.
I colori indicano lo stato di ciascun asse.
L’azzurro nella casella più grande indica l’asse attualmente selezionato.
L’arancione nella casella più grande indica l’asse non selezionato.
Il verde nella casella più piccola indica che i dati nella pagina delle
impostazioni e i dati nel dispositivo sono in sincronia per questo asse.
Il giallo nella casella più piccola indica che i dati relativi a questo asse sono
stati modificati nella pagina delle impostazioni ma non sono ancora stati
sincronizzati con quelli del dispositivo.
Per sincronizzare i dati, fare clic su “Applica” in basso a destra. L’intera
casella diventa gialla, quindi inizia a riempirsi di verde a indicare che i dati
presenti nella pagina delle impostazioni sono in fase di sincronizzazione
con quelli del dispositivo. Una volta che i dati vengono sincronizzati
completamente, la casella più grande ritorna a essere azzurra e la casella più
piccola rimane verde.
Quando la casella dell’asse diventa verde, i dati presenti nella pagina
delle impostazioni vengono salvati nel dispositivo fisico. Quindi, la casella
principale dell’asse diventa blu e la barra diventa verde.
Impostazione di una banda morta
Per impostare una banda morta in un asse, spostare il cursore di regolazione della banda morta
(parte 8). L’asse inizia a dividersi dal centro nell’area di regolazione manuale. Più si sposta il cursore, più
la zona morta viene ingrandita.
Impostazione di una curva di risposta
Per impostare una curva di risposta in un asse, spostare il cursore di regolazione della curvatura
dell’asse (parte 9). Nell’impostazione di una curva S, viene visualizzata la curva rotante come un
serpente, a indicare la curvatura sopra e sotto il punto centrale dell’asse.
Nell’impostazione di una curva J, viene visualizzata l’intera curva dell’asse durante lo spostamento del
cursore. È inoltre possibile modificare la curvatura di entrambe le curve spostando i punti nell’area di
regolazione manuale (parte 3). Se si spostano i punti nell’area, 2 per una curva S e 1 per una curva J, la
curva viene modificata in base ai nuovi punti.
Impostazione del campo di un asse
Per impostare il campo di un asse, spostare il cursore di regolazione della curvatura dell’asse (parte 9).
Ciò consente di restringere i dati dell’asse dal lato completamente negativo e dal lato completamente
positivo. In tal modo l’asse sarà limitato ai punti impostati.
22
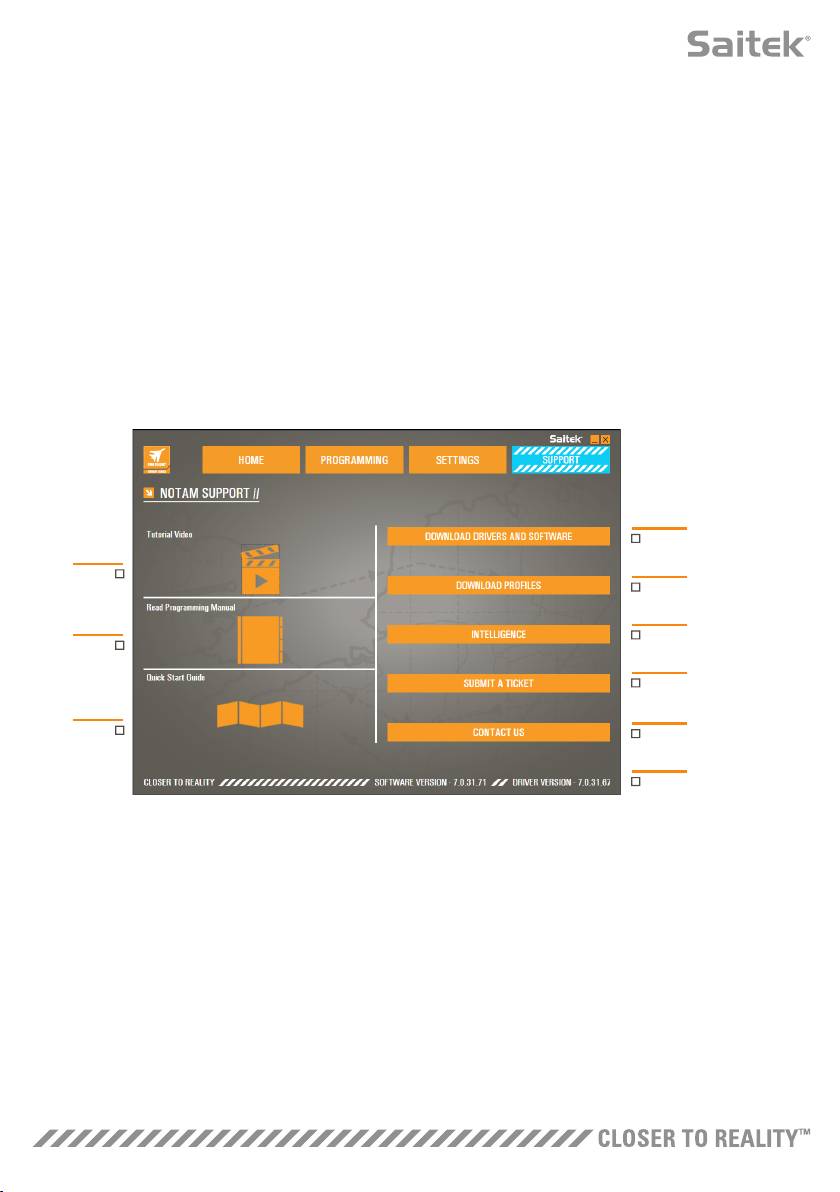
Impostazione di un asse fisico
Per impostare il campo di un asse fisico su qualsiasi asse, spostare il cursore di regolazione dell’asse
fisico (parte 6). Lo spostamento di questo cursore consente di restringere il campo minimo e massimo
dell’asse fisico. Dopo aver spostato i cursori per l’impostazione dell’asse, ogni volta che si sposterà
l’asse fisico si noterà che i campi minimo e massimo sono stati ristretti.
Salvataggio di un’impostazione
Per salvare le impostazioni affinché siano utilizzabili, fare clic sul pulsante “Applica” nell’angolo inferiore
destro della schermata (parte 13). Una volta selezionato il pulsante “Applica”, l’icona dell’asse (parte
1) diventa gialla e progressivamente diventa verde. Un segmento finale verde e l’asse principale blu
indicano che i dati sono stati salvati.
Per ulteriori dettagli sulle notifiche dell'asse, consultare la sezione “Notifiche sullo stato dell’asse”.
SCHEDA SUPPORTO
Nella scheda SUPPORTO è possibile svolgere una serie di attività correlate al supporto.
4
1
5
6
2
7
3
8
9/10
1. Visualizza video online del sistema X-55 Rhino
2. Visualizza Manuale in formato PDF
3. Visualizza Guida di avvio rapido in formato PDF
4. Scarica driver e software più recenti
5. Scarica profili
6. Knowledge Base
7. Invia un ticket
8. Contattaci
9. Visualizza versione software
10. Visualizza versione driver
23
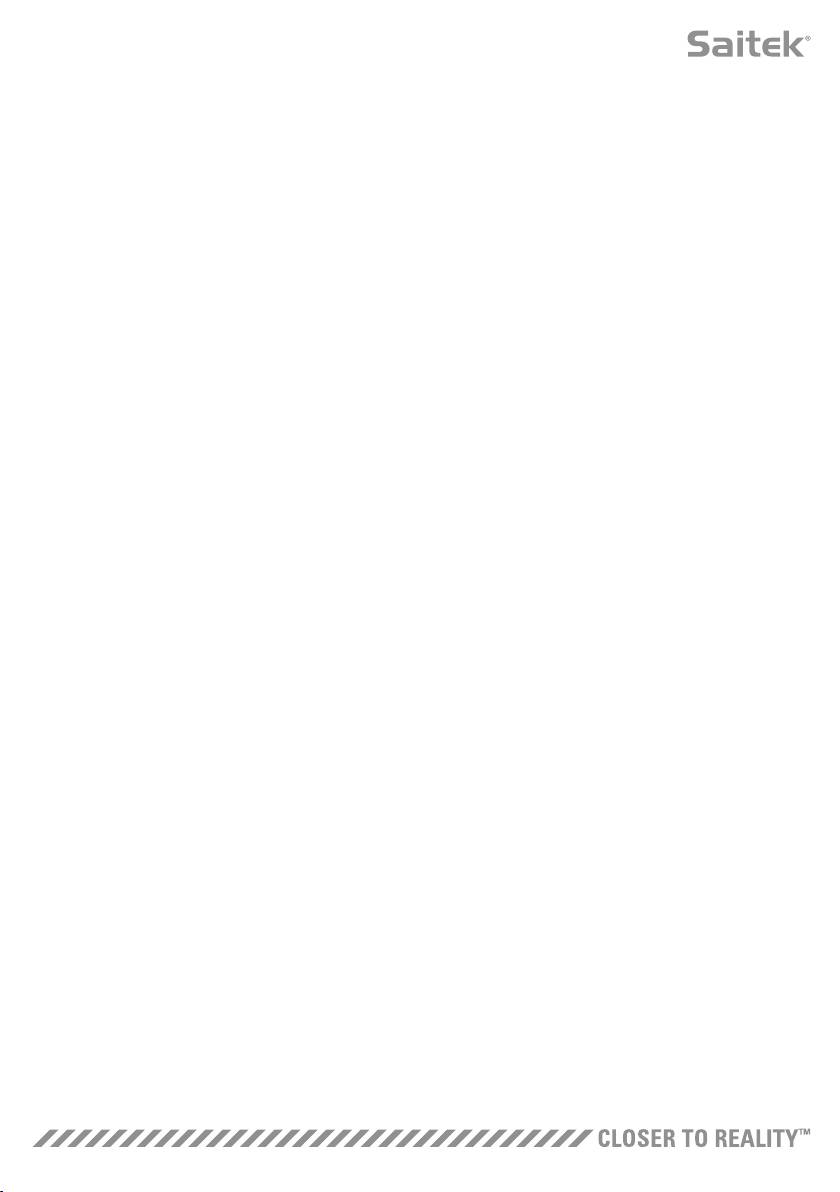
Visualizza video online del sistema X-55 Rhino
Consente di avviare il canale YouTube® relativo al sistema X-55. Diversi video disponibili su questo
canale evidenziano le straordinarie funzioni del sistema X-55 Rhino.
Visualizza Manuale in formato PDF
Consente di aprire una versione in formato PDF del presente Manuale.
Visualizza Guida di avvio rapido in formato PDF
Consente di aprire una versione in formato PDF della Guida di avvio rapido.
Scarica driver e software più recenti
Consente di aprire la pagina Web dei driver e del software del sistema X-55 per scaricare le versioni
più recenti.
Scarica profili
Consente di aprire la pagina Web del sistema X-55, in cui si trovano tutti i profili più recenti disponibili
per il download.
Knowledge Base
Consente di aprire la pagina Web delle domande frequenti sul sistema X-55, che fornisce le risposte
alle domande più comuni. In caso di difficoltà durante l'impostazione, innanzitutto provare a consultare
questa sezione. In tal modo si può evitare la necessità di contattare il supporto tecnico.
Invia un ticket
Nel caso molto improbabile che si verifichi un problema con il sistema X-55, inviare un ticket al nostro
team di supporto tecnico di livello mondiale.
Contattaci
Se si preferisce parlare con il nostro team di supporto tecnico o se si desidera discutere un altro
argomento, fare clic su questo collegamento per aprire la pagina Web contenente tutte le informazioni
di contatto.
Versione software
Questi numeri indicano la versione software attualmente installata (utile se si desidera aggiornare
il software).
Versione driver
Questi numeri indicano la versione driver attualmente installata (utile se si desidera aggiornare i driver).
24

RISOLUZIONE PROBLEMI
Q Perché il computer in uso non riconosce il controller Pro Flight?
A 1. Sono stati scaricati e installati i driver dal sito www.saitek.com?
A 2. Verificare le connessioni dei cavi. Scollegare il controller, quindi assicurarsi di
ricollegarlo saldamente.
A 3. Se si utilizzano porte USB anteriori o rivolte verso l’alto, provare a collegarlo nel retro del PC.
A 4. Se si utilizza un hub, assicurarsi che sia alimentato.
Q2 Perché il gioco in uso non riconosce il controller Pro Flight?
A 1. Assicurarsi di aver effettuato i controlli indicati nella D1 (sopra riportata).
A 2. Il gioco in uso supporta i controller di gioco? Consultare il manuale del gioco che dovrebbe
contenere informazioni relative ai controller di gioco. Se tali informazioni non sono disponibili, è
possibile utilizzare il potente software di programmazione per simulare il mouse e la tastiera nel
sistema X-55 Rhino.
Q3 Perché un asse o un pulsante del controller non funziona?
A 1. Testare il prodotto nel pannello Controller di gioco come indicato nella prima parte del
presente manuale.
A 2. Se continuano a verificarsi problemi con il controller, contattare il team di supporto tecnico
all’indirizzo http://support.madcatz.com/Tickets/Submit
Q4 Come occorre procedere se nel controller manca un componente?
A 1. Contattare il team di supporto tecnico per ricevere assistenza:
http://support.madcatz.com/Tickets/Submit
Q5 Nei giochi di simulazione di volo, ad esempio FSX, perché l’aereo in uso non risponde
correttamente agli assi?
A 1. Le unità stick e acceleratore del sistema X-55 sono indipendenti e dispongono entrambi di un asse
X, un asse Y, ecc. Andare alla pagina delle impostazioni del controller di gioco e impostare il
sistema X-55. Per una panoramica più dettagliata della procedura per effettuare questa operazione,
and are alla nostra pagina delle domande frequenti:
http://support.madcatz.com/Knowledgebase/List/Index/176/x-55-rhino
Q6 In che modo è possibile modificare la luminosità del LED del sistema X-55?
A 1. Installare il software per individuare il cursore della luminosità nella scheda IMPOSTAZIONI.
Q7 D7 Perché gli assi risultano decentrati o si spostano in modo irregolare?
A 1. Per istruzioni semplici sulla procedura per reimpostare la calibrazione, visitare la pagina delle
domande frequenti nella sezione Supporto del sito Web Saitek. Tutti gli indirizzi sono riportati nella
sezione Supporto tecnico del presente manuale.
25

ASSISTENZA TECNICA
Quasi tutti i prodotti che ci vengono resi come difettosi non sono affatto difettosi - non sono stati
semplicemente installati correttamente. Se avete delle difficoltà con questo prodotto, visitate prima
di tutto il nostro sito Web http://support.madcatz.com. L’area dell’assistenza tecnica vi fornirà tutte
le informazioni che vi occorrono per ottenere il meglio dal vostro prodotto e per risolvere qualsiasi
problema da voi riscontrato.
26