Tritton X-55 Rhino H.O.T.A.S System Pro Flight: X-55 RHINO H.O.T.A.S. SYSTEM
X-55 RHINO H.O.T.A.S. SYSTEM: Tritton X-55 Rhino H.O.T.A.S System Pro Flight

™
X-55 RHINO H.O.T.A.S. SYSTEM
HANDS ON THROTTLE AND STICK
COMBAT SERIES
ANVÄNDARHANDBOK

Välkomstmeddelande från utvecklarna
Saitek Pro Flight-teamet tackar dig för att du köpt den här banbrytande Pro Flight hårdvaran. Du kan vara
säker på att vi har använt stora mängder kunskap, skicklighet och nyskapande i den här utvecklingsfasen,
precis om med alla produkter vi utvecklat under åren. Tack vare vår trogna grupp av betatestare – som
består av riktiga piloter och sim-piloter – har vi skapat en hårdvara som kommer att uppfylla dina behov
under många år. Om du kombinerar den här produkten med andra i sortimentet, t.ex.
Combat Rudder-pedaler och Pro Flight-instrumentpaneler, kommer du att kunna skaffa all din
stridsflygarutrustning hos Saitek Pro Flight.
Saitek Pro Flight-teamet
1

SPAK - ÖVERSIKT
A. POV
C
B. Thumb Pickle-knapp
C. Thumb HAT, Witches och
A
Castle
D. Spakknappar med
D
avtryckare och 2
huvudknappar
E. X, Y och Rz-axlar; höjdroder-,
B
skevroder och roderaxlar
F. Pinkie- och Flying
Pinkie-flygning
G. F.E.E.L. Fjädersystem
E
F
G
2
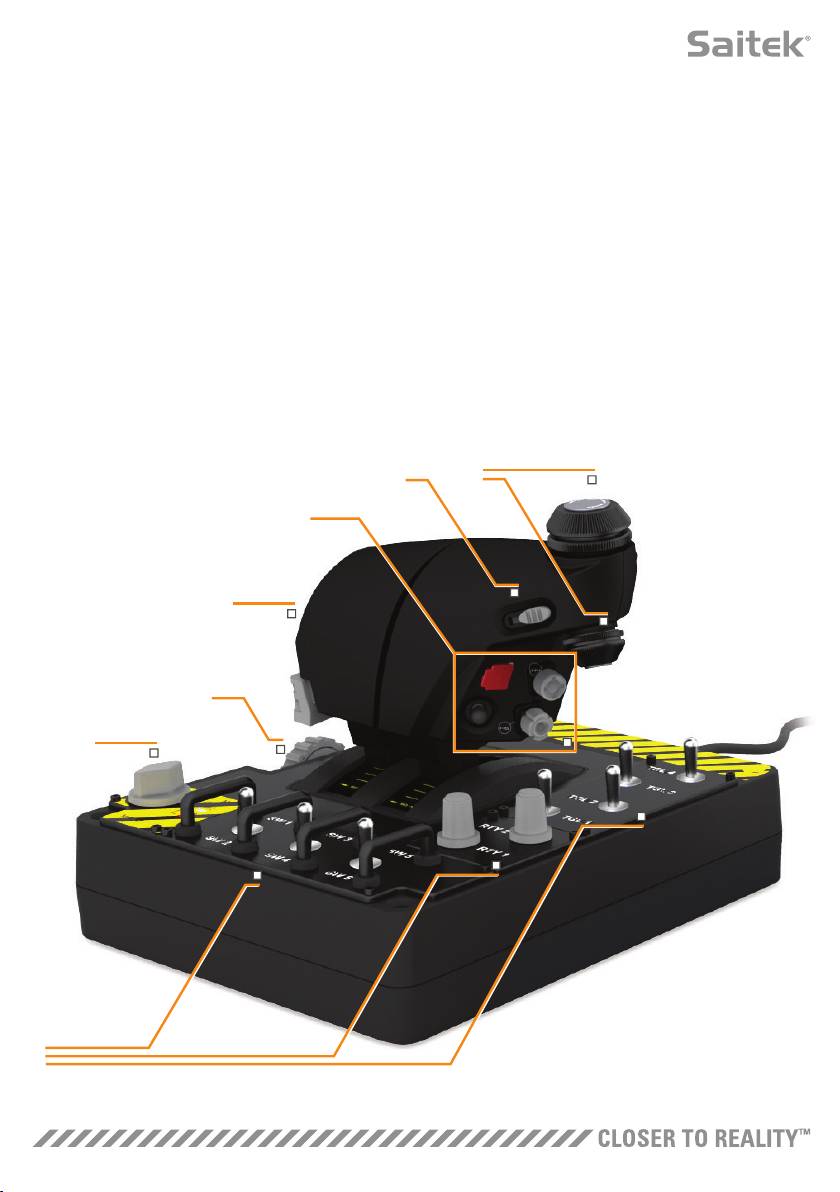
GASREGLAGE - ÖVERSIKT
A. Vridreglage med nedfällda knappar
B. Skjutreglage med 2 lägen
C. Tumkontroller med 2 HAT, tumknapp och musknapp
D. 2 gasreglage med gasreglagelås
E. Spänningsjustering för gasreglage
F. Lägesknapp med 3 lägen
G. Baskontroller med 7 brytare och 2 vridreglage
A
B
C
D
E
F
G
3
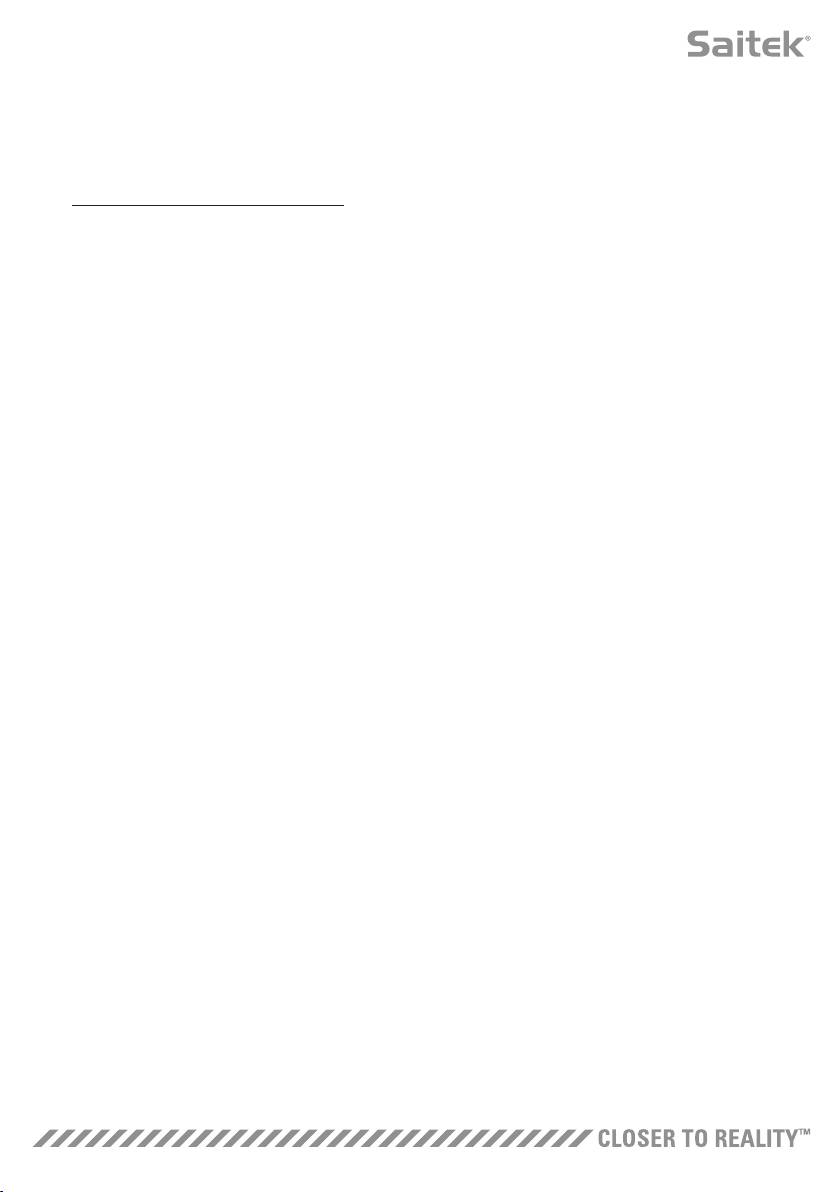
KOMMA IGÅNG
Installation av drivrutiner och programvara
®
Windows
8 (32- och 64-bit)
A) Endast drivrutiner
1. Hämta och installera X-55 Rhino drivrutiner från www.saitek.com
2. Läs igenom ansvarsfriskrivningen och välj ”Jag accepterar
ansvarsfriskrivningens villkor”. Klicka på ”Nästa” för att fortsätta.
3. När du kommer till ikopplingsskärmen, anslut spak- och gasreglageenheterna
till datorn. Klicka på ”Nästa” när denna knapp markeras.
4. Windows säkerhets-popupruta kommer att fråga ”Vill du installera den här
programvaran?” Innan du klickar på ”Installera” ska du markera rutan vid ”Lita
alltid på programvara från Mad Catz Ltd”. Nu kan du klicka på ”Installera”.
5. På nästa skärm klickar du ”Nästa” för att komma till kontrolltestsidan.
6. Använd kontrolltestsidan för att testa axlar, knappar och funktioner på din
X-55. Efter att du testat, klickar du på ”OK” för att fortsätta.
7. Klicka på ”Slutför” på sista skärmen. Nu är dina drivrutiner installerade.
B) H.U.D. Programvara
1. Hämta och installera X-55 Rhino-programvaran från www.saitek.com
2. Efter att du klickat på ”Kör setup.exe” kommer Windows 8 att försvinna från Metro/Startskärmen och
fråga dig i en popupruta ”Tillåter du att följande program kan användas för att ändra den här datorn?”.
Klicka på ”Ja”.
3. Läs igenom ansvarsfriskrivningen, välj ”Jag accepterar ansvarsfriskrivningens villkor” och klicka sedan
på ”Nästa” för att fortsätta. Nu kommer H.U.D.-programvaran att installeras.
4. På den sista skärmen markerar du rutan för att köra H.U.D.-programmet efter att du klickat på ”Slutför”,
eller avmarkerar rutan om du bara vill slutföra installationen.
C) .NET Framework
1. Om det här är den första Mad Catz-produkten du installerar kan du ombes att installera .NET Framework
efter att installationen av H.U.D.-programvaran installerats. Detta rekommenderas starkt; H.U.D.-
programvaran behöver den här funktionsuppdateringen från Microsoft.
2. Klicka på ”Hämta och installera den här filen”. Datorn kommer då att hämta rätt filer från Internet.
3. När installationen slutförts klickar du på ”Stäng”.
4
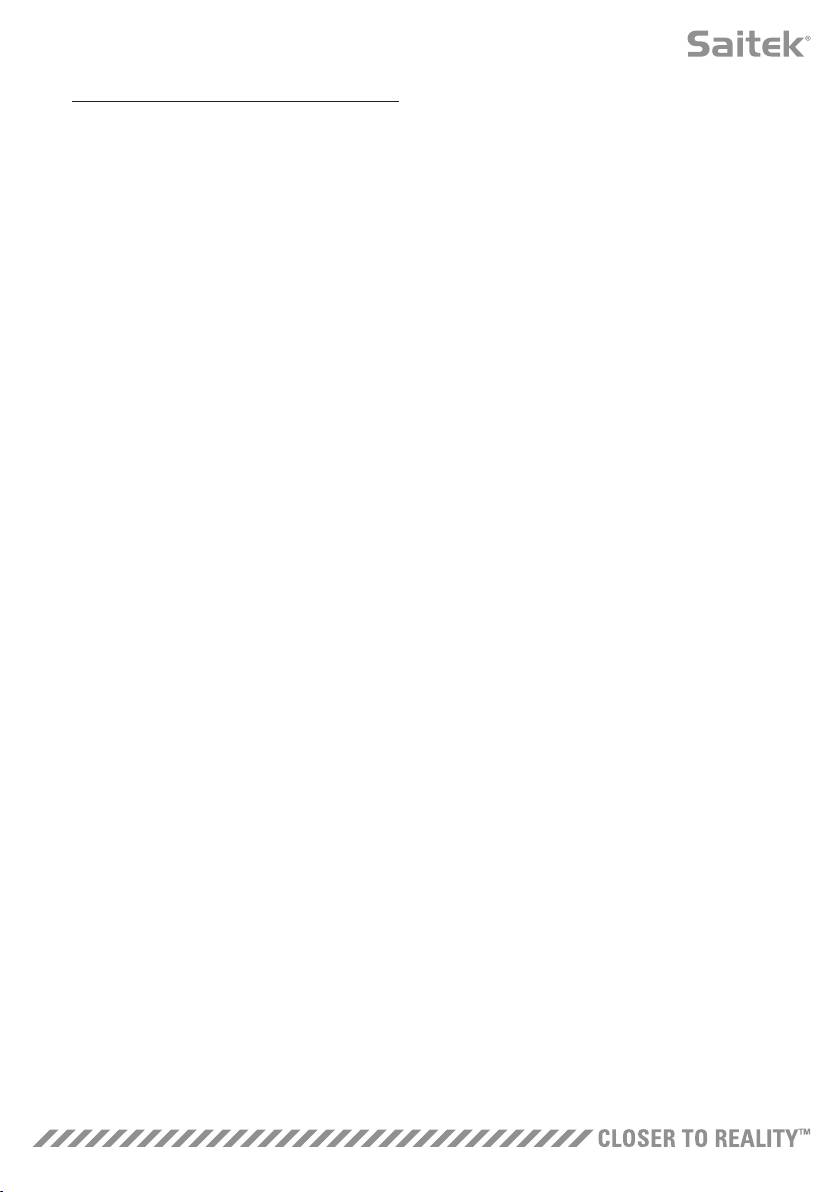
®
Windows
7/Vista (32- och 64-bit)
A) Endast drivrutiner
1. Hämta och installera X-55 Rhino drivrutiner från www.saitek.com
2. Läs igenom ansvarsfriskrivningen och välj ”Jag accepterar
ansvarsfriskrivningens villkor”. Klicka på ”Nästa” för att fortsätta.
3. När du kommer till ikopplingsskärmen, anslut spak- och gasreglageenheterna
till datorn. Klicka på ”Nästa” när denna knapp markeras.
4. Windows säkerhets-popupruta kommer att fråga ”Vill du installera den här
programvaran?” Innan du klickar på ”Installera” ska du markera rutan vid ”Lita
alltid på programvara från Mad Catz Ltd”. Nu kan du klicka på ”Installera”.
5. På nästa skärm klickar du ”Nästa” för att komma till kontrolltestsidan.
6. Använd kontrolltestsidan för att testa axlar, knappar och funktioner på din
X-55. Efter att du testat, klickar du på ”OK” för att fortsätta.
7. Klicka på ”Slutför” på sista skärmen. Nu är dina drivrutiner installerade.
B) H.U.D. Programvara
1. Hämta och installera X-55 Rhino-programvaran från www.saitek.com
3. Läs igenom ansvarsfriskrivningen, välj ”Jag accepterar ansvarsfriskrivningens villkor” och klicka sedan
på ”Nästa” för att fortsätta. Nu kommer H.U.D.-programvaran att installeras.
4. På den sista skärmen markerar du rutan för att köra H.U.D.-programmet efter att du klickat på ”Slutför”,
eller avmarkerar rutan om du bara vill slutföra installationen.
C) .NET Framework
1. Om det här är den första Mad Catz-produkten du installerar kan du ombes att installera .NET Framework
efter att installationen av H.U.D.-programvaran installerats. Detta rekommenderas starkt; H.U.D.-
programvaran behöver den här funktionsuppdateringen från Microsoft.
2. Klicka på ”Hämta och installera den här filen”. Datorn kommer då att hämta rätt filer från Internet.
3. När installationen slutförts klickar du på ”Stäng”.
5

®
Windows
XP (32- och 64-bit)
A) Drivers Only
1. Hämta och installera X-55 Rhino drivrutiner från www.saitek.com
2. Läs igenom ansvarsfriskrivningen och välj ”Jag accepterar
ansvarsfriskrivningens villkor”. Klicka på ”Nästa” för att fortsätta.
3. När du kommer till ikopplingsskärmen, anslut spak- och gasreglageenheterna
till datorn. Klicka på ”Nästa” när denna knapp markeras.
4. På nästa skärm klickar du ”Nästa” för att komma till kontrolltestsidan.
5. Använd kontrolltestsidan för att testa axlar, knappar och funktioner på din
X-55. Efter att du testat, klickar du på ”OK” för att fortsätta.
6. Klicka på ”Slutför” på sista skärmen. Nu är dina drivrutiner installerade.
B) H.U.D. Software
1. Hämta och installera X-55 Rhino-programvaran från www.saitek.com
2. Läs igenom ansvarsfriskrivningen, välj ”Jag accepterar ansvarsfriskrivningens villkor” och klicka sedan
på ”Nästa” för att fortsätta. Nu kommer H.U.D.-programvaran att installeras.
3. Klicka på ”Nästa” på följande programinstallationsskärm och följ instruktionerna på skärmen. Du kommer
att ombes installera funktioner som Saitek Magic Mouse, HID-kompatibel mus, Saitek Magic Keyboard
och HID Keyboard Device (det här är vad XP kallar de olika elementen i H.U.D.-programvaran). Fortsätt
att klicka på ”Nästa” och ”Slutför” för att acceptera installationen tills registreringsskärmen visas.
4. På den sista skärmen markerar du rutan för att köra H.U.D.-programmet efter att du klickat på ”Slutför”,
eller avmarkerar rutan om du bara vill slutföra installationen.
6

KONTROLLENS INSTÄLLNINGAR
För att verifiera att X-55 fungerar korrekt ska du öppna sidan Spelkontroller och klicka på kontrollens flik
för Egenskaper.
Så här gör du detta på de olika operativsystemen:
®
Windows
8 (32- och 64-bit)
1. Från Metro/Startskärmen klickar du på ikonen för ”Kontrollpanelen”.
OBS: Om det inte finns någon ikon för Kontrollpanelen på din Metro/Startskärm, skriver du in
”kontrollpanel”, så visas ikonen för Kontrollpanelen.
2. Dubbelklicka på ikonen för ”Enheter och skrivare”. OBS: Om du inte ser den här ikonen ska du
kontrollera att du valt stora ikoner.
3. Leta upp X-55 Rhino i enhetslistan och högerklicka på ikonen. Välj ”Spelenhetsinställningar”.
4. I fönstret Spelkontroller ska X-55 Rhino finnas med på listan och vara markerad. Klicka på ”Egenskaper”
för att komma till kontrolltestskärmen.
På kontrolltestskärmen kan du testa alla funktioner,
axlar, knappar och vridreglage mm. Efter att du testat
allt, klickar du på ”OK” två gånger för att komma
tillbaka till skrivbordet.
®
Windows
7/Vista (32- och 64-bit)
1. Klicka på Windowsikonen i systemfältet. För markören över menyn ”Alla program”. Klicka på mappen
”Spel” och sedan på ikonen för ”Spelutforskaren”.
2. Klicka på ”Verktyg” (med den nedåtpekande pilen) i listan i fönstrets övre del. Klicka på ”Indataenheter”
i rullmenyn.
3. X-55 Rhino ska finnas med på listan och vara markerad. Klicka på ”Egenskaper” för att komma till
kontrolltestskärmen.
7
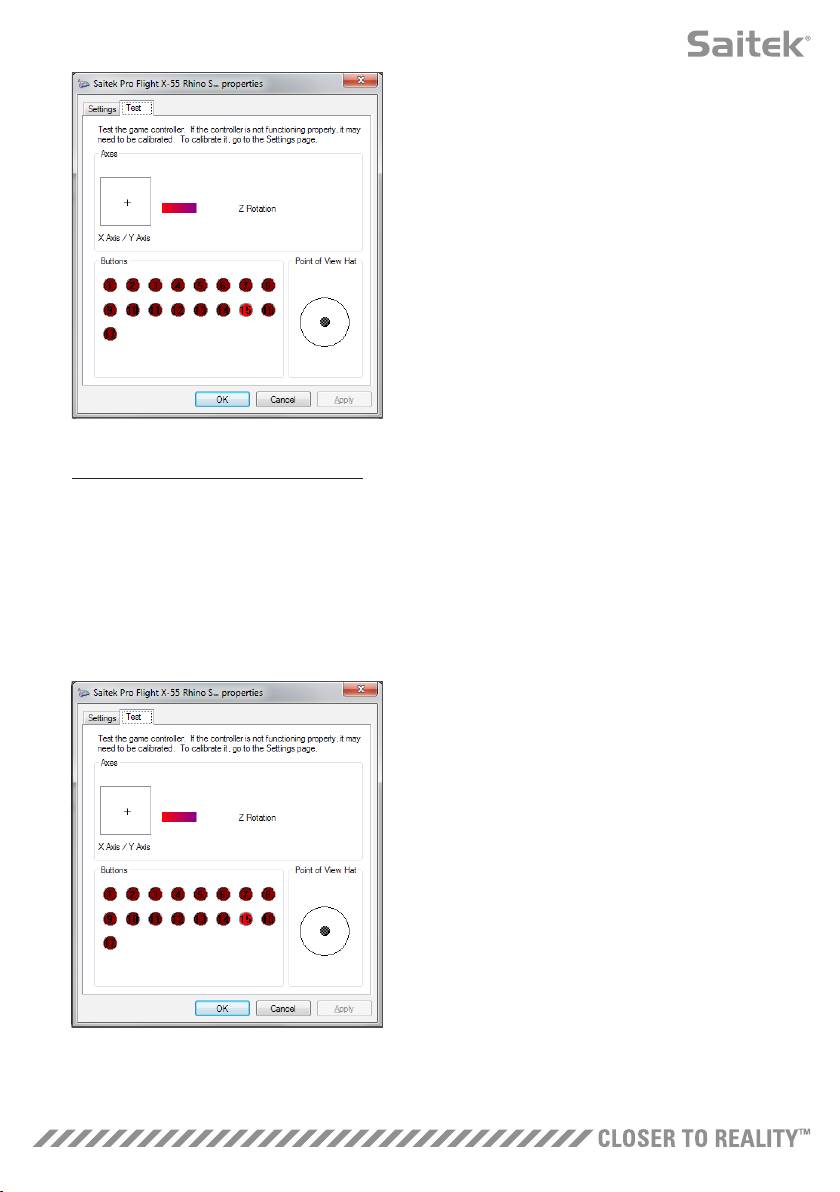
På kontrolltestskärmen kan du testa alla funktioner,
axlar, knappar och vridreglage mm. Efter att du testat
allt, klickar du på ”OK” två gånger för att komma
tillbaka till skrivbordet.
®
Windows
XP (32- och 64-bit)
1. Klicka på ”Starta” och för markören över ikonen för ”Inställningar” i startlistan.
2. Från listan som visas klickar du på ikonen för ”Kontrollpanelen”.
3. Dubbelklicka på ikonen för ”Spelkontroller”.
4. I fönstret Spelkontroller ska X-55 Rhino finnas med på listan och vara markerad. Klicka på ”Egenskaper”
för att komma till kontrolltestskärmen.
På kontrolltestskärmen kan du testa alla funktioner,
axlar, knappar och vridreglage mm. Efter att du testat
allt, klickar du på ”OK” två gånger för att komma
tillbaka till skrivbordet.
8
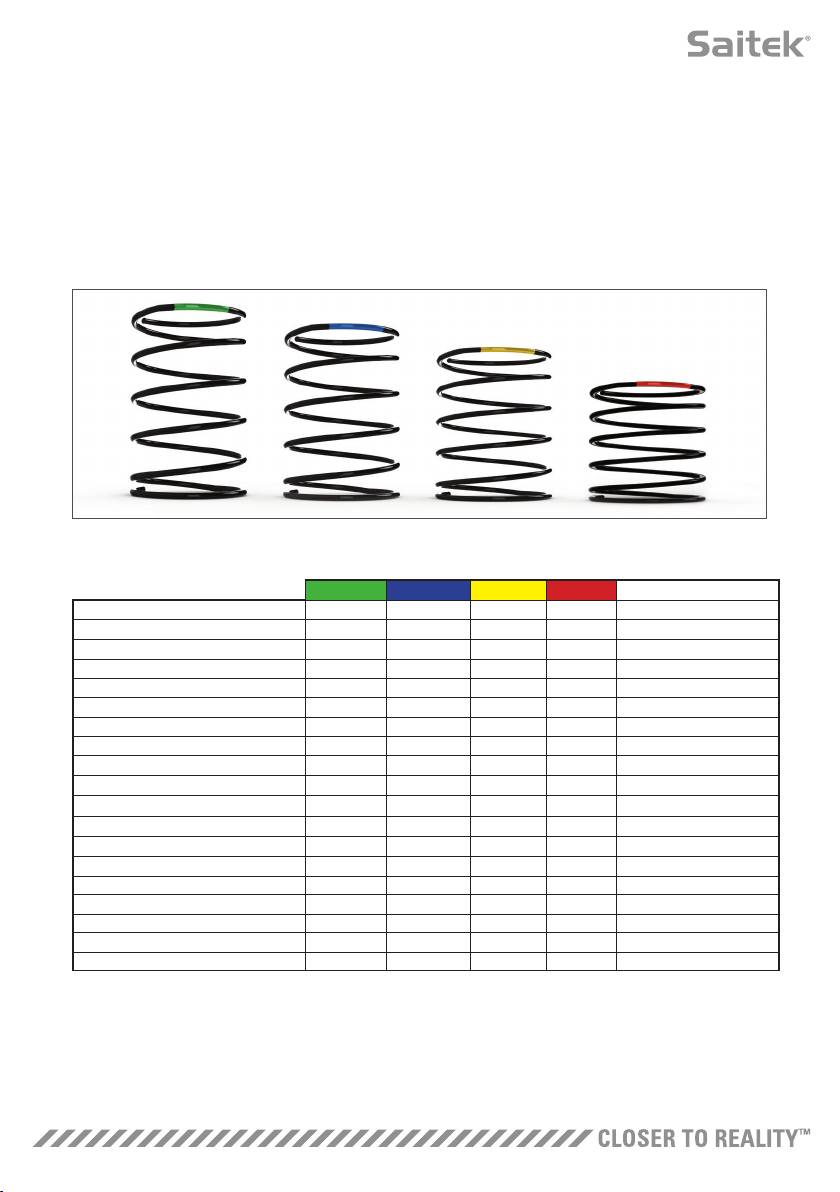
F.E.E.L. Fjäderspänningssystem
De olika fjädrarna på Rhino-spakens skaft kommer att ge olika känsla. Du kan också använda spaken utan
fjäder, vilket ger dig sammanlagt fem olika typer av kraft.
Varje fjäder har sin egen unika känsla och märkning. De är märkta med en färg högst upp på varje fjäder
– röd, gul, blå och grön. I den här tabellen ser du en lista över några av de kalkyler som används för
differentiering:
Green Blue Yellow Red Notes
k = Rankning 1 2 3 4
OD = Yttre diameter 33 33 33 33
d = Trådens diameter 1.8 1.8 1.8 1.8
E = Elasticitetsmodul ( 210000 ) 210000 210000 210000 210000 N/mm2
FL = Fri längd 52 47 42 36
Icke-komprimerad
WL = Arbetslängd 30.8 30.8 30.8 30.8 Färdigkomprimerad
P1L = Längd i position 1 25.8 25.8 25.8 25.8 Full arbetskomprimering
n = Totalt antal varv 4.5 4.5 4.5 4.5 Aktiva varv (6,5 varv i fjäder)
D = Medeldiameter 31.2 31.2 31.2 31.2
Rankning K= Ed*4 / 8n D *3 1.70 1.70 1.70 1.70 N/mm
Belastning vid utbrytning BL = FL-WL x k
36.12 27.60 19.08 8.86 N
Belastning vid P1L SoL = FL - SL x k
44.64 36.12 27.60 17.38 N
Stress= 8 x P x D / 3,14 x d *3 608.50 492.38 376.25 236.90 N/mm2
% UTS ( M4 pianotråd )
30.89 24.99 19.10 12.03 %
9
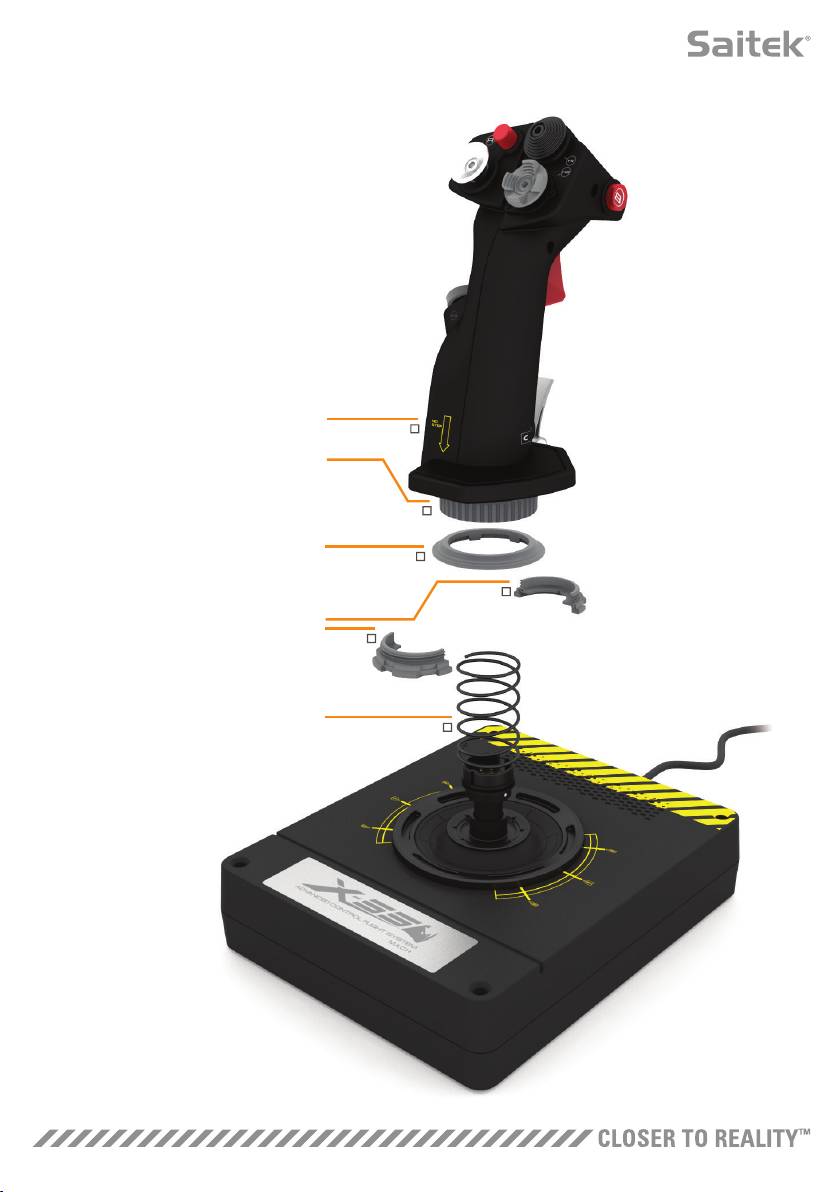
F.E.E.L. Fjäderspänningssystem består av fem delar:
A. Spak
B. Låsram
C. Förseglingsring
D. 2 st. låsklämmor
E. Fjäder
A
B
C
D
E
10

Byta eller ta bort en fjäder
Följ de här stegen för att sätta i, byta eller ta bort en fjäder. Kontrollera att avtryckaren är vänd bort från
dig och X-55 Rhino-logoplattan är vänd mot dig.
1. Vrid låsramen (del B) motsols tills spaken kan tas bort från basen.
2. Ta bort förseglingsringen (del C) genom att föra in händerna på vardera sidan under ringen och lyfta upp
den. Förseglingsringen har utformats så att den är styv.
3. Dra isär låsklämmorna (del D) som sitter under belastningen från fjädern. Ta bort ena halvan först, håll
fast fjädern och ta sedan bort den andra halvan.
4. Ta bort fjädern (del E) och byt ut den mot en annan fjäder eller lämna bort fjädern helt.
Återmontera genom att utföra ovanstående steg i motsatt ordningsföljd. Var noga med att fästa
förseglingsringen (del C) ordentligt och dra åt låsramen (del D) ordentligt på spakens bas.
1. Vrid låsramen motsols
2. Ta bort spaken
3. Ta bort förseglingsringen
4. Dra isär låsklämmorna
5. Ta bort fjädern
11
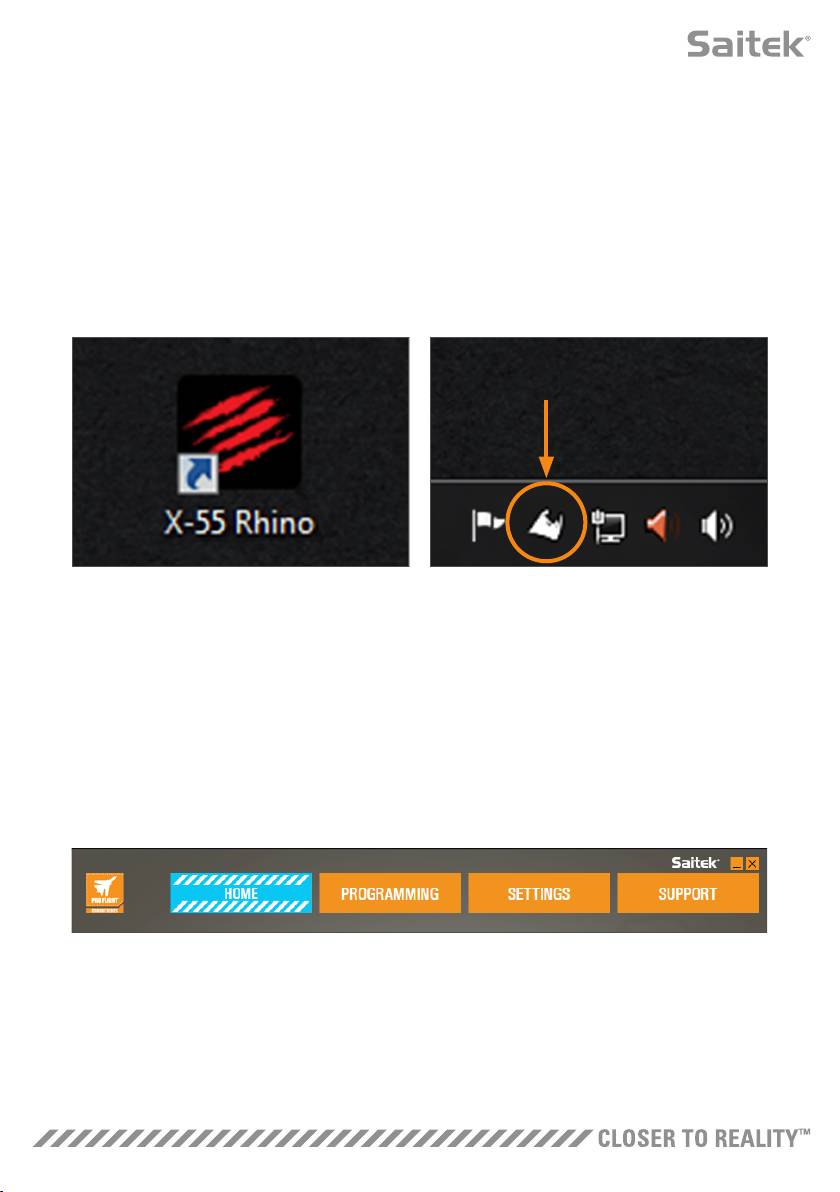
Översikt av H.U.D. Programvara
H.U.D.-programmet ger dig möjlighet att programmera din X-55 Rhino med ett stort antal
tangentbordskommandon, från enkla kommandon med en tangent till verkligt avancerade,
tidsbegränsade och macrobaserade kommandon. Du kan också programmera alla axlar med
tangentbordskommandon och programmera muskommandon.
Dessutom kan du ändra responskurvor och deadband för huvudaxlarna. Detta kommer att beskrivas
längre fram i handboken.
Det finns två sätt att starta H.U.D.-programmet.
1. Från ikonen på skrivbordet som ser ut så här: 2. Från startmenyn:
När H.U.D.-programmet startat kommer du att se hemskärmen. Om det är första gången du kör H.U.D.-
programmet ska du välja språk. Därefter kommer du till hemskärmen. För att byta språk går du till
språkmenyn genom att klicka på flaggikonen längst ner i högra hörnet på hemskärmen.
H.U.D.-programmets huvudflikar är:
1. HEM
2. PROGRAMMERING
3. INSTÄLLNINGAR
4. SUPPORT
12
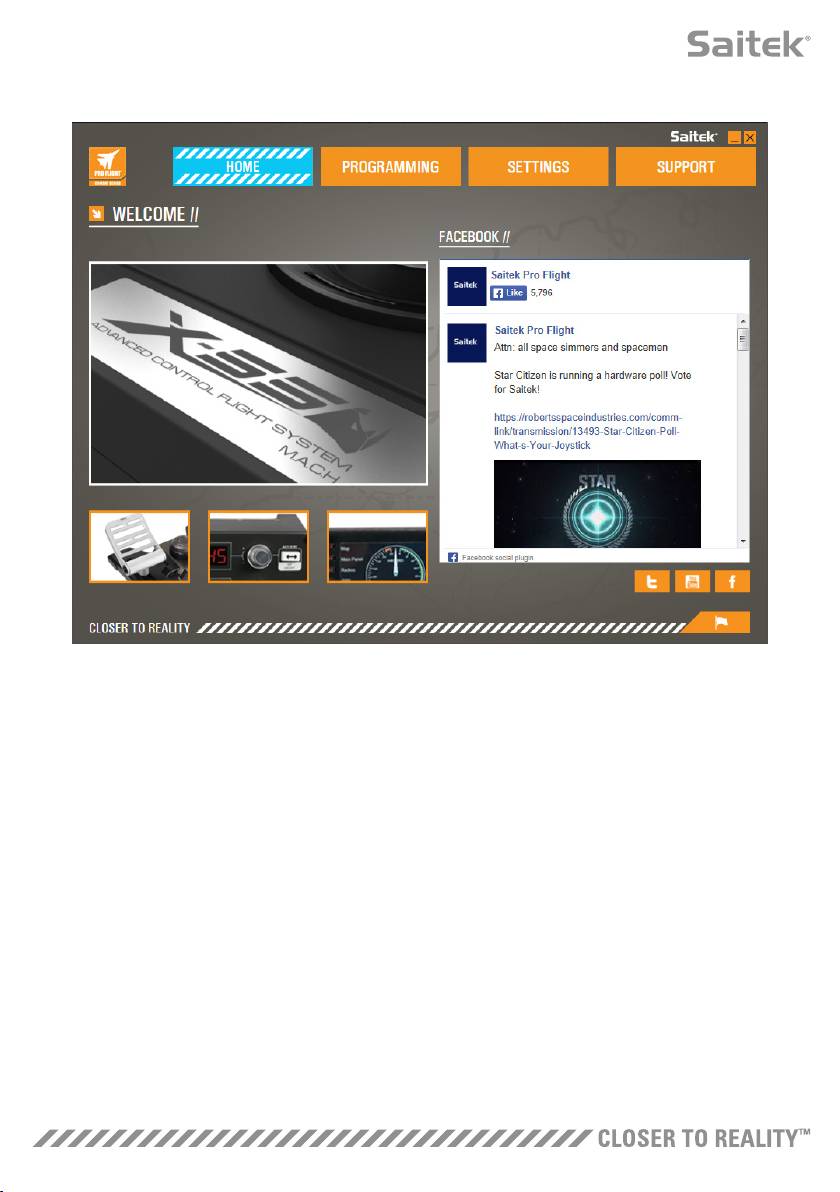
HEMFLIKEN
"På hemskärmen ser du:
- En närbild av produkten
- Relaterade produkter som vi tror du kan vara intresserad av
- Live Facebook-feed från Saitek Pro Flight
- Kortkommandon för de sociala medierna och webbplatserna Saitek.com, Twitter, YouTube, Instagram, mm.
- Flaggikonen för val av språk"
13
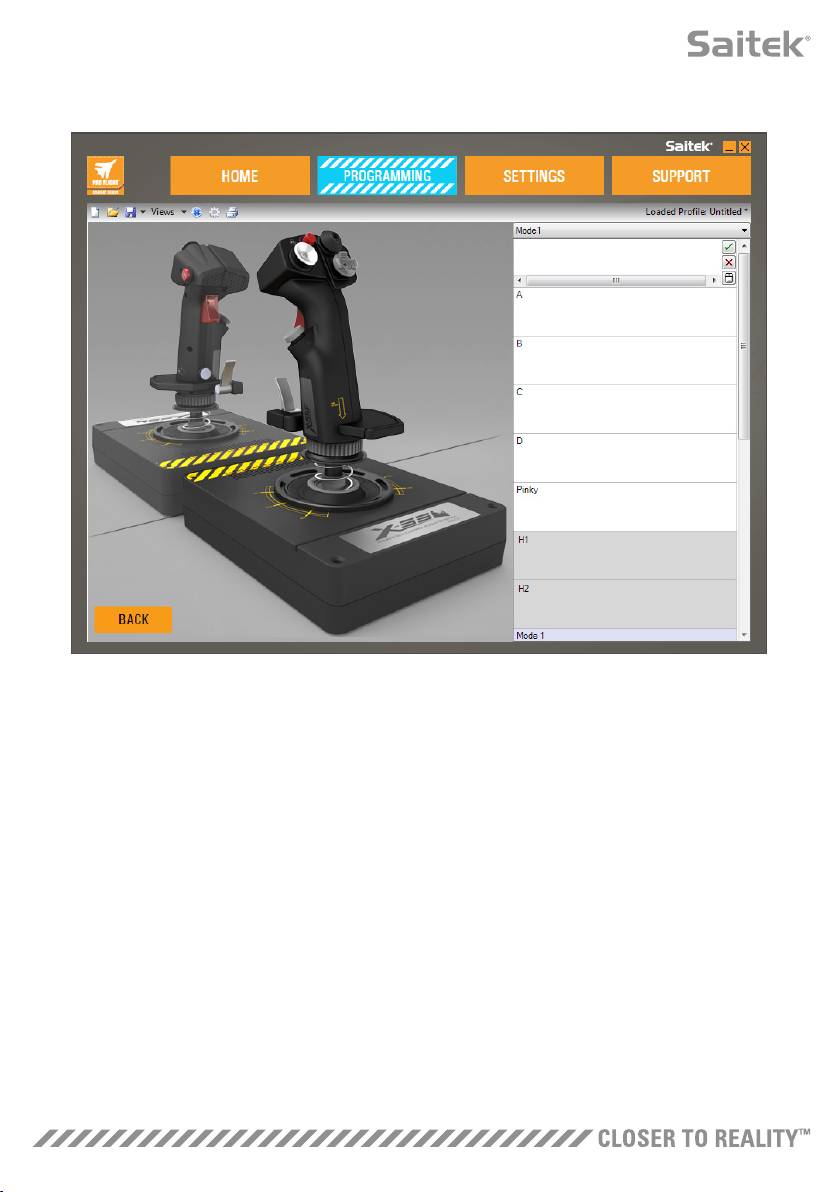
PROGRAMMERINGSFLIKEN
När du väljer PROGRAMMERINGSFLIKEN visas X-55:s programmeringsmiljö.
Du ser en högupplöst bild av den kontroll du ska programmera till vänster på skärmen. Till höger på
skärmen ser du en lista med kommandorutor som kallas för ”celler”.
Högst upp på bildpaneler ser du ikoner för spaken och gasreglaget. Då du klickar på en av dem väljer du
att programmera den enheten.
Under PROGRAMMERINGSFLIKEN kan du imitera din kontroll för att direkt kopiera de
tangentbordskommandon du vill använda i dina favoritspel. Kommandona sparas då i det vi kallar
en profil.
Skapa din första profil
En profil är en samling sparade, programmerade kontrollkommandon. Om du till exempel vill
att en knapp/hatt på en styrspak ska göra en viss sak i spelet som vanligtvis kräver en genväg på
tangentbordet, kan du ”tilldela” knappen det kommandot. Om du vill att knapp A ska aktivera
landningsstället (G-tangenten på tangentbordet) kan du använda H.U.D.-programmet för att tilldela
knappen den funktionen. Du kan också skapa mer komplicerade tilldelningar, t.ex. ”shift+F2”, eller till
och med tidsbegränsade kommandon och macros.
14

Skapa din första profil
1. Du kan antingen föra markören över cellen eller trycka på den knapp på kontrollen som du vill skapa
en profil för. Om du för markören över cellen för knapp A, kommer knapp A att lysa upp på 3D-bilden av
styrspaken. Du kan också klicka på knapp A på styrspaken så lyser motsvarande cell.
2. När rätt cell lyser ska du vänsterklicka på den.
Då visas en stor blinkande markör till vänster i
cellen. Du ser också en grön bock, ett rött X och en
musikon till höger i cellen.
3. Cellen är nu klar för tangentbordskommandot.
Använd tangentbordet och tryck på de tangenter du
vill att knapp A på spaken ska aktivera. För det här
exemplet kommer vi att använda G-tangenten som
vanligtvis aktiverar landningsstället. När du trycker
på ”G” på tangentbordet ska en stor ruta med
bokstaven ”G” visas i cellen, som på bilden här:
4. Om det är rätt tangentbordskommando, klickar
du på den gröna bocken till höger. Om inte, ska du
klicka på det röda krysset och göra om proceduren
där du skriver in tangentbordskommandot i cellen.
Efter att du tryckt på den gröna bocken, kommer
kommandonamnrutan att visas med namnet
”Orubricerad” (bilden nedan till vänster). Välj ett
namn för kommandot och skriv in det i rutan.
För det här exemplet väljer vi namnet
”Landningsställ”. Tryck på Enter för att slutföra
cellen. Knapp A = Landningsställ, vilket är
G-tangenten på ditt tangentbord
(bilden nedan till höger).
15

5. Testa din profil genom att öppna fönstret ”Test”.
Ovanför 3D-bildene ser du sju olika ikoner. Den andra
ikonen från höger som ser ut som ett silverfärgat
kugghjul är märkt ”Testprofil”.
Klicka på den här ikonen. Ett nytt fönster öppnas.
Det kommer redan att finnas en blinkande ikon i
testområdet. Tryck på knapp A på din X-55. Då visas
bokstaven ”G” i fönstret, vilket visar att din första
programmerade knapp fungerar.
Stäng fönstret genom att klicka på ikonen för ”OK” längst ner till höger i testfönstret.
6. Du kan lägga till andra tangentbordskommandon och sedan testa dem. Kom bara ihåg att spara ditt
arbete innan du stänger H.U.D.-programet.
7. För att få programmeringen som du precis skapat
att fungera i ditt spel måste du först spara den som
en profil och sedan aktivera den. Det här kan du göra
med ett enda klick. I raden med ikoner precis ovanför
3D-bilden ser du en ikon som ser ut som ett blått mål.
För markören över ikonen så visas ett verktygstips
med rubriken ”Profil”:
Klicka på den här ikonen så visas en vanlig Windows spara-ruta. Ge din profil ett namn och spara den.
Efter att profilen sparats aktiveras den och du kan stänga H.U.D.-programmet och spela ditt spel. Din X-55
kommer nu att reagera enligt din programmering.
8. H.U.D.-programmet har många andra kraftfulla programmeringsfunktioner som vi inte ännu
gått igenom. Du kan till exempel programmera axlar, musrörelser och musknappar, hattar och
speciella tidsbegränsade och komplicerade kommandon. En fullständig lista över funktioner och
en fullständig bruksanvisning finns under SUPPORTFLIKEN. Där kan du klicka på ”Läs H.U.D.-
programmeringshandboken” eller titta på den specialgjorda H.U.D.-programmeringsvideon.
16
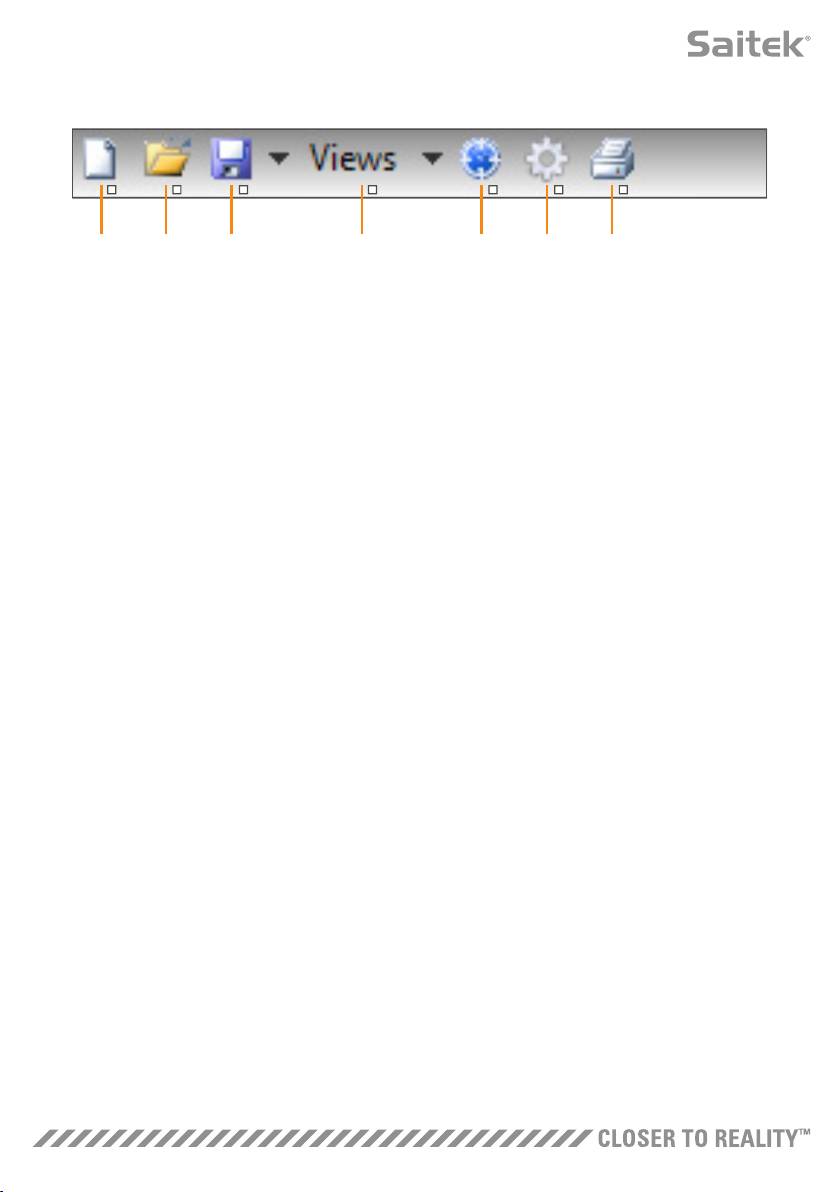
Profilredigeringsikoner
1 2 3 4 5 6 7
1. Ny profil
Öppnar en tom profil som du kan redigera/skapa.
2. Öppna profil
Öppnar en tidigare skapad profil för redigering.
3. Spara profil
Sparar en ny profil eller skriver över en befintlig profil. Med rullmenyn intill ”Spara” kan du välja ”Spara
som” för att spara den aktuella profilen på en annan plats eller under ett annat namn.
4. Vyer
Du kan ändra vyn i din profilredigerare så att endast programmeringscellerna visas (dvs. ingen bild).
När du klickar på knappen ”Vyer” igen kommer standardvyn tillbaka och bilden visas.
5. Profil
Om du arbetar på en profil som du vill använda omedelbart för att genast börja flyga, ska du klicka här.
6. Profiltest
Öppnar testfönstret - speciellt användbart för test av avancerade tidsbegränsade och macrobaserade
kommandon innan du flyger.
7. Skriv ut
Skickar aktuell profil till ditt systems standardskrivare.
17
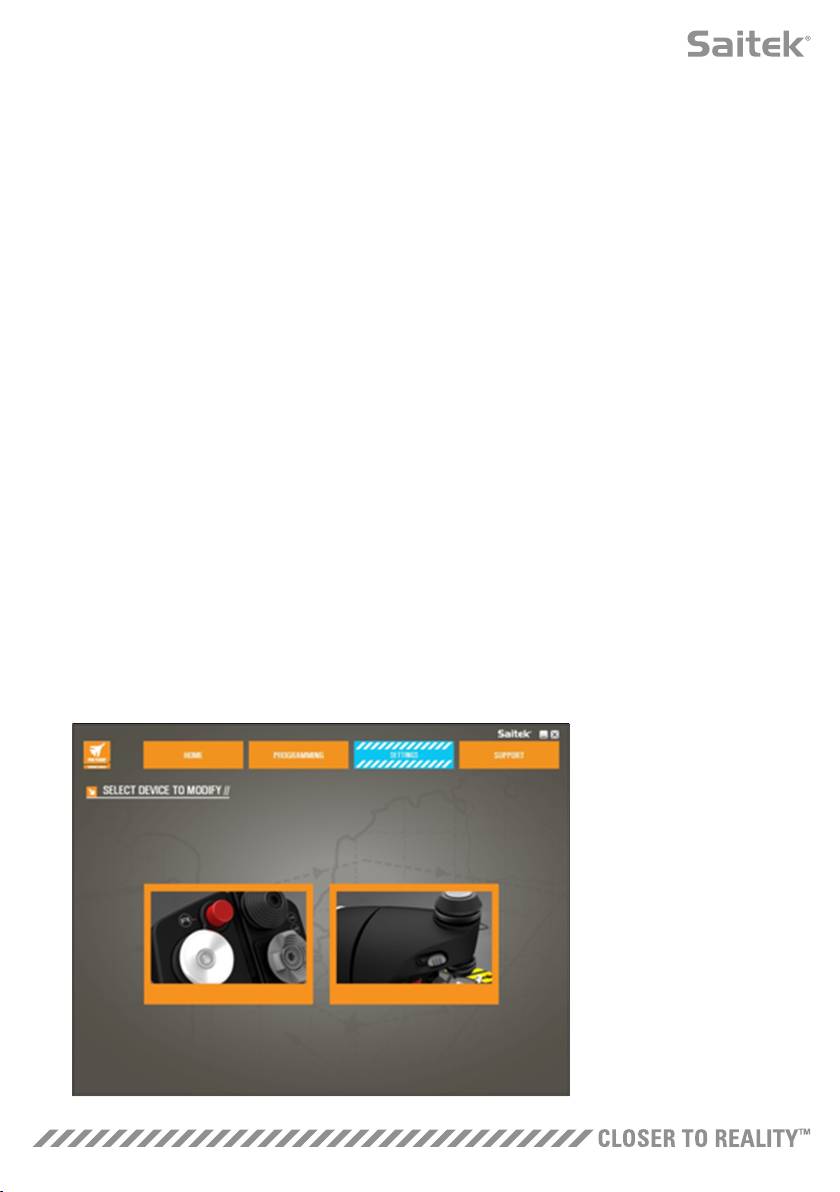
FLIKEN INSTÄLLNINGAR
Under fliken INSTÄLLNINGAR kan du ändra deadzone och responskurvor för alla axlar på både spaken
och gasreglaget.
Responskurvor
Beroende på flygplanstyp, kan du vilja att din styrspak ska vara mer eller mindre känslig kring
axlarnas mitt eller slutpunkter. Om du t.ex. flyger en F/18 på ett återtankningsuppdrag på 25 000 fots
höjd, kommer du att utföra mycket precisa rörelser för att komma i rätt position. Med en grundare
responskurva kring mittpunkten på styrspakens X- och Y-axlar kan du styra ditt plan med
mycket stor precision.
Deadband
Deadband, som ibland kallas deadzone eller neutral zon, är det område där en axel rör sig utan att
detekteras av drivrutinerna och utan inverkan på spelets framskridande. Den kan befinna sig kring mitten
eller någondera änden av axelområdet.
Justering av axelområde
Justering av axelområdet, eller axelmättnad, krymper axelns rådataområde.
Justering av fysisk axel
Justering av fysisk axel, eller fysisk mättnad, krymper hela axeldataområdet till en liten fysisk rörelse
med spaken.
S-kurvor och J-kurvor
De två typerna av justerbara kurvor kallas S-kurvor och J-kurvor. J-kurvor är linjära axlar, som gasreglage
och vridreglage. S-kurvor är ickelinjära, som X- och Y-axlar.
Den första skärmen har
rubriken ”VÄLJ ENHET
SOM SKA MODIFIERAS”.
Välj antingen spaken
eller gasreglaget.
18

Följande alternativ visas på skärmen ”MODIFIERING AV SPAK/AXEL”
1
6
2
7
3
8
9
4
10
5
11
12
1. Namn på den del som ska modifieras
2. Axlar som kan modifieras
3. Manuell axeljustering och testområde
4. Fjädervärden - för referens vid ändring av axeldata
5. Tillbakaknapp
6. Skjutreglage för justering av fysisk axel
7. Rutor för manuella axelattribut
8. Justering av deadzone
9. Justering av axelkurva
10. Förinställda profiler
11. Knapp för Använd
12. Knapp för Ångra
19

1. Namn på den del som ska modifieras
Detta är spak- eller gasreglageenheten. För att ändra den del du inte för tillfället arbetar med använder
du Tillbakaknappen (5) för att gå tillbaka till skärmen för val av enhet.
2. Axlar som kan modifieras
De av spakens axlar som kan modifieras är:
- X-axel
- Y-axel
- Roderaxel
De av gasreglagets axlar som kan modifieras är:
- Vänster gasreglage
- Höger gasreglage
- Vridreglage 1
- Vridreglage 2
- Vridreglage 3
- Vridreglage 4
3. Manuell axeljustering och testområde
Visar hur aktuella responskurvor/deadband/mättnadspunkter är inställda för den valda axeln. Du kan
också justera deadzone i mitten, områdesmättnad, fysisk mättnad och responskurva på den valda axeln.
Ett kikarsikte visar den fysiska positionen på den axel du manipulerar.
4. Fjädervärden
En referensdel för justering av spakens axlar. Du kan välja olika axelkurvor eller deadzone beroende
vilken fjäder du har monterat på spaken. Den här referensdelen visas inte när du modifierar
gasreglagets axlar.
5. Tillbakaknapp
Tar dig till skärmen för val av enhet.
6. Skjutreglage för justering av fysisk axel
Ger dig möjlighet att flytta axlarnas ändpunkter in mot mitten, antingen med X-axelns vänster och höger
ytterdelar eller uppåt och nedåt längs Y-axeln. Det liknar hur du ställer in en deadzone i
axelns ändpunkter.
20

7. Rutor för manuella axelattribut
Ger dig möjlighet att föra in rådata för att ställa in deadband, kurva, områdesmättnad och fysisk
mättnad. Det är mycket användbart om du redan har dessa data eller får dem från en tredje part. T.ex.
från en forumpost om hur man ställer in responskurva för F/A-18F.
8. Skjutreglage för justering av deadband
Justerar deadband kring mittpunkten på den axel du valt.
9. Skjutreglage för justering av axelkurva
Krymper axelområdet I stället för att t.ex. gå från 0 till 65555 kan du krympa den till från 300 till 62555.
10. Förinställda profiler
Vill du inte skapa dina egna kurvor? Vi har inkluderar två förinställda kurvor att välja bland:
1. J-kurvor – ger en enda manipuleringspunkt och är idealiska för
gasreglage och vridreglage.
2. S-kurvor – ger två manipuleringspunkter och är idealiska för att ställa in
X- och Y-axlar.
11. Knapp för Använd
Sparar manipulerad kurva på vald axel. När kurvan sparats kommer axeln att fungera enligt detta, i alla
spel, tills axeln justeras och sparas på nytt eller tills du trycker på återställningsknappen.
12. Knapp för Ångra
Återställer responskurvorna på den valda axeln till standardinställning - mycket användbart när du
experimenterar med kurvor och deadband.
21

Ändring av axelattribut
Meddelanden om axelstatus
Du behöver hålla reda på flera olika meddelanden i rutan för axelmarkeringar medan du manipulerar och
använder axeldata. Till vänster ser du en lista med de nuvarande enheternas axlar. Färgerna visar status
för var och en av axlarna.
Ljusblått i den större rutan anger den aktuella valda axeln.
Orange i den större rutan anger den axel som inte är vald. Grönt i den
mindre rutan anger att data på inställningssidan och data på enheten är
synkroniserade för denna axel.
Gult i den mindre rutan anger att data för denna axel har modifierats på
inställningssidan men inte ännu synkroniserats till enheten.
För att synkronisera data, klickar du på ”Använd” längst ner till höger.
Hela rutan blir gul och börjar sedan fyllas med grönt för att visa att data
på inställningssidan synkroniseras till enheten. När alla data är helt
synkroniserade kommer den större rutan att åter bli ljusblå och den mindre
rutan förblir grön. När axelrutan blir grön sparas data från inställningssidan
till den fysiska enheten. Huvudrutan för axeln blir blå och snedstrecket
blir grönt.
När axelrutan blir grön sparas data från inställningssidan till den fysiska
enheten. Huvudrutan för axeln blir blå och snedstrecket blir grönt.
Inställning av deadband
För att ställa in deadband på en axel, flytta på skjutreglaget för justering av deadband (del 8). Du kommer
att se hur axeln börjar separera från mitten i det manuella justeringsområdet. Deadzone blir större ju
längre skjutreglaget flyttas.
Inställning av responskurva
För att ställa in responskurva på en axel, flytta på skjutreglaget för justering av axelkurva (del 9). Vid
inställning av en S-kurva ser du kurvan forma sig som ett S för att visa kurvan under och över
axelns mittpunkt.
Vid inställning av en J-kurva ser du hur hela axeln böjs då skjutreglaget flyttas. Du kan också ändra
båda kurvorna genom att flytta punkterna i delen för manuell justering (del 3). Om du flyttar punkterna i
området, 2 för en S-kurva och 1 för en J-kurva, kommer kurvan att justeras till de nya punkterna.
Inställning av axelområde
För att ställa in axelområde, flytta på skjutreglaget för justering av axelkurva (del 9). Då krymper data
för axeln från den helt negativa och helt positiva sidan. Nu kommer axeln att endast leverera upp till de
punkter du ställt in.
22

Inställning av fysisk axel
För att ställa in fysiskt axelområde, flytta på skjutreglaget för justering av fysisk axel (del 6). Då det här
skjutreglaget flyttas krymps minimum- och maximumområdet för den fysiska axeln. Efter att du flyttat
på skjutreglagen för att ställa in axel kommer du att se att minimum- och maximumområdet har krympt
varje gång du rör den fysiska axeln.
Spara en inställning
För att spara en inställning så att du kan använda den, klickar du på knappen ”Använd” längst ner i
högra hörnet på skärmen (del 13). När du tryckt på ”Använd” kommer axelikonen (del 1) att bli gul och
sedan fyllas med grönt. Slutsegmentet fyllt med grönt och en blå huvudaxel anger att alla
data har sparats.
Se avsnittet ”Meddelanden om axelstatus” för mer information om axelmeddelanden.
FLIKEN SUPPORT
Under fliken SUPPORT har du tillgång till ett antal supportrelaterade aktiviteter.
4
1
5
6
2
7
3
8
9/10
1. Se videor om X-55 Rhino online
2. Se Handboken i PDF-format
3. Se Snabbstartsguiden i PDF-format
4. Hämta de senaste drivrutinerna och programvarorna
5. Hämta profiler
6. Kunskapsbas
7. Skicka en begäran
8. Kontakta oss
9. Se programvaruversion
10. Se drivrutinsversion"
23

Se video om X-55 Rhino online
®
Gå till X-55 YouTube
-kanal. På den här kanalen hittar du ett antal videor om X-55
Rhinos speciella funktioner.
Se Handboken i PDF-format
Öppnar en PDF-version av den här handboken.
Se Snabbstartsguiden i PDF-format
Öppnar en PDF-version av Snabbstartsguiden.
Hämta de senaste drivrutinerna och programvarorna
Öppnar webbsidan med X-55 drivrutiner och programvaror där du kan hämta de senaste drivrutinerna
och programvarorna.
Hämta profiler
Öppnar webbsidan med X-55 profiler där du hittar alla de senaste profilerna som du kan hämta.
Kunskapsbas
Öppnar webbsidan med svar på de vanligaste frågorna om X-55. Om du har problem med installationen
kan för du försöka med det här först. Då kan du undvika att behöva kontakta teknisk support.
Skicka en begäran
Om du mot förmodan skulle ha problem med din X-55 får du gärna skicka en begäran till vårt tekniska
supportteam i världsklass.
Kontakta oss
Om du föredrar att tala med någon i vårt tekniska supportteam, eller vill tala om något annat kan du
klicka på den här länken för att öppna en webbsida med all kontaktinformation.
Programvaruversion
De här siffrorna anger den programvaruversion som för närvarande är installerad - användbart om du
vill uppgradera din programvara.
Drivrutinsversion
De här siffrorna anger den drivrutinversion som för närvarande är installerad - användbart om du vill
uppgradera dina drivrutiner.
24

PROBLEMLÖSNING
Q Varför känner min dator inte igen Pro Flight-kontrollen?
A 1. Har du hämtat och installerat drivrutinerna från www.saitek.com?
A 2. Kontrollera kabelanslutningarna. Koppla ur din kontroll och anslut den igen, se till att den
sitter i ordentligt.
A 3. Om du använder USB-portar som är riktade framåt eller uppåt, prova med att ansluta till portar på
datorns baksida.
A 4. Om du använder ett nav, kontrollera att det har strömtillförsel.
Q2 Varför känner spelet jag spelar inte igen min Pro Flight-kontroll?
A 1. Gå igenom kontrollerna i F1 [ovan].
A 2. Stöder spelet du spelar spelkontroller? Se efter i ditt spels användarhandbok som bör
innehålla information om spelkontroller. Om det inte gör det kan du använda det kraftfulla
programmeringsprogrammet för att emulera musen och tangentbordet med din X-55 Rhino.
Q3 Varför fungerar inte kontrollens knapp eller axel?
A 1. Testa din produkt i spelkontrollens panel enligt instruktionerna som du hittar i den här
hanvändarhandbokens tidigare avsnitt.
A 2. Om du fortfarande har problem med kontrollen ska du kontakta teknisk support på
http://support.madcatz.com/Tickets/Submit
Q4 Vad kan jag göra om det fattas en del på min kontroll?
A 1. Kontakta teknisk support för hjälp: http://support.madcatz.com/Tickets/Submit
Q5 Varför reagerar mitt plan inte korrekt på axlarna i flygsimulatorspel som FSX?
A 1. X-55 spak och gasreglage är oberoende enheter och båda har en X- och en Y-axel osv. Gå till ditt
spels kontrollinställningar och gör inställningar för din X-55 Rhino. För mer detaljerad information
om hur du gör det här, gå till vår sida med vanliga frågor:
http://support.madcatz.com/Knowledgebase/List/Index/176/x-55-rhino
Q6 Hur ändrar jag ljusstyrkan på LED-ljusen på min X-55?
A 1. Installera programvaran så visas skjutreglaget för ljusstyrka under fliken INSTÄLLNINGAR.
Q7 Varför är mina axlar ocentrerade eller rör sig kaotiskt?
A 1. Gå till sidan med vanliga frågor i under support på Saiteks webbsida. Där hittar du enkla
instruktioner för hur du återställer kalibreringen. Du hittar alla adresser i avsnittet om teknisk
support i den här användarhandboken.
25
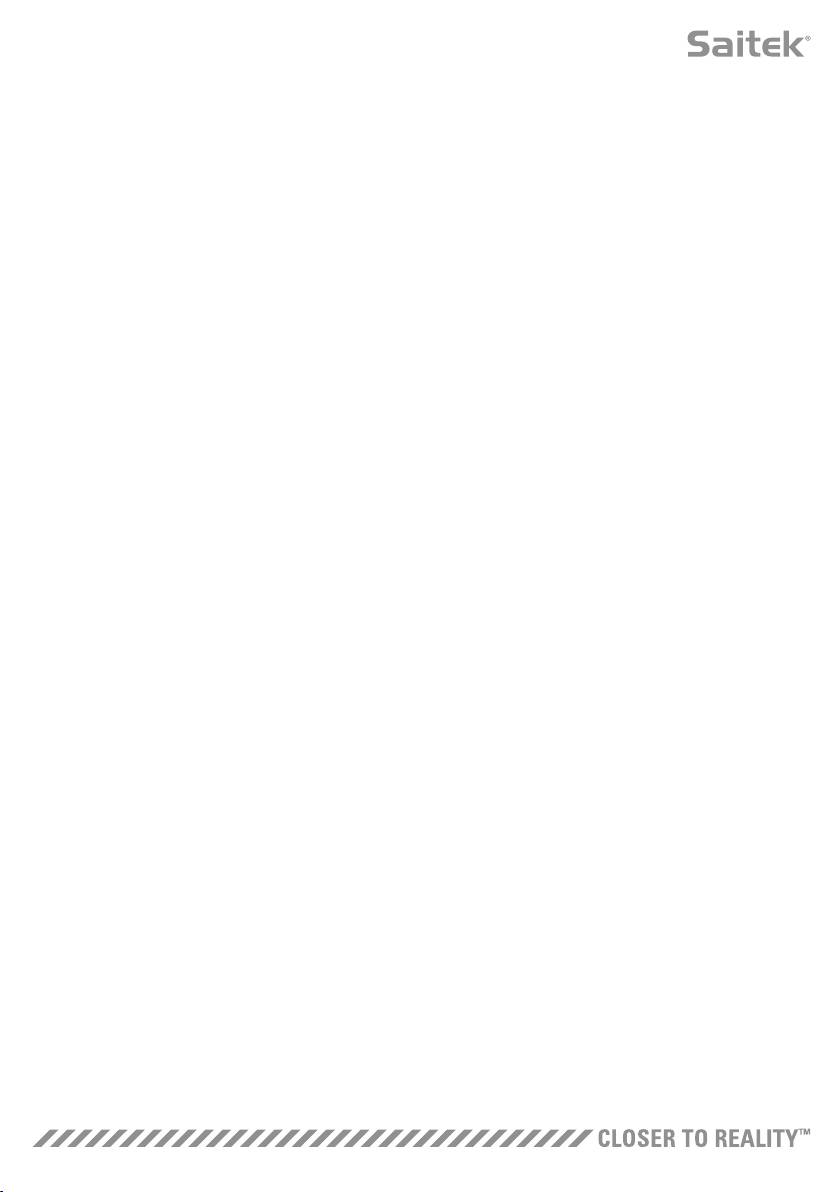
TEKNISK SUPPORT
Kan inte komma igång? Oroa dig inte, vi är här för att hjälpa dig! Nästan alla produkter som returneras
till oss som felaktig är inte fel alls - de har bara inte installerats korrekt. Om du får problem med den här
produkten, vänligen först besöka vår hemsida http://support.madcatz.com. Den teknisk support kommer
att ge dig all information du behöver för att få ut det mesta av din produkt och bör lösa eventuella
problem du kan ha. Om du inte har tillgång till Internet, eller om webbplatsen inte kan svara på din fråga,
kontakta din lokala Mad Catz Teknisk Support Team. Vi strävar efter att erbjuda snabba, omfattande
och grundlig teknisk support till alla våra användare så, innan du ringer, se till att du har all relevant
information till hands.
26


