Tritton X-55 Rhino H.O.T.A.S System Pro Flight: X-55 RHINO H.O.T.A.S. SYSTEM
X-55 RHINO H.O.T.A.S. SYSTEM: Tritton X-55 Rhino H.O.T.A.S System Pro Flight
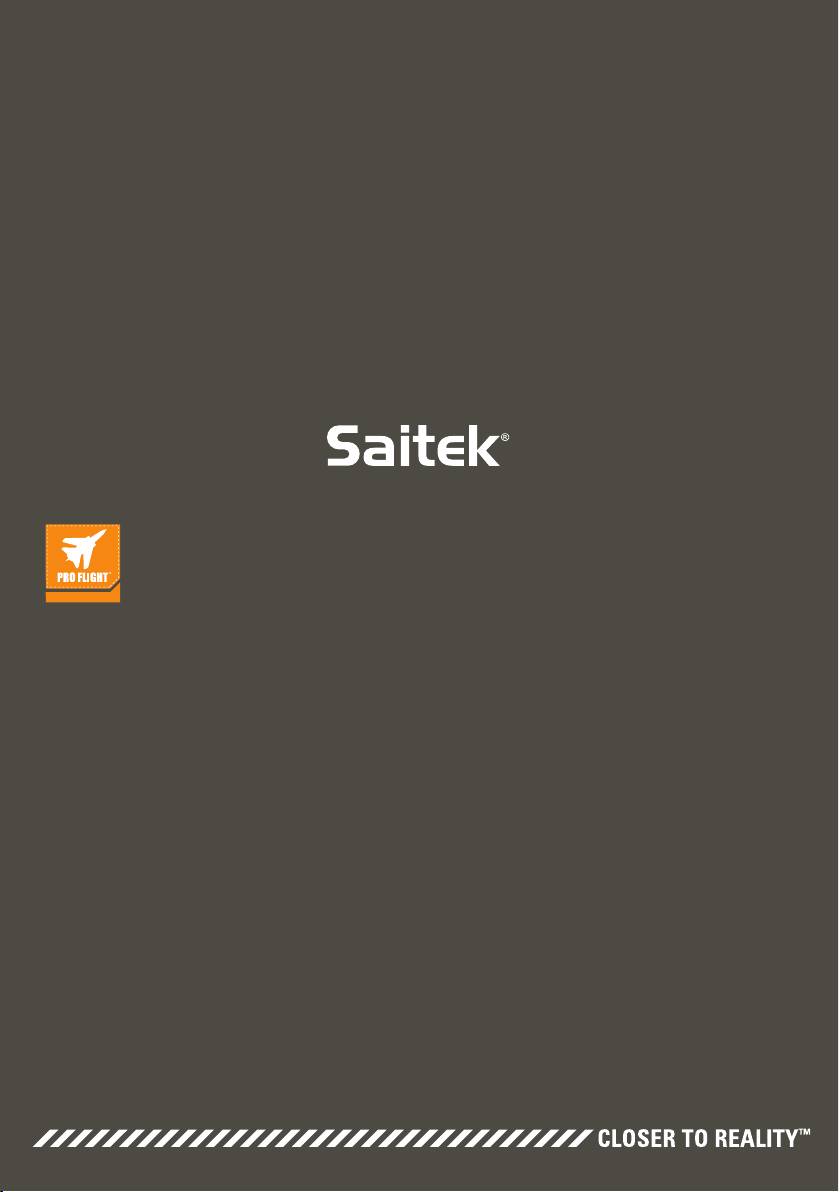
™
X-55 RHINO H.O.T.A.S. SYSTEM
HANDS ON THROTTLE AND STICK
COMBAT SERIES
BENUTZERHANDBUCH

Begrüßungsnachricht der Entwickler
Das Team von Saitek Pro Flight bedankt sich für Ihren Kauf unser bahnbrechenden Pro Flight Hardware.
Wie bei allen Produkten, die wir in den letzten Jahren entwickelt haben, wurde in der Entwicklungsphase
eine Fülle an Wissen, Fertigkeiten und Mühe investiert. Dank unserer ausgezeichneten Betatester,
bestehend aus Flugzeug- und Simulationspiloten, haben wir eine Hardware entwickelt, mit der Sie in
den nächsten Jahren gut gewappnet sind. In Kombination mit anderen Produkten dieser Palette wie
den Combat Rudder Pedals und dem Pro Flight Instrument Panel erhalten Sie bei Saitek Pro Flight Ihre
gesamte Kampfflugausrüstung aus einer Hand.
Das Team von Saitek Pro Flight
1

JOYSTICK-ÜBERBLICK
A. POV
C
B. Daumenfeuerknopf
C. Daumenrundumsichtschalter,
A
Kippschalter und Sockel
D. Joysticktasten mit Auslöser und
D
2 Kopftasten
E. X-, Y- und Rz-Achsen; Höhen-,
Quer-, Seitenruderachsen
B
F. Pinkie Switch und Flying Pinkie
G. F.E.E.L. Federsystem
E
F
G
2

SCHUBREGLER-ÜBERBLICK
A. Schubregler-Drehknöpfe mit eingebauten Tasten
B. Schiebeschalter mit 2 Positionen
C. Daumensteuerung mit 2 Rundumsichtschaltern,
Daumen- und Maustaste
D. Twin-Schubregler mit Schubsperre
E. Schubregler-Zugeinstellung
F. Modusauswahlschalter mit 3 Positionen
G. Grundsteuerung mit 7 Kippschaltern und 2 Drehreglern
A
B
C
D
E
F
G
3

ERSTE SCHRITTE
Treiber- und Softwareinstallation
®
Windows
8 (32- und 64-Bit)
A) Basisinstallation (nur Treiber)
1. X-55 Rhino Treiber auf www.saitek.com herunterladen und installieren
2. Lesen Sie die Nutzungsbedingungen und wählen Sie 'Ich stimme den
Nutzungsbedingungen zu'. Klicken Sie auf "Weiter".
3. Schließen Sie den Joystick und den Schubregler an den PC an, sobald der
Plugin-Bildschirm erscheint. Wenn sie leuchten, auf 'Weiter' klicken.
4. Das Windows-Sicherheitsfenster fragt Sie: 'Möchten Sie diese Gerätesoftware installieren?'
Aktivieren Sie, bevor Sie auf 'Installieren' klicken, das Kontrollkästchen 'Software von
Mad Catz Ltd. immer vertrauen'. Klicken Sie anschließend auf 'Installieren'.
5. Bestätigen Sie auf dem nächsten Bildschirm mit 'Weiter', um zum Controller-Test zu gelangen.
6. Prüfen sie beim Test alle Achsen und Tasten des X-55 auf ihre
Funktionalität. Bestätigen Sie nach dem Test mit 'OK'.
7. Klicken Sie auf dem letzten Bildschirm auf 'Fertigstellen'. Ihre Treiber sind jetzt installiert.
B) H.U.D. Software
1. X-55 Rhino Software auf www.saitek.com herunterladen und installieren
2. Nachdem Sie auf 'setup.exe ausführen' geklickt haben, werden Sie auf dem Windows 8 Metro/
Startbildschirm in einem Popup-Fenster gefragt, ob Sie dem folgenden Programm erlauben möchten,
Änderungen am PC vorzunehmen. Klicken Sie auf 'Ja'.
3. Lesen Sie die Nutzungsbedingungen, wählen Sie anschließend 'Ich stimme den Nutzungsbedingungen
zu' und klicken Sie auf 'Weiter'. Die H.U.D. Software wird jetzt installiert.
4. Auf dem letzten Bildschirm die Installation beenden und die H.U.D. Software starten oder nur die
Installation durch Klicken auf 'Fertigstellen' beenden (Kontrollkästchen 'Starten' deaktivieren).
C) .NET Framework
1. Wenn Sie zum ersten Mal ein Produkt von Mad Catz installieren, werden Sie aufgefordert, nach der
Installation der H.U.D. Software .NET Framework zu installieren. Das wird dringend empfohlen, denn die
H.U.D. Software benötigt dieses Microsoft-Funktionsupdate.
2. Klicken Sie auf 'Herunterladen und diese Datei installieren'. Der PC lädt jetzt die Programmdateien aus
dem Internet herunter.
3. Klicken Sie auf 'Schließen', sobald die Installation beendet ist.
4
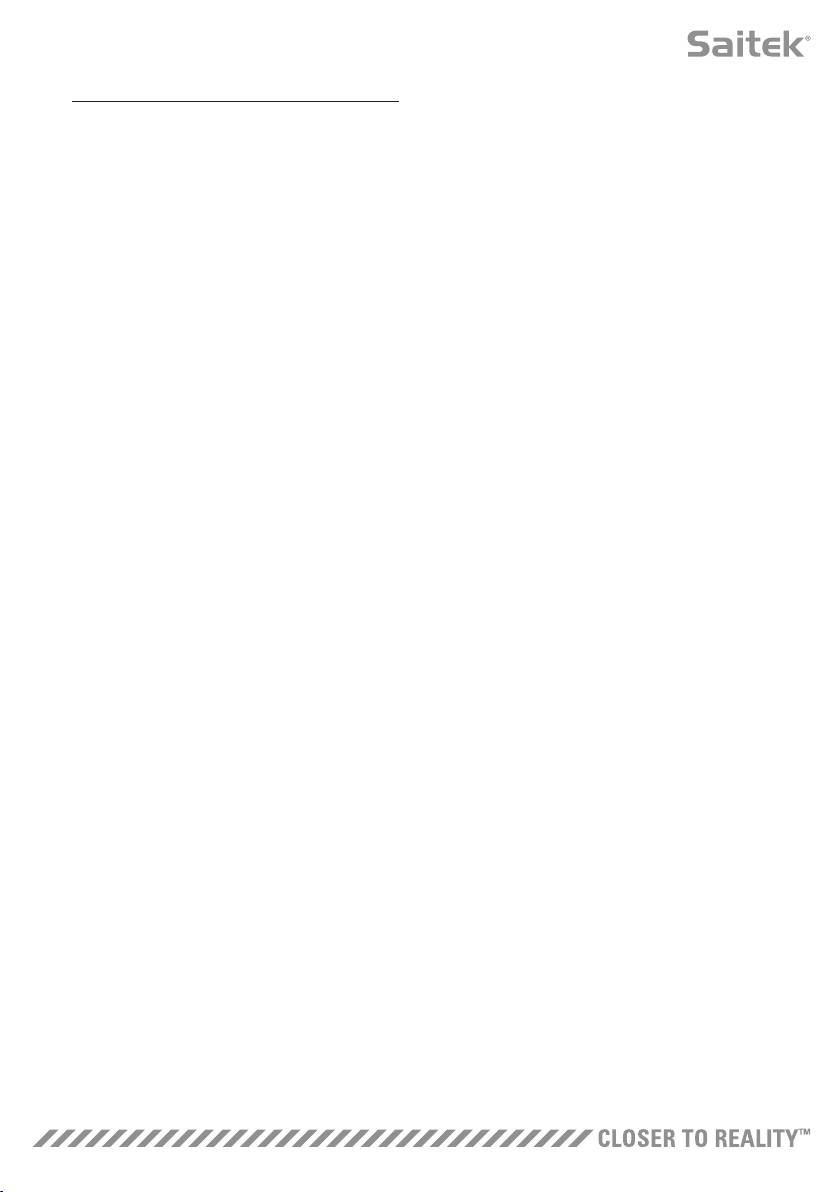
®
Windows
7/Vista (32- und 64-Bit)
A) Basisinstallation (nur Treiber)
1. X-55 Rhino Treiber auf www.saitek.com herunterladen und installieren
2. Lesen Sie die Nutzungsbedingungen und wählen Sie 'Ich stimme den
Nutzungsbedingungen zu'. Klicken Sie auf "Weiter".
3. Schließen Sie den Joystick und den Schubregler an den PC an, sobald der
Plugin-Bildschirm erscheint. Wenn sie leuchten, auf 'Weiter' klicken.
4. Das Windows-Sicherheitsfenster fragt Sie: 'Möchten Sie diese Gerätesoftware installieren?'
Aktivieren Sie, bevor Sie auf 'Installieren' klicken, das Kontrollkästchen 'Software von
Mad Catz Ltd. immer vertrauen'. Klicken Sie anschließend auf 'Installieren'.
5. Bestätigen Sie auf dem nächsten Bildschirm mit 'Weiter', um zum Controller-Test zu gelangen.
6. Prüfen sie beim Test alle Achsen und Tasten des X-55 auf ihre
Funktionalität. Bestätigen Sie nach dem Test mit 'OK'.
7. Klicken Sie auf dem letzten Bildschirm auf 'Fertigstellen'. Ihre Treiber sind jetzt installiert.
B) H.U.D. Software
1. X-55 Rhino Software auf www.saitek.com herunterladen und installieren
2. Nachdem Sie auf 'setup.exe ausführen' geklickt haben, werden Sie auf dem Windows 8 Metro/
Startbildschirm in einem Popup-Fenster gefragt, ob Sie dem folgenden Programm erlauben möchten,
Änderungen am PC vorzunehmen. Klicken Sie auf 'Ja'.
3. Lesen Sie die Nutzungsbedingungen, wählen Sie anschließend 'Ich stimme den Nutzungsbedingungen
zu' und klicken Sie auf 'Weiter'. Die H.U.D. Software wird jetzt installiert.
4. Auf dem letzten Bildschirm die Installation beenden und die H.U.D. Software starten oder nur die
Installation durch Klicken auf 'Fertigstellen' beenden (Kontrollkästchen 'Starten' deaktivieren).
C) .NET Framework
1. Wenn Sie zum ersten Mal ein Produkt von Mad Catz installieren, werden Sie aufgefordert, nach der
Installation der H.U.D. Software .NET Framework zu installieren. Das wird dringend empfohlen, denn die
H.U.D. Software benötigt dieses Microsoft-Funktionsupdate.
2. Klicken Sie auf 'Herunterladen und diese Datei installieren'. Der PC lädt jetzt die Programmdateien aus
dem Internet herunter.
3. Klicken Sie auf 'Schließen', sobald die Installation beendet ist.
5

®
Windows
XP (32- and 64- bit)
A) Basisinstallation (nur Treiber)
1. X-55 Rhino Treiber auf www.saitek.com herunterladen und installieren
2. Lesen Sie die Nutzungsbedingungen und wählen Sie 'Ich stimme den
Nutzungsbedingungen zu'. Klicken Sie auf "Weiter".
3. Schließen Sie den Joystick und den Schubregler an den PC an, sobald der
Plugin-Bildschirm erscheint. Wenn sie leuchten, auf 'Weiter' klicken.
4. Das Windows-Sicherheitsfenster fragt Sie: 'Möchten Sie diese Gerätesoftware installieren?'
Aktivieren Sie, bevor Sie auf 'Installieren' klicken, das Kontrollkästchen 'Software von
Mad Catz Ltd. immer vertrauen'. Klicken Sie anschließend auf 'Installieren'.
5. Bestätigen Sie auf dem nächsten Bildschirm mit 'Weiter', um zum Controller-Test zu gelangen.
6. Prüfen sie beim Test alle Achsen und Tasten des X-55 auf ihre
Funktionalität. Bestätigen Sie nach dem Test mit 'OK'.
7. Klicken Sie auf dem letzten Bildschirm auf 'Fertigstellen'. Ihre Treiber sind jetzt installiert.
B) H.U.D. Software
1. X-55 Rhino Software auf www.saitek.com herunterladen und installieren
2. Nachdem Sie auf 'setup.exe ausführen' geklickt haben, werden Sie auf dem Windows 8 Metro/
Startbildschirm in einem Popup-Fenster gefragt, ob Sie dem folgenden Programm erlauben möchten,
Änderungen am PC vorzunehmen. Klicken Sie auf 'Ja'.
3. Klicken Sie auf folgendem Installationsbildschirm auf 'Weiter' und befolgen Sie die Anweisungen auf
dem Bildschirm. Sie werden gefragt, ob Sie Funktionen wie Saitek Magic Mouse oder Saitek Magic
Keyboard installieren möchten (das sind die XP-Bezeichnungen für einige Funktionen der H.U.D.
Software). Mit 'Weiter' und 'Fertigstellen' akzeptieren Sie die Installation. Anschließend
erscheintder Registrierungsbildschirm.
4. Auf dem letzten Bildschirm die Installation beenden und die H.U.D. Software starten oder nur die
Installation durch Klicken auf 'Fertigstellen' beenden (Kontrollkästchen 'Starten' deaktivieren).
6
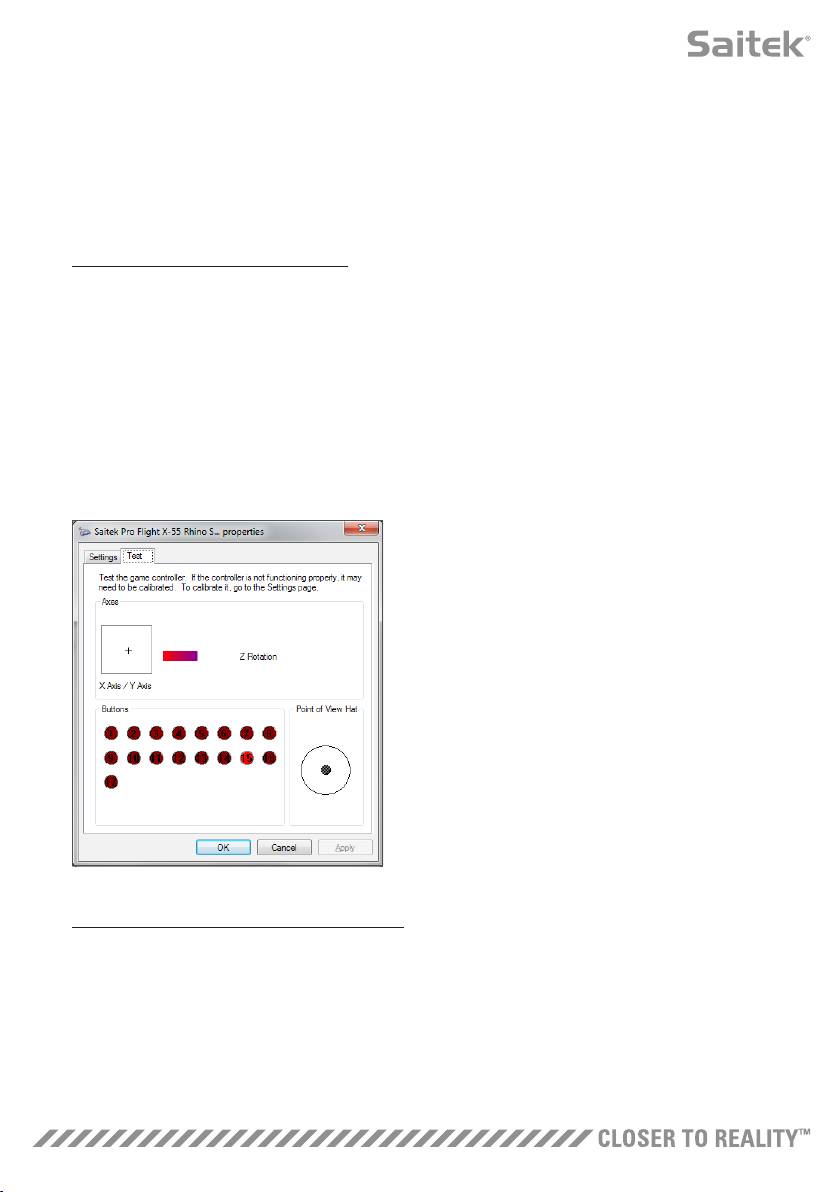
CONTROLLER-EINSTELLUNGEN
Testen Sie, ob der X-55 ordnungsgemäß funktioniert. Öffnen Sie dazu das Fenster Gamecontroller und
klicken Sie auf die Registerkarte Eigenschaften.
Erklärung für alle Betriebssysteme:
®
Windows
8 (32- und 64-Bit)
1. Klicken Sie auf dem Metro/Startbildschirm auf das Symbol 'Systemsteuerung'. HINWEIS: Befindet sich
das Symbol Systemsteuerung nicht auf dem Metro/Startbildschirm, geben Sie 'Systemsteuerung' ein
und das Symbol erscheint.
2. Klicken Sie doppelt auf das Symbol 'Geräte und Drucker'. HINWEIS: Wählen Sie große Symbole, falls Sie
das Symbol nicht entdecken.
3. Suchen Sie in der Geräteliste nach dem X-55 Rhino und klicken Sie mit der rechten Maustaste auf das
Symbol. Wählen Sie im Dropdown-Menü 'Gamecontrollereinstellungen'
4. Im Fenster Gamecontroller ist der X-55 Rhino aufgelistet und markiert. Klicken Sie auf 'Eigenschaften'
und Sie werden zum Bildschirm Controller Test weitergeleitet.
Auf diesem Bildschirm können Sie alle Funktionen,
Achsen, Tasten, Drehregler usw. testen. Nach dem
Test kehren Sie durch Doppelklick auf 'OK' zum
Hauptbildschirm zurück.
®
Windows
7/Vista (32- und 64-Bit)
1. Klicken Sie in der Taskleiste auf das Windows-Symbol. Gehen Sie zum Menü 'Alle Programme'. Klicken
Sie auf den Ordner 'Spiele' und anschließend auf das Symbol 'Spieleexplorer'.
2. Klicken Sie oben in der Menüleiste auf die Option 'Tools' (Pfeil zeigt nach unten). Wählen Sie in der
Dropdown-Liste 'Eingabegeräte'.
3. Hier sollte der X-55 Rhino aufgelistet und ausgewählt sein. Klicken Sie auf 'Eigenschaften' und gehen Sie
zum Fenster Controller Test.
7

Auf diesem Bildschirm können Sie alle Funktionen,
Achsen, Tasten, Drehregler usw. testen. Nach dem
Test kehren Sie durch Doppelklick auf 'OK' zum
Hauptbildschirm zurück.
®
Windows
XP (32- und 64-Bit)
1. Klicken Sie auf das Symbol 'Start' und zeigen Sie in der Startliste auf das Symbol 'Einstellungen'.
2. Klicken Sie in der Liste auf das Symbol 'Systemsteuerung'.
3. Klicken Sie doppelt auf das Symbol ‘Spielecontroller’.
4. Im Fenster Gamecontroller ist der X-55 Rhino aufgelistet und markiert. Klicken Sie auf 'Eigenschaften'
und Sie werden zum Bildschirm Controller Test weitergeleitet.
Auf diesem Bildschirm können Sie alle Funktionen,
Achsen, Tasten, Drehregler usw. testen. Nach dem
Test kehren Sie durch Doppelklick auf 'OK' zum
Hauptbildschirm zurück.
8
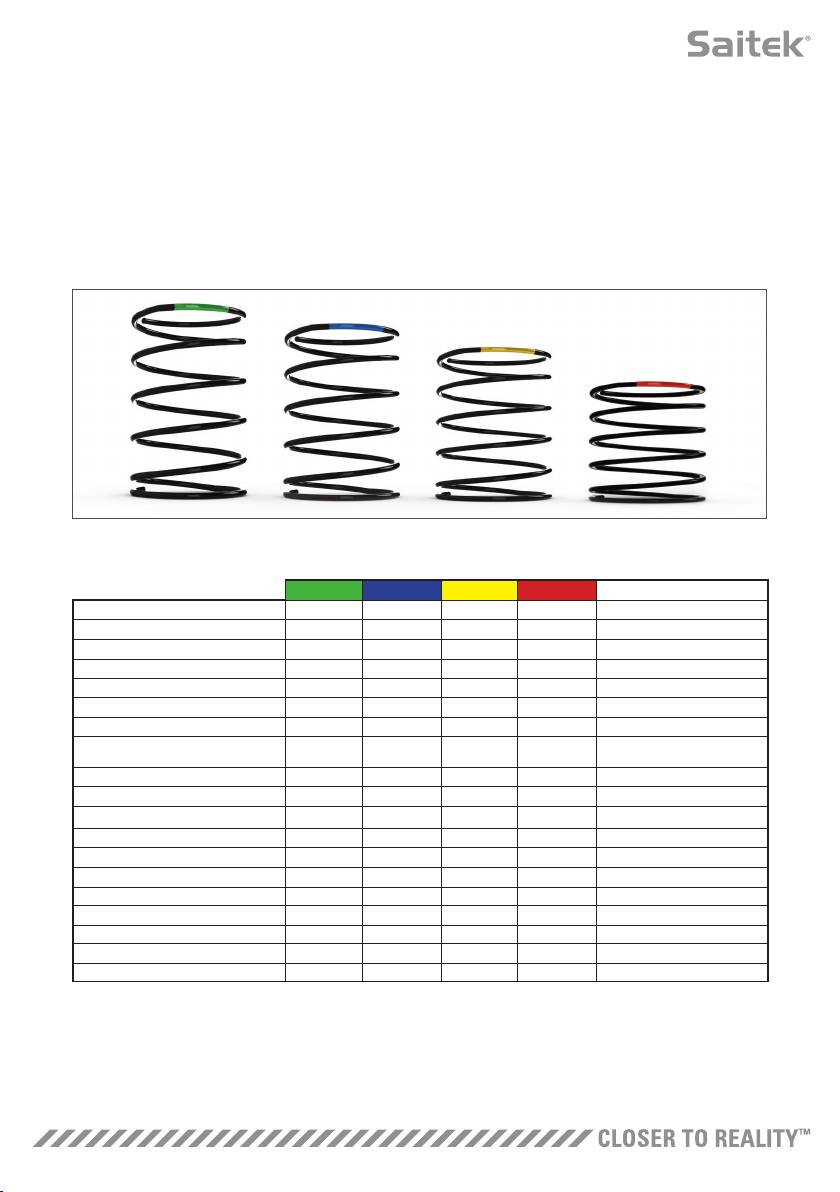
F.E.E.L. Federspannsystem
Vier am Rhino Stick angebrachte Federn verändern die für die Steuerung des Joystick erforderliche
Betätigungskraft. Wählen Sie entweder eine Feder, die am besten zu Ihrem Flugstil passt oder gar keine
Feder als fünfte Option.
Jede Feder vermittelt ein besonderes Feeling und ist farblich gekennzeichnet. Die Federn sind oben
durch Farben gekennzeichnet - Rot, Gelb, Blau und Grün. In dieser Tabelle finden Sie Berechnungen der
Widerstände der Federn:
Green Blue Yellow Red Notes
k = Federrate 1 2 3 4
AD = Außendurchmesser 33 33 33 33
d = Drahtdurchmesser 1.8 1.8 1.8 1.8
E = Young Modul (Elastizitätsmodul) 210000 210000 210000 210000 N/mm2
FL = freie Länge 52 47 42 36
Nicht gespannt
AL = Arbeitslänge 30.8 30.8 30.8 30.8 Vorgespannt
P1L= Länge Position 1 25.8 25.8 25.8 25.8 Maximale Arbeitsspannung
Aktive Windungen
n = Gesamtzahl der Windungen 4.5 4.5 4.5 4.5
(6,5 Windungen in einer Feder)
D = mittlerer Durchmesser 31.2 31.2 31.2 31.2
Federrate K = Ed*4 / 8n D *3 1.70 1.70 1.70 1.70 N/mm
Federkraft @ Breakout BK = FL-AL x k
36.12 27.60 19.08 8.86 N
Federkraft @P1L SoL = FL - SL x k
44.64 36.12 27.60 17.38 N
Druck = 8 x P x D / 3.14 x d *3 608.50 492.38 376.25 236.90 N/mm2
% Zugfestigkeit UTS (M4 Federstahl)
30.89 24.99 19.10 12.03 %
9

Das F.E.E.L. Federspannsystem besteht aus fünf Komponenten:
A. Stick
B. Verriegelbare Blende
C. Dichtungsring
D. 2 x Feststellklemmen
E. Feder
A
B
C
D
E
10
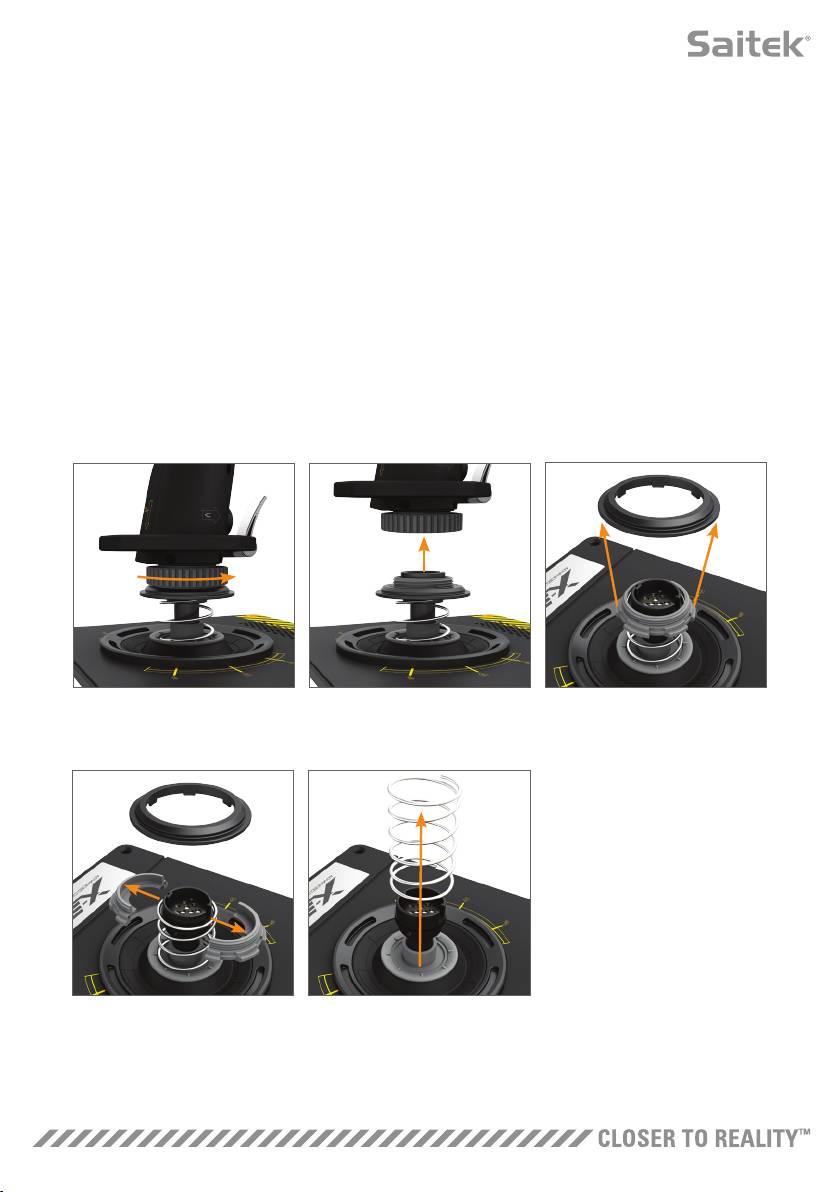
Verändern oder Entfernen einer Feder
Gehen Sie wie folgt vor, wenn Sie eine Feder einsetzen, ändern oder entfernen möchten. Der Auslöser
muss von Ihnen weg und die Logoplatte X-55 in Ihre Richtung zeigen.
1. Drehen Sie die verriegelbare Blende (Teil B) entgegen dem Uhrzeigersinn bis der Stick aus der
Basis herauskommt.
2. Entfernen Sie den Dichtungsring (Teil C). Positionieren Sie dazu beide Hände an den Seiten unter dem
Ring, um ihn hochzuschieben. Der Siegelring ist beabsichtigt starr.
3. Lösen Sie die Feststellklemmen (Teil D), die durch die Federn gespannt sind. Halten Sie eine Hälfte und die
Feder fest und entfernen Sie die andere Hälfte.
4. Entfernen Sie die Feder (Teil E) und ersetzen Sie die Feder durch eine neue oder lassen Sie die Feder weg.
Gehen Sie wie folgt vor, wenn Sie eine Feder einsetzen, ändern oder entfernen möchten. Der Auslöser
muss von Ihnen weg und die Logoplatte X-55 in Ihre Richtung zeigen.
1. Drehen Sie die verriegelbare
2. Nehmen Sie den Joystick ab
3. Entfernen Sie den Dichtungsring
Blende im Uhrzeigersinn.
4. Ziehen Sie die
5. Entfernen Sie die Feder
Feststellklemmen auseinander
11

H.U.D. Software-Überblick
H.U.D. Mit der Software können Sie für den X-55 Rhino Tastaturbefehle programmieren, von einem einfachen
Tastenbefehl bis zu fortgeschrittenen, zeitgesteuerten Befehlen und Makros. Per Tastenbefehl sind auch die
Achsen sowie die Mausbefehle programmierbar.
Sie können die Reaktionskurve und die toten Zonen auf den Hauptachsen verändern, siehe Handbuch.
Die H.U.D. Software kann auf zwei Arten gestartet werden:
1. Vom Desktop aus über dieses Symbol: 2. Aus der Startmenüleiste:
Nach dem Start der H.U.D. Software erscheint der Startbildschirm. Wenn Sie die H.U.D. Software zum ersten
Mal starten, müssen Sie die Sprache auszuwählen. Anschließend erscheint der Hauptstartbildschirm. Klicken
Sie auf die Flagge in der Ecke rechts unten auf dem Startbildschirm, um eine andere Sprache zu wählen.
Das sind die wichtigsten Registerkarten der H.U.D. Software:
1. START
2. PROGRAMMIEREN
3. EINSTELLUNGEN
4. SUPPORT
12
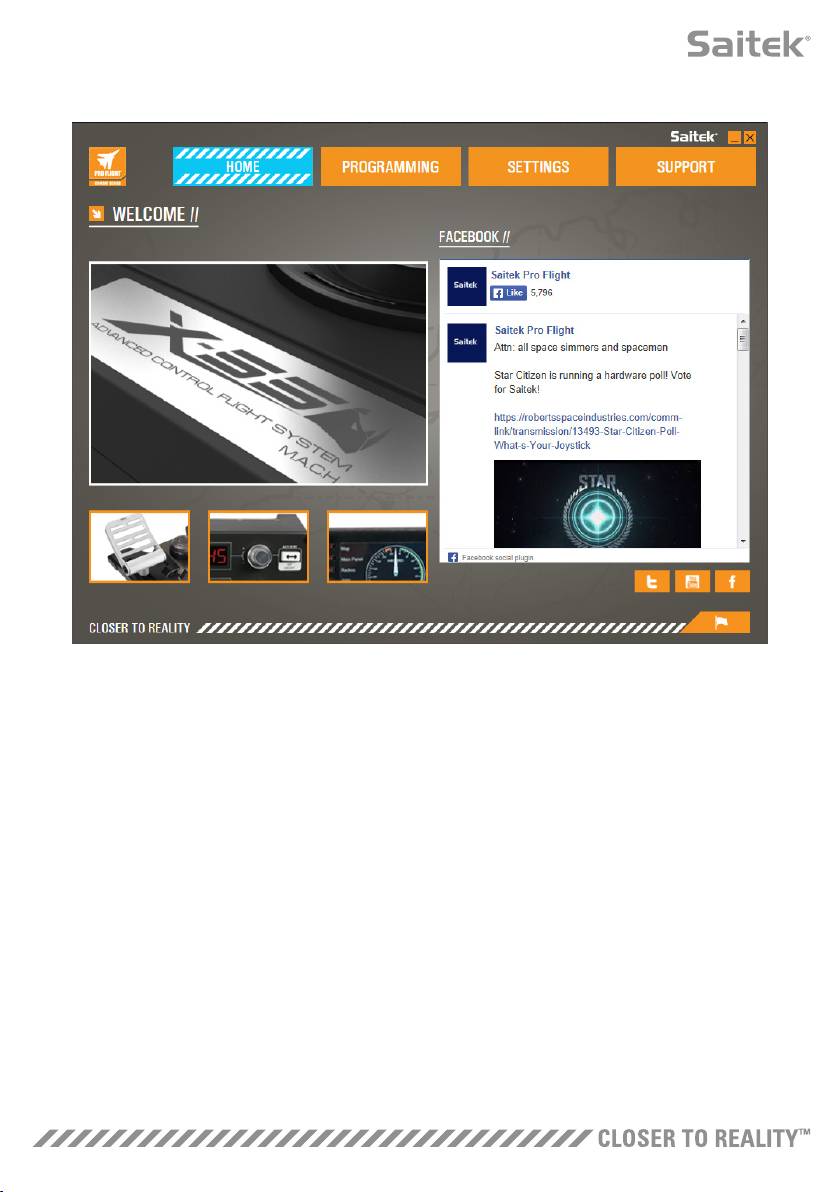
DAS STARTMENÜ
Auf dem Startbildschirm erscheinen:
- Detailaufnahme des Produkts
- vergleichbare Produkte, die Sie interessieren könnten auf
- Live Facebook Feed von Saitek Pro Flight
- soziale Medien und Links zu Websites wie Saitek.com, Twitter, YouTube, Instagram usw.
- Flaggensymbol der Sprachauswahl
13

DIE REGISTERKARTE PROGRAMMIERUNG
Nachdem Sie die Registerkarte PROGRAMMIEREN angeklickt haben, sehen Sie die Programmierumgebung
des X-55.
Auf der linken Seite des Bildschirms erscheint in Hochauflösung ein Bild des Controllers. Auf der rechten
Seite des Bildschirms wird eine Liste der Befehlsfelder angezeigt, die als "Zellen" bezeichnet werden.
Oben im Bildfenster erscheinen die Symbole des Joysticks und des Schubreglers. Durch Anklicken eines
der Symbole verändert sich die Einheit, die Sie aktuell programmieren.
Sie können Ihren Controller auf der Registerkarte Programmieren imitieren und alle Tastenbefehle Ihrer
Lieblingsspiele direkt kopieren. Die Befehle werden anschließend in einem Profil gespeichert.
Was ist ein Profil?
Ein Profil erfasst gespeicherte und programmierte Controllerbefehle auf. Wenn Sie z. B. möchten, dass
eine Taste/ein Schalter im Spiel eine bestimmte Aktion ausführt, die sonst ein Tastenkürzel übernimmt,
können Sie dem Schalter den Befehl "zuweisen". Wenn Sie möchten, dass der Schalter 'A' das Fahrwerk
aktiviert (die G-Taste auf der Tastatur), können Sie ihm mit der H.U.D. Software diese Funktion zuweisen.
Sie können komplexe Zuweisungen erstellen wie "UMSCHALT+F2" oder zeitgesteuerte Befehle
und Makros.
14
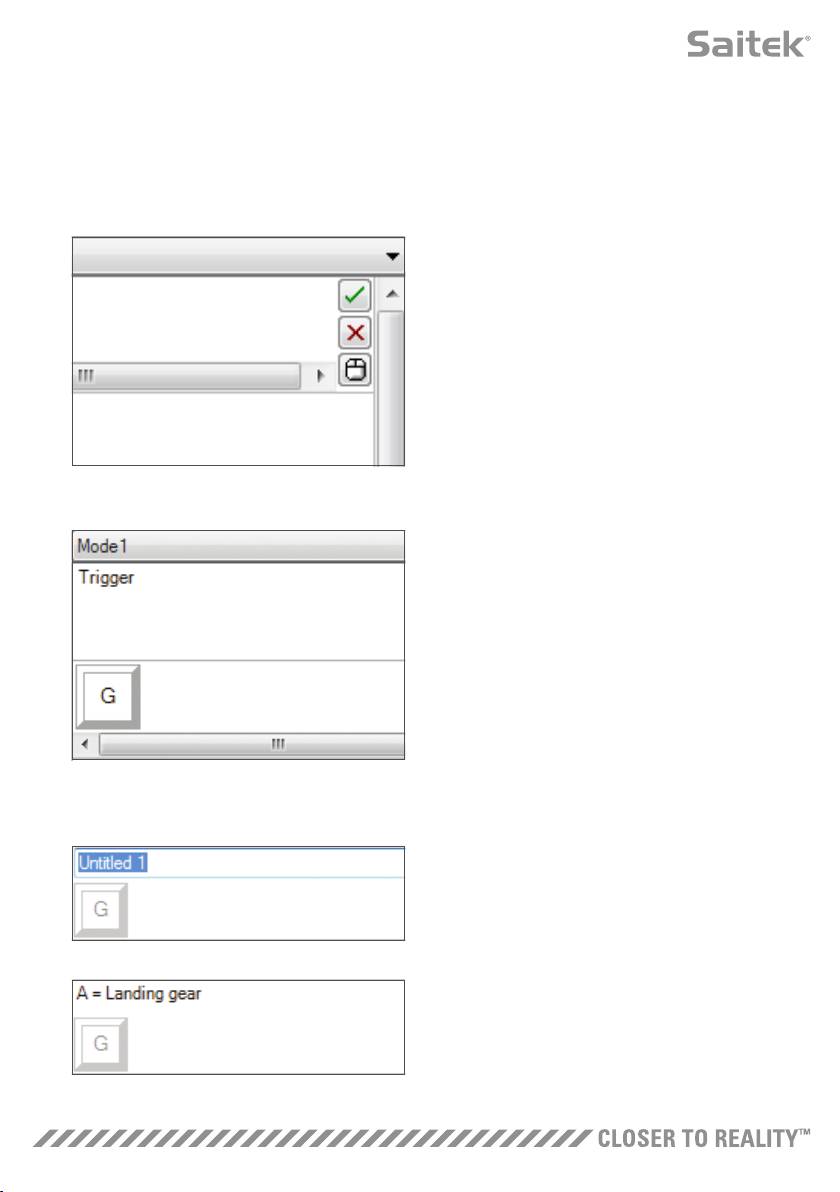
Ihre erstes Profil erstellen
1. Bewegen Sie den Cursor über eine Zelle oder drücken Sie die Taste auf dem Controller, für die Sie ein
Profil erstellen möchten. Wenn Sie mit dem Cursor über die Schaltfläche 'A' fahren, leuchtet die Taste 'A'
in der 3D-Darstellung des Joysticks auf. Oder klicken Sie einfach auf die Taste 'A' auf dem Joystick und
es leuchtet die entsprechende Zelle auf.
2. Leuchtet die richtige Zelle auf, klicken Sie mit der
linken Maustaste darauf und es erscheint links in der
Zelle ein großer blinkender Cursor. Außerdem sind
ein großes grünes Häkchen und ein rotes X zu sehen
sowie rechts in der Zelle ein Maussymbol.
3. Die Zelle wartet auf den Tastaturbefehl. Drücken
Sie auf die Tastaturtaste, die die Taste 'A' am
Joystick aktivieren soll. Hier in diesem Beispiel
verwenden wir die Taste 'G', die das Fahrwerk
aktiviert. Wenn Sie auf der Tastatur auf 'G' drücken,
erscheint in der Zelle ein großer weißer Streifen mit
dem Buchstaben 'G', wie hier zu sehen ist:
4. Bestätigen Sie den richtigen Tastaturbefehl durch
Anklicken des grünen Häkchens auf der rechten
Seite. Ist der Tastaturbefehl nicht korrekt, drücken
Sie das rote X und setzten den Vorgang zurück, um
den Tastaturbefehl erneut einzugeben. Nachdem Sie
das grüne Häkchen angeklickt haben, erscheint das
Feld Befehlsbezeichnung hier noch als "Unbenannt"
(linkes Bild, unten). Wählen Sie eine Bezeichnung
für den Befehl und geben Sie den Namen im Feld ein.
Hier schreiben wir z. B. "Fahrwerk". Drücken Sie die
Eingabetaste zum Bestätigen. Taste 'A' = Fahrwerk
entspricht der Taste 'G' auf Ihrer Tastatur
(Bild unten rechts).
15
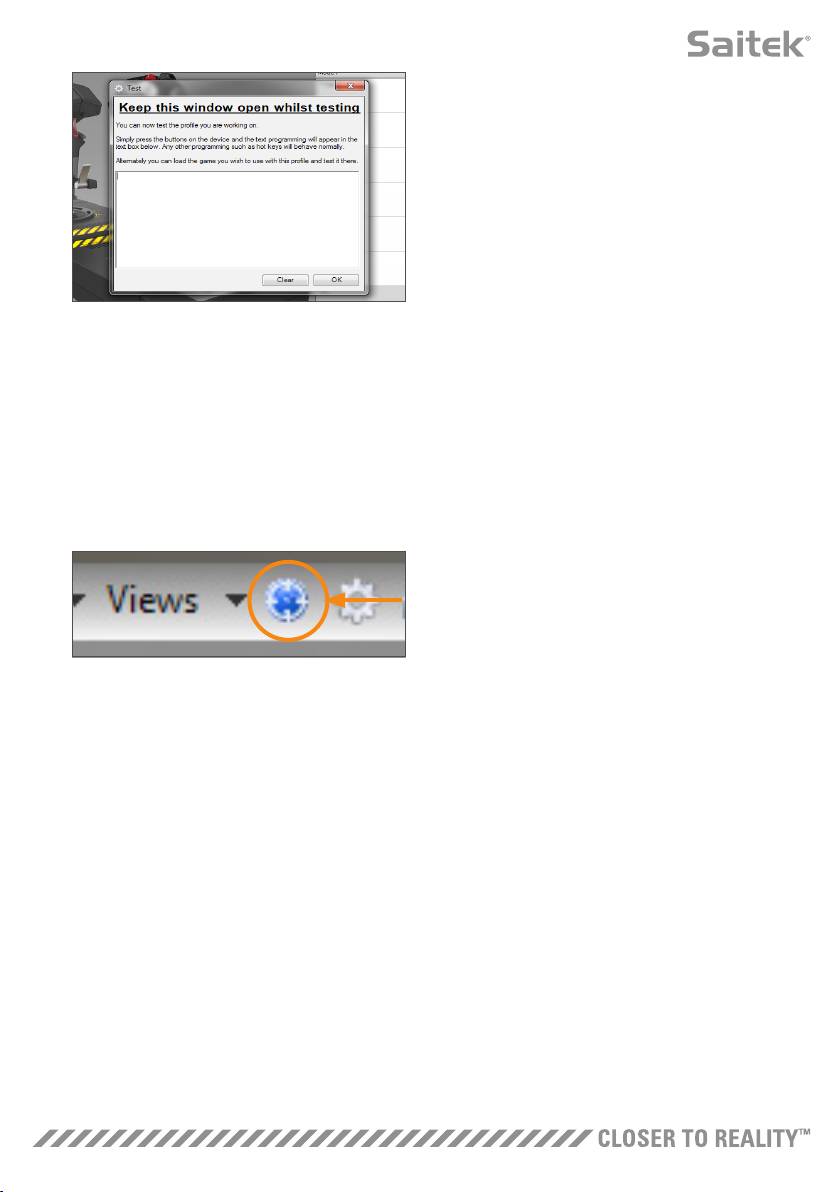
5. Testen Sie Ihr Profil. Öffnen Sie dazu das Fenster
"Testen". Über der 3D-Darstellung erscheinen sieben
Symbole. Das zweite Symbol von rechts, das wie ein
silbernes Zahnrad aussieht, heißt "Profil testen".
Klicken Sie auf das Symbol. Es öffnet sich ein
neues Fenster. Im Testbereich blinkt bereits ein
Cursor. Wenn Sie am X-55 auf die Taste 'A' drücken,
erscheint im Fenster der Buchstabe 'G', d.h. Ihr
erster programmierter Buchstabe funktioniert.
Klicken Sie unten rechts im Testfenster auf 'OK', um das Fenster zu schließen.
6. Sie können weitere Tastaturbefehle hinzufügen und anschließend testen. Bitte speichern Sie Ihre Arbeit,
bevor Sie die H.U.D. Software schließen.
7. Speichern Sie Ihre Programmierung als Profil
und aktivieren Sie das Profil. Jetzt können Sie die
Programmierung im Spiel verwenden. Das können
Sie mit einem Klick tun. In der Symbolreihe über
der 3D-Darstellung sehen Sie ein Symbol, das wie
ein blaues Fadenkreuz aussieht. Bewegen Sie
den Cursor zu diesem Symbol. Es erscheint ein
Kontexthinweis "Profil":
Klicken Sie auf das Symbol und es erscheint das Standardfenster von Windows zum Speichern. Geben
Sie Ihrem Profil einen Namen und speichern Sie es. Nach dem Speichern ist das Profil aktiv und Sie
können die H.U.D. Software schließen und das Spiel starten. X-55 reagiert jetzt entsprechend
der Programmierung.
8. Die H.U.D. Software hat viele leistungsfähige Programmfunktionen, die wir nun erläutern. Programmieren
Sie Achsen, Mausbewegungen und Maustasten, Rundumsichtschalter und erstellen Sie zeitgesteuerte,
komplexe Befehle. Eine vollständige Übersicht der Funktionen und ein komplettes Handbuch dazu finden
sie auf der Registerkarte SUPPORT, klicken Sie dort auf "H.U.D. Programmierungshandbuch lesen". Sehen
Sie sich die Videos an, in denen die H.U.D. Programmierung erläutert wird.
16

Symbole der Profilbearbeitung
1 2 3 4 5 6 7
1. Neues Profil
Öffnet ein leeres Profil, das Sie erstellen oder bearbeiten können.
2. Profil öffnen
Öffnet ein zuvor erstelltes Profil zur Bearbeitung.
3. Profil speichern
Speichert ein neues Profil oder überschreibt ein aktuelles Profil. Mit dem Dropdown-Pfeil neben
"Speichern" können Sie "Speichern unter" wählen und das aktuelle Profil an einem anderen Ort oder unter
einem anderen Namen speichern.
4. Ansichten
Verändern Sie die Ansicht der Profilbearbeitung, sodass nur die Zelle der Programmierung erscheint
(d.h. kein Bild). Klicken Sie erneut auf "Ansichten", erscheint die Standardansicht mit Bild wieder.
5. Profil
Wenn Sie an einem Profil arbeiten, mit dem Sie sofort fliegen möchten, klicken Sie hier.
6. Profil testen
Öffnet das Testfenster, das besonders hilfreich zum Testen von fortgeschrittenen zeitgesteuerten
Befehlen oder Makros vor dem Fliegen ist.
7. Drucken
Sendet das aktuelle Profil an den Standarddrucker des Systems.
17

DIE REGISTERKARTE EINSTELLUNGEN
Verändern Sie auf der Registerkarte EINSTELLUNGEN die toten Zonen (Deadzone) und die
Reaktionskurven aller Achsen auf dem Joystick und dem Schubregler.
Reaktionskurven
Abhängig davon, mit welchem Flugzeug Sie fliegen, ist es eventuell erforderlich, dass Ihr Joystick um
die Mittel- und Endpunkte der Achsen unterschiedlich sensibel reagiert. Fliegen Sie beispielsweise eine
F/18 auf Betankungsmission in 25.000 Fuß Höhe, müssen Sie sehr feine Bewegungen machen, um die
Position zu korrigieren. Mit einer flachen Reaktionskurve um die Mittelpunkte der X- und der Y-Achsen
des Joysticks können Sie sehr feine Anpassungen an Ihrem Flugzeug vornehmen.
Toter Bereich
Der tote Bereich, auch als tote Zone oder neutrale Zone bezeichnet, ist Teil eines Bereichs, in
dem der Pilot die Bewegungen der Achsen nicht sieht und nicht steuert. Die Zone kann um den
Achsenmittelpunkt liegen oder am Ende des Achsenbereichs.
Anpassung des Achsenbereichs
Die Anpassung des Achsenbereichs oder der Achsenausnutzung schränkt den Datenbereich auf den
Achsen ein.
Anpassung der physischen Achsen
Die Anpassung der physischen Achsen oder physischen Achsenausnutzung reduziert den gesamten
Datenbereich auf einen kleinen physischen Bewegungsbereich des Joysticks.
S-Kurven und J-Kurven
Es können zwei Kurvenarten angepasst werden, die S-Kurven und die J-Kurven. Die J-Kurven sind
lineare Achsen wie Schubregler und Drehregler. Die S-Kurven sind nicht linear wie die X- und Y-Achsen.
Auf dem ersten
Bildschirm erscheint
'ZU MODIFIZIERENDES
GERÄT AUSWÄHLEN'.
Wählen Sie den Joystick
oder den Schubregler.
18
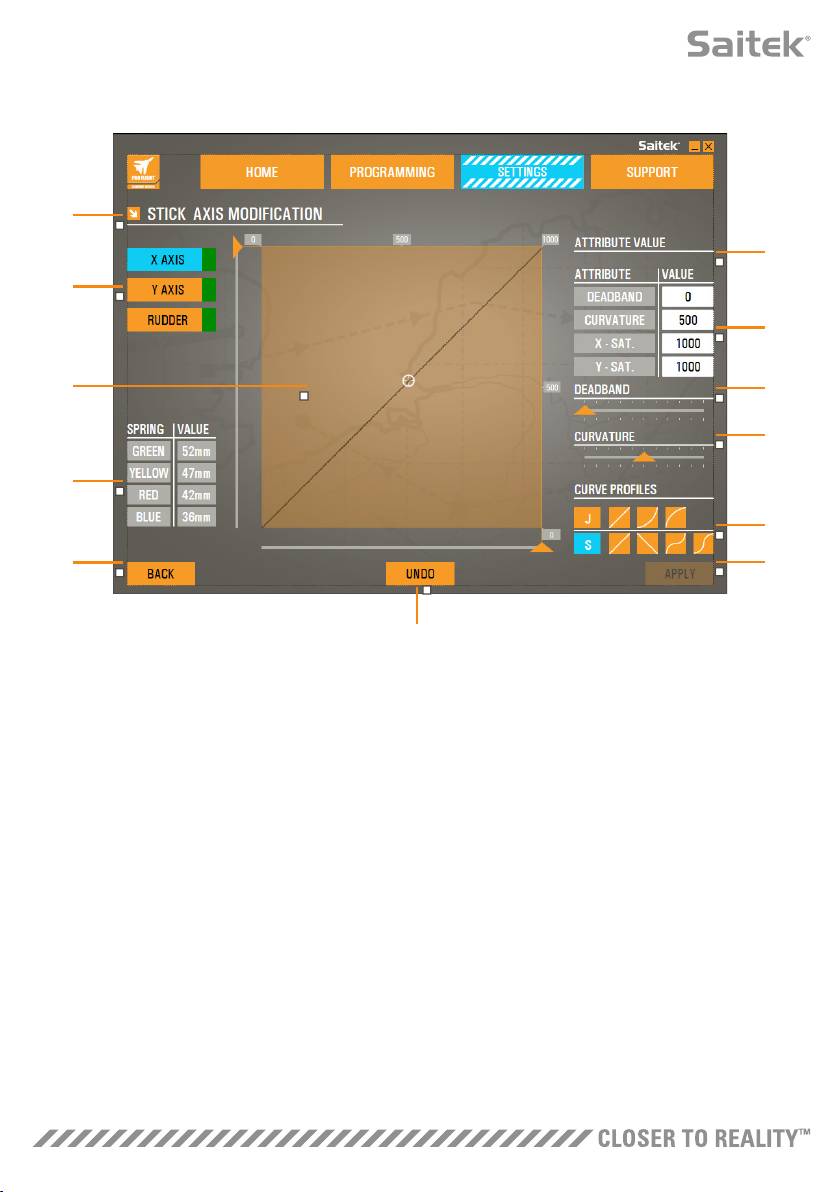
Auf dem Bildschirm 'JOYSTICK//ACHSENMODIFIZIERUNG' haben Sie folgende Optionen:
1
6
2
7
3
8
9
4
10
5
11
12
1. Name des Teils, das modifiziert werden soll
2. Modifizierbare Achsen
3. Manuelle Achsenanpassung und Testbereich
4. Federwerte - als Referenz für die Veränderung der Achsendaten
5. Schaltfläche Zurück
6. Anpassungsschieber der physischen Achsen
7. Das Feld Eigenschaften der manuellen Achsen
8. Anpassung der toten Zonen
9. Anpassung der Steigung der Achsen
10. Profilvorlagen
11. Schaltfläche Übernehmen
12. Schaltfläche Rückgängig machen
19

1. Name des Teils, der modifiziert werden soll
Das ist entweder die Joystick- oder die Schubreglereinheit. Um das Teil, das aktuell verwendet wird, zu
verändern, müssen Sie mit Zurück (5) zum Auswahlfenster zurückkehren.
2. Modifizierbare Achsen
Die modifizierbaren Achsen des Joysticks sind:
- X-Achse
- Y-Achse
- Seitenruder-Achse
Die modifizierbaren Achsen des Schubreglers sind:
- Linker Schubregler
- Rechter Schubregler
- Drehregler 1
- Drehregler 2
- Drehregler 3
- Drehregler 4
3. Manuelle Achsenanpassung und Testbereich
Das Menü zeigt an, wie die aktuellen Reaktionskurven / tote Zonen / Ausnutzungspunkte auf der
ausgewählten Achse eingestellt sind. Sie können die tote Zone im Zentrum, den Ausnutzungsbereich, die
physische Ausnutzung und die Reaktionskurve auf der ausgewählten Achse festlegen. Ein Fadenkreuz
zeigt die physische Position auf der Achse an, die Sie anpassen.
4. Federwerte
Das ist ein Informationsabschnitt für die Anpassung der Joystickachsen. Wählen Sie entsprechend der
Feder, die Sie im Joystick haben, Achsenkurven oder tote Zonen aus. Während der Konfiguration der
Achsen der Schubreglereinheit sehen Sie diesen Referenzbereich nicht.
5. Schaltfläche Zurück
Bringt Sie zum Geräteauswahlbildschirm zurück.
6. Anpassungsregler der physischen Achsen
Damit können Sie die Achsenden ganz links oder ganz rechts auf den X-Achsen oder ganz oben und ganz
unten auf den Y-Achsen zum Mittelpunkt hin verschieben. Das ist vergleichbar mit der Einstellung von
toten Zonen an den Enden Ihrer Achsen.
20

7. Zelle Eigenschaften der manuellen Achsen
Hier geben Sie Daten der toten Zone, der Steigung der Kurve, der Bereichsausnutzung und der
physischen Ausnutzung ein. Das ist vor allem dann wichtig, wenn Sie die Daten dafür bereits haben oder
Daten Dritter verwenden. Beispielsweise wenn in einem Forum erläutert wird, wie die Reaktionskurve für
einen F/A- 18F festzulegen ist.
8. Schieberanpassung der toten Zonen
Legen Sie die tote Zone um den Mittelpunkt der Achse fest, die Sie aktuell ausgewählt haben.
9. Schieber-Anpassung der Steigung der Achsen
Schrumpft den Achsenbereich. Verringern Sie beispielsweise den Achsenbereich von einem Bereich von
0 bis 65555 auf einen Bereich von 300 bis 62555.
10. Profilvorlagen
Sie möchten keine eigenen Kurven erstellen? Ihnen stehen zwei Kurvenvorlagen zur Verfügung:
1. J-Kurven sind mit einem einzelnen Anpassungspunkt ausgestattet und ideal für die
Schubreglereinheit und die Drehregler.
2. Die S-Kurven sind mit zwei Anpassungspunkten ausgestattet und ideal für die Einstellung der
X- und Y-Achsen.
11. Schaltfläche Übernehmen
Speichern Sie alle Kurven, die Sie auf der ausgewählten Achse anpassen. Nachdem Sie die
Einstellungen gespeichert haben, ist die Achse als für alle Spiele gespeichert, bis die Achse erneut
angepasst und gespeichert wird oder Sie auf Rückgängig machen klicken.
12. Schaltfläche Rückgängig machen
Setzen Sie die Reaktionskurven auf den aktuell ausgewählten Achsen zurück auf den Standardwert.
Das ist eine sehr nützliche Funktion, wenn Sie mit Kurven und toten Zonen experimentieren.
21
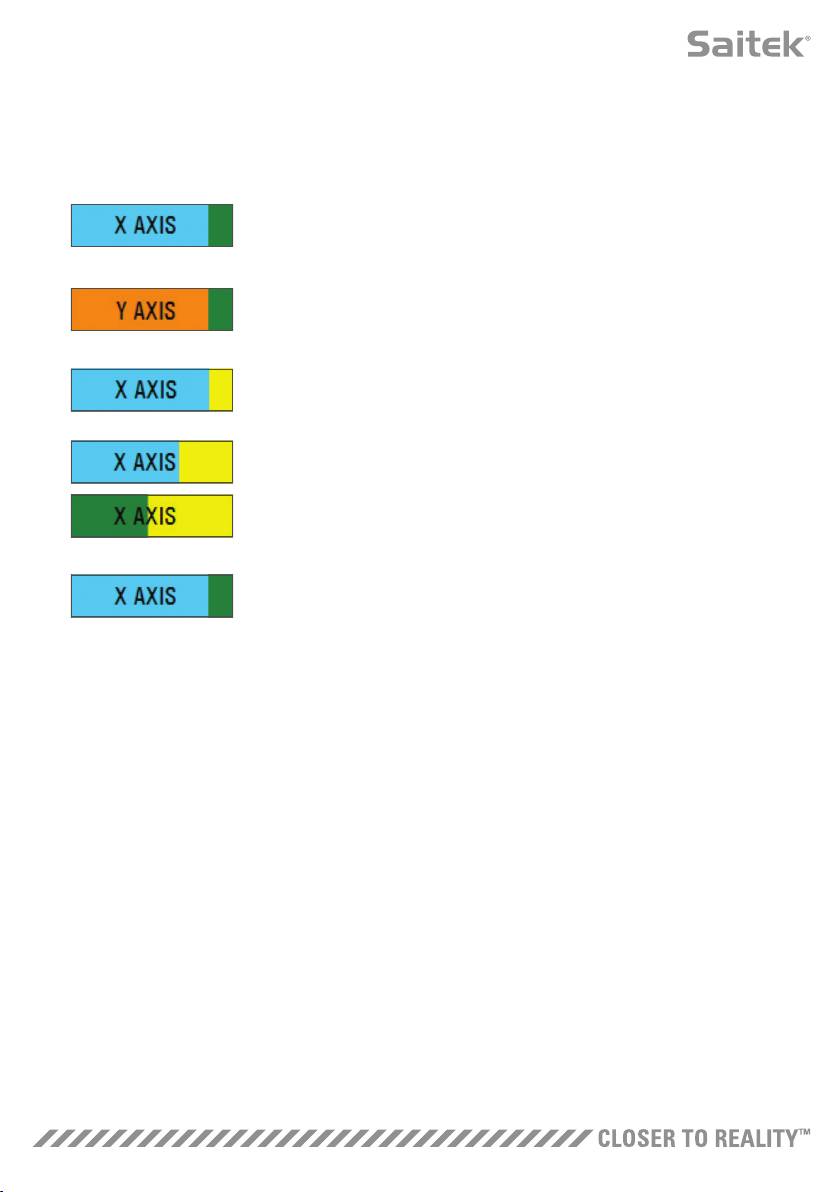
Veränderung der Achsenwerte
Meldungen über den Status der Achse
Beachten Sie die Meldungen im Achsenfenster, wenn Sie Daten der Achsen anpassen oder anwenden.
Links befindet sich eine Liste der aktuellen Geräteachsen. Der Status aller Achsen ist farbig dargestellt.
Das Hellblau in der großen Zelle zeigt die aktuell gewählte Achse an.
Orange in der großen Zelle zeigt an, dass die Achse nicht ausgewählt
wurde. Das Grün in der kleineren Zelle zeigt an, dass die Daten auf der Seite
Einstellungen mit den Daten auf dem Gerät für diese Achse
synchronisiert sind.
Das Gelb in der kleineren Zelle zeigt an, dass die Daten für diese Achse
auf der Seite Einstellungen verändert, jedoch noch nicht mit dem Gerät
synchronisiert wurden.
Um die Daten zu synchronisieren, klicken Sie unten rechts auf 'Übernehmen'.
Die Zelle wird gelb und anschließend allmählich grün. Die Werte der
Einstellungen werden mit dem Gerät synchronisiert. Sind die Daten
synchronisiert, wird die größere Zelle blau und die kleinere Zelle bleibt grün.
Wird die Achsenzelle grün, werden die Daten der Einstellungen auf dem
physischen Gerät gespeichert. Das Achsenhauptzelle wird blau und der
Schrägstrich grün.
Tote Zone einrichten
Mit dem Schieber für die tote Zone (Teil 8) können Sie die tote Zone auf der Achse einstellen. Die Achse
beginnt sich in der Mitte des manuellen Anpassungsbereichs zu teilen. Die tote Zone wird größer, wenn
der Schieber weitergeschoben wird.
Reaktionskurve einrichten
Mit dem Regler der Achsensteigung (Teil 9) können Sie die Reaktionskurve auf der Achse einstellen.
Bei der Einstellung einer S-Kurve schlängelt sich die Kurve und zeigt die Steigung über und unter dem
Achsenmittelpunkt an.
Bei der Einstellung einer J-Kurve sehen Sie, wenn sich der Schieber bewegt, die gesamte Achsenkurve.
Sie können die Steigung jeder Kurve durch die Bewegung der Punkte im manuellen Anpassungsbereich
verändern (Teil 3). Bewegen Sie die Punkte im Bereich, beispielsweise 2 für die S-Kurve und 1 für die
J-Kurve, passt sich die Kurve an die neuen Punkte an.
22
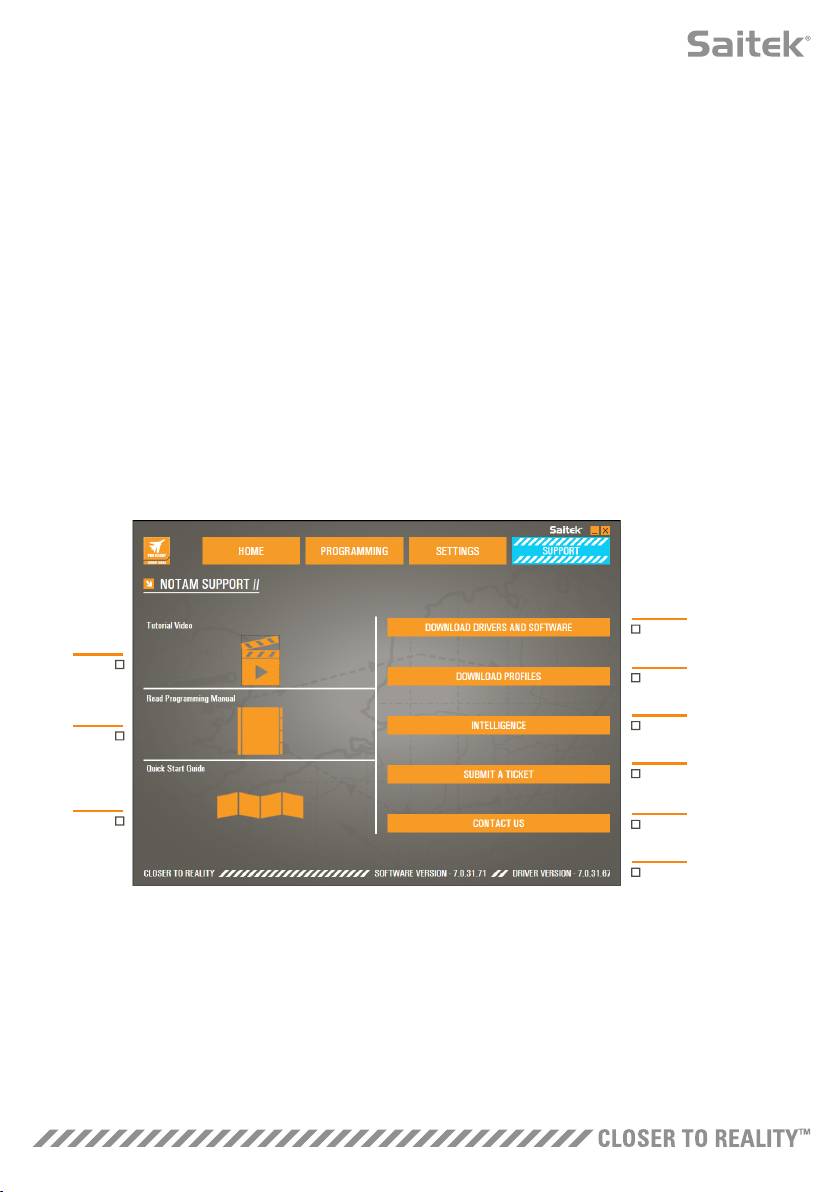
Achsenbereich einrichten
Mit dem Schieber der Achsensteigung (Teil 9) können Sie einen Achsenbereich einstellen. Er verkürzt die
Daten der Achse für die gesamte negative Seite und die gesamte positive Seite. Jetzt werden nur noch
Achsenwerte bis zu den von Ihnen festgelegten Punkten angezeigt.
Einrichtung der physischen Achse
Mit dem Regler der Anpassung der physischen Achse (Teil 6) können Sie den physischen Achsenbereich
auf allen Achsen einstellen. Bewegen Sie den Schieber, um den minimalen und den maximalen Bereich
der physischen Achse zu verringern. Nachdem Sie die Achsen mit dem Schieber festgelegt haben, sehen
Sie, dass der minimale und der maximale Bereich kleiner sind, wenn Sie die physische Achse bewegen.
Einstellung speichern
Klicken Sie in der Ecke rechts unten auf dem Bildschirm auf die Schaltfläche 'Übernehmen', um die
Einstellungen zu speichern (Teil 13). Anschließend wird das Achsensymbol (Teil 1) gelb und zunehmend
grün. Vollständiges Grün und eine blaue Hauptachse zeigen an, dass die Daten gespeichert wurden.
Im Abschnitt 'Meldungen über den Achsenstatus' finden Sie Details der Achsenmeldungen.
DIE REGISTERKARTE SUPPORT
Auf der Registerkarte SUPPORT finden Sie viele Möglichkeiten zu Ihrer Unterstützung.
4
1
5
6
2
7
3
8
9/10
1. Online-Videos über den X-55 Rhino ansehen
2. Handbuch im PFD-Format lesen
3. Kurzanleitung (QSG) im PDF-Format lesen
4. Aktuelle Treiber und Software herunterladen
5. Profile herunterladen
6. Knowledgebase
7. Ticket übermitteln
8. So erreichen Sie uns
9. Software-Version anzeigen
10. Treiber-Version anzeigen"
23

X-55 Rhino Online-Videos anzeigen
®
Rufen Sie den X-55 YouTube
Channel auf. Auf dem Kanal demonstrieren viele Videos die einzigartigen
Funktionen des X-55 Rhino.
Handbuch im PFD-Format lesen
PDF-Version dieses Handbuchs öffnen.
Kurzanleitung (QSG) im PDF-Format lesen
PDF-Version der Kurzanleitung öffnen.
Aktuelle Treiber und Software herunterladen
Öffnet die X-55 Website mit Treibern und Software. Hier können Sie aktuelle Treiber und die neueste
Software herunterladen.
Profile herunterladen
Öffnet die Website der X-55 Profile. Hier finden Sie die neuesten Profile und können sie herunterladen.
Knowledgebase
Öffnet die X-55 FAQ-Website mit Antworten auf die am häufigsten gestellten Fragen. Lesen Sie die
Antworten, wenn kleine Probleme bei der Installation auftreten. Eventuell erübrigt sich damit die
Kontaktaufnahme Technischer Support.
Ticket übermitteln
Treten unerwartet Probleme bei der Verwendung des X-55 auf, können Sie ein Ticket an unser Team vom
Technischen Support senden.
So erreichen Sie uns
Wenn Sie doch lieber mit unserem Support Team sprechen möchten oder ein anderes Problem haben,
klicken Sie auf diesen Link. Er leitet Sie zur Website mit allen Kontaktinformationen weiter.
Softwareversion
Diese Nummern sind Kennzeichen der aktuell installierten Softwareversion. Sie sind wichtig, wenn Sie
Ihre Software aktualisieren möchten.
Treiberversion
Diese Nummern sind Kennzeichen der aktuell installierten Treiberversion. Sie sind wichtig, wenn Sie Ihre
Software aktualisieren möchten.
24
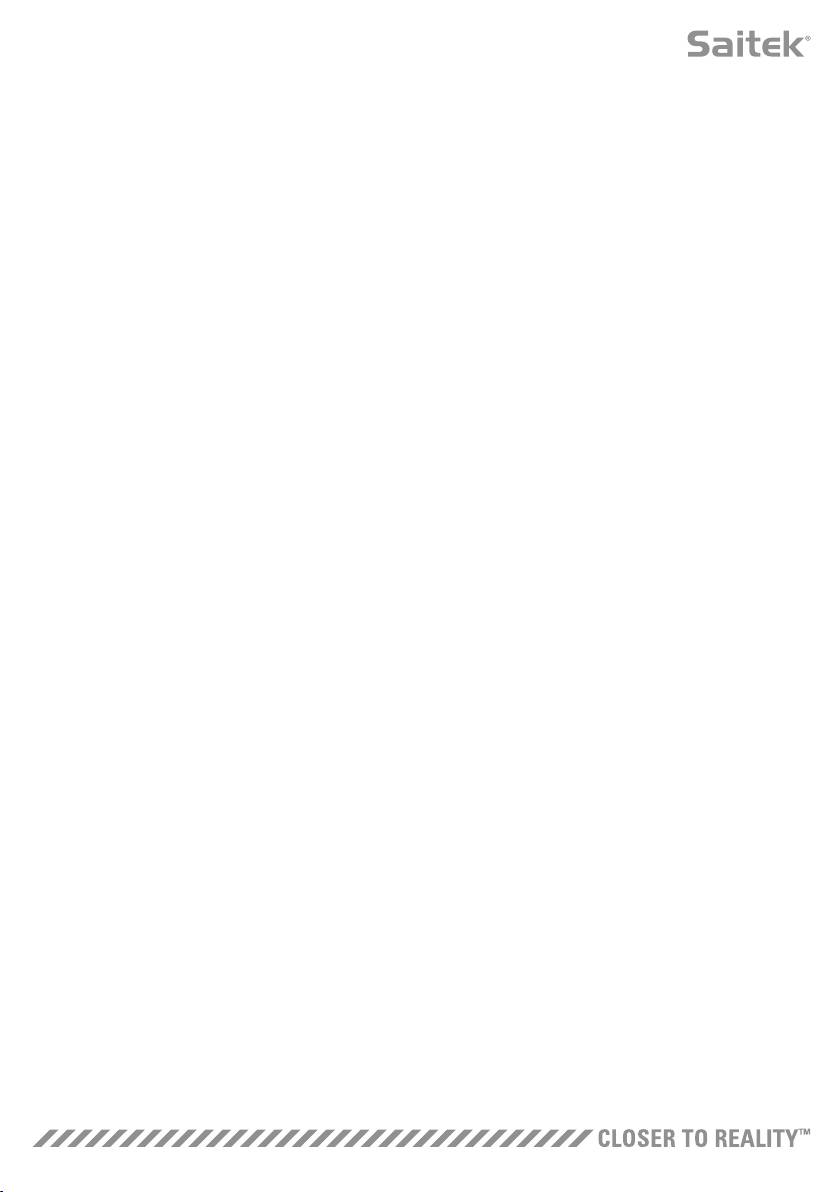
PROBLEMBEHANDLUNG
Q Warum erkennt mein Computer den Pro Flight Controller nicht?
A 1. Haben Sie auf der Website www.saitek.com die Treiber heruntergeladen und installiert?
A 2. Prüfen Sie die Kabelverbindungen. Ziehen Sie den Controller heraus und stecken Sie ihn wieder an.
Prüfen Sie, ob er ordnungsgemäß angeschlossen ist.
A 3. Versuchen Sie den Controller hinten am PC anzuschließen, wenn Sie aktuell einen USB-Anschluss
vorn am Computer oder oben am Computer verwenden.
A 4. Wenn Sie einen Hub verwenden, überprüfen Sie, dass er mit Strom versorgt wird.
Q2 Warum erkennt das Spiel, das ich spiele, meinen Pro Flight Controller nicht?
A 1. Stellen Sie sicher, dass Sie alle unter F 1 [oben] genannten Kontrollen durchgeführt haben.
A 2. Unterstützt Ihr Spiel den Game Controller? Lesen Sie bitte im Handbuch des Spiels die
Informationen zu Game Controllern. Wird der Controller nicht unterstützt, können Sie mit der
Programmierungssoftware die Maus und die Tastatur Ihres X-55 Rhino emulieren.
Q3 Warum funktionieren Controllertasten oder die Achsen nicht?
A 1. Bitte testen Sie Ihr Produkt im Game Controller Fenster, wie vorn im Handbuch beschrieben.
A 2. Wenden Sie sich bitte an unser Team vom Technischen Support unter
http://support.madcatz.com/Tickets/Submit, wenn Sie weiterhin Probleme mit dem
Controller haben.
Q4 Was ist zu tun, wenn mein Controller nicht vollständig ist?
A 1. Bitten Sie unseren Technischen Support um Unterstützung:
http://support.madcatz.com/Tickets/Submit
Q5 Warum reagiert mein Flugzeug in Flugsimulationsspielen wie FSX nicht korrekt auf
die Achsen?
A 1. X-55 Joystick und X-55 Schubregler haben voneinander unabhängig jeweils eine X- und eine
Y-Achse. Gehen Sie zu den Einstellungen des Game Controllers und legen Sie X-55 Rhino fest.
Besuchen Sie unsere FAQ-Website, um detaillierte Informationen über die Einstellungen zu erhalten.
http://support.madcatz.com/Knowledgebase/List/Index/176/x-55-rhino
Q6 Wie verändere ich die Helligkeit der LEDs des X-55?
A 1. Installieren Sie die Software und suchen Sie den Helligkeitsregler im Menü Einstellungen.
Q7 Warum sind meine Achsen nicht im Zentrum und bewegen sich ungleichmäßig?
A 1. Bitte besuchen Sie die FAQ-Website im Abschnitt Support der Saitek Website. Dort finden Sie
einfache Anweisungen dazu, wie Sie Einstellungen rückgängig machen. Im Bereich Technischer
Support dieses Handbuchs sind alle Adressen aufgeführt.
25
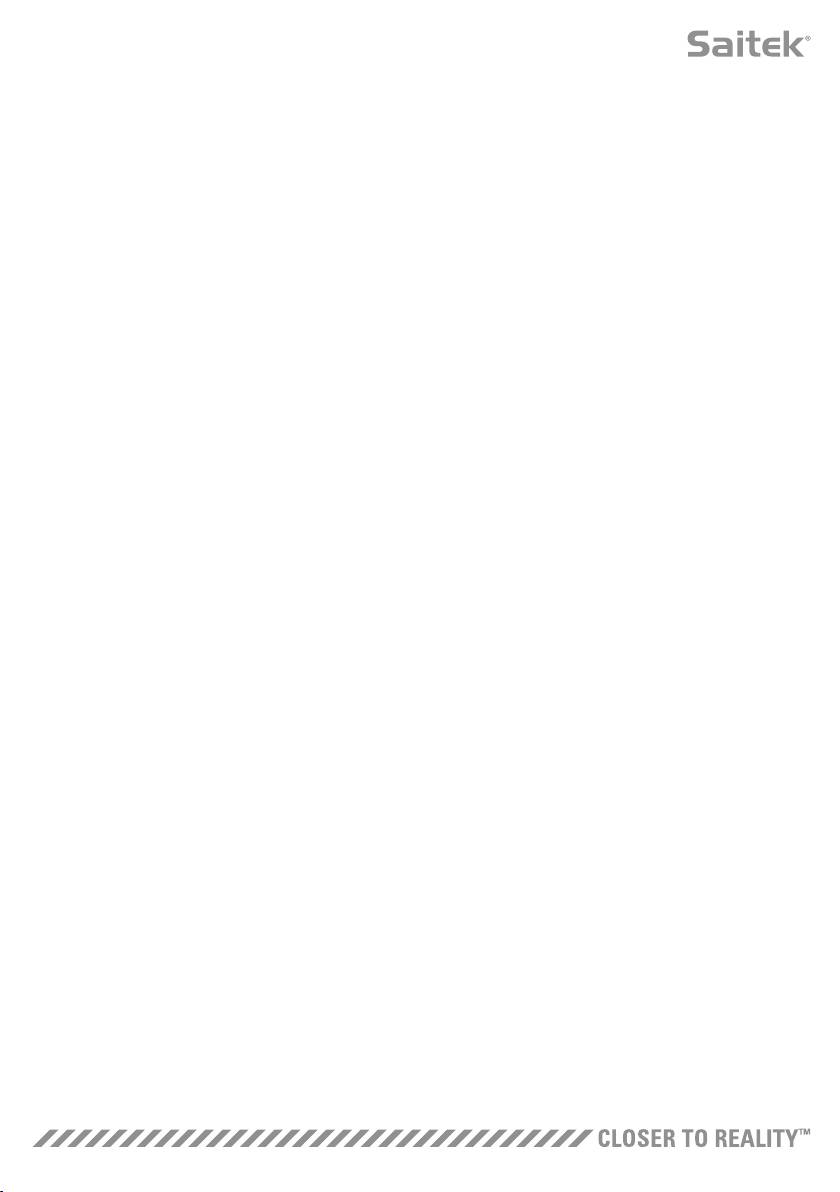
TECHNISCHER SUPPORT
Probleme - keine Angst, wir lassen Sie nicht im Stich! Wussten Sie, dass fast alle Produkte, die als
fehlerhaft an uns zurückgeschickt werden, überhaupt nicht defekt sind? Sie wurden einfachnicht richtig
installiert! Sollten Sie Probleme mit diesem Produkt haben, besuchen Sie bitte zuerst unsere
Website: http://support.madcatz.com. Unsere Website, speziell der Bereich Technischer Support, wurde
erstellt, damit Sie von Ihrem Mad Catz-Produkt die bestmögliche Leistung erhalten. Sollten Sie trotzdem
noch Probleme haben oder kein Internetanschluss haben, dann stehen Ihnen unsere Produktspezialisten
im Mad Catz Technical Support Team zur Verfügung, die Sie telefonisch um Rat und Hilfe bitten können.
Wir möchten, dass Sie viel Freude an Ihrem Gerät haben. Bitte rufen Sie uns an, falls Sie Probleme oder
Fragen haben. Bitte stellen Sie auch sicher, dass Sie alle relevanten Informationen zu Hand haben, bevor
Sie anrufen.
26


