Midland XTC 400 No HDMI: Midland XTC400 HD ACTION VIDEO CAMERA
Midland XTC400 HD ACTION VIDEO CAMERA: Midland XTC 400 No HDMI

F
Midland XTC400 - 50
Midland XTC400
HD ACTION VIDEO CAMERA
Merci d’avoir choisi la caméra vidéo d’action XTC400. Nous sommes ers de vous orir un outil intéressant pour enregistrer les
aventures de votre vie . Avec un simple interrupteur à glissière, le Wi-Fi et une batterie longue durée vous ne raterez aucun instant.
Connectez-vous facilement à votre ordinateur , télécharger et partager avec vos amis.
Regardez ce que font d’autres personnes avec leur caméras XTC sur facebook.com/midlandcom et postez également vos propres
vidéos. protez-en!
Le contenu de la boite
Caractéristiques et Contrôles
Lentille rotative
Glissière pour le mon-
tage d’accessoire
170°
Microphone
Voyant d’enregistrement
Prise jack pour le
microphone externe
OFF / Stop
Voyant carte microSD
Voyant batterie
Le pack XTC400VP comprend:
ON / Record
› 1. Caméra Midland XTC400
› 2. Caisson étanche 85m
› 3. Câble micro USB
Selector Wi-Fi
› 4. Pack batterie Lithium-Ion
Micro SD
Lumière
Batterie
› 5. Support Adhésif de base
Formater
Micro USB
Résolution
› 6. Support Mini Spider (10° et 45°)
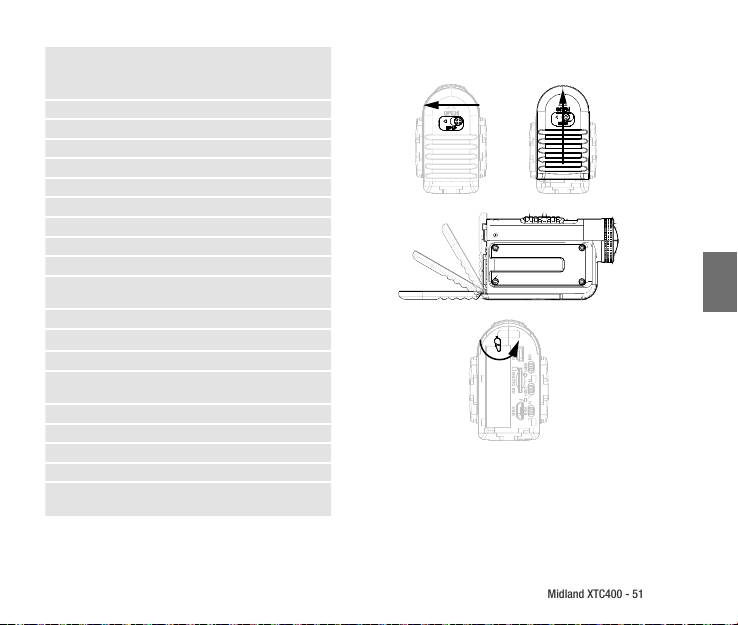
F
Midland XTC400 - 51
1920x1080p (30/25fps)
Retirer la batterie
Résolution
1280x720p (60/50fps)
WVGA848x480 (120/100fps)
Photo* 12 Mp/5Mp/3Mp
Aspect 16:9
Format H.264 Type de chier - MP4
Lentille 7 éléments (6 verres trempés, 1 IRF)
Lentille rotative Oui
Angle 170° Variable*
Carte micro SD Jasqu’à 32 GB
Batterie Li-Ion 1700 mAH
Autonomie Jasqu’à 5 Hures
Enregistrement
Oui
instantané
Mode Furtif* Optionnel
Waterproof 85 m
Photo Oui
Pas de vis pour support
Oui
Tripod
Wi-Fi Oui
Jack micro externe Ouiw
Poids 140 g
1. Appuyez et maintenez le verrou vers la gauche. Faites
Dimensions 52 x 95 x 35 mm
glisser le couvercle vers le haut.
Système Compatible Win XP, SP2, Vista 7&8,
2. Tirez pour ouvrir le couvercle.
Mac OSX 10.4+
3. Après avoir tourné le loquet dans le sens antihoraire, La
*Disponible uniquement avec l’application “Action Connect”
batterie peut être retirée facilement.
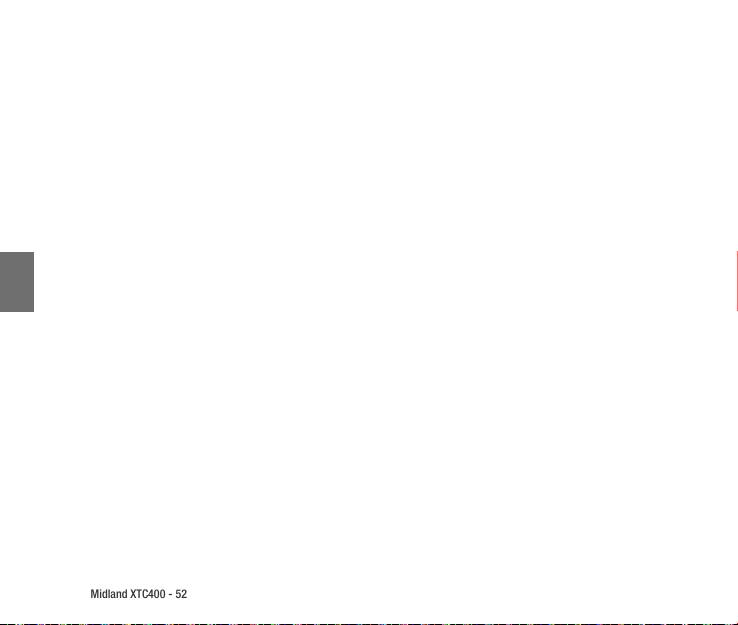
F
Midland XTC400 - 52
comme microphone. En outre, vous pouvez également
Reformatage de la carte Micro SD
connecter un lecteur mp3 pour enregistrer de la musique
Note: Avant la première utilisation formatez la carte
directement sur votre vidéo
micro-SDHC en suivant la procédure suivante
La carte micro SD peut être formatée depuis la caméra. Cela
vous permet de supprimer totalement les chiers en une
Batterie
seule fois. Suivez ces étapes:
La batterie lithium-ion incluse est livrée partiellement
1. Appuyez et maintenez le verrou vers la gauche. Faites
chargée. Pour la recharger, branchez le câble micro USB
glisser le couvercle vers le haut.
fourni à la caméra et branchez l’autre extrémité du câble
2. Tirez pour ouvrir le couvercle.
à une source d’alimentation tel qu’un ordinateur, un char-
3. Après avoir tourné le loquet dans le sens antihoraire, La
geur mural ou de véhicule. Ni la caméra, ni la batterie ne
batterie peut être retirée facilement.
subirons de dommage si elles sont utilisées avant une char-
ge complète. Voir en page 56 pour les indications d’état de
Lentille rotative
la batterie.
Pour maintenir l’orientation verticale de votre vidéo
quand la caméra n’est pas montée bien droite, l’objectif de
l’XTC400 peut tourner de 180° dans un sens et -90° dans
l’autre. Il y a des repères tous les 90° de manière à ce que
vous puissiez tourner l’objectif aux angles les plus couram-
ment utilisés.
Microphone Externe
Pour connecter votre appareil à un microphone exter-
ne, commencez par ouvrir le couvercle en caoutchouc et
insérez la prise du microphone dans le jack 3,5 mm. Si
vous utilisez un casque, le haut-parleur gauche sera utilisé

F
Midland XTC400 - 53
lmez dans la direction souhaitée.
Fixer et orienter la caméra
4. Si besoin, faites pivoter l’objectif an de maintenir l’ima-
Montez la caméra sur le système à double glissière
ge verticale.
L’ XTC400 a été conçue avec un système novateur de xation
5. Pour voir ce que lme votre caméra activez le Wi-Fi,
en 3 points, un de chaque et un à sa base. Cela vous permet
ensuite utilisez votre Smartphone et l’application comme
de la monter de n’importe quel côté avec facilité.
un viseur.
Pour monter l’appareil sur le support de base, faites glisser
la caméra sur le système de rails avec les loquets du sup-
Fixer et orienter la caméra
port vers l’arrière de l’appareil.
Montez la caméra en utilisant le pas de vis photo
Pour retirer la caméra du support, pincez les deux loquets
A la base de l’XTC400 se trouve le pas de vis standard photo
et faites la glisser vers l’avant.
disponible sur toutes les caméras Midland, permettant l’u-
tilisation d’un trépied ou toute autre xation avec 1/4-20
(1/4” de pouce de diamètre, 20 pas par pouce) et 5/16 de
profondeur. Pour xer la caméra, insérez la vis du support
dans le letage de la caméra et tournez la vis dans le sens
horaire pour la serrer.
Orientez la caméra quand elle est montée avec le système
Note: Trop serrer la vis peut endommager le support et/ou
à double glissière:
la caméra
Lors du montage de la caméra sur un casque, vous devez
procéder comme suit:
1. Pensez à ce que vous souhaitez lmer et montez la
caméra en conséquence du côté gauche, du côté droit ou
sur le dessus.
2. Trouvez une surface adaptée et assurez-vous qu’elle soit
propre. Retirez le lm protecteur de l’adhésif et appliquez-
le sur le casque.
3. Une fois collée, réglez la caméra pour être sûr que vous

F
Midland XTC400 - 54
« L », pour la désactiver placez le sur la position « N ».
Télécharger les vidéos
Il n’est pas nécessaire d’installer un logiciel avec l’XTC400.
Il s’agit d’un périphérique Plug and Play. Pour télécharger
les vidéos, suivez les instructions ci-dessous selon que vous
ayez un PC ou un MAC.
Support Trépied
Téléchargez les vidéos sur PC avec WINDOWS
Orientez la caméra en utilisant le pas de vis photo:
1. Branchez la caméra à l’ordinateur à l’aide du câble micro
Lors du montage de la caméra sur un support, vous devez
USB fourni.
procéder comme suit:
2. Vériez que l’interrupteur est sur la position OFF.
1. Pensez à ce que vous souhaitez lmer et montez la
3. Double cliquez sur “Poste de travail” puis sur “Disques
caméra en conséquence.
amovibles”
2. Vériez une fois attachée que la caméra soit droite et non
4. PC:
pas face contre terre ou vers le ciel.
a. Si “Disques amovibles” n’apparaît pas, fermez “Poste
3. Si besoin, faites pivoter l’objectif an de maintenir l’ima-
de travail” et ouvrer le à nouveau. L’icône “Disques amo-
ge verticale.
vibles” doit apparaître.
4. Pour voir ce que lme votre caméra activez le Wi-Fi, en
b. Ouvrez l’icône “Disques amovibles”.
suite utilisez votre Smartphone et l’application comme un
5. MAC
viseur
a. Votre MAC doit reconnaître automatiquement la
caméra comme disque dur externe.
Fonction lumière basse
b. Cliquez sur l’icône sur votre bureau.
La fonction lumière basse permet à l’utilisateur de lmer
6. Ouvrez le répertoire “DCIM”.
dans des conditions d’éclairage faible.
7. Ouvrez le répertoire “100MEDIA”.
Pour activer la fonction placez l’interrupteur sur la position
8. Les vidéos sont dans ce répertoire.
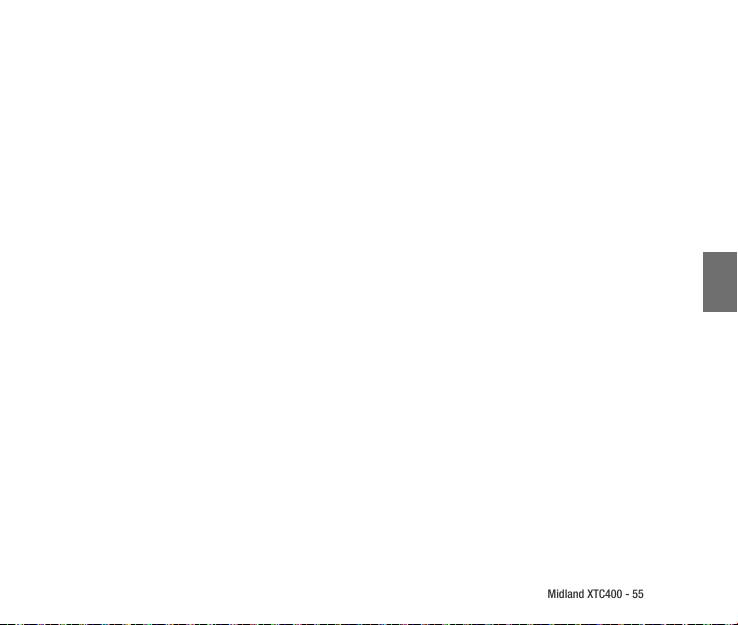
F
Midland XTC400 - 55
Note: la caméra génère deux fichiers pour chaque vidéo,
Applications pour Smartphone
un dans la résolution sélectionnée et l’autre en basse
Pour contrôler la caméra, vous devez télécharger l’applica-
résolution. (.tmb)
tion “Action Connect”.
C’est disponible sur “Apple store” et “Google Play”.
Wi-Fi
Avec cette application c’est possible:
Note: Le Wi-Fi ne s’active pas si la carte micro-SD est absen-
te.
Prise de vue
Le WIFI intégré à l’XTC400 permet de vous connecter et
•
Aperçu en direct
• Photo
de contrôler la caméra en utilisant un Smartphone ou une
•Démarrer et arrêter un enregi-
•Rafale (Time lapse)
tablette.
strement
•Retardateur
1. Basculer l’interrupteur Wi-Fi en position ON sous le cache
•Personnaliser la conguration
•Conguration Wi-Fi
à l’arrière de la caméra.
vidéo
•Réglage date et heure
2. Poussez l’interrupteur d’enregistrement vers l’avant.
•Zoom (Changer l’angle de vision)
•Et beaucoup d’autre
3. Attendez quelque secondes que la caméra s’allume et
initialise le WIFI.
Visualisation
a. La caméra double « Beep » deux fois et le voyant
• Regardez directement depuis votre appareil mobile les
avant passe au bleu.
vidéos et les photos enregistré dans l’XTC400.
b. Quand le Wi-Fi est prêt la caméra « Beep » une fois, et
• Gérer vos chiers
le voyant avant passe au vert xe.
Attention: Wi-Fi TIME OUT
Partage
Si la caméra est allumée et qu’il n’y pas de connexion dans
• Télécharger les vidéos sur votre mobile
les 60sec l’enregistrement démarre automatiquement.
• Partagez les avec le monde entier à travers les réseaux
sociaux, e-mail et messages
Beaucoup de caractéristiques et d’options sont disponibles
par l’application Smartphone:

F
Midland XTC400 - 56
menu « Setting » puis « About » et enn « Version ».
Système compatible
Pour mettre à jour votre caméra visitez « www.action-
L’XTC400 peut être utilisé sur PC ou MAC. Ci-dessous les
camxtc.com » et suivez les instructions.
systèmes d’exploitation compatibles:
Windows XP SP2, Vista, 7, 8
Indications
Macintosh OSX 10.4 et supérieur
Pour la lecture des vidéos, nous recommandons Windows
État de la batterie
Media Player, Quick Time ou VLC Media Player.
Voyant batterie Signification
Bleu xe Batterie pleine (batterie
Configuration minimale requise
chargée)
Bleu clignotant Niveau batterie moyen
Processeur 3.2GHz ou plus
(ou batterie en charge)
Ram 1GB ou plus
Rouge xe Batterie faible
Carte Vidéo 256MB ou plus
Rouge clignotant* Batterie trop faible pour
La lecture des vidéos nécessite le codec H.264.
enregistrer
Pour plus d’information rendez-vous sur : www.xtcaction-
Pas d’indication Batterie totalement vide
cam.com ou notre HOT LINE au 01 34 21 46 90 (Guy à votre
service)
*Note: Quand le voyant batterie commence à clignoter rouge,
préparez-vous à charger la batterie parce que la caméra s’arrête
Mise à jour & Firmware
d’enregistrer à partir de cet instant.
Note: Vérifiez que la caméra possède bien la dernière ver-
sion du firmware.
État de la carte mémoire
Pour contrôler la version du rmware connectez la caméra
Voyant carte mémoire Signification
à votre Smartphone et ouvrez l’application. Allez dans le
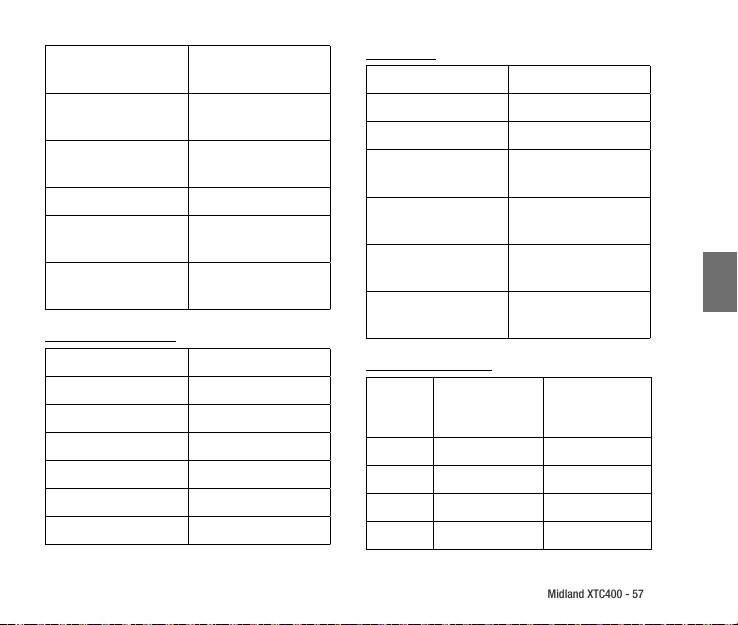
F
Midland XTC400 - 57
Interrupteurs
Bleu xe 66% - 100% de place di-
sponible
Position Signification
Bleu clignotant 33% - 66% de place di-
Wi-Fi Haut(ON) Wi-Fi activé
sponible
Wi-Fi Bas Wi-Fi désactivé
Rouge xe 0% - 33% de place dispo-
Réglage lumière en Po-
Mode lumière normale
nible
sition N
Rouge clignotant* 0% de place disponible
Réglage lumière en Po-
Mode lumière basse
Pas d’indication Pas de carte / erreur de
sition N
carte
Résolution en position H Enregistrement en 1080p
Rouge/bleu clignotant Formatage – mise à jour
30fps
Firmware
Résolution en position L Enregistrement en 720p
60fps
Indications en face avant
Voyant Signification
Temps d’enregistrement
Vert clignotant Enregistrement en 1080p
Taille
Temps d’enregi-
Temps d’enre-
mémoire
strement en 720p
gistrement en
Bleu clignotant Enregistrement en 720p
(en Min.)
1080p (en Min.)
Rouge clignotant Enregistrement en WVGA
512Mo 6.5 Minutes 5.5 Minutes
Bleu xe Wi-Fi en activation
1 GO 13 Minutes 11 Minutes
Vert xe Wi-Fi actif et opérationnel
2 GO 26 Minutes 22 Minutes
Rouge xe USB connecté
4 GO 52 Minutes 44 Minutes
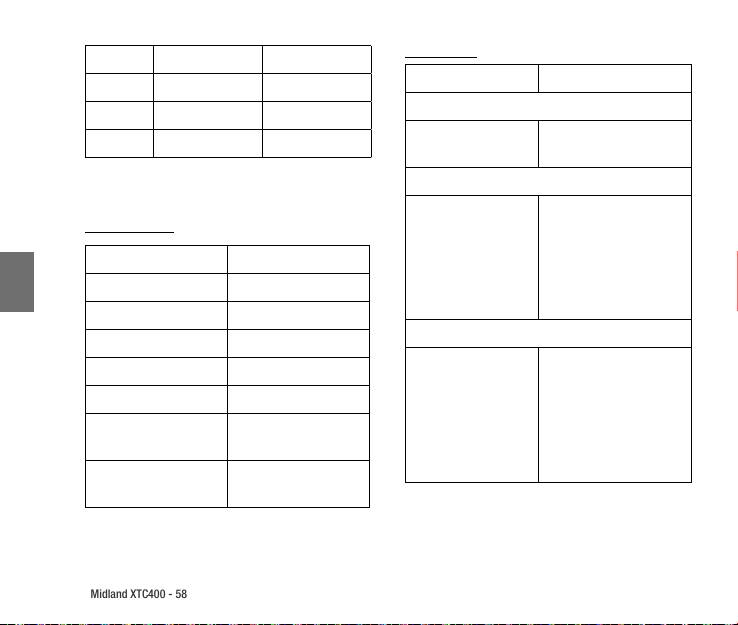
F
Midland XTC400 - 58
Trucs et astuces
8 GO 104 Minutes 88 Minutes
Problème Solution
16 GO 208 Minutes 176 Minutes
Batterie
32 GO 416 Minutes 352 Minutes
La caméra ne s’allume
Vériez que la batterie soit
64 GO 832 Minutes 704 Minutes
pas
totalement chargée.
Note: La caméra découpe automatiquement les vidéos en seg-
ments de 29 minutes.
Enregistrement
Vériez que l'interrupteur
Indications sonores
soit poussé au maximum
La caméra n’enregistre
vers l'avant. Si le voyant
Sons Signification
pas
d'enregistrement ne s'allu-
1 Beep Allumage (Wi OFF)
me pas, éteignez la caméra
et réinstallez la batterie.
2x2 Beeps Allumage (Wi ON)
Carte micro SD
3 Beeps Débute l’enregistrement
Vériez que la carte micro SD
5x3 Beeps Carte mémoire pleine
soit insérer correctement.
2 Beeps Extinction
Connectez la caméra à un or-
Pas de lecture de la car-
dinateur et vériez qu’il reste
te micro SD
1 Beep (Wi ON) Conrmation commande
de la mémoire.
de l’application
Essayez un processus de for-
matage.
4 Beeps Formatage de la carte
mémoire
Note: Les « Beeps « peuvent être désactivés depuis l’application
Smartphone.

F
Midland XTC400 - 59
Lecture de vidéo
Vériez que l’interrupteur
est en position OFF lors de
Vériez que la caméra soit
la connexion de la caméra.
connectée à un port USB
2.0 ou 3.0
Vériez que la carte micro
L’ordinateur ne recon-
SD soit insérer correcte-
Retirez les autres périphéri-
naît pas la caméra
ment.
ques USB non utilisés
Le contenue de la carte mi-
Vidéo lente ou saccadée
Vériez que l’ordinateur
cro SD est peut être corrom-
répond aux exigences mi-
pu. Essayez un processus de
nimales
formatage.
Vériez que le bon codec est
En ligne de commande
installé sur l’ordinateur
Les chiers ne se charge
tapez :
pas.
chkdsk « lettre de lecteur
»:/f puis entrez.
Téléchargement de vidéo
Sons
Vériez que la caméra soit
connectée à un port USB 2.0
Placez un bout de scotch au-
dessus le trou du microphone.
ou 3.0. Si elle est reconnue
Lent transfert de
comme une version USB
Essayez d’utiliser un micro-
Fort soue
données
1.1, débrancher la recom-
phone externe.
mencez.
Essayez d’utiliser le caisson
Retirez les autres périphéri-
étanche.
ques USB non utilisés
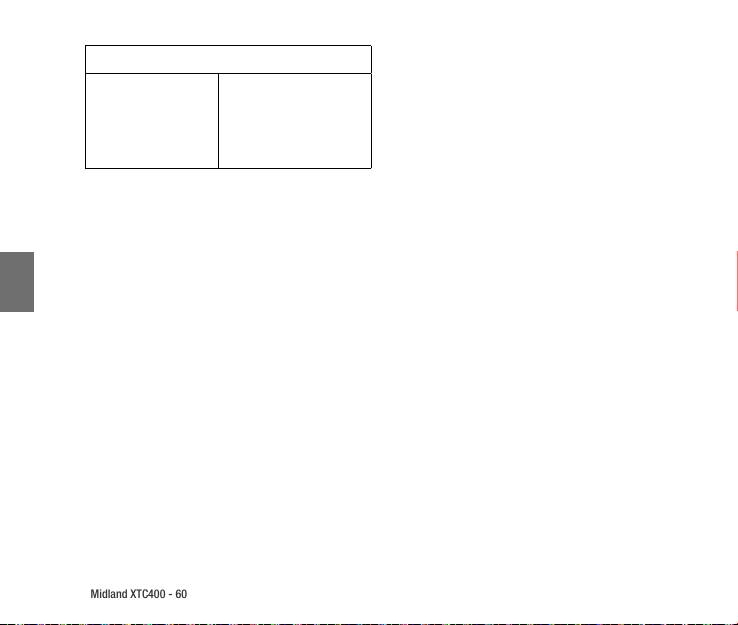
F
Midland XTC400 - 60
Wi-Fi
Vériez la conguration Wi
de la caméra et d'être bien
L’application ne se con-
connecté avec le Smartpho-
necte pas
ne.
Оглавление
- Sommario
- Midland XTC400 HD ACTION VIDEO CAMERA
- Index
- Midland XTC400 HD ACTION VIDEO CAMERA
- Inhalt
- Midland XTC400 HD ACTION VIDEO CAMERA
- Indice
- Midland XTC400 HD ACTION VIDEO CAMERA
- Sommaire
- Midland XTC400 HD ACTION VIDEO CAMERA
- Sumário
- CÂMARA DE VÍDEO Midland XTC400 HD ACTION
- Περιεχόμενα
- Midland XTC 400 HD ACTION ΒΙΝΤΕΟΚΑΜΕΡΑ
- Inhoud
- Midland XTC400 HD SPORTIEVE VIDEOCAMERA
- Midland XTC400 HD ACTION VIDEO CAMERA

