Midland XTC 400 No HDMI: Midland XTC400 HD ACTION VIDEO CAMERA
Midland XTC400 HD ACTION VIDEO CAMERA: Midland XTC 400 No HDMI
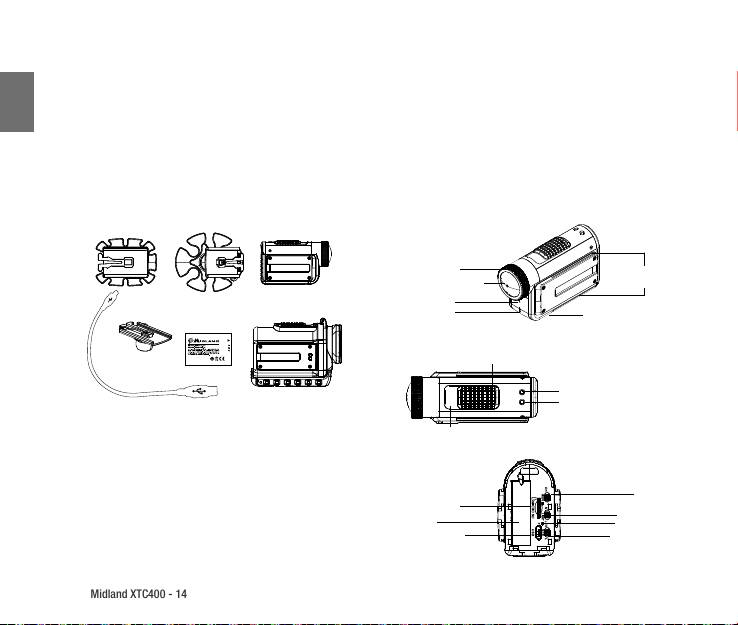
UK
Midland XTC400 - 14
Midland XTC400
HD ACTION VIDEO CAMERA
Thank you for purchasing the XTC400 action video camera. We are proud to oer you an exciting tool to record your life’s
adventures. With an easy slide-on switch, wi- capability, and long battery life, you’ll never miss a moment. Easily connect to
your computer and upload to share with your friends.
See what other people are doing with their XTC cameras at facebook.com/midlandcom, and post your own video too. Enjoy!
What’s in the Box
Features and Controls
Rotating Lense
Track for mounting
170° Lens
accessories
Microphone
Record LED
External Microphone Jack
on the underside
Record Switch
Back OFF / Stop
Micro SD Card LED
Battery LED
XTC400VP Package Includes:
Record Switch
› 1. Midland XTC400 Camera
Forward On / Record
› 2. Submersible Case 85m
› 3. Micro USB Cable
Wi-Fi Switch
› 4. Lithium-Ion Battery Pack
Micro SD Jack
Low Light Switch
Battery
› 5. Basic Adhesive Mount
Format Button
Micro USB Jack
Resolution Switch
› 6. Mini Spider Mount (10° and 45°)
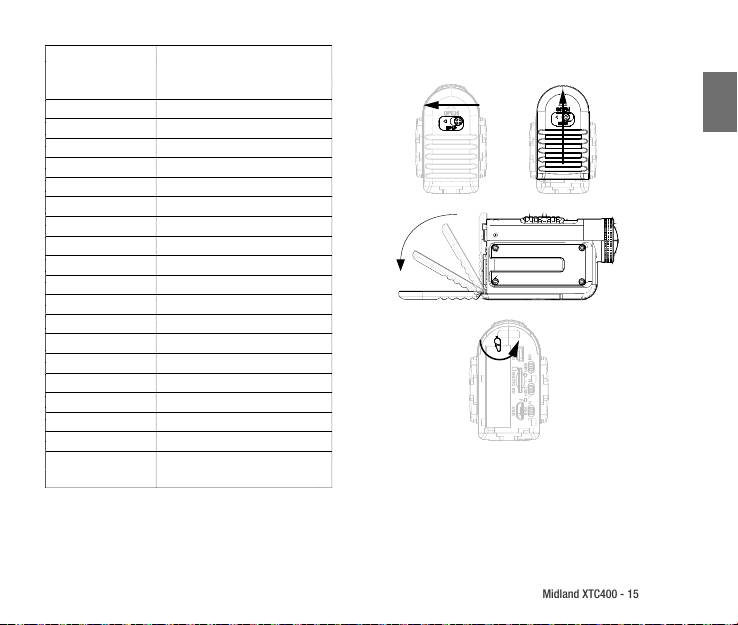
UK
Midland XTC400 - 15
Resolution
H 1920x1080p (30/25*fps)
Removing the Battery
L 1280x720p (60/50*fps)
* 848x480 (120/100fps)
Photo* 12 Mp/5Mp/3Mp
Aspect Ratio 16:9
Format H.264 File Type - MP4
Lens 7 elements (6 tempered glass, 1 IRF)
Rotating lens Yes
Angle lens 170° Variable*
SD Card Up to 32 GB
Battery Li-Ion 1700 mAH
Battery last Up to 5 Hours
Instant Recording Yes
Stealth mode* Optional
Waterproof 85 m
Photo Yes
Tripod mount Yes
WiFi Yes
External mike jack Yes
Weight 140 g
Dimension (HxLxD) 52 x 95 x 35 mm
Compatible System Win XP, SP2, Vista 7&8,
1. Press and hold the lock release to the left. Slide the door
Mac OSX 10.4+
upwards.
*Available only with the APP “Action Connect”
2. Pull the door to open.
3. After rotating the latch counter-clockwise, the battery
can easily be removed.
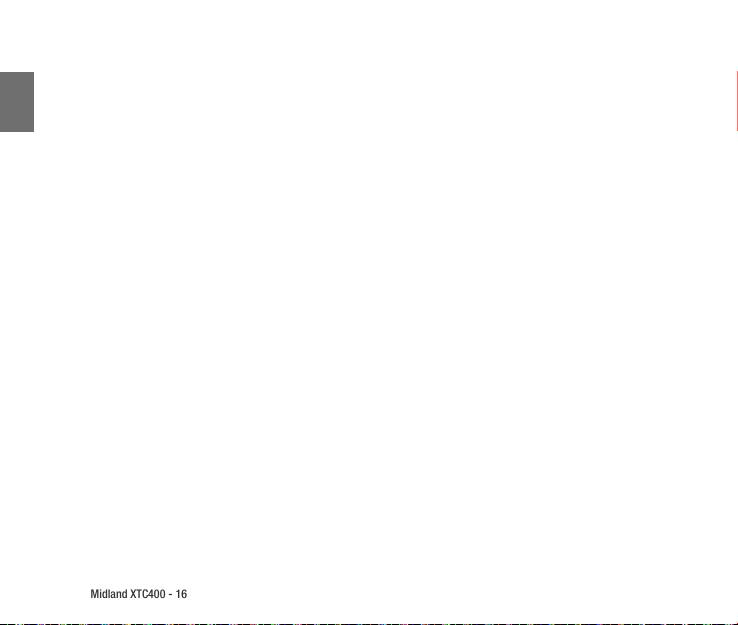
UK
Midland XTC400 - 16
Reformatting the Micro SD card
Battery
The included lithium-ion battery comes partially charged.
Note: Before the first usage Format the microSD card fol-
To charge, connect the included micro USB cable to camera
lowing this procedure
and connect the other end of the cable to a power source
The micro SD card can be reformatted while in the came-
such as a computer, wall charger or vehicle charger. No da-
ra. This allows you to completely delete all the les at one
mage will occur to the camera or battery if used prior to a
time. Follow these steps:
full charge. See page 20 for battery status indications.
1. Press and hold the format button
2. Move the RECORD switch to the forward/ON position.
3. The camera will beep 4 times and the icon will alternate
blinking red and blue
When complete, the camera will beep twice, then turn o.
Rotating Lens
To maintain upright orientation for your video when the
camera is mounted at an angle, the XTC400’s lens can ro-
tate 180° in one direction and -90° in the other. There are
indentations every 90° to enable you to twist the lens into
place at commonly used angles.
External Microphone
To connect your camera to an external microphone, rst open
the rubber cover and then insert the 3.5mm microphone jack
into the plug. If you are using a headset, the left speaker will
be used as the microphone. In addition, you may also connect
an mp3 player to directly record music to your video.

UK
Midland XTC400 - 17
Mounting and Aiming Your Camera
3. Once attached, adjust the camera to be sure you are l-
ming in the intended direction
Mount on Dual Track System
4. If needed, rotate the lens to maintain an upright viewing
The XTC400 was designed with an innovative 3 point
angle
mount system on both sides and the bottom of the camera.
5. To see where your camera is aimed, enable Wi-Fi and use
This allows you to mount it on any side with ease.
your smartphone with the app as a viewnder.
To mount the camera on the basic mount, slide the camera
onto the track system with the notches on the mount fa-
Mounting and Aiming Your Camera
cing toward the back of the camera.
To detach the camera from the mount, squeeze the mount
Mount using the Thread Mount
release tabs and slide the camera forward.
On the bottom of the XTC400 is a standard thread mount
that allows the camera to be mounted to a tripod or other
xture with a 1/4-20 (1/4” diameter, 20 threads per inch)
5/16 deep thread. To attach the camera, insert the screw on
the mount into the camera thread and rotate the camera
clockwise to tighten down onto the screw.
Note: Over tightening may cause damage to the mount and/
or camera
Aiming the Camera when mounted with the dual track
mount:
When mounting the camera on a helmet, you must do the
following:
1. Consider what you would like to shoot and mount the
camera accordingly- left side, right side or top.
2. Find an appropriate surface and ensure the area is clean
of dirt and debris.Remove the cover of the adhesive pad
and adhere to the helmet.
Tripod Mount
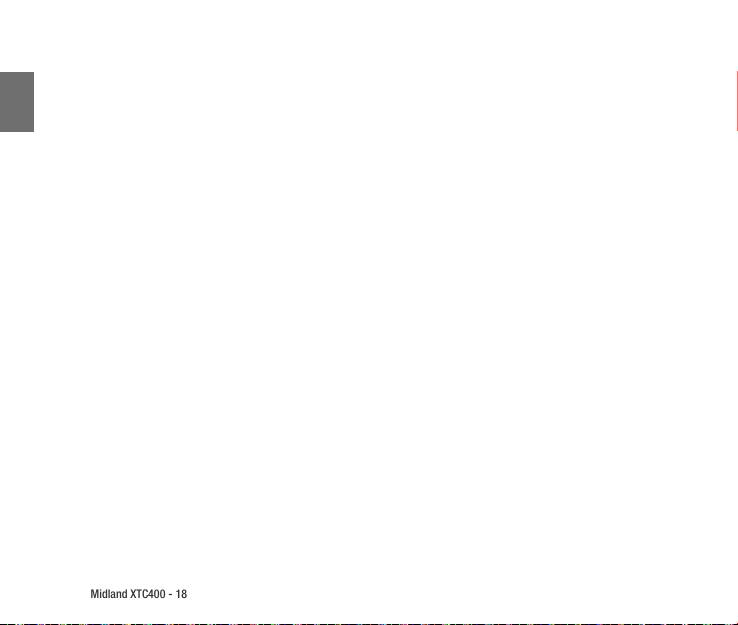
UK
Midland XTC400 - 18
Aiming the Camera when mounted with
1. Connect the camera to the computer using included
micro USB cable.
the thread mount:
2. Ensure the record switch is in the OFF position
When mounting the camera on a thread mount, follow these steps:
3. Double click “My Computer” and locate “Removable Disk.”
1. Consider what you would like to shoot and mount accor-
4. PC:
dingly.
a. If “Removable Disk” is not showing, close “My Com-
2. Ensure, once attached, that the camera is aimed straight
puter” folder and reopen it. The “Removable Disk” icon
and not toward the ground or at the sky.
should appear.
3. If needed, rotate the lens to maintain an upright viewing
b. Open the “Removable Disk” icon.
angle
5. MAC
4. To see where your camera is aimed, enable Wi-Fi and use
a. MAC should automatically recognize the camera
your smartphone with the app as a viewnder.
external hard drive.
b. Click on the icon on the desktop.
Low Light Function
6. Open the “DCIM” folder icon.
The low light function allow the user to take video also in
7. Open the “100MEDIA” icon.
low light conditions.
8. Your videos will be in this folder.
To activate the function move the related switch to the L
Note: the camera will generate two clips for each video, one
position. To deactivate the function move the switch to the
in the selected resolution and the other in low res. (.tmb)
N position.
Wi-Fi
Downloading Videos
Note: The Wi-Fi doesn’t turn ON if the MicroSD isn’t inserted.
There is no need to install any software with the XTC400.
It is a plug and play device. To download video, follow the
The XTC400’s built in Wi-Fi allows you to connect and con-
instructions below depending upon whether you have a PC
trol the camera using a smartphone or tablet.
or a MAC. Downloading Videos on a PC with a WINDOWS
1. Toggle the Wi-Fi switch inside the back cover to the ON
Operating System
position.
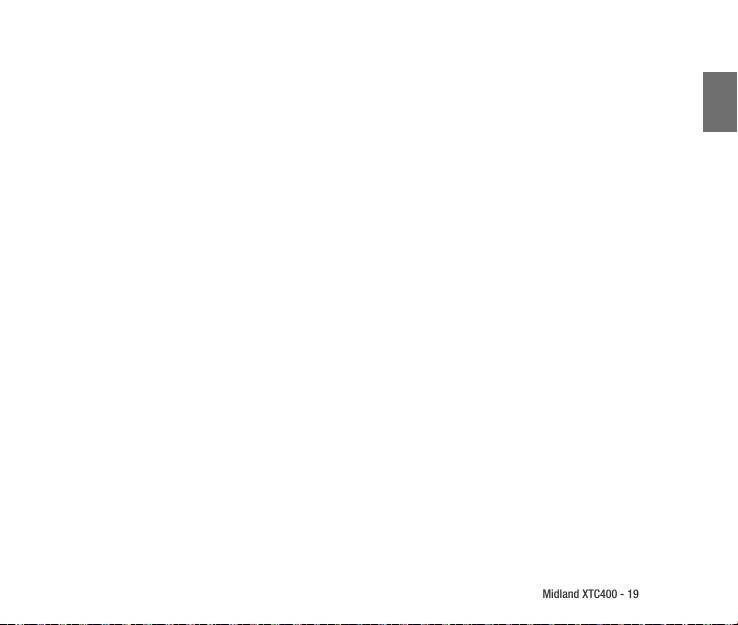
UK
Midland XTC400 - 19
2. Slide the record switch forward.
• Timelapse (Burst mode)
3. Allow a few seconds for the camera to power on and
• Time Delayed Pictures
initiate the Wi-Fi
• Wi-Fi Settings
a. The camera will double beep twice and the front indi-
• Time and data setting
cator will be blue.
• Any many more
b. When the Wi-Fi is ready, the camera will beep once
and the front indicator will be solid green
Show
Attention: Wi-Fi TIME OUT: If the camera is turned on in
Wi-Fi mode and no devices are connected for 60 sec. the
• Watch directly from your mobile device the video and pic-
camera will automatically start recording.
tures saved on the XTC400.
• Manage your les
Many features and options are avialiable with the
smartphone app:
Share
Smartphone Application
• Downlaod video on your mobile
• Share them with your world through Social Networks,
In order to control the camera you have to download “Ac-
e-mail and messages.
tion Connect” app.
Available from the “Apple store” and “Google Play”. With
this application is possible to:
Compatible Systems
The XTC400 can be used on both a PC or MAC. Below are the
Shoot
compatible operating systems:
• Live Preview
Windows XP SP2, Vista, 7, 8
• Start and stop recording
Macintosh OSX 10.4 and higher
• Customize Video Settings
For video playback, we recommend Windows Media Player,
• Zoom (Change angle of view)
• Pictures
Quick Time or VLC Media Player.

UK
Midland XTC400 - 20
Minimum System Requirements
Indications
Processor 3.2GHz or faster
Battery status
Ram 1GB or greater
Battery LED Meaning
Video Card 256MB or greater
Solid Blue Full battery level (fully
charged)
Video playback requires H.264 codec.
Blinking Blue Medium battery level
To obtain more information go to xtcactioncam.com
(battery charging)
Upgrade & Firmware
Solid Red Low Battery level
Note: Be sure the camera has the latest rmware
Blinking Red* Battery level too low
No light Battery is depleted
To check the rmware version connect the camera to your
mobile device, open action connect App. go to settings -
*Note: When the red battery LED begins blinking, be pre-
about - version.
pared to charge the battery because the camera will stop
To upgrade your device visit actioncamxtc.com and follow
recording at this point.
the procedure.

UK
Midland XTC400 - 21
Memory card LED Status
Switch Position
Memory Card LED Meaning
Position Meaning
Solid Blue 66% - 100% available
Wi-Fi Up (ON) Wi-Fi Enabled
Blinking Blue 33% - 66% Available
Wi.Fi Down Wi-Fi Disabled
Solid Red 0% - 33% Available
Light Settin Up (N) Normal Light Mode
Blinking Red 0% Available
Light Setting Down (L) Low Light Mode
No light No card / Card error
Resolution UP (H) Record at 1080p 30
Blinking Red/Blue Formatting - Upgrading
Resolution Downn (L) Record at 720p 60
Firmware
Recording Time
Front LED Status
Memory
720 Record Time 1080 Record Time
Front LED Meaning
size
Blinking Green Recording 1080p
512MB 6.5 Minutes 5.5 Minutes
Blinking Blue Recording 720p
1 GB 13 Minutes 11 Minutes
Blinking Red Recording WVGA
2 GB 26 Minutes 22 Minutes
Solid Blue Wi.Fi Enabling
4 GB 52 Minutes 44 Minutes
Solid Green Wi-Fi On
8 GB 104 Minutes 88 Minutes
Solid Red USB Connected
16 GB 208 Minutes 176 Minutes

UK
Midland XTC400 - 22
Tips and Tricks
32 GB 416 Minutes 352 Minutes
Problem Solution
64 GB 832 Minutes 704 Minutes
Batteries
Note: the camera automatically splits the video into 29
minute segments
Camera not turning ON Be sure battery is fully
charged
Recording
Sounds
Make sure the switch
Sounds Meaning
is pushed all the way
1 Beep Power On (Wi-Fi O)
forward. If the Record
Camera not recording
LED does not come ON,
2 x 2 Beeps Power On (Wi-Fi On)
turn OFF the device and
3 Beeps Start Recording
reinstall the battery
5 x 3 Beeps Memory Card Full
Micro SD Card
2 Beeps Power O
Ensure the Micro SD Card
is inserted properly.
1 Beep (Wi-Fi On) App Conrmation
4 Beeps Formatting Memory Card
Plug camera into the
MicroSD Card not reading
computer to verify it has
Note: the beeps can be turned off via smartphone app.
available storage.
Attempt formatting pro-
cess
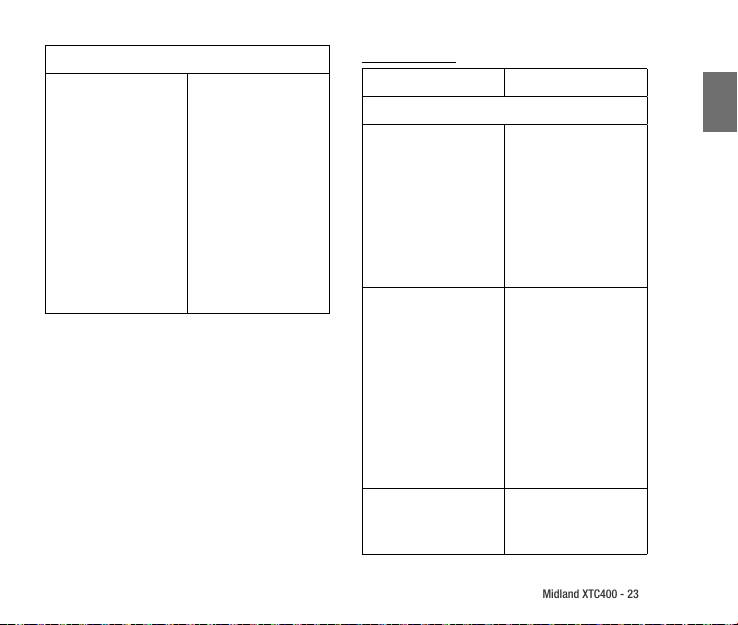
UK
Midland XTC400 - 23
Tips and Tricks
Video Playback
Problem Solution
Verify the camera is plug-
ged into a USB2.0 or 3.0
Video Downloading
device
Verify the camera is plug-
ged into a USB 2.0 or 3.0
Remove other unused
device. If registering as
USB devices
Slow or choppy video
1.1, unplug and than re-
Slow data transfer
plug the device
Verify computer meets
minimum requirements
Remove other unused
USB device
Verify proper codec is
installed
Ensure record switch is
in the OFF position while
connected to computer.
Computer does not reco-
Ensure the Micro SD card
gnize camera
is inserted properly.
Micro SD card may be
corrupted. Attempt for-
matting process
In the run command type:
File won’t transfer o me-
chkdsk volume:/f
mory card
then press enter
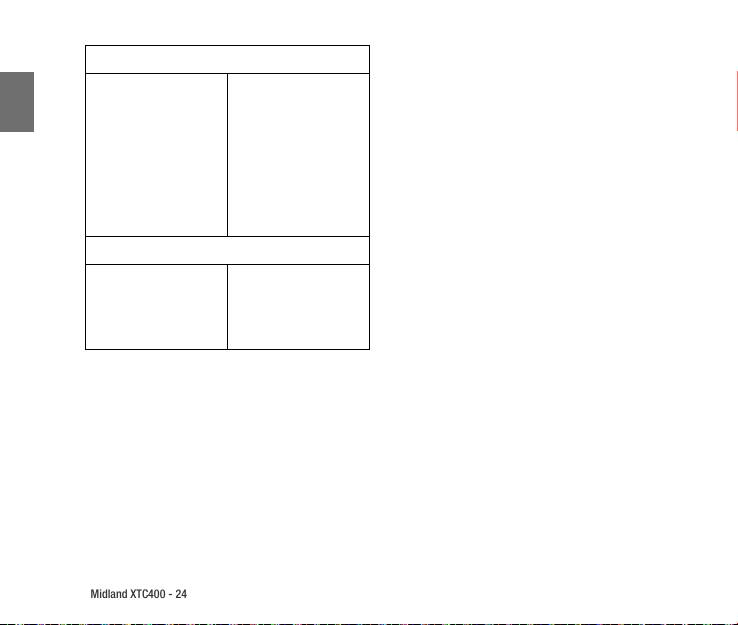
UK
Midland XTC400 - 24
Sound
Place piece of tape over
microphone hole.
Try using an external mi-
Excessive Wind Noise
crophone
Try using the submersible
case
Wi-Fi
Verify the device’s Wi-Fi
setting and ensure it is
Can’t connect to App
connected to the XTC400’s
Wi-Fi.
Оглавление
- Sommario
- Midland XTC400 HD ACTION VIDEO CAMERA
- Index
- Midland XTC400 HD ACTION VIDEO CAMERA
- Inhalt
- Midland XTC400 HD ACTION VIDEO CAMERA
- Indice
- Midland XTC400 HD ACTION VIDEO CAMERA
- Sommaire
- Midland XTC400 HD ACTION VIDEO CAMERA
- Sumário
- CÂMARA DE VÍDEO Midland XTC400 HD ACTION
- Περιεχόμενα
- Midland XTC 400 HD ACTION ΒΙΝΤΕΟΚΑΜΕΡΑ
- Inhoud
- Midland XTC400 HD SPORTIEVE VIDEOCAMERA
- Midland XTC400 HD ACTION VIDEO CAMERA

