Logitech QuickCam Communicate Deluxe V-UBE43 – страница 6
Инструкция к Logitech QuickCam Communicate Deluxe V-UBE43

®
®
Instalace kamery Logitech
QuickCam
Česká verze
®
®
Děkujeme za zakoupení nové kamery Logitech
QuickCam
Communicate Deluxe. Tato příručka slouží k instalaci
a dosažení optimálního výkonu webové kamery.
Integrovaná krytka
1 Funkce kamery
Indikátor aktivity
Otočný ovladač ručního ostření
Spoušť
Skleněný objektiv
Mikrofon
Flexibilní úchytka se základnou
2 Nejdříve nainstalujte software
Nainstalujte software před zapojením kamery. Mnoho rozšířených funkcí kamery
nebude bez úplné instalace softwaru správně fungovat.
Vložte instalační disk CD do jednotky CD-ROM nebo DVD-ROM. Disk CD by se měl
spustit automaticky. Pokud se tak nestane, postupujte následujícím způsobem:
1.
Poklepejte na ikonu Tento počítač nebo klepněte na nabídku
Start Tento počítač.
2.
Klepněte pravým tlačítkem myši na ikonu jednotky CD-ROM nebo DVD-
ROM a vyberte příkaz Přehrát automaticky.
Česká verze
101

®
®
Instalace kamery Logitech
QuickCam
3 Nastavení kamery
Při instalaci kamery budete během nastavení vyzváni k připojení kamery k portu USB počítače.
Důležité informace: Kameru NEPŘIPOJUJTE, dokud k tomu nebudete vyzváni.
4 Umístění kamery, mikrofonu a reproduktorů
®
™
Kamera je vybavena technologií Logitech
RightSound
, která potlačuje ozvěnu
a významně snižuje šum na pozadí. Následující kroky zajistí nejlepší možný zvuk:
1.
Optimálního očního kontaktu dosáhnete umístěním kamery do středu
na monitor.
2.
Mikrofon kamery umístěte do vzdálenosti nejvýše 1 m od sebe
a nasměrujte jej na sebe.
3.
Používáte-li reproduktory, umístěte je z důvodu omezení akustické
zpětné vazby ve vzdálenosti nejméně 30 cm od mikrofonu a natočte
reproduktory směrem od mikrofonu.
Tip Mezi vámi a mikrofonem by neměly být umístěny žádné předměty.
102
Česká verze
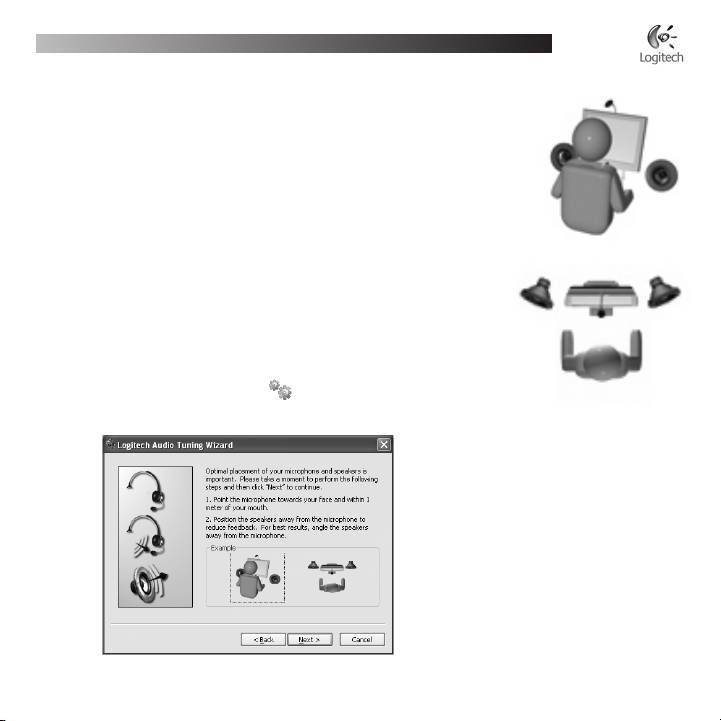
®
®
Instalace kamery Logitech
QuickCam
5 Průvodce automatickým laděním
Při prvním spuštění kamery QuickCam vám nástroj Microphone/Speaker Setup Utility
(Nástroj pro nastavení mikrofonu/reproduktorů) a průvodce Audio Tuning Wizard
(Průvodce automatickým laděním) umožní provést následující:
•
Vybrat zařízení pro vstup zvuku (mikrofon) a zařízení pro výstup zvuku
(reproduktory).
•
Povolit funkci potlačení akustické ozvěny (AEC) – doporučeno.
•
Povolit potlačení zvuku na pozadí – doporučeno.
•
Upřesnit vstupní hlasitost mikrofonu a výstupní hlasitost reproduktorů.
•
Otestovat nastavení zvuku.
Pokud použijete funkci potlačení šumu v případě hlasitého a nepravidelného šumu
na pozadí, váš hlas bude pravděpodobně zkreslený. V takovém případě zakažte
®
potlačení šumu v softwaru QuickCam
.
®
Tip Chcete-li později změnit tato nastavení, v softwaru QuickCam
klepněte na tlačítko Settings (Nastavení) a potom vyberte kartu
Audio Settings (Nastavení zvuku).
Česká verze
10
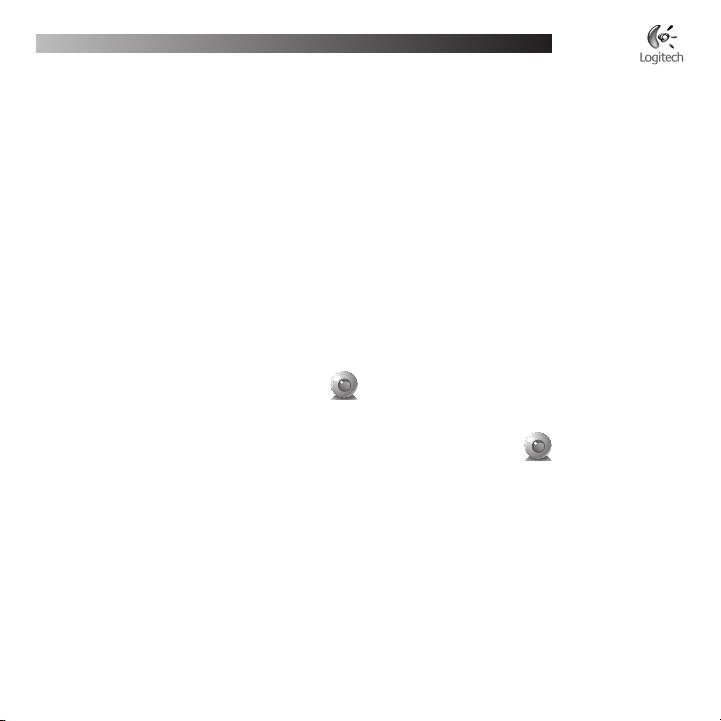
®
®
Instalace kamery Logitech
QuickCam
6 Blahopřejeme vám
®
Kamera je nyní nastavena a připravena k použití! Dopřejte si díky nové kameře QuickCam
video telefonování
z kterékoliv oblíbené aplikace pro video zprávy.
Nyní můžete pomocí webové kamery a libovolné oblíbené aplikace pro práci s videem začít sledovat živé
videozáznamy. Můžete například:
•
Uskutečnit telefonní hovory s videozáznamem a zasílat okamžité video zprávy (IM)
•
Pořídit videa a fotograe a odeslat je e-mailem
•
Použít integrovaný mikrofon k telefonování
Přidat videa na aukce Ebay (navštivte www.logitech.com/videosnap).
®
7 Použití softwaru QuickCam
®
®
Program Logitech
QuickCam
spustíte následovně:
®
•
Na ploše poklepejte na ikonu QuickCam
.
- nebo -
®
•
V pravém dolním rohu plochy na panelu úloh klepněte na ikonu QuickCam
.
10
Česká verze
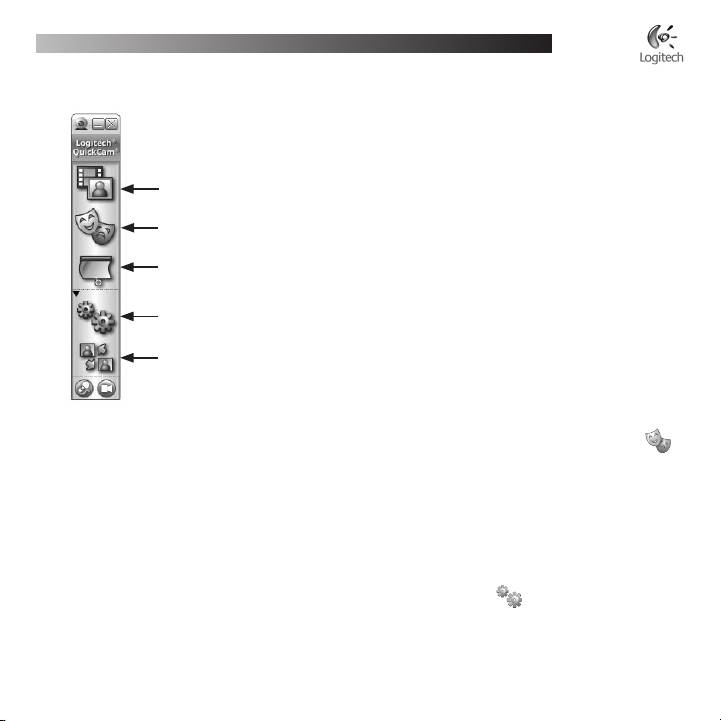
®
®
Instalace kamery Logitech
QuickCam
®
8 Funkce softwaru QuickCam
Záznam videa a pořizování snímků.
Zapnutí obrazových efektů Logitech Video Eects.
Zapněte ztlumení zvuku a obrazu (během video telefonování).
Proveďte nastavení kamery.
Nainstaluje a použijte video programy a služby.
Tip Chcete-li si audiovizuální volání přizpůsobit pomocí upravených obrázků Avatar, funkce Face
Accessories (Doplňky obličeje) nebo Fun Filters (Zábavné ltry), klepněte na tlačítko Video Eects
(Obrazové efekty).
9 Zjištění kvality obrázků
®
™
Technologie Logitech
RightLight
automaticky zajistí nejvyšší kvalitu obrazu v podmínkách příliš silného,
slabého nebo zadního osvětlení, kdy na vašem obličeji obvykle vzniká stín. Pokud kamera zjistí tyto podmínky,
®
™
zobrazí se dialogové okno s dotazem, zda má být zapnuta technologie Logitech
RightLight
2. Klepnutím na možnost
Yes (Ano) necháte kameru automaticky nastavit frekvenci snímků, barvu a expozici tak, aby bylo dosaženo nejvyšší
kvality obrazu. Chcete-li tato nastavení provést ručně, klepněte na tlačítko Settings (Nastavení).
Česká verze
10
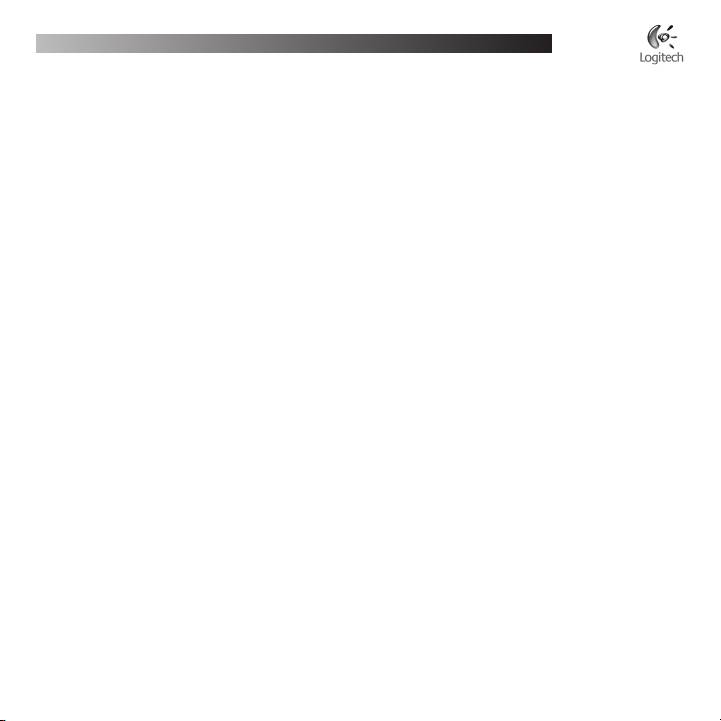
®
®
Instalace kamery Logitech
QuickCam
10 Další informace
Informace o zvuku: Přejděte na web http://www.logitech.com/rightsound.
Aktualizace softwaru: Přejděte na web http://www.logitech.com/support.
Další nápověda: Spusťte software a klepněte na tlačítko Help (Nápověda).
®
Další informace o produktech společnosti Logitech
naleznete na webu http://www.logitech.com.
Testování organizací UL: Produkt byl testován organizací UL a měl by být používán pouze s dalšími zařízeními
testovanými organizací UL.
Prohlášení o shodě: Informace o kompatibilitě naleznete na webu http://www.logitech.com/compliance.
10
Česká verze
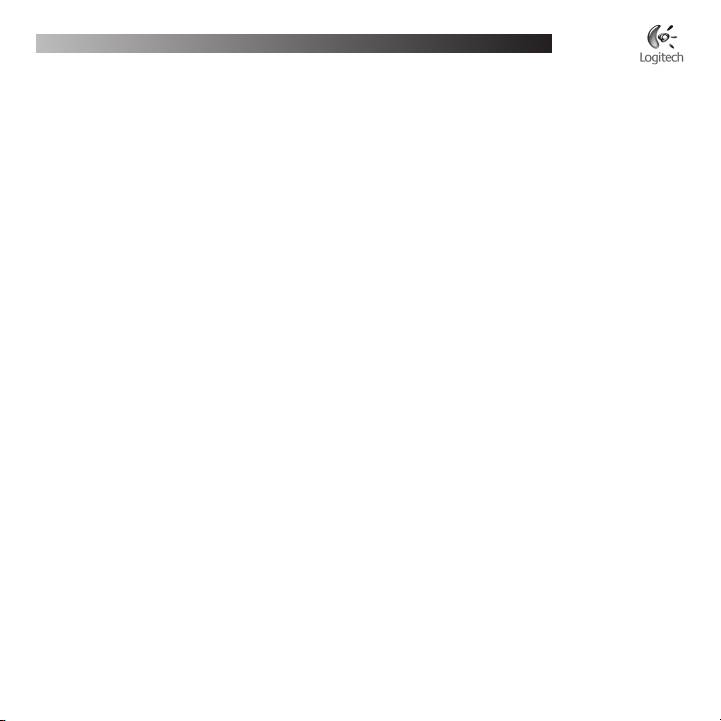
®
®
Instalace kamery Logitech
QuickCam
Omezená záruka na hardwarové produkty společnosti Logitech
Logitech ručí za to, že váš hardwarový výrobek Logitech bude bez vad materiálu a provedení po dobu 2 roku počínaje dnem nákupu. Kromě případů,
kdy to zakazují příslušné zákony, je tato záruka nepřevoditelná a omezuje se na původního kupujícího. Tato záruka Vám dává specifická práva;
můžete však mít ještě další práva, která závisejí na místních zákonech.
Opravné prostředky
Veškerá odpovědnost společnosti Logitech a Vaše výlučné opravné prostředky v případě porušení záruky budou, dle uvážení společnosti Logitech,
(1) oprava nebo výměna hardwaru nebo (2) vrácení zaplacené ceny za předpokladu, že hardware byl vrácen do původní prodejny nebo do jiného
místa určeného společností Logitech a byla předložena kopie kupní stvrzenky nebo stvrzenky s rozvedením jednotlivých položek a opatřené datem.
Kromě případů, kde to zakazuje příslušný zákon, se mohou na produkt vztahovat přepravní a manipulační poplatky. Podle vlastního rozhodnutí může
společnost Logitech k opravě nebo výměně hardwarového produktu použít nové či regenerované či použité součástky v dobrém provozním stavu.
Eventuální vyměněný hardwarový produkt bude kryt zárukou po zbytek původní záruční lhůty nebo třicet (30) dnů, podle toho, která doba je delší,
nebo po jinou dodatečnou dobu, která je zákonem předepsaná ve vašem právním řádu.
Tato záruka se nevztahuje na problémy nebo poškození způsobené (1) nehodou, násilným použitím, použitím pro jiný než určený účel nebo
neschválenou opravou, úpravou nebo rozebráním; (2) nesprávným provozem nebo údržbou, použitím v rozporu s pokyny k provozování produktu
nebo připojením k nesprávnému zdroji napětí; nebo (3) použití spotřebního materiálu jako např. náhradních baterií, které nedodává společnost
Logitech s výjimkou případů, kde takové omezení je zakázáno příslušným zákonem.
Jak obdržet pomoc v rámci záruky
Dříve, než začnete uplatňovat svá práva ze záruky, doporučujeme, abyste navštívili naše oddělení podpory na internetových stránkách na adrese
www.logitech.com a požádali je o technickou pomoc. Oprávněné požadavky z titulu záruky se obvykle vyřizují prostřednictvím původní prodejny
během prvních třiceti (30) dnů po prodeji; toto období se však může měnit podle toho, kde jste svůj produkt nakoupili – o podrobnosti prosím
požádejte společnost Logitech nebo maloobchodní prodejnu, kde jste produkt nakoupili. Se svými požadavky z titulu záruky, které nelze vyřídit
prostřednictvím prodejny, a s ostatními otázkami ohledně produktu se prosím obraťte přímo na společnost Logitech. Adresy a ostatní informace
o našich službách zákazníkům společnosti Logitech naleznete v dokumentaci dodané společně s Vaším produktem a dále pak na Internetu na adrese:
www.logitech.com/contactus.
Omezení odpovědnosti
SPOLEČNOST LOGITECH NEODPOVÍDÁ ZA ŽÁDNÉ ZVLÁŠTNÍ, NEPŘÍMÉ, VEDLEJŠÍ NEBO NÁSLEDNÉ ŠKODY, VČETNĚ NAPŘÍKLAD UŠLÉHO ZISKU, ZTRÁTY
TRŽEB NEBO DAT (AŤ PŘÍMÉ ČI NEPŘÍMÉ) NEBO OBCHODNÍ ZTRÁTY V DŮSLEDKU PORUŠENÍ VÝSLOVNÉ ČI IMPLIKOVANÉ ZÁRUKY ZA VÁŠ PRODUKT,
A TO I V TOM PŘÍPADĚ, ŽE SPOLEČNOST LOGITECH BYLA O MOŽNOSTI TAKOVÝCH ŠKOD INFORMOVÁNA. Některé právní systémy nedovolují vyloučení
nebo omezení zvláštních, nepřímých, vedlejších nebo následných škod, takže výše uvedené omezení nebo vyloučení se na vás nemusí vztahovat.
Trvání implikovaných záruk
KROMĚ PŘÍPADŮ A ROZSAHU ZAKÁZANÉHO PŘÍSLUŠNÝM ZÁKONEM JSOU VEŠKERÉ IMPLIKOVANÉ ZÁRUKY NEBO PODMÍNKY OBCHODOVATELNOSTI
NEBO VHODNOSTI PRO URČITÝ ÚČEL VZTAHUJÍCÍ SE NA TENTO HARDWARE ČASOVĚ OMEZENY NA DOBU TRVÁNÍ PŘÍSLUŠNÉ OMEZENÉ ZÁRUKY NA VÁŠ
PRODUKT. Některé právní systémy nepovolují omezení doby platnosti implikované záruky, takže výše uvedená omezení se na vás nemusí vztahovat.
Práva vyplývající z místního právního systému
Spotřebitelé mají práva vyplývající z místních právních předpisů, které upravují prodej spotřebního zboží. Taková práva nejsou nikterak dotčena
ustanoveními této omezené záruky.
Žádné jiné záruky se neposkytují
Žádný prodejce produktů, zástupce ani zaměstnanec společnosti Logitech nemá povolení jakkoli upravovat, prodlužovat nebo doplňovat tuto záruku.
Adresa společnosti Logitech
Logitech Europe S.A., Z.I. Moulin du Choc D, 1122 Romanel/Morges, Švýcarsko
Česká verze
10
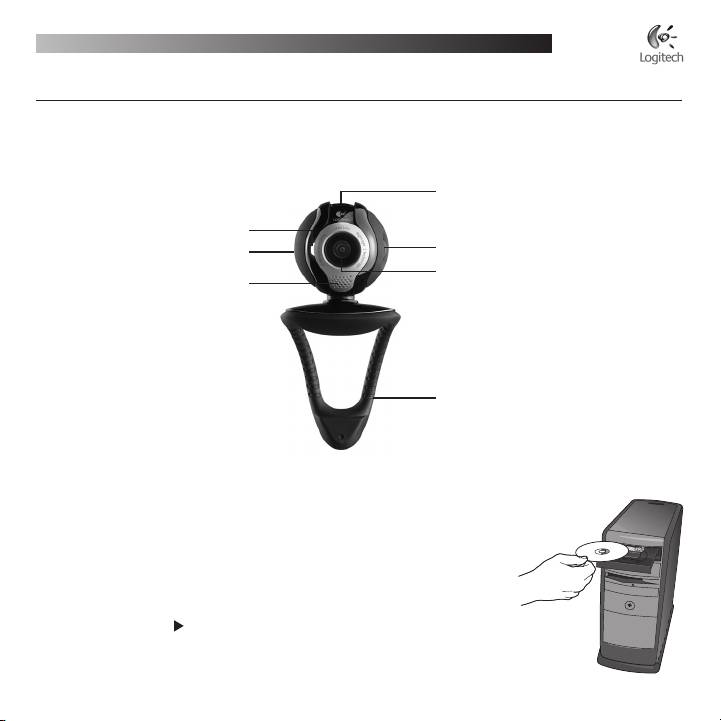
®
®
Instalacja kamery Logitech
QuickCam
Po polsku
®
®
Dziękujemy za zakup kamery internetowej Logitech
QuickCam
Communicate Deluxe. Niniejszy poradnik pomoże
Ci jak najlepiej wykorzystać możliwości tej znakomitej kamery.
Zintegrowana osłona wizjera
1 Opis kamery
Kontrolka świetlna
Ręczna regulacja ostrości
Przycisk wyzwalacza
Szklany obiektyw
Mikrofon
Elastyczny zacisk/podstawka
2 Pierwszy krok — instalacja oprogramowania
Oprogramowanie zainstaluj, zanim jeszcze podłączysz kamerę. Wiele spośród
rozbudowanych funkcji kamery nie będzie działać prawidłowo, jeśli oprogramowanie
nie zostanie w całości zainstalowane.
Do napędu CD-ROM/DVD-ROM włóż instalacyjny dysk CD. Dysk ten powinien
uruchomić się automatycznie. Jeśli tak się nie stanie, wykonaj następujące kroki:
1.
Dwukrotnie kliknij ikonę Mój komputer. Równie dobrze możesz
kliknąć Start Mój komputer.
2.
Prawym przyciskiem myszy kliknij ikonę napędu CD-ROM/DVD-ROM,
po czym kliknij Autoplay.
10
Po polsku

®
®
Instalacja kamery Logitech
QuickCam
3 Ustawianie kamery
W trakcie instalacji oprogramowania, na etapie ustawiania kamery, pojawi się żądanie podłączenia kamery
do portu USB komputera. Ważne: NIE podłączaj kamery, zanim nie pojawi się takie żądanie.
4 Kamerę, mikrofon i głośniki postaw
w dogodnych miejscach.
™
W tej kamerze internetowej wykorzystano technologię RightSound
.
™
Technologia RightSound
niweluje efekty echa i w znacznym stopniu tłumi szumy tła.
Żeby uzyskać jak najlepszą jakość dźwięków, wykonaj następujące kroki:
1.
Postaw kamerę na środku monitora i tak, żeby mieć ją na wysokości oczu.
2.
Mikrofon kamery postaw nie dalej niż 1 metr od siebie i skieruj go
w swoją stronę.
3.
Jeśli używasz głośników, postaw je w odległości nie mniejszej niż 30 cm
od mikrofonu, a ich membrany ustaw pod pewnym kątem do linii
łączących głośniki z mikrofonem.
Wskazówka Między mikrofonem a Tobą nie powinno być żadnych przedmiotów.
Po polsku
10
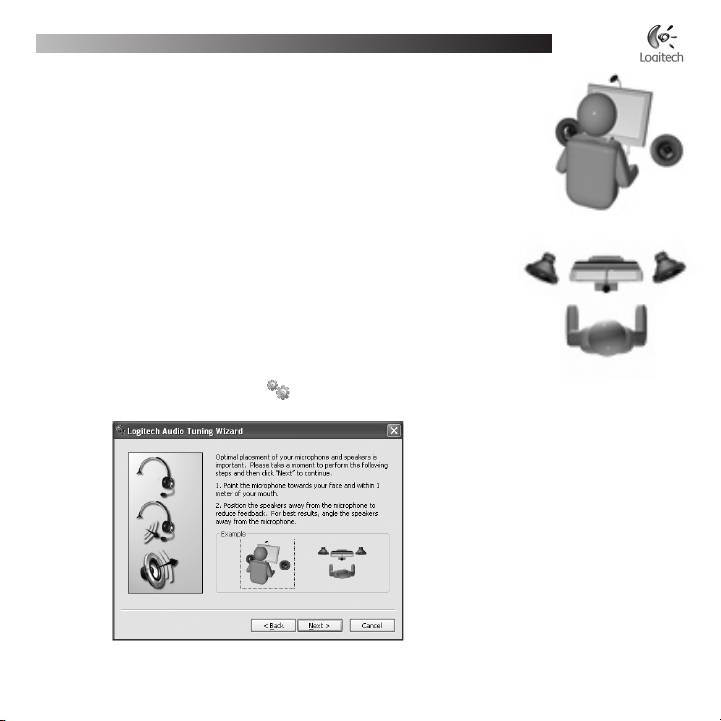
®
®
Instalacja kamery Logitech
QuickCam
5 Kreator strojenia audio
Gdy pierwszy raz włączysz kamerę QuickCam, otworzą się możliwości korzystania
z funkcji ustawień mikrofonu i głośnika (Microphone/Speaker Setup Utility) oraz funkcji
strojenia audio (Audio Tuning Wizard). Użyj tych funkcji, żeby:
•
Wybrać urządzenie wejścia audio (mikrofon) i urządzenie wyjścia audio
(głośniki).
•
Włączyć funkcję niwelacji echa akustycznego (AEC) — opcja zalecana.
•
Włączyć funkcję tłumienia szumów tła — opcja zalecana.
•
Ustawić siłę głosu na wejściu mikrofonu i na wyjściu głośników.
•
Przetestować ustawienia audio.
Gdy szumy tła są bardzo głośnie i nieregularne, wtedy użycie funkcji ich tłumienia może
spowodować zniekształcenia Twojego głosu. W takim przypadku należy w programie
®
QuickCam
wyłączyć tłumienie szumów.
®
Wskazówka Aby później zmienić te ustawienia, w oprogramowaniu QuickCam
kliknij przycisk Ustawienia , a następnie kartę Audio Settings.
110
Po polsku
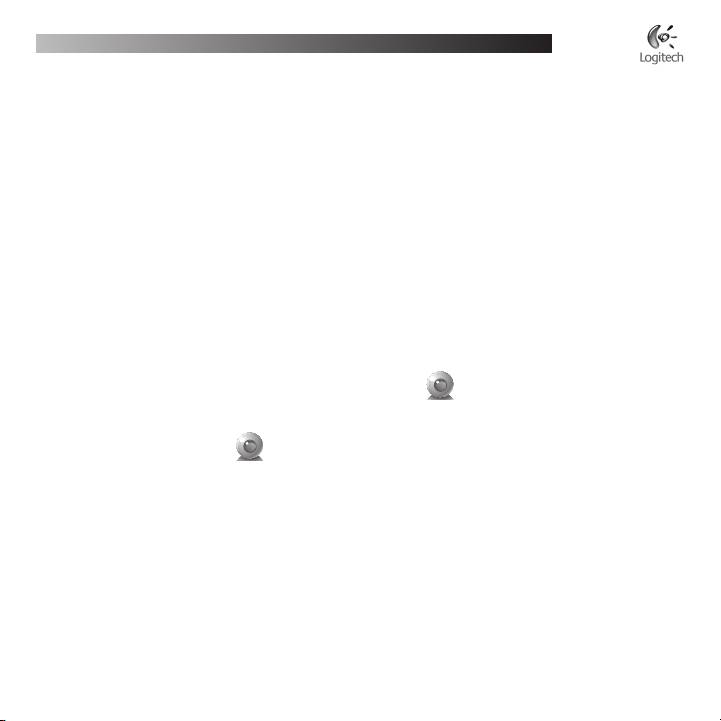
®
®
Instalacja kamery Logitech
QuickCam
6 Przyjmij nasze gratulacje
Kamera jest już ustawiona i gotowa do użytku. Możesz zacząć z niej korzystać, używając jednej z wielu aplikacji
służących do połączeń wideo.
Możesz już też robić nagrania wideo na żywo, posługując jedną z popularnych aplikacji wideo. Oto kilka przykładów
wykorzystania kamery:
•
Nawiązywanie nieodpłatnych połączeń wideo i połączeń czatu (IM)
•
Robienie zdjęć lub nagrań wideo i wysyłanie ich pocztą elektroniczną
•
Używanie mikrofonu w połączeniach głosowych
Zastosowanie nagrań wideo w przetargach Ebay (patrz www.logitech.com/videosnap).
®
7 Obsługa oprogramowania QuickCam
®
®
Program Logitech
QuickCam
możesz uruchomić na dwa sposoby:
®
•
Na ekranie komputera dwukrotnie kliknij ikonę QuickCam
.
- LUB -
®
•
Kliknij ikonę QuickCam
umieszczoną w lewym dolnym rogu paska zadań.
Po polsku
111

®
®
Instalacja kamery Logitech
QuickCam
®
8 Zastosowania programu QuickCam
Robienie zdjęć i nagrań wideo.
Włączanie efektów wideo Logitech.
Ukrywanie obrazów i wyłączanie dźwięków w czasie połączeń wideo.
Kongurowanie ustawień kamery.
Instalowanie programów wideo i korzystanie z usług wideo.
Tip Aby uatrakcyjnić swoje połączenia wideo, wykorzystując do tego przebrania teatralne, maski lub
zabawne ltry, kliknij przycisk Video Eects .
9 Kilka słów o jakości zdjęć
®
™
Technologia Logitech
RightLight
2 gwarantuje, że niezależnie od oświetlenia (światło słabe, mocne, tylne, boczne
itp.), zrobione zdjęcie będzie zawsze najlepszej jakości. Gdy kamera wykryje niekorzystne warunki oświetlenia,
®
™
pojawi się okno dialogowe, w którym można włączyć funkcję Logitech
RightLight
2. Kliknij Tak, żeby kamera
mogła automatycznie zoptymalizować szybkość przesuwu klatek, kolor i czas ekspozycji, czyli dobrać parametry
dla uzyskania najlepszej jakości obrazów. Jeśli chcesz ręcznie ustawić te parametry, kliknij przycisk Ustawienia .
112
Po polsku
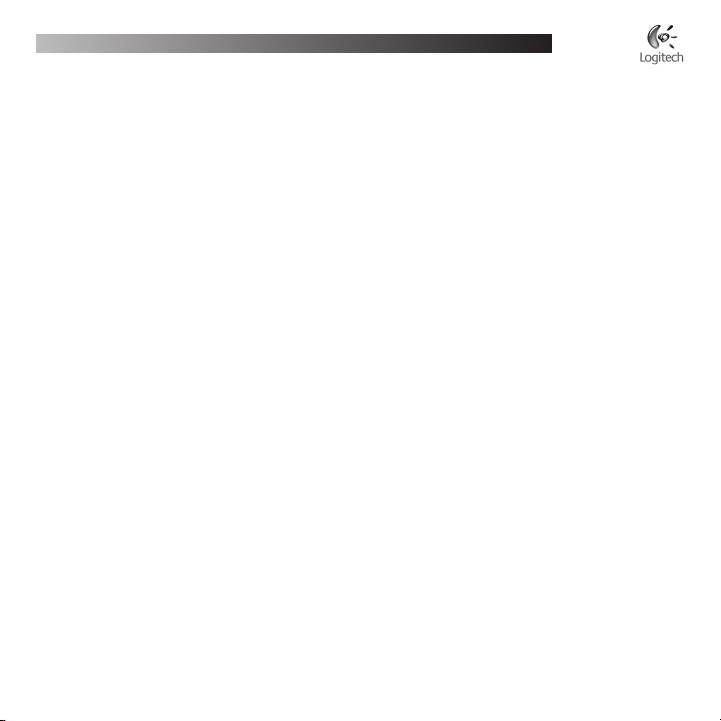
®
®
Instalacja kamery Logitech
QuickCam
10 Informacje uzupełniające
Szukasz informacji o audio? Odwiedź witrynę http://www.logitech.com/rightsound.
Chcesz uaktualnić oprogramowanie? Odwiedź witrynę http://www.logitech.com/support.
Potrzebujesz dodatkowej pomocy? Uruchom oprogramowanie i kliknij przycisk Help.
®
Chcesz wiedzieć więcej o produktach rmy Logitech
? Odwiedź witrynę http://www.logitech.com.
Testowanie UL. Ten przetestowany w UL produkt powinien być używany tylko z urządzeniami,
które mają atest UL.
Zgodność z wymaganiami norm. O zgodności z normami przeczytasz w witrynie
http://www.logitech.com/compliance.
Po polsku
11
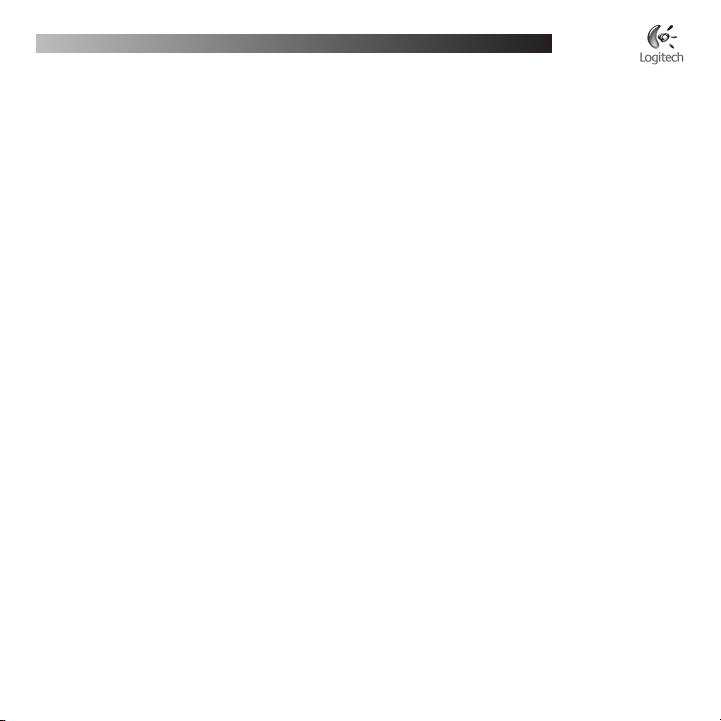
®
®
Instalacja kamery Logitech
QuickCam
Ograniczona gwarancja na sprzęt Logitech
Logitech gwarantuje, że zakupiony sprzęt Logitech będzie wolny od usterek materiału i robocizny przez okres 2 lat począwszy od dnia zakupu.
Tam gdzie nie jest to zakazane przez ustawę, niniejsza gwarancja nie podlega cesji i przysługuje tylko pierwszemu nabywcy. Nabywcy przysługują
określone uprawnienia z tytułu gwarancji, jak też mogą mu przysługiwać inne uprawnienia zależnie od przepisów miejscowych.
Środki prawne
Całkowita odpowiedzialność Logitech i przysługujące nabywcy środki prawne z powodu wszelkich naruszeń gwarancji ograniczają się wyłącznie,
według uznania Logitech, do: (1) naprawy lub wymiany sprzętu lub (2) zwrotu zapłaconej ceny kupna, pod warunkiem że sprzęt zostanie zwrócony
do punktu sprzedaży lub do innego wskazanego przez Logitech miejsca wraz z kopią pokwitowania sprzedaży lub datowanego pokwitowania ze
spisem zakupów. Nabywca może zostać obciążony kosztami transportu i kosztami manipulacyjnymi, jeżeli odnośne przepisy tego nie zabraniają.
Logitech może według swego uznania zastosować do naprawy lub wymiany sprzętu nowe, wyremontowane lub używane części w dobrym stanie
użytkowym. Wszelki sprzęt zamienny będzie objęty gwarancją na pozostały okres pierwotnej gwarancji, lecz nie krótszy niż 30 (trzydzieści) dni,
albo na dodatkowy okres wymagany na obszarze prawnym nabywcy.
Niniejsza gwarancja nie obejmuje usterek ani uszkodzeń będących skutkiem: (1) wypadku, niewłaściwego użytkowania, niewłaściwego zastosowania
lub wszelkich dokonanych bez upoważnienia napraw, modyfikacji lub demontażu; (2) niewłaściwej obsługi lub konserwacji, wykorzystania niezgodnego
z instrukcją obsługi lub podłączenia do prądu o niewłaściwym napięciu; lub (3) użycia materiałów eksploatacyjnych, takich jak baterie wymienne,
nie dostarczonych przez Logitech, chyba że odnośna ustawa zakazuje takiego ograniczenia.
Jak uzyskać obsługę gwarancyjną
Przed zgłoszeniem reklamacji zalecamy odwiedzić dział obsługi w witrynie internetowej www.logitech.com, aby uzyskać pomoc techniczną.
Uzasadnione reklamacje zgłoszone w ciągu pierwszych 30 (trzydziestu) dni od dokonania zakupu są zwykle załatwiane za pośrednictwem punktu
sprzedaży, jednak ten okres może być różny zależnie od miejsca nabycia produktu – prosimy sprawdzić szczegóły w firmie Logitech lub w punkcie
detalicznym, w którym produkt został zakupiony. Reklamacje w ramach gwarancji, których nie można załatwić za pośrednictwem punktu sprzedaży,
jak też wszelkie inne pytania związane z produktem należy kierować bezpośrednio do Logitech. Adresy i informacje kontaktowe dotyczące obsługi
klientów Logitech można znaleźć w dokumentacji dołączonej do produktu lub w internecie, w witrynie www.logitech.com/contactus.
Ograniczenie odpowiedzialności cywilnej
LOGITECH NIE PRZYJMUJE ODPOWIEDZIALNOŚCI ZA ŻADNE SZKODY SZCZEGÓLNE, POŚREDNIE, DODATKOWE ANI NASTĘPCZE, W TYM M.IN. ZA UTRATĘ
ZYSKÓW, DOCHODÓW LUB DANYCH (ZARÓWNO BEZPOŚREDNIO JAK I POŚREDNIO), ANI ZA STRATY HANDLOWE Z POWODU NARUSZENIA WSZELKICH
GWARANCJI LUB RĘKOJMI NA ZAKUPIONY PRODUKT, NAWET JEŻELI FIRMA LOGITECH ZOSTAŁA POINFORMOWANA O MOŻLIWOŚCI TAKICH SZKÓD.
Na niektórych obszarach prawnych nie dopuszcza się wyłączenia ani ograniczenia odpowiedzialności cywilnej za szkody szczególne, pośrednie,
dodatkowe ani następcze, a wówczas powyższe ograniczenie może nie odnosić się do nabywcy.
Okres obowiązywania rękojmi
O ILE OBOWIĄZUJĄCE PRAWO TEGO NIE ZAKAZUJE, WSZELKIE ODNOSZĄCE SIĘ DO TEGO SPRZĘTU RĘKOJMIE JAK TEŻ WARUNKI NADAWANIA SIĘ DO
UŻYTKU LUB ZDATNOŚCI DO OKREŚLONEGO CELU SĄ OGRANICZONE W CZASIE DO OKRESU WAŻNOŚCI ODNOŚNEJ OGRANICZONEJ GWARANCJI NA
ZAKUPIONY PRODUKT. Na niektórych obszarach prawnych ograniczenie rękojmi w czasie jest niedozwolone, a więc powyższe ograniczenie może nie
odnosić się do nabywcy.
Uprawnienia ustawowe w poszczególnych krajach
Konsumentom przysługują określone uprawnienia na mocy odnośnych przepisów regulujących obrót towarami konsumpcyjnymi.
Gwarancje przyznane w niniejszej ograniczonej gwarancji nie uszczuplają tych uprawnień.
Brak innych gwarancji
Żaden przedstawiciel handlowy, agent ani pracownik Logitech nie jest uprawniony do wprowadzania zmian, rozszerzeń ani dodatków
do niniejszej gwarancji.
Adres Logitech
Logitech Europe S.A., Z.I. Moulin du Choc D, 1122 Romanel/Morges, Szwajcaria
11
Po polsku

WW W
www.logitech.com/support
$[FDI3FQVCMJD
&OHMJTI
1PMBOE
3VTTJB
&
&VPQFBO.JE&BTU
&OHMJTI
"GSJDBO)R3PNBOFMT
'BY
.PSHFT4XJU[FSMBOE

www.logitech.com
© 2006 Logitech. All rights reserved. Logitech, the Logitech logo, and other Logitech marks are owned
by Logitech and may be registered. All other trademarks are the property of their respective owners.
Logitech assumes no responsibility for any errors that may appear in this manual. Information contained
herein is subject to change without notice.
624319-0914.C

