Cisco WES610N: Podręcznik użytkownika
Podręcznik użytkownika: Cisco WES610N

Podręcznik użytkownika
Linksys WET610N/WES610N
Most Dual-Band N Entertainment Bridge
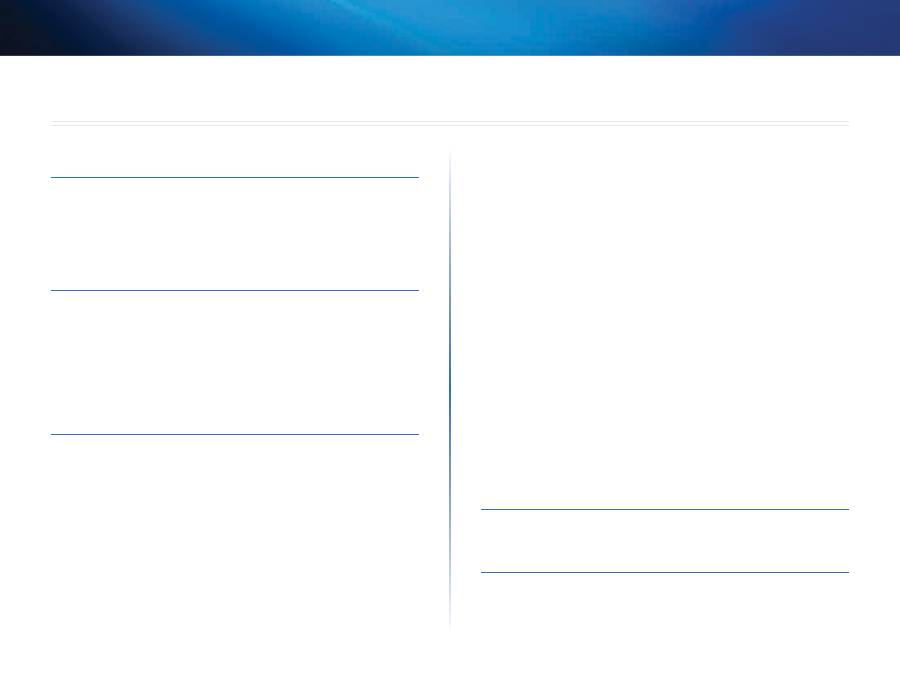
i
Zawartość
Linksys E-Series
i
Opis produktu
Panel diod LED 2
Panel portów 3
Zabezpieczenia sieci bezprzewodowej
— lista kontrolna
Zmień domyślną nazwę sieci bezprzewodowej (SSID)
4
Zmień domyślne hasło
4
Włącz filtrowanie adresów MAC
4
Włącz szyfrowanie
4
Ogólne wytyczne dotyczące zabezpieczania sieci 4
Dodatkowe wskazówki dotyczące bezpieczeństwa 5
Konfiguracja zaawansowana
Dostęp do narzędzia WWW 6
Setup > Basic Setup (Konfiguracja > Konfiguracja podstawowa) 7
Język
7
Konfiguracja sieci
7
Wireless > Basic Wireless Settings (Połączenie bezprzewodowe >
Podstawowe ustawienia bezprzewodowe) 7
Podstawowe ustawienia sieci bezprzewodowej
8
Zabezpieczenia sieci bezprzewodowej
8
Chroniona konfiguracja sieci Wi-Fi
9
Wireless — Wireless Network Site Survey (Połączenie
bezprzewodowe — Badanie lokalizacji sieci
bezprzewodowej) 10
Wireless Network Site Survey (Badanie lokalizacji sieci
bezprzewodowej)
10
Wireless > WMM® (Sieć bezprzewodowa > WMM®) 11
WMM
12
Wireless > Advanced Wireless Settings (Połączenie
bezprzewodowe > Zaawansowane ustawienia
bezprzewodowe) 13
Zaawansowane ustawienia bezprzewodowe
14
Administration > Management (Administracja > Zarządzanie) 14
Management (Zarządzanie)
15
Administration > Factory Defaults (Administracja > Domyślne
ustawienia fabryczne) 15
Domyślne ustawienia fabryczne
15
Administration > Upgrade Firmware (Administracja >
Uaktualnienie oprogramowania sprzętowego) 15
Uaktualnienie oprogramowania sprzętowego
16
Status > Bridge (Stan > Most) 16
Bridge Information (Informacje o moście)
16
Sieć lokalna
16
Status > Wireless (Stan > Połączenie bezprzewodowe) 16
Wireless (Połączenie bezprzewodowe)
16
Rozwiązywanie problemów
WES610N/WET610N
17
Dane techniczne
WES610N 18
WET610N 19
Zawartość
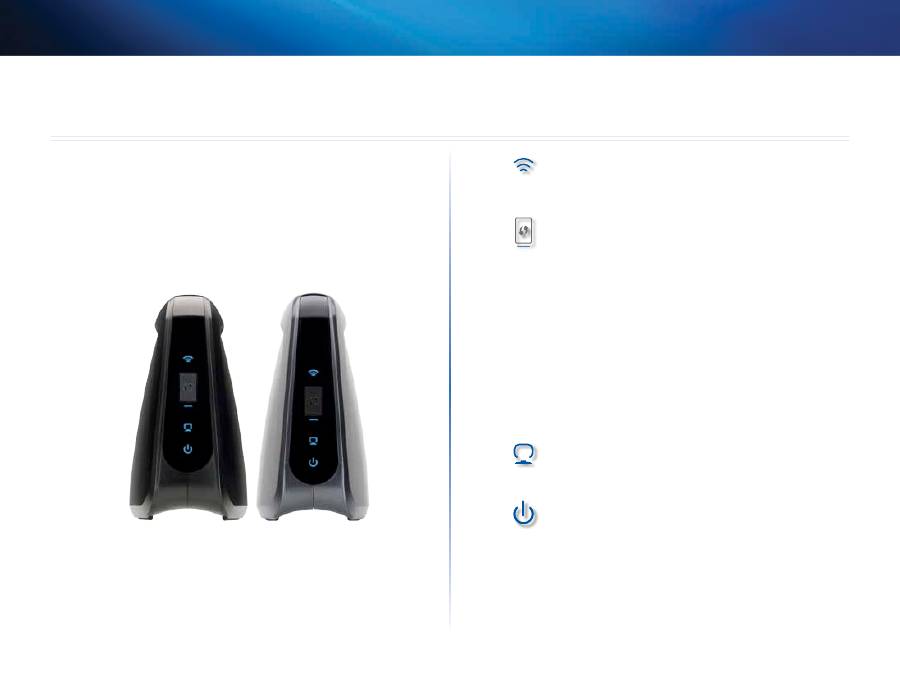
2
Opis produktu
Linksys WES610N/WET610N
2
Dziękujemy za wybranie mostu Linksys Dual-Band N Entertainment Bridge Most
umożliwia podłączenie dowolnego przewodowego urządzenia Ethernet do sieci
bezprzewodowej Most wykorzystuje technologię Dual-Band Wireless-N, dzięki
czemu jest zgodny z dowolnym routerem lub punktem dostępowym Wireless-N, -G,
-A lub -B Jeśli produkt jest instalowany po raz pierwszy, wykonaj kroki w folderze
CD Aby skonfigurować ustawienia zaawansowane, skorzystaj z wygodnego
narzędzia WWW
Panel diod LED
WES610N
WET610N
Połączenie bezprzewodowe
(kolor niebieski) Dioda LED
połączenia bezprzewodowego zapala się, gdy istnieje połączenie
bezprzewodowe Dioda LED miga, gdy most przesyła lub odbiera
dane za pośrednictwem sieci bezprzewodowej
Przycisk Wi-Fi Protected Setup
Jeśli router obsługuję funkcję
Wi-Fi Protected Setup (Chroniona konfiguracja sieci Wi-Fi)
i używa zabezpieczeń WPA lub WPA2, można użyć tej funkcji
w celu automatycznego połączenia mostu Aby użyć funkcji Wi-
Fi Protected Setup (Chroniona konfiguracja sieci Wi-Fi), zapoznaj
się z częścią „Wireless > Basic Wireless Settings (Połączenie
bezprzewodowe > Podstawowe ustawienia bezprzewodowe)”
na str 7
Dioda LED Wi-Fi Protected Setup
(kolor niebieski/
pomarańczowy) Ta dioda LED miga na niebiesko przez dwie
minuty w trakcie działania funkcji Wi-Fi Protected Setup
Zapala się na niebiesko, gdy włączone są zabezpieczenia
sieci bezprzewodowej Jeśli podczas działania procesu
Wi-Fi Protected Setup (Chroniona konfiguracja sieci Wi-Fi)
wystąpi błąd, dioda LED świeci na pomarańczowo Upewnij
się, że router sieciowy obsługuje funkcję Wi-Fi Protected
Setup (Chroniona konfiguracja sieci Wi-Fi) Zaczekaj aż
dioda LED przestanie świecić i spróbuj ponownie
Połączenie Ethernet
(kolor niebieski) Dioda LED połączenia
Ethernet zapala się, gdy istnieje połączenie przewodowe
Dioda LED miga, gdy most przesyła lub odbiera dane przez
porty Ethernet
Zasilanie
(kolor niebieski) Dioda LED zasilania zapala się,
gdy zostanie włączone zasilanie mostu
Opis produktu
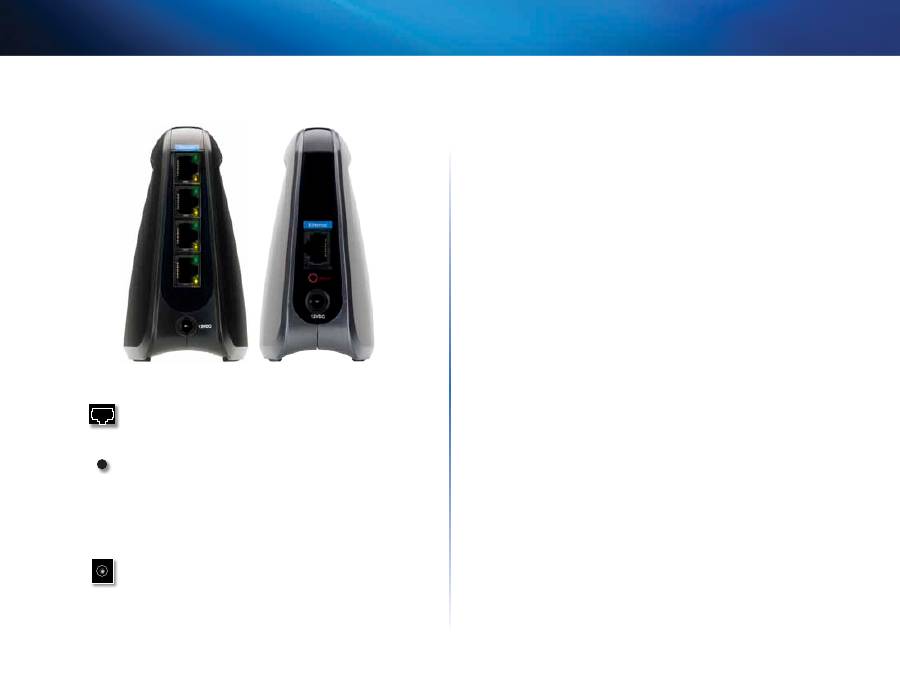
3
Opis produktu
Linksys WES610N/WET610N
Panel portów
WES610N
WET610N
Ethernet
Przy użyciu portów Ethernet można podłączyć
most do komputera lub innego urządzenia sieciowego
Ethernet Model WES610N ma cztery porty, a model
WET610N — jeden port
Reset
Istnieją dwa sposoby na przywracanie domyślnych
fabrycznych ustawień mostu Można nacisnąć przycisk
Reset i przytrzymać go przez mniej więcej pięć sekund
lub przywrócić ustawienia domyślne z poziomu ekranu
Administration > Factory Defaults (Administracja > Domyślne
ustawienia fabryczne) narzędzia WWW mostu Model
WES610N ma przycisk Reset na spodzie urządzenia, a model
WET610N — na tylnym panelu portów
Zasilanie
Port zasilania służy do podłączenia do mostu
dostarczonego zasilacza
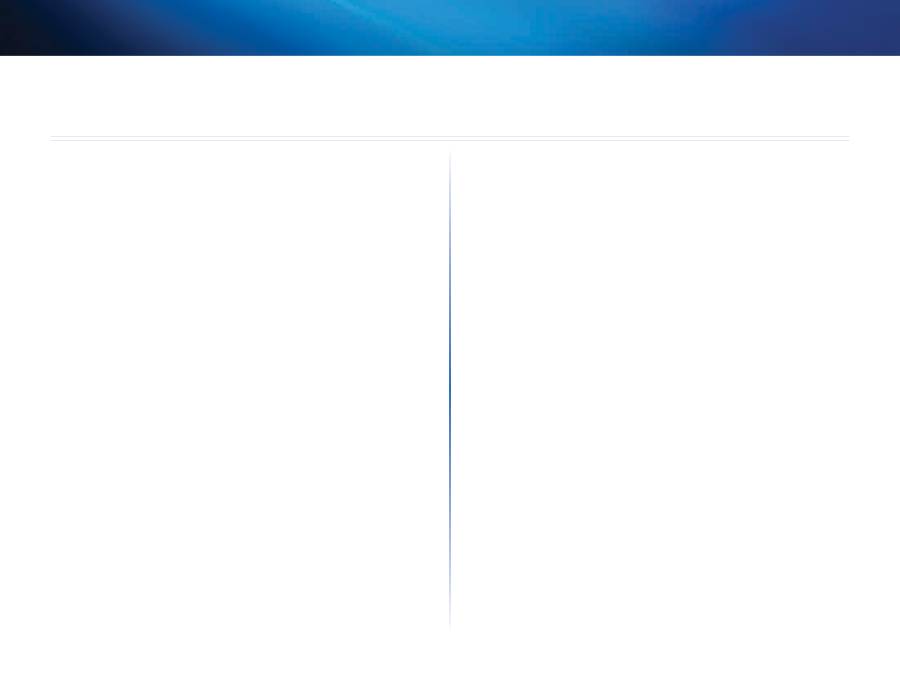
4
Zabezpieczenia sieci bezprzewodowej — lista kontrolna
Linksys WES610N/WET610N
4
Sieci bezprzewodowe można instalować w prosty i wygodny sposób, więc liczba
gospodarstw domowych z szerokopasmowym dostępem do Internetu, w których
są one instalowane, gwałtownie rośnie Ponieważ sieci bezprzewodowe działają na
zasadzie przesyłania informacji za pomocą fali radiowych, mogą one być bardziej
narażone na włamania niż sieci tradycyjne Podobnie jak ma to miejsce w przypadku
telefonów komórkowych czy bezprzewodowych, sygnały z sieci bezprzewodowych
można przechwytywać Ponieważ nie można fizycznie uniemożliwić innym osobom
łączenia się z siecią bezprzewodową, należy podjąć dodatkowe kroki w celu jej
zabezpieczenia
Zmień domyślną nazwę sieci bezprzewodowej (SSID)
Bezprzewodowe urządzenia mają fabrycznie ustawianą, domyślną nazwę sieci
bezprzewodowej, która określana jest także mianem identyfikatora SSID (Service
Set Identifier) Jest to nazwa sieci bezprzewodowej, która może składać się
z maksymalnie 32 znaków Domyślną nazwą sieci bezprzewodowej w urządzeniach
firmy Linksys jest
linksys
Nazwę sieci bezprzewodowej należy zmienić na coś
unikatowego, co wyróżni sieć spośród innych sieci bezprzewodowych, które mogą
występować w okolicy Nie powinny być jednak wykorzystywane dane osobowe
(np numer PESEL), ponieważ informacje te mogą być dostępne dla każdego
wyszukującego sieci bezprzewodowe
Zmień domyślne hasło
W przypadku produktów bezprzewodowych, takich jak punkty dostępowe i routery,
przy próbie zmiany ustawień pojawia się prośba o podanie hasła Urządzenia tego
typu mają fabrycznie ustawiane hasło domyślne Domyślne hasło firmy Linksys to
admin
Hakerzy znają te domyślne hasła i mogą próbować wykorzystać je w celu
uzyskania dostępu do urządzenia i zmiany ustawień sieciowych Aby uniemożliwić
wprowadzanie nieautoryzowanych zmian, należy zmienić hasło tak, aby trudno
było je odgadnąć
Włącz filtrowanie adresów MAC
Routery firmy Linksys dają możliwość filtrowania adresów Media Access Control (MAC)
Adres MAC to unikatowa seria liczb oraz liter przypisywana do każdego urządzenia
sieciowego Po włączeniu funkcji filtrowania adresów MAC bezprzewodowy dostęp
do sieci uzyskują wyłącznie urządzenia o wskazanych adresach MAC Można na
przykład podać adresy MAC wszystkich komputerów domowych, aby tylko one
mogły mieć dostęp do sieci bezprzewodowej
Włącz szyfrowanie
Szyfrowanie zabezpiecza dane przesyłane w sieci bezprzewodowej Standardy
szyfrowania WPA/WPA2 (Wi-Fi Protected Access) oraz WEP (Wired Equivalent Privacy)
zapewniają różne stopnie ochrony dla sieci bezprzewodowych
Sieć zabezpieczona szyfrowaniem WPA/WPA2 jest bezpieczniejsza od sieci
z szyfrowaniem WEP, ponieważ szyfrowanie WPA/WPA2 wykorzystuje dynamiczne
szyfrowanie kluczem Aby chronić informacje przesyłane falami radiowymi, należy
włączyć najwyższy z dostępnych poziomów zabezpieczeń obsługiwanych przez
wyposażenie sieciowe
WEP to starszy standard szyfrowania, który może być jedyną dostępną opcją
w starszych urządzeniach, które nie obsługują szyfrowania WPA
Ogólne wytyczne dotyczące
zabezpieczania sieci
Zabezpieczanie sieci bezprzewodowej nie ma sensu, jeśli sieć bazowa nie jest
bezpieczna
•
Wszystkie komputery powinny być chronione hasłami, podobnie jak
najważniejsze pliki
•
Hasła powinny być regularnie zmieniane
•
Należy zainstalować oprogramowanie antywirusowe oraz zapory ogniowe
•
Należy wyłączyć funkcję wymiany plików (peer-to-peer) Niektóre aplikacje
mogą uaktywniać funkcję wymiany plików bez zgody oraz wiedzy użytkownika
Zabezpieczenia sieci bezprzewodowej — lista kontrolna
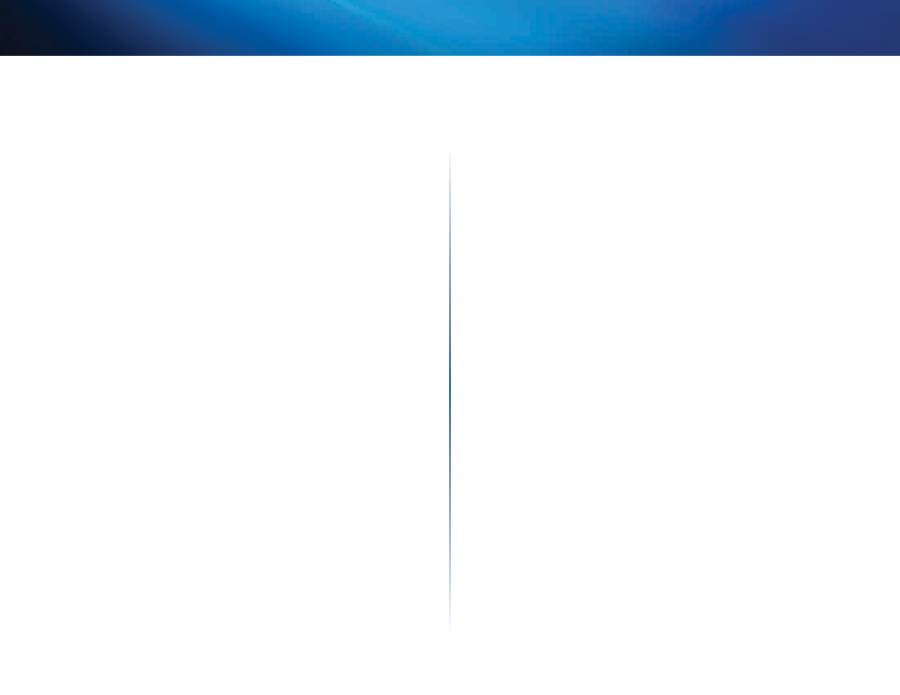
5
Zabezpieczenia sieci bezprzewodowej — lista kontrolna
Linksys WES610N/WET610N
Dodatkowe wskazówki dotyczące
bezpieczeństwa
•
Routery bezprzewodowe, punkty dostępowe oraz bramki powinny znajdować
się z dala od ścian zewnętrznych i okien
•
Routery bezprzewodowe, punkty dostępowe oraz bramki należy wyłączać,
gdy nie są używane (w nocy, w czasie urlopów)
•
Należy używać trudnych do odgadnięcia haseł, składających się z co najmniej
ośmiu znaków Należy w nich łączyć litery oraz cyfry, aby uniknąć używania
wyrazów, które można znaleźć w słowniku
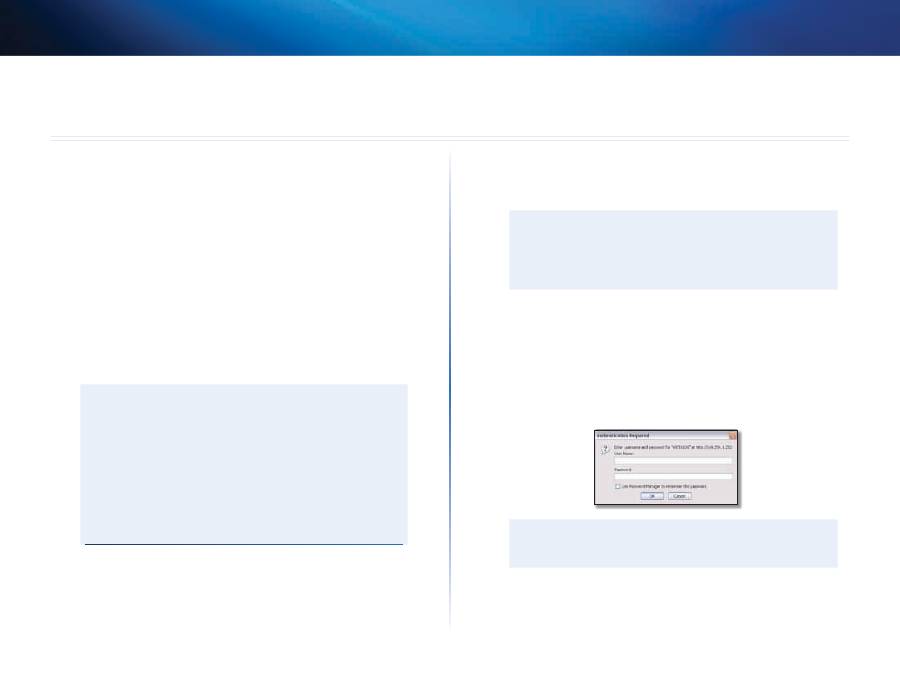
6
Konfiguracja zaawansowana
Linksys WES610N/WET610N
6
Po skonfigurowaniu mostu poprzez wykonanie kroków w folderze CD będzie on
gotowy do użytku Aby jednak zmienić ustawienia zaawansowane, należy skorzystać
z narzędzia WWW do konfiguracji mostu W tym rozdziale opisano poszczególne
strony narzędzia oraz kluczowe funkcje każdej z nich Dostęp do narzędzia można
uzyskać za pomocą przeglądarki internetowej komputera podłączonego do mostu
Narzędzie WWW zawiera następujące podstawowe karty: Setup Konfiguracja),
Wireless (Połączenie bezprzewodowe), Administration (Administracja) oraz Status
(Stan) Dodatkowe karty są dostępne po kliknięciu jednej z głównych kart
Dostęp do narzędzia WWW
Dostęp do narzędzia WWW można uzyskać za pomocą przeglądarki internetowej
Jeśli most jest podłączony do sieci z serwerem DHCP (zazwyczaj jest nim router),
to uzyskuje swój adres IP z tego serwera W przypadku braku serwera DHCP most
używa domyślnego, statycznego adresu IP
169.254.1.250
(Jeśli za pomocą narzędzia
WWW ustawiono trwały statyczny adres IP mostu, należy wprowadzić ten statyczny
adres IP)
UWaga
Jeśli nie znasz adresu IP mostu, możesz go znaleźć w tabeli klientów
DHCP routera (Patrz dokumentacja routera)
Jeśli nie możesz znaleźć adresu IP mostu, możesz zresetować most
W tym celu naciśnij przycisk
Reset
mostu przy użyciu wyprostowanego
spinacza do papieru i przytrzymaj go przez około pięć sekund Spowoduje
to przywrócenie domyślnych ustawień fabrycznych mostu Most zażąda
adresu IP od serwera DHCP (zazwyczaj routera sieciowego) Jeśli serwer
DHCP nie zostanie znaleziony, most będzie używać domyślnego
statycznego adresu IP
169.254.1.250
do momentu wykrycia serwera
DHCP i przypisania dynamicznego adresu IP
Jeśli most nie jest połączony z routerem i używa domyślnych ustawień fabrycznych,
podłącz komputer do mostu przy użyciu połączenia Ethernet w celu uzyskania
dostępu do narzędzia WWW Połączenie Ethernet należy skonfigurować na komputerze
przy użyciu statycznego adresu IP i maski podsieci
Adres IP karty sieciowej Ethernet należy ustawić na określony adres IP
1.
W polu
Adres IP
wprowadź
169.254.x.y
(znak x należy zastąpić liczbą
z przedziału od 1 do 254, a znak y — liczbą z przedziału od 0 do 255)
2.
W polu
Maska podsieci
wprowadź
255.255.0.0
UWaga
Procedura przypisywania statycznego adresu IP do karty sieciowej
Ethernet w komputerze różni się w zależności od używanego systemu
operacyjnego Instrukcje można znaleźć w dokumentacji pomocy
określonego systemu operacyjnego
Po przypisaniu statycznego adresu IP do karty sieciowej Ethernet uruchom
przeglądarkę internetową i wprowadź adres IP mostu (ustawienie domyślne to
169.254.1.250
) w polu
Adres
Naciśnij klawisz
Enter
Zostanie wyświetlony ekran żądania hasła (podobny ekran zostanie wyświetlony
w przypadku używania innego systemu operacyjnego niż Windows XP) Pole
Nazwa użytkownika
pozostaw puste Wprowadź hasło utworzone podczas działania
Kreatora instalacji Jeśli nowe hasło nie zostało utworzone, użyj domyślnego hasła
admin
Nowe hasło można ustawić na ekranie
Administration >
Management
(Administracja > Zarządzanie) Kliknij przycisk
OK
, aby kontynuować
UWaga
Jeśli ekran żądania hasła nie zostanie wyświetlony, odczekaj dwie
minuty i spróbuj ponownie
Konfiguracja zaawansowana

7
Konfiguracja zaawansowana
Linksys WES610N/WET610N
Setup > Basic Setup (Konfiguracja >
Konfiguracja podstawowa)
Jako pierwszy jest wyświetlany ekran
Basic Setup
(Konfiguracja podstawowa)
Umożliwia on zmianę języka narzędzia WWW oraz zmianę ustawień mostu dotyczących
przewodowej sieci Ethernet
Język
Language
(Język) Opcja pozwalająca ustawić język używany w narzędziu WWW
Wybierz odpowiedni język z menu rozwijanego
Konfiguracja sieci
Ta sekcja określa, czy most pobiera adres IP automatycznie z serwera DHCP, np
routera sieciowego (Automatic Configuration - DHCP (Konfiguracja automatyczna -
DHCP)), czy też jest on ustawiany ręcznie (Static IP (Statyczny adres IP))
Bridge IP
(Adres IP mostu) Jeśli w sieci jest serwer DHCP, np router sieciowy, który
przypisuje adresy IP urządzeniom sieciowym, pozostaw ustawienie domyślne
automatic Configuration - DHCP
(Automatyczna konfiguracja - DHCP) Most zażąda
adresu IP od serwera DHCP (zazwyczaj routera sieciowego) Jeśli serwer DHCP nie zostanie
znaleziony, most będzie używać domyślnego statycznego adresu IP
169.254.1.250
do
momentu wykrycia serwera DHCP i przypisania dynamicznego adresu IP
Aby ustawić stały, statyczny adres IP dla mostu, wybierz opcję
Static IP
(Statyczny
adres IP)
Po wybraniu opcji Static IP należy wypełnić następujące pola:
•
Static IP address
(Statyczny adres IP) Wprowadź niepowtarzalny adres IP,
który będzie służył do uzyskiwania dostępu do narzędzia WWW
•
Subnet Mask
(Maska podsieci) Wprowadź maskę podsieci dla sieci przewodowej
•
Default gateway
(Brama domyślna) Wprowadź adres IP domyślnej bramy
swojej sieci (w większości przypadków jest nią router)
Aby zachować zmiany, kliknij przycisk
Save Settings
(Zapisz ustawienia) W przeciwnym
razie kliknij przycisk
Cancel Changes
(Anuluj zmiany)
Wireless > Basic Wireless Settings
(Połączenie bezprzewodowe >
Podstawowe ustawienia bezprzewodowe)
Ekran
Basic Wireless Settings
(Podstawowe ustawienia sieci bezprzewodowej) pozwala
skonfigurować podstawowe ustawienia sieci bezprzewodowej i zabezpieczeń mostu
Ustawienia mostu można skonfigurować na dwa sposoby: ręcznie lub poprzez
funkcję Wi-Fi Protected Setup (Chroniona konfiguracja sieci Wi-Fi) Wi-Fi Protected
Setup (Chroniona konfiguracja sieci Wi-Fi) to funkcja, która ułatwia dokonywanie
ustawień sieci bezprzewodowych Jeśli router obsługuję funkcję Wi-Fi Protected
Setup (Chroniona konfiguracja sieci Wi-Fi) i używa zabezpieczeń WPA lub WPA2,
można użyć tej funkcji w celu automatycznego połączenia mostu
Configuration View
(Widok konfiguracji) Aby skonfigurować sieć bezprzewodową
samodzielnie, wybierz opcję
Manual
(Ręcznie) Patrz sekcja
Podstawowe ustawienia
sieci bezprzewodowej
,
str. 8
Aby zastosować chronioną konfigurację sieci Wi-Fi,
wybierz opcję
Wi-Fi Protected Setup
(Chroniona konfiguracja sieci Wi-Fi) Patrz
sekcja
Chroniona konfiguracja sieci Wi-Fi
,
str. 9
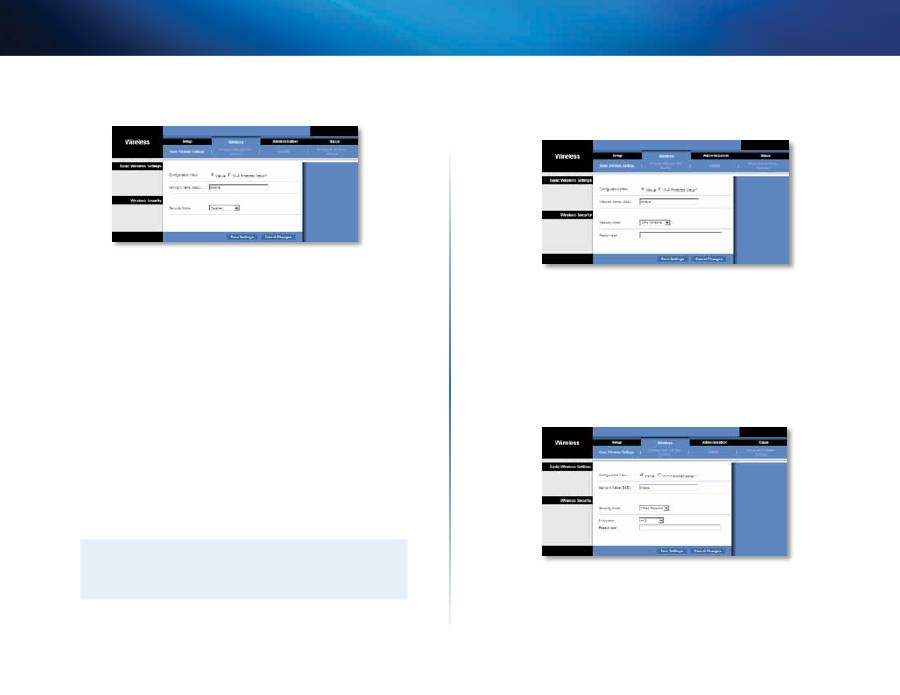
8
Konfiguracja zaawansowana
Linksys WES610N/WET610N
Podstawowe ustawienia sieci bezprzewodowej
Network Name (SSID)
(Nazwa sieci (SSID)) SSID to nazwa sieci wspólna dla
wszystkich punktów w sieci bezprzewodowej Nazwa SSID musi być jednakowa
dla wszystkich urządzeń w sieci bezprzewodowej W nazwie tej jest uwzględniana
wielkość liter, a jej długość nie może przekroczyć 32 znaków (może składać się
z dowolnych znaków klawiaturowych) Ustawienie to musi odpowiadać temu,
który wprowadzono w routerze bezprzewodowym lub punkcie dostępowym Aby
zwiększyć bezpieczeństwo, warto zmienić domyślną nazwę SSID (
linksys
) na inną,
niepowtarzalną nazwę
Zabezpieczenia sieci bezprzewodowej
Most obsługuje następujące opcje zabezpieczeń sieci bezprzewodowej: WPA Personal,
WPA2 Personal i WEP WPA (Wi-Fi Protected Access) i WPA2 to zabezpieczenia o większej
sile niż WEP (Wired Equivalent Privacy) Więcej informacji o zabezpieczeniach sieci
bezprzewodowej można znaleźć w sekcji „Zabezpieczenia sieci bezprzewodowej —
lista kontrolna”, str 4
Security Mode (Tryb zabezpieczenia)
Wybierz metodę zabezpieczenia sieci bezprzewodowej Jeśli nie chcesz korzystać
z zabezpieczeń sieci bezprzewodowej, zachowaj ustawienie domyślne,
Disabled
(Wył )
UWaga
Każde urządzenie w sieci bezprzewodowej MUSI korzystać z tej samej
metody zabezpieczeń oraz hasła/klucza W przeciwnym wypadku
urządzenia bezprzewodowe nie będą mogły komunikować się ze sobą
WPA Personal
WPA to standard zabezpieczeń silniejszy niż szyfrowanie WEP
Encryption
(Szyfrowanie) Standard WPA obsługuje metodę szyfrowania TKIP
z dynamicznymi kluczami szyfrowania
Passphrase
(Hasło) Wprowadź klucz współużytkowany przez most i router
bezprzewodowy lub punkt dostępowy Klucz musi mieć od 8 do 63 znaków
Aby zachować zmiany, kliknij przycisk
Save Settings
(Zapisz ustawienia) W przeciwnym
razie kliknij przycisk
Cancel Changes
(Anuluj zmiany)
WPA2 Personal
WPA2 to bardziej zaawansowana i bezpieczniejsza wersja standardu WPA
Encryption
(Szyfrowanie) Tryb WPA2 obsługuje dwie metody szyfrowania, TKIP
oraz AES, wykorzystujące dynamiczne szyfrowanie kluczem Wybierz metodę
szyfrowania
aES
albo
TKIP lub aES
Ustawienie domyślne to
aES
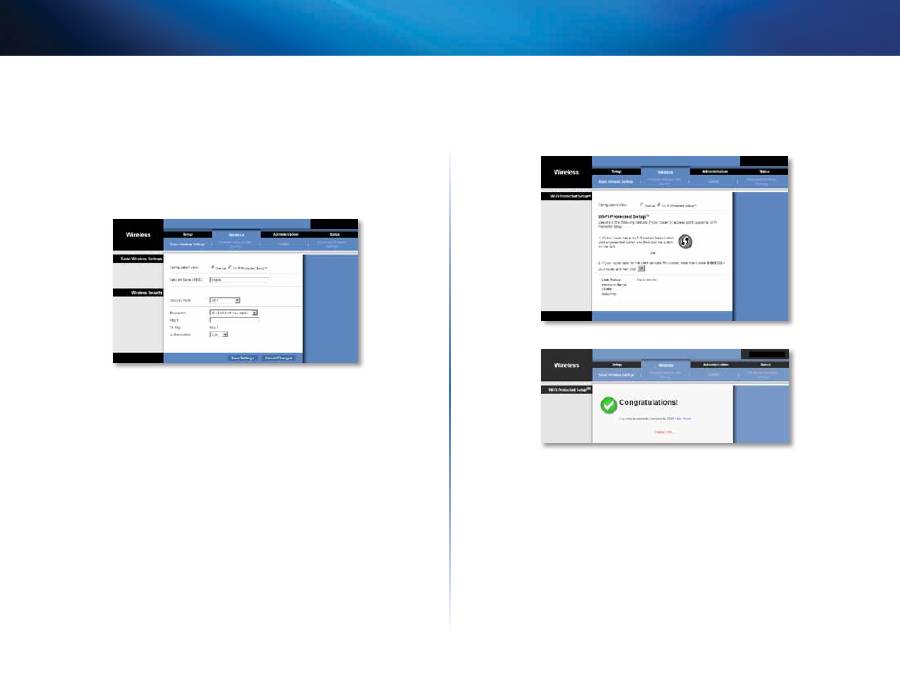
9
Konfiguracja zaawansowana
Linksys WES610N/WET610N
Passphrase
(Hasło)
Wprowadź klucz współużytkowany przez most i router
bezprzewodowy lub punkt dostępowy Klucz musi mieć od 8 do 63 znaków
Aby zachować zmiany, kliknij przycisk
Save Settings
(Zapisz ustawienia) W przeciwnym
razie kliknij przycisk
Cancel Changes
(Anuluj zmiany)
WEP
WEP to podstawowa metoda szyfrowania, która nie zapewnia tak wysokiego
poziomu bezpieczeństwa jak WPA czy WPA2
Encryption
(Szyfrowanie) Wybierz poziom szyfrowania WEP,
40/64 bits (10 hex
digits)
(40/64 bity (10 cyfr szesnastkowych)) lub
104/128 bits (26 hex digits)
(104/128 bitów (26 cyfr szesnastkowych) Poziom domyślny to
40/64 bits (10 hex
digits)
(40/64 bity (10 cyfr szesnastkowych))
Key 1
(Klucz 1) Wprowadź klucz WEP swojej sieci
Tx Key
(Klucz Tx)
Key 1
to klucz transmisji używany przez most
authentication
(Uwierzytelnianie) Ustawienie domyślne to
auto
(Automatycznie),
co pozwala na stosowanie uwierzytelniania Open System (otwartego) lub Shared
Key (kluczem wspólnym) Wybierz opcję
Open
(Otwarte), aby użyć uwierzytelniania
otwartego (Open System) W tym przypadku nadawca i odbiorca nie używają
klucza WEP do uwierzytelniania Wybierz opcję
Shared
(Klucz wspólny), aby użyć
uwierzytelniania kluczem wspólnym W tym przypadku nadawca i odbiorca używają
klucza WEP do uwierzytelniania
Aby zachować zmiany, kliknij przycisk
Save Settings
(Zapisz ustawienia) W przeciwnym
razie kliknij przycisk
Cancel Changes
(Anuluj zmiany)
Chroniona konfiguracja sieci Wi-Fi
Istnieją dwie możliwe metody Zastosuj metodę odpowiednią dla używanego
routera
Metoda nr 1
Metodę tę stosuje się w przypadku routera z przyciskiem Wi-Fi Protected Setup
(Chroniona konfiguracja sieci Wi-Fi)
1.
Kliknij lub naciśnij przycisk
Wi-Fi Protected Setup
(Chroniona konfiguracja
sieci Wi-Fi) znajdujący się na routerze
2.
W ciągu dwóch minut kliknij przycisk
Wi-Fi Protected Setup
(Chroniona
konfiguracja sieci Wi-Fi) na ekranie mostu
Wi-Fi Protected Setup
(Chroniona
konfiguracja sieci Wi-Fi)
3.
Po skonfigurowaniu mostu kliknij przycisk
Close
(Zamknij)
Na ekranie
Wi-Fi Protected Setup
(Chroniona konfiguracja sieci Wi-Fi) wyświetlane są
informacje o stanie łącza, nazwie sieci (SSID) i metodzie zabezpieczeń
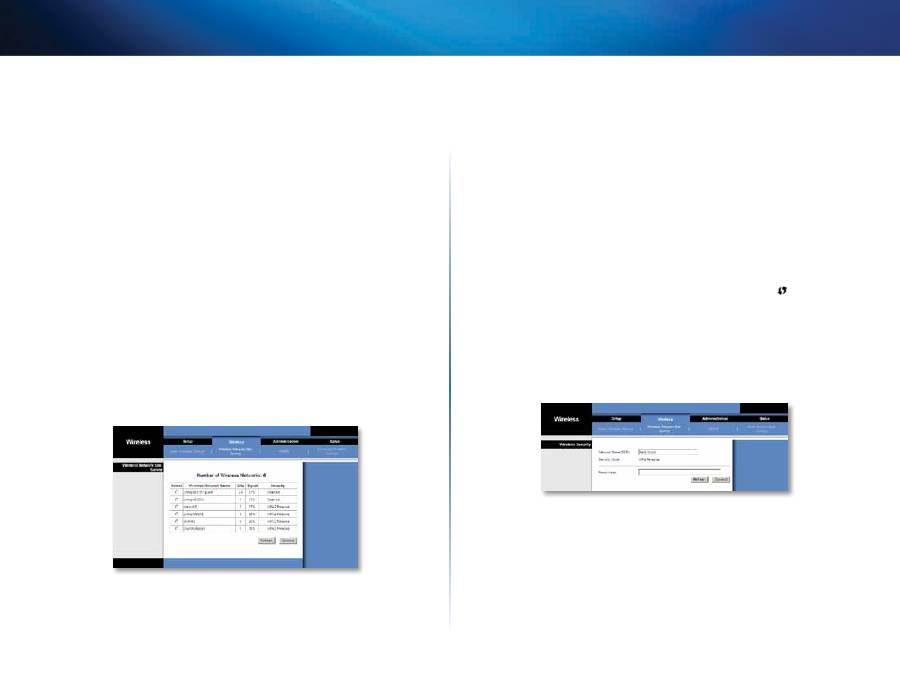
10
Konfiguracja zaawansowana
Linksys WES610N/WET610N
Metoda nr 2
Metodę tę stosuje się w przypadku, gdy router żądania podania numeru PIN mostu
1.
Na ekranie
routera
Wi-Fi Protected Setup
(Chroniona konfiguracja sieci Wi-Fi)
wprowadź numer PIN z ekranu
mostu
Wi-Fi Protected Setup
(Chroniona
konfiguracja sieci Wi-Fi) Następnie naciśnij przycisk
Zarejestruj
lub inny
odpowiedni przycisk (Jest on umieszczony również na etykiecie na spodzie
mostu)
2.
Na ekranie
mostu
Wi-Fi Protected Setup
(Chroniona konfiguracja sieci Wi-Fi)
kliknij przycisk
OK
3.
Po skonfigurowaniu mostu kliknij przycisk
Close
(Zamknij)
Na ekranie
Wi-Fi Protected Setup
(Chroniona konfiguracja sieci Wi-Fi) wyświetlane są
informacje o stanie łącza, nazwie sieci (SSID) i metodzie zabezpieczeń
Wireless — Wireless Network Site Survey
(Połączenie bezprzewodowe — Badanie
lokalizacji sieci bezprzewodowej)
Kliknij kartę
Wireless Network Site Survey
(Badanie lokalizacji sieci bezprzewodowej),
aby rozpocząć badanie lokalizacji Na ekranie
Wireless Network Site Survey
(Badanie
lokalizacji sieci bezprzewodowej) wyświetlana jest lista sieci bezprzewodowych
wykrytych przez most
Wireless Network Site Survey (Badanie lokalizacji sieci
bezprzewodowej)
Number of Wireless Networks
(Liczba sieci bezprzewodowych) Wyświetlana jest
liczba sieci bezprzewodowych wykrytych przez most
Select
(Wybierz)
Aby połączyć się z siecią bezprzewodową, kliknij opcję
Select
(Wybierz) Następnie kliknij opcję
Connect
(Połącz)
Wireless Network Name
(Nazwa sieci bezprzewodowej) Wyświetlana jest nazwa
lub identyfikator SSID sieci bezprzewodowej
gHz
Wyświetlane jest pasmo radiowe sieci bezprzewodowej
Signal
(Sygnał) Wyświetlana jest procentowa siła sygnału 100% oznacza najmocniejszą
możliwą siłę sygnału, natomiast 0% oznacza najsłabszy możliwy sygnał
Security
(Zabezpieczenia) Jeśli sieć obsługuje funkcję Wi-Fi Protected Setup (Chroniona
konfiguracja sieci Wi-Fi), wyświetlana jest ikona Wi-Fi Protected Setup
Wyświetlane
są informacje o metodzie zabezpieczeń używanej w sieci bezprzewodowej
Kliknij przycisk
Refresh
(Odśwież), aby zaktualizować dane wyświetlane na ekranie
Po wybraniu sieci kliknij opcję
Connect
(Połącz) Zostanie wyświetlony nowy ekran
Postępuj zgodnie z instrukcjami dla metody zabezpieczeń używanej w sieci
WPA
Network Name (SSID)
(Nazwa sieci (SSID)) Nazwa wybranej sieci jest wyświetlana
automatycznie
Security Mode
(Tryb zabezpieczeń) Tryb WPA Personal jest wyświetlany automatycznie
Encryption
(Szyfrowanie) Standard WPA obsługuje metodę szyfrowania TKIP
z dynamicznymi kluczami szyfrowania
Passphrase
(Hasło) Wprowadź klucz współużytkowany przez most i router
bezprzewodowy lub punkt dostępowy Klucz musi mieć od 8 do 63 znaków
Kliknij przycisk
Refresh
(Odśwież), aby zaktualizować dane wyświetlane na ekranie
Po wybraniu ustawień zabezpieczeń kliknij opcję
Connect
(Połącz)
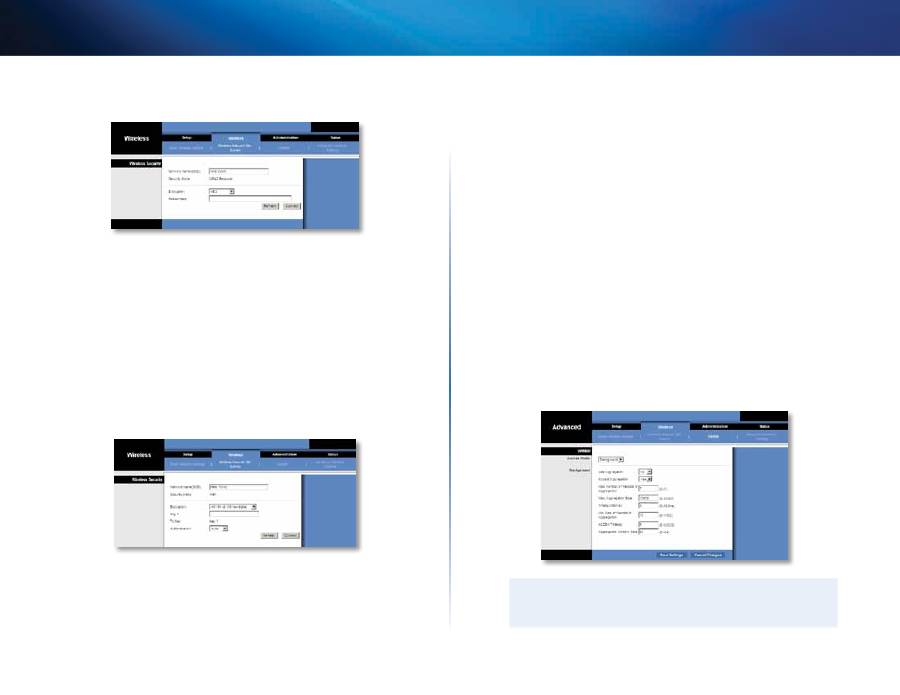
11
Konfiguracja zaawansowana
Linksys WES610N/WET610N
WPA2
Network Name (SSID)
(Nazwa sieci (SSID)) Nazwa wybranej sieci jest wyświetlana
automatycznie
Security Mode
(Tryb zabezpieczeń) Tryb WPA2 Personal jest wyświetlany automatycznie
Encryption
(Szyfrowanie) Tryb WPA2 obsługuje dwie metody szyfrowania, TKIP
oraz AES, wykorzystujące dynamiczne szyfrowanie kluczem Wybierz metodę
szyfrowania
aES
albo
TKIP lub aES
Passphrase
(Hasło) Wprowadź klucz współużytkowany przez most i router
bezprzewodowy lub punkt dostępowy Klucz musi mieć od 8 do 63 znaków
Kliknij przycisk
Refresh
(Odśwież), aby zaktualizować dane wyświetlane na ekranie
Po wybraniu ustawień zabezpieczeń kliknij opcję
Connect
(Połącz)
WEP
Network Name (SSID)
(Nazwa sieci (SSID)) Nazwa wybranej sieci jest wyświetlana
automatycznie
Security Mode
(Tryb zabezpieczeń) Tryb WEP jest wyświetlany automatycznie
Encryption
(Szyfrowanie) Wybierz poziom szyfrowania WEP,
40/64 bits (10 hex
digits)
(40/64 bity (10 cyfr szesnastkowych)) lub
104/128 bits (26 hex digits)
(104/128 bitów (26 cyfr szesnastkowych))
Key 1
(Klucz 1) Wprowadź klucz WEP swojej sieci
Tx Key
(Klucz Tx)
Key 1
to klucz transmisji używany przez most
authentication
(Uwierzytelnianie) Ustawienie domyślne to
auto
(Automatycznie),
co pozwala na stosowanie uwierzytelniania Open System (otwartego) lub Shared
Key (kluczem wspólnym) Wybierz opcję
Open
(Otwarte), aby użyć uwierzytelniania
otwartego (Open System) W tym przypadku nadawca i odbiorca nie używają
klucza WEP do uwierzytelniania Wybierz opcję
Shared
(Klucz wspólny), aby
użyć uwierzytelniania kluczem wspólnym W tym przypadku nadawca i odbiorca
używają klucza WEP do uwierzytelniania
Kliknij przycisk
Refresh
(Odśwież), aby zaktualizować dane wyświetlane na ekranie
Po wybraniu ustawień zabezpieczeń kliknij opcję
Connect
(Połącz)
Wireless > WMM® (Sieć bezprzewodowa >
WMM®)
Konfiguracja ustawień Wireless MultiMedia (WMM) Standard WMM umożliwia
określanie priorytetu pakietów na podstawie ich trybu dostępu (typu ruchu):
Background (Tło), Best Effort (Najlepsza wartość), Video (Wideo) lub Voice (Głos)
Ustawienia te powinny być zmieniane wyłącznie przez doświadczonego
administratora, ponieważ nieprawidłowe wartości mogą zmniejszyć wydajność
sieci bezprzewodowej
UWaga
Ustawienia na ekranie
WMM
są przeznaczone wyłącznie dla
doświadczonych użytkowników
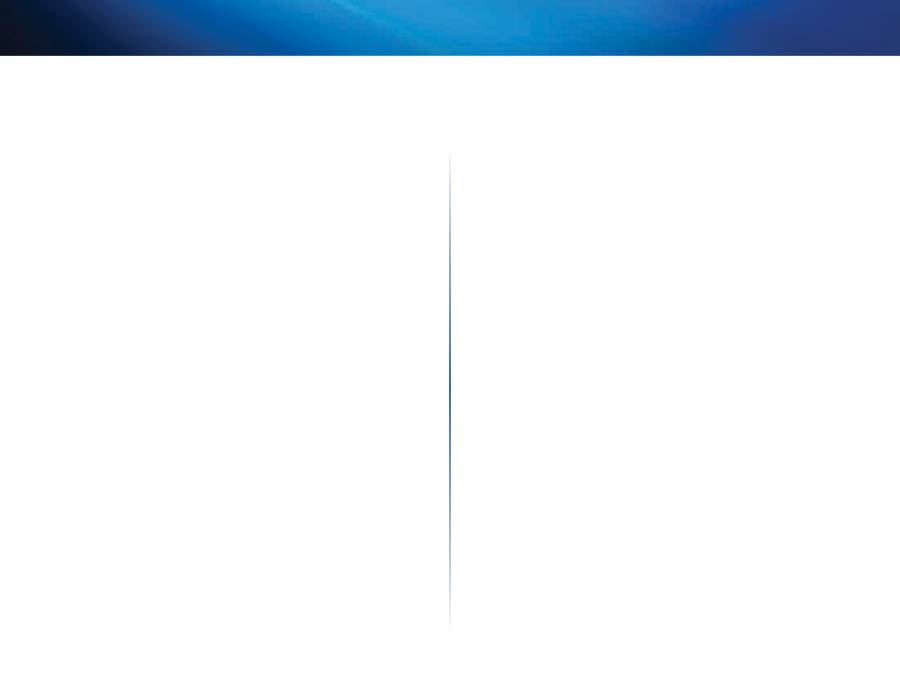
12
Konfiguracja zaawansowana
Linksys WES610N/WET610N
WMM
Tryb dostępu
Czterem dostępnym trybom dostępu można przypisać różne ustawienia Wybierz
tryb, który chcesz skonfigurować:
Background
(Tło),
Best Effort
(Najlepsza
wartość),
Video
(Wideo) lub
Voice
(Głos) Postępuj zgodnie z instrukcjami wybranego
trybu
Background (Tło)
Use aggregation
(Użyj agregacji) Ta opcja określa, czy warstwa MAC (Media
Access Control) ustawi sesję ADDBA (Add Block Acknowledgement) Ustawieniem
domyślnym jest
No
(Nie) Wybierz ustawienie
Yes
(Tak), aby włączyć tę opcję
accept aggregation
(Akceptuj agregację) Ta opcja określa, czy warstwa MAC
zaakceptuje żądanie ADDBA Ustawienie domyślne to
Yes
(Tak) Aby wyłączyć to
ustawienie, wybierz
No
(Nie)
Max. Number of Packets in aggregation
(Maks liczba pakietów w agregacji) Ta
opcja określa maksymalną liczbę pakietów (ramek podrzędnych) w agregacji
Zakres wynosi od
0
do
7
Ustawienie domyślne to
7
Max. aggregation Size
(Maks rozmiar agregacji) Ta opcja określa maksymalny
rozmiar agregacji (w bajtach) Zakres wynosi od
0
do
16000
Ustawienie domyślne
to
12000
Timeout Interval
(Interwał limitu czasu) Ta opcja określa limit czasu, w którym
agregacja powinna zostać zamknięta przez „warunek zamykający”, zanim zostanie
zamknięta przez licznik czasu Zakres wynosi od
0
do
100
ms Ustawienie domyślne
to
3
Min. Size of Packet in aggregation
(Min rozmiar pakietu w agregacji) Ta opcja
określa minimalny rozmiar pakietów gromadzonych agregacji (w bajtach) Zakres
wynosi od
0
do
1500
Ustawienie domyślne to
10
aDDBa Timeout
(Limit czasu ADDBA) Ta opcja określa okres czasu, po upływie
którego konfiguracja ADDBA zostaje przerwana, jeśli w jego trakcie nie zachodziły
wymiany ramek przez funkcję potwierdzeń blokowych (ACK) Zakres wynosi od
0
do
65535
ms Ustawienie domyślne to
0
Powoduje ono wyłączenie limitu czasu
aggregation Window Size
(Rozmiar okna agregacji) Ta opcja określa maksymalną
liczbę pakietów przesyłanych bez uzyskania ACK Zakres wynosi od
0
do
64
Ustawienie domyślne to
64
Aby zachować zmiany, kliknij przycisk
Save Settings
(Zapisz ustawienia)
W przeciwnym razie kliknij przycisk
Cancel Changes
(Anuluj zmiany)
Best Effort (Najlepsza wartość)
Use aggregation
(Użyj agregacji) Ta opcja określa, czy warstwa MAC (Media
Access Control) ustawi sesję ADDBA (Add Block Acknowledgement) Ustawienie
domyślne to
Yes
(Tak) Aby wyłączyć to ustawienie, wybierz
No
(Nie)
accept aggregation
(Akceptuj agregację) Ta opcja określa, czy warstwa MAC
zaakceptuje żądanie ADDBA Ustawienie domyślne to
Yes
(Tak) Aby wyłączyć to
ustawienie, wybierz
No
(Nie)
Max. Number of Packets in aggregation
(Maks liczba pakietów w agregacji) Ta
opcja określa maksymalną liczbę pakietów (ramek podrzędnych) w agregacji
Zakres wynosi od
0
do
10
Ustawienie domyślne to
10
Max. aggregation Size
(Maks rozmiar agregacji) Ta opcja określa maksymalny
rozmiar agregacji (w bajtach) Zakres wynosi od
0
do
20000
Ustawienie domyślne
to
16000
Timeout Interval
(Interwał limitu czasu) Ta opcja określa limit czasu, w którym
agregacja powinna zostać zamknięta przez „warunek zamykający”, zanim zostanie
zamknięta przez licznik czasu Zakres wynosi od
0
do
100
ms Ustawienie domyślne
to
3
Min. Size of Packet in aggregation
(Min rozmiar pakietu w agregacji) Ta opcja
określa minimalny rozmiar pakietów gromadzonych agregacji (w bajtach) Zakres
wynosi od
0
do
1500
Ustawienie domyślne to
10
aDDBa Timeout
(Limit czasu ADDBA) Ta opcja określa okres czasu, po upływie
którego konfiguracja ADDBA zostaje przerwana, jeśli w jego trakcie nie zachodziły
wymiany ramek przez funkcję potwierdzeń blokowych (ACK) Zakres wynosi od
0
do
65535
ms Ustawienie domyślne to
0
Powoduje ono wyłączenie limitu czasu
aggregation Window Size
(Rozmiar okna agregacji) Ta opcja określa maksymalną
liczbę pakietów przesyłanych bez uzyskania ACK Zakres wynosi od
0
do
64
Ustawienie domyślne to
64
Aby zachować zmiany, kliknij przycisk
Save Settings
(Zapisz ustawienia)
W przeciwnym razie kliknij przycisk
Cancel Changes
(Anuluj zmiany)
Video (Filmy)
Use aggregation
(Użyj agregacji) Ta opcja określa, czy warstwa MAC (Media
Access Control) ustawi sesję ADDBA (Add Block Acknowledgement) Ustawienie
domyślne to
Yes
(Tak) Aby wyłączyć to ustawienie, wybierz
No
(Nie)
accept aggregation
(Akceptuj agregację) Ta opcja określa, czy warstwa MAC
zaakceptuje żądanie ADDBA Ustawienie domyślne to
Yes
(Tak) Aby wyłączyć to
ustawienie, wybierz
No
(Nie)
Max. Number of Packets in aggregation
(Maks liczba pakietów w agregacji) Ta
opcja określa maksymalną liczbę pakietów (ramek podrzędnych) w agregacji
Zakres wynosi od
0
do
7
Ustawienie domyślne to
7

13
Konfiguracja zaawansowana
Linksys WES610N/WET610N
Max. aggregation Size
(Maks rozmiar agregacji) Ta opcja określa maksymalny
rozmiar agregacji (w bajtach) Zakres wynosi od
0
do
16000
Ustawienie domyślne
to
12000
Timeout Interval
(Interwał limitu czasu) Ta opcja określa limit czasu, w którym
agregacja powinna zostać zamknięta przez „warunek zamykający”, zanim zostanie
zamknięta przez licznik czasu Zakres wynosi od
0
do
100
ms Ustawienie domyślne
to
3
Min. Size of Packet in aggregation
(Min rozmiar pakietu w agregacji) Ta opcja
określa minimalny rozmiar pakietów gromadzonych agregacji (w bajtach) Zakres
wynosi od
0
do
1500
Ustawienie domyślne to
10
aDDBa Timeout
(Limit czasu ADDBA) Ta opcja określa okres czasu, po upływie
którego konfiguracja ADDBA zostaje przerwana, jeśli w jego trakcie nie zachodziły
wymiany ramek przez funkcję potwierdzeń blokowych (ACK) Zakres wynosi od
0
do
65535
ms Ustawienie domyślne to
0
Powoduje ono wyłączenie limitu czasu
aggregation Window Size
(Rozmiar okna agregacji) Ta opcja określa maksymalną
liczbę pakietów przesyłanych bez uzyskania ACK Zakres wynosi od
0
do
64
Ustawienie domyślne to
64
Aby zachować zmiany, kliknij przycisk
Save Settings
(Zapisz ustawienia)
W przeciwnym razie kliknij przycisk
Cancel Changes
(Anuluj zmiany)
Voice (Głos)
Use aggregation
(Użyj agregacji) Ta opcja określa, czy warstwa MAC (Media
Access Control) ustawi sesję ADDBA (Add Block Acknowledgement) Ustawienie
domyślne to
Yes
(Tak) Aby wyłączyć to ustawienie, wybierz
No
(Nie)
accept aggregation
(Akceptuj agregację) Ta opcja określa, czy warstwa MAC
zaakceptuje żądanie ADDBA Ustawienie domyślne to
Yes
(Tak) Aby wyłączyć to
ustawienie, wybierz
No
(Nie)
Max. Number of Packets in aggregation
(Maks liczba pakietów w agregacji) Ta
opcja określa maksymalną liczbę pakietów (ramek podrzędnych) w agregacji
Zakres wynosi od
0
do
2
Ustawienie domyślne to
2
Max. aggregation Size
(Maks rozmiar agregacji) Ta opcja określa maksymalny
rozmiar agregacji (w bajtach) Zakres wynosi od
0
do
16000
Ustawienie domyślne
to
10000
Timeout Interval
(Interwał limitu czasu) Ta opcja określa limit czasu, w którym
agregacja powinna zostać zamknięta przez „warunek zamykający”, zanim zostanie
zamknięta przez licznik czasu Zakres wynosi od
0
do
100
ms Ustawienie domyślne
to
10
Min. Size of Packet in aggregation
(Min rozmiar pakietu w agregacji) Ta opcja
określa minimalny rozmiar pakietów gromadzonych agregacji (w bajtach) Zakres
wynosi od
0
do
1500
Ustawienie domyślne to
10
aDDBa Timeout
(Limit czasu ADDBA) Ta opcja określa okres czasu, po upływie
którego konfiguracja ADDBA zostaje przerwana, jeśli w jego trakcie nie zachodziły
wymiany ramek przez funkcję potwierdzeń blokowych (ACK) Zakres wynosi od
0
do
65535
ms Ustawienie domyślne to
0
Powoduje ono wyłączenie limitu czasu
aggregation Window Size
(Rozmiar okna agregacji) Ta opcja określa maksymalną
liczbę pakietów przesyłanych bez uzyskania ACK Zakres wynosi od
0
do
64
Ustawienie domyślne to
64
Aby zachować zmiany, kliknij przycisk
Save Settings
(Zapisz ustawienia)
W przeciwnym razie kliknij przycisk
Cancel Changes
(Anuluj zmiany)
Wireless > Advanced Wireless Settings
(Połączenie bezprzewodowe >
Zaawansowane ustawienia
bezprzewodowe)
Konfigurowanie zaawansowanych ustawień funkcji bezprzewodowych mostu
Ustawienia te powinny być zmieniane wyłącznie przez doświadczonego administratora,
ponieważ nieprawidłowe wartości mogą zmniejszyć wydajność sieci bezprzewodowej
UWaga
Ustawienia na ekranie
Advanced Wireless Settings
(Zaawansowane
ustawienia sieci bezprzewodowej) są przeznaczone wyłącznie dla
doświadczonych użytkowników
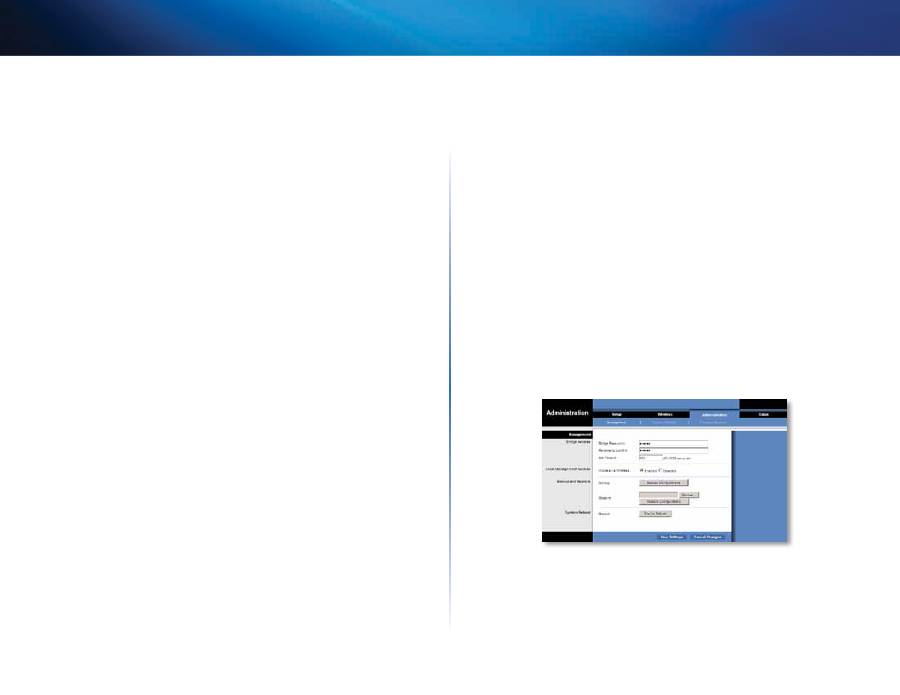
14
Konfiguracja zaawansowana
Linksys WES610N/WET610N
Zaawansowane ustawienia bezprzewodowe
Use LDPC
(Użyj LDPC) Funkcja LDPC (Low-Density Parity-Check Code) umożliwia
włączenie lub wyłączenie korekcji błędów w celu zredukowania prawdopodobieństwa
utraty danych w zaszumionych kanałach Algorytm adaptacji szybkości powodował
automatyczne wyłączenie kodowania LDPC podczas pracy z dużymi szybkościami
PHY (powyżej 162) Aby użyć opcji schematu zaawansowanej korekcji błędów
LDCP, zachowaj ustawienie domyślne,
Yes
(Tak) W przeciwnym wypadku wybierz
ustawienie
No
(Nie)
ERP Protection Type
(Typ ochrony ERP) Ta opcja konfiguruje ochronę pakietów
OFDM pomimo obecności stacji 802 11b w sieci bezprzewodowej Wysyłając pakiety
RTS/CTS lub CTS2Self z szybkością 802 11b, most informuje sieć bezprzewodową
o przesłaniu pakietów OFDM i chroni te pakiety w sieci bezprzewodowej Pakiety
RTS/CTS i CTS2Self powodują zwiększenie obciążenia, czego wynikiem jest niższa
przepustowość
Opcja RTS/CTS zapewnia lepszy zasięg, ale niższą przepustowość w porównaniu
z opcją CTS2Self, ponieważ opcja RTS/CTS obejmuje potwierdzenie z urządzenia
odbierającego Aby użyć opcji RTS/CTS, zachowaj ustawienie domyślne,
RTS/CTS
Opcja None (Brak) może powodować kolizje między pakietami OFDM i CCK Aby
użyć opcji None (Brak), wybierz ustawienie
None
(Brak) Aby użyć opcji CTS2Self,
wybierz ustawienie
CTS2Self
11n Protection Type
(Typ ochrony 11n) Ta opcja konfiguruje ochronę przed
urządzeniami w sieci bezprzewodowej, które nie mają wysokiej przepustowości
W przypadku, gdy router bezprzewodowy (lub punkt dostępowy) wykryje
połączenie ze starszym urządzeniem, które nie ma wysokiej przepustowości, będzie
sygnalizować wszystkim urządzeniom o wysokiej przepustowości konieczność
użycia mechanizmów RTS/CTS lub CTS2Self przed każdą transmisją danych Ta funkcja
obsługuje również wszystkie opcje ochrony standardu 802 11n, w tym MIMO
Opcja RTS/CTS zapewnia lepszy zasięg, ale niższą przepustowość w porównaniu
z opcją CTS2Self, ponieważ opcja RTS/CTS obejmuje potwierdzenie z urządzenia
odbierającego Aby użyć opcji RTS/CTS, zachowaj ustawienie domyślne,
RTS/CTS
Opcja None (Brak) może powodować kolizje między pakietami z urządzeń
o wysokiej przepustowości i pakietami ze starszych urządzeń Aby użyć opcji None
(Brak), wybierz ustawienie
None
(Brak) Aby użyć opcji CTS2Self, wybierz ustawienie
CTS2Self
Percentage of maximal transmit power
(Procent maksymalnej mocy transmisji) Ta
opcja określa procent maksymalnej mocy transmisji w odniesieniu do ograniczeń
prawnych danego obszaru działania Przykładowo, jeśli ograniczenia prawne
w danym obszarze działania pozwalają na transmisje z mocą do 20 dB, to ustawienie
wartości procentowej 50% umożliwi transmisję z maksymalną mocą 10 dB Wybierz
wartość procentową, której chcesz używać:
12%
,
25%
,
50%
lub
100%
Ustawienie
domyślne to
100%
QoS Classification Type
(Typ klasyfikacji QoS) Ta opcja ustawia mapowanie
802 1D lub 802 1Q z pola IP DSCP/TOS na priorytety WMM (Background (Tło),
Best Effort (Najlepsza wartość), Video (Wideo), Voice (Głos)) Zachowaj ustawienie
domyślne,
802.1D
, lub wybierz ustawienie
802.1Q
, które jest używane przez
niektóre strumienie IPTV
Re-establish Ethernet connection when initiating wireless connection
(Nawiąż
ponownie połączenie Ethernet podczas inicjowania połączenia bezprzewodowego) Aby
wywołać wykrywanie DHCP na urządzeniu znajdującym się za mostem, most będzie
resetować połączenie Ethernet między mostem a urządzeniem za każdym razem,
gdy zostanie nawiązane połączenie bezprzewodowe Aby wyłączyć to zachowanie,
wybierz ustawienie
No
(Nie) W przeciwnym razie zachowaj ustawienie domyślne,
Yes
(Tak)
Aby zachować zmiany, kliknij przycisk
Save Settings
(Zapisz ustawienia) W przeciwnym
razie kliknij przycisk
Cancel Changes
(Anuluj zmiany)
Administration > Management
(Administracja > Zarządzanie)
Ekran ten umożliwia zarządzanie określonymi funkcjami mostu: dostępem do
narzędzia WWW, wykonywaniem kopii zapasowej pliku konfiguracyjnego i ponownym
uruchamianiem

15
Konfiguracja zaawansowana
Linksys WES610N/WET610N
Management (Zarządzanie)
Bridge Access (Dostęp do mostu)
Dostęp do narzędzia WWW można zabezpieczyć przy użyciu hasła
Bridge Password
(Hasło mostu) Wprowadź nowe hasło dostępu do mostu
Re-enter to confirm
(Wprowadź ponownie, aby potwierdzić) Wprowadź hasło
ponownie w celu potwierdzenia
Idle Timeout
(Czas bezczynności) Określony przez użytkownika czas bezczynności,
po którym następuje wylogowanie Zakres wynosi od
60
do
3600
s Ustawienie
domyślne to
600
Web Access (Dostęp przez Internet)
access via Wireless
(Dostęp przez sieć bezprzewodową) Używając mostu w domenie
publicznej i zapewniając gościom dostęp bezprzewodowy, można wyłączyć
dostęp bezprzewodowy do narzędzia WWW mostu Po wyłączeniu tej opcji
dostęp do narzędzia WWW będzie możliwy tylko przez połączenie przewodowe
Aby zezwolić na dostęp bezprzewodowy do narzędzia WWW mostu, zachowaj
ustawienie domyślne,
Enabled
(Wł ) Aby uniemożliwić dostęp bezprzewodowy do
tego narzędzia, wybierz ustawienie
Disabled
(Wył )
Tworzenie i przywracanie kopii zapasowych
Backup
(Kopia zapasowa) Aby utworzyć kopię zapasową pliku konfiguracyjnego
mostu, kliknij przycisk
Backup Configurations
(Kopia zapasowa konfiguracji)
Następnie wykonuj instrukcje wyświetlane na ekranie
Restore
(Przywracanie) Kliknij przycisk
Browse
(Przeglądaj) i wybierz plik konfiguracyjny
Następnie kliknij przycisk
Restore Configurations
(Przywróć konfigurację)
Ponowne uruchomienie systemu
Reboot
(Ponowne uruchamianie) Aby ponownie uruchomić most, kliknij przycisk
Start to Reboot
(Rozpocznij ponowne uruchomienie)
Aby zachować zmiany, kliknij przycisk
Save Settings
(Zapisz ustawienia)
W przeciwnym razie kliknij przycisk
Cancel Changes
(Anuluj zmiany)
Administration > Factory Defaults
(Administracja > Domyślne ustawienia
fabryczne)
Ten ekran umożliwia przywrócenie domyślnych ustawień fabrycznych konfiguracji
mostu
Domyślne ustawienia fabryczne
Restore all Settings
(Przywróć wszystkie ustawienia) Aby zresetować ustawienia
mostu do wartości fabrycznych, kliknij przycisk
Restore all Settings
(Przywróć
wszystkie ustawienia) Po przywróceniu ustawień domyślnych zostaną utracone
wszelkie zapisane ustawienia
Administration > Upgrade Firmware
(Administracja > Uaktualnienie
oprogramowania sprzętowego)
Ten ekran umożliwia uaktualnienie oprogramowania sprzętowego mostu
Oprogramowanie sprzętowe należy uaktualniać tylko wówczas, gdy występują
problemy z mostem lub gdy nowa wersja oprogramowania sprzętowego zawiera
funkcję interesującą użytkownika
Przed uaktualnieniem oprogramowania sprzętowego pobierz plik uaktualnienia
oprogramowania sprzętowego mostu z witryny firmy Linksys znajdującej się pod
adresem
www.Linksys.com/support
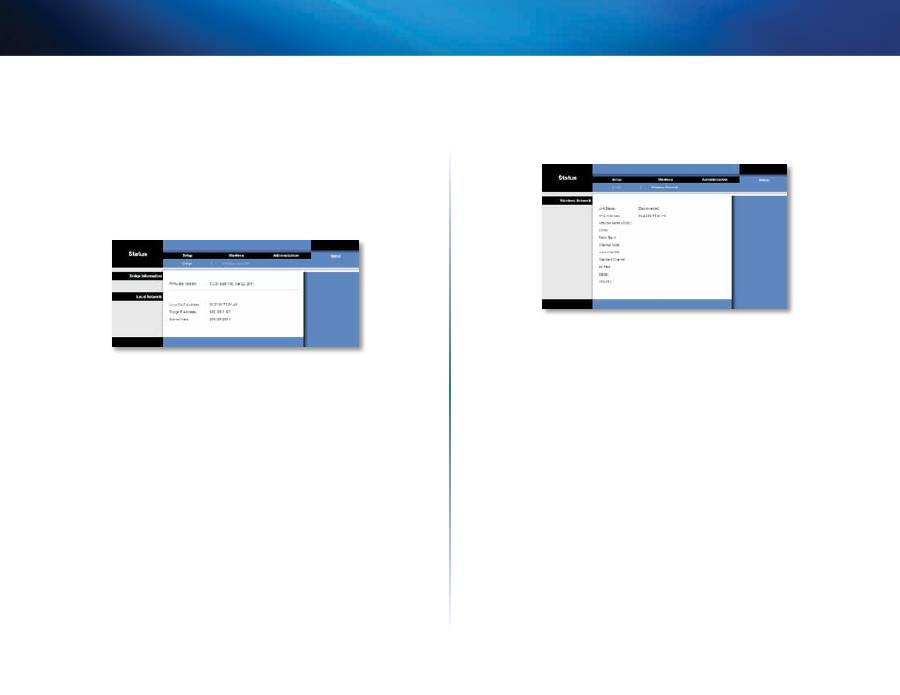
16
Konfiguracja zaawansowana
Linksys WES610N/WET610N
Uaktualnienie oprogramowania sprzętowego
Please select a file to upgrade the firmware
(Wybierz plik uaktualnienia
oprogramowania sprzętowego) Kliknij przycisk
Browse
(Przeglądaj) i wybierz plik
uaktualnienia oprogramowania sprzętowego Następnie kliknij przycisk
Start to
Upgrade
(Rozpocznij uaktualnianie) i postępuj zgodnie z instrukcjami wyświetlanymi
na ekranie
Status > Bridge (Stan > Most)
Wyświetlone zostaną informacje o aktualnym stanie mostu
Bridge Information (Informacje o moście)
Firmware Version
(Wersja oprogramowania sprzętowego) Wyświetlone zostaną
informacje o aktualnej wersji oprogramowania sprzętowego mostu
Sieć lokalna
Local MaC address
(Lokalny adres MAC) Wyświetlony zostanie adres MAC mostu,
jaki widoczny jest w lokalnej sieci przewodowej Ethernet
IP address
(Adres IP) Wyświetlony zostanie adres IP mostu, jaki widoczny jest
w lokalnej sieci przewodowej Ethernet
Subnet Mask
(Maska podsieci) Wyświetlona zostanie maska podsieci skonfigurowana
dla sieci lokalnej
Status > Wireless (Stan > Połączenie
bezprzewodowe)
Wyświetlone zostaną informacje o sieci bezprzewodowej
Wireless (Połączenie bezprzewodowe)
Status
(Stan) Wyświetlony zostanie stan połączenia z siecią bezprzewodową
MaC address
(Adres MAC) Wyświetlony zostanie adres MAC mostu, jaki widoczny
jest w lokalnej sieci bezprzewodowej
Network Name (SSID)
(Nazwa sieciowa (SSID)) Zostanie wyświetlona nazwa sieci
bezprzewodowej lub identyfikator SSID
BSSID
Zostanie wyświetlony adres MAC połączonego routera bezprzewodowego
(lub punktu dostępowego) w sieci bezprzewodowej
Radio Band
(Pasmo radiowe) Zostanie wyświetlone pasmo radiowe sieci bezprzewodowej
Channel Width
(Zasięg kanału) Zostanie wyświetlony zasięg kanału (w MHz)
używany przez sieć bezprzewodową
Wide Channel
(Kanał dla całej sieci) Wyświetlony zostanie kanał dla całej sieci,
zależnie od ustawień kanałów routera sieciowego Jeśli dla opcji Radio Band (Pasmo
radiowe) routera wybrano ustawienie Wide - 40MHz Channel (Dla całej sieci — kanał
40 MHz), będzie ono dostępne dla głównego kanału Wireless-N
Standard Channel
(Kanał standardowy) Zostanie wyświetlone ustawienie kanału
standardowego Jeśli dla opcji Radio Band (Pasmo radiowe) routera wybrano
ustawienie Wide - 40MHz Channel (Dla całej sieci — kanał 40 MHz), kanał standardowy
będzie kanałem pomocniczym dla standardu Wireless-N
Bit Rate
(Prędkość bitowa) Zostanie wyświetlona prędkość transmisji danych
Signal
(Sygnał) Wyświetlana jest procentowa siła sygnału 100% oznacza najmocniejszą
możliwą siłę sygnału, natomiast 0% oznacza najsłabszy możliwy sygnał
Security
(Zabezpieczenia) Zostaną wyświetlone informacje o metodzie zabezpieczeń
używanej w sieci bezprzewodowej
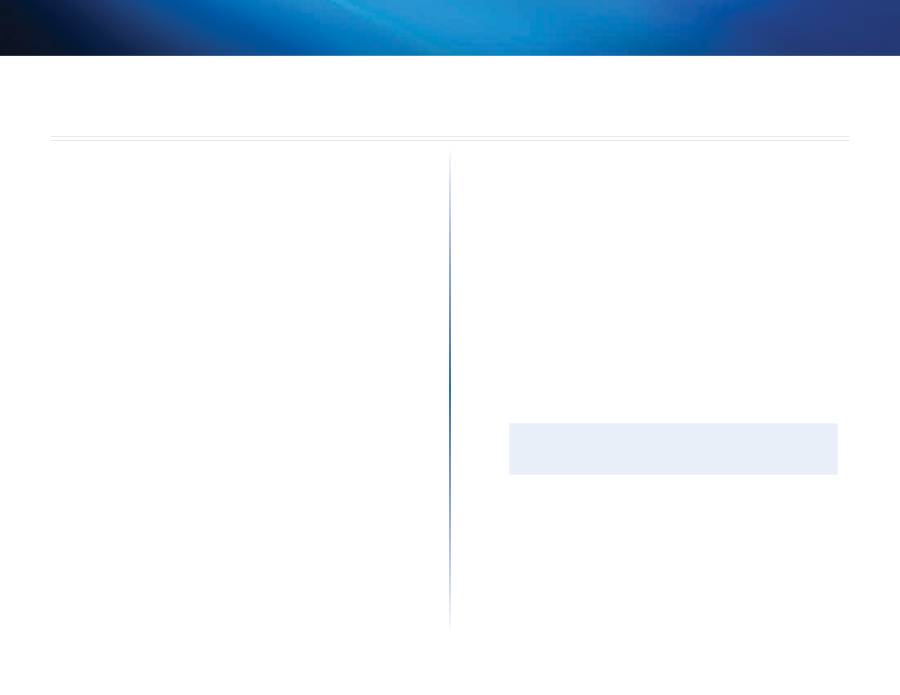
17
Rozwiązywanie problemów
Linksys WES610N/WET610N
17
WES610N/WET610N
Komputer lub inne przewodowe urządzenie Ethernet nie może nawiązać
komunikacji z routerem bezprzewodowym.
1.
Otwórz narzędzie WWW mostu
2.
Na ekranie
Basic Wireless Settings
(Podstawowe ustawienia sieci bezprzewodowej)
upewnij się, że nazwa sieci (SSID) jest zgodna z nazwą sieci bezprzewodowej
3.
Upewnij się, że ustawienia zabezpieczeń (WPA, WPA2 lub WEP) są zgodne
z ustawieniami zabezpieczeń sieci bezprzewodowej
Należy zmienić adres IP mostu.
Jeśli most jest podłączony do sieci z serwerem DHCP (zazwyczaj jest nim router),
to uzyskuje swój adres IP z tego serwera W przypadku braku serwera DHCP most
używa domyślnego, statycznego adresu IP
169.254.1.250
Jeśli most ma zawsze używać statycznego adresu IP, wykonaj następujące polecenia:
1.
Otwórz narzędzie WWW mostu
2.
Kliknij kartę
Network Setup
(Konfiguracja sieci)
3.
Z menu rozwijanego
Network Connection Type
(Typ połączenia sieciowego)
wybierz opcję
Static IP
(Statyczny adres IP)
4.
Wypełnij pola
Static IP Address
(Statyczny adres IP),
Subnet Mask
(Maska
podsieci) oraz
Default Gateway
(Brama domyślna)
5.
Kliknij przycisk
Save Settings
(Zapisz ustawienia)
Komputer lub inne przewodowe urządzenie Ethernet podłączone do routera
nie może komunikować się z innymi urządzeniem podłączonym do sieci
bezprzewodowej (takim jak komputer lub drukarka).
Sprawdź następujące możliwości:
•
Upewnij się, że urządzenie podłączone do sieci bezprzewodowej znajduje
się w tej samej sieci bezprzewodowej co komputer lub inne przewodowe
urządzenie Ethernet podłączone do mostu
•
Upewnij się, że identyczna nazwa sieci bezprzewodowej (SSID) jest używana
dla wszystkich urządzeń w sieci bezprzewodowej
•
Upewnij się, że wszystkie urządzenia znajdują się w tej samej sieci IP i używają
zgodnych adresów IP
Narzędzie WWW nie przyjmuje podanego hasła.
Sprawdź następujące możliwości:
•
W haśle jest uwzględniana wielkość liter Upewnij się, że wpisujesz hasło,
korzystając ze znaków prawidłowej wielkości
•
W razie zapomnienia hasła można przywrócić domyślne ustawienia fabryczne
mostu
W tym celu naciśnij przycisk
Reset
mostu i przytrzymaj go przez około 5 s
Zostanie przywrócone fabryczne hasło domyślne
admin
Wszystkie pozostałe
ustawienia mostu także zostaną zresetowane do fabrycznych wartości
domyślnych (aby przejść do narzędzia WWW, wprowadź wyraz
admin
w
polu
Password
(Hasło)
Nowe ustawienia wprowadzone za pośrednictwem narzędzia WWW nie są
wyświetlane na ekranie.
Kliknij przycisk
Odśwież
w przeglądarce Jeśli nowe ustawienia nie zostaną
wyświetlone, wykonaj następujące polecenia:
1.
Odłącz zasilacz sieciowy od mostu
2.
Odczekaj 5 sekund, a następnie podłącz ponownie zasilacz sieciowy do mostu
3.
Kliknij przycisk
Odśwież
w przeglądarce
INTERNET
Jeśli w tym rozdziale nie ma odpowiedzi na określone pytanie, należy
przejść na stronę internetową
Linksys.com/support
Rozwiązywanie problemów
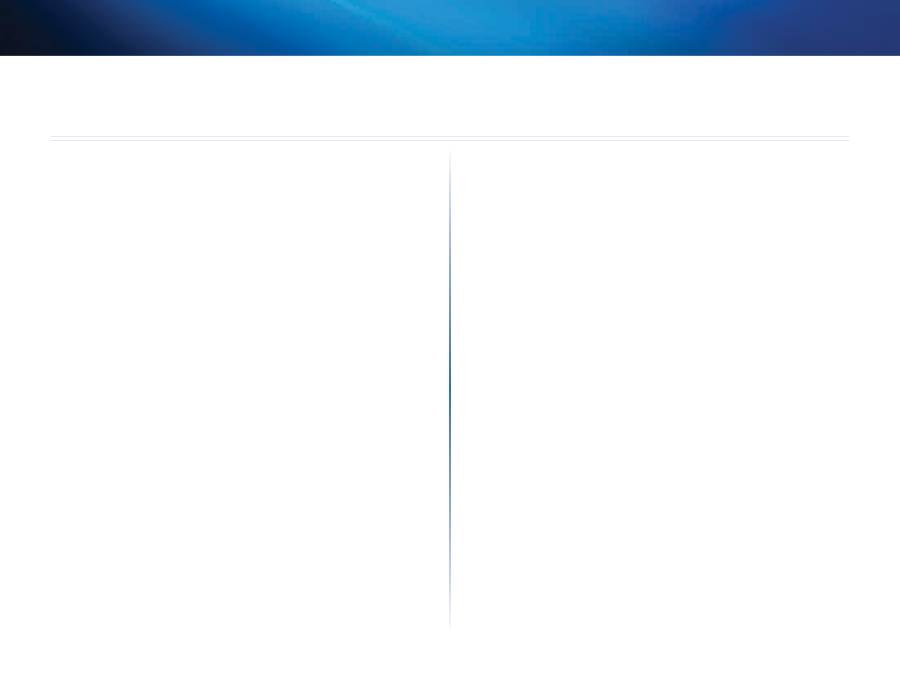
18
Dane techniczne
Linksys WES610N/WET610N
18
WES610N
Model
WES610N
Standardy
IEEE 802 3u, 802 11g, 802 11b, 802 11a,
802 11n
Diody LED
Zasilanie, Ethernet, Wi-Fi Protected Setup™,
Sieć bezprzewodowa, połączenie i aktywność
poszczególnych portów Ethernet
Porty
Ethernet (4), zasilanie
Przyciski
reset, bezpieczna konfiguracja Wi-Fi
Rodzaj okablowania
CAT5e
Anteny
3 (wewnętrzne)
Typ złącza antenowego
ND
Odłączane (Tak/Nie)
Nie
Modulacje
802 11a: OFDM/BPSK, QPSK, 16-QAM, 64-QAM
802 11b: CCK/QPSK, BPSK
802 11g: OFDM/BPSK, QPSK, 16-QAM, 64-QAM
802 11n: OFDM/BPSK, QPSK, 16-QAM, 64-QAM
Moc RF (EIRP) w dBm
802 11a: 15 dBm (typowa) przy 54 Mb/s
802 11b: 19 dBm (typowa) przy 11 Mb/s
802 11g: 16 dBm (typowa) przy 54 Mb/s
802 11n (2,4 GHz): 18 dBm (typowa) przy MCS15
802 11n (5 GHz): 16 dBm (typowa) przy
MCS15
Czułość odbiornika
802 11a: -72 dBm (typowa) przy 54 Mb/s
802 11b: -85 dBm (typowa) przy 11 Mb/s
802 11g: -73 dBm (typowa) przy 54 Mb/s
802 11n (20 MHz): -75 dBm (typowa) przy MCS15
802 11n (40 MHz): -69 dBm (typowa) przy MCS15
Zysk anteny w dBi
1
Zabezpieczenia sieci bezprzewodowej WEP, Wi-Fi Protected Access™ (WPA),
Wi-Fi Protected Access™ 2 (WPA2)
Klucz zabezpieczeń zabezpieczeń Szyfrowanie maks 128-bitowe
Środowisko użytkowania
Wymiary
177 x 128 x 68 mm
(6,97" x 5,04" x 2,68")
Waga
295 g (0,65 uncji)
Certyfikaty
FCC, UL/cUL, ICES-003, RSS210, CE, Wi-Fi
(IEEE 802 11a/b/g/draft n), WPA2™,
Wi-Fi Protected Setup, WMM®
Zasilanie
12 V, 1 A
Temp pracy
od 0 do 40°C (od 32 do 104°F)
Temp przechowywania
od -20 do 60°C (od -4 do 140°F)
Wilgotność podczas pracy
od 10 do 85% (bez kondensacji)
Wilgotność podczas przechowywania od 5 do 90% (bez kondensacji)
Dane techniczne mogą ulec zmianie bez powiadomienia
Dane techniczne
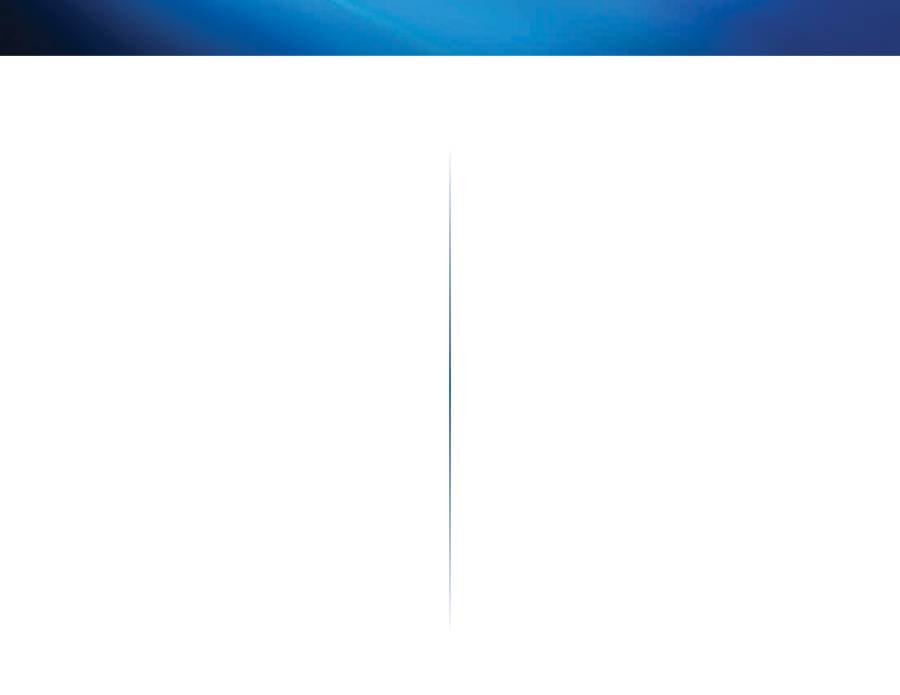
19
Dane techniczne
Linksys WES610N/WET610N
19
WET610N
Model
WET610N
Standardy
IEEE 802 3u, 802 11g, 802 11b, 802 11a, 802 11n
Diody LED
Zasilanie, Ethernet, Wi-Fi Protected Setup™,
Sieć bezprzewodowa
Porty
Ethernet, zasilanie
Przyciski
reset, bezpieczna konfiguracja Wi-Fi
Rodzaj okablowania
CAT5e
Anteny
3 (wewnętrzne)
Typ złącza antenowego
ND
Odłączane (Tak/Nie)
Nie
Modulacje
802 11a: OFDM/BPSK, QPSK,
16-QAM, 64-QAM
802 11b: CCK/QPSK, BPSK
802 11g: OFDM/BPSK, QPSK,
16-QAM, 64-QAM
802 11n: OFDM/BPSK, QPSK,
16-QAM, 64-QAM
Moc RF (EIRP) w dBm
802 11a: 15 dBm (typowa) przy 54 Mb/s
802 11b: 18 dBm (typowa) przy 11 Mb/s
802 11g: 16 dBm (typowa) przy 54 Mb/s
802 11n: 12 dBm (typowa) przy 130 Mb/s
(HT20), 270 Mb/s (HT40)
Czułość odbiornika
802 11a: -72 dBm (typowa) przy 54 Mb/s
802 11b: -85 dBm (typowa) przy 11 Mb/s
802 11g: -73 dBm (typowa) przy 54 Mb/s
802 11n: -70 dBm (typowa) przy MCS15/2,4 GHz,
-69 dBm (typowa) przy MCS15/5,0 GHz
Zysk anteny w dBi
1
Zabezpieczenia sieci bezprzewodowej WEP, Wi-Fi Protected Access™ (WPA), Wi-Fi
Protected Access™ 2 (WPA2)
Klucz zabezpieczeń zabezpieczeń Szyfrowanie maks 128-bitowe
Środowisko użytkowania
Wymiary
145 x 106 x 52 mm
(5,71" x 4,17" x 2,05")
Waga
159 g (5,61 uncji)
Certyfikaty
FCC, UL/cUL, ICES-003, RSS210, CE, Wi-Fi
(IEEE 802 11a/b/g/draft n), WPA2™,
Wi-Fi Protected Setup, WMM®
Zasilanie
12 V, 1 A
Temp pracy
od 0 do 40°C (od 32 do 104°F)
Temp przechowywania
od -20 do 60°C (od -4 do 140°F)
Wilgotność podczas pracy
od 10 do 85% (bez kondensacji)
Wilgotność podczas przechowywania od 5 do 90% (bez kondensacji)
Dane techniczne mogą ulec zmianie bez powiadomienia
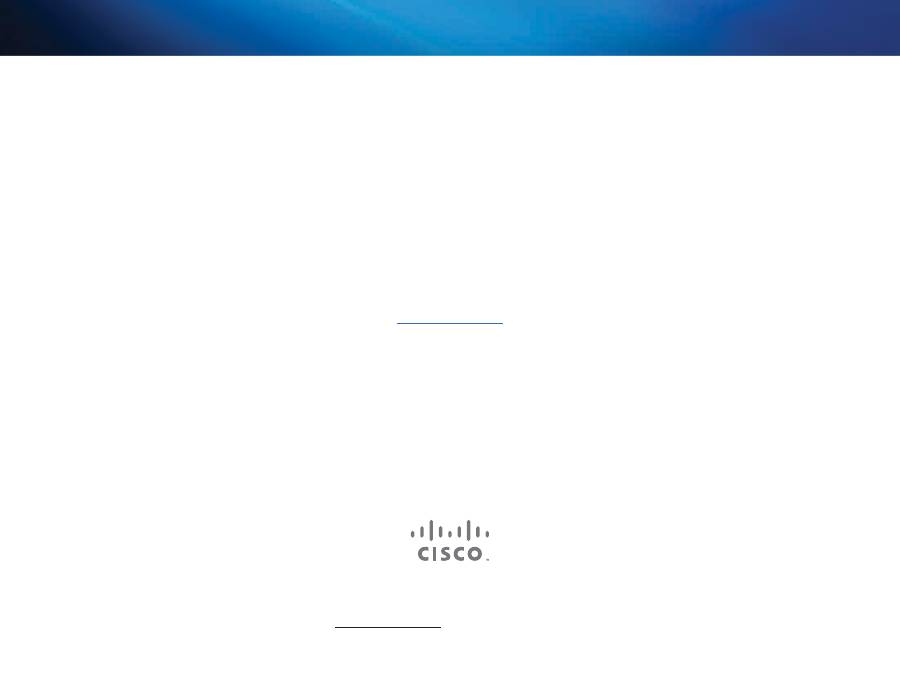
3425-01249
Cisco, logo Cisco oraz Linksys są znakami towarowymi lub zastrzeżonymi znakami towarowymi firmy Cisco i/lub jej spółek zależnych w Stanach Zjednoczonych i innych państwach
Listę znaków towarowych firmy Cisco można znaleźć na stronie www cisco com/go/trademarks Wszelkie inne znaki towarowe użyte w niniejszym dokumencie należą do odpowiednich właścicieli
© 2011 Cisco i/lub jej spółki zależne Wszelkie prawa zastrzeżone
Linksys.com/support
Оглавление
- مدختسملا ليلد
- Ръководство за потребителя
- Uživatelská příručka
- Benutzerhandbuch
- Brugervejledning
- Guía del usuario
- Käyttöopas
- Guide de l'utilisateur
- Guide de l'utilisateur
- Οδηγός χρήσης
- Felhasználói kézikönyv
- Panduan Pengguna
- Guida per l'utente
- Gebruikershandleiding
- Brukerhåndbok
- Podręcznik użytkownika
- Manual do utilizador
- Ghidul utilizatorului
- Руководство пользователя
- Användarhandbok
- Navodila za uporabo
- คู่มือผู้ใช้
- Kullanıcı Kılavuzu
- Посібник користувача
- Hướng dẫn Sử dụng

