Xoro HSD 2050: PLAYBACK
PLAYBACK: Xoro HSD 2050
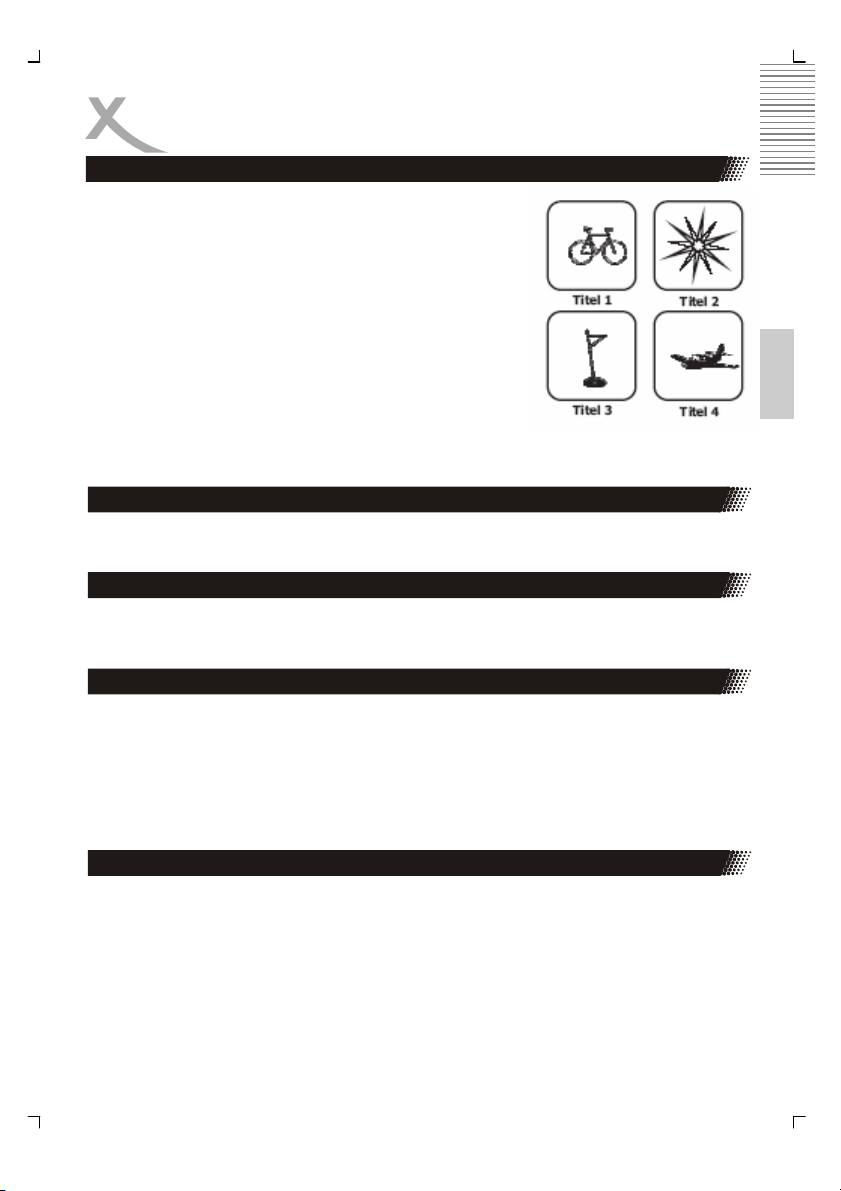
PLAYBACK
How to start playback from the MENU screen
A title is generally a distinct section of a DVD disc. For exam-
ple the main feature could be title 1, a documentary describ-
ing how the film was made could be title 2, and cast inter-
views could be title 3. Each title is assigned a reference num-
ber enabling you to locate it easily.
1. Press TITLE or MENU to access the menu screen.
2. Press navigation or the number buttons to select the
English
title.
3. Press the ENTER or PLAY button.
4. The DVD video player will start playback from the
title selected.
Note:
You also can input the assigned number of the title to select it directly.
How to pause playback ?
Press one times PLAY/PAUSE button during playback, and the player goes into pause
mode. Press the PLAY/PAUSE button again to continue the playback.
How to stop playback ?
Press the STOP button. The player is pre-stopped. Two times pressing STOP and the player
stopps completly.
Fast Forward or Fast Backward
Press << or >> during playback on the remote control and the DVD player changes the
speed of playback. The playback speed becomes double the normal speed. The playback
speed changes, each time you press the REV or FWD button.
Normal —> x2 —> x4 —> x8 —> x16 —> x32 —> Normal
Note:
The function is invalid on some DVD discs.
Stepwise playback
Press the STEP button during playback and the player goes into pause mode. Pressing
again the STEP button the player shows the next frame. Each pressing of the STEP button
the player shows frame after frame.
Press the PLAY button and the stepwise playback is cancelled. The player restarts the
normal playback.
17
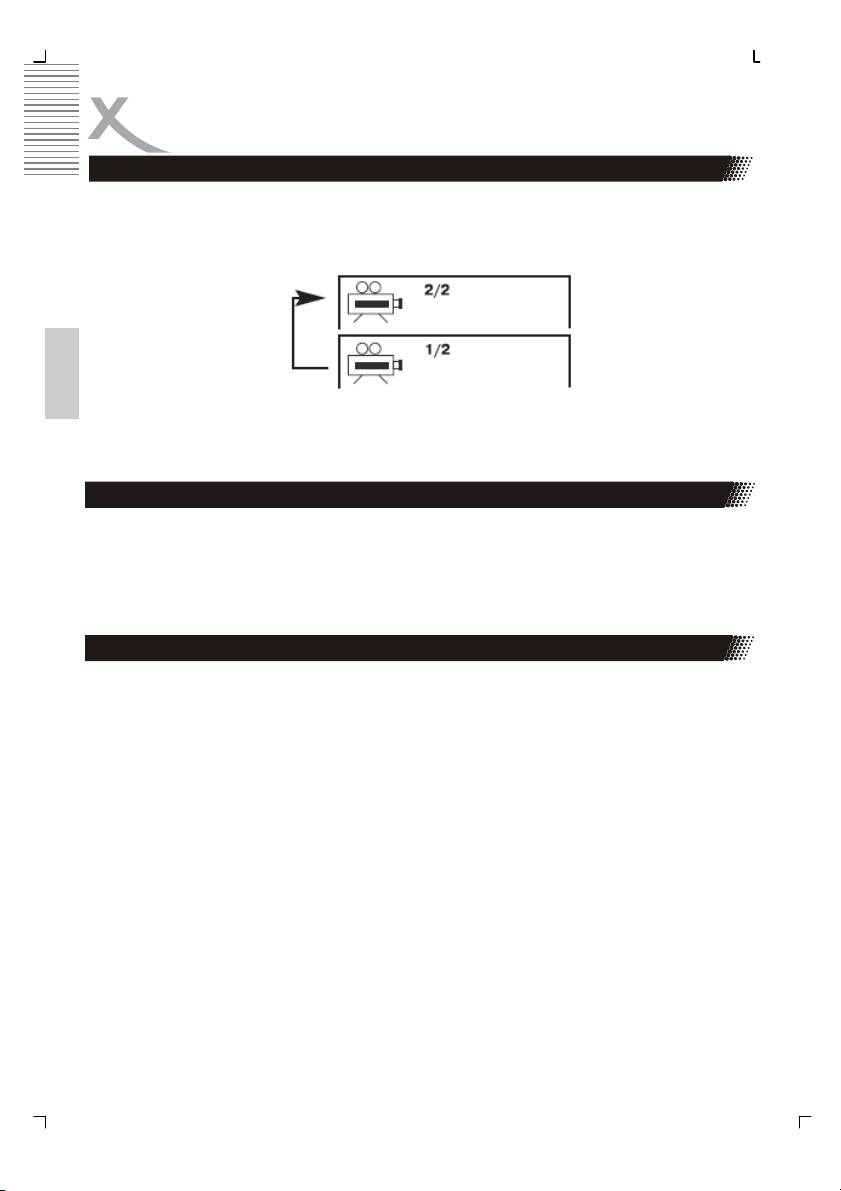
PLAYBACK
How to change the camera angle?
Press the ANGLE button while playing back a scene recorded with multiple angles.
You may only press the ANGLE button when the angle icon is flashing on the DVD display.
Press the corresponding number of your desired angle.
English
Note:
The angle function will not work on DVD video discs that does not contains recorded with
multiple angles.
How to change the Audio languages?
Press the AUDIO button repeatedly during playback to hear a different audio channel.
By playback of a Video-DVD or a MPEG-4 file with multi-audio you can change the audio
track respectively the audio languages.
Chapter / Track
A chapter is a segment of a title such as a scene in a film or one interview in a series. Each
chapter is assigned a chapter number, enabling you to locate the chapter you want. De-
pending on the disc, chapters may not be recorded.
When a title on a disc has more than one chapter |<< (SKIP or PREV) or >>| (SKIP or
NEXT) a disc has more than one track, you can move to another chapter/track as follows:
1. Press SKIP or briefly during playback to select the next (or previous) chapter/track
or to return to the beginning of the current chapter/track.
2. Press SKIP twice briefly to step back to the previous chapter/track.
3. To go directly to any chapter during DVD playback, input the chapter/track number.
18
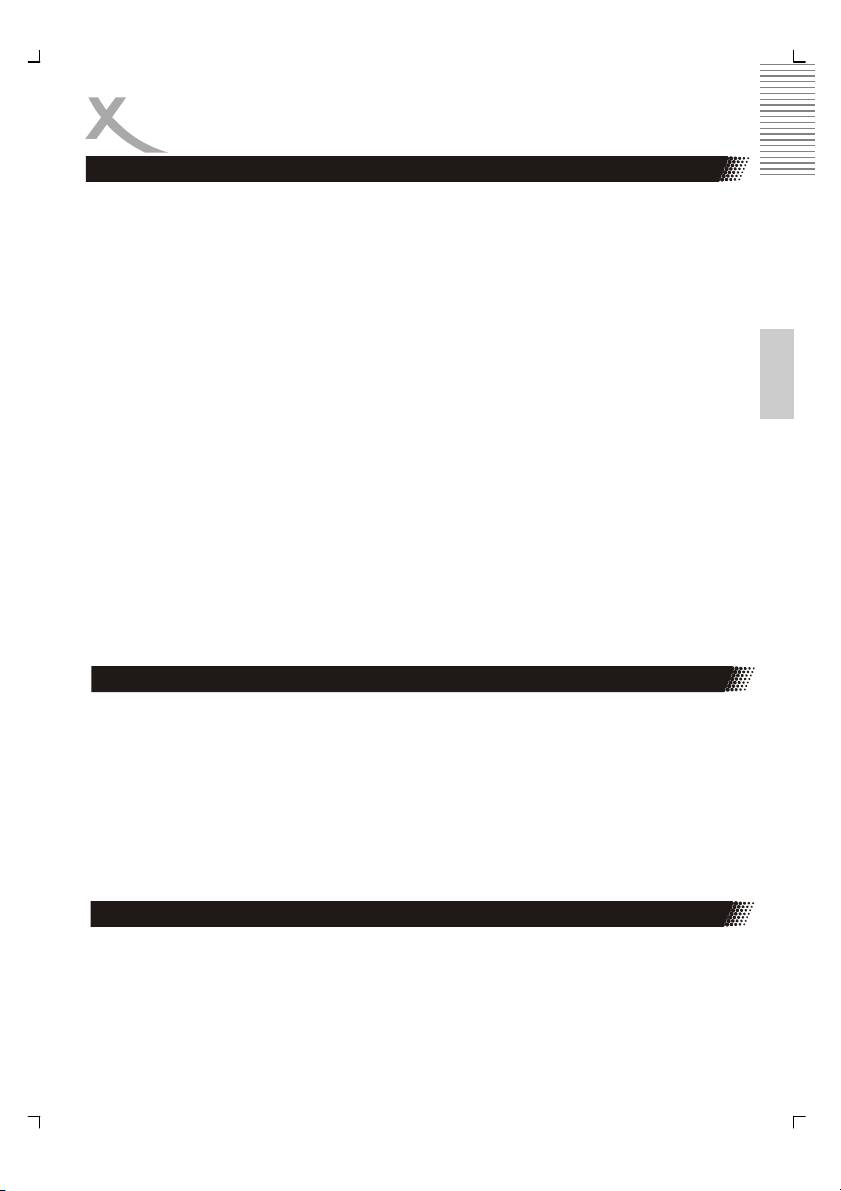
PLAYBACK
REPEAT
You can play a title/chapter/all/track on a disc repeatedly. Press REPEAT during playback to
select a desired repeat mode. Depend on the kind of disc (Video-DVD, VCD or Data files)
you have different Repeat modes.
DVD Video Discs - "Repeat Chapter / Title / All / Off"
Chapter: repeats the current chapter. Chapter
Title: repeats the current title.
All : repeats all the tracks on a disc.
English
Off : does not play repeatedly.
Video CDs, MPEG-4, MPEG-1, MPEG-2, JPEG discs - "Single / All / Off"
Track : repeats the current track.
All : repeats all the tracks on a disc.
Off : does not play repeatedly.
Music disc - Single / Folder / All / Off
Track : repeats the current track.
Folder: repeats the current folder.
All : repeats all the tracks on a disc.
Off : does not play repeatedly.
Notes:
1. On a Video CD with PBC, you must set PBC to Off to use the repeat function.
2. If you press SKIP/NEXT (|<< or >>|) once during playback, the repeat function will be
cancelled.
Howto Repeat a specific Segment
To repeat a specific segment you can use the A-B repeat function. The function is by press-
ing A-B available.
1. Press the A-B button at the beginning of the segment in which you want to repeat
playback (point A) (To be set SHIFT on).
2. Press the A-B button again at the end of the segment (point B) The DVD video
player will automatically return to point A and start to repeat playback of the selected
segment (AB).
3. Press the A-B button to cancel the A-B repeat function The DVD video player will
resume to normal playback.
Change the Volume
For changing the volume, please press the VOLUME - for decreasing the or VOLUME + for
increasing the volume level.
19
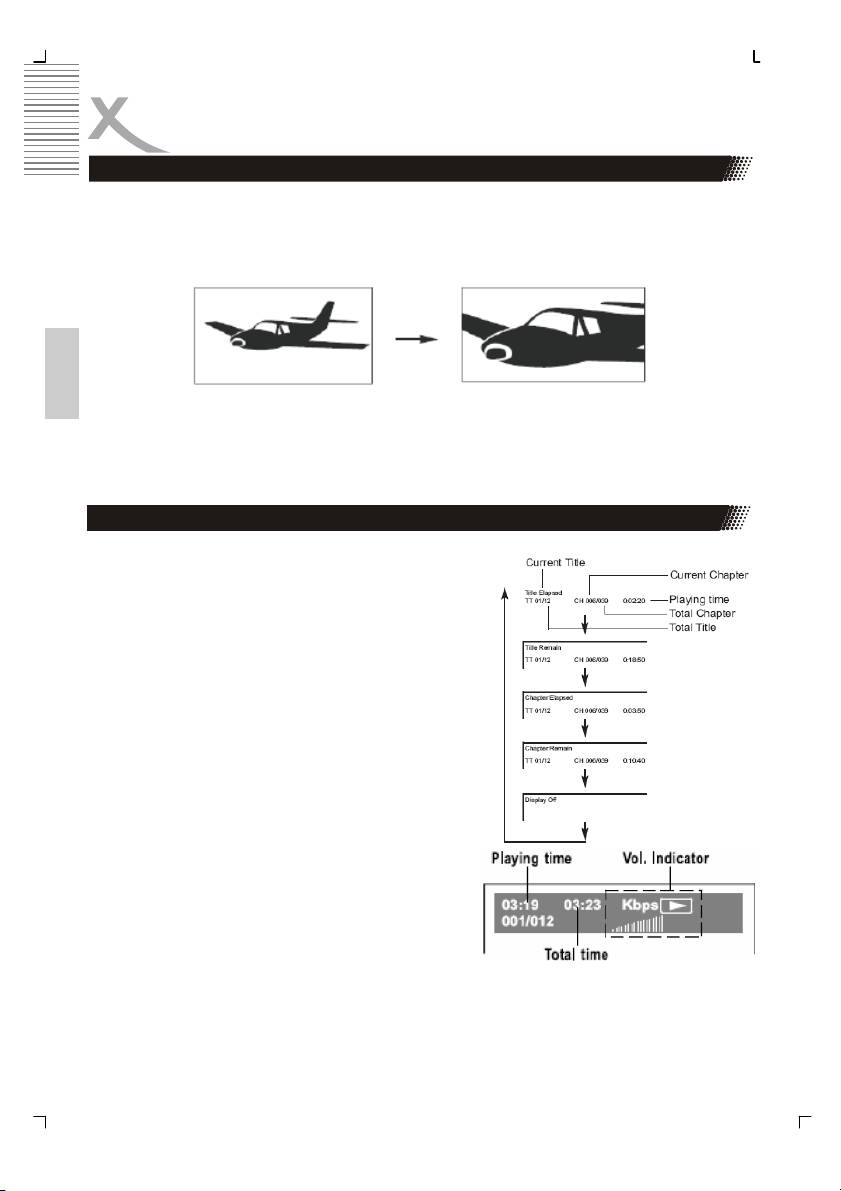
PLAYBACK
ZOOM
This DVD video player allows you to zoom into a picture as well as shift the zoom point.
Press ZOOM during normal playback. The player magnifies in the center of the picture. If
you press during zoom playback, the zoom point shifts.
English
Pressing more than one time the ZOOM button the Zoom function changes in the following
sequences´: Normal —> x2 —> x4 —> Normal
Note:
Zoom may not work on some disc.
Checking the operational status
This unit allows you to view the operational status and
disc information on your screen by pressing the OSD
button. With this function you can view on your screen
the following by a Video-DVD:
• Title Information, for example the 1st title of 12
is active
• Chapter number, for example the 6th chapter
of 39 is in playback
• Title elapsed
• Title remain
• Chapter elapsed
• Chapter remain
In case of a music disc, the displayed information are:
• Playing time
• Total time
• Active track
• Total tracks
• Volume indicator
Note:
Press the OSD button during playback and the OSD information appears on the screen. For
closing the OSD information press the OSD button again.
20
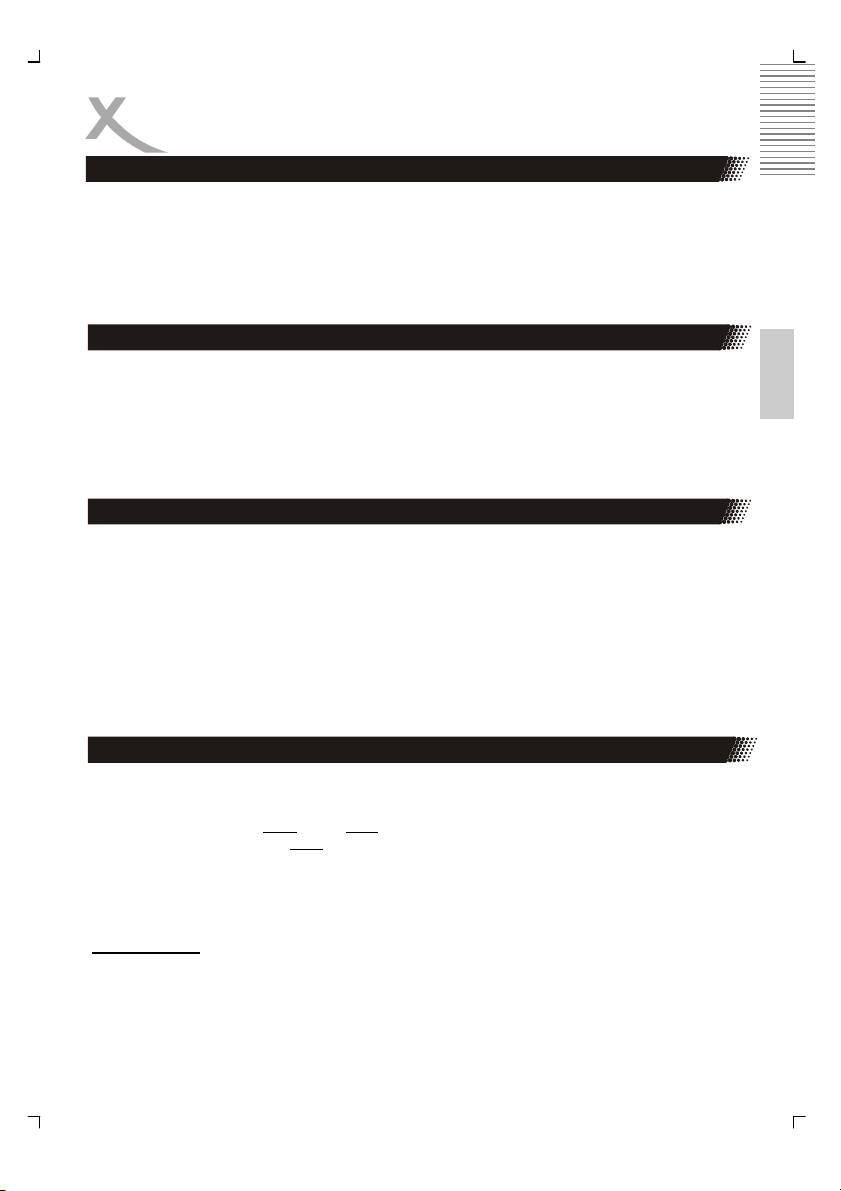
PLAYBACK
Search or GoTo
The on-screen menu enables comfortable access to any sections of a medium. To do this,
proceed as follows:
1. Select the desired category by repeatedly pressing the button SEARCH button.
2. Now move to the point from which the replay should start. Depending on the type of
medium this may be a track number, a chapter or even a point in time. The input
must be made with the Numerical Buttons. Playback begins after a short time.
Selecting Subtitles
English
You have the option to select a preferred subtitle from those included on the DVD video disc
by pressing the SUBTITLE button.
• Press the SUB-T button during playback.
• Press the SUB-T button during playback until the subtitles disappears.
Progressive Scan
If you connect the DVD player with YUV to the TV set by a three-component-cable, than you
can change the video output setting “Interlaced” to “Progressive” by pressing the P-SCAN
button.
Note:
If you have connect another way than YUV, for example SCART, CVBS or S-Video, and had
press the P-SCAN button, than maybe you can see a distorted, or divided or a flickered
picture. To see a normal picture, please press the P-SCAN button again.
USB
If you want to playback pictures, music or video from USB storage, please insert the USB
flash storage into the USB jack on the front side of the player. Press the USB button and a
menu with the options “DVD
” and “USB” appears on the screen. Navigate with the buttons
UP or DOWN to the option “USB
” and press ENTER to activate the USB port.
The player shows after in the file browser the supported content on the screen.
The playback options are similar than the different files types from disc.
Security Note:
If you want disconnect the USB flash media, press at first the USB button and change to
“DVD”. When the DVD loader is active than you can disconnect the USB flash media.
21
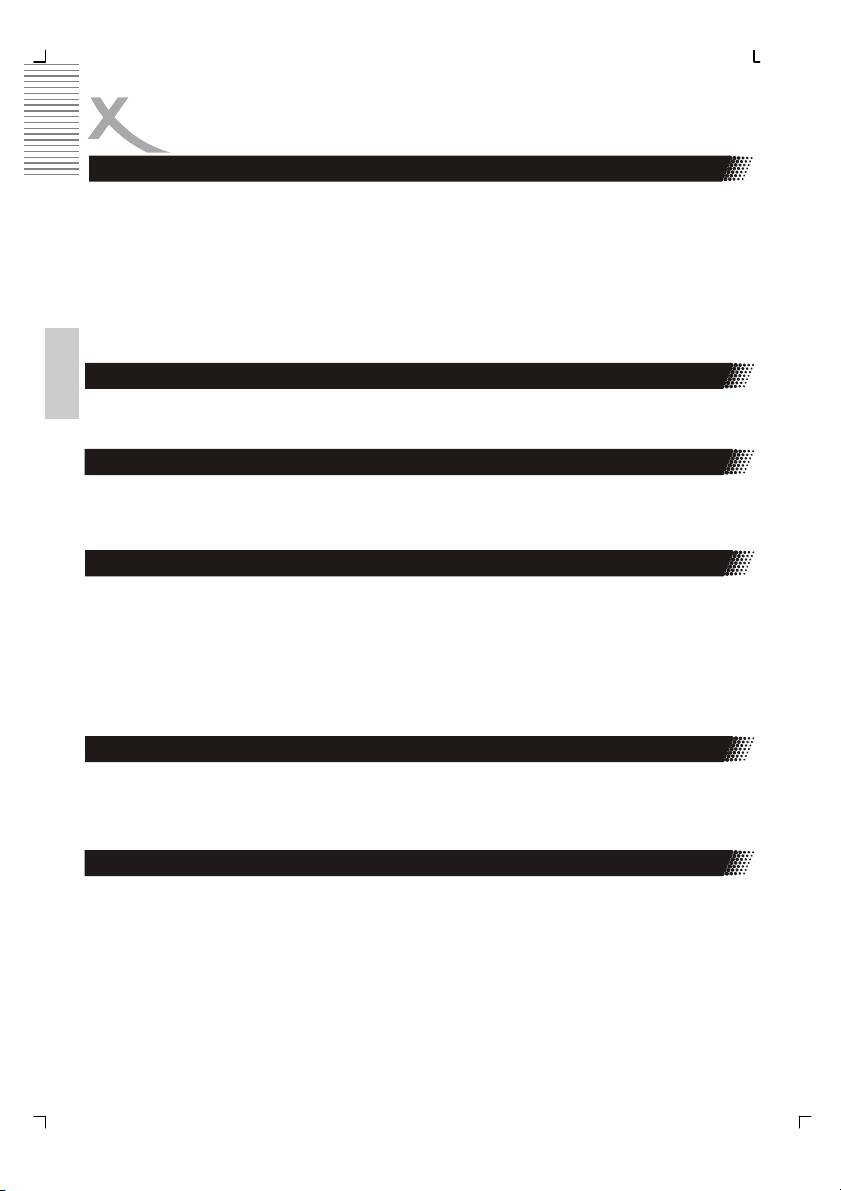
PLAYBACK
Playing in SLOW-Motion
A disc can also be played back in slow-motion. Press the SLOW button during playback The
playback speed becomes 1/2, 1/4, 1/8, 1/16 or 1/32 of the normal speed each time you
press the SLOW button.
Notes:
• During REV, FWD and slow-motion playback, the sound is muted.
• The function is invalid on some DVD discs.
Resume function
English
If you press the Resume button, the movie starts from the position where it before stops.
You can mute the player by pressing the MUTE button. The sound switches off. A sign will
Mute
displayed on the screen. To activate the sound, press again the MUTE button.
PBC
Playback control is available for Video CD (VCD) version 2.0 disc formats. PBC allows you
to interact with the system via menus, search functions, or other typical computer-like opera-
tions. Moreover, still pictures of high resolution can be played if they are included in the disc.
Video CDs not equipped with PBC (Version 1.1) operate in the same way as audio CDs.
Please press the PBC button for activating or deactivating the PBC function by VCD.
Clear
To delete incorrect input by Program playback or by the search function you can press the
CLEAR button.
PAL or NTSC Function
Press the N/P button during playback of a video disc and the player switches from PAL to
NTSC. Pressing again the button and player switches back from NTSC to PAL video sys-
tem.
22
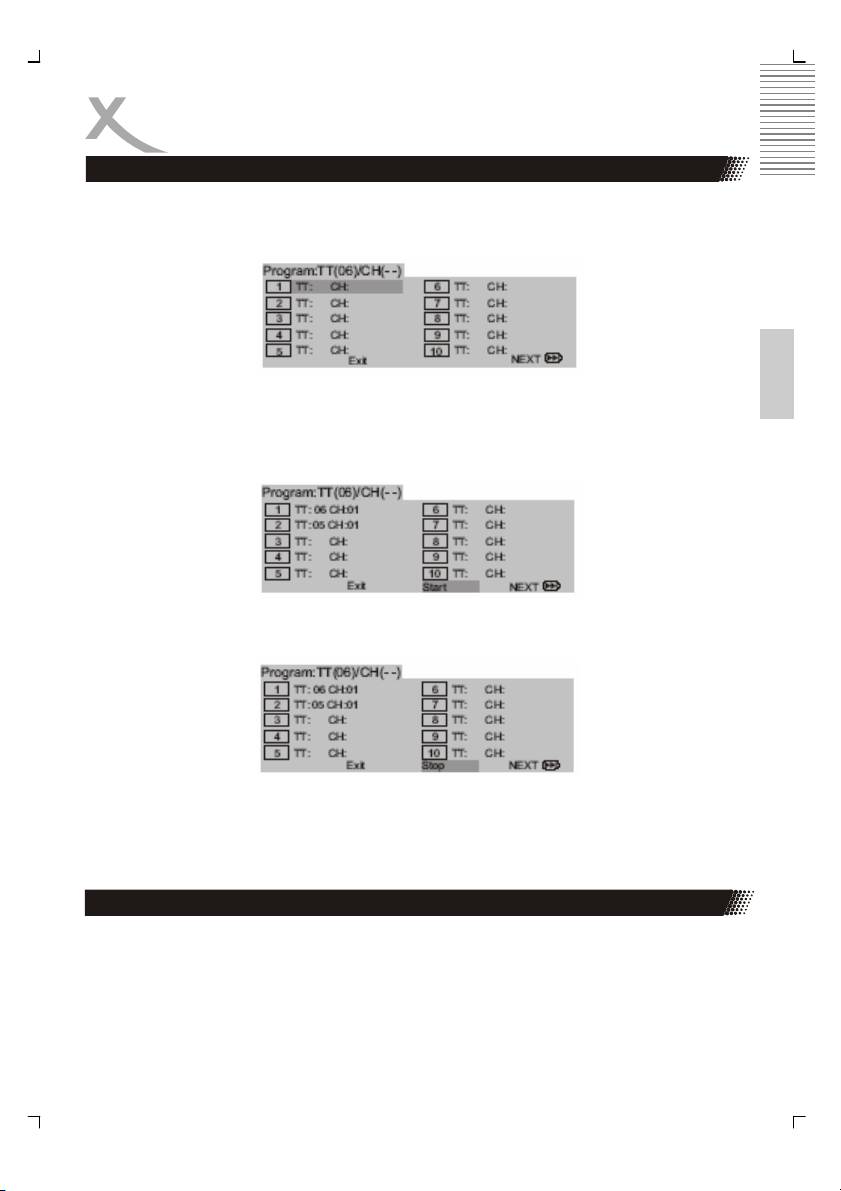
PLAYBACK
Playing in Favorite Order
Press the PROG button. The Program menu displays on the screen.
Using the numbered button, select the items you want in the order you want them pro-
grammed in.
English
Single track number with digit „0“ in front, for example „05“,
Move the cursor by pressing the navigation buttons to select START.
To resume normal playback from programmed playback, please press the PROG button
again and navigate to the STOP field in the program menu and confirm by ENTER.
Notes:
1. Program menu can be activated only when a disc is in the player.
2. When the program menu appears, the setup menu setting is forbidden.
L/R function by VCD
Press L/R button during playback of a VCD, you can change the Sound mode by VCD.
Press more than one times, the following sequence will be switched:
Stereo —> Left Mono —> Right Mono —> Mix Mono —> Stereo
23
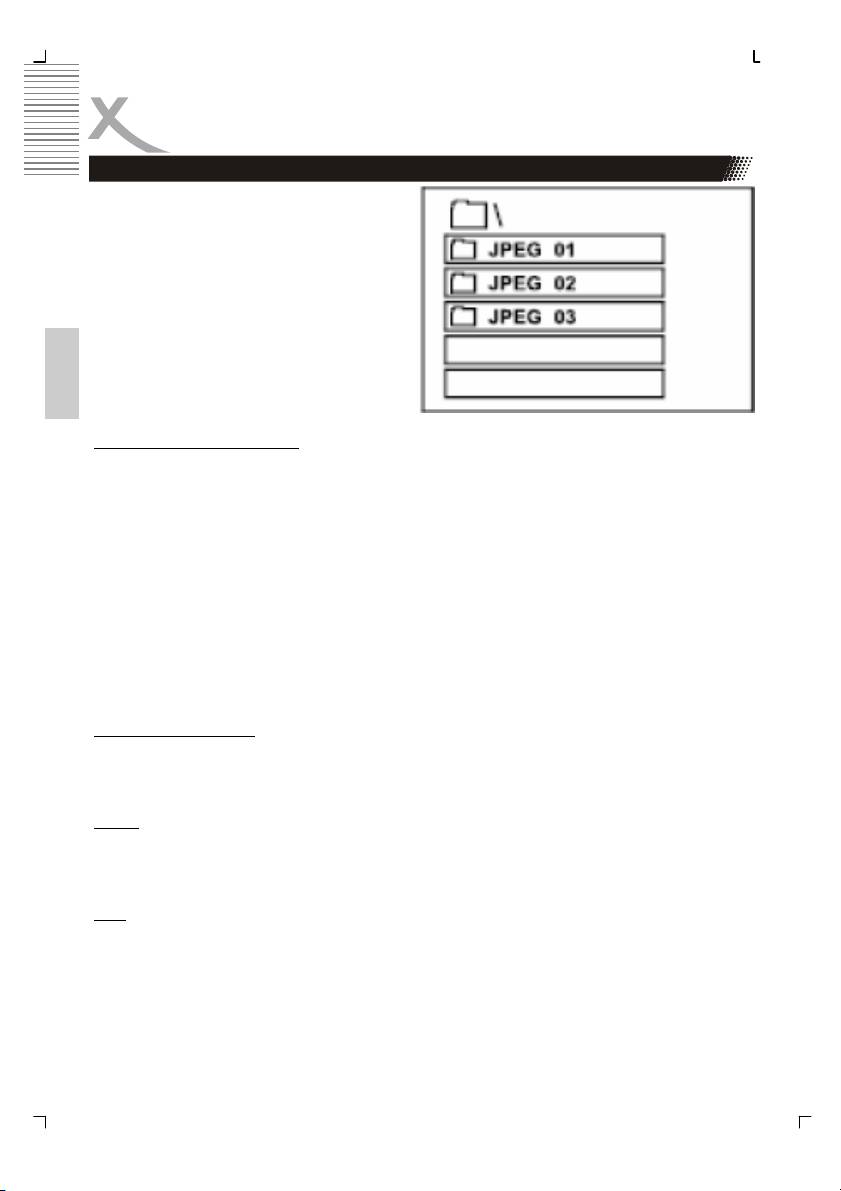
PLAYBACK
Playing back JPEG files
The DVD player playback pictures which are
stored on a disc or USB flash storage. The
pictures must have the JPEG format. Place
the CD on the disc tray.
After the CD is loaded, a file browser will
appear on the screen.
English
Navigation in the file browser
• Press UP or DOWN to select a folder or a file.
• Press ENTER or PLAY to view folder contents.
• To see the next page in the file browser, please press the RIGHT or LEFT navigation
button. The player scrolls the next entries in the file browser.
• If you press the 10+ button on the remote control, than you can insert direct a number,
for example 309. After pressing the ENTER button, the player jumps to the 309th entry
and starts the slideshow/playback.
• Press the PROG button and the player changes the “File” and “Folder” view into a
complete file list. All files which before was sorted into folders are now in a file list. To
cancel the file list view, press the PROG button again and the normal “File” and Folder”
view appears on the screen.
Playback or Slideshow
The pictures will be displayed in a style of a slideshow, when you choose a file and press
the PLAY or ENTER button on the remote control. Every pictures appears a few second on
the screen and than the next picture started.
Pause
If you want to watch on picture a longer time, please press the PLAY/PAUSE button during
the playback or slideshow. The viewing paused by the actually picture. If you want go ahead
with the playback, than press the PLAY/PAUSE button again.
Stop
If you want to cancelled the playback, press the STOP button and the player makes a pre-
stop and appears a message on the screen. If you press again the STOP button, than the
player stops the playback completely and go back to the file browser.
If you press the MENU button during a slideshow, than you can go back directly into the file
browser without pressing two times the STOP button.
24
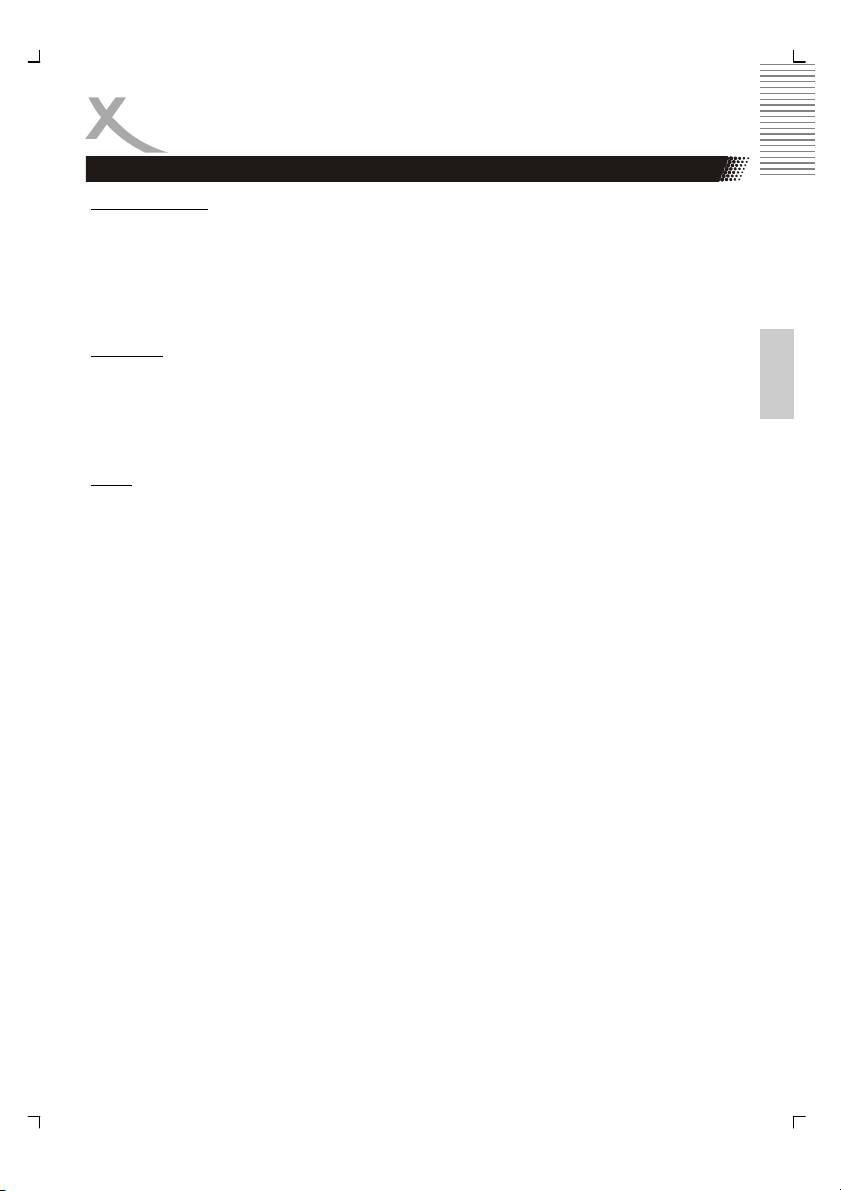
PLAYBACK
Playing back JPEG files
Rotate an image
During the slide show, you can use arrow keys to rotate an image:
Press UP to invert an image.
Press DOWN to mirror an image.
Press LEFT to rotate an image to the left.
Press RIGHT to rotate an image to the right.
English
Searching
If you press the SEARCH button during playback, than you can than you can insert direct a
number, for example 309. After pressing the ENTER button, the player jumps to the 309th
entry and starts the slideshow/playback.
Zoom
The zoom function is not active.
25
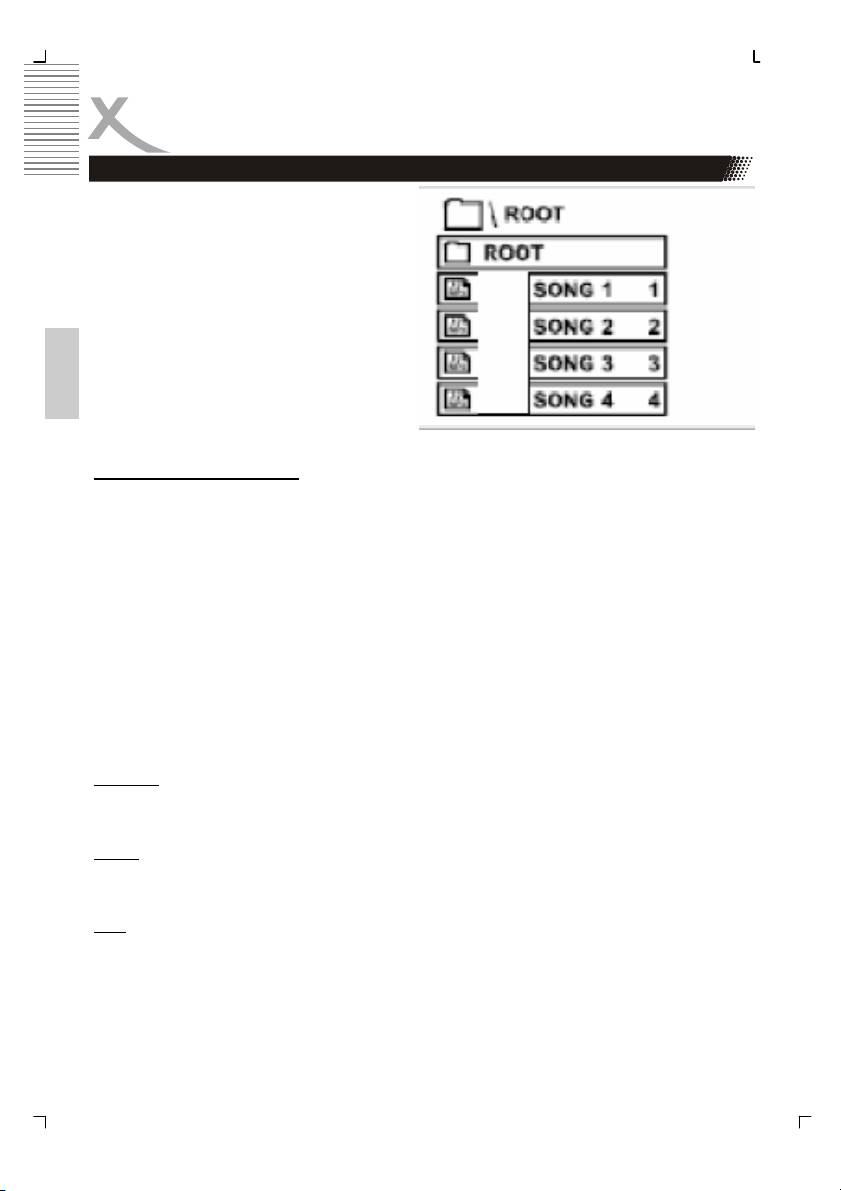
PLAYBACK
Playing back Music files
The DVD player playback music which are
stored on a disc or USB flash storage. The
music files must have a compressed file
format.
• Place the CD on the disc tray.
• After the CD is loaded, a file browser
will appear on the screen.
English
Navigation in the file browser
• Press UP or DOWN to select a folder or a file.
• Press ENTER or PLAY to view folder contents.
• To see the next page in the file browser, please press the RIGHT or LEFT navigation
button. The player scrolls the next entries in the file browser.
• If you press the 10+ button on the remote control, than you can insert direct a number,
for example 99. After pressing the ENTER button, the player jumps to the 99th entry. If
you had switched the “File” and “Folder” view into a file list by pressing the PROG
button, than the 99th music track starts automatically.
• Press the PROG button and the player changes the “File” and “Folder” view into a
complete file list. All files which before was sorted into folders are now in a file list. To
cancel the file list view, press the PROG button again and the normal “File” and Folder”
view appears on the screen.
Playback
When you choose a file and press the PLAY or ENTER button on the remote control, the
next music starts to playback.
Pause
If you press the PLAY/PAUSE button during the playback or slideshow, the playback
paused. If you want go ahead with the playback, than press the PLAY/PAUSE button again.
Stop
If you want to cancelled the playback, press the STOP button and the player makes a pre-
stop and appears a message on the screen. If you press again the STOP button, than the
player stops the playback completely and go back to the file browser.
26
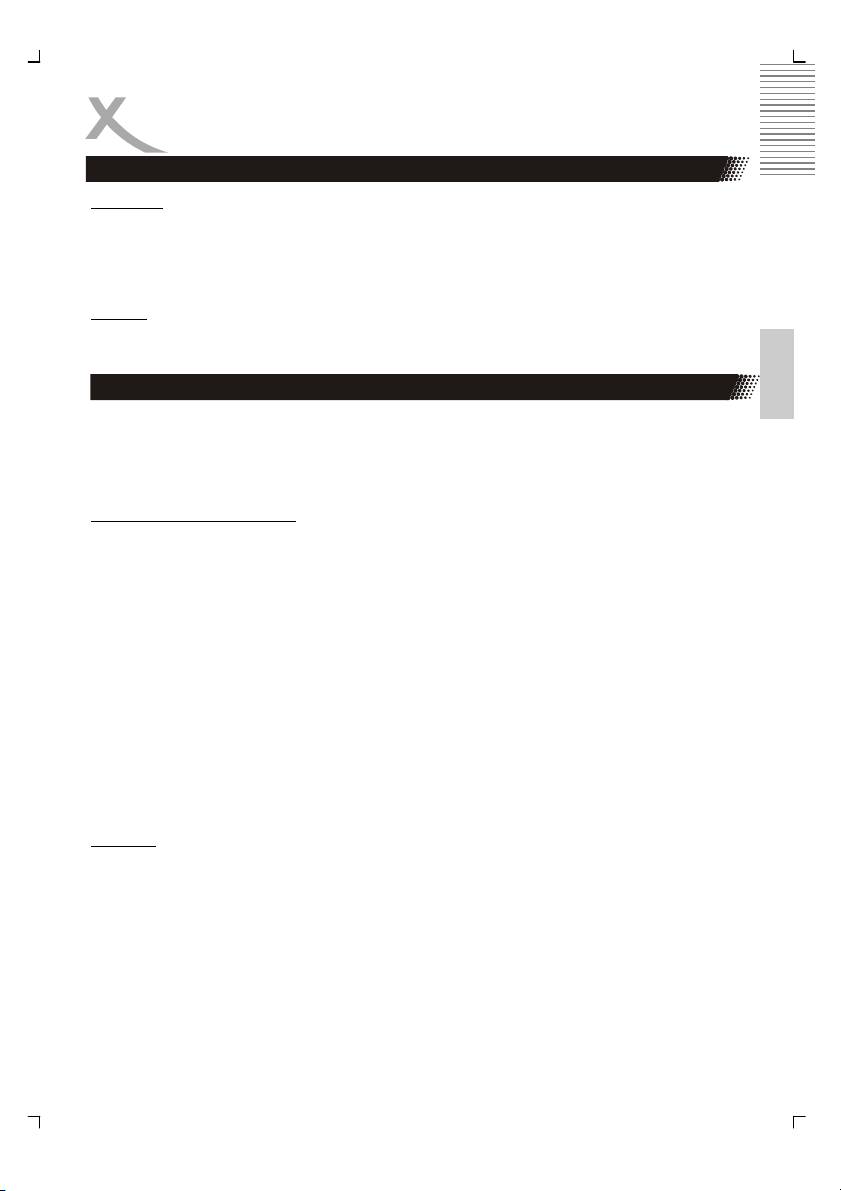
PLAYBACK
Playing back Music files
Searching
If you press the SEARCH button during playback, than you can than you can insert direct a
number, for example 99. After pressing the ENTER button, the player jumps to the 99th entry
and starts the playback.
ID3 Tag
The DVD player do not show any ÍD3 Tag information.
English
MPEG-1, MPEG-2 and MPEG-4 files
Using this DVD Player you can play MPEG-1, MPEG-2 and MPEG-4 disc. Insert a disc into
the DVD loader and close the tray. The player shows all supported file formats in the file
browser.
Navigation in the file browser
• Press UP or DOWN to select a folder or a file.
• Press ENTER or PLAY to view folder contents or start the video file.
• To see the next page in the file browser, please press the RIGHT or LEFT navigation
button. The player scrolls the next entries in the file browser.
• If you press the 10+ button on the remote control, than you can insert direct a number,
for example 99. After pressing the ENTER button, the player jumps to the 99th entry. If
you had switched the “File” and “Folder” view into a file list by pressing the PROG
button, than the 99th music track starts automatically.
• Press the PROG button and the player changes the “File” and “Folder” view into a
complete file list. All files which before was sorted into folders are now in a file list. To
cancel the file list view, press the PROG button again and the normal “File” and Folder”
view appears on the screen.
Playback
When you choose a file and press the PLAY or ENTER button on the remote control, the
next music starts to playback.
27
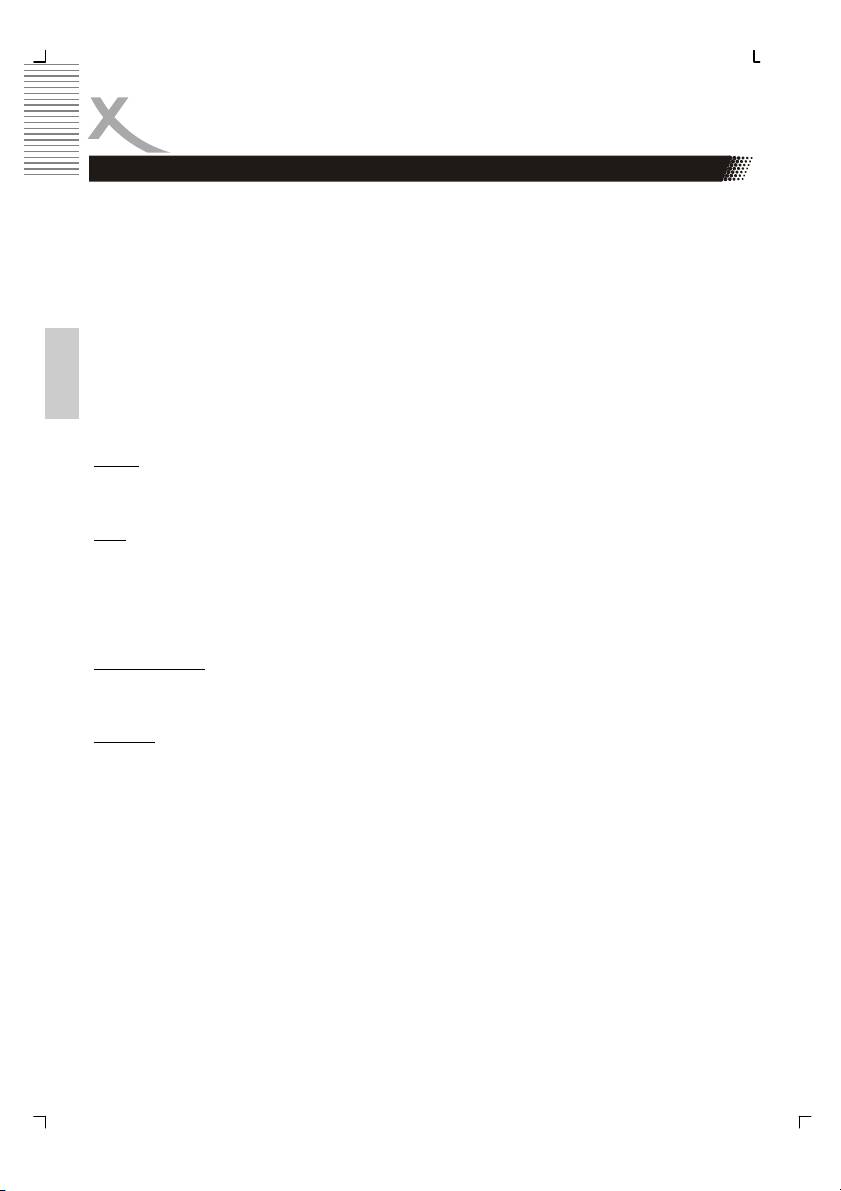
PLAYBACK
MPEG-1, MPEG-2 and MPEG-4 files
MPEG-4 disc compatibility with this player is limited as follows:
1. Available resolution size of the MPEG-4 file is under 720x576 (W x H) pixel.
2. The file name of the MPEG-4 subtitle is available by 10 characters.
3. If there is impossible code to express in the MPEG-4 file, it may be displayed as " _
"mark on the display.
4. If the number of the screen frame is over 30 per second, this unit may not operate
normally.
5. If the video and audio structure of recorded file is not interleaved, either video or
audio is outputted.
6. Playable MPEG-4 file ".avi ", ".mpg ", ".mpeg".
7. Different MPEG-4 codices are supported. There must be encoded with are MPEG-4
English
part 2 (MPEG-4 SP/ASP) standard.
Pause
If you press the PLAY/PAUSE button during the playback or slideshow, the playback
paused. If you want go ahead with the playback, than press the PLAY/PAUSE button again.
Stop
If you want to cancelled the playback, press the STOP button and the player makes a pre-
stop and appears a message on the screen. If you press again the STOP button, than the
player stops the playback completely and go back to the file browser.
If you press the MENU button during a slideshow, than you can go back directly into the file
browser without pressing two times the STOP button.
Audio language
If the MPEG-4 file includes two different audio tracks, than you can change the audio track
by pressing the AUDIO button.
Subtitles
You can display MPEG-4 subtitles during playback of the MPEG-4 video if the file name for
the subtitle is similiar to the video file name:
• Movie.avi
• Movie.ger.srt
• Movie.eng.srt
By pressing the SUBTITLE button you can switch to a second subtitle.
Note:
Following subtitle formats are supported: Sami (smi), Micro DVD (sub), Subrip (srt) and
Subviewer Version 2 (sub).
28
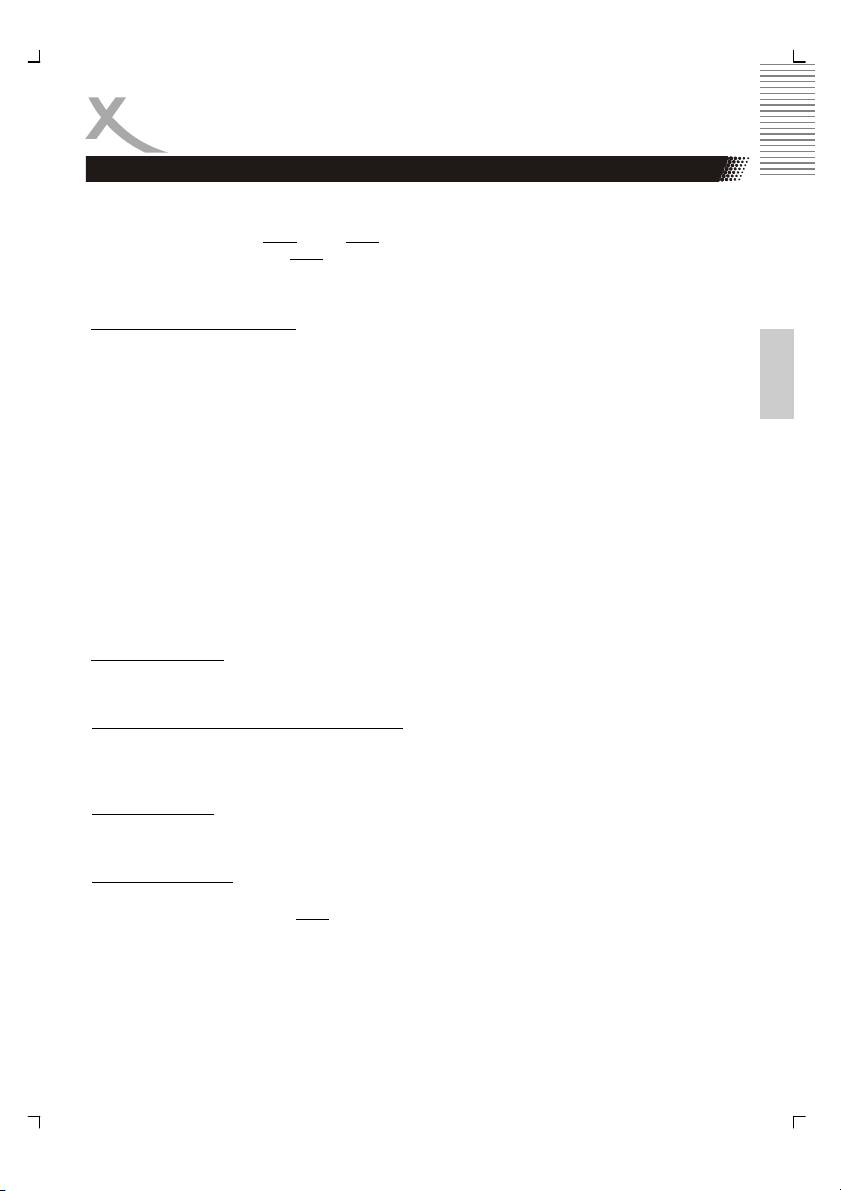
PLAYBACK
USB
If you want to playback pictures, music or video from USB storage, please insert the USB
flash storage into the USB jack on the front side of the player. Press the USB button and a
menu with the options “DVD
” and “USB” appears on the screen. Navigate with the buttons
UP or DOWN to the option “USB
” and press ENTER to activate the USB port.
The player shows after in the file browser the supported content on the screen.
Navigation in the file browser
English
• The player supports from USB only 8 characters by the filenames.
• Press UP or DOWN to select a folder or a file.
• Press ENTER or PLAY to view folder contents or start the video file.
• To see the next page in the file browser, please press the RIGHT or LEFT navigation
button. The player scrolls the next entries in the file browser.
• If you press the 10+ button on the remote control, than you can insert direct a number,
for example 99. After pressing the ENTER button, the player jumps to the 99th entry. If
you had switched the “File” and “Folder” view into a file list by pressing the PROG
button, than the 99th music track starts automatically.
• Press the PROG button and the player changes the “File” and “Folder” view into a
complete file list. All files which before was sorted into folders are now in a file list. To
cancel the file list view, press the PROG button again and the normal “File” and
“Folder” view appears on the screen.
Playback functions
The playback options are similar than the different files types from disc.
Supported formats from USB Flash Memory
You can playback from USB storage the same kind of contents as from disc. For example,
MPEG-4 videos, MPEG-1 and MPEG-2 videos, JPEG pictures and music files (compressed
music formats).
Supported Media
The DVD Player supports different types and different sizes of USB Flash Memories.
Security information
If you want disconnect the USB Flash Memory from the USB port, please press at first the
USB button and change to “DVD
”. If the loader is activ, than you can disconnect the Flash
memory.
Note:
If you disconnect the USB Flash Memory when the USB is active, than the USB Flash Mem-
ory could be damage.
29
Оглавление
- MPEG-4 DVD-Player with USB
- Inhaltsangabe
- SICHERHEITSHINWEISE
- Recycling Informationen
- Zubehör
- Schnellstartanleitung
- Bedienelemente
- Verbinden
- Fernbedienung
- Abspielen
- Einstellungen
- Fehlerbehebung
- Spezifikation
- Glossar
- Table of Content
- Safety Information
- Recycling Information
- Accessoires
- Quick Start Guide
- Control Elements
- Connection
- Remote Control
- PLAYBACK
- SETUP
- TROUBLESHOOTING
- Specification
- GLOSSARY
- TABLE DES MATIERES
- Recyclage Information
- INTRODUCTION
- GUIDE DE DÉMARRAGE RAPIDE
- INTERFACES ET COMMANDES
- CONNEXIONS
- TÉLÉCOMMANDE
- LECTURE
- CONFIGURATION
- CONFIGURATION
- DÉPANNAGE
- CARACTÉRISTIQUES
- GLOSSAIRE
- INFORMACIÓN DE SEGURIDAD
- Reciclaje
- Accesorios
- Guía de Comienzo Rápida
- ELEMENTOS DE CONTROL
- CONECTANDO
- TELECOMANDO
- SETUP
- Problemas
- XORO by MAS Elektronik AG

