Xerox Color 550-560-570 Printer avec Xerox FreeFlow Print Server-12924: Impression
Impression: Xerox Color 550-560-570 Printer avec Xerox FreeFlow Print Server-12924
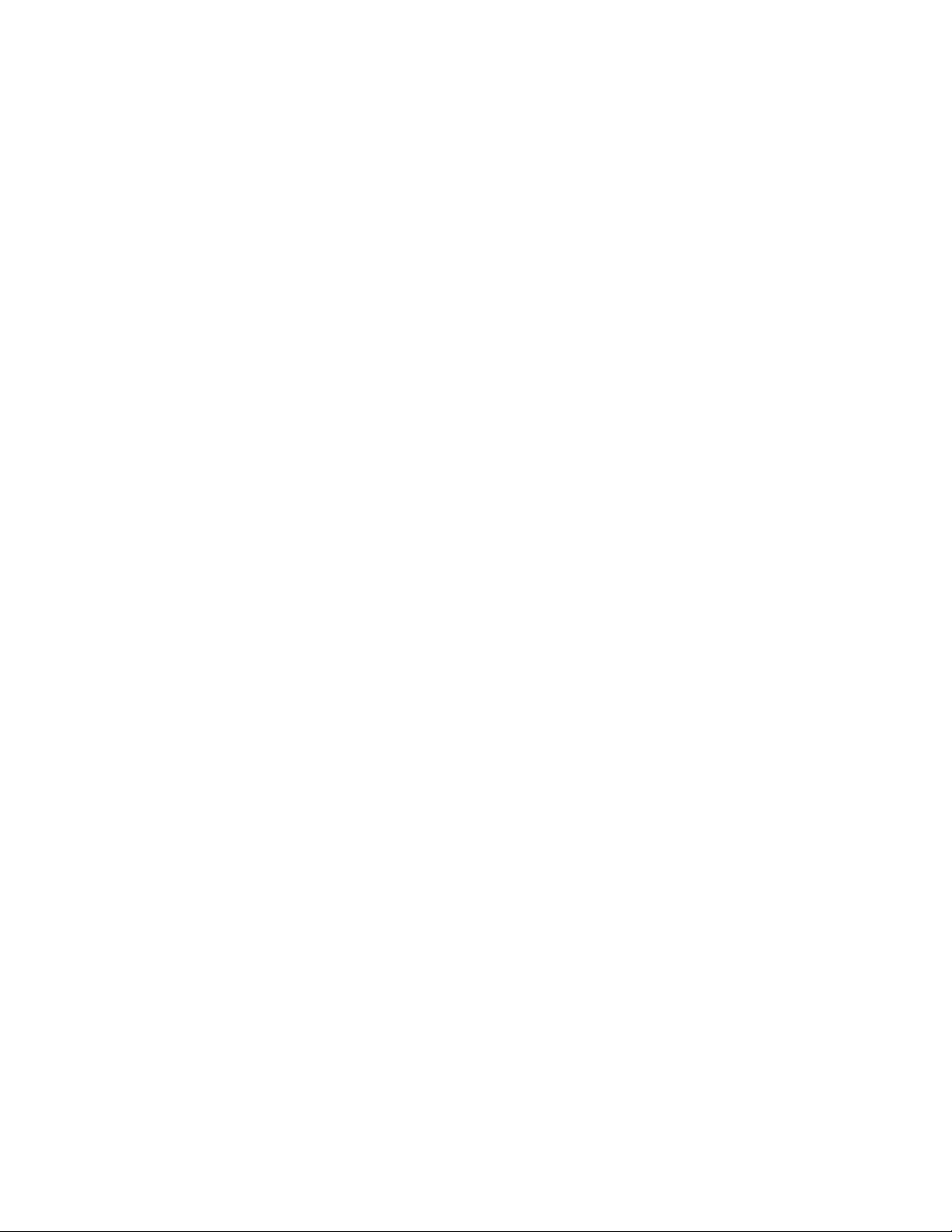
6
Impression
Ce chapitre comprend les sections suivantes :
• Présentation de la fonction d'impression
• Supports pris en charge
• Impression sur des supports spéciaux
• Sélection des options d'impression
• Pliage
Présentation de la fonction d'impression
1. Sélectionnez le support adéquat. Assurez-vous que le support que vous souhaitez
utiliser est chargé.
2. Chargez le support dans le magasin, puis spécifiez la taille, la couleur et le type à
l'aide de l'écran tactile de l'imprimante.
REMARQUE
Reportez-vous à la section Chargement des supports de ce guide.
3. Dans l'application, cliquez sur Fichier, puis sur Imprimer.
4. Sélectionnez votre imprimante dans la liste.
5. Accédez aux paramètres du pilote d'imprimante en sélectionnant Propriétés ou
Préférences sous Windows, ou Fonctionnalités Xerox sous Macintosh. Le titre du
bouton peut varier en fonction de votre application.
6. Modifiez les paramètres du pilote d'imprimante en fonction de vos besoins, puis
cliquez sur OK.
7. Cliquez sur Imprimer pour envoyer le travail à l'imprimante.
®
Imprimante Color 550/560/570
6-1Xerox
Guide de l'utilisateur

Impression
Supports pris en charge
L'imprimante est conçue pour être utilisée avec divers types de supports. Suivez les
consignes de cette section pour optimiser la qualité d'impression et éviter les incidents
papier. Pour obtenir les meilleurs résultats, utilisez les supports d'impression Xerox
indiqués pour l'imprimante.
Supports recommandés
Une liste complète des types de supports recommandés est disponible sur les sites
suivants :
• http://www.xerox.com/printer-supplies/paper-stock/enus.html. Sélectionnez Other
Production Products et sélectionnez le système de production approprié.
• http://www.xerox.co.uk/printer-supplies/printer-papers/engb.html. Sélectionnez votre
langue/pays, puis sélectionnez Colour Presses et le système de production approprié.
Commande de supports
Pour commander du papier ou des supports spéciaux, contactez votre revendeur local
ou rendez-vous sur : www.xerox.com/Supplies et sélectionnez l'imprimante 550_560_570.
ATTENTION
Les dommages provoqués par l'utilisation de papier ou de supports spéciaux non pris
en charge ne sont pas couverts par la garantie, le contrat de maintenance ou le
programme Total Satisfaction Guarantee (Garantie de satisfaction totale) Xerox. Le
programme Total Satisfaction Guarantee (Garantie de satisfaction totale) est disponible
aux États-Unis et au Canada. La couverture peut varier dans les autres pays. Veuillez
contacter votre représentant local pour plus d'informations.
Instructions générales sur le chargement de supports
Suivez les instructions ci-après lors du chargement du papier et autres supports dans les
magasins :
• Aérez le papier avant de le charger dans le magasin.
• Évitez de surcharger les magasins. Ne chargez pas de papier au-dessus du repère de
remplissage maximal dans le magasin.
• Réglez les guides papier en fonction du format de papier.
• N'imprimez pas sur des feuilles d'étiquettes incomplètes (étiquettes manquantes).
• Utilisez uniquement des enveloppes en papier. Imprimez sur une seule face des
enveloppes (mode recto). Utilisez le magasin 5 pour imprimer les enveloppes et réglez
Type de support sur Épais 2.
®
Xerox
Imprimante Color 550/560/5706-2
Guide de l'utilisateur

Impression
• Après avoir rempli un magasin, assurez-vous que le type de support correct est
sélectionné sur l'écran tactile de l'imprimante.
Supports pouvant endommager l'imprimante
L'imprimante est conçue pour prendre en charge une large gamme de papiers et supports.
Néanmoins, certains supports peuvent être à l'origine d'une mauvaise qualité
d'impression, d'une augmentation de la fréquence des incidents papier ou d'un dommage
sur l'imprimante.
N'utilisez pas les supports suivants :
• Supports rugueux ou poreux
• Papier jet d'encre
• Papier ayant été photocopié
• Papier ayant été plié ou froissé
• Papier avec découpes ou perforations
• Papier agrafé
• Enveloppes à fenêtre, à fermoir métallique, à joints latéraux ou à bande autocollante
• Enveloppes matelassées
• Supports plastiques
Instructions de stockage du papier
Les conditions de stockage du papier et d'autres supports contribuent à l'optimisation
de la qualité d'impression.
• Stockez le papier dans des locaux sombres, frais et relativement secs. La plupart des
papiers sont susceptibles d'être endommagés par les ultraviolets et les rayonnements
visibles. Les rayons UV, émis par le soleil et les tubes fluorescents, nuisent
particulièrement au papier.
• L'intensité de la lumière visible et la longueur d'exposition du papier doivent être
réduites le plus possible.
• Maintenez une température et une humidité relative constantes.
• Évitez d'entreposer le papier dans des greniers, des cuisines, des garages et des
sous-sols. Ces espaces sont susceptibles de présenter une humidité plus importante.
• Entreposez le papier à plat, sur des étagères, dans des cartons ou des placards.
• Évitez de consommer de la nourriture ou des boissons dans les locaux où le papier
est stocké ou manipulé.
• N'ouvrez pas les rames de papier avant d'être prêt à procéder au chargement dans
l'imprimante. Stockez le papier dans son emballage d'origine. En principe, l'emballage
est doublé d'un film interne protégeant le papier contre l'excès ou le manque
d'humidité.
• Certains supports spéciaux sont emballés dans des sacs en plastique refermables.
Conservez les supports dans leur emballage d'origine jusqu'à ce que vous en ayez
®
Imprimante Color 550/560/570
6-3Xerox
Guide de l'utilisateur

Impression
besoin. Réinsérez les supports inutilisés dans leur emballage et refermez ce dernier
pour assurer le stockage dans de bonnes conditions.
Impression/copie sur des étiquettes
Les étiquettes peuvent être placées dans les magasins 1, 2, 3, 4 et 5 (départ manuel).
Pour commander du papier ou des supports spéciaux, contactez votre revendeur local
ou rendez-vous sur le site Web des consommables Xerox :
www.xerox.com/office/550_560_570DCPsupplies.
Instructions
• Évitez de stocker le papier trop longtemps. Un stockage prolongé dans des conditions
extrêmes peut provoquer la déformation des étiquettes et des incidents papier dans
l'imprimante.
• Utilisez des étiquettes conçues pour l'impression laser.
• N’utilisez pas d’étiquettes vinyle.
• N'utilisez pas d'étiquettes gommées.
• Imprimez sur une seule face des feuilles d'étiquettes.
• N'utilisez pas de feuilles d'étiquettes incomplètes car cela pourrait endommager
l'imprimante.
• Conservez les étiquettes inutilisées à plat dans leur carton d’emballage. Conservez
les feuilles d’étiquettes dans l’emballage d’origine jusqu’à utilisation. Remettez les
feuilles d’étiquettes inutilisées dans l’emballage d’origine et refermez celui-ci.
• Évitez de stocker les étiquettes dans des conditions extrêmes de sécheresse, d'humidité
ou de température. Le stockage dans des conditions extrêmes peut provoquer un
incident papier dans l'imprimante ou entraîner des problèmes de qualité d'impression.
Procédure
1. Chargez des étiquettes dans le magasin voulu.
2. Dans le pilote d'imprimante, exécutez l'une des actions suivantes :
- Sélectionnez le type de support Étiquettes.
- Sélectionnez comme source de papier le magasin contenant les étiquettes.
Impression/copie sur du papier glacé
Le papier glacé peut être placé dans les magasins 1, 2, 3, 4 et 5 (départ manuel).
®
Xerox
Imprimante Color 550/560/5706-4
Guide de l'utilisateur
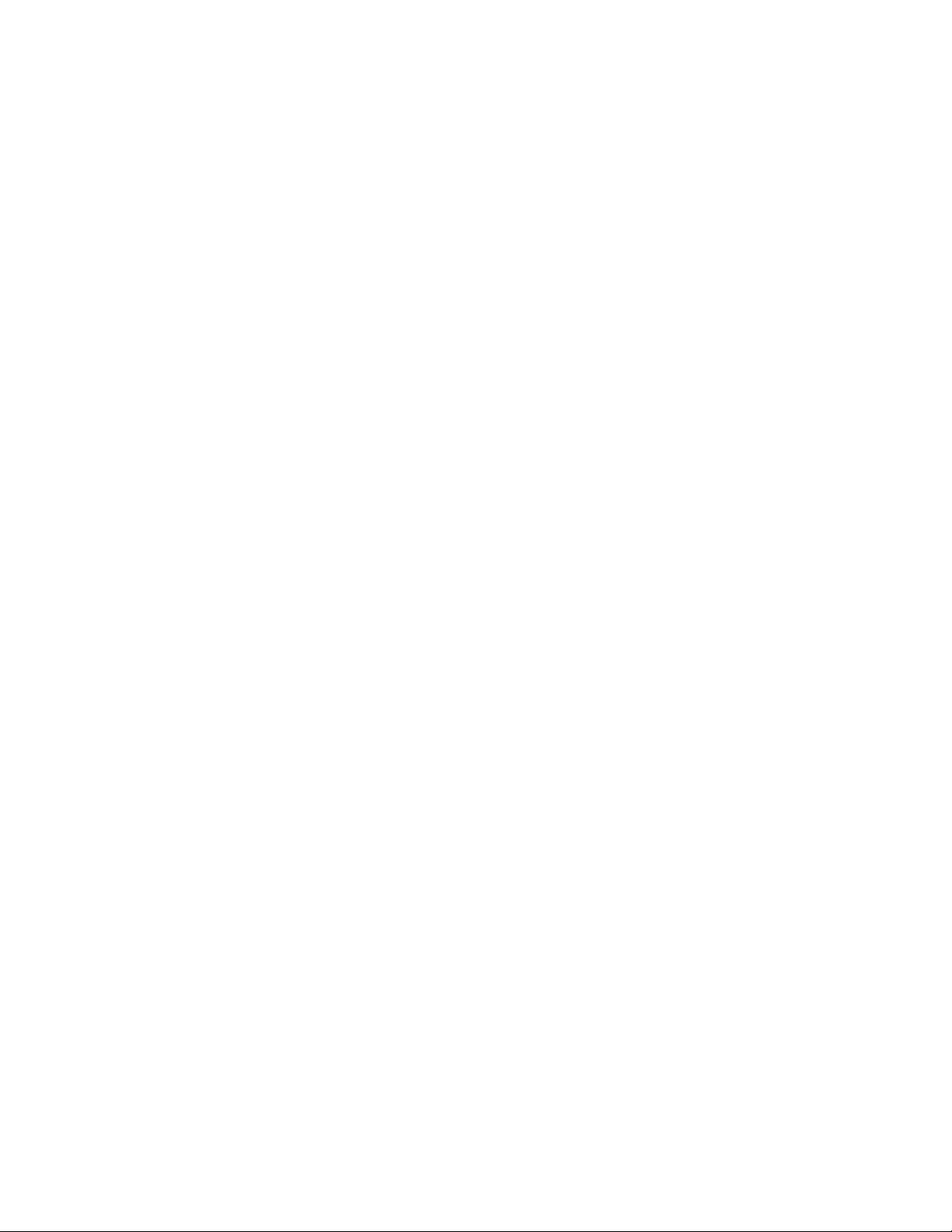
Impression
Pour commander du papier ou des supports spéciaux, contactez votre revendeur local
ou rendez-vous sur le site Web des consommables Xerox correspondant à votre
imprimante : www.xerox.com/office/550_560_570DCPsupplies.
Instructions
• N'ouvrez pas les paquets de papier glacé avant d'être prêt à procéder au chargement
dans l'imprimante.
• Stockez le papier à l'épreuve des intempéries à plat dans l'emballage d'origine.
• Retirez tout le papier du magasin avant de charger le papier glacé.
• Chargez uniquement la quantité de papier glacé que vous envisagez d'utiliser et
retirez le papier inutilisé du magasin à l'issue de l'impression. Réinsérez le papier
inutilisé dans l'emballage d'origine et refermez ce dernier.
• Évitez de stocker le papier trop longtemps. Un stockage prolongé dans des conditions
extrêmes peut provoquer la déformation du papier glacé et des incidents papier dans
l'imprimante.
Procédure
1. Chargez le papier dans le magasin voulu.
2. Dans le pilote d'imprimante, exécutez l'une des actions suivantes :
- Réglez le type de support sur Couchage glacé.
- Sélectionnez comme source de papier le magasin contenant le papier glacé.
Sélection des options d'impression
Les options d'impression se règlent dans les Options d'impression sous Windows et dans
les Fonctions Xerox sous Macintosh. Les options d'impression comportent des paramètres
permettant de définir l'impression recto verso, la mise en page et la qualité d'impression.
Options d'impression sous Windows
Le tableau suivant répertorie les options d'impression, classées par onglets, accessibles
dans la fenêtre Options d'impression.
®
Imprimante Color 550/560/570
6-5Xerox
Guide de l'utilisateur
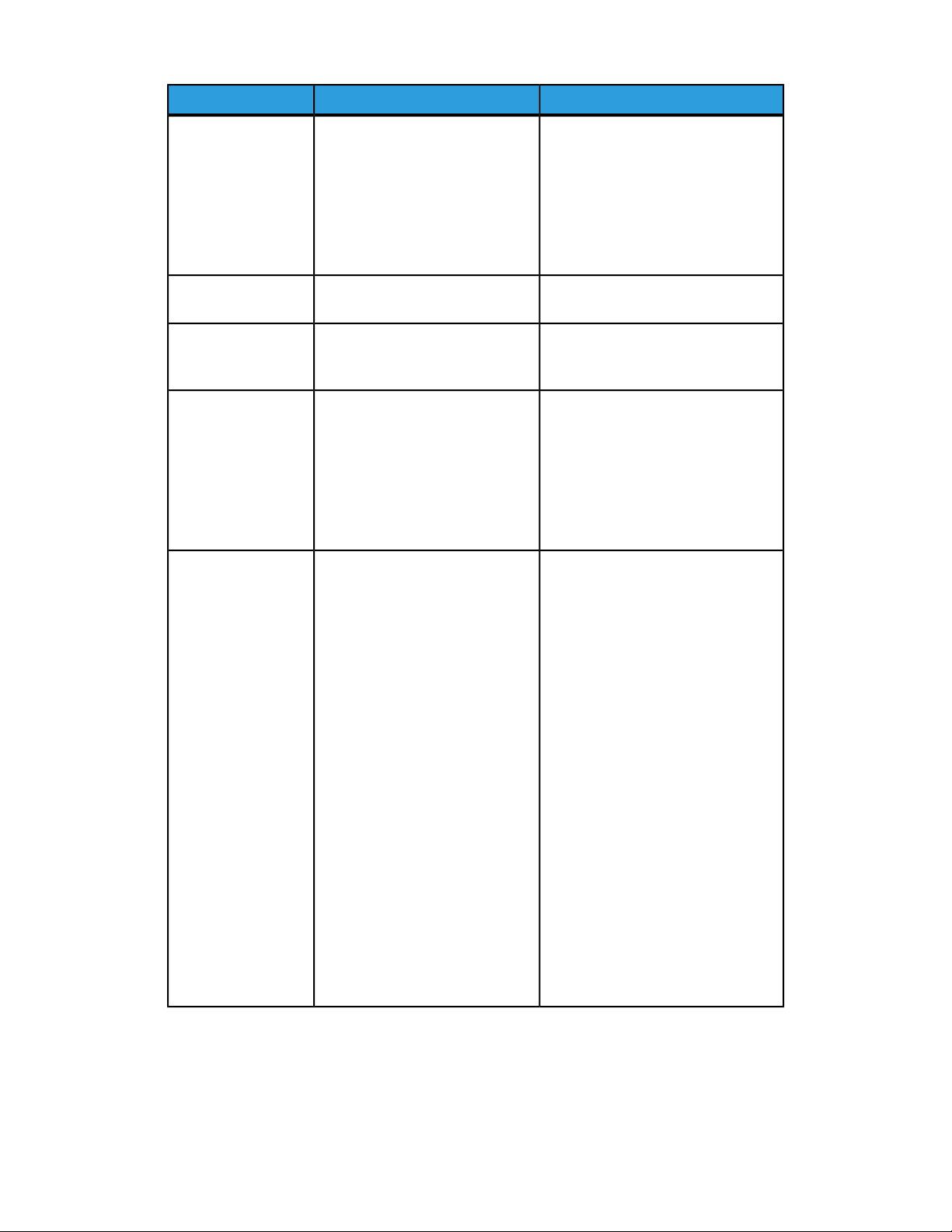
Impression
Options d'impression PostScript Options d'impression PCL 6Onglet
Support/Réception
Type de travail
Type de travail
Format support, Couleur du sup-
Format support, Couleur du support,
port, Type de support
Type de support
Sélection du magasin
Sélection du magasin
Impression recto verso
Impression recto verso
Finition
Finition
Qualité d'impression
Qualité d'impression
Destination
Destination
Pages spéciales
Couvertures, Insertions, Pages
Couvertures, Insertions, Pages spé-
spéciales
ciales
Options couleur (Cor-
Couleur automatique
Couleur automatique
rection des couleurs)
Noir et blanc (conversion)
Noir et blanc (conversion)
Paramètres couleur
Paramètres couleur
Prés./Filigrane
Pages par feuille (N en 1)
Pages par feuille (N en 1)
Format cahier
Format cahier
Format papier cahier
Format papier cahier
Marges
Marges
Orientation
Orientation
Mode d'impression
Mode d'impression
Bordures
Bordures
Filigrane
Filigrane
Avancé
Support/Réception et Options
Support/Réception et Options image
image
• Copies
• Copies
• Assemblage
• Assemblage
• Page de garde
• Page de garde
• Décalage des jeux
• Décalage des jeux
• Bord d'attaque départ manuel
• Bord d'attaque départ manuel
• Réduction/Agrandissement
• Réduction/Agrandissement
• Mode brouillon
• Mode brouillon
• Niveau de brillance
• Niveau de brillance
• Image miroir
• Fonctionnalités d'impression
• Émulation PostScript
avancées : Substitution des
• Format cahier
polices TrueType, Télécharge-
• Ordre des images
ment des polices TrueType
• Fonctionnalités d'impression
avancées : Substitution des po-
lices TrueType, Téléchargement
des polices TrueType, Options de
sortie PostScript, Niveau de lan-
gage PostScript, Balise d'erreur
PostScript
Une aide est disponible dans tous les onglets. Pour plus d'informations sur les options
du pilote d'imprimante Windows, cliquez sur le bouton Aide dans l'angle inférieur gauche
de n'importe quel onglet de la fenêtre Propriétés ou Options d'impression.
®
Xerox
Imprimante Color 550/560/5706-6
Guide de l'utilisateur

Impression
Définition des options d'impression par défaut sous Windows
Lorsque vous procédez à une impression à partir d'une application logicielle quelle qu'elle
soit, l'imprimante utilise les paramètres du travail d'impression spécifiés dans la fenêtre
Options d'impression. Vous pouvez indiquer vos options d'impression les plus couramment
utilisées et les enregistrer, de manière à ne pas avoir à les modifier lors de chaque
impression.
Pour modifier les Options d'impression :
1. Cliquez sur le bouton Démarrer de Windows, sélectionnez Paramètres, puis cliquez
sur Imprimantes et télécopieurs.
2. Dans la fenêtre Imprimantes et télécopieurs, cliquez avec le bouton droit de la
souris sur l'icône de votre imprimante, puis cliquez sur Options d'impression.
3. Cliquez sur les onglets de la fenêtre qui s'affiche, sélectionnez les paramètres requis,
puis cliquez sur OK.
REMARQUE
Pour plus d'informations sur les options d'impression Windows, cliquez sur le bouton
Aide dans l'angle inférieur gauche de n'importe quel onglet de la fenêtre Options
d'impression.
Sélection des options d'impression pour un travail individuel sous
Windows
Pour utiliser des options d'impression spécifiques pour un travail unique, modifiez les
options d'impression avant l'envoi du travail à l'imprimante. Ces paramètres remplacent
les options d'impression par défaut pour le travail en cours uniquement.
1. Une fois le document ouvert dans votre application, cliquez sur Fichier, puis sur
Imprimer.
2. Sélectionnez l'imprimante, puis cliquez sur Propriétés pour ouvrir la fenêtre des
propriétés. Cliquez sur les onglets de la fenêtre Propriétés, puis sélectionnez les
paramètres requis.
3. Cliquez sur OK pour enregistrer et fermer la fenêtre des propriétés.
4. Imprimez le travail.
Enregistrement d'un ensemble d'options d'impression
fréquemment utilisées sous Windows
Vous pouvez définir et enregistrer un ensemble d'options d'impression de manière à
pouvoir l'appliquer rapidement lors de travaux d'impression ultérieurs.
Pour enregistrer un ensemble d'options d'impression :
1. Une fois le document ouvert dans votre application, cliquez sur Fichier, puis sur
Imprimer.
®
Imprimante Color 550/560/570
6-7Xerox
Guide de l'utilisateur

Impression
2. Sélectionnez l'imprimante, puis cliquez sur Propriétés. Cliquez sur les onglets de la
fenêtre Propriétés, puis sélectionnez les paramètres requis.
3. Cliquez sur Paramètres enregistrés en bas de la fenêtre des propriétés, puis sur
Enregistrer sous.
4. Entrez un nom pour l'ensemble d'options d'impression, puis cliquez sur OK.
L'ensemble d'options est enregistré et s'affiche dans la liste. Pour procéder à une
impression en utilisant ces options, il vous suffit de choisir cet ensemble dans la liste.
Sélection des options de finition sous Windows
Si votre imprimante est équipée d'un module de finition, les options de finition sont
sélectionnées dans le pilote d'imprimante.
Pour sélectionner des options de finition dans le pilote d'imprimante :
1. Cliquez sur l'onglet Support/Réception.
2. Cliquez sur la flèche à droite de la section Finition, puis sur les options de finition
voulues.
Options d'impression sous Macintosh
Le tableau suivant répertorie les options d'impression, classées par listes déroulantes,
de la boîte de dialogue d'impression Fonctions Xerox.
Options d'impressionMenu
Support/Réception
Pages spéciales/Mise en page/Filigrane/Options couleur/Options
avancées
• Ajouter des couvertures
• Ajouter des insertions
• Ajouter des pages spéciales
• Format cahier
• Bordures
• Options cahier
• Filigrane
• Automatique
• Noir et blanc
• Ordre des images cahier
• Page de garde
• Demander le décalage des jeux
• Image miroir
• Optimisation de l'impression
®
Xerox
Imprimante Color 550/560/5706-8
Guide de l'utilisateur
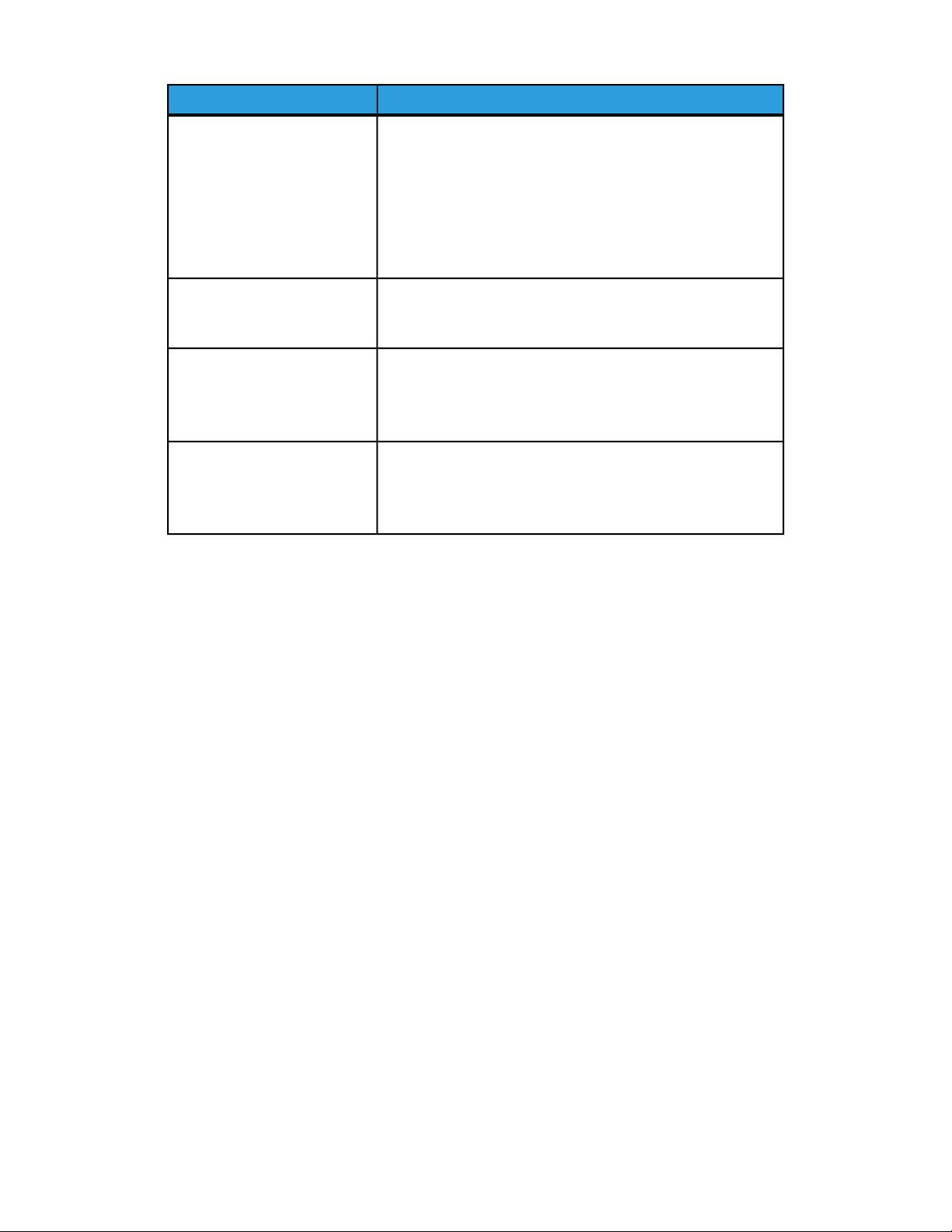
Impression
Options d'impressionMenu
Type de travail
• Standard
• Impression protégée
• Jeu épreuve
• Impression différée
• Travail enregistré
• Fax
Papier
• Autre couleur
• Autre type
Mode d'impression
• Recto
• Impression recto verso
• Recto verso, reliure petit côté
Qualité d'impression
• Haute résolution
• Haute qualité
• Vitesse élevée
Une aide est disponible dans tous les menus. Pour plus d'informations sur les options
de pilote d'imprimante Macintosh, cliquez sur le bouton Aide dans le coin inférieur
gauche de la boîte de dialogue d'impression.
Sélection des options pour un travail individuel sous Macintosh
Pour utiliser des options d'impression spécifiques pour un travail unique, modifiez les
paramètres avant l'envoi du travail à l'imprimante.
1. Une fois le document ouvert dans votre application, cliquez sur Fichier, puis sur
Imprimer.
2. Sélectionnez votre imprimante dans la liste.
3. Dans le menu Copies et pages, sélectionnez Fonctionnalités Xerox.
4. Sélectionnez les options d'impression voulues dans les listes déroulantes.
5. Cliquez sur Imprimer pour imprimer le travail.
Enregistrement d'un ensemble d'options d'impression
fréquemment utilisées sous Macintosh
Vous pouvez définir et enregistrer un ensemble d'options de manière à pouvoir l'appliquer
rapidement lors de travaux d'impression ultérieurs.
Pour enregistrer un ensemble d'options d'impression :
®
Imprimante Color 550/560/570
6-9Xerox
Guide de l'utilisateur
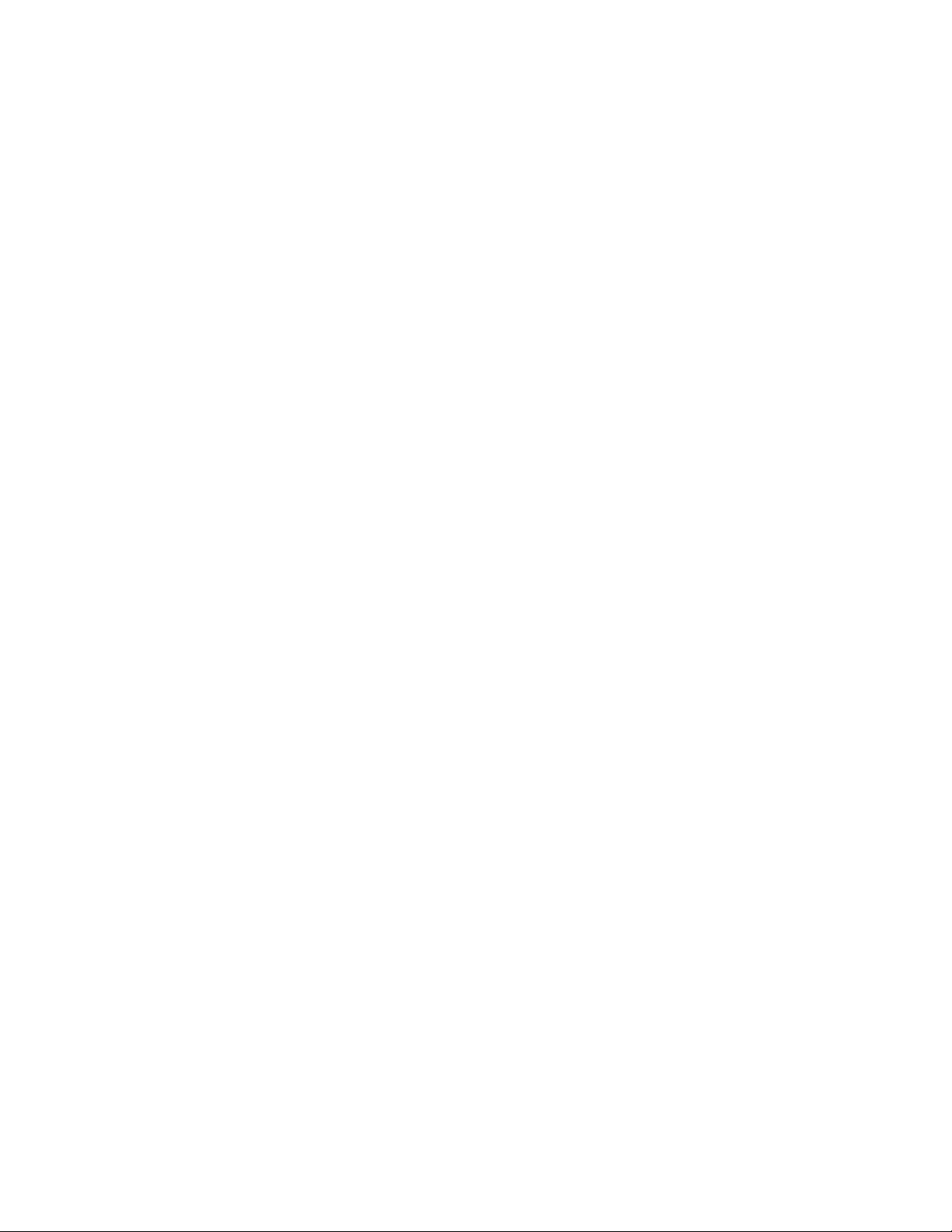
Impression
1. Une fois le document ouvert dans votre application, cliquez sur Fichier, puis sur
Imprimer.
2. Sélectionnez votre imprimante dans la liste.
3. Sélectionnez les options d'impression voulues dans les listes déroulantes du menu
Impression.
4. Cliquez sur le menu Préréglages, puis sur Enregistrer sous.
5. Entrez le nom à attribuer à l'ensemble d'options d'impression, puis cliquez sur OK.
6. L'ensemble d'options est enregistré et s'affiche dans la liste Préréglages. Pour
procéder à une impression en utilisant ces options, il vous suffit de choisir cet
ensemble dans la liste.
Sélection des options de finition sous Macintosh
Si votre imprimante est équipée d'un module de finition approprié, les options de finition
telles que l'agrafage et le rainage sont sélectionnées dans le pilote d'imprimante.
Pour sélectionner des options de finition dans le pilote d'imprimante Macintosh :
1. Dans le pilote d'imprimante, cliquez sur le menu Copies et pages, puis sélectionnez
Fonctionnalités Xerox.
2. Dans la boîte de dialogue Support/Réception, cliquez sur la flèche à droite de la
section Finition, puis sélectionnez les options de finition voulues.
Impression recto verso (sur les deux faces
des feuilles)
Types de support pour l'impression recto verso automatique
L'imprimante peut imprimer automatiquement un document recto verso sur les supports
pris en charge. Avant d'imprimer un document recto verso, assurez-vous que le type et
le grammage du papier sont bien pris en charge. Les grammages compris entre 60 g/m²
et 150 g/m² sont acceptés pour l'impression recto verso automatique.
Les types de papier suivants sont pris en charge pour l'impression recto verso
automatique :
• Standard
• Papier à en-tête
• Épais
• Recyclé
• Papier à lettre commercial (Bond)
• Préimprimé
• Brillant
®
Xerox
Imprimante Color 550/560/5706-10
Guide de l'utilisateur
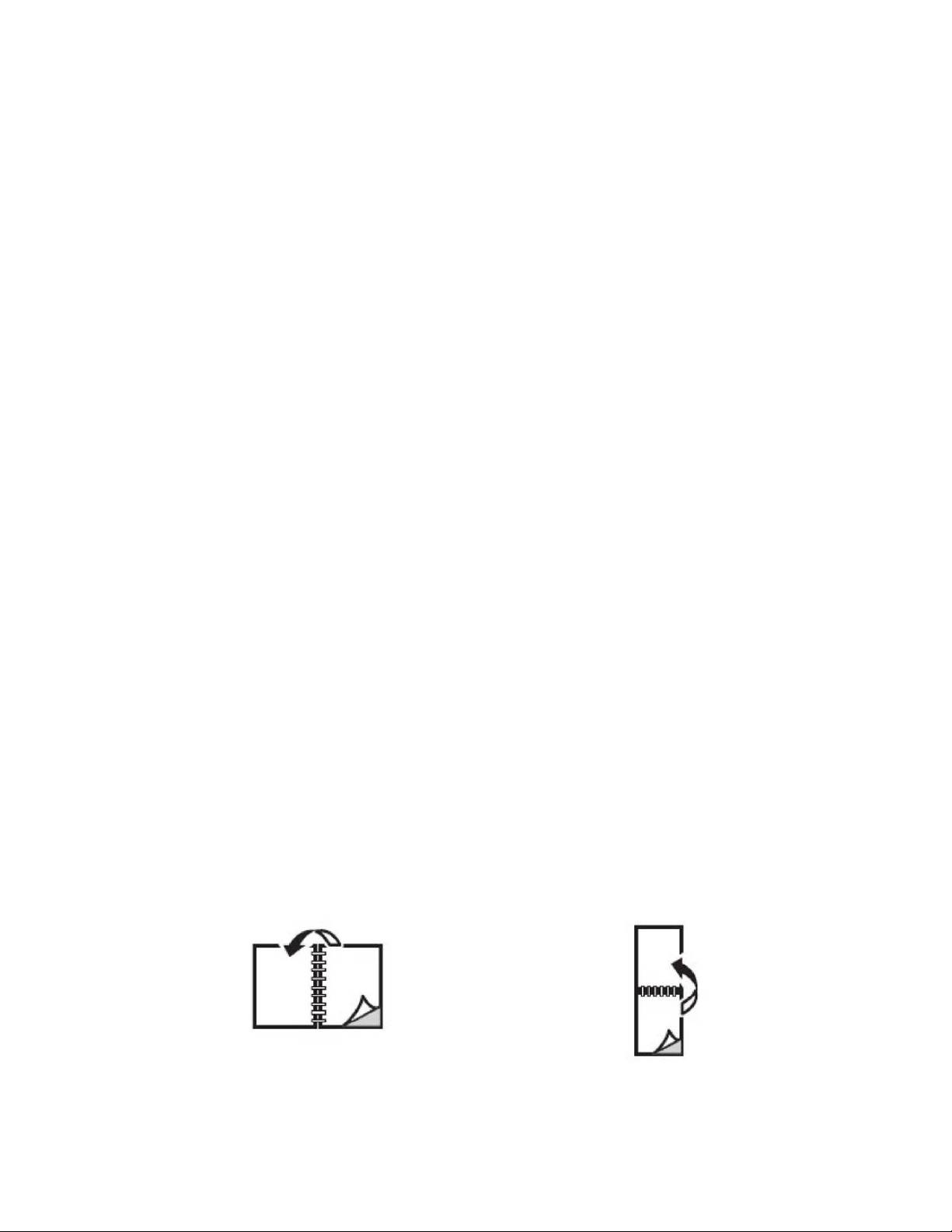
Impression
• Perforé
Par contre, les papiers et supports suivants ne peuvent pas être utilisés en mode
d'impression recto verso :
• Verso (papier déjà imprimé au laser ou copié)
• Enveloppes
• Étiquettes
• Tout support spécial prédécoupé, tel que les cartes de visite
• Très épais
• Glacé épais
Pour plus d'informations, reportez-vous à la section Supports recommandés.
Impression d'un document recto verso
Les options d'impression recto verso automatique sont définies dans le pilote
d'imprimante. Les paramètres d'orientation portrait ou paysage de l'application sont
utilisés.
Windows
1. Cliquez sur l'onglet Support/Réception.
2. Sous Mode d'impression, cliquez sur Recto verso ou Recto verso, reliure petit côté.
Macintosh
1. Dans la boîte de dialogue Imprimer, cliquez sur Fonctionnalités Xerox.
2. Sous Mode d'impression, cliquez sur Recto verso ou Recto verso, reliure petit côté.
Options de mise en page recto verso
Vous pouvez spécifier la mise en page d'impression recto verso, qui détermine la façon
dont les pages imprimées se feuillettent. Ces paramètres prévalent sur les paramètres
d'orientation de page de l'application.
Pour Portrait :
Impression recto verso / Recto verso, reliure petit côté
®
Imprimante Color 550/560/570
6-11Xerox
Guide de l'utilisateur
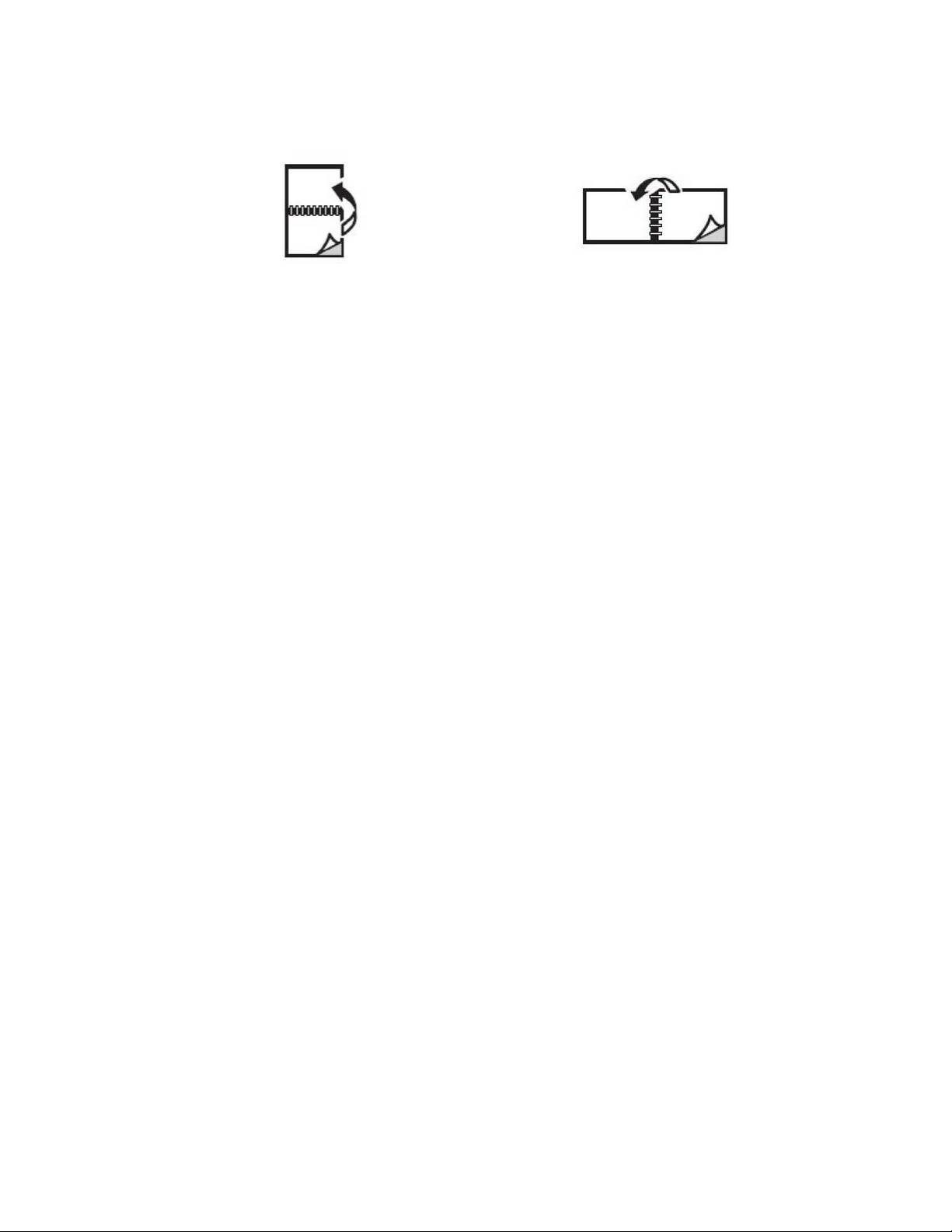
Impression
Pour Paysage :
Impression recto verso / Recto verso, reliure petit côté
Windows
1. Dans le pilote d'imprimante, cliquez sur l'onglet Prés./Filigrane.
2. Sous Options de mise en page, cliquez sur Portrait, Paysage ou Paysage inversé.
3. Sous Options de mise en page, cliquez sur Recto verso ou sur Recto verso, reliure
petit côté.
4. Cliquez sur OK.
Macintosh
1. Dans l'application, cliquez sur l'orientation de page Portrait, Paysage ou Paysage
inversé.
2. Dans la boîte de dialogue Imprimer, sélectionnez Fonctionnalités Xerox dans le
menu Copies et pages.
3. Cliquez sur Recto verso ou sur Recto verso, reliure petit côté.
Sélection du papier à utiliser
Lorsque vous envoyez un travail d'impression à l'imprimante, vous pouvez soit laisser le
soin à celle-ci de sélectionner automatiquement le papier à utiliser selon le format de
document et le type et la couleur de papier définis, soit sélectionner vous-même un
magasin particulier contenant le papier voulu.
Windows
1. Dans le pilote d'imprimante, cliquez sur l'onglet Support/Réception.
2. Pour choisir un format de papier, cliquez sur la flèche en regard du champ Support,
puis sélectionnez Autre format. Dans la fenêtre Format support, sélectionnez le
format voulu dans le menu Format support de sortie, puis cliquez sur OK.
3. Pour modifier la couleur du papier, cliquez sur la flèche en regard du champ Support,
puis sélectionnez la couleur de papier dans le menu Autre couleur.
4. Pour modifier le type de papier, cliquez sur la flèche en regard du champ Support,
puis sélectionnez le type de papier dans le menu Autre type.
®
Xerox
Imprimante Color 550/560/5706-12
Guide de l'utilisateur
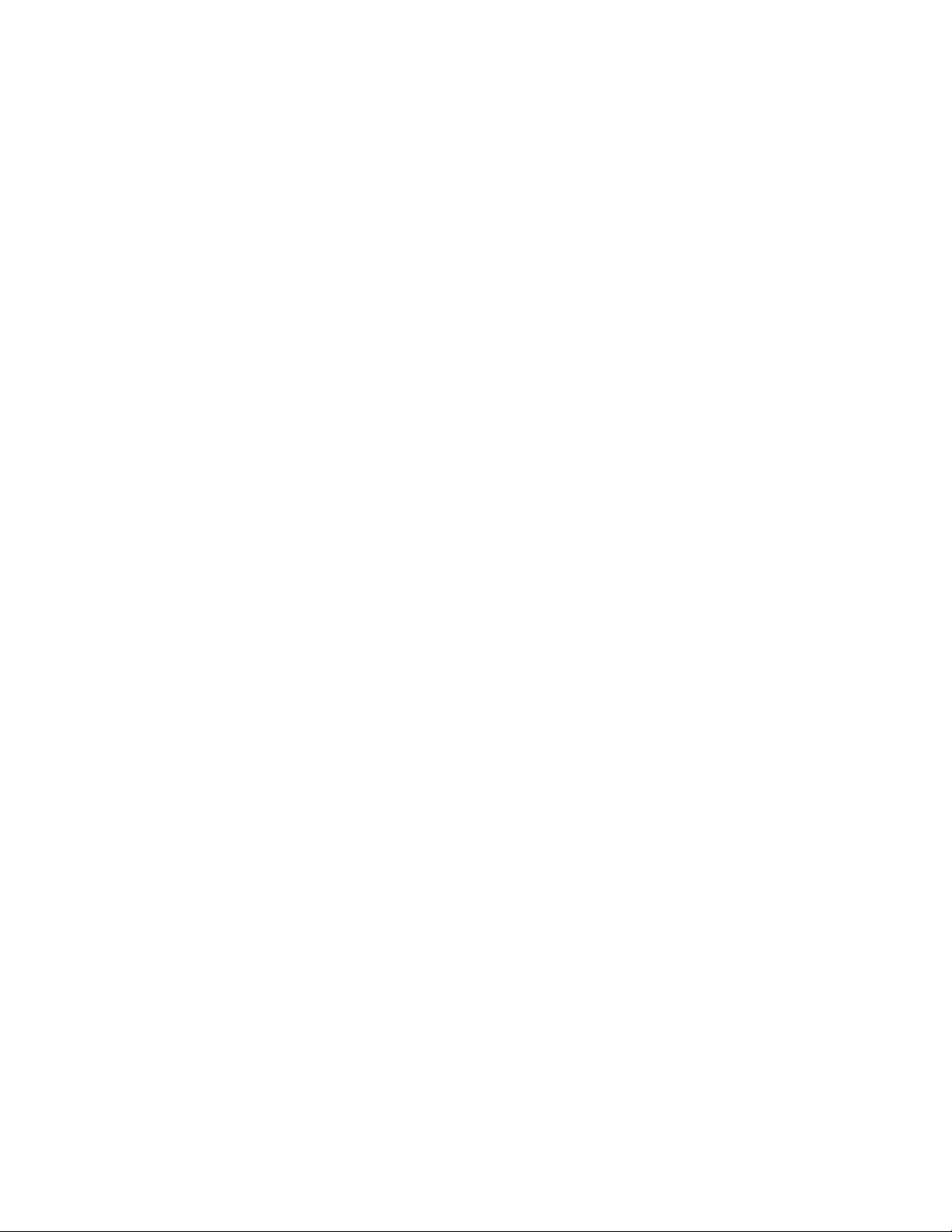
Impression
5. Pour spécifier un magasin, cliquez sur la flèche en regard du champ Support, puis
sélectionnez le magasin dans le menu Sélection par magasin.
Macintosh
1. Dans la boîte de dialogue Imprimer, cliquez sur le menu Copies et pages, puis sur
Alimentation.
2. Dans la liste déroulante Toutes les pages de, cliquez sur Sélection automatique
afin de sélectionner le papier en fonction de vos paramètres d'application, ou
spécifiez le magasin de votre choix.
Impression de plusieurs pages sur une
feuille (N pages par feuille)
Lors de l'impression d'un document de plusieurs pages, vous pouvez imprimer plusieurs
pages sur une même feuille de papier. Imprimez 1, 2, 4, 6, 9 ou 16 pages par feuille.
Windows
1. Dans le pilote d'imprimante, cliquez sur l'onglet Prés./Filigrane.
2. Cliquez sur Pages par feuille (N en 1).
3. Cliquez sur le bouton correspondant au nombre de pages à imprimer sur chaque
face de la feuille.
4. Cliquez sur OK.
Macintosh
1. Dans la boîte de dialogue Imprimer, cliquez sur le menu Copies et pages, puis sur
Mise en page.
2. Sélectionnez le nombre de Pages par feuille et l'Orientation.
Impression de cahiers
L'impression recto verso permet d'imprimer un document sous forme de cahier. Vous
pouvez créer des cahiers à partir de tout format de papier pris en charge dans le cadre
de l'impression recto verso. Le pilote réduit automatiquement chaque page et imprime
quatre images de page par feuille (deux sur chaque face). Les pages sont imprimées
dans l'ordre, ce qui permet de les plier et de les agrafer de façon à créer le cahier.
®
Imprimante Color 550/560/570
6-13Xerox
Guide de l'utilisateur

Impression
REMARQUE
Les cahiers peuvent être créés à partir de supports A4 (210 x 297 mm) / 8,5 x 11 pouces
et A3 (297 x 420 mm) / 11 x 17 pouces.
Lorsque vous imprimez des cahiers à l'aide du pilote Windows PostScript ou du pilote
Macintosh, vous pouvez spécifier le blanc de couture et le glissement.
• Blanc de couture : permet de spécifier la distance horizontale (en points) entre les
images de page. Un point représente 0,35 mm (1/72e de pouce).
• Glissement : spécifie de combien de points décaler les images de la page vers
l'extérieur (en dixièmes de point), ce qui permet de compenser l'épaisseur du papier
plié. Autrement, les images seraient légèrement décalées vers l'extérieur lors du pliage
des pages. Vous pouvez sélectionner une valeur comprise entre 0 et 1 point.
Sélection de l'impression de cahiers avec des options de
pliage/brochage
Windows
1. Dans le pilote d'imprimante, cliquez sur l'onglet Support/Réception, cliquez sur la
flèche à droite de Finition, puis cliquez sur Création cahier.
2. Dans la fenêtre Création cahier, sous Finition cahier, effectuez l'une des opérations
suivantes :
• Cliquez sur Aucune : les impressions ne sont ni pliées ni agrafées.
• Cliquez sur Rainage cahier : pliage en deux, cinq feuilles maximum.
• Cliquez sur Rainage et agrafage cahier : pliage en deux et agrafage à cheval,
15 feuilles maximum.
3. Sous Mise en page cahier, effectuez l'une des opérations suivantes :
• Si votre document est préformaté en tant que cahier, cliquez sur Aucune.
• Pour que les pages soient agencées de manière à former un cahier, cliquez sur
Mise en page cahier. Au besoin, cliquez sur Imprimer des bordures.
®
Xerox
Imprimante Color 550/560/5706-14
Guide de l'utilisateur
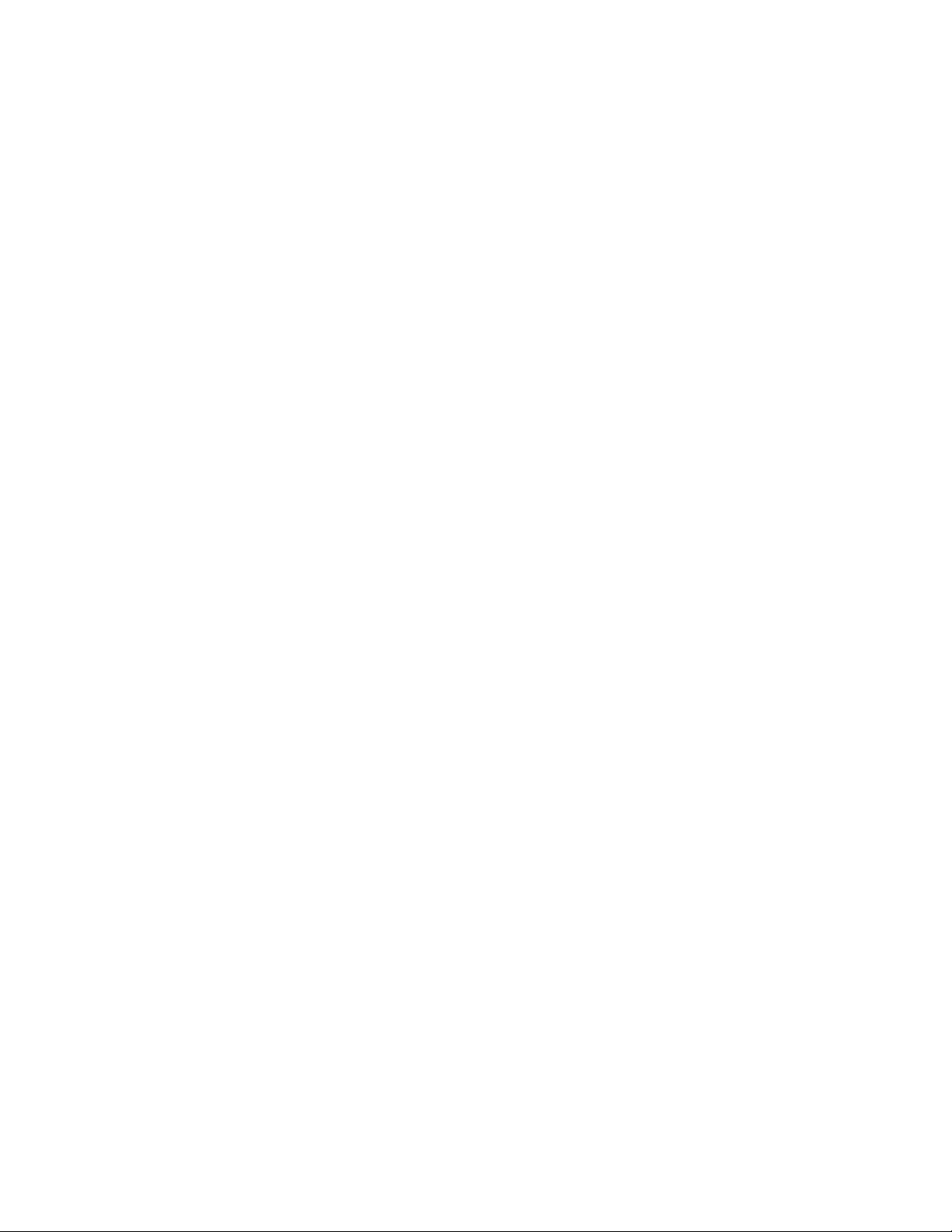
Impression
4. Le format papier est sélectionné automatiquement. Pour définir le format papier
manuellement, sous Format papier cahier, désactivez la case à cocher Sélection
automatique, cliquez sur la flèche pointant vers le bas, puis cliquez sur le format
papier voulu.
5. Dans le pilote PostScript, les valeurs de blanc de couture et de glissement sont
définies automatiquement. Pour spécifier des valeurs manuellement, cliquez sur les
flèches Blanc de couture et Glissement.
6. Cliquez sur OK.
Macintosh
1. Dans la boîte de dialogue Imprimer, cliquez sur Copies et pages, sur Fonctions
Xerox, puis sur Support/Réception.
2. Cliquez sur la flèche située à droite de Finition et sélectionnez Création cahier.
3. Dans la boîte de dialogue Création cahier, effectuez l'une des opérations suivantes
sous Finition cahier :
• Cliquez sur Aucune : les impressions ne sont ni pliées ni agrafées.
• Cliquez sur Rainage cahier : pliage en deux, cinq feuilles maximum.
• Cliquez sur Rainage et agrafage cahier : pliage en deux et agrafage à cheval,
15 feuilles maximum.
4. Sous Mise en page cahier, effectuez l'une des opérations suivantes :
• Si votre document est préformaté en tant que cahier, cliquez sur Aucune.
• Pour que les pages soient agencées de manière à former un cahier, cliquez sur
Mise en page cahier. Au besoin, cliquez sur Imprimer des bordures.
5. Le format papier est sélectionné automatiquement. Pour définir le format papier
manuellement, cliquez sur la flèche pointant vers le bas sous Format papier cahier,
puis choisissez le format papier voulu.
6. Les valeurs de blanc de couture et de glissement sont définies automatiquement.
Pour spécifier des valeurs manuellement, cliquez sur les flèches Blanc de couture
et Glissement.
7. Cliquez sur OK.
Sélection de l'impression de cahier sans plieuse/brocheuse
Windows
1. Dans le pilote d'imprimante, cliquez sur l'onglet Support/Réception, cliquez sur la
flèche à droite de Finition, puis cliquez sur Création cahier.
2. Cliquez sur l'option Format cahier, puis sur Options cahier.
3. Le format papier est sélectionné automatiquement. Pour définir le format papier
manuellement, désactivez la case à cocher sous Format papier cahier, cliquez sur
la flèche pointant vers le bas, puis cliquez sur le format papier voulu.
4. Pour désactiver les marges de cahier, cliquez sur la flèche vers le bas, puis sur Aucune.
®
Imprimante Color 550/560/570
6-15Xerox
Guide de l'utilisateur

Impression
5. Dans le pilote PostScript, les valeurs de blanc de couture et de glissement sont
définies automatiquement. Pour spécifier des valeurs manuellement, cliquez sur les
flèches Blanc de couture et Glissement.
6. Cliquez sur OK.
7. Si nécessaire, sélectionnez l'option Imprimer les bordures dans la liste déroulante.
8. Cliquez sur OK.
Macintosh
1. Dans la boîte de dialogue Imprimer, cliquez sur Copies et pages, sur Fonctions
Xerox, puis sur Présentation/Filigrane.
2. Sous Mise en page cahier, cliquez sur Activé(e).
3. Cliquez sur Options cahier.
4. Le format papier est sélectionné automatiquement. Pour définir le format papier
manuellement, désactivez la case à cocher Sélection automatique sous Format
papier cahier, cliquez sur la flèche pointant vers le bas, puis cliquez sur le format
papier voulu.
5. Les valeurs de blanc de couture et de glissement sont définies automatiquement.
Pour spécifier des valeurs manuellement, cliquez sur les flèches Blanc de couture
et Glissement.
6. Cliquez sur OK.
7. Au besoin, cliquez sur Imprimer des bordures.
8. Cliquez sur OK.
Utilisation de la fonction de correction
des couleurs
Les options de la fonction Correction des couleurs fournissent des simulations de
différents périphériques couleur. La correction automatique est le mode de correction
recommandé pour le traitement d'image général. Reportez-vous aux tableaux suivants
pour déterminer l'option à utiliser.
Correction des couleurs
Windows (Pilote d'imprimante PCL 6)
DescriptionCorrection des couleurs
Couleur automatique (reco-
Applique la meilleure correction des couleurs au texte, aux gra-
mmandée)
phiques et aux images.
Convertit les couleurs en noir et blanc ou en nuances de gris.Noir et blanc
®
Xerox
Imprimante Color 550/560/5706-16
Guide de l'utilisateur

Impression
DescriptionCorrection des couleurs
Couleur
Les options possibles sont Automatique, sRVB, Noir et blanc ou
Aucun(e).
Pilote d'imprimante PostScript
DescriptionCorrection des couleurs
Couleur automatique (reco-
Applique la meilleure correction des couleurs au texte, aux gra-
mmandée)
phiques et aux images.
Convertit les couleurs en noir et blanc ou en nuances de gris.Noir et blanc
Couleur
Les options possibles sont Luminosité, Automatique, sRVB, Noir et
blanc, Aucun(e), Commercial CMYK, SNAP, SWOP, EuroScale et
Japan Color.
Macintosh
DescriptionCorrection des couleurs
Couleur automatique (reco-
Applique la meilleure correction des couleurs au texte, aux gra-
mmandée)
phiques et aux images.
Convertit les couleurs en noir et blanc ou en nuances de gris.Noir et blanc
Couleur source CMJN
Les options possibles sont Commercial, SNAP, SWOP, EuroScale et
Japan Color.
Sélection d'une option de correction des couleurs
Windows
1. Dans le pilote d'imprimante, cliquez sur l'onglet Options couleur.
2. Cliquez sur la correction de couleur voulue : Automatique ou Noir et blanc.
3. Pour effectuer des réglages de couleur supplémentaires, cliquez sur le bouton
Paramètres couleur, puis sur la barre Paramètres couleur.
4. Dans la fenêtre Paramètres couleur, cliquez sur la flèche, puis sur Automatique,
sRVB, Noir et blanc ou Aucun(e).
5. Dans le pilote d'imprimante PostScript, déplacez le curseur Luminosité vers la droite
ou la gauche pour éclaircir ou assombrir respectivement les couleurs du travail
d'impression.
6. Dans le pilote d'imprimante PostScript, sélectionnez la simulation de presse voulue
en cliquant sur la flèche Couleur CMJN, puis sur Commercial, SNAP, SWOP,
EuroScale ou Japan Color.
®
Imprimante Color 550/560/570
6-17Xerox
Guide de l'utilisateur

Impression
Macintosh
1. Dans la boîte de dialogue Imprimer, affichez le menu Copies et pages, cliquez sur
Fonctionnalités Xerox, sur Options image, puis sur Correction des couleurs
imprimées.
2. Sélectionnez l'option de correction des couleurs voulue : Automatique, sRVB, Noir
et blanc ou Correspondance presse.
3. Pour sélectionner une simulation de presse, cliquez sur la flèche Couleur source
CMJN, puis sur Commercial, SNAP, SWOP, EuroScale ou Japan Color.
Impression en noir et blanc
Windows
1. Dans le pilote d'imprimante, cliquez sur Propriétés, puis sur l'onglet Options couleur.
2. Sous Correction des couleurs, cliquez sur Noir et blanc, puis sur OK.
Macintosh
1. Dans la boîte de dialogue Imprimer, cliquez sur Copies et pages, sur Fonctionnalités
Xerox, puis sur Options couleur.
2. Sous Correction des couleurs, cliquez sur Noir et blanc.
Impression de pages de couverture
Une page de couverture est la première ou la dernière page d'un document. Vous pouvez
choisir, pour la couverture d'un document, une source de papier différente de celle du
corps du document. Par exemple, vous pouvez utiliser le papier à en-tête de votre société
pour la première page d'un document, ou du papier épais pour les première et dernière
pages d'un rapport.
• Utilisez le magasin approprié comme source pour l'impression des pages de couverture.
• Vérifiez que la page de couverture est du même format que le papier employé pour
le reste du document. Si vous spécifiez dans le pilote d'imprimante un format différent
de celui contenu dans le magasin que vous avez sélectionné comme source de pages
de couverture, celles-ci s'imprimeront sur le même papier que le reste du document.
Vous disposez de plusieurs options pour les pages de couverture :
• Sans couverture : imprime la première et la dernière page du document depuis le
même magasin que le reste du document.
®
Xerox
Imprimante Color 550/560/5706-18
Guide de l'utilisateur
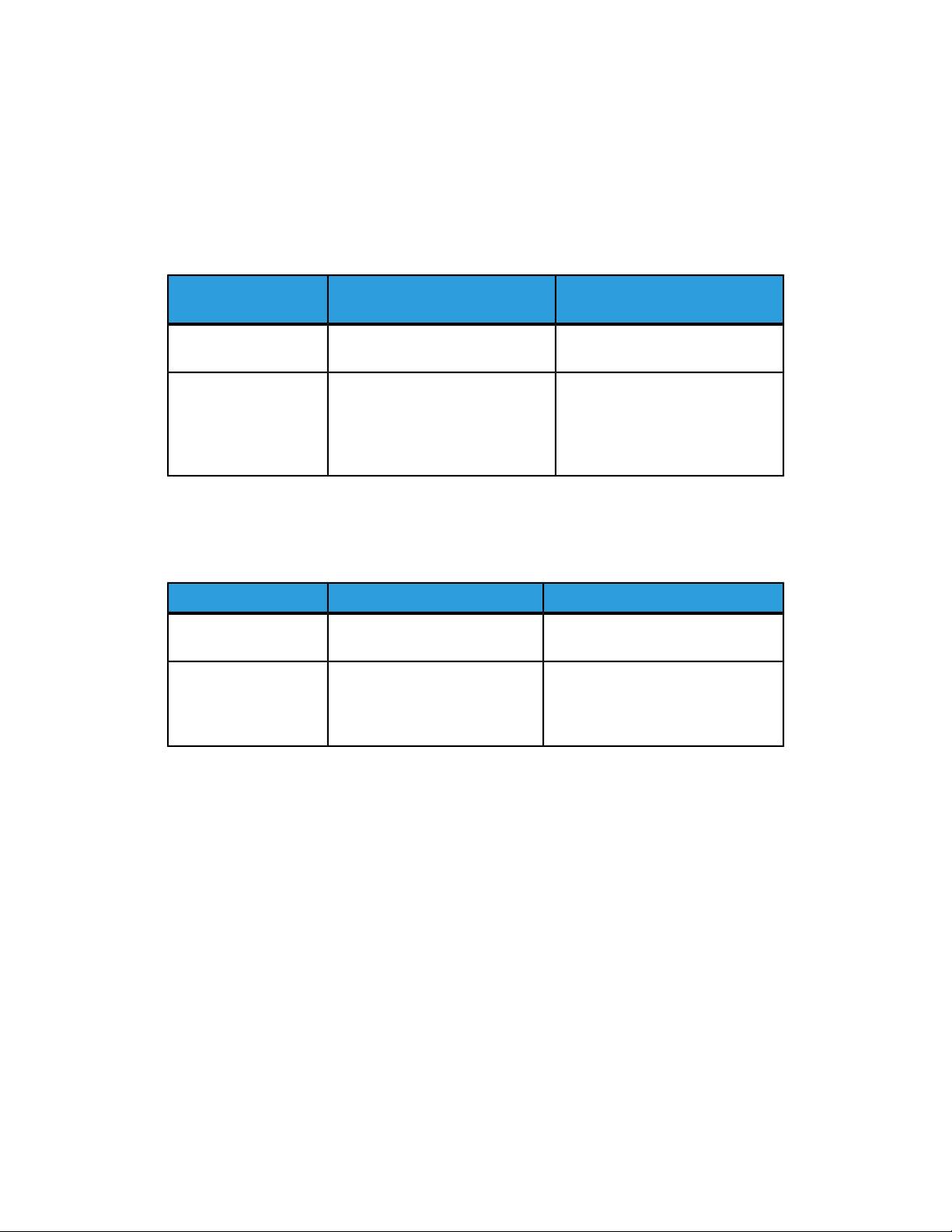
Impression
• Début uniquement : imprime la première page sur le papier provenant du magasin
indiqué.
• Fin uniquement : imprime la dernière page sur le papier provenant du magasin
indiqué.
• Début et fin : identiques : les pages de couverture avant et arrière sont imprimées
depuis le même magasin.
• Début et fin : différentes : les pages de couverture avant et arrière sont imprimées
depuis des magasins différents.
Option d'impressionPage de couverture
Pages imprimées sur la couver-
ture
Début
Impression recto
Page 1
Impression recto verso
Pages 1 et 2
Fin
Impression recto
Dernière page
Impression recto verso (numéros
Dernière page
de page impairs)
Deux dernières pages
Impression recto verso (numéros
de page pairs)
Pour que la deuxième de couverture demeure vierge en mode d'impression recto verso,
la page deux du document doit être vierge. Pour que la quatrième de couverture du
document demeure vierge, insérez des pages vierges comme indiqué dans le tableau
suivant.
Pages viergesDernière page de texteOption d'impression
Impression recto
Ajoutez une page vierge à la fin du
document.
Impression recto verso
Nombre impair
Ajoutez deux pages vierges à la fin
Nombre pair
du document.
Ajoutez une page vierge à la fin du
document.
Windows
1. Dans le pilote d'imprimante, cliquez sur l'onglet Pages spéciales.
2. Cliquez sur Ajouter des couvertures.
3. Dans la fenêtre Ajouter des couvertures, cliquez sur les options voulues, puis sur
OK.
Macintosh
1. Dans la boîte de dialogue Imprimer, cliquez sur Copies et pages, sur Fonctionnalités
Xerox, puis sur Ajouter des couvertures.
2. Cliquez sur Avant la page ou Après la page.
3. Cliquez sur les options voulues, puis sur OK.
®
Imprimante Color 550/560/570
6-19Xerox
Guide de l'utilisateur

Impression
Impression d'insertions
Une insertion est une page de séparation (ou feuille de repère) qui peut être insérée
après un travail d'impression, entre les exemplaires d'un travail d'impression ou encore,
entre les différentes pages d'un travail d'impression. Vous devez définir le magasin à
utiliser comme source pour les insertions.
• Options d'insertion : place les insertions avant ou après la ou les page(s).
• Nombre d'insertions : spécifie le nombre de pages à insérer à chaque emplacement.
• Page(s) : indique l'emplacement (page ou série de pages) des insertions. Séparez les
pages individuelles ou les séries de pages par une virgule. Définissez les séries au
moyen d'un tiret. Par exemple, pour ajouter des insertions après les pages 1, 6, 9, 10
et 11, tapez : 1, 6, 9–11.
• Support : le champ Support indique le format, la couleur et le type de support par
défaut des paramètres de travail à utiliser pour les insertions. Pour modifier le papier
à utiliser, cliquez sur la flèche pointant vers le bas à droite du champ Support, puis
choisissez parmi les options de menu suivantes :
- Autre format : cliquez sur cette option, puis sélectionnez le format voulu pour
les insertions.
- Autre couleur : cliquez sur cette option, puis sélectionnez la couleur voulue pour
les insertions.
- Autre type : cliquez sur cette option, puis sélectionnez le type de support voulu
pour les insertions.
• Paramètres du travail : affiche les attributs du papier pour la plupart des pages du
document.
Windows
1. Dans le pilote d'imprimante, cliquez sur l'onglet Pages spéciales, puis sur Ajouter
des insertions.
2. Dans la fenêtre Ajouter des insertions, sélectionnez les options voulues, puis cliquez
sur OK.
Macintosh
1. Dans la boîte de dialogue Imprimer, cliquez sur Copies et pages, sur Fonctionnalités
Xerox, puis sur Pages spéciales.
2. Cliquez sur Ajouter des insertions.
3. Sélectionnez les options voulues, puis cliquez sur OK.
®
Xerox
Imprimante Color 550/560/5706-20
Guide de l'utilisateur
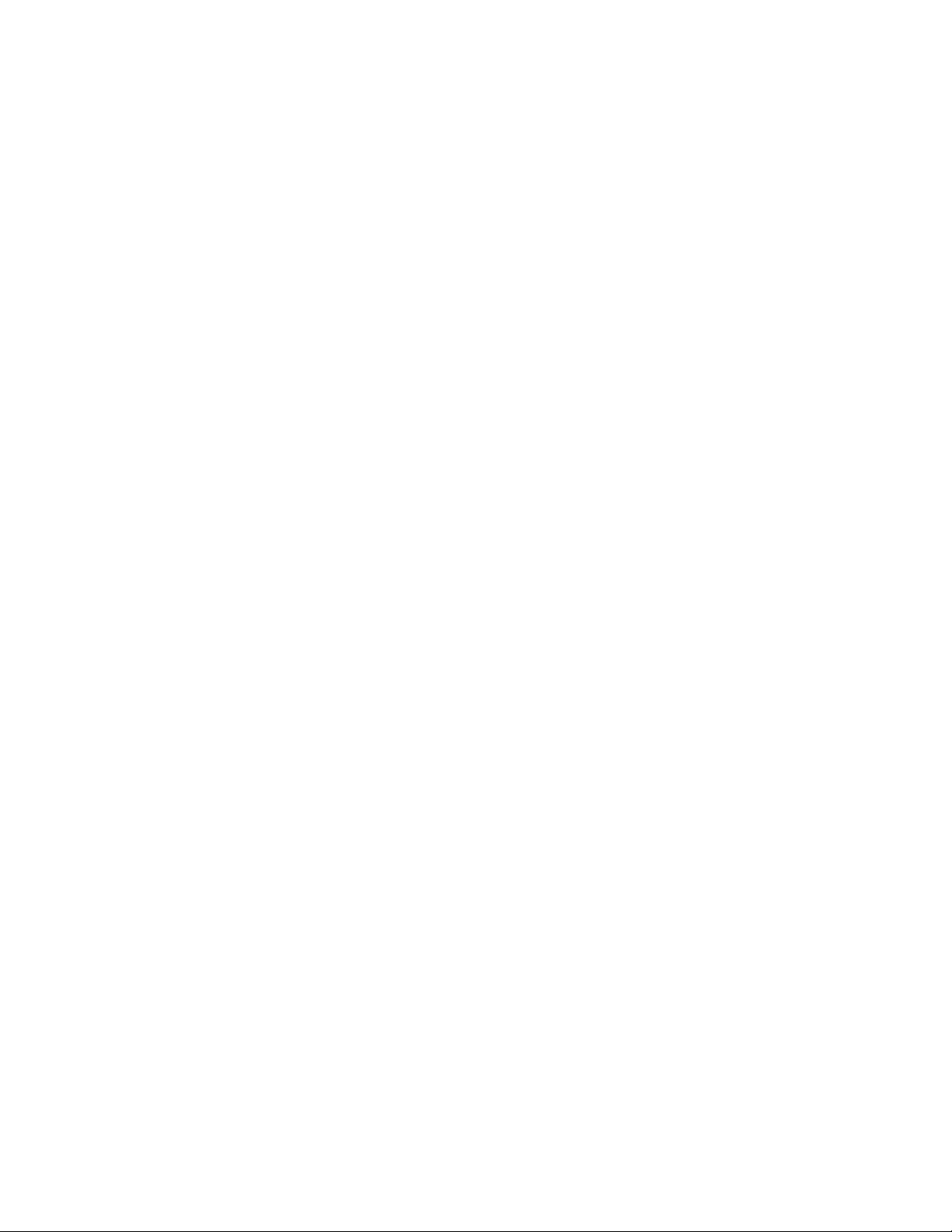
Impression
Impression de pages spéciales
Vous avez la possibilité de définir les caractéristiques de n'importe quelle page présentant
des paramètres différents de la plupart des autres pages d'un travail d'impression.
Prenons l'exemple d'un travail d'impression comprenant 30 pages à imprimer sur du
papier de format standard et 2 pages à imprimer sur un papier de format différent. Dans
la fenêtre Ajouter des pages spéciales, définissez les caractéristiques de ces deux pages
et sélectionnez le format papier à utiliser.
• Page(s) : indiquez l'emplacement (page ou série de pages) des insertions. Séparez
les pages individuelles ou les séries de pages par une virgule. Définissez les séries au
moyen d'un tiret. Par exemple, pour ajouter des insertions après les pages 1, 6, 9, 10
et 11, tapez : 1, 6, 9–11.
• Support : ce champ indique le format, la couleur et le type de support par défaut des
paramètres de travail à utiliser pour les pages spéciales. Pour modifier le papier à
utiliser, cliquez sur la flèche pointant vers le bas à droite du champ Support, puis
choisissez parmi les options de menu suivantes :
- Autre format : cliquez sur cette option, puis sélectionnez le format voulu pour
les pages spéciales.
- Autre couleur : cliquez sur cette option, puis sélectionnez la couleur voulue pour
les pages spéciales.
- Autre type : cliquez sur cette option, puis sélectionnez le type de papier ou support
voulu pour les pages spéciales.
• Mode d'impression : cliquez sur la flèche pointant vers le bas, puis sélectionnez le
mode d'impression voulu :
- Recto : permet d'imprimer sur une face des pages spéciales.
- Recto verso : permet d'imprimer sur les deux faces des pages spéciales de sorte
que le travail puisse être relié sur le grand côté.
- Recto verso, reliure petit côté : permet d'imprimer sur les deux faces des pages
spéciales de sorte que le travail puisse être relié sur le petit côté.
• Paramètres du travail : affiche les attributs du papier pour la plupart des pages du
document.
Windows
1. Dans le pilote d'imprimante, cliquez sur l'onglet Pages spéciales.
2. Cliquez sur Ajouter des pages spéciales.
3. Cliquez sur les paramètres voulus, puis sur OK.
®
Imprimante Color 550/560/570
6-21Xerox
Guide de l'utilisateur
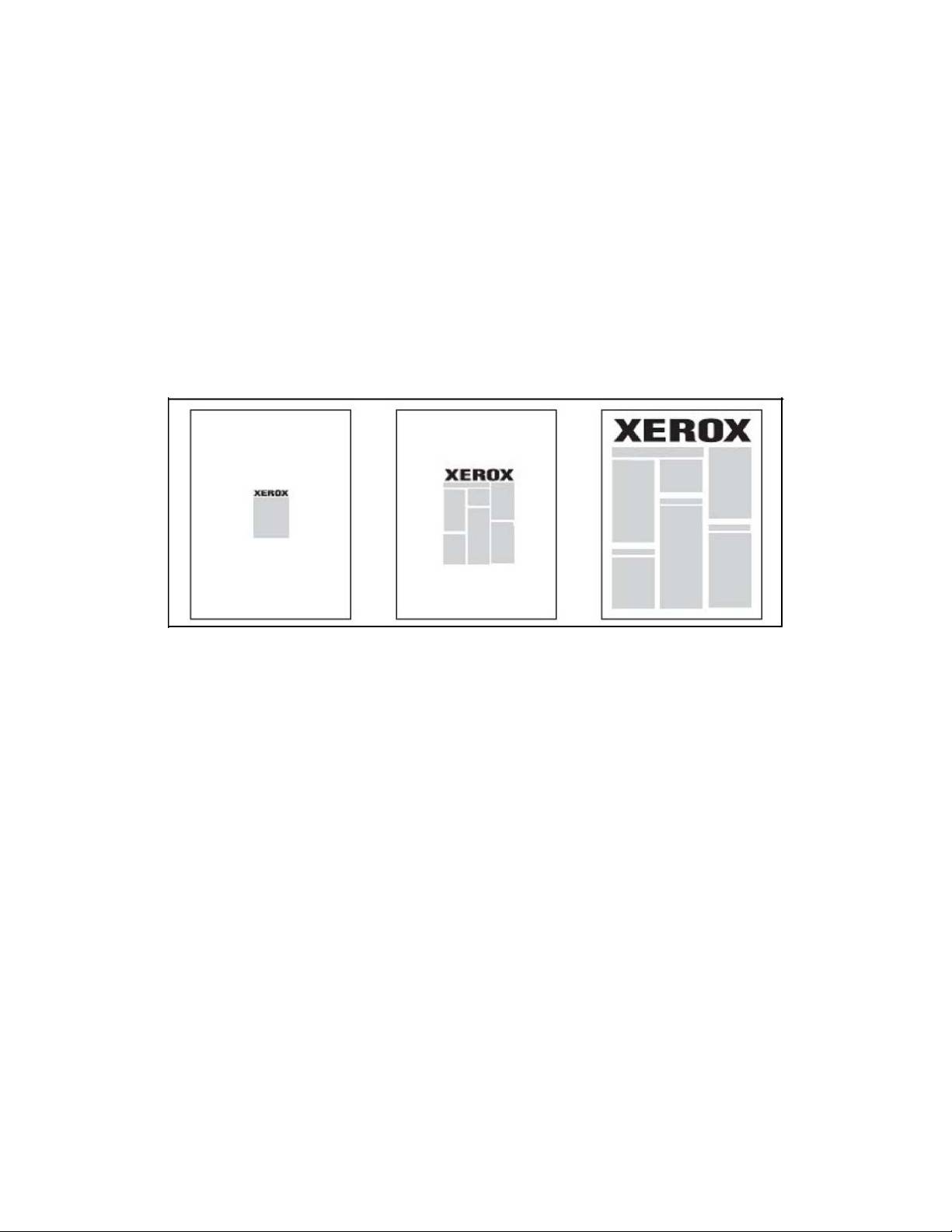
Impression
Macintosh
1. Dans la boîte de dialogue Imprimer, cliquez sur Copies et pages, puis sur
Fonctionnalités Xerox.
2. Cliquez sur Pages spéciales, puis sur Ajouter des pages spéciales.
3. Cliquez sur les paramètres voulus, puis sur OK.
Mise à l'échelle
Pour réduire ou agrandir les images imprimées, sélectionnez une valeur de mise à l'échelle
comprise entre 1 et 999 pour cent. La valeur par défaut est 100 pour cent.
Windows
1. Dans le pilote d'imprimante, cliquez sur l'onglet Support/Réception.
2. Cliquez sur la flèche pointant vers le bas à droite du champ Support, puis cliquez
sur Autre format.
3. Dans la fenêtre Format support, cliquez sur la flèche à droite des options de mise
à l'échelle, puis sur :
• Mise à l'échelle automatique pour effectuer une mise à l'échelle entre deux
formats de papier standard.
• Mise à l'échelle manuelle pour effectuer une mise à l'échelle en fonction de la
valeur que vous indiquez dans le champ de pourcentage prévu à cet effet.
Macintosh
1. Dans l'application, cliquez sur Fichier, puis sur Mise en page.
2. Dans le champ Échelle, entrez la valeur de pourcentage d'échelle voulue.
3. Cliquez sur OK.
®
Xerox
Imprimante Color 550/560/5706-22
Guide de l'utilisateur

Impression
Impression de filigranes
Un filigrane est un texte complémentaire pouvant être imprimé sur une ou plusieurs
pages. Par exemple, des mots comme Brouillon ou Confidentiel, que vous pourriez apposer
avec un tampon sur une feuille avant distribution, peuvent être insérés comme filigrane.
Vous pouvez :
• créer un filigrane ;
• modifier le texte, la couleur, la densité, la position et l'angle d'un filigrane existant ;
• placer un filigrane sur la première page ou sur chaque page d'un document ;
• imprimer un filigrane au premier plan ou en arrière-plan, ou encore le fusionner avec
le travail d'impression ;
• utiliser une image pour le filigrane ;
• utiliser un horodatage pour le filigrane.
REMARQUE
Certaines applications ne prennent pas en charge l'impression de filigranes.
Windows
1. Dans le pilote d'imprimante, cliquez sur l'onglet Prés./Filigrane.
2. Cliquez sur la flèche pointant vers le bas en regard de Filigrane, puis choisissez un
filigrane parmi ceux définis.
3. Pour modifier un filigrane existant, cliquez sur la flèche vers le bas en regard de
Filigrane, cliquez sur Modifier, définissez les paramètres voulus dans la fenêtre
Créer/Modifier filigrane, puis cliquez sur OK.
4. Pour créer un filigrane, cliquez sur la flèche vers le bas en regard de Filigrane, cliquez
sur Nouveau, définissez les paramètres voulus dans la fenêtre Créer/Modifier
filigrane, puis cliquez sur OK.
5. Pour sélectionner les options d'impression du filigrane, cliquez sur la flèche pointant
vers le bas en regard de Filigrane, sélectionnez Options, puis choisissez les options
d'impression voulues.
Macintosh
1. Dans la boîte de dialogue Imprimer, cliquez sur Copies et pages, puis sur
Fonctionnalités Xerox.
2. Cliquez sur la flèche pointant vers le bas en regard de Filigrane, puis choisissez un
filigrane parmi ceux définis.
3. Pour modifier un filigrane, cliquez sur la flèche vers le bas en regard de Filigrane,
cliquez sur Modifier, définissez les paramètres voulus dans la boîte de dialogue
Créer/Modifier filigrane, puis cliquez sur OK.
®
Imprimante Color 550/560/570
6-23Xerox
Guide de l'utilisateur
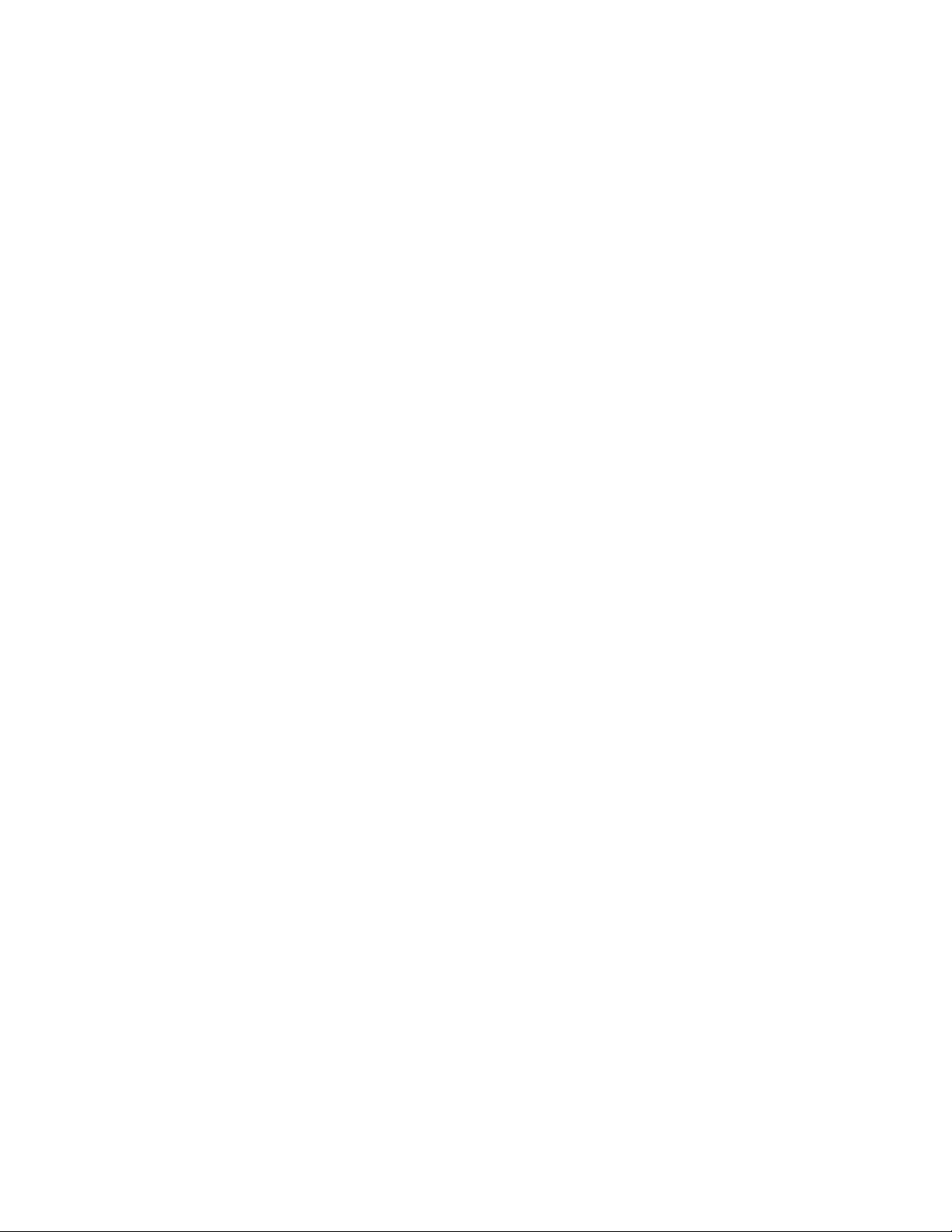
Impression
4. Pour créer un filigrane, cliquez sur la flèche pointant vers le bas en regard de
Filigrane, cliquez sur Nouveau, définissez les paramètres voulus dans la boîte de
dialogue Créer/Modifier filigrane, puis cliquez sur OK.
5. Pour sélectionner les options d'impression du filigrane, cliquez sur la flèche pointant
vers le bas en regard de Filigrane, sélectionnez Options, puis choisissez les options
d'impression voulues.
Impression d'images miroir pour Windows
Si l'option PostScript est installée, vous pouvez imprimer des pages sous la forme d'images
miroir. Les images sont inversées de gauche à droite au moment de l'impression.
1. Dans le pilote d'imprimante, cliquez sur l'onglet Avancé.
2. Cliquez sur le signe plus (+) en regard d'Options Image, cliquez sur Image miroir,
puis sur Oui.
Création et enregistrement de formats
personnalisés
Vous pouvez imprimer sur du papier de format personnalisé à partir des magasins 1, 2,
3, 4 et 5 (départ manuel). Les paramètres de format de papier personnalisé sont
enregistrés dans le pilote d'imprimante et sont disponibles dans toutes les applications.
REMARQUE
Pour plus d'informations, reportez-vous à la section Chargement des supports.
Windows
1. Cliquez sur l'onglet Support/Réception.
2. Cliquez sur la flèche à droite du champ Support, puis cliquez sur Autre format.
3. Dans la fenêtre Format support, cliquez sur la flèche à droite de Format support
de sortie, puis sur Nouveau.
4. Dans la fenêtre Nouveau format personnalisé, saisissez un nom dans le champ
Nom, puis indiquez les dimensions du nouveau format dans les champs Hauteur
et Largeur.
5. Cliquez sur OK à deux reprises.
Macintosh
1. Dans l'application, cliquez sur Fichier, puis sur Mise en page.
®
Xerox
Imprimante Color 550/560/5706-24
Guide de l'utilisateur

Impression
2. Dans la liste déroulante Format de papier, sélectionnez Gérer les tailles
personnalisées.
3. Cliquez sur le bouton + pour ajouter un nouveau format de page personnalisé.
4. Cliquez deux fois sur le nom Sans titre, puis définissez un nom pour le format
personnalisé.
5. Indiquez les dimensions dans les champs Hauteur et Largeur.
6. Cliquez sur Marges de l'imprimante, puis sur l'une des options suivantes :
• Sélectionnez Défini par l'utilisateur, puis entrez les valeurs de marges requises.
• Sélectionnez votre imprimante dans la liste fournie pour utiliser les marges par
défaut.
7. Cliquez sur OK.
Notification de fin de travail sous
Windows
Vous pouvez choisir de recevoir une notification lorsque l'impression de votre travail est
terminée. Un message dans l'angle inférieur droit de l'écran de l'ordinateur indique le
nom du travail et celui de l'imprimante sur laquelle il a été imprimé.
REMARQUE
Cette fonction est disponible uniquement si l'imprimante est connectée à l'ordinateur
Windows via un réseau.
1. Dans le pilote d'imprimante, cliquez sur État détaillé au bas de n'importe quel
onglet.
2. Dans la fenêtre État, cliquez sur Notification, puis sur l'option voulue.
3. Cliquez sur le symbole X dans l'angle supérieur droit de la fenêtre.
Impression à partir du lecteur Flash USB
ou du lecteur de carte mémoire
Impression à partir d'un lecteur Flash USB
Les fichiers PDF, JPG, TIFF et XPS peuvent être imprimés directement à partir d'un lecteur
Flash USB à l'aide de la fonction Impression locale - Texte.
REMARQUE
L'impression à partir de l'option USB doit être activée par l'administrateur système.
®
Imprimante Color 550/560/570
6-25Xerox
Guide de l'utilisateur
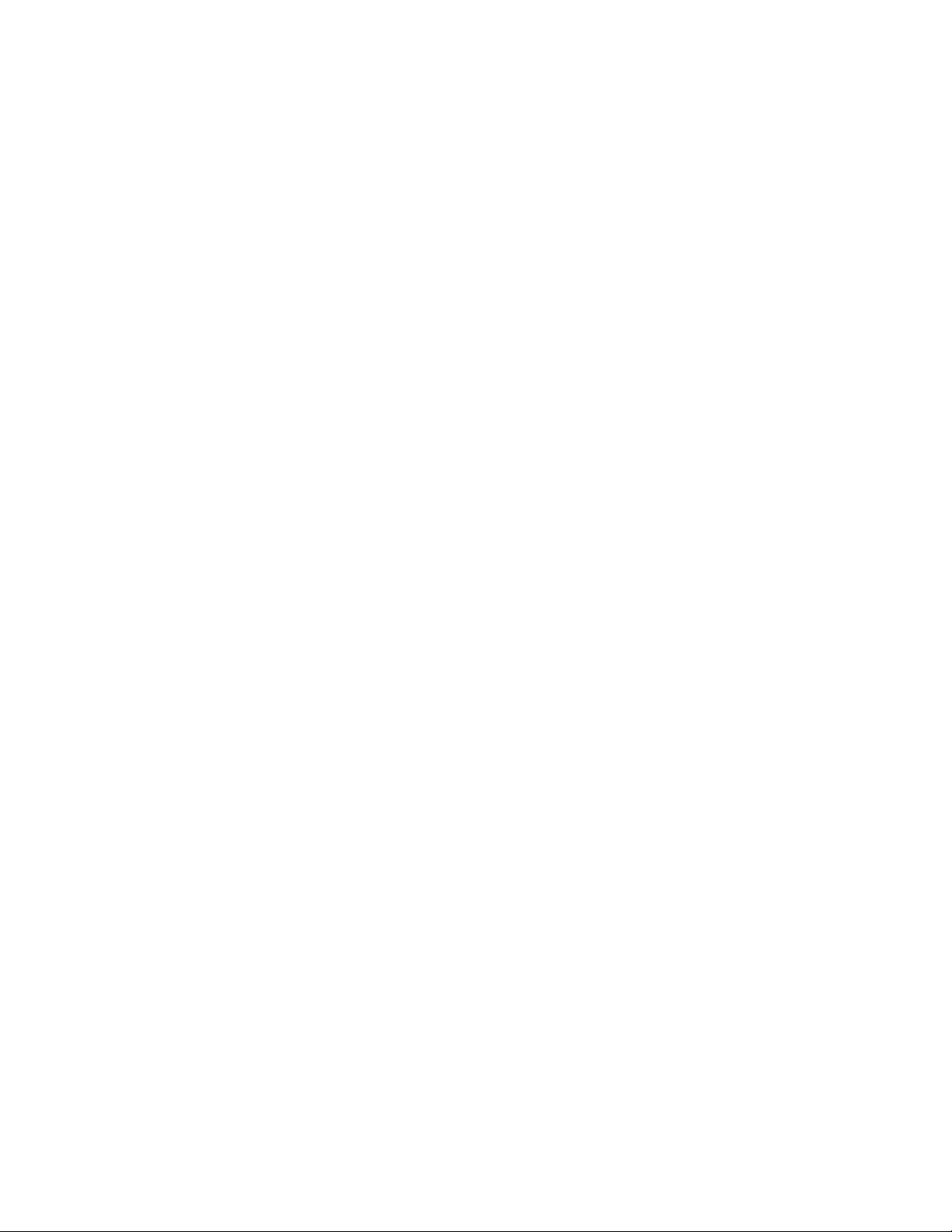
Impression
REMARQUE
Le port USB et le lecteur de carte mémoire en option ne peuvent pas être utilisés en
même temps. Le cas échéant, retirez le câble du lecteur de carte mémoire avant d'utiliser
le port USB sur le panneau de commande.
Pour imprimer à partir d'un lecteur Flash USB :
1. Insérez un lecteur Flash USB dans le port USB du panneau de commande. La fenêtre
Périphérique USB détecté s'affiche.
2. Appuyez sur la touche Accueil Services.
3. Appuyez sur Impression locale - Texte.
4. Pour imprimer un fichier, appuyez sur Sélectionner dans la liste.
5. Pour sélectionner plusieurs fichiers, appuyez sur Tout sélectionner pour imprimer
tous les fichiers ou sélectionnez une série de fichiers à imprimer en appuyant sur
Sélectionner plage. Entrez les numéros de fichiers à l'aide des touches plus et moins
(+/-).
6. Sélectionnez le dossier de votre choix. Si nécessaire, appuyez sur Suivant pour
descendre d'un niveau de répertoire. Pour remonter d'un niveau de répertoire,
appuyez sur Précédent.
7. Appuyez sur le dossier de votre choix.
8. Vous pouvez effectuer des sélections dans les listes déroulantes Mode couleur,
Papier, Impression recto verso et Pages par face.
9. Appuyez sur la touche verte Marche pour imprimer le fichier.
REMARQUE
Le réglage de couleur par défaut est Noir et blanc. Pour sélectionner le mode couleur,
appuyez sur Mode couleur, puis sur Couleur.
Impression à partir du lecteur de carte mémoire
Les fichiers JPEG, TIFF, DCF 1.0 et TIFF peuvent être imprimés directement à partir d'une
carte Compact Flash insérée dans le lecteur de carte mémoire en option.
REMARQUE
Les images couleur sont imprimées en couleur.
REMARQUE
Vérifiez qu'aucun lecteur Flash USB n'est inséré dans le port USB du panneau de
commande.
1. Insérez une carte Compact Flash dans le lecteur de carte mémoire. La fenêtre
Périphérique USB détecté s'affiche.
2. Appuyez sur la touche Accueil Services.
3. Appuyez sur Impression locale - Photos.
4. Pour imprimer un fichier, appuyez sur Sélectionner dans la liste.
5. Dans l'écran Sélectionner dans la liste, sélectionnez l'option d'aperçu Vignette pour
afficher vos photos avant impression.
®
Xerox
Imprimante Color 550/560/5706-26
Guide de l'utilisateur
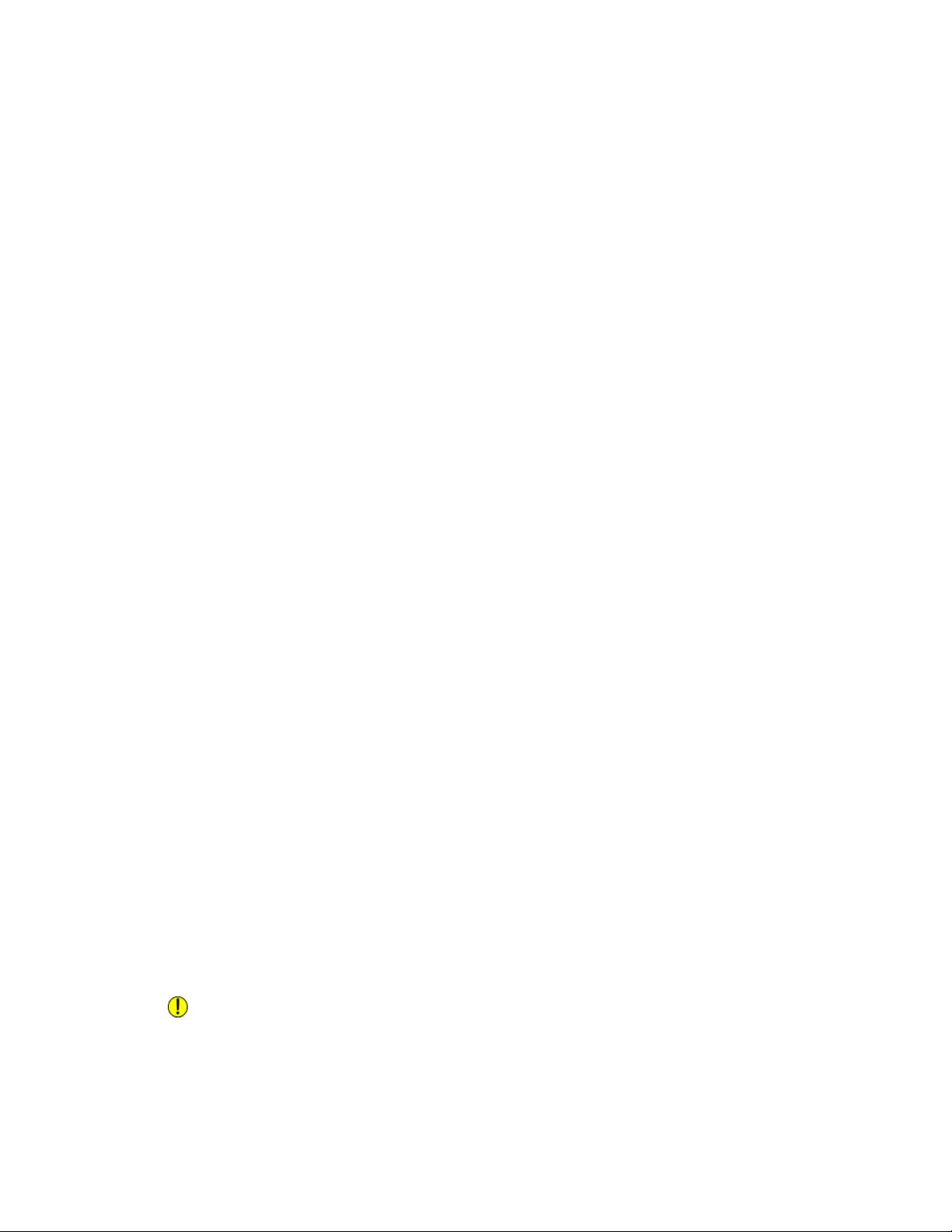
Impression
6. Pour sélectionner plusieurs fichiers, appuyez sur Tout sélectionner pour imprimer
tous les fichiers ou sélectionnez une série de fichiers à imprimer en appuyant sur
Sélectionner plage. Entrez les numéros de fichiers à l'aide des touches plus et moins
(+/-).
7. Appuyez sur le dossier de votre choix.
8. Appuyez sur la touche verte Marche pour imprimer le fichier.
Impression et suppression de travaux d'impression protégés
Le type de travail Impression protégée vous permet d'imprimer un travail après avoir
sélectionné votre identification utilisateur et entré votre code d'accès au niveau du
panneau de commande de l'imprimante.
Windows
1. Dans le pilote d'imprimante, cliquez sur Support/Réception, puis sur le menu Type
de travail et sélectionnez Impression protégée.
2. Dans la fenêtre Impression protégée, entrez et confirmez un code d'accès de 1 à
12 chiffres.
3. Cliquez sur OK.
Macintosh
1. Dans la boîte de dialogue d'impression, cliquez sur Copies et pages, puis sur
Fonctionnalités Xerox.
2. Cliquez sur le menu Type de travail, puis sélectionnez Impression protégée.
3. Tapez et confirmez un code d'accès de 1 à 12 chiffres.
4. Cliquez sur OK.
Impression ou suppression de travaux d'impression protégés sur
l'imprimante
1. Sur le panneau de commande, appuyez sur la touche État des travaux.
2. Appuyez sur l'onglet Impr. protégée et autres, puis sur Impression protégée.
3. Appuyez sur votre identification d'utilisateur dans la liste, puis sur Liste des travaux.
4. Entrez le code d'accès à l'aide du pavé alphanumérique, puis appuyez sur Confirmer.
5. Appuyez sur le document dans la liste de travaux. Si nécessaire, entrez la quantité
d'impressions voulues à l'aide du pavé alphanumérique.
6. Appuyez sur Imprimer.
7. Pour annuler le travail, appuyez sur Supprimer.
ATTENTION
Une fois supprimé, le travail ne peut pas être restauré.
®
Imprimante Color 550/560/570
6-27Xerox
Guide de l'utilisateur
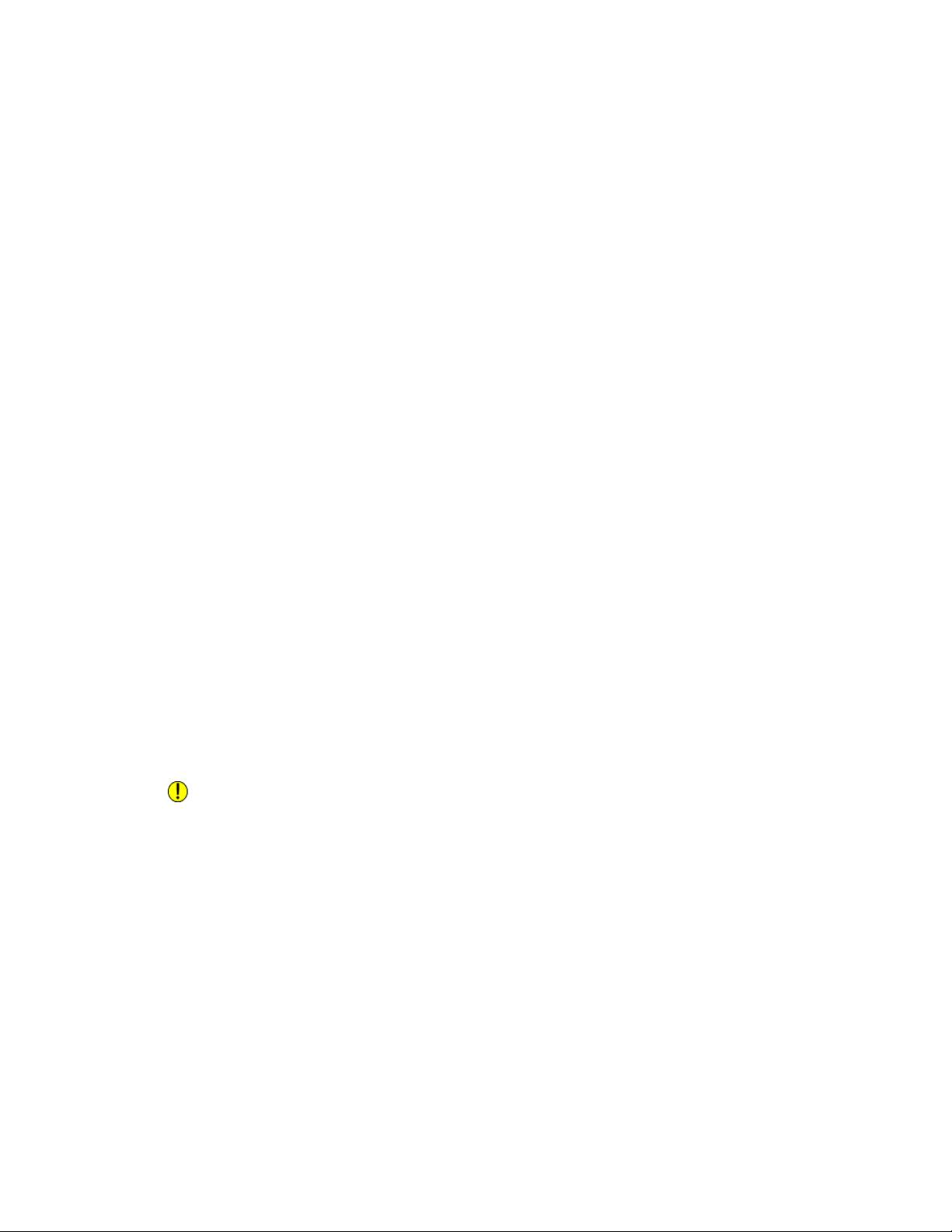
Impression
Impression d'un jeu échantillon (épreuve)
Le type de travail Épreuve vous permet d'envoyer un travail requis en plusieurs
exemplaires à l'imprimante, d'en imprimer un seul exemplaire et de conserver les autres
sur l'imprimante. Après vérification de l'échantillon, vous pouvez libérer ou supprimer
les exemplaires restants.
Windows
1. Dans la fenêtre Imprimer, sous Nombre de copies, entrez le nombre de copies ou
cliquez sur les flèches pour l'indiquer.
2. Cliquez sur Propriétés, Support/Réception, puis sur le menu Type de travail et
sélectionnez Jeu échantillon.
3. Cliquez sur OK.
Macintosh
1. Dans la boîte de dialogue d'impression, cliquez sur Copies et pages, puis sur
Fonctionnalités Xerox.
2. Cliquez sur le menu Type de travail, puis sélectionnez Jeu échantillon.
Impression ou suppression du travail sur l'imprimante
1. Sur le panneau de commande, appuyez sur la touche État travail.
2. Appuyez sur l'onglet Impr. protégées et autres, puis sur Jeu échantillon.
3. Appuyez sur votre identification d'utilisateur dans la liste, puis sur Liste des travaux.
4. Appuyez sur le document dans la liste de travaux. Si nécessaire, entrez la quantité
d'impressions voulues à l'aide du pavé alphanumérique.
5. Appuyez sur Libérer.
6. Pour annuler le travail, appuyez sur Supprimer.
ATTENTION
Une fois supprimé, le travail ne peut pas être restauré.
Impression différée
L'impression d'un travail peut être différée de 24 heures à compter de l'heure de
soumission initiale du travail. Indiquez l'heure à laquelle imprimer le travail. Utilisez le
format 12 heures ou 24 heures.
Windows
1. Dans le pilote d'imprimante, cliquez sur Support/Réception, puis sur le menu Type
de travail et sélectionnez Impression différée.
®
Xerox
Imprimante Color 550/560/5706-28
Guide de l'utilisateur

Impression
2. Sous Heure, entrez l'heure d'impression voulue ou indiquez-la à l'aide des flèches,
puis cliquez sur OK.
3. Cliquez sur OK.
Macintosh
1. Dans la boîte de dialogue d'impression, cliquez sur Copies et pages, puis sur
Fonctionnalités Xerox.
2. Cliquez sur le menu Type de travail, puis sélectionnez Impression différée.
3. Utilisez les flèches pour définir l'heure d'impression voulue, puis cliquez sur OK.
Impression facturée
Lorsque cette fonction est activée, seuls les travaux d'impression des utilisateurs
authentifiés peuvent être imprimés. Cette fonction doit être configurée par
l'administrateur système. Pour plus d'informations, reportez-vous au Guide de
l'administrateur système à l'adresse www.xerox.com/support, sélectionnez votre
langue/pays, puis sélectionnez la documentation de ce produit.
Pour utiliser cette fonction lors de l'impression :
1. Imprimez le travail à partir de votre application.
2. Sur le panneau de commande de l'imprimante, appuyez sur la touche Accès.
3. À l'aide du pavé tactile, entrez l'identification d'utilisateur, puis appuyez sur Entrer.
4. Si nécessaire, entrez le code d'accès, puis appuyez sur la touche Entrer.
5. Appuyez sur la touche État des travaux, puis sur l'onglet Impr. protégée et autres,
et enfin sur Impression facturée.
6. Sélectionnez l'utilisateur, puis appuyez sur Liste des travaux.
7. Si nécessaire, entrez le code d'accès, puis appuyez sur la touche Confirmer.
8. Appuyez sur le travail à imprimer ou à supprimer.
9. Si nécessaire, indiquez le nombre de jeux d'impression à l'aide du pavé
alphanumérique, puis appuyez sur Imprimer. Après impression, le travail est
supprimé.
10. Pour supprimer le travail sans l'imprimer, appuyez sur Supprimer.
11. Une fois que vous avez terminé, appuyez sur la touche Accès, puis sur Déconnexion.
ATTENTION
Une fois supprimé, le travail ne peut pas être restauré.
®
Imprimante Color 550/560/570
6-29Xerox
Guide de l'utilisateur
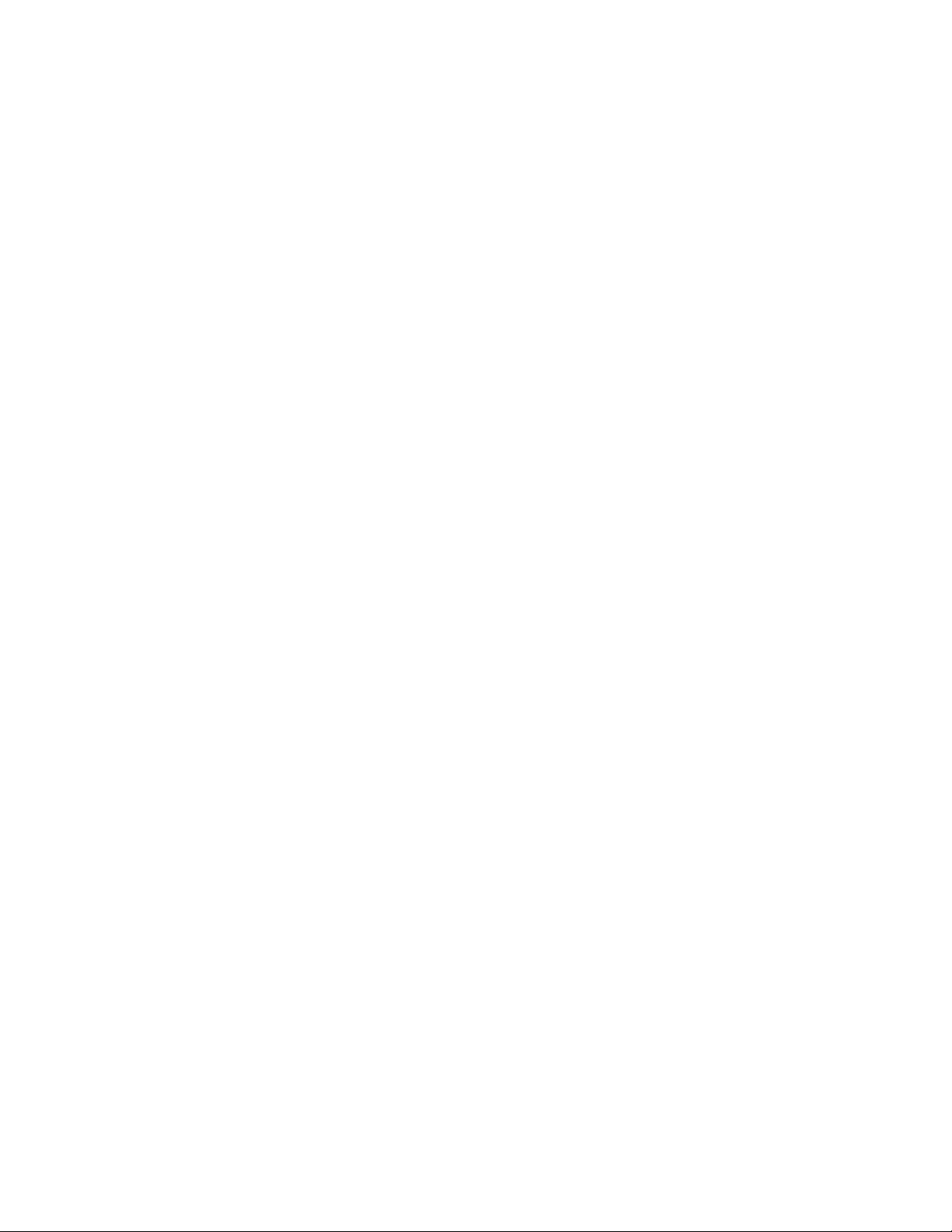
Impression
Enregistrement d'un travail d'impression sur l'imprimante
Le type de travail Mémoriser fichier dans dossier enregistre le travail d'impression dans
un dossier sur l'imprimante. Vous pouvez imprimer le travail depuis le panneau de
commande de l'imprimante. Le travail n'est pas automatiquement supprimé après
impression ; néanmoins, vous pouvez le supprimer manuellement sur le panneau de
commande de l'imprimante.
Windows
1. Dans le pilote d'imprimante, cliquez sur Support/Réception, puis sur le menu Type
de travail et sélectionnez Enregistrer le fichier dans un dossier.
2. Dans la fenêtre Enregistrer le fichier dans un dossier, exécutez l'une des actions
suivantes :
• Cliquez sur la flèche à droite de Nom du travail, puis sur Utiliser le nom du
document.
• Supprimez le texte présent dans le champ Nom du travail, puis entrez un nom
de travail.
3. Pour sélectionner un numéro de dossier, effectuez l'une des opérations suivantes :
• Cliquez sur la flèche à droite de Numéro du dossier, puis cliquez sur un numéro
de dossier dans la liste.
• Supprimez le texte présent dans le champ Numéro du dossier, puis entrez un
numéro de dossier.
4. Pour créer un travail enregistré protégé, cochez la case Travail enregistré protégé.
Tapez et confirmez un code d'accès de 1 à 20 chiffres.
5. Cliquez sur OK.
6. Cliquez sur OK. Le travail est enregistré dans l'imprimante.
Macintosh
1. Dans la boîte de dialogue d'impression, cliquez sur Copies et pages, puis sur
Fonctionnalités Xerox.
2. Cliquez sur le menu Type de travail, puis sur Enregistrer le fichier dans un dossier.
3. Indiquez un nom de travail dans la boîte de dialogue Enregistrer le fichier dans un
dossier.
4. Sélectionnez un dossier sur l'imprimante.
5. Au besoin, définissez les données de travail protégé.
6. Cliquez sur OK.
7. Cliquez sur Imprimer. Le travail est enregistré dans l'imprimante.
®
Xerox
Imprimante Color 550/560/5706-30
Guide de l'utilisateur
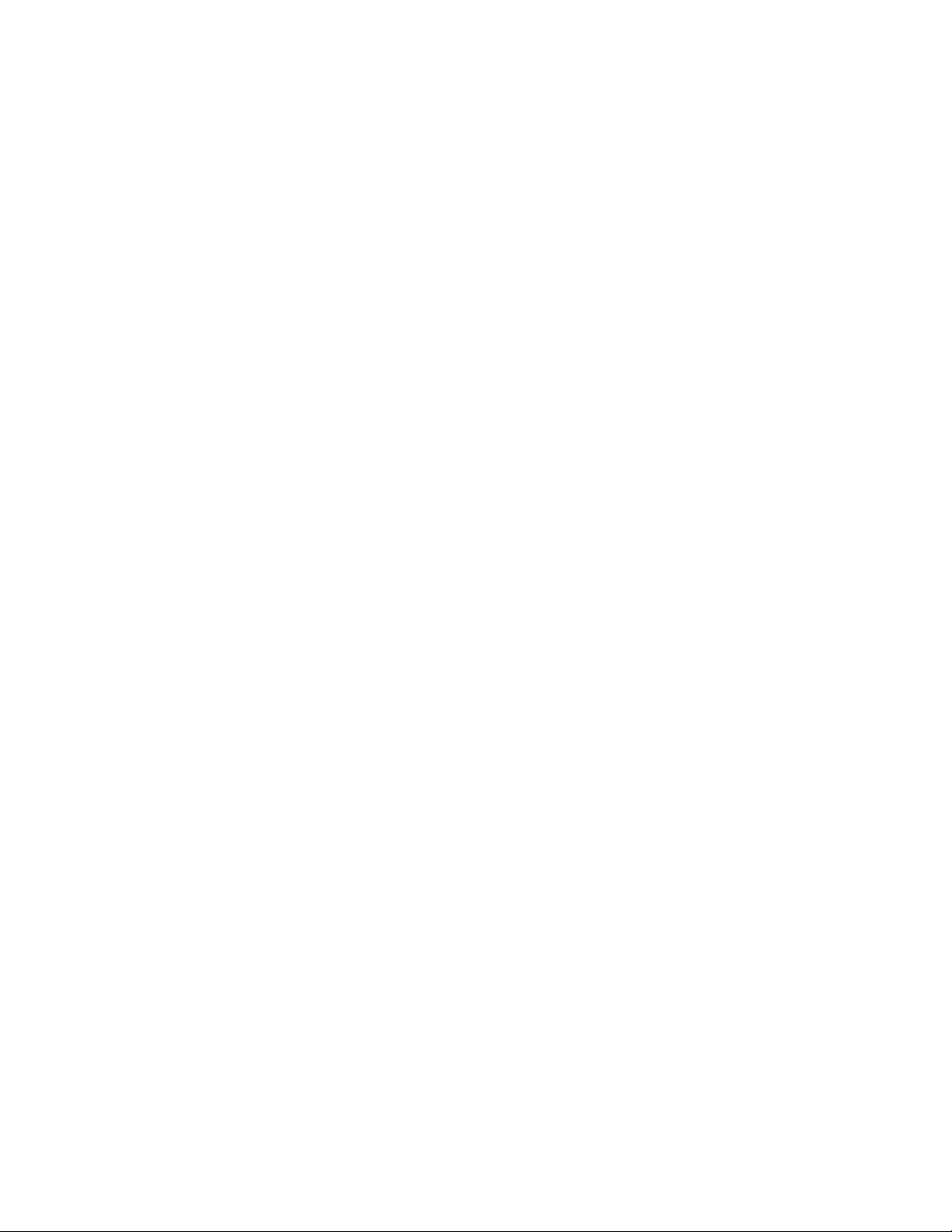
Impression
Impression ou suppression d'un travail sur l'imprimante
1. Sur le panneau de commande, appuyez sur la touche État travail.
2. Appuyez sur l'onglet Impr. protégées et autres, puis sur Dossier public.
3. Appuyez sur le travail à imprimer ou à supprimer.
4. Si nécessaire, entrez le code d'accès, puis appuyez sur la touche Confirmer.
5. Si nécessaire, indiquez le nombre de jeux d'impression à l'aide du pavé
alphanumérique, puis appuyez sur Imprimer.
6. Pour annuler le travail sans l'imprimer, appuyez sur Supprimer.
Pliage
Si votre machine est équipée du module de finition avec plieuse/brocheuse et/ou du
module de pliage en C/Z, vous pouvez effectuer des impressions en appliquant des
options de pliage. L'option plie les impressions en deux (pli simple) ou en trois (pli en C
ou en Z). L'option de pliage est à sélectionner à partir du pilote d'imprimante.
REMARQUE
Pour que l'option de pliage puisse être utilisée, les documents doivent être alimentés
par le petit côté (DPC). Un magasin contenant un support en DPC doit être sélectionné.
Types de pliage
REMARQUE
L'option de pli simple (pliage en deux) est disponible uniquement avec le module de
finition avec plieuse/brocheuse. Les options Pli en C et Pli en Z sont disponibles
uniquement avec la plieuse C/Z.
Les types de pliage suivants sont disponibles :
• Un seul pli (Pliage en 2)
• Pli en C
• Pli en Z
• Pli en Z demi-feuille
®
Imprimante Color 550/560/570
6-31Xerox
Guide de l'utilisateur
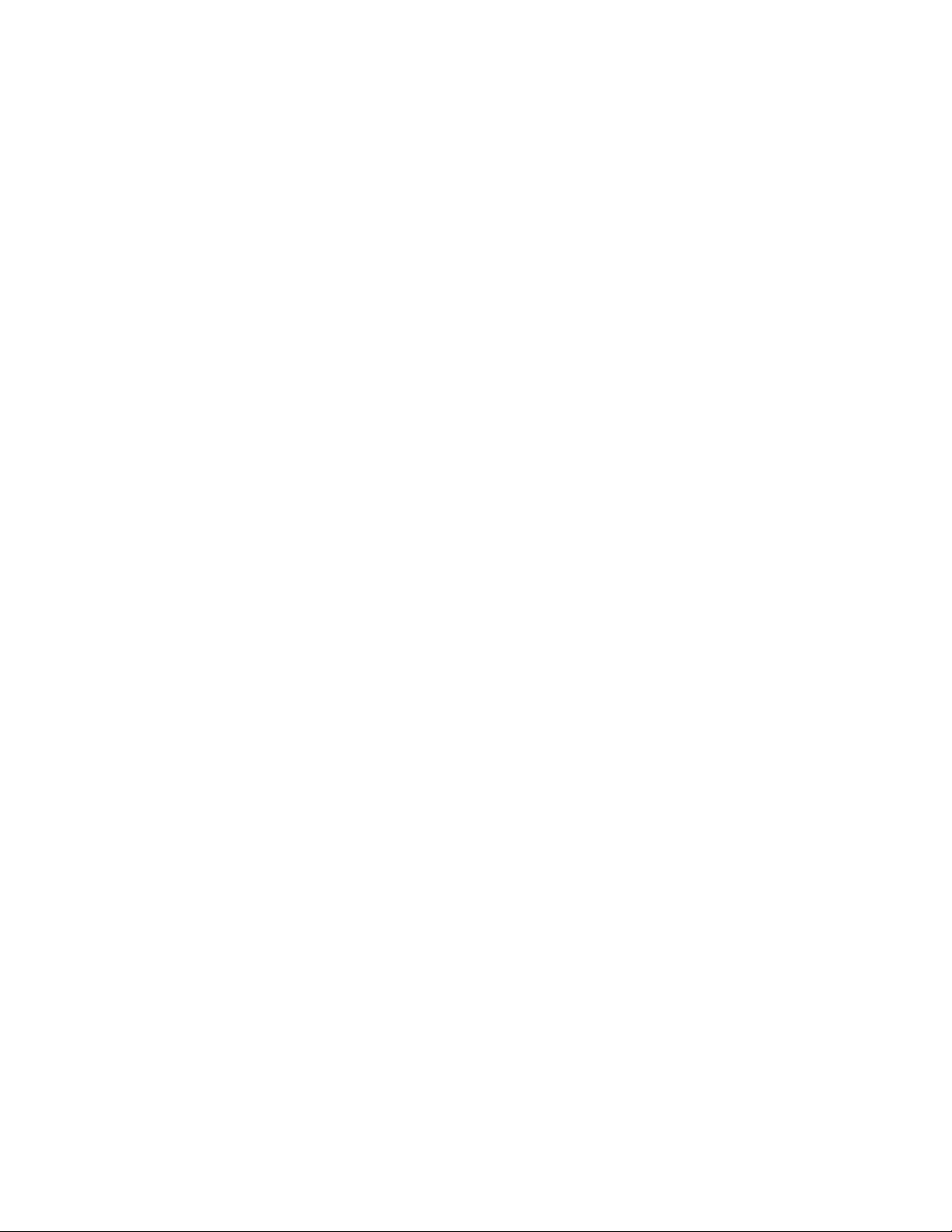
Impression
Accès aux options de pliage dos carré
Dans le cadre de travaux d'impression réseau, la fonction de pliage dos carré et les
options correspondantes sont accessibles via le pilote d'imprimante de l'ordinateur
(avant l'envoi du travail à l'impression) ou à partir du serveur d'impression (après l'envoi
du travail à l'impression). Pour accéder aux fonctions/options de pliage dos carré pour
les travaux d'impression en réseau, effectuez les opérations suivantes :
1. Pour les travaux envoyés depuis un ordinateur, passez à l'étape suivante.
Pour les travaux qui sont déjà au serveur d'impression, passez à l'étape 3.
2. À partir de l'ordinateur, ouvrez le travail à partir de son application (par exemple,
Microsoft Word ou Adobe Reader).
a. Sélectionnez Fichier et Imprimer.
b. À partir de la fenêtre d'impression, sélectionnez la machine requise (à laquelle
le module massicot SquareFold est branché) et sélectionnez les Propriétés pour
cette machine.
c. Passez à l'étape 4.
3. À partir du serveur d'impression, ouvrez les Propriétés du travail, le cas échéant : a)
Cliquez deux fois sur le travail (à partir de la file d'attente En attente ou Imprimé).
b) À partir de la fenêtre Propriétés, sélectionnez l'onglet Finition/Réception. c) Passez
à l'étape suivante.
4. Assurez-vous que le bac de réception correct est sélectionné (bac de la
plieuse/agrafeuse).
5. Si nécessaire, vérifiez que les fonctions d'agrafage/pliage/finition sont correctement
sélectionnées.
6. Sélectionnez l'option de production de pliage dos carré requise.
7. Sélectionnez OK pour sauvegarder les sélections et fermez toutes les fenêtres de
Propriétés.
8. Envoyez le travail à la machine.
Accès aux options massicot
Dans le cadre de travaux d'impression réseau, la fonction de massicot et les options
correspondantes sont accessibles depuis le pilote d'imprimante de l'ordinateur (avant
l'envoi du travail à l'impression) ou depuis le serveur d'impression (après l'envoi du
travail à l'impression). Pour accéder aux fonctions/options du massicot pour les travaux
d'impression réseau, suivez la procédure suivante :
1. Pour les travaux envoyés depuis un ordinateur, passez à l'étape suivante.
®
Xerox
Imprimante Color 550/560/5706-32
Guide de l'utilisateur

Impression
Pour les travaux qui sont déjà au serveur d'impression, passez à l'étape 3.•
2. À partir de l'ordinateur, ouvrez le travail à partir de son application (par exemple,
Microsoft Word ou Adobe Reader).
a. Sélectionnez Fichier et Imprimer.
b. À partir de la fenêtre d'impression, sélectionnez la machine requise (à laquelle
le module massicot SquareFold est branché) et sélectionnez les Propriétés pour
cette machine.
c. Passez à l'étape 4.
3. À partir du serveur d'impression, le cas échéant, ouvrir les Propriétés du travail
souhaité :
a. Cliquez deux fois sur le travail (à partir de la file d'attente En attente ou
Imprimé).
b. À partir de la fenêtre Propriétés, sélectionnez l'onglet Finition/Réception.
c. Passez à la prochaine étape.
4. Assurez-vous que le bac de réception correct est sélectionné (bac de la
plieuse/agrafeuse).
5. Si nécessaire, vérifiez que les fonctions d'agrafage/pliage/finition sont correctement
sélectionnées.
6. Sélectionnez l'option de rognage.
7. Sélectionnez OK pour sauvegarder les sélections et fermez toutes les fenêtres de
Propriétés.
8. Envoyez le travail à la machine.
®
Imprimante Color 550/560/570
6-33Xerox
Guide de l'utilisateur

Impression
®
Xerox
Imprimante Color 550/560/5706-34
Guide de l'utilisateur
Оглавление
- Xerox Imprimante Color 550/560/570
- Sommaire
- Sécurité
- Présentation de la machine
- Caractéristiques
- Installation et configuration
- Chargement des supports
- Impression
- Copie
- Numérisation
- Télécopie
- Maintenance
- Dépannage
- Spécifications de l'imprimante
- Module de finition standard ou avec plieuse/brocheuse
- Module massicot SquareFold
- Informations relatives aux réglementations
- Recyclage et mise au rebut

