Xerox Color 550-560-570 Printer avec Xerox EX Print Server powered by Fiery-12914: Copie
Copie: Xerox Color 550-560-570 Printer avec Xerox EX Print Server powered by Fiery-12914

7
Copie
Ce chapitre comprend les sections suivantes :
• Copie de base
• Options de copie avancées
Copie de base
Pour effectuer des copies :
1. Sur le panneau de commande, appuyez sur la touche jaune Annuler tout pour
effacer les paramètres de copie précédents.
2. Mettez en place le document. Utilisez la glace d'exposition pour un travail de copie
d'une page ou si le papier n'est pas compatible avec le chargeur de documents.
Utilisez le chargeur de documents pour copier une ou plusieurs pages.
Glace d'exposition
®
Imprimante Color 550/560/570
7-1Xerox
Guide de l'utilisateur

Copie
• Relevez le capot du chargeur de documents et placez le document face dessous, vers
le coin arrière gauche de la glace d'exposition.
• Alignez le document sur le format de papier correspondant imprimé sur le bord de la
glace d'exposition.
• La glace d'exposition prend en charge les formats de papier compris entre 15 x 15 mm
(0,59 x 0,59 pouces) et A3/297 x 432 mm (11,6 x 17 pouces).
• La glace d'exposition détecte automatiquement les formats de papier standard.
ATTENTION
Lorsque vous numérisez un document relié, ne forcez pas la fermeture du capot du
chargeur de documents. Vous pourriez endommager le capot.
Chargeur de documents
REMARQUE
Le chargeur de documents prend en charge les grammages compris entre 38 g/m² et
128 g/m² pour les copies recto et entre 60 g/m² et 128 g/m² pour les copies recto verso.
REMARQUE
Le chargeur de documents prend en charge les formats de papier compris entre 125 x
85 mm (4,9 x 3,3 pouces) et A3/297 x 432 mm (11,6 x 17 pouces).
REMARQUE
La capacité maximale du chargeur est d'environ 250 feuilles de papier de 80 g/m².
1. Insérez les documents face dessus, la première page en haut. Le voyant de
confirmation s'allume lorsque les documents sont correctement chargés. Le chargeur
de documents détecte automatiquement les formats de papier standard.
2. Réglez les guides de sorte qu'ils touchent légèrement le bord des documents.
3. Sur l'écran tactile du panneau de commande, appuyez sur Copie.
4. Entrez le nombre de copies à l'aide du pavé alphanumérique du panneau de
commande. Ce nombre est indiqué dans l'angle supérieur droit de l'écran tactile.
• Pour modifier le nombre de copies entré à l'aide du pavé alphanumérique,
appuyez sur la touche C, puis tapez un autre nombre.
®
Xerox
Imprimante Color 550/560/5707-2
Guide de l'utilisateur
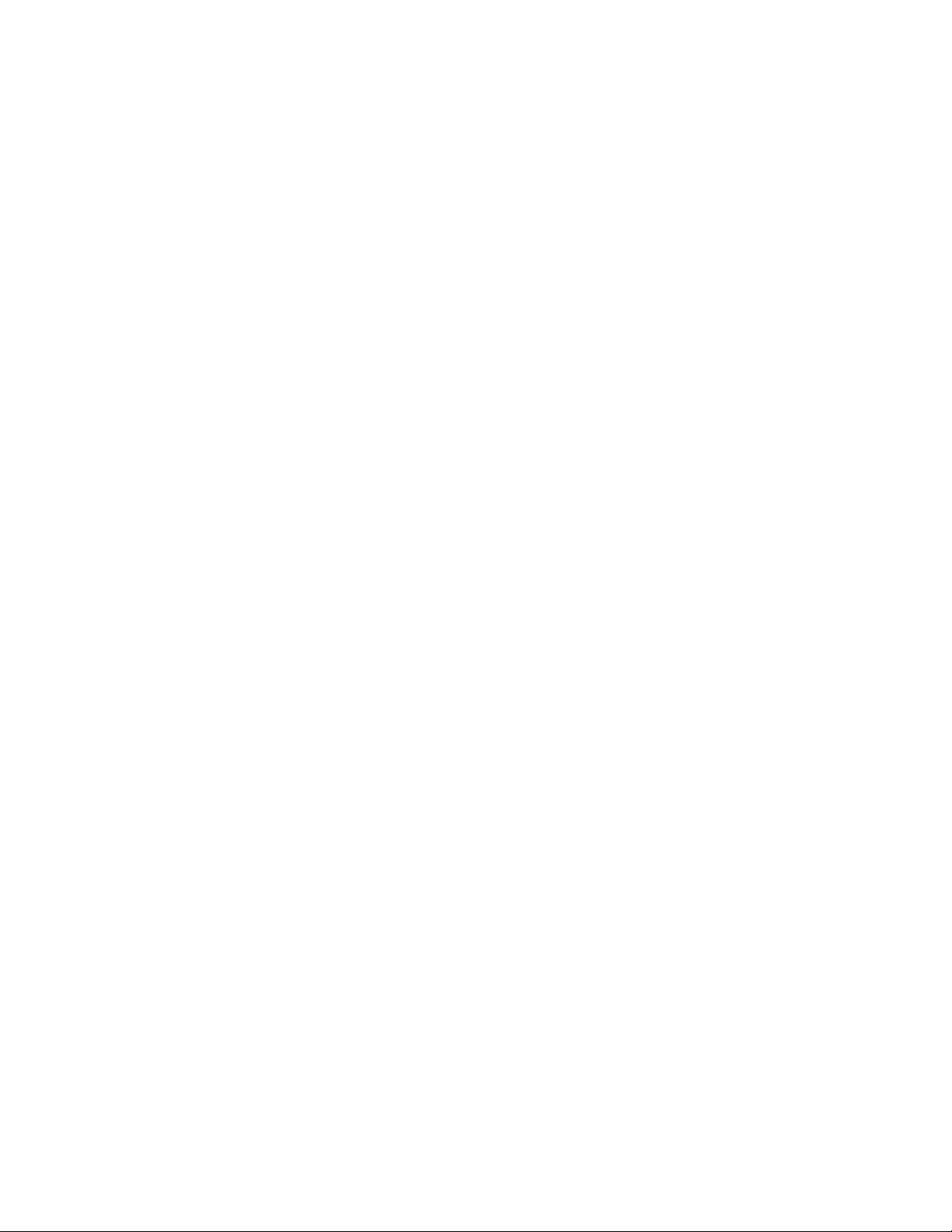
Copie
• Pour arrêter un travail de copie, appuyez sur la touche Arrêter du panneau de
commande. Sur l'écran tactile, appuyez sur Reprendre pour continuer la copie
ou sur Annuler pour annuler complètement le travail.
5. Le cas échéant, modifiez les paramètres de copie. Pour plus d'informations,
reportez-vous à la section relative au réglage des options de copie.
6. Appuyez sur la touche verte Marche du panneau de commande.
Paramètres de base
Lorsque vous appuyez sur le bouton Copie de l'écran tactile, l'onglet Copie s'affiche. Il
permet de modifier les paramètres de base suivants :
• Sélection d'un mode couleur
• Réduction ou agrandissement de l'image
• Sélection du magasin à utiliser pour les copies
• Sélection du mode de tirage
• Assemblage de copies
• Copies en série
• Agrafage de copies
• Perforation de copies
• Création de cahiers
Sélection d'un mode couleur
Si le document original comporte des couleurs, vous pouvez créer des copies en
quadrichromie, en monochromie (une seule couleur), en bichromie ou en noir et blanc.
Pour sélectionner le mode couleur :
1. Appuyez sur Copie sur l'écran tactile.
2. Appuyez sur la couleur de sortie voulue :
• Détection auto : cette option permet de détecter la couleur du document et de
réaliser des copies en couleur s'il s'agit d'un document en couleur, ou en noir
uniquement s'il s'agit d'un document en noir et blanc.
• Couleur : cette option permet d'effectuer des copies en couleur à l'aide des
quatre couleurs d'impression (cyan, magenta, jaune et noir).
• Noir et blanc : cette option permet d'effectuer des copies en noir et blanc
uniquement. Les couleurs du document sont converties en nuances de gris.
• Bichromie : cette option permet de séparer les couleurs du document en deux
groupes pour la copie. La couleur source est extraite du document et remplacée
par la couleur de la zone cible. Les autres couleurs sont remplacées par la couleur
de la zone cible sélectionnée.
• Monochromie : cette option permet de copier un préréglage ou une couleur
personnalisée (sur douze disponibles).
®
Imprimante Color 550/560/570
7-3Xerox
Guide de l'utilisateur
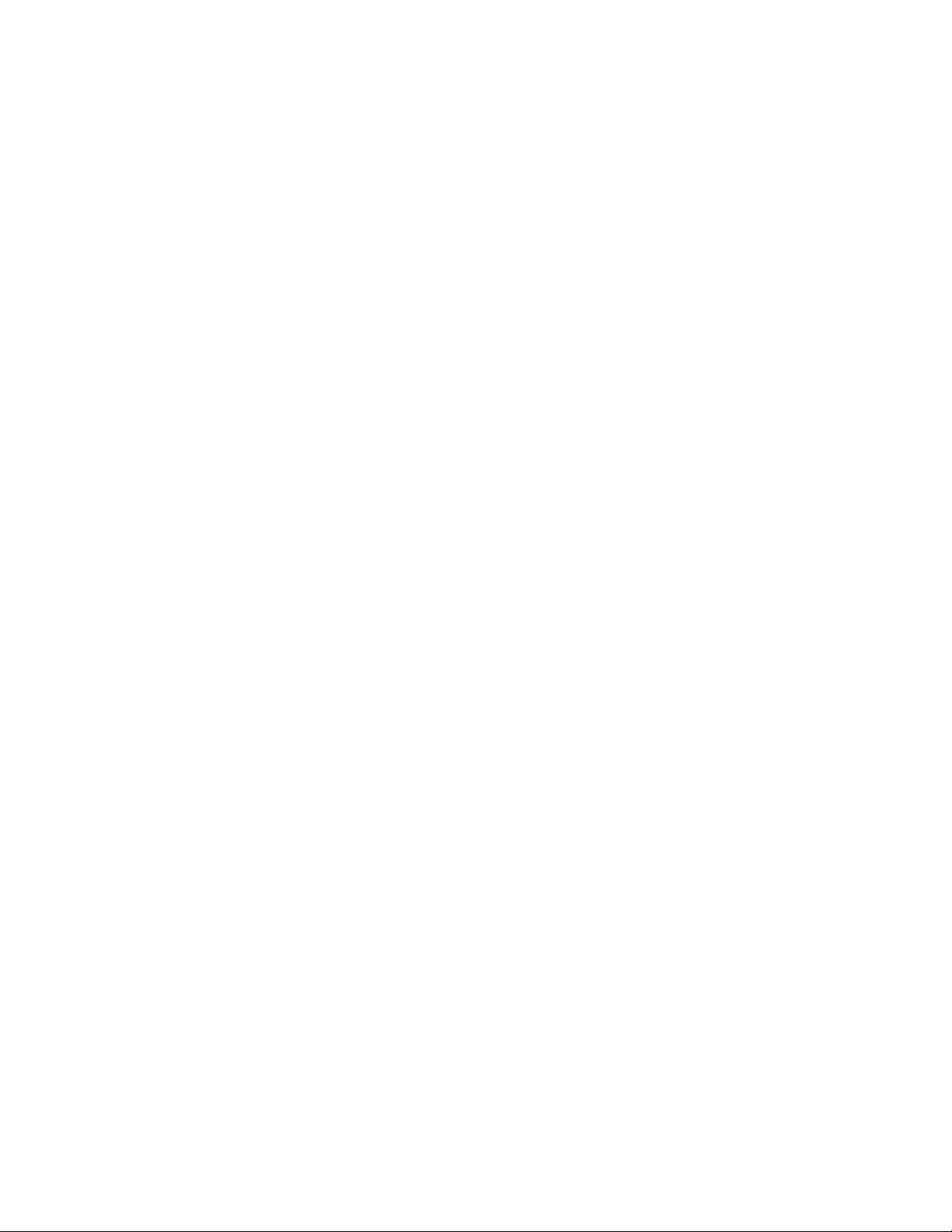
Copie
Réduction ou agrandissement de l'image
Pour réduire ou agrandir de l'image :
1. Appuyez sur Copie sur l'écran tactile.
2. Pour réduire ou agrandir l'image en conservant les proportions, effectuez l'une des
opérations suivantes :
• Appuyez sur la touche plus ou moins (+/-).
• Appuyez sur Suite, puis appuyez sur la touche plus ou moins (+/–).
3. Pour réduire ou agrandir l'image proportionnellement à une valeur prédéfinie, de
façon à correspondre à un format de papier particulier :
• Appuyez sur Suite.
• Appuyez sur % proportionnel, puis sélectionnez l'une des touches % prédéfini.
REMARQUE
Vous pouvez également utiliser les flèches pour modifier le pourcentage.
• Pour centrer l'image sur la page, appuyez sur Centrage auto. Appuyez sur
Enregistrer.
4. Pour réduire ou agrandir la largeur et la longueur de l'image de différents
pourcentages :
• Appuyez sur Suite, puis sélectionnez % X-Y indépendants.
• Appuyez sur les boutons +/- pour régler le pourcentage de largeur (axe X) de
l'image.
• Appuyez sur les boutons +/- pour régler le pourcentage de longueur (axe Y) de
l'image.
REMARQUE
Vous pouvez également agrandir ou réduire une image en appuyant sur l'une
des touches de Préréglages.
• Pour centrer l'image sur la page, appuyez sur Centrage auto.
• Appuyez sur Enregistrer.
Sélection du magasin à utiliser pour les copies
L'imprimante sélectionne automatiquement le magasin à utiliser pour la copie en
fonction des paramètres définis par l'administrateur système. Pour utiliser un autre
papier et effectuer des copies sur du papier à en-tête, du papier couleur ou différents
formats de papier, sélectionnez le magasin contenant le papier de votre choix.
Pour sélectionner le magasin papier à utiliser :
®
Xerox
Imprimante Color 550/560/5707-4
Guide de l'utilisateur
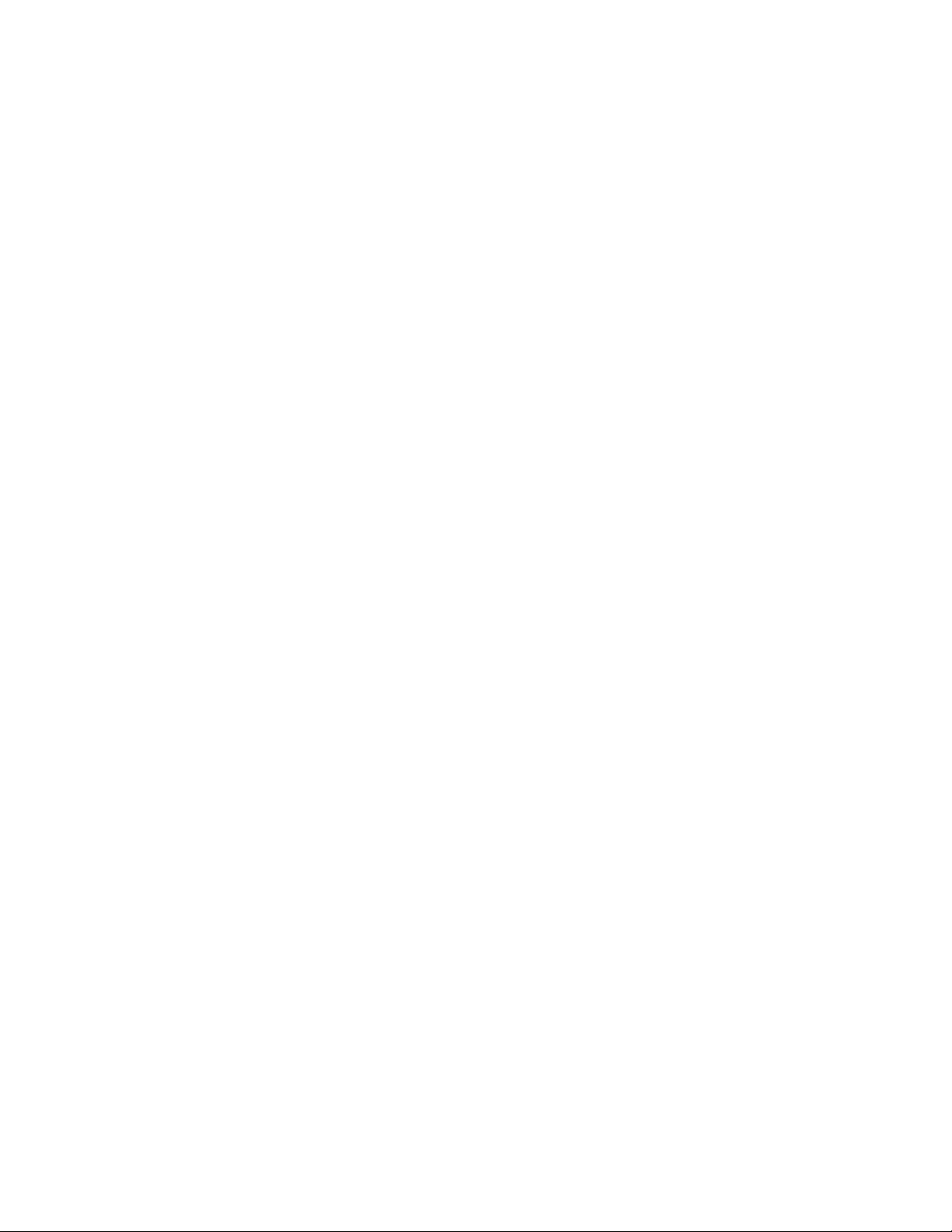
Copie
1. Appuyez sur Copie sur l'écran tactile.
2. Appuyez sur le magasin de votre choix sous Papier.
3. Pour utiliser un autre magasin :
• Appuyez sur Suite.
• Appuyez sur le magasin de votre choix dans la liste.
• Appuyez sur Enregistrer.
Sélection du mode de tirage
Le chargeur de documents et la glace d'exposition permettent de copier une ou deux
faces des documents recto verso.
Pour réaliser une copie recto verso :
1. Appuyez sur Copie sur l'écran tactile.
2. Appuyez sur Mode tirage.
3. Sous Mode tirage, appuyez sur 2 > 2.
4. Appuyez sur la touche verte Marche.
Le chargeur de documents copie automatiquement les deux faces d'un document
recto verso.
REMARQUE
Lorsque vous utilisez la glace d'exposition pour un travail de copie recto verso, un
message en haut de l'écran tactile indique quand placer le document suivant sur
la glace.
D'autres options sont disponibles sous Mode tirage :
• 1–>1 : permet de numériser une seule face des documents et d'obtenir des copies
recto.
• 1–>2 : permet de numériser une seule face des documents et d'obtenir des copies
recto verso.
• 2–>1 : permet de numériser les deux faces des documents et d'obtenir des copies
recto.
• Rotation verso : applique une rotation de 180 degrés au verso lors de la
réalisation de copies recto verso.
Assemblage de copies
Vous pouvez assembler automatiquement des travaux de copie comportant plusieurs
pages. Par exemple, si vous copiez un document de six pages en trois exemplaires recto,
les copies sont imprimées dans l'ordre suivant :
1, 2, 3, 4, 5, 6; 1, 2, 3, 4, 5, 6; 1, 2, 3, 4, 5, 6
®
Imprimante Color 550/560/570
7-5Xerox
Guide de l'utilisateur

Copie
Pour obtenir des copies assemblées :
1. Appuyez sur Copie sur l'écran tactile.
2. Appuyez sur Réception.
3. Appuyez sur Assemblé.
Copies en série
Les copies en série sont imprimées dans l'ordre suivant :
1, 1, 1, 2, 2, 2, 3, 3, 3, 4, 4, 4, 5, 5, 5, 6, 6, 6
Pour obtenir des copies en série :
1. Appuyez sur Copie sur l'écran tactile.
2. Appuyez sur Réception.
3. Appuyez sur En série.
REMARQUE
Si un module de finition est installé, appuyez sur Suite, puis sélectionnez En série.
Pour obtenir des copies en série avec séparateurs :
1. Sous Réception, appuyez sur En série, séparateurs.
2. Pour sélectionner le magasin contenant les feuilles de séparation, sélectionnez
Papier, puis appuyez sur Enregistrer.
Pour choisir des options dans Décalage sans module de finition :
1. Sous Réception, appuyez sur Suite, puis sélectionnez Destination / Décalage.
2. Appuyez sur Décalage, sélectionnez le paramètre voulu, puis appuyez sur Enregistrer.
3. Appuyez sur Enregistrer.
Pour choisir des options dans Décalage avec un module de finition :
1. Sous Réception, appuyez sur Suite, puis sélectionnez Décalage.
2. Sélectionnez le paramètre voulu, puis appuyez sur Enregistrer.
Agrafage de copies
Si l'imprimante est équipée d'un module de finition, les copies peuvent être
automatiquement agrafées.
Pour sélectionner la fonction d'agrafage :
1. Appuyez sur Copie sur l'écran tactile.
2. Appuyez sur Réception.
®
Xerox
Imprimante Color 550/560/5707-6
Guide de l'utilisateur

Copie
3. Appuyez sur Assemblé / 1 agrafe. Pour afficher des options d'agrafage
supplémentaires, appuyez sur Suite.
REMARQUE
Les options d'agrafage varient en fonction de l'orientation du papier (petit ou grand
côté). Si l'option d'agrafage voulue n'est pas disponible, appuyez sur Papier, puis
choisissez le magasin approprié.
• Sous Agrafage, appuyez sur 1 agrafe,, 2 agrafes ou 2 agrafes, en haut. L'écran
affiche l'emplacement de l'agrafe sur la page.
• Le cas échéant, appuyez sur Papier pour sélectionner le magasin contenant le
papier voulu.
• Appuyez sur Enregistrer.
Perforation de copies
Si l'imprimante est équipée d'un module de finition approprié, les copies peuvent être
automatiquement perforées.
REMARQUE
Les options de perforation disponibles varient selon le format du papier et l'orientation
d'alimentation. Le papier peut être introduit dans un magasin où le papier est chargé
pour un départ petit côté ou grand côté. Si l'option de perforation voulue n'est pas
disponible, appuyez sur Papier, puis choisissez le magasin contenant le papier orienté
comme il convient.
1. Appuyez sur Copie sur l'écran tactile.
2. Sous Réception, appuyez sur Suite.
3. Sous Perforation, appuyez sur Perforation 2 trous, Perforation 3 trous ou
Perforation 4 trous. Sélectionnez Haut si vous le souhaitez.
REMARQUE
Les paramètres de perforation varient en fonction de la configuration de
l'imprimante.
4. Appuyez sur Enregistrer.
Création de cahiers
Vous pouvez imprimer un document sous la forme d'un cahier. Les images sont réduites
de façon à en imprimer deux sur chaque face ; les pages peuvent ensuite être pliées et
agrafées manuellement. Avec certains modules de finition, les pages peuvent être pliées
et agrafées automatiquement. Pour plus d'informations, reportez-vous à la section
Réglage d'une présentation spéciale.
®
Imprimante Color 550/560/570
7-7Xerox
Guide de l'utilisateur

Copie
Réglage de la qualité image
L'onglet Qualité image permet de modifier les paramètres de qualité suivants :
• Définition du type de document
• Réglage du contraste, de la définition et de la saturation
• Suppression automatique des variations de couleur de fond
• Réglage du contraste
• Sélection d'effets de couleur
• Réglage de la balance des couleurs
• Réglage du contrôle des couleurs
• Réglage du niveau de brillance
Définition du type de document
L'imprimante optimise la qualité des copies en fonction du type d'images présentes
dans le document et de la façon dont ce dernier a été créé.
Pour spécifier le type de document :
1. Sur l'écran tactile, appuyez sur Copie, puis sur l'onglet Qualité image.
2. Appuyez sur Type de document.
3. Dans la fenêtre Type de document :
• Dans la partie gauche de la fenêtre, appuyez sur le type de contenu du document.
• Le cas échéant, indiquez la façon dont le document a été créé.
• Appuyez sur Enregistrer.
Réglage du contraste, de la définition et de la saturation
Vous pouvez éclaircir ou assombrir vos copies, ainsi que régler leur définition et leur
saturation.
Pour régler ces options d'image :
1. Sur l'écran tactile, appuyez sur Copie, puis sélectionnez l'onglet Qualité image.
2. Appuyez sur Options image.
3. Dans la fenêtre Options image :
• Pour éclaircir ou assombrir l'image, appuyez sur le curseur Densité, puis
déplacez-le vers Éclaircir ou vers Foncer.
• Pour accentuer ou estomper l'image, appuyez sur le curseur Définition, puis
déplacez-le vers Accentuer ou vers Estomper.
®
Xerox
Imprimante Color 550/560/5707-8
Guide de l'utilisateur
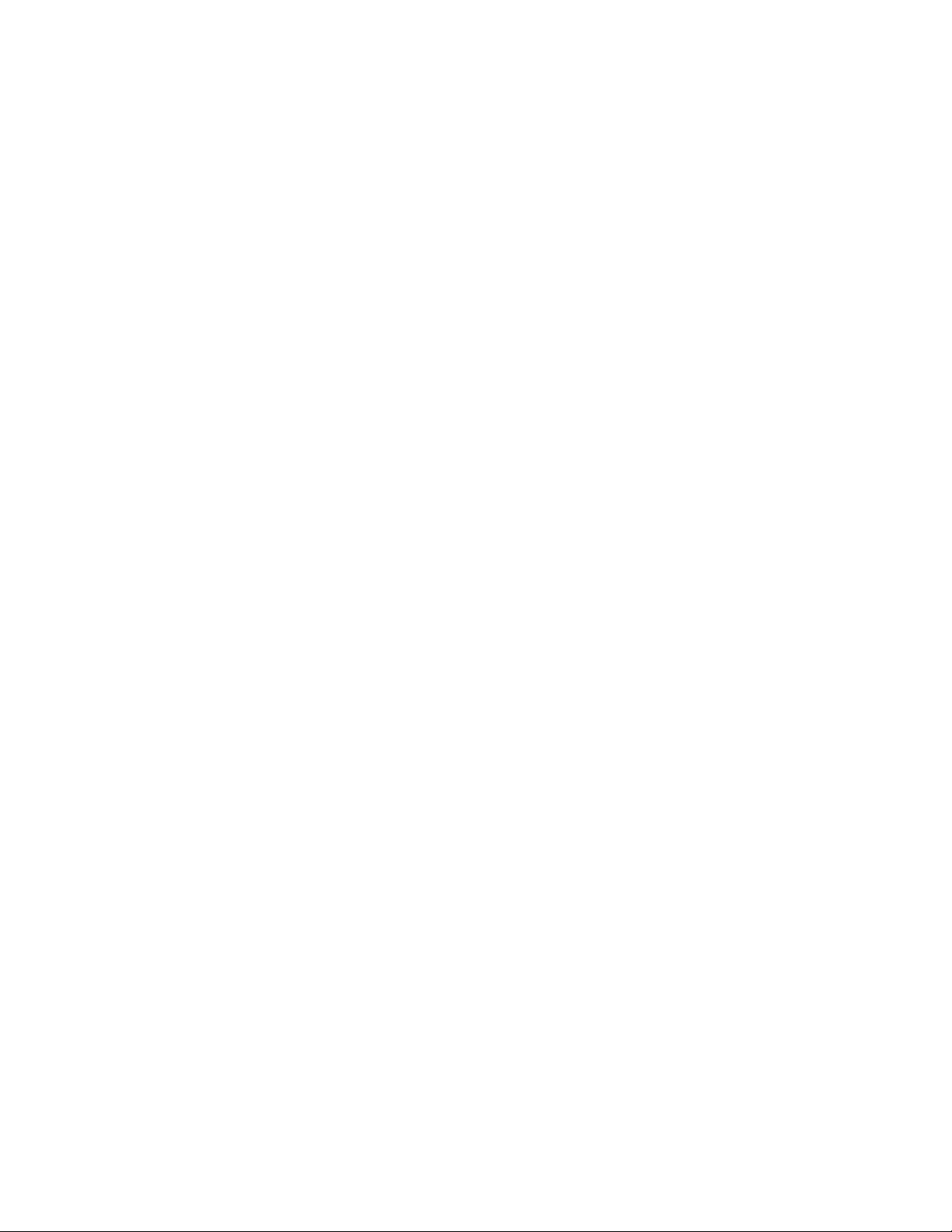
Copie
• Pour rendre les couleurs de l'image plus éclatantes ou plus pastel, appuyez sur
le curseur Saturation, puis déplacez-le vers Éclatante ou vers Pastel.
• Appuyez sur Enregistrer.
Suppression automatique des variations de couleur de fond
Lorsque vous utilisez des documents imprimés sur du papier fin, le texte ou les images
figurant sur une face sont parfois visibles sur l'autre face du papier. Utilisez Suppression
automatique pour réduire la visibilité des couleurs d'arrière-plan sur vos copies.
Pour programmer cette fonction :
1. Sur l'écran tactile, appuyez sur Copie, puis sur l'onglet Qualité image.
2. Appuyez sur Optimisation image.
3. Sous Suppression de fond, appuyez sur Suppression auto.
4. Appuyez sur Enregistrer.
Réglage du contraste
Le contraste correspond à la différence entre les zones claires et foncées d'une image.
Pour réduire ou augmenter le contraste des copies :
1. Sur l'écran tactile, appuyez sur Copie, puis sur l'onglet Qualité image.
2. Appuyez sur Amélioration de l'image.
3. Effectuez l'une des opérations suivantes :
• Pour régler automatiquement le contraste, appuyez sur Contraste auto.
• Sélectionnez Contraste manuel, appuyez sur le curseur Contraste, puis déplacez-le
vers Plus ou Moins.
4. Appuyez sur Enregistrer.
Sélection d'effets de couleur
Si votre document est en couleur, vous pouvez régler la couleur à l'aide de valeurs
prédéfinies appelées Effets couleur. Par exemple, les couleurs de copie peuvent être
ajustées de façon à être plus chaudes ou plus douces.
Pour sélectionner un effet de couleur prédéfini :
1. Sur l'écran tactile, appuyez sur Copie, puis sélectionnez l'onglet Qualité image.
2. Appuyez sur le bouton Effets couleur.
3. Sélectionnez la valeur prédéfinie correspondant à la couleur voulue. Les aperçus
affichés illustrent le réglage des couleurs.
4. Appuyez sur Enregistrer.
®
Imprimante Color 550/560/570
7-9Xerox
Guide de l'utilisateur
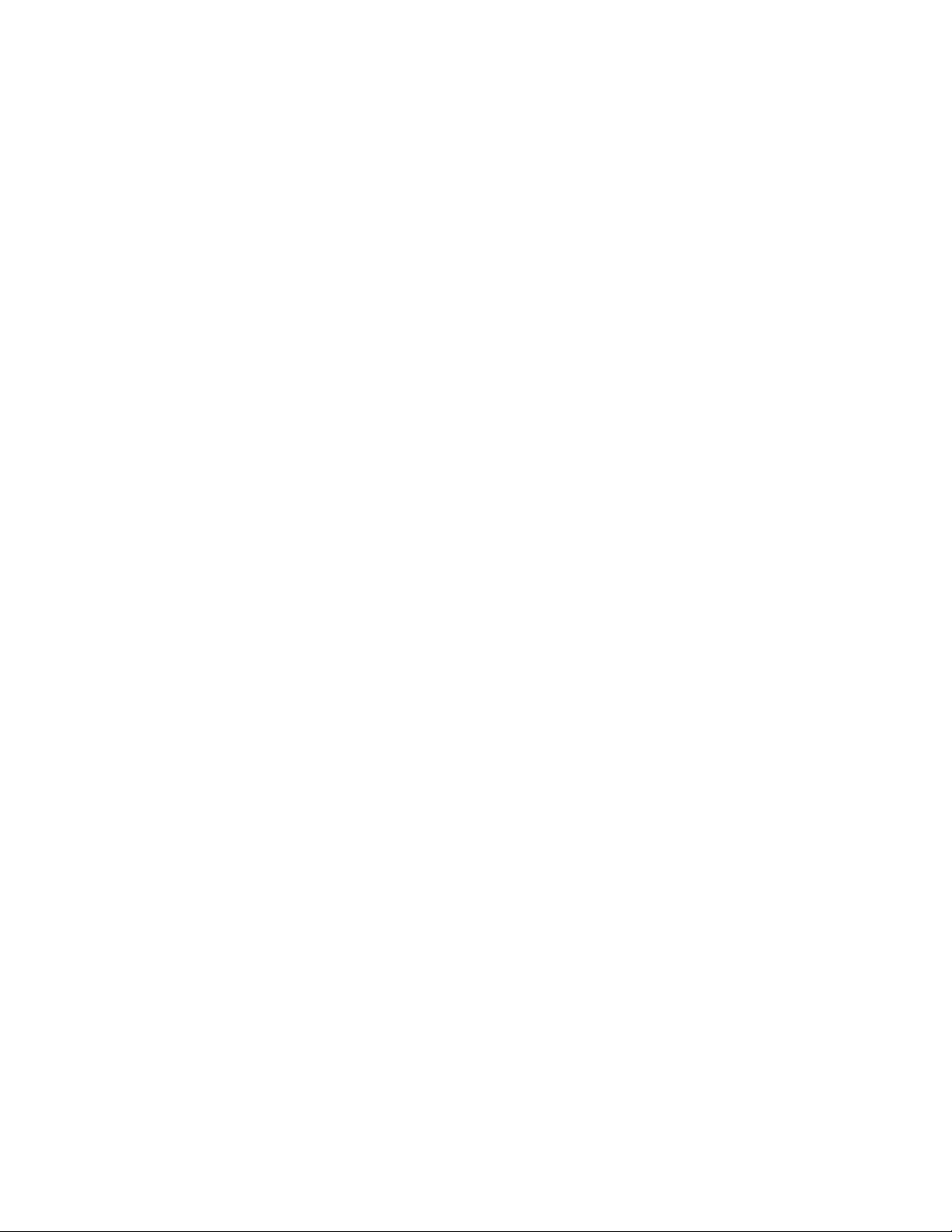
Copie
Réglage de la balance des couleurs
Si votre document est en couleur, vous pouvez régler la balance entre les couleurs
d'impression cyan, magenta, jaune et noir avant de procéder à l'impression.
Pour régler la balance des couleurs :
1. Sur l'écran tactile, appuyez sur Copie, puis sur l'onglet Qualité image.
2. Appuyez sur Balance des couleurs.
3. Pour régler le niveau de densité des quatre couleurs :
• Sélectionnez Couleur standard dans la fenêtre Balance des couleurs.
• Pour régler le niveau pour chaque couleur, appuyez sur le curseur correspondant,
puis déplacez-le vers + ou –.
4. Pour régler le niveau de densité des tons clairs, moyens et foncés par couleur :
• Appuyez sur Couleur avancée.
• Appuyez sur la couleur voulue.
• Pour régler le niveau de densité des tons clairs, moyens et foncés, appuyez sur
le pointeur, puis déplacez-le vers + ou –.
5. Appuyez sur Enregistrer.
Réglage du contrôle des couleurs
Si votre document est en couleur, vous pouvez régler la teinte des couleurs de copie.
REMARQUE
Cette fonction est disponible uniquement lorsque la couleur de sortie est définie sur
Détection auto ou sur Couleur.
Pour régler le contrôle des couleurs :
1. Sur l'écran tactile, appuyez sur Copie, puis sur l'onglet Qualité image.
2. Appuyez sur Contrôle des couleurs. La barre Couleur doc. représente les couleurs
du document d'origine. La barre Couleur copie représente les couleurs de la copie.
3. Appuyez sur l'une des cinq touches entre - et + pour sélectionner le contrôle de
couleur voulu.
4. Appuyez sur Enregistrer.
Mise en page
Utilisez l'onglet Mise en page pour modifier les paramètres suivants :
• Documents reliés
®
Xerox
Imprimante Color 550/560/5707-10
Guide de l'utilisateur
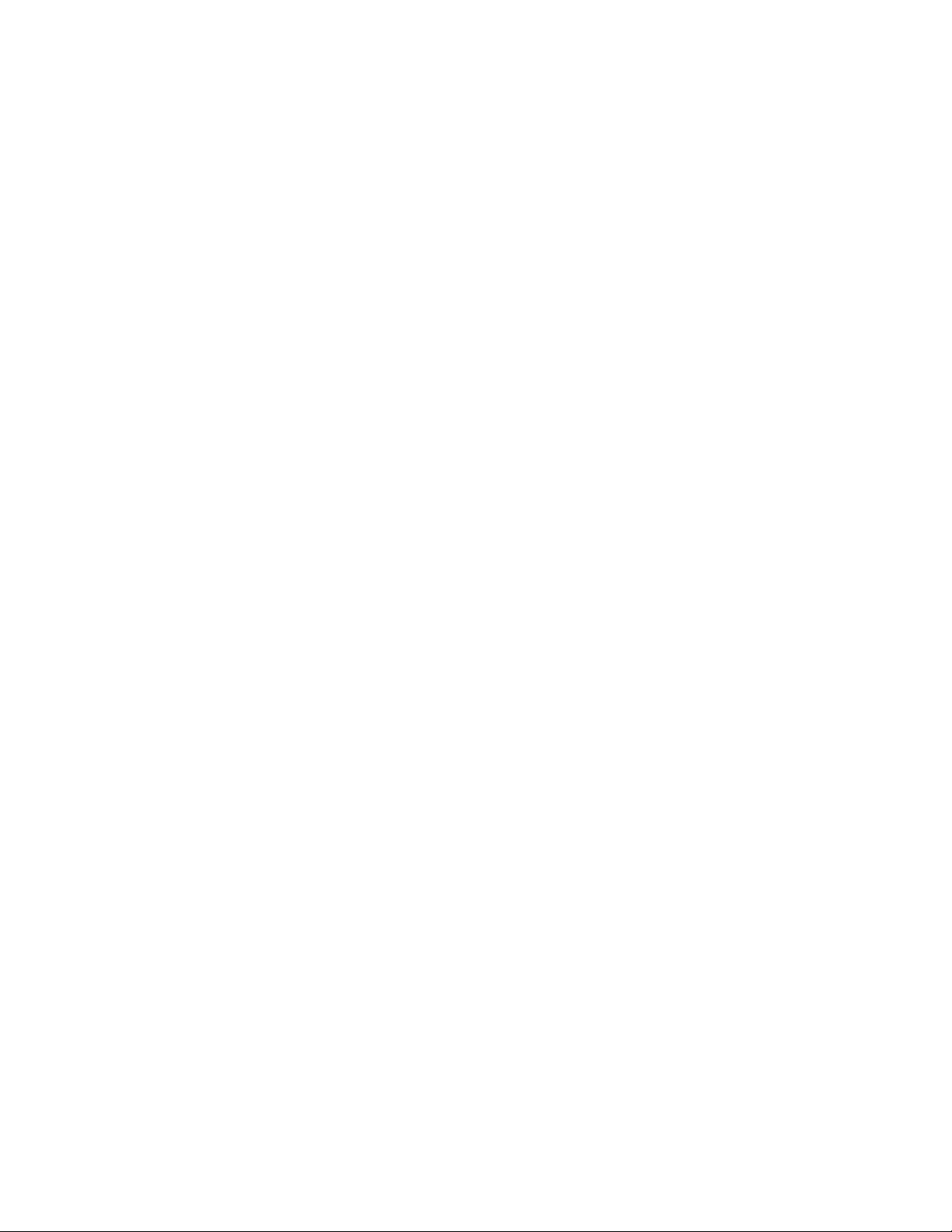
Copie
• Documents reliés recto verso
• Définition du format du document
• Effacement des bords d'une copie
• Décalage de l'image
• Rotation de l'image
• Inversion de l'image
• Définition de l'orientation du document
Documents reliés
Lorsque vous copiez un livre, un magazine ou tout autre document relié, vous pouvez
reproduire les pages opposées sur une même feuille ou sur des feuilles distinctes.
Vous devez utiliser la glace d'exposition pour effectuer des copies de livres, de magazines
et autres documents reliés. Ne placez pas de documents reliés dans le chargeur de
documents.
REMARQUE
Cette fonction et la fonction Documents reliés recto verso ne peuvent pas être activées
simultanément.
REMARQUE
Les documents de format non standard ne seront pas divisés en deux pages égales.
Pour copier des pages d'un livre ou de tout autre document relié :
1. Sur l'écran tactile, appuyez sur Copie, puis sélectionnez l'onglet Mise en page.
2. Appuyez sur Documents reliés. Dans l'écran suivant, appuyez sur Activé.
3. Pour copier les deux pages d'un livre ouvert dans l'ordre, appuyez sur Les deux
pages. Pour définir la valeur Blanc de couture, c'est-à-dire l'espace entre la zone
de l'image et la reliure, appuyez sur la touche plus ou moins (+/-).
4. Pour ne copier que la page de gauche d'un livre ouvert, appuyez sur Page gauche
uniquement. Pour définir la valeur Blanc de couture, c'est-à-dire l'espace entre la
zone de l'image et la reliure, appuyez sur la touche plus ou moins (+/-).
5. Pour ne copier que la page de droite d'un livre ouvert, appuyez sur Page droite
uniquement. Pour définir la valeur Blanc de couture, c'est-à-dire l'espace entre la
zone de l'image et la reliure, appuyez sur la touche plus ou moins (+/-).
6. Appuyez sur Enregistrer.
REMARQUE
Les pages opposées d'un document relié doivent être placées horizontalement sur la
glace d'exposition, comme illustré sur l'écran tactile.
Documents reliés recto verso
Cette fonction permet de copier les pages adjacentes d'un document relié en mode
recto verso.
®
Imprimante Color 550/560/570
7-11Xerox
Guide de l'utilisateur
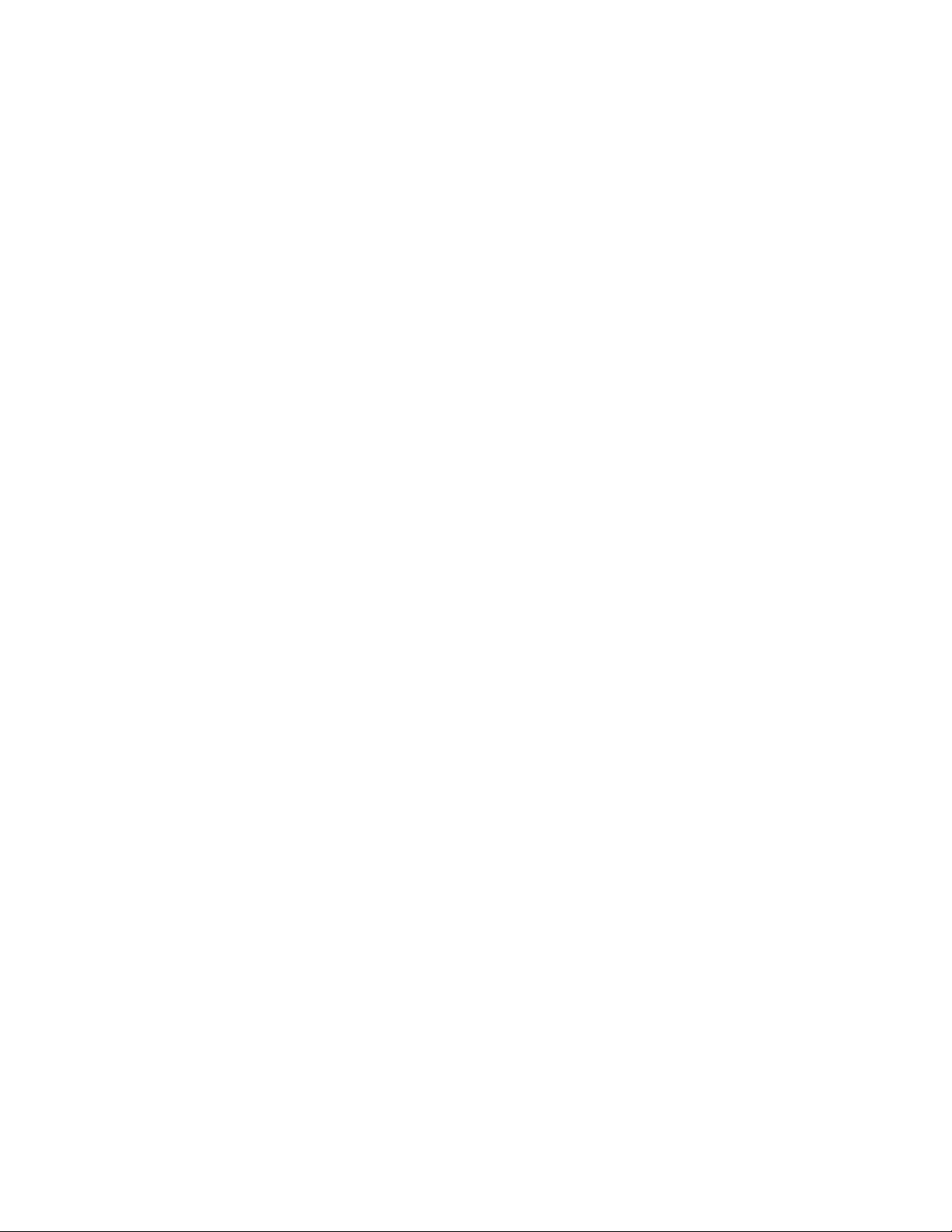
Copie
REMARQUE
Cette fonction et la fonction Documents reliés ne peuvent pas être activées
simultanément.
REMARQUE
Vous devez utiliser la glace d'exposition pour effectuer des copies de livres, de magazines
et autres documents reliés. Ne placez pas de documents reliés dans le chargeur de
documents.
REMARQUE
Les documents de format non standard ne seront pas divisés en deux pages égales.
Pour copier des pages d'un livre ou de tout autre document relié :
1. Sur l'écran tactile, appuyez sur Copie, puis sélectionnez l'onglet Mise en page.
2. Appuyez sur Documents reliés recto verso. Dans l'écran suivant, appuyez sur Activé.
3. Pour spécifier la première et la dernière page de la copie, appuyez sur Première et
dernière pages.
• Pour Première page : appuyez sur Page de gauche ou Page de droite.
• Pour Dernière page : appuyez sur Page de gauche ou Page de droite.
4. Pour définir la valeur Blanc de couture, c'est-à-dire l'espace entre la zone de l'image
et la reliure, appuyez sur la touche plus ou moins (+/-).
5. Appuyez sur Enregistrer.
Définition du format du document
Pour définir le format du document original afin que la zone voulue soit copiée dans son
intégralité :
1. Sur l'écran tactile, appuyez sur Copie, puis sur l'onglet Mise en page.
2. Appuyez sur Format du document.
3. L'imprimante peut prénumériser la première page du document pour déterminer
la zone à copier. Appuyez sur Détection auto.
4. Si la zone à copier correspond à un format de papier spécifique, appuyez sur Manuel,
puis sélectionnez le format de papier voulu. Appuyez sur les flèches de défilement
pour visualiser l'intégralité de la liste.
5. Si le document d'origine contient des pages de formats différents, appuyez sur
Documents multiformats.
6. Appuyez sur Enregistrer.
Effacement des bords d'une copie
Il est possible de supprimer tout contenu indésirable figurant sur les bords des copies ;
pour ce faire, indiquez la valeur d'effacement à appliquer au niveau des bords droit,
gauche, supérieur et inférieur.
Procédez comme suit :
®
Xerox
Imprimante Color 550/560/5707-12
Guide de l'utilisateur

Copie
1. Sur l'écran tactile, appuyez sur Copie, puis sélectionnez l'onglet Mise en page.
2. Appuyez sur Effacement de bords.
3. Pour effacer tous les bords selon la même valeur, appuyez sur Valeur identique et
appuyez sur la touche plus ou moins (+/-).
4. Pour spécifier une valeur différente pour chaque bord, appuyez sur Valeur différente.
Pour chaque bord, appuyez sur la touche plus ou moins (+/-).
5. Si vous avez sélectionné des copies recto verso : pour spécifier la valeur d'effacement
pour tous les bords du côté verso, appuyez sur la touche plus ou moins (+/–) ou
appuyez sur Miroir recto.
6. Appuyez sur Pleine page pour annuler l'effacement des bords.
7. Pour spécifier l'orientation du document lorsque vous le placez dans le chargeur de
documents ou sur la glace d'exposition, sélectionnez Orientation du document
puis Images verticales ou Images horizontales (haut vers la gauche), puis appuyez
sur Enregistrer.
8. Appuyez sur Enregistrer.
REMARQUE
Si des valeurs d'effacement prédéfinies, telles que Perforation ou En-tête/pied de page,
ont été précédemment enregistrées, vous pouvez appuyer sur une valeur prédéfinie dans
l'angle inférieur gauche de la fenêtre.
Décalage de l'image
Il est possible de modifier la position de l'image sur les copies. Cette fonction est pratique
lorsque la taille de l'image est inférieure à la taille de la page.
Pour que la fonction de décalage de l'image fonctionne correctement, il est impératif
de positionner les documents comme il convient. Pour plus d'informations, reportez-vous
à la section Copie de base.
• Chargeur de documents : placez les documents face dessus, en veillant à ce que le
bord gauche (grand côté) entre dans le chargeur en premier.
• Glace d'exposition : placez les documents face dessous, dans l'angle arrière gauche,
le grand côté le long du bord gauche.
Pour modifier la position de l'image :
1. Sur l'écran tactile, appuyez sur Copie, puis sélectionnez l'onglet Mise en page.
2. Appuyez sur Décalage image.
3. Pour centrer l'image sur la page, appuyez sur Centrage auto.
4. Pour décaler l'image vers l'un des bords ou dans l'un des coins du papier, appuyez
sur Dans l'angle.
5. Pour spécifier la position de l'image, appuyez sur Décalage marge.
6. Pour spécifier le décalage Haut/Bas et Gauche/Droite côté recto, appuyez sur la
touche plus ou moins (+/-).
®
Imprimante Color 550/560/570
7-13Xerox
Guide de l'utilisateur
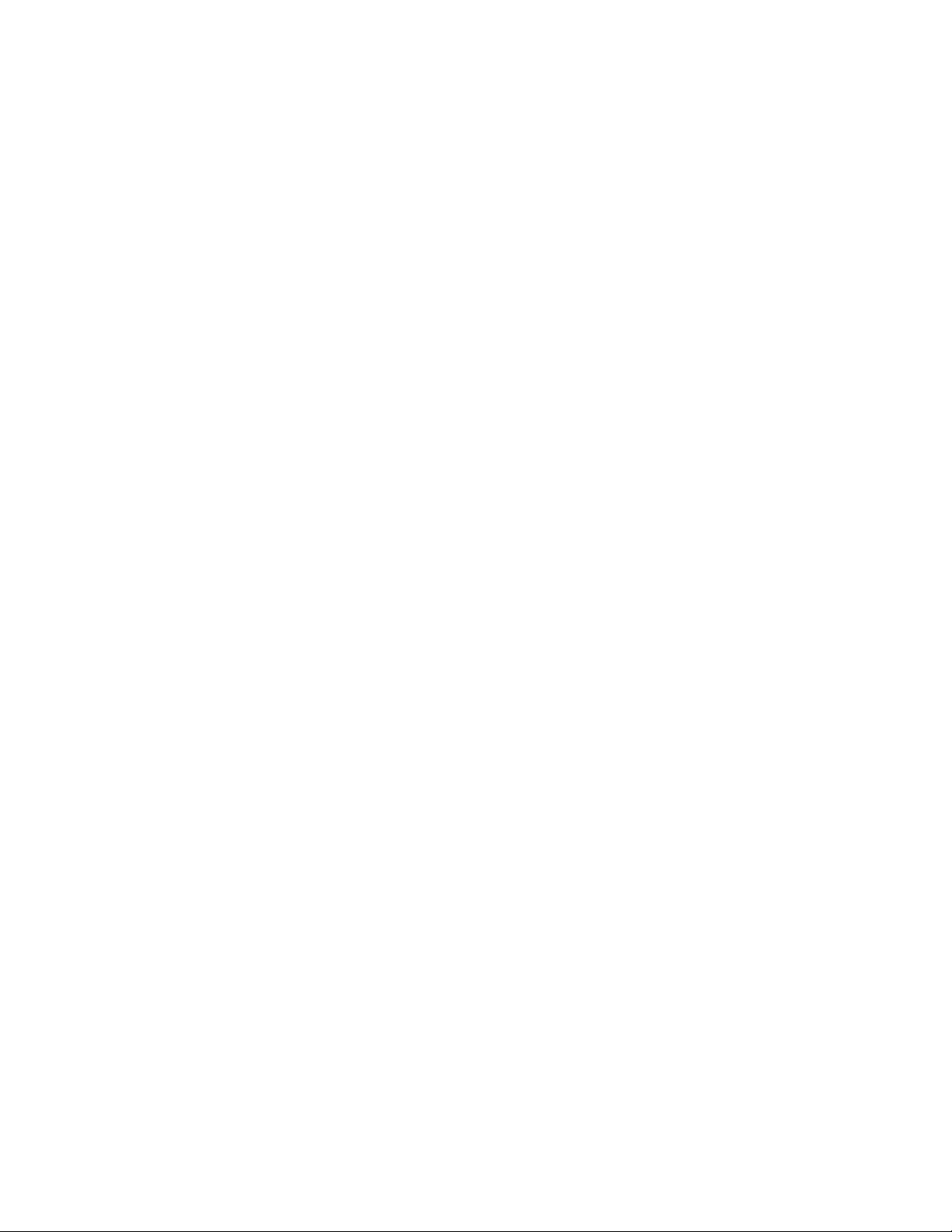
Copie
7. Si vous avez sélectionné des copies recto verso : pour spécifier la valeur d'effacement
pour tous les bords du côté verso, appuyez sur la touche plus ou moins (+/–) ou
appuyez sur Miroir recto.
8. Pour spécifier l'orientation du document lorsque vous le placez dans le chargeur de
documents ou sur la glace d'exposition, sélectionnez Orientation du document
puis Images verticales ou Images horizontales (haut vers la gauche), puis appuyez
sur Enregistrer.
9. Appuyez sur Enregistrer.
REMARQUE
Si des valeurs prédéfinies ont été enregistrées, sélectionnez celle qui convient dans l'angle
inférieur gauche de la fenêtre.
Rotation de l'image
Si l'orientation du papier actuellement chargé dans le magasin sélectionné n'est pas la
même que celle du document original, l'imprimante fait automatiquement pivoter la
copie pour l'adapter au papier.
1. Sur l'écran tactile, appuyez sur Copie, puis sélectionnez l'onglet Mise en page.
2. Appuyez sur Rotation image, puis sélectionnez l'une des options suivantes :
• Pour annuler la rotation, appuyez sur Désactivé.
• Appuyez sur Toujours activé pour que la copie de votre document fasse
automatiquement l'objet d'une rotation afin d'être adaptée au papier
sélectionné.
• Pour que la copie de votre document fasse automatiquement l'objet d'une
rotation lorsque l'option Sélection papier auto ou % auto est sélectionnée,
appuyez sur Activé avec Auto.
3. Appuyez sur Enregistrer.
Inversion de l'image
Vous pouvez imprimer un document sous forme d'image miroir, chaque image étant
représentée de gauche à droite sur la page. Vous pouvez également imprimer un
document sous forme d'image inversée, les zones foncées devenant claires et
inversement.
Pour inverser les images :
1. Sur l'écran tactile, appuyez sur Copie, puis sélectionnez l'onglet Mise en page.
2. Pour créer des images miroir, appuyez sur Inversion image, puis sur Image miroir.
Le paramètre par défaut est Image normale ; s'il est activé, les images ne sont pas
mises en miroir.
3. Pour créer des images inversées, appuyez sur Image inversée. Le paramètre par
défaut est Image positive ; s'il est activé, les images ne sont pas imprimées inversées.
4. Appuyez sur Enregistrer.
®
Xerox
Imprimante Color 550/560/5707-14
Guide de l'utilisateur
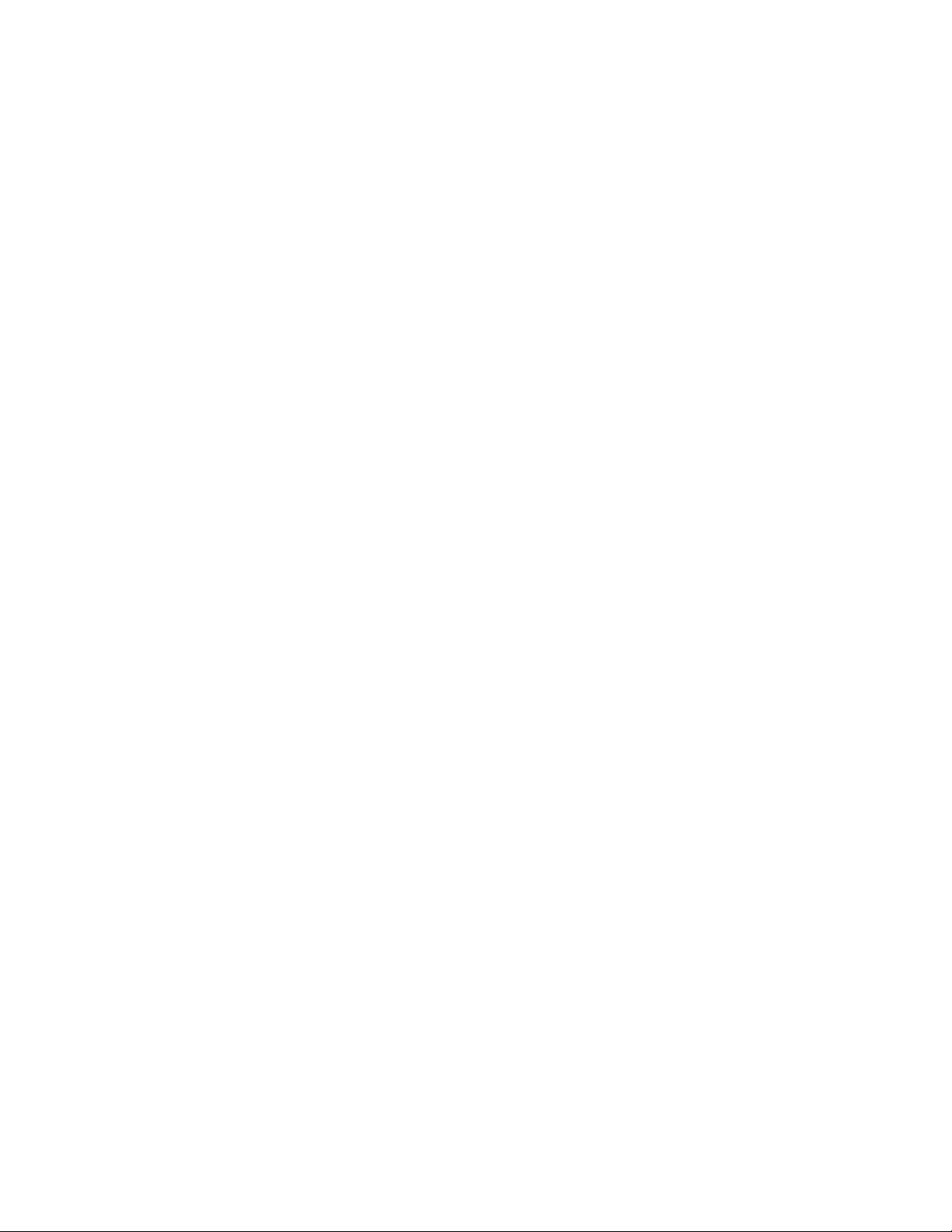
Copie
Réglage d'une présentation spéciale
Utilisez l'onglet Présentation spéciale pour modifier les paramètres suivants :
• Création de cahiers
• Ajout de couvertures
• Mise en page
• Création d'affiches
• Ajout d'annotations
• Ajout de filigranes
• Copie carte d'identité
• Décalage intercalaire
Création de cahiers
Vous pouvez imprimer un document sous la forme d'un cahier. Les images sont réduites
de façon à en imprimer deux sur chaque face des pages imprimées. Les pages peuvent
ensuite être pliées et agrafées manuellement, ou rainurées et agrafées automatiquement
à condition de disposer du module de finition approprié.
REMARQUE
Dans ce mode, l'impression ne débute que lorsque tous les documents ont été numérisés.
Pour créer un cahier :
1. Sur l'écran tactile, appuyez sur Copie, puis sélectionnez l'onglet Présentation
spéciale.
2. Appuyez sur Création cahier, puis sélectionnez Activé dans Options cahier.
3. Appuyez sur Format du document, puis sélectionnez Documents recto, Documents
recto verso ou R/V rotation verso.
4. Si un module de finition avec des fonctions de création de cahier est installé, appuyez
sur Désactivé, Pliage et agrafage ou Pliage uniquement.
5. Des marges peuvent être ajoutées au niveau de la zone de reliure centrale pour
compenser l'épaisseur du cahier :
a. Sélectionnez Décalage reliure, puis appuyez sur la touche plus ou moins (+/–)
pour définir le décalage.
b. Appuyez sur Enregistrer.
6. Pour ajouter des couvertures, appuyez sur Couvertures, puis sélectionnez Couverture
vierge, Imprimer recto verso ou Couvert. 1 face - impr. extérieur.
a. Sélectionnez le magasin à utiliser pour les couvertures, puis celui à utiliser pour
le corps du document. Appuyez sur Enregistrer.
b. Afin d'imprimer la copie de la dernière page du document sur la couverture de
fin pour Couverture vierge et Imprimer recto verso, appuyez sur Dern. page
sur couverture fin, puis sur Enregistrer.
®
Imprimante Color 550/560/570
7-15Xerox
Guide de l'utilisateur

Copie
7. Pour diviser un grand cahier en sous-jeux, appuyez sur Division, puis sélectionnez
Activé.
8. Pour entrer le nombre de feuilles pour chaque sous-jeu, appuyez sur la touche plus
ou moins (+/-), puis appuyez sur Enregistrer.
9. La fonction Décalage place chaque pile de pages imprimées légèrement à gauche
ou à droite de la pile précédente, ce qui permet de les séparer plus facilement.
a. Appuyez sur Destination/Décalage.
b. Appuyez sur Bac central supérieur ou Bac central inférieur. Pour réaliser un
pliage automatique, appuyez sur Bac central droit.
c. Appuyez sur Décalage, puis sélectionnez Valeur système par défaut, Aucun
décalage, Jeux ou Travaux, puis Enregistrer.
10. Appuyez sur Enregistrer.
Ajout de couvertures
Pour ajouter des couvertures à un travail de copie, sélectionnez des magasins différents
pour les première et dernière pages. Ces magasins peuvent contenir un support plus
épais, en couleur ou pré-imprimé. Les couvertures peuvent être vierges ou imprimées.
REMARQUE
Le papier utilisé pour les couvertures doit avoir le même format que celui utilisé pour le
reste du document.
Pour sélectionner le type de couvertures et le magasin contenant les supports
correspondants :
1. Sur l'écran tactile, appuyez sur Copie, puis sélectionnez l'onglet Présentation
spéciale.
2. Appuyez sur Couvertures.
3. Appuyez sur l'option appropriée pour la couverture de début et la couverture de fin.
4. Pour inclure une couverture de début et une couverture de fin utilisant le même
magasin et les mêmes options d'impression :
a. Sélectionnez une option d'impression pour chaque couverture : Couverture
vierge, Imprimer recto, Imprimer verso ou Imprimer recto verso.
b. Sélectionnez le magasin à utiliser pour les couvertures, puis celui à utiliser pour
le corps du document.
5. Pour ajouter uniquement une couverture de début ou une couverture de fin :
a. Sélectionnez une option d'impression pour chaque couverture : Couverture
vierge, Imprimer recto, Imprimer verso ou Imprimer recto verso.
b. Sélectionnez le magasin à utiliser pour les couvertures, puis celui à utiliser pour
le corps du document.
6. Appuyez sur Enregistrer.
®
Xerox
Imprimante Color 550/560/5707-16
Guide de l'utilisateur

Copie
Mise en page
Plusieurs pages d'un document peuvent être copiées sur la même face d'une feuille de
papier. La taille des images de page est réduite proportionnellement au format du papier
sélectionné.
Pour copier plusieurs pages sur une feuille :
1. Sur l'écran tactile, appuyez sur Copie, puis sélectionnez l'onglet Présentation
spéciale.
2. Appuyez sur Mise en page.
3. Appuyez sur Pages par face.
4. Pour sélectionner le nombre de pages du document à placer sur chaque feuille lors
de la copie, appuyez sur 2 pages, 4 pages ou 8 pages Pour les options 4 pages en 1
et 8 pages en 1, choisissez l'option de votre choix sous Ordre de lecture.
5. Pour modifier l'orientation des copies, appuyez sur Orientation du document,
sélectionnez Images verticales ou Images horizontales, puis Enregistrer.
6. Pour répéter la même image sur une page, appuyez sur Répétition image.
7. Appuyez sur 2 fois, 4 fois ou 8 fois.
8. Pour calculer automatiquement le nombre de répétitions de l'image verticalement
ou horizontalement, en fonction du format du document, du format du papier et
du taux de réduction/agrandissement, appuyez sur Auto.
9. Pour indiquer le nombre de répétitions de l'image horizontalement ou verticalement,
appuyez sur Répétition variable, puis appuyez sur la touche plus ou moins (+/-).
Une image peut être répétée jusqu'à 23 fois verticalement (colonnes) et jusqu'à
33 fois horizontalement (lignes). Pour disposer les images de façon régulière sur la
page, appuyez sur Espacement régulier. Pour disposer les images sans insérer
d'espace entre chacune d'elles, appuyez sur Côte à côte.
10. Pour modifier l'orientation des copies, appuyez sur Orientation du document,
sélectionnez Images verticales ou Images horizontales, puis Enregistrer.
Création d'affiches
Vous pouvez créer une copie grand format d'un document en répartissant celui-ci sur
plusieurs feuilles de papier. Il vous suffit ensuite d'assembler les pages à l'aide d'un
adhésif pour créer une affiche.
Pour créer une affiche :
1. Sur l'écran tactile, appuyez sur Copie, puis sélectionnez l'onglet Présentation
spéciale.
2. Appuyez sur Affiche.
3. Appuyez sur Format de sortie, puis sélectionnez le format voulu pour l'affiche.
4. Pour sélectionner indépendamment les pourcentages d'agrandissement de la largeur
et de la longueur, appuyez sur Taux d'agrandissement, puis appuyez sur le bouton
« plus » ou « moins ». Pour définir proportionnellement la largeur et la longueur,
appuyez sur % X-Y dépendants.
®
Imprimante Color 550/560/570
7-17Xerox
Guide de l'utilisateur
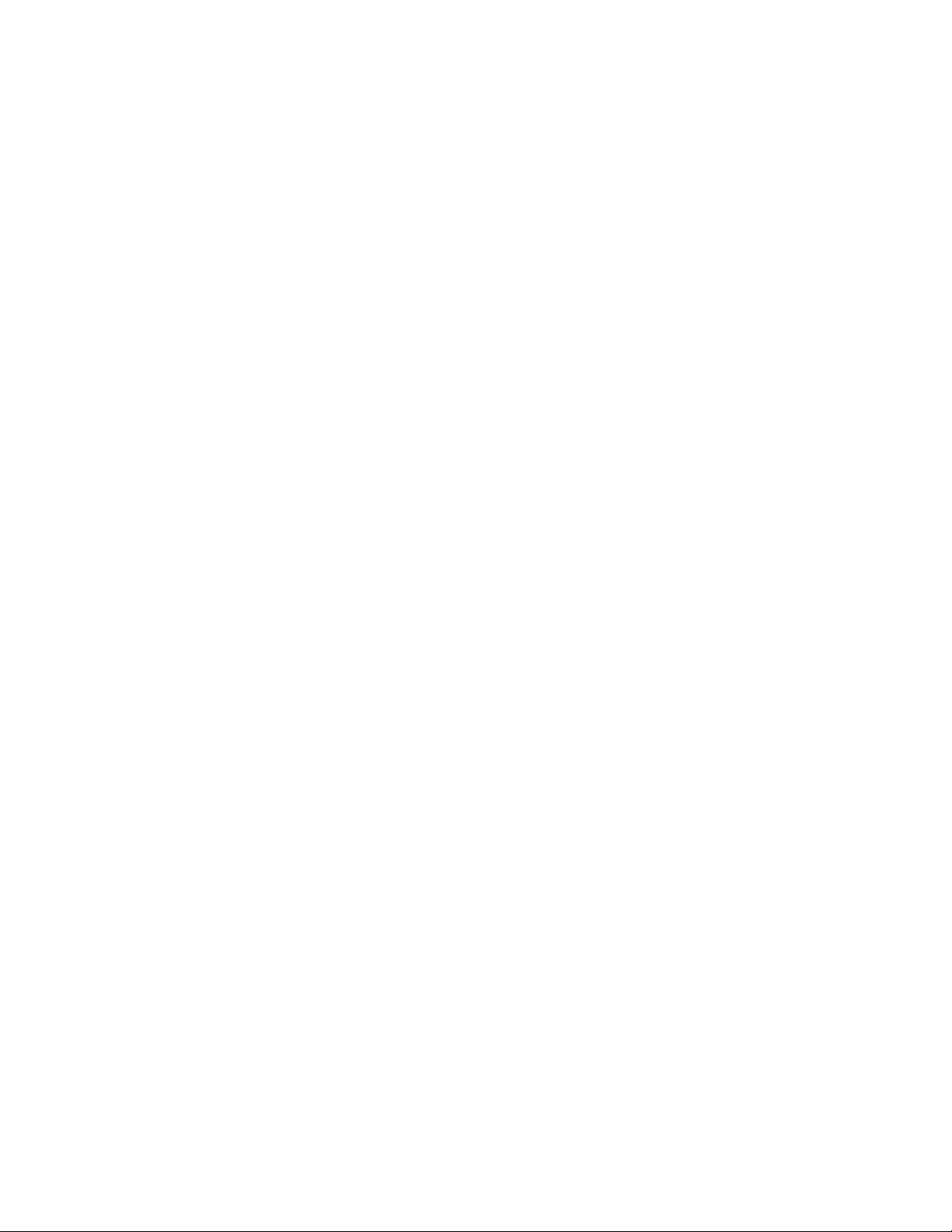
Copie
5. Pour sélectionner le magasin, appuyez sur Papier, sélectionnez le magasin voulu,
puis appuyez sur Enregistrer.
Ajout d'annotations
Il est possible d'ajouter automatiquement des annotations, telles que le numéro de
page et la date, dans un travail de copie.
Pour ajouter des annotations :
1. Sur l'écran tactile, appuyez sur Copie, puis sélectionnez l'onglet Présentation
spéciale.
2. Appuyez sur Annotations.
Pour insérer un commentaire :
1. Appuyez sur Commentaire, puis sur Oui.
2. Dans l'écran suivant, sélectionnez le commentaire voulu dans la liste des
commentaires enregistrés.
3. Pour créer un commentaire, sélectionnez-en un dans la liste Disponible, puis appuyez
sur Modifier. À l'aide du clavier de l'écran tactile, tapez le nouveau commentaire,
puis sélectionnez Enregistrer.
4. Sélectionnez Appliquer à, appuyez sur Première page seulement, Toutes les pages
ou Toutes les pages sauf la 1re, puis sélectionnez Enregistrer.
5. Pour sélectionner l'emplacement du commentaire sur la page, appuyez sur Position,
puis indiquez l'emplacement voulu. À deux reprises, appuyez sur Enregistrer.
Pour insérer la date du jour :
1. Appuyez sur Date, puis sur Oui.
2. Sélectionnez le format de date à utiliser.
3. Pour sélectionner les pages sur lesquelles la date doit figurer, appuyez sur Appliquer
à puis sur Première page uniquement, Toutes les pages ou Toutes les pages, sauf
la 1re, puis sélectionnez Enregistrer.
4. Pour sélectionner l'emplacement de la date sur la page, appuyez sur Position, puis
indiquez l'emplacement voulu.
5. À deux reprises, appuyez sur Enregistrer.
Pour insérer des numéros de page :
1. Appuyez sur Numéros de page, puis sur Oui.
2. Pour entrer le numéro de la première page, appuyez sur la touche plus ou moins
(+/–).
3. Pour sélectionner les pages sur lesquelles le numéro doit figurer, appuyez sur
Appliquer à, sélectionnez Toutes les pages ou Toutes les pages, sauf la 1re, puis
appuyez sur Enregistrer.
4. Pour sélectionner l'emplacement de la date sur la page, appuyez sur Position, puis
indiquez l'emplacement voulu.
5. À deux reprises, appuyez sur Enregistrer.
®
Xerox
Imprimante Color 550/560/5707-18
Guide de l'utilisateur
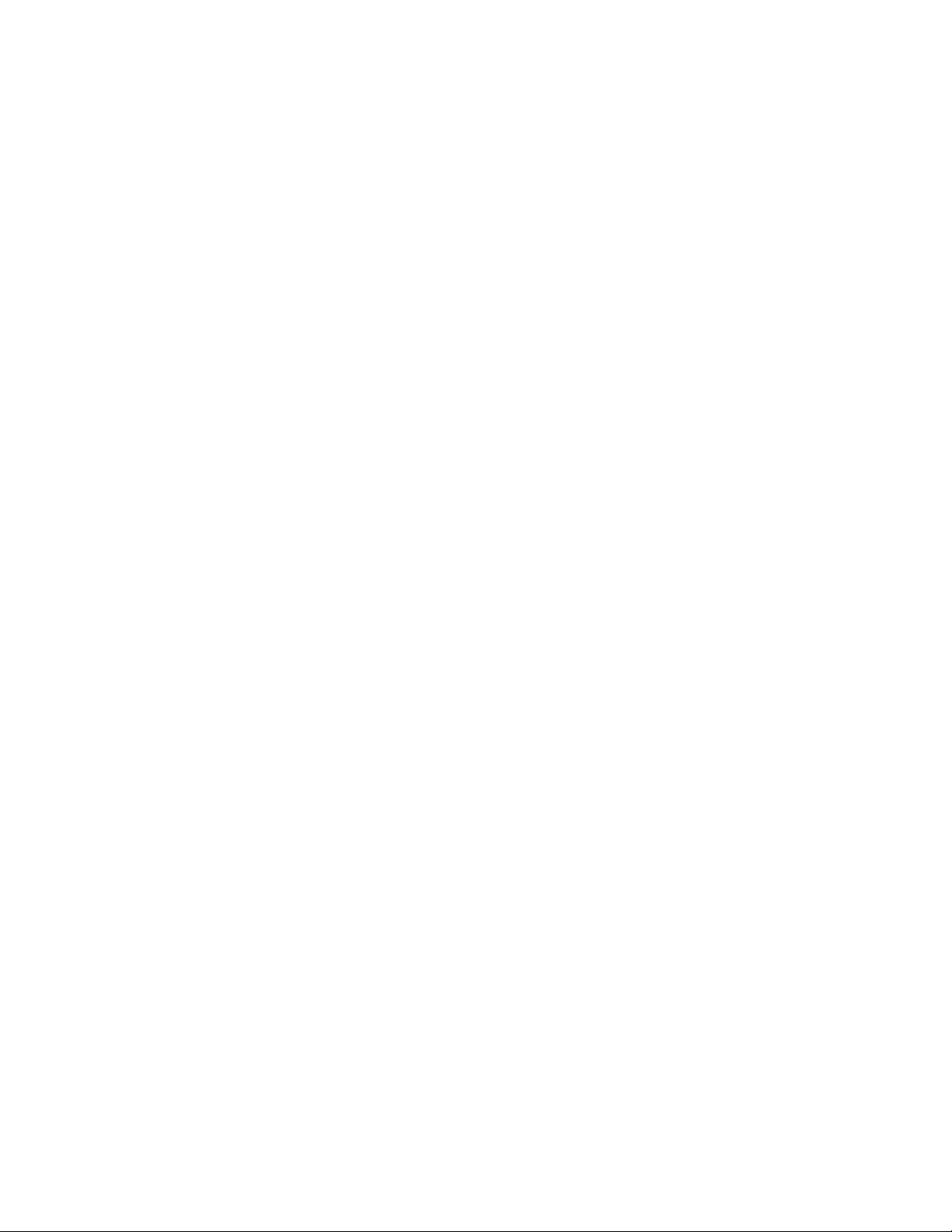
Copie
Pour insérer une numérotation Bates :
1. Appuyez sur Numérotation Bates, puis sur Activé.
2. Sélectionnez un préfixe existant à utiliser comme numérotation Bates. Pour créer
un nouveau préfixe, sélectionnez-en un dans la liste Disponible, puis appuyez sur
Modifier. À l'aide du clavier de l'écran tactile, tapez le nouveau préfixe, puis
sélectionnez Enregistrer.
3. Pour entrer le numéro de la première page, appuyez sur la touche plus ou moins
(+/–).
4. Pour sélectionner les pages sur lesquelles la numérotation Bates doit figurer, appuyez
sur Appliquer à, sélectionnez Toutes les pages ou Toutes les pages, sauf la 1re,
puis appuyez sur Enregistrer.
5. Pour sélectionner l'emplacement de la numérotation Bates sur la page, appuyez
sur Position, indiquez l'emplacement voulu, puis appuyez sur Enregistrer.
6. Pour spécifier le nombre de chiffres, appuyez sur Nombre de chiffres. Pour
sélectionner le nombre minimum de chiffres nécessaires, appuyez sur Attribution
auto, puis sur Enregistrer. Pour sélectionner un nombre de chiffres spécifique,
appuyez sur Attribution manuelle, puis sur la touche plus ou moins (+/-) pour ajouter
jusqu'à 9 zéros de début, puis appuyez sur Enregistrer.
7. Appuyez sur Enregistrer.
Pour spécifier l'orientation du document lorsque vous le placez dans le chargeur de
documents ou sur la glace d'exposition :
1. Sous Orientation du document, appuyez sur Images verticales ou Images
horizontales.
Pour modifier le format des annotations :
1. Appuyez sur Format et style.
2. Pour sélectionner la taille de la police, appuyez sur la touche plus ou moins (+/–).
Appuyez sur la couleur de police voulue.
3. Pour sélectionner la position des annotations côté verso lors d'une impression recto
verso, appuyez sur Identique au recto ou Miroir recto.
4. Appuyez sur Enregistrer.
Ajout de filigranes
Vous pouvez ajouter un filigrane sous l'image originale de vos copies. Des informations
telles qu'un texte prédéfini, la date et l'heure et le numéro de série de l'imprimante
peuvent être ajoutées.
1. Sur l'écran tactile, appuyez sur Copie, puis sélectionnez l'onglet Présentation
spéciale.
2. Appuyer sur Filigrane.
3. Pour ajouter un numéro de contrôle, appuyez sur Numéro de contrôle, puis
sélectionnez Ajouter. Pour sélectionner le numéro de début, appuyez sur la touche
plus ou moins (+/–).
4. Appuyez sur Enregistrer.
®
Imprimante Color 550/560/570
7-19Xerox
Guide de l'utilisateur
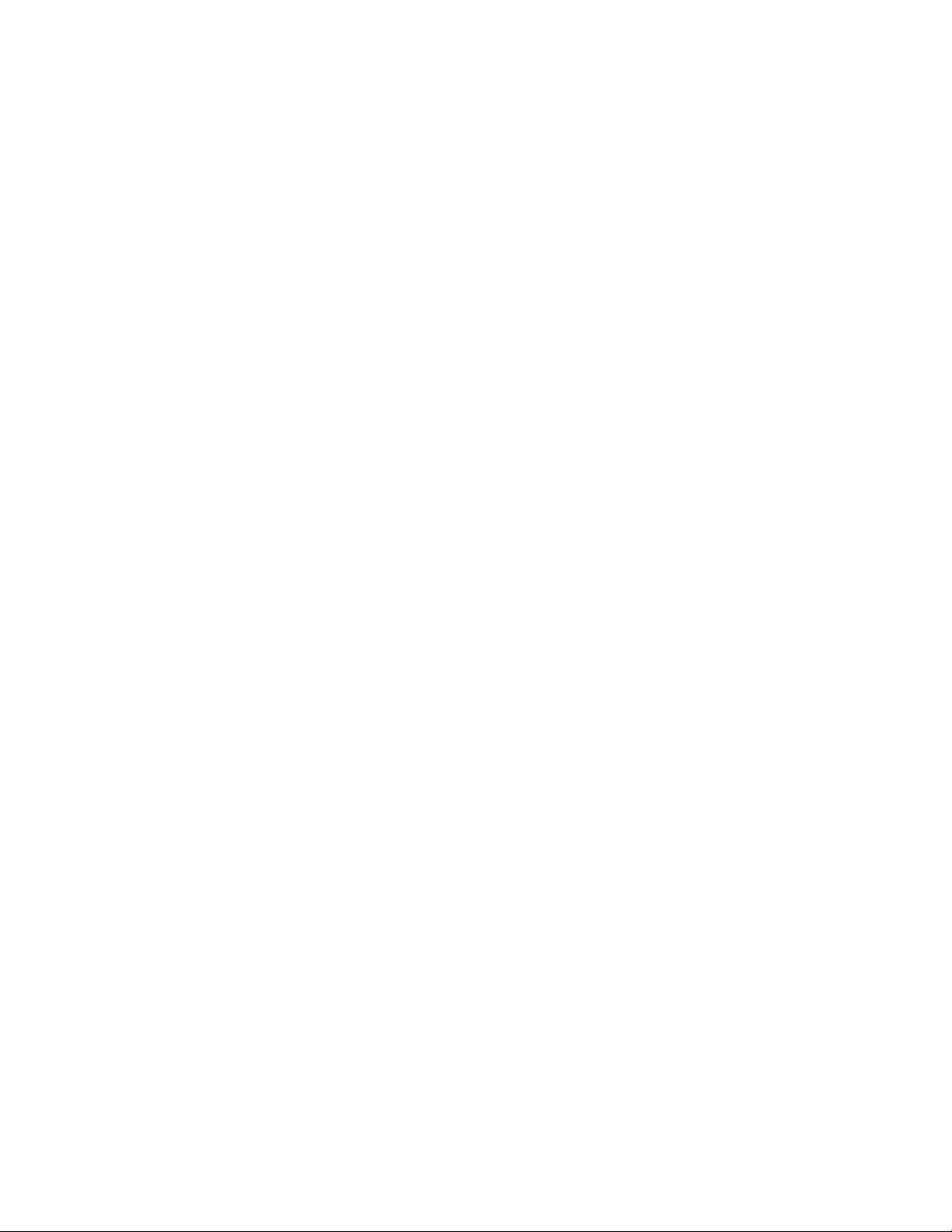
Copie
5. Pour ajouter un filigrane mémorisé, appuyez sur Filigranes mémorisés, puis
sélectionnez Activé. Sélectionnez un filigrane mémorisé dans la liste, puis appuyez
sur Enregistrer.
6. Pour imprimer la date et l'heure en cours sur les copies, appuyez sur Date et heure,
sélectionnez Ajouter, puis appuyez sur Enregistrer.
7. Pour imprimer le numéro de série de l'imprimante sur les copies, appuyez sur Numéro
de série, sélectionnez Ajouter, puis appuyez sur Enregistrer.
8. L'image en filigrane est très pâle afin que le contenu de la page reste visible. Pour
que le filigrane soit visible sur les copies utilisées comme originaux, appuyez sur
Effet de filigrane, sélectionnez Relief ou Contour, puis sélectionnez Enregistrer
9. Appuyez sur Enregistrer.
Copie carte d'identité
Cette fonction permet de copier les deux faces d'un petit document, tel qu'une carte
d'identité, sur le même côté d'une feuille.
1. Ouvrez le chargeur de documents et placez la carte dans l'angle supérieur gauche
de la glace d'exposition.
2. Fermez le chargeur de documents, appuyez sur Copie sur l'écran tactile, puis
sélectionnez l'onglet Présentation spéciale.
REMARQUE
Éloignez un peu la carte de l'angle pour être sûr de capturer l'intégralité de l'image.
3. Sélectionnez Copie carte d'identité, appuyez sur Activé, puis appuyez sur
Enregistrer.
4. Appuyez sur la touche verte Marche pour numériser la première face.
5. Pour numériser la seconde face, retournez la carte sans la déplacer sur la glace
d'exposition, puis appuyez sur la touche Marche de l'écran tactile.
Les deux faces de la carte sont alors imprimées sur le même côté d'une feuille de papier.
Décalage intercalaire
L'option Décalage intercalaire permet de copier des images à partir d'un document
sur un intercalaire à onglet.
REMARQUE
Seul le magasin 5 (départ manuel) peut être utilisé avec l'option Décalage intercalaire.
Chargez le papier dans le magasin 5, face à copier vers le haut et de manière à ce que
le bord portant les onglets soit introduit en dernier dans la machine.
1. Sur l'écran tactile, appuyez sur Copie, puis sélectionnez l'onglet Présentation
spéciale.
2. Appuyez sur Décalage intercalaire.
3. Sélectionnez l'une des options suivantes :
®
Xerox
Imprimante Color 550/560/5707-20
Guide de l'utilisateur
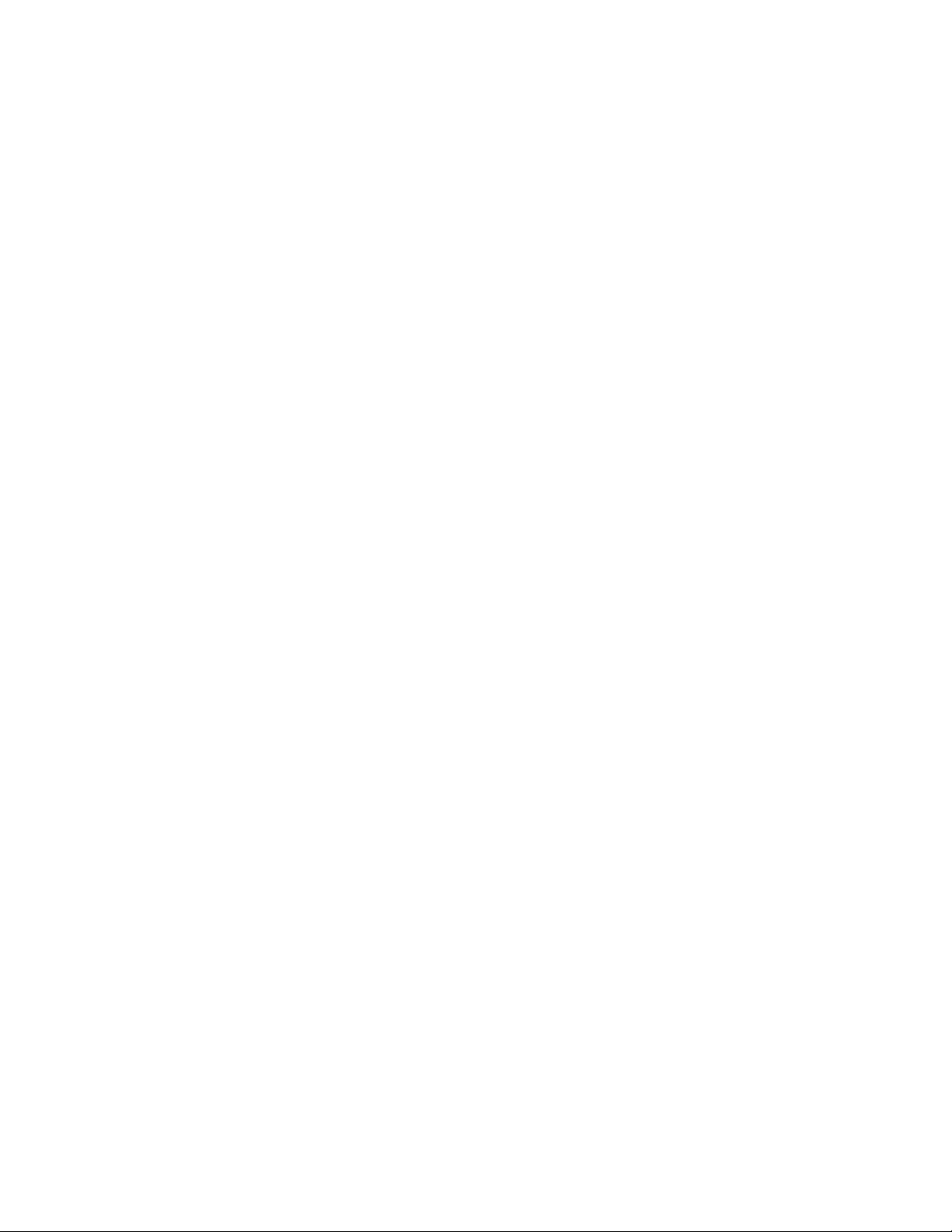
Copie
a. L'option Décaler vers l'onglet permet d'imprimer le bord de l'image du
document sur l'onglet de l'intercalaire. Vous pouvez modifier le réglage de la
marge à l'aide des touches fléchées Valeur de décalage sur l'écran tactile.
b. L'option Décaler tout s'affiche. Cette option permet d'imprimer l'intégralité
de l'image du document sur les intercalaires. Vous pouvez modifier le réglage
de la marge à l'aide des touches fléchées Valeur de décalage sur l'écran tactile.
Les deux options de décalage offrent la possibilité de spécifier le format
d'intercalaire et le type d'intercalaire à l'aide des boutons sur l'écran tactile.
4. Appuyez sur Enregistrer.
Options de copie avancées
Utilisez l'onglet Assemblage documents pour modifier les paramètres suivants :
• Fusion d'un travail
• Impression d'une épreuve
• Combinaison de jeux de documents
Fusion d'un travail
Cette fonction permet de produire des travaux complexes, composés de documents
hétérogènes nécessitant différents paramètres de copie. Chaque « segment » peut utiliser
des paramètres de copie qui lui sont propres. Une fois tous les segments programmés
et numérisés, les images sont mémorisées temporairement sur l'imprimante. Le travail
de copie complet est ensuite imprimé.
Pour créer un travail de copie avec plusieurs segments :
1. Appuyez sur Copie sur l'écran tactile.
2. Programmez et numérisez le premier segment :
a. Placez les documents voulus dans le chargeur de documents ou sur la glace
d'exposition.
b. Appuyez sur les paramètres de copie désirés pour le premier segment.
c. Appuyez sur l'onglet Assemblage documents.
d. Appuyez sur le bouton Travail fusionné, sélectionnez Activé, puis appuyez sur
Enregistrer.
e. Pour numériser le premier jeu de documents, appuyez sur la touche verte Marche
du panneau de commande. L'écran Copie apparait sur l'écran tactile.
3. Programmez et numérisez les segments suivants :
a. Placez le document dans le chargeur de documents ou sur la glace d'exposition
pour le segment suivant, puis appuyez sur Document suivant.
®
Imprimante Color 550/560/570
7-21Xerox
Guide de l'utilisateur
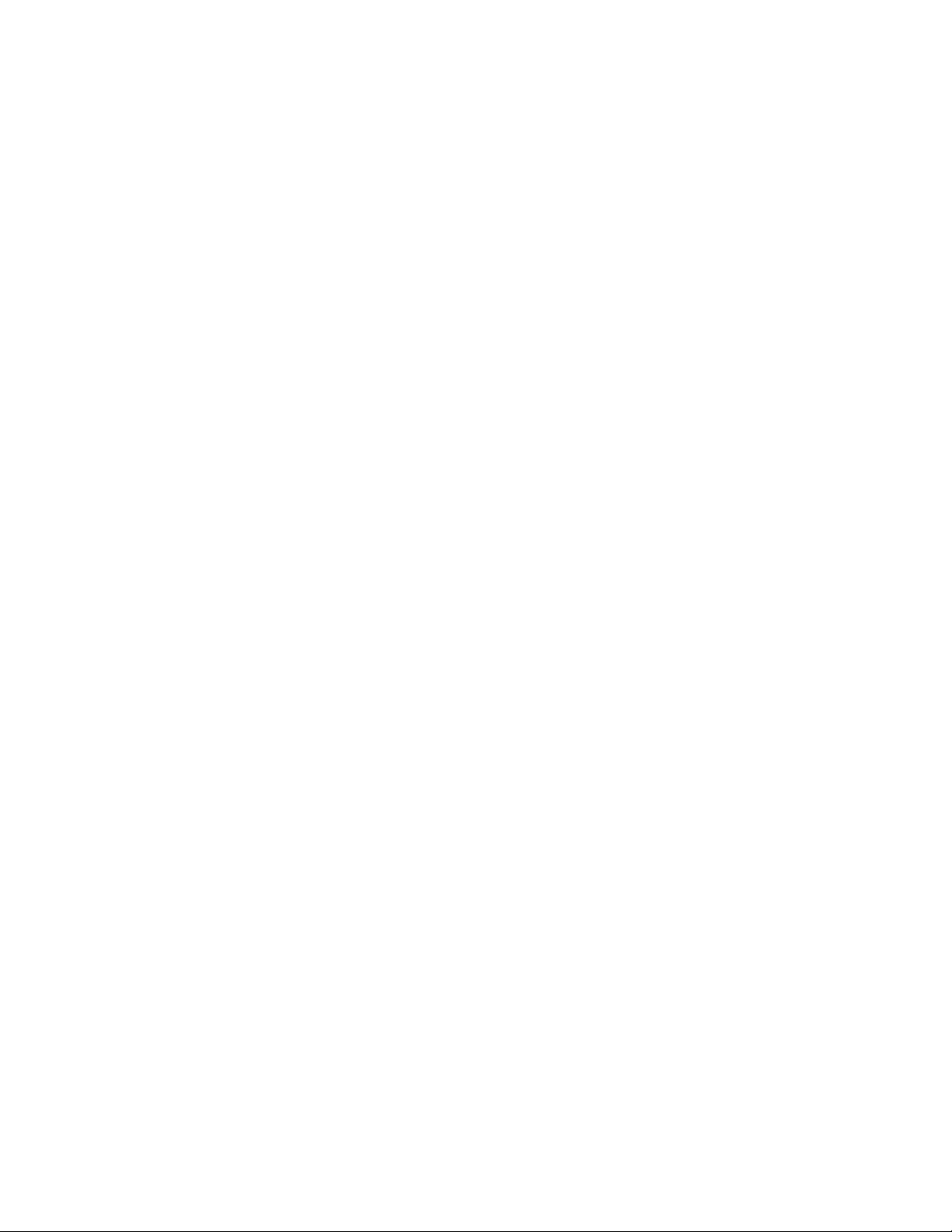
Copie
b. Lors de l'impression de travaux recto verso, la page de début du segment suivant
est définie à l'aide de l'option Début de chapitre. Pour définir la page de début
du prochain segment recto verso, appuyez sur Début de chapitre, puis choisissez
l'une des options suivantes :
Désactivé : la première page du segment suivant est imprimée sur la prochaine
face disponible.
Activé : la première page du segment suivant est imprimée sur le recto d'une
nouvelle feuille de papier.
Pages par face - Nouvelle page : si le premier segment possède un nombre de
pages impair, le deuxième segment démarre sur le recto. Si le premier segment
possède un nombre de pages pair, le deuxième segment démarre sur le verso.
c. Appuyez sur Modifier les paramètres. Sélectionnez les paramètres du segment.
d. Pour numériser le jeu de documents suivant, appuyez sur la touche verte Marche
du panneau de commande.
4. Pour chaque segment supplémentaire à copier, répétez l'étape 3.
5. Lorsque tous les segments ont été numérisés, dans l'écran Copie, appuyez sur Dernier
document.
Le travail de copie est imprimé dans son intégralité.
REMARQUE
Tous les segments étant imprimés en tant que travail unique, vous avez la possibilité de
sélectionner des options (couvertures ou création de cahier, par exemple) qui
s'appliqueront à tout le travail.
Pour sélectionner des options à appliquer aux travaux fusionnés :
1. Appuyez sur Copie sur l'écran tactile, puis sélectionnez l'onglet Assemblage
documents.
2. Appuyez sur Travail fusionné, puis sur Activé.
3. Effectuez la sélection requise :
• Réception : sélectionnez les options Papier, Agrafage, Assemblage et
Destination/Décalage, puis appuyez sur Enregistrer.
• Création de cahier : reportez-vous à la section Création de cahiers. Sélectionnez
les paramètres voulus, puis appuyez sur Enregistrer.
• Couvertures : reportez-vous à la section Ajout de couvertures. Sélectionnez les
paramètres voulus, puis appuyez sur Enregistrer.
• Annotations : reportez-vous à la section Ajout d'annotations. Sélectionnez les
paramètres voulus, puis appuyez sur Enregistrer.
• Séparateurs de segments : pour insérer des pages de séparation entre les
segments, sélectionnez l'option Séparateurs de segments, puis choisissez une
ou plusieurs des options suivantes :
Aucun séparateur : aucun séparateur n'est inséré. Appuyez sur Enregistrer.
®
Xerox
Imprimante Color 550/560/5707-22
Guide de l'utilisateur

Copie
Séparateurs vierges : des séparateurs vierges sont insérés. Pour spécifier le
nombre de séparateurs, appuyez sur la touche plus ou moins (+/–), puis appuyez
sur Enregistrer. Séparateurs 1 face recto uniquement : la première page des
documents chargés est copié au recto d'un séparateur. Appuyez sur Enregistrer.
Séparateurs 1 face verso uniquement : la première page des documents chargés
est copiée au verso d'un séparateur. Appuyez sur Enregistrer. Séparateurs 2
faces : les deux premières pages des documents chargés sont copiées sur chaque
face d'un séparateur. Appuyez sur Enregistrer.
Filigranes : reportez-vous à la section Ajout de filigranes. Sélectionnez les
paramètres, puis appuyez sur Enregistrer.
4. Appuyez sur Enregistrer.
Impression d'une épreuve
Dans le cas d'un travail complexe, il peut être utile d'imprimer une épreuve à des fins
de vérification avant de procéder à l'impression de plusieurs copies. Cette fonction
permet d'imprimer une copie unique et de mettre en attente les copies restantes. Une
fois l'épreuve contrôlée, vous pouvez imprimer les copies restantes (en utilisant les mêmes
paramètres) ou les annuler.
REMARQUE
L'épreuve est prise en compte dans le nombre total de copies sélectionné. Si vous avez
indiqué que vous vouliez trois copies d'un livre, par exemple, l'épreuve est imprimée et
deux autres copies sont mises en attente jusqu'à ce que vous les libériez.
Pour imprimer l'épreuve :
1. Appuyez sur Copie sur l'écran tactile, puis sélectionnez les paramètres de copie
voulus.
2. Appuyez sur l'onglet Assemblage documents.
3. Appuyez sur Jeu épreuve, puis sur Oui.
4. Appuyez sur Enregistrer.
5. Appuyez sur la touche verte Marche du panneau de commande. Le jeu épreuve est
imprimé.
Pour imprimer les copies restantes ou supprimer le travail :
1. Pour imprimer les copies restantes du travail, appuyez sur Démarrer ou sur la touche
verte Marche du panneau de commande.
2. Si l'épreuve n'est pas satisfaisante, appuyez sur Supprimer.
Combinaison de jeux de documents
Si le nombre de jeux de documents dépasse la capacité du chargeur, vous avez la
possibilité de combiner les jeux en un seul travail.
Pour sélectionner l'option Combinaison jeux de documents :
®
Imprimante Color 550/560/570
7-23Xerox
Guide de l'utilisateur
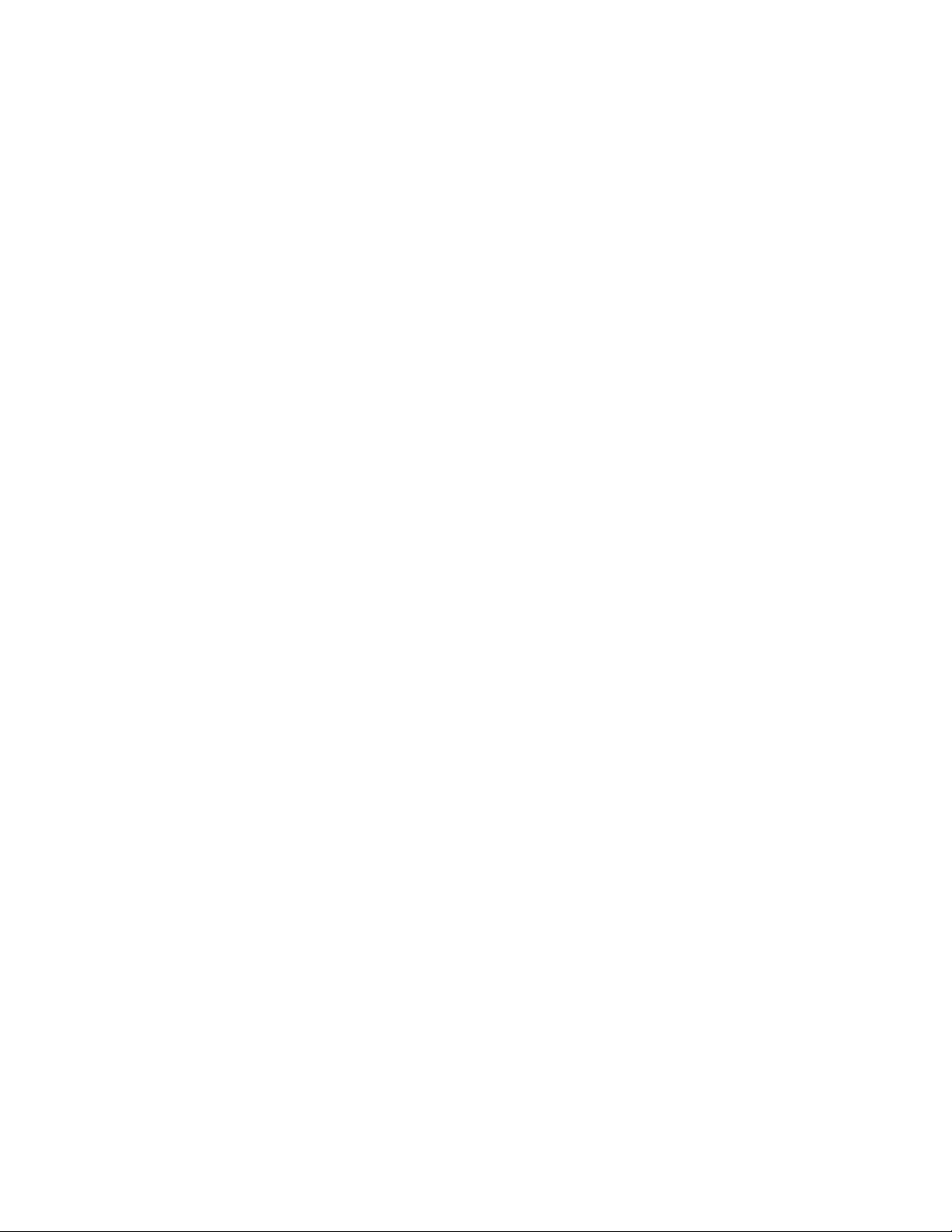
Copie
1. Appuyez sur Copie sur l'écran tactile. Sélectionnez les paramètres de copie voulus,
puis entrez la quantité de copies requise à l'aide du pavé alphanumérique du
panneau de commande.
2. Sélectionnez l'onglet Assemblage documents, puis appuyez sur Combinaison jeux
de documents.
3. Sélectionnez Activé, puis appuyez sur Enregistrer.
4. Insérez le premier jeu de documents dans le chargeur de documents.
5. Appuyez sur la touche verte Marche du panneau de commande. La copie commence.
L'écran Copie apparait sur l'écran tactile.
6. Pour numériser d'autres jeux :
• Insérez les documents du jeu suivant dans le chargeur de documents.
• Dans l'écran Copie, appuyez sur Document suivant.
• Sélectionnez Démarrer sur l'écran tactile ou appuyez sur la touche verte Marche
sur le panneau de commande. L'opération de copie se poursuit.
7. Pour chaque jeu supplémentaire, répétez l'étape 6.
8. Une fois le dernier jeu de document copié, dans la fenêtre Combinaison jeux de
documents, appuyez sur Dernier document. Les dernières copies s'impriment.
9. Pour annuler le travail, appuyez sur Supprimer.
Suppression à l'extérieur / à l'intérieur
Cette fonction permet de supprimer tout ce qui se trouve à l'intérieur ou à l'extérieur
d'une zone rectangulaire définie. Il est possible de définir jusqu'à trois zones.
Pour sélectionner des zones à supprimer :
1. Appuyez sur Copie sur l'écran tactile, puis sélectionnez l'onglet Assemblage
documents.
2. Appuyez sur Suppression extérieur / intérieur.
3. Pour supprimer tout ce qui se trouve à l'extérieur de la zone définie pendant la
copie :
a. Appuyez sur Suppression à l'extérieur.
b. La zone est définie par le rectangle formé entre les points, tel qu'il apparaît sur
l'écran tactile. Appuyez sur Zone 1, puis sélectionnez chaque coordonnée sur
l'écran tactile. Utilisez le pavé alphanumérique du panneau de commande de
l'imprimante pour saisir les valeurs des coordonnées correspondant à X1, X2,
Y1 et Y2. Une fois toutes les valeurs saisies, appuyez sur Enregistrer.
c. Pour appliquer la zone supprimée à une impression recto verso, sous Documents,
appuyez sur Recto et verso, Recto uniquement ou Verso uniquement.
d. Appuyez sur Enregistrer.
e. Il est possible de définir des zones supplémentaires en sélectionnant Zone 2 et
Zone 3.
4. Pour supprimer tout ce qui se trouve à l'intérieur de la zone définie pendant la copie :
®
Xerox
Imprimante Color 550/560/5707-24
Guide de l'utilisateur

Copie
Appuyez sur Suppression à l'intérieur.a.
b. La zone est définie par le rectangle formé entre les points, tel qu'il apparaît sur
l'écran tactile. Appuyez sur Zone 1, puis sélectionnez chaque coordonnée sur
l'écran tactile. Utilisez le pavé alphanumérique du panneau de commande de
l'imprimante pour saisir les valeurs des coordonnées correspondant à X1, X2,
Y1 et Y2. Une fois toutes les valeurs saisies, appuyez sur Enregistrer.
c. Pour appliquer la zone supprimée à une impression recto verso, sous Documents,
appuyez sur Recto et verso, Recto uniquement ou Verso uniquement.
d. Appuyez sur Enregistrer.
e. Il est possible de définir des zones supplémentaires en sélectionnant Zone 2 et
Zone 3.
Enregistrement des paramètres de copie
Pour réutiliser une combinaison donnée de paramètres de copie, il est possible
d'enregistrer ceux-ci sous un même nom et de les récupérer ultérieurement afin de les
appliquer à d'autres travaux.
Pour enregistrer les paramètres de copie en cours :
1. Sur l'écran tactile, appuyez sur Copie.
2. Appuyez sur l'onglet Assemblage documents, puis sur Enregistrer les paramètres.
3. À l'aide du clavier de l'écran tactile, entrez le nom à attribuer aux paramètres
enregistrés.
4. Appuyez sur Enregistrer.
Pliage
Si votre machine est équipée du module de finition avec plieuse/brocheuse et/ou du
module de pliage en C/Z, vous pouvez effectuer des copies en appliquant des options
de pliage. Ces options permettent de plier vos copies en deux (un seul pli) ou en trois
(types de pliage en C ou en Z). L'option de pliage pour les copies est à sélectionner à
partir de l'onglet Présentation spéciale.
REMARQUE
Pour que l'option de pliage puisse être utilisée, les documents doivent être alimentés
par le petit côté (DPC). Un magasin contenant un support en DPC doit être sélectionné.
Types de pliage
Les types de pliage suivants sont disponibles :
• Un seul pli (Pliage en 2)
• Pli en C
• Pli en Z
• Pli en Z demi-feuille
®
Imprimante Color 550/560/570
7-25Xerox
Guide de l'utilisateur

Copie
REMARQUE
L'option de pli simple (pliage en deux) est disponible uniquement avec le module de
finition avec plieuse/brocheuse. Les options Pli en C et Pli en Z sont disponibles
uniquement avec la plieuse C/Z.
®
Xerox
Imprimante Color 550/560/5707-26
Guide de l'utilisateur
Оглавление
- Xerox Imprimante Color 550/560/570
- Sommaire
- Sécurité
- Présentation de la machine
- Caractéristiques
- Installation et configuration
- Chargement des supports
- Impression
- Copie
- Numérisation
- Télécopie
- Maintenance
- Dépannage
- Spécifications de l'imprimante
- Module de finition standard ou avec plieuse/brocheuse
- Module massicot SquareFold
- Informations relatives aux réglementations
- Recyclage et mise au rebut

