Promise Technology SmartStor NS2300N – страница 7
Инструкция к Аппарату Promise Technology SmartStor NS2300N

手順 6: SmartStor の設定
SmartStor を設定するには次の手順を実行します。
1. Windows アプリケーショントレイ(画面右下隅)にある
SmartNAVI アイコン
[SmartNAVI]
アイコンを右クリックします。
2. ポップアップメニューから [Open SmartNAVI
(SmartNAVI を開く)] を選択します。
[MSN Window(MSN ウィンドウ)] が開きます。
3. オプション。[Language(言語)] ドロップダウンメニューから、使用する言語を選
択します。
4. NAS リストの NS2300N をダブルクリックします。
[login(ログイン)] ウィンドウが開きます。
5. [User Name(ユーザー名)] 、[Password(パスワード)] および [Confirm(確
認)]のフィールドに「
admin」と入力して、[Login(ログイン)] ボタンをクリッ
クします。
このアクションは、デフォルトユーザーを作成し、
SmartNAVI にデフォルトユー
ザーを記録します。
121
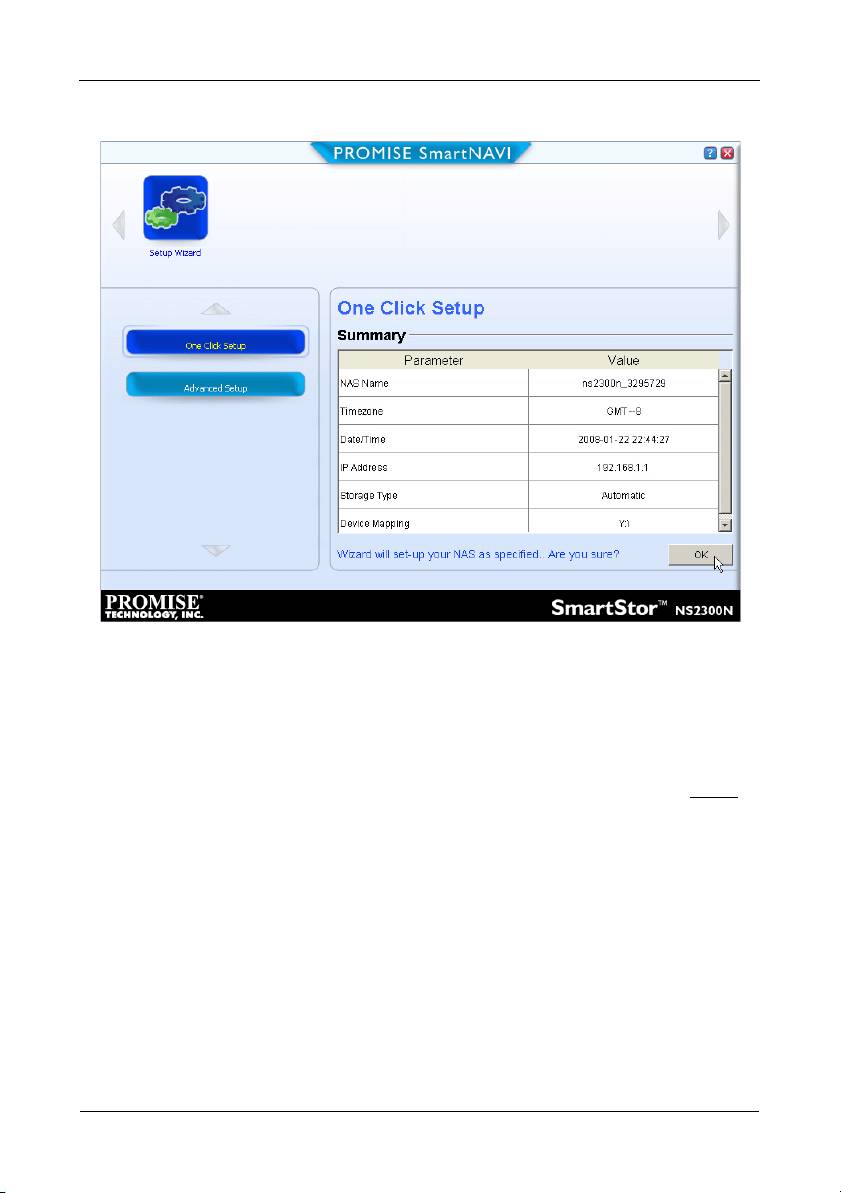
SmartStor NS2300N クイックスタートガイド
メインウィンドウが開きます。
6. 設定モードを選択してボタンをクリックします。
• One Click Setup(ワンクリック設定) – デフォルト設定の一群をロードしま
す。ほとんどのユーザーに推奨される設定です。
• Advanced Setup(詳細設定) – 独自の設定を作成することができます。アド
バンスドユーザーにお勧めします。
7. [OK] ボタンをクリックして続行します。
ワンクリック設定を選択した場合、ウィザードが
RAID ボリュームおよび Public と
いう名称のデフォルトフォルダを作成します。設定が終了しました。
詳細設定を選択した場合は、次の手順へ進みます。
8. 自動(DHCP)あるいは手動ネットワーク設定を選択します。
手動設定を選択した場合、表示されたフィールドの下記パラメータごとにデータを
入力してください。
• コンピュータ(NAS システム)名
•IP アドレス
• サブネットマスク
• ゲートウェイ
• プライマリおよびセカンダリ DNS – オプション
9. [Next(次へ)] ボタンをクリックして続行します。
122
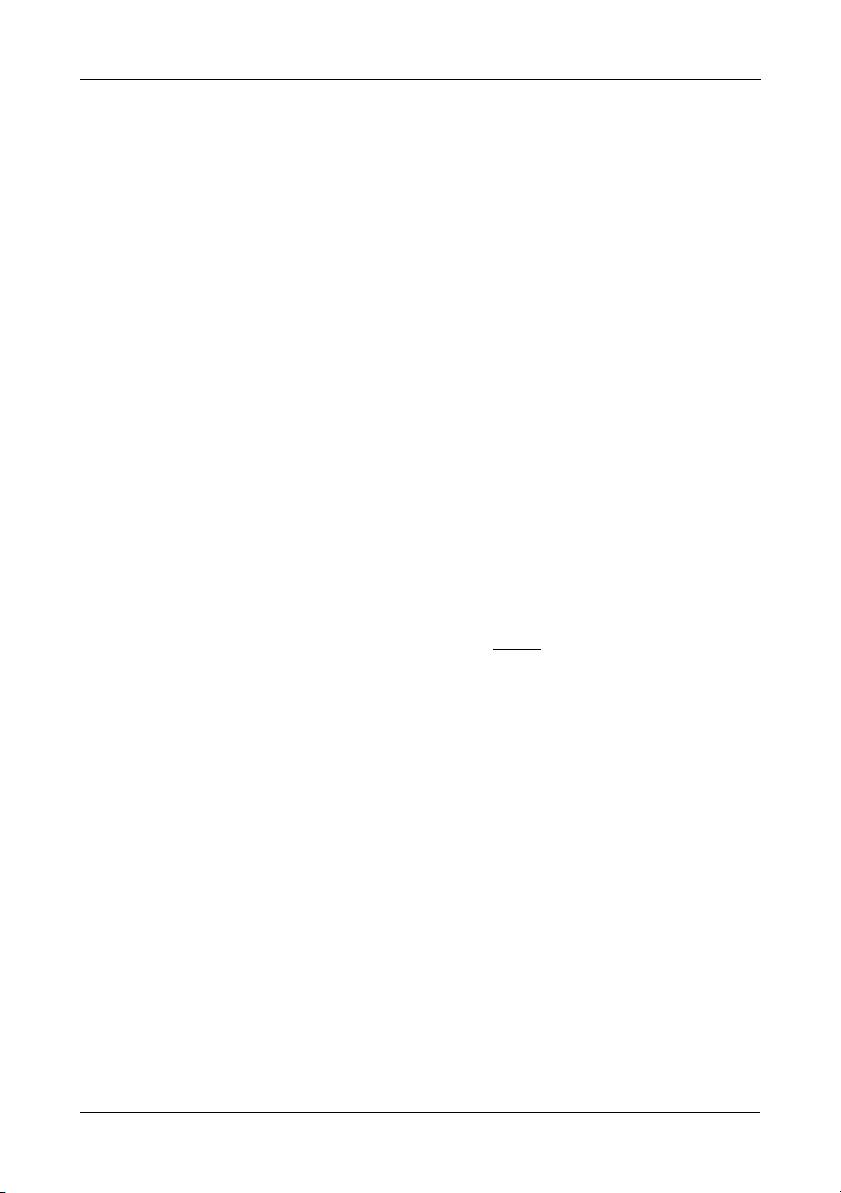
手順 6: SmartStor の設定
10. 下記の値をそれぞれのドロップダウンメニューから選択します。
•Timezone(時間帯)
•Year(年)
•Month(月)
•Day(日)
• 時刻の時間、分および秒
11. [Next(次へ)] ボタンをクリックして続行します。
12. 自動、あるいは手動 RAID ボリューム作成を選択します。
手動を選択した場合、
RAID ボリュームのタイプを選択します。
• 最大容量 – 両ディスクドライブを使用した RAID 0
•
データ保護 – 両ディスクドライブを使用した RAID 1
13. [Next
(次へ)] ボタンを押して続行します。
14. ドロップダウンメニューからネットワークドライブレターを選択します。
このドライブはお使いの
PC でネットワークドライブとしてマップされます。
リストは、アルファベットの逆順で Z から始まります。
15. [Next(次へ)] ボタンをクリックして続行します。
16. パラメータを確認します。
変更するには
[Previous(戻る)]ボタンをクリックします。
パラメータを承認して
NAS システムを設定するには、[OK] ボタンをクリックし
ます。
17. 確認のボックスで [Yes(はい)] ボタンをクリックします。
このウィザードでは、
RAID ボリュームおよび Public というデフォルトフォルダが
作成されます。
SmartStor の Public フォルダは、ネットワークドライブとして [My Computer
(マイ コンピュータ)] の中に表示されます。
123
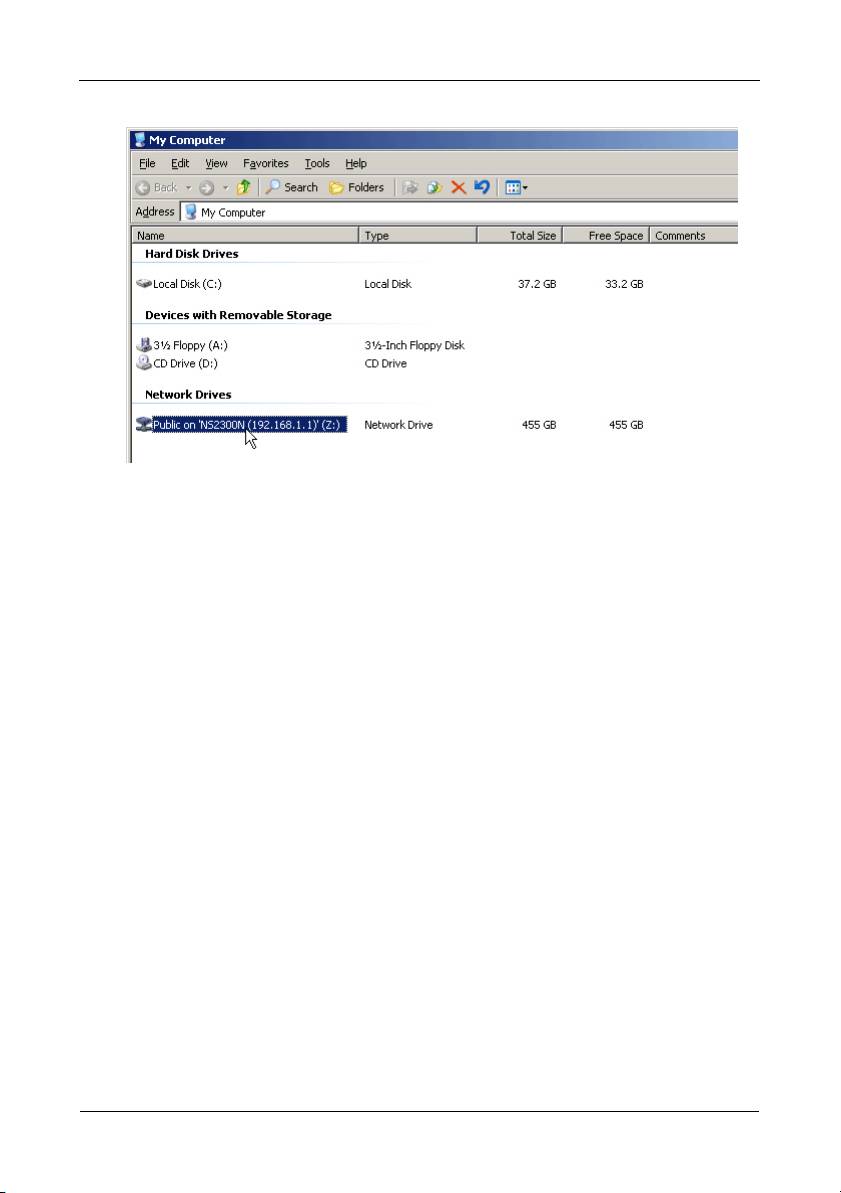
SmartStor NS2300N クイックスタートガイド
これで、SmartStor のフォルダでファイルのコピーおよび貼り付けができます。
他の
PC からこのフォルダにアクセスするには、128 ページの「手順 8: 他の PC で
のネットワークドライブの設定」を参照してください。
追加の
RAID ボリュームおよびフォルダを作成するには、CD に収録されている
『
SmartStor NS2300N User Manual(ユーザーマニュアル)』の第 5 章を参照して
ください。
124
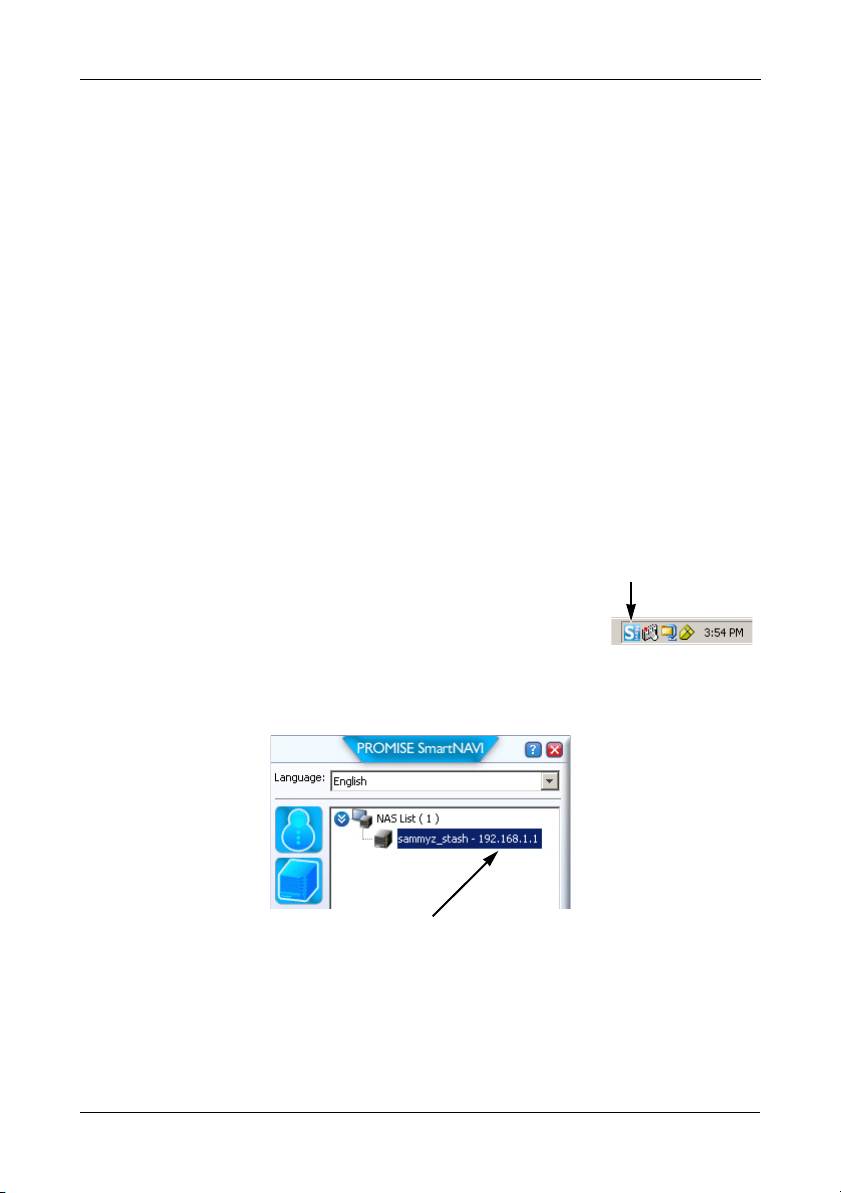
手順 7: PASM への接続
手順 7: PASM への接続
Promise Advanced Storage Manager(PASM)ソフトウェアは、出荷時に SmartStor
システムにインストールされています。PASM は、お使いの PC のブラウザで実行され
ます。
PASM には次のいずれかの方法でアクセスできます。
• ブラウザで直接アクセスする(126 ページ)
• SmartNAVI でアクセスする(127 ページ)
ブラウザのサポート
PASM で使用するブラウザを以下から 1 つ選択します。
• Internet Explorer
• Netscape Navigator
• Mozilla
•Safari
(Mac OS X)
• Firefox
SmartStor の IP アドレスの検索
ブラウザで SmartStor にアクセスするには、SmartStor の IP アドレスが必要です。そ
れには
SmartNAVI を使用します。
1. Windows アプリケーショントレイ(画面右下隅)で、
SmartNAVI アイコン
[SmartNAVI ] アイコンを右クリックします。
2. ポップアップメニューから、[Open SmartNAVI
(SmartNAVI を開く)] を選択します。
NAS LIST(NAS リスト)を含む [SmartNAVI MSN]
ウィンドウが表示されます。SmartStor の IP アドレスは、[NAS List(NAS リス
ト)
] に表示されます。
ネットワークで検出された
SmartStor
の IP アドレス
SmartNAVI の詳細については、CD に収録されている『SmartStor NS2300N
User Manual
(ユーザーマニュアル)』の第 4 章を参照してください。
125
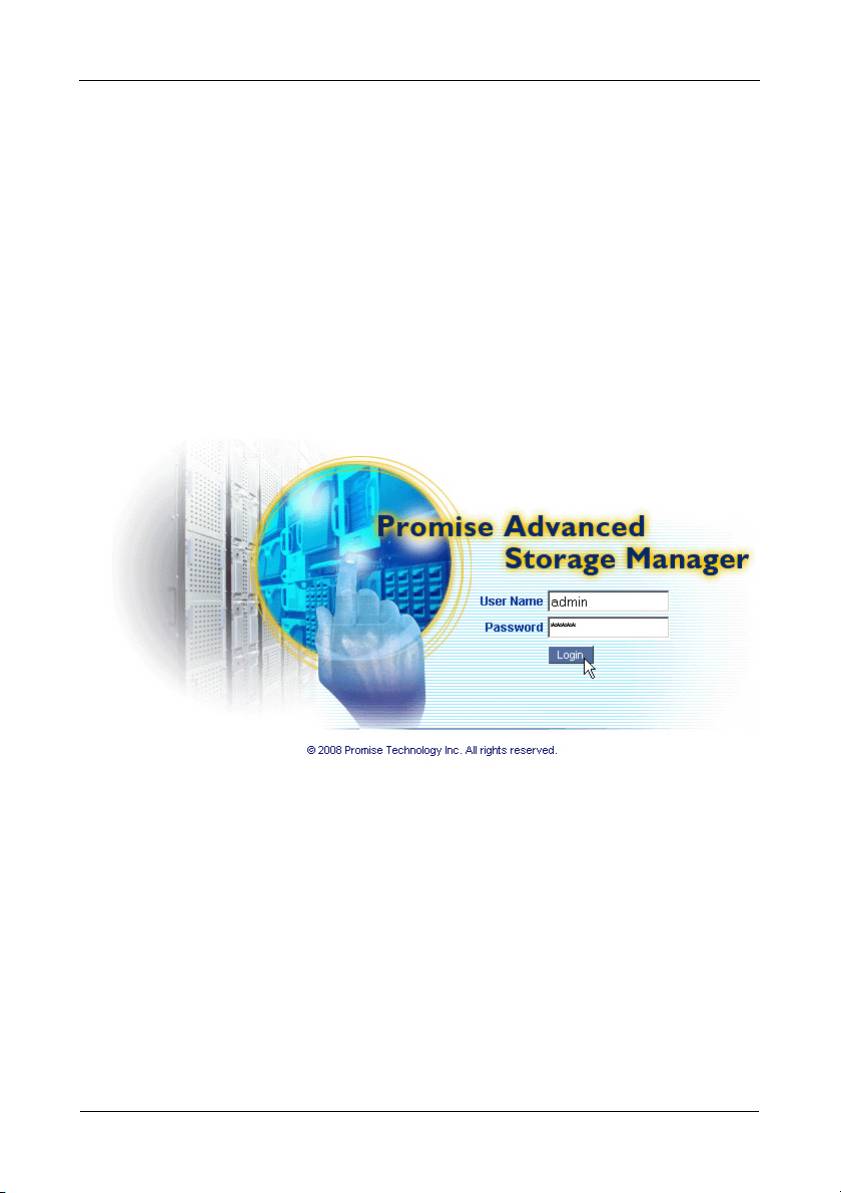
SmartStor NS2300N クイックスタートガイド
ブラウザでの PASM
ブラウザで PASM にログインするには、次の手順を実行します。
1. ブラウザを起動します。
2. [Browser address(ブラウザアドレス)] フィールドに、SmartStor の IP アドレス
を入力します。
125 ページの「SmartStor の IP アドレスの検索」を参照してください。
下に示す
IP アドレスは、単なる例として使用しています。お使いのブラウザに入力
する
IP アドレスは、これと異なる場合があります。
• PASM は HTTP 接続を使用します。 . . . . . . . . . . . . . . . . . . . . . . . http://
•SmartStor
の IP アドレス . . . . . . . . . . . . . . . 192.168.1.1 を入力します。
その結果、エントリは次のようになります。
http://192.168.1.1
[PASM login
(PASM ログイン)] 画面が表示されます。
3. [User Name(ユーザー名)] と [Password(パスワード)] の両方のフィールドに
「
admin」と入力して、[Login(ログイン)] ボタンをクリックします。
[User Name(ユーザー名)] および [Password(パスワード)] では、大文字と小
文字が区別されます。
PASM の詳細については、CD に収録されている『SmartStor NS2300N User
Manual
(ユーザーマニュアル)』の第 5 章を参照してください。
126
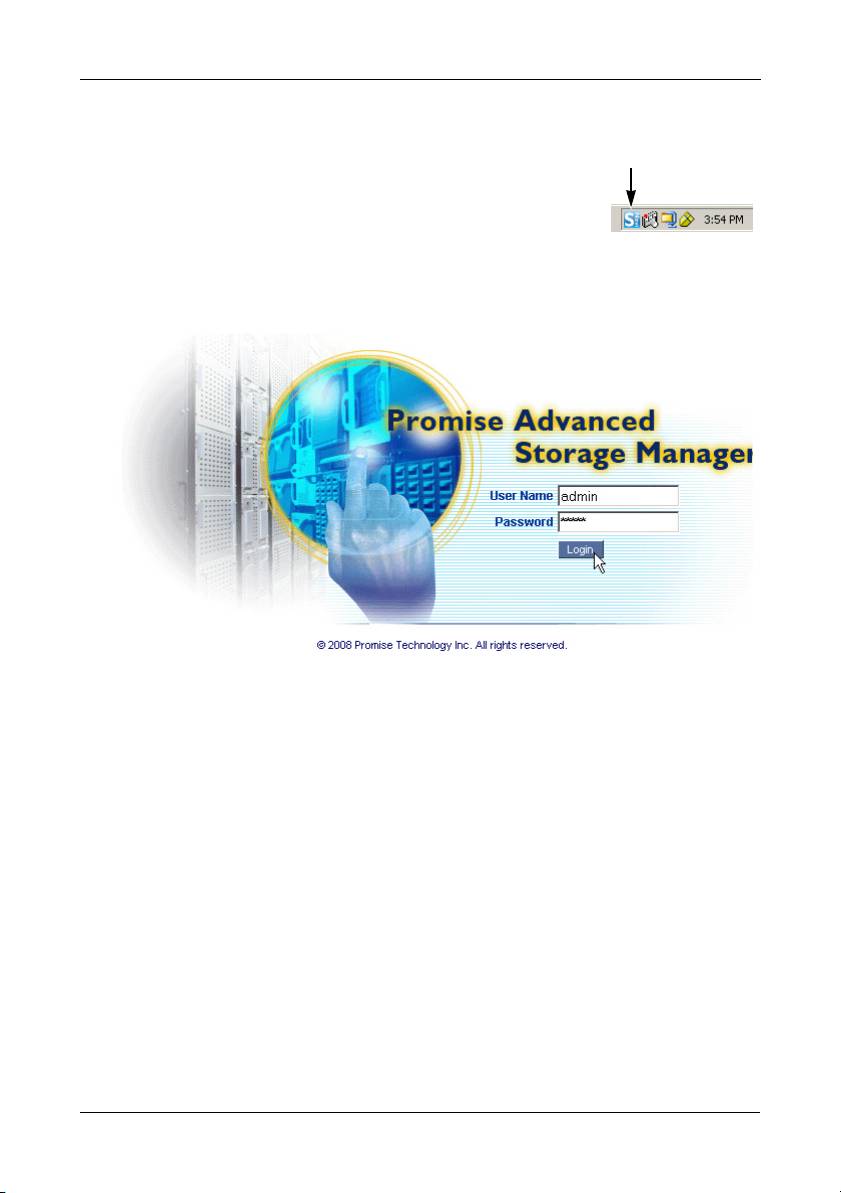
手順 7: PASM への接続
SmartNAVI での PASM
SmartNAVI を介して PASM にログインするには、次の手順を
SmartNAVI アイコン
実行します。
1. Windows デスクトップで SmartNAVI アイコン (右図参
照)を右クリックします。
2. ポップアップメニューから [Open Advanced
Management
(詳細管理を開く)] を選択します。
デフォルトブラウザが起動し、
[PASM login(PASM ログイン)] 画面が表示され
ます。
3. [User Name(ユーザー名)] と [Password(パスワード)] の両方のフィールドに
「
admin」と入力して、[Login(ログイン)] ボタンをクリックします。
[User Name(ユーザー名)] および [Password(パスワード)] では、大文字と小
文字が区別されます。
SmartSYNC の詳細については、CD に収録されている『SmartStor NS2300N
User Manual
(ユーザーマニュアル)』の第 5 章を参照してください。
127
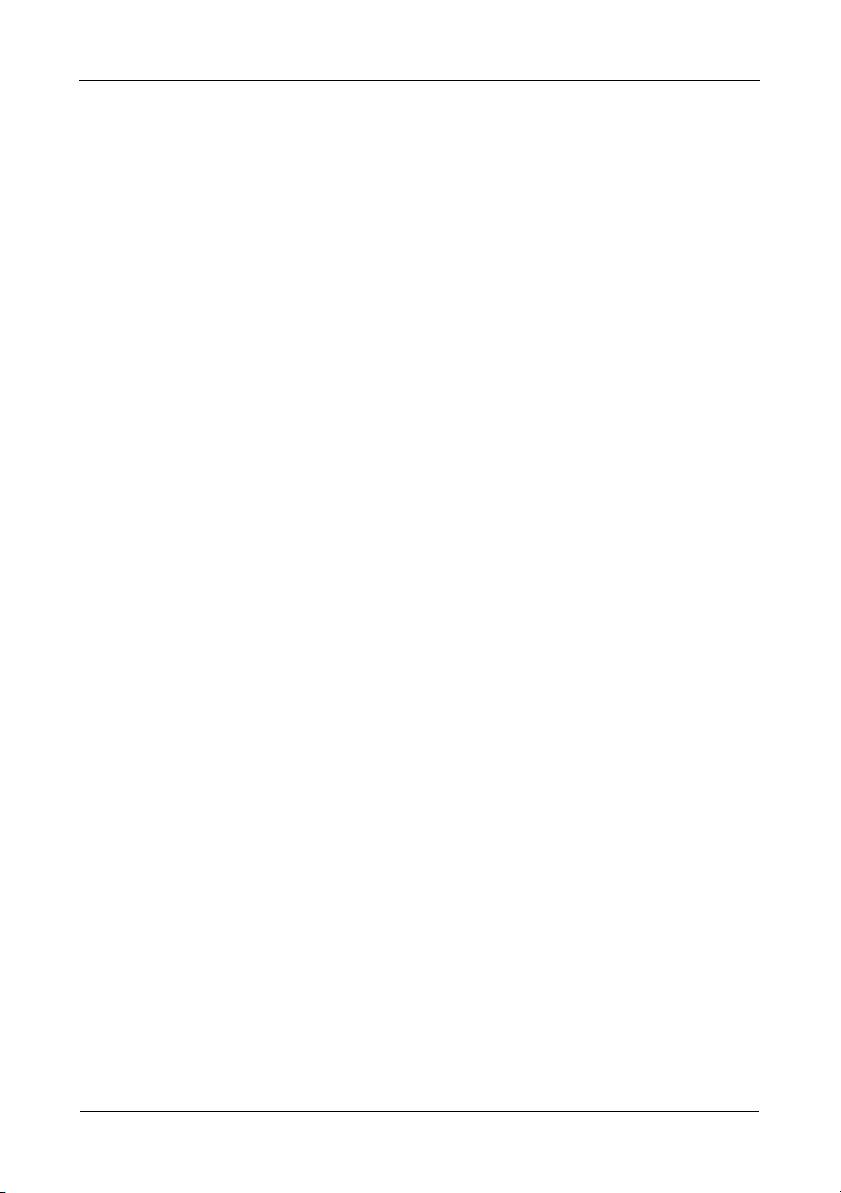
SmartStor NS2300N クイックスタートガイド
手順 8: 他の PC でのネットワークドライブの設定
手順 6 で、SmartNAVI Setup Wizard(設定ウィザード)により、SmartStor にデフォ
ルトフォルダが作成され、
PC のネットワークドライブとして設定されています。
SmartNAVI ソフトウェアがインストールされていない他の PC にネットワークドライブ
を設定するには、
PC のオペレーティングシステムを使用する必要があります。
• Windows PC でのネットワークドライブの設定 (128 ページ )
• UNIX
または Linux PC でのネットワークドライブの設定 (129 ページ )
• Macintosh PC
でのネットワークドライブの設定 (130 ページ )
Windows PC でのネットワークドライブの設定
[My Network Places(現在のネットワーク)] でネットワークドライブを設定するには、
次の手順を実行します。
1. Windows デスクトップで、[My Network Places(現在のネットワーク)] アイコ
ンをダブルクリックします。
2. ツールバーで [Search(検索)] ボタンをクリックします。
[Search(検索)] ボタンが表示されていない場合、[View(表示)] メニューから、
[Toolbars(ツールバー)]、[Standard Buttons(標準ボタン)] の順に選択し
ます。
3. [Computer name(コンピュータ名)] フィールドで、SmartStor の IP アドレスを
入力して、
[Search(検索)] ボタンをクリックします。
125 ページの「SmartStor の IP アドレスの検索」を参照してください。
SmartStor が、検索結果リストに表示されます。
4. [SmartStor] をダブルクリックして、Public フォルダを表示します。
5. [Public] フォルダを右クリックして、ドロップダウンメニューから [Map Network
Drive
(ネットワークドライブのマッピング)] を選択します。
[Map Network Drive(ネットワークドライブのマッピング)] ダイアログボックス
が表示されます。
6. [Map Network Drive(ネットワークドライブのマッピング)] ダイアログボックス
で、ドライブ文字を選択して、
[Finish(終了)] ボタンをクリックします。
7. Windows デスクトップの [My Computer(マイコンピュータ)] アイコンをダブ
ルクリックします。
SmartStor の Public フォルダは、ネットワークドライブとして [My Computer(マ
イ
コンピュータ)] の中に表示されます。これで、SmartStor のフォルダでファイ
ルのコピーおよび貼り付けができます。
128
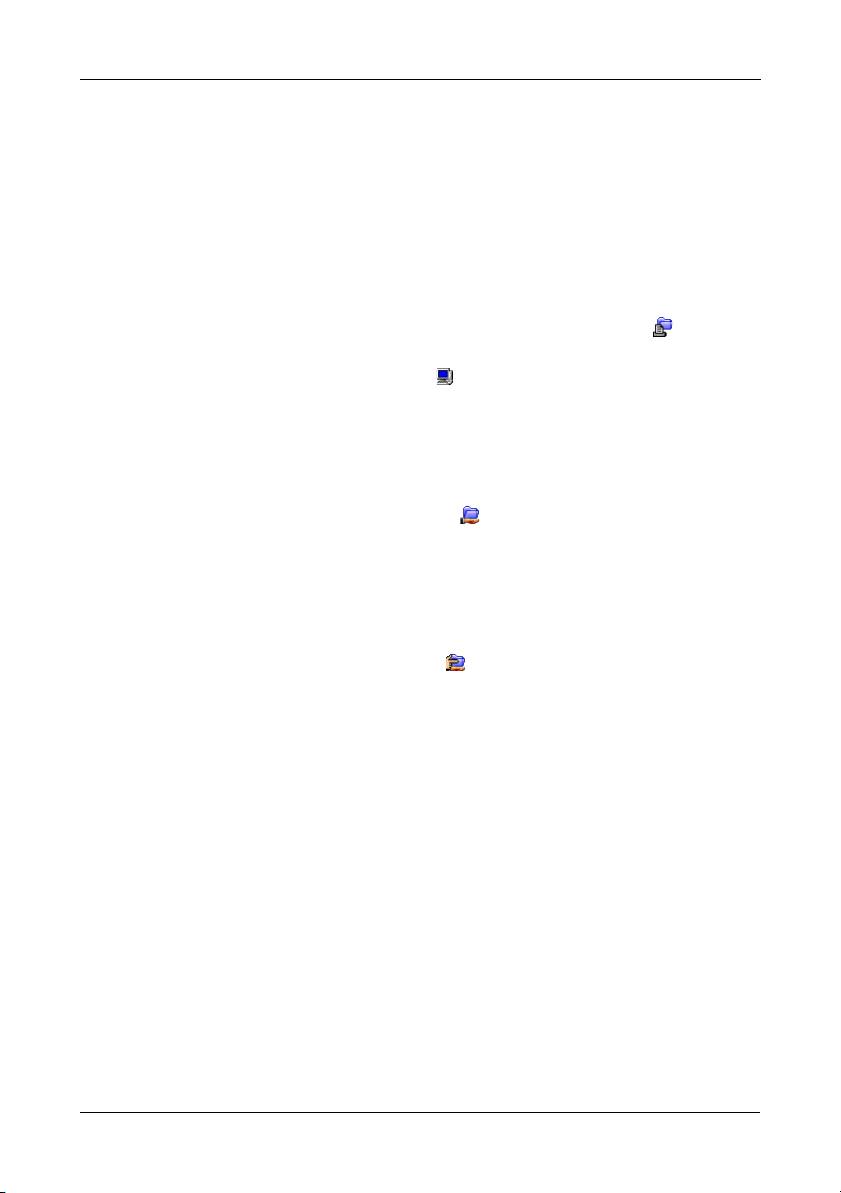
手順 8: 他の PC でのネットワークドライブの設定
UNIX または Linux PC でのネットワークドライブの設定
UNIX または Linux PC から SmartStor にアクセスするには、PASM を使用して UNIX
または Linux PC と通信できるように SmartStor を構成する必要があります。
Windows PC の場合
1. PASM を起動します。
126 ページの「ブラウザでの PASM」または 127 ページの「SmartNAVI での
PASM
」を参照してください。
2. [PASM] 画面左側のツリーで、[File & Print(ファイルおよび印刷)] アイコンの
横にある
[+] をクリックして、ツリーを展開します。
3. [Protocol Control(プロトコル制御)] アイコンをクリックして、[UNIX/Linux]
タブをクリックします。
4. [Service(サービス)] の横にある [Enable(有効にする)] オプションをクリック
して、
[OK] ボタンをクリックします。
UNIX/Linux プロトコルにより、UNIX および Linux PC から SmartStor に接続で
きるようになります。
5. ツリーの [File Sharing(ファイル共有)] アイコンをクリックします。
6. [Modify(修正)] タブをクリックします。
7. [Unix/Linux] ボックスをチェックしてから、[OK] ボタンをクリックします。
UNIX/Linux ファイル共有により、UNIX および Linux PC から SmartStor のフォ
ルダにアクセスできるようになります。この場合、アクセス権は
PUBLIC フォルダ
に対して与えられます。
8. ツリーの [Sharing Setup(共有設定)] アイコンをクリックします。
9. [UNIX/Linux Sharing(UNIX/Linux 共有)] タブをクリックします。
10. [New IP Address(新規 IP アドレス)] フィールドで、SmartStor にアクセスする
UNIX/Linux PC
の IP アドレスを入力します。
11. [Add(追加)] ボタンをクリックします。
UNIX または Linux PC のコマンドラインインタフェースの場合
1. ターミナルウィンドウを開きます。
2. SmartStor の新規フォルダを作成します。「mkdir SmartStor」と入力して、
[Enter] を押します。
3. SmartStor をマウントします。mount 192.168.1.1:/VOLUME1/PUBLIC /
SmartStor
と入力して、[Enter] を押します。
この
IP アドレスは、単なる例として使用しています。ターミナルウィンドウに実際
に入力する
IP アドレスは、これとは異なる場合があります。
125 ページの「SmartStor の IP アドレスの検索」を参照してください。
Volume1 および Public とは、設定中に作成されたデフォルトの RAID ボリューム
およびフォルダを指します。
123 ページを参照してください。
129
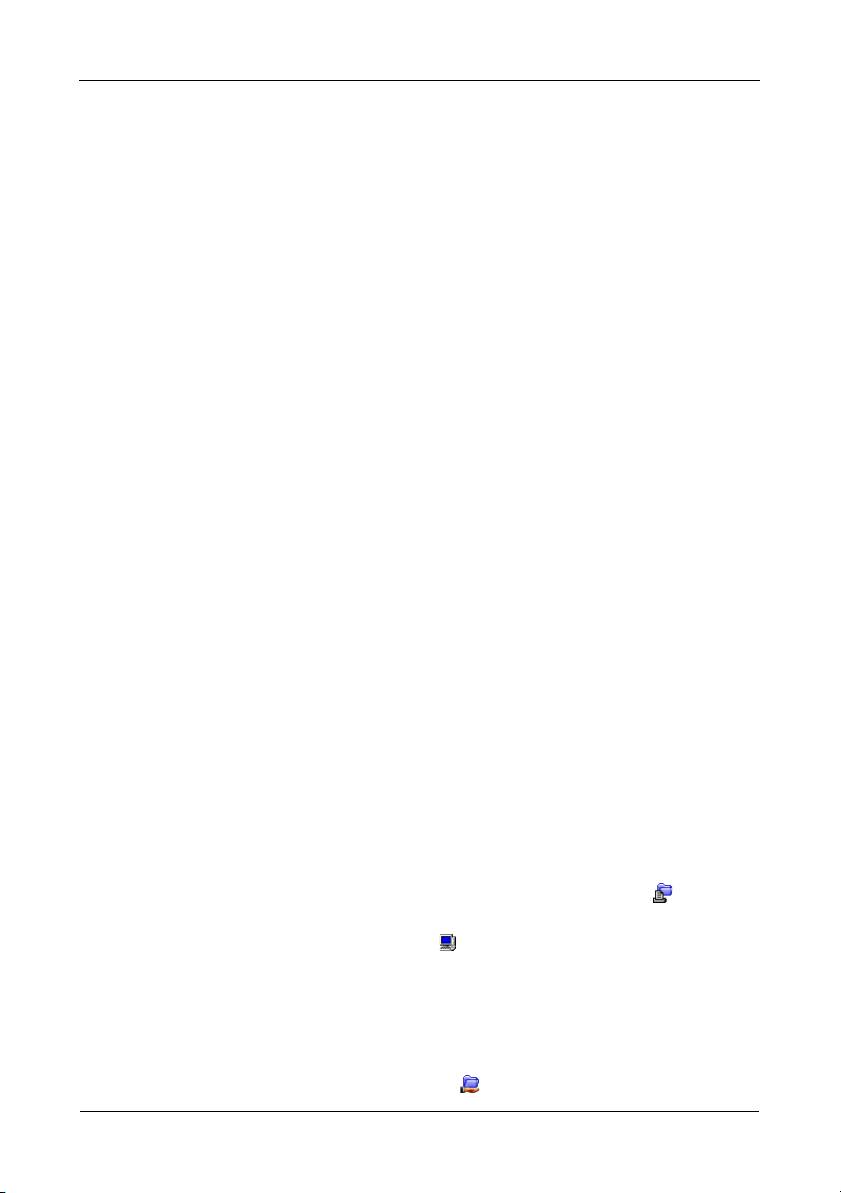
SmartStor NS2300N クイックスタートガイド
4. SmartStor ディレクトリに移動します。「cd /SmartStor」と入力して、[Enter] を
押します。
これで、
SmartStor のフォルダでファイルのコピーおよび貼り付けができます。
5. SmartStor を終了する場合、cd; umount /SmartStor と入力して、[Enter] を押し
ます。
Linux PC のグラフィックデスクトップの場合
この手順は、RedHat Enterprise Linux 4 構成用です。別のバージョンの Linux を実行
する場合、手順を変更する必要がある場合があります。お使いの
OS のマニュアルを参
照してください。
1. [Applications(アプリケーション)] メニューで、[Network Servers(ネットワー
クサーバー)
] を選択します。
2. [Network(ネットワーク)] ウィンドウで、[Windows Network(Windows ネッ
トワーク)
] をクリックします。
3. ネットワークの [SmartStor (NS2300)] をダブルクリックします。
4. [PUBLIC] フォルダをダブルクリックします。
今回がこのフォルダへの初めてのアクセスである場合、
[Authentication(認証)] ダ
イアログボックスが開きます。
5. [User Name(ユーザー名)] と [Password(パスワード)] の両方のフィールドに
「
admin」と入力して、[OK] ボタンをクリックします。
[Domain(ドメイン)] フィールドは空白のままにします。
フォルダが開きます。これで、SmartStor のフォルダでファイルのコピーおよび貼
り付けができます。
Macintosh PC でのネットワークドライブの設定
Macintosh から SmartStor にアクセスするには、PASM を使用して、MacOS X と通信
できるように
SmartStor を設定する必要があります。
Windows PC の場合
1. PASM を起動します。
126 ページの「ブラウザでの PASM」または 127 ページの「SmartNAVI での
PASM
」を参照してください。
2. [PASM] 画面左側のツリーで、[File & Print(ファイルおよび印刷)] アイコンの
横にある
[+] をクリックして、ツリーを展開します。
3. [Protocol Control(プロトコル制御)] アイコンをクリックしてから、
[Macintosh] タブをクリックします。
4. [Service(サービス)] の横にある [Enable(有効にする)] オプションをクリック
して、
[OK] ボタンをクリックします。
Macintosh プロトコルにより、Macintosh PC から SmartStor に接続できるように
なります。
5. ツリーの [File Sharing(ファイル共有)] アイコンをクリックします。
130
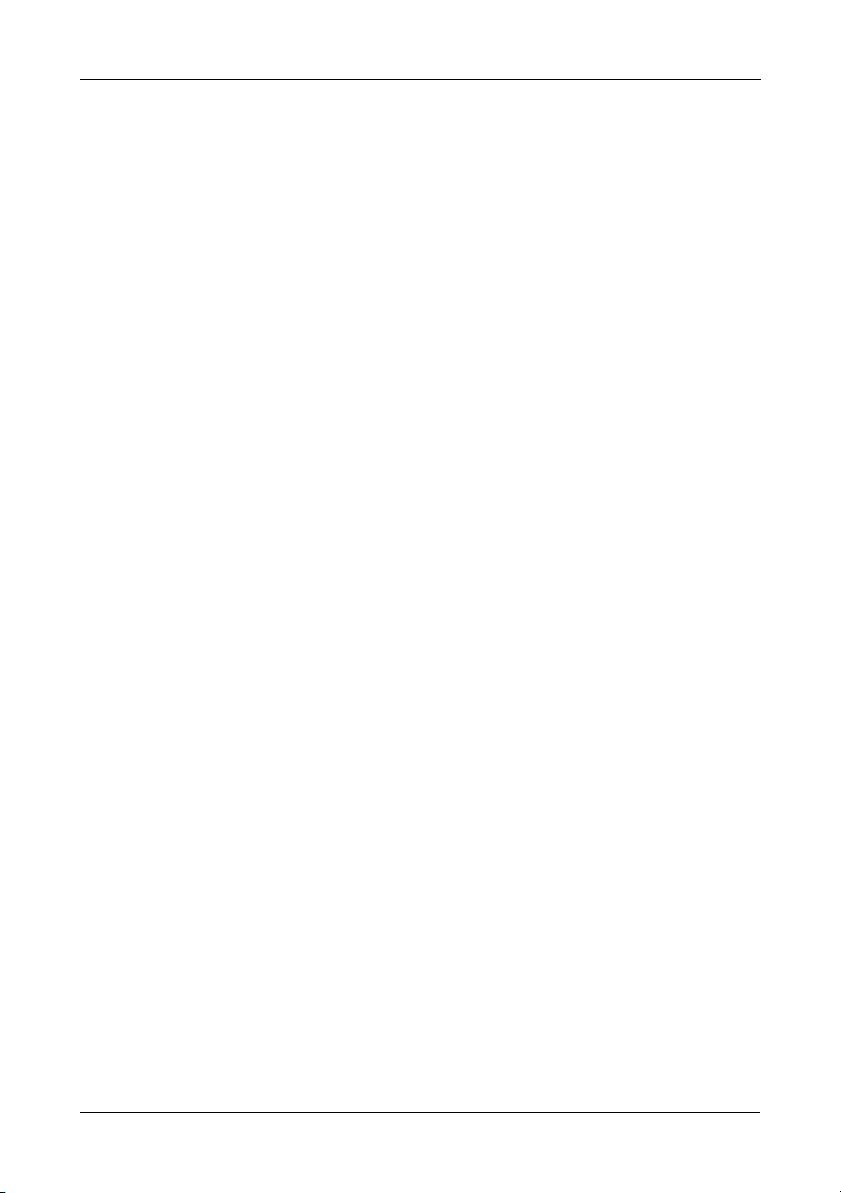
手順 9: USB プリンタの設定
6. [Modify(修正)] タブをクリックします。
7. [Macintosh] ボックスで、[OK] ボタンをクリックします。
Macintosh ファイル共有により、Macintosh から SmartStor のフォルダにアクセ
スできるようになります。この場合、アクセス権は
PUBLIC フォルダに対して与え
られます。
Macintosh PC の場合
1. [Go(移動)] メニューから、[Connect to Server(サーバーに接続する)] を選択
します。
2. [Connect to Server(サーバーに接続する)] ダイアログボックスで、
「
afp://192.168.1.1」と入力して、[Connect(接続)] ボタンをクリックします。
メモ:この
IP アドレスは、単なる例として使用しています。実際に入力する IP ア
ドレスは、これとは異なる場合があります。
125 ページの「SmartStor の IP アドレスの検索」を参照してください。
[+] ボタンをクリックして、この IP アドレスを [Favorite Servers(お気に入りの
サーバー)
] リストに追加します。
3. [User Name(ユーザー名)] と [Password(パスワード)] の両方のフィールドに
「
admin」と入力して、[Connect(接続)] ボタンをクリックします。
4. [Select the Volumes(ボリュームを選択)] ダイアログボックスで、[PUBLIC]
フォルダをクリックしてから、OK ボタンをクリックします。
5. [Welcome(ようこそ)] 画面で、[OK] ボタンをクリックします。
Macintosh デスクトップでウィンドウが開き、このウィンドウから、SmartStor の
Public
フォルダにアクセスします。これで、SmartStor のフォルダでファイルのコ
ピーおよび貼り付けができます。
手順 9: USB プリンタの設定
SmartStor を印刷サーバーとして使用できます。その場合、USB プリンタを接続し、
SmartStor の印刷サーバーを有効にして、お使いの PC で印刷を設定する必要があり
ます。
• USB プリンタの SmartStor への接続 (132 ページ )
• SmartStor
でのプリンタサーバーの設定 (132 ページ )
• Windows
印刷の設定 (132 ページ )
• Linux
印刷の設定 (133 ページ )
• Macintosh
印刷の設定 (134 ページ )
131
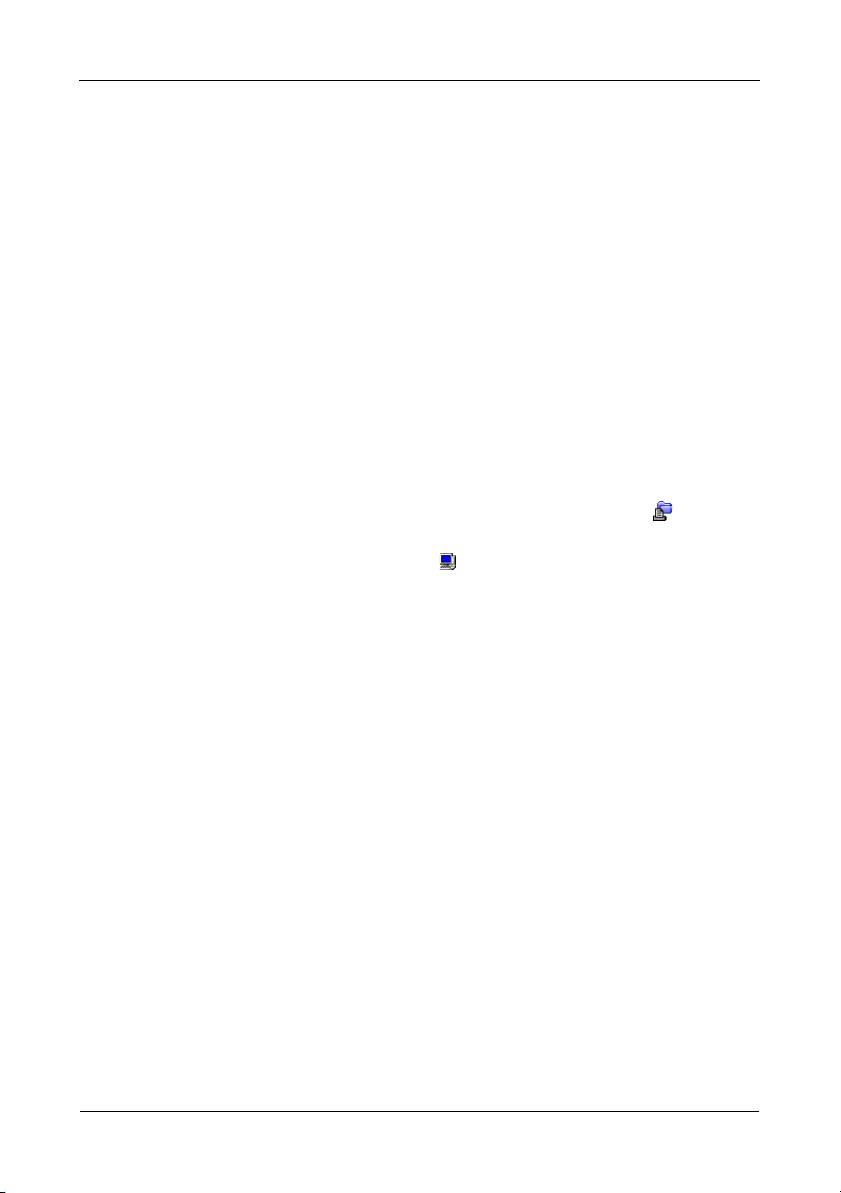
SmartStor NS2300N クイックスタートガイド
USB プリンタの SmartStor への接続
USB プリンタを接続するには、次の手順を実行します。
1. プリンタの『Setup Guide(設定ガイド)』または『User Manual(ユーザーマニュ
アル)』に従って、プリンタを設定します。
2. プリンタの『Setup Guide(設定ガイド)』または『User Manual(ユーザーマニュ
アル)』の説明に従い、プリンタドライバを
PC にインストールします。
3. プリンタから SmartStor の背面にあるいずれかの USB コネクタに USB ケーブル
を接続します。図
2. を参照してください。
SmartStor でのプリンタサーバーの設定
PASM を使用して、SmartStor を印刷用に構成する必要があります。
SmartStor の印刷サーバーを設定するには、次の手順を実行します。
1. PASM を起動します。
126 ページの「ブラウザでの PASM」または 127 ページの「SmartNAVI での
PASM
」を参照してください。
2. [PASM] 画面左側のツリーで、[File & Print(ファイルおよび印刷)] アイコンの
横にある
[+] をクリックして、ツリーを展開します。
3. [Protocol Control(プロトコル制御)] アイコンをクリックして、[Printer
Server
(プリンタサーバー)] タブをクリックします。
4. [Printer Server(プリンタサーバー)] の横にある [Enable(有効にする)] オプ
ションをクリックします。
5. [OK] ボタンをクリックして、設定を保存します。
Windows 印刷の設定
Windows PC で印刷を設定するには、次の手順を実行します。
1. Windows デスクトップで、[My Network Places(現在のネットワーク)] アイコ
ンをダブルクリックします。
2. ツールバーで [Search(検索)] ボタンをクリックします。
[Search(検索)] ボタンが表示されていない場合、[View(表示)] > [Toolbars
(ツールバー)] の順に進み、[Standard Buttons(標準ボタン)] を選択します。
3. [Computer name(コンピュータ名)] フィールドで、SmartStor の IP アドレスを
入力して、
[Search(検索)] ボタンをクリックします。
125 ページの「SmartStor の IP アドレスの検索」を参照してください。
SmartStor が、検索結果リストに表示されます。
4. コンピュータのリストで、[SmartStor] をダブルクリックして開きます。
[Connect to(接続先)] ダイアログボックスが表示されている場合、[User Name
(ユーザー名)] と [Password(パスワード)] の両方のフィールドに「admin」と
入力して、
[OK] ボタンをクリックします。
132
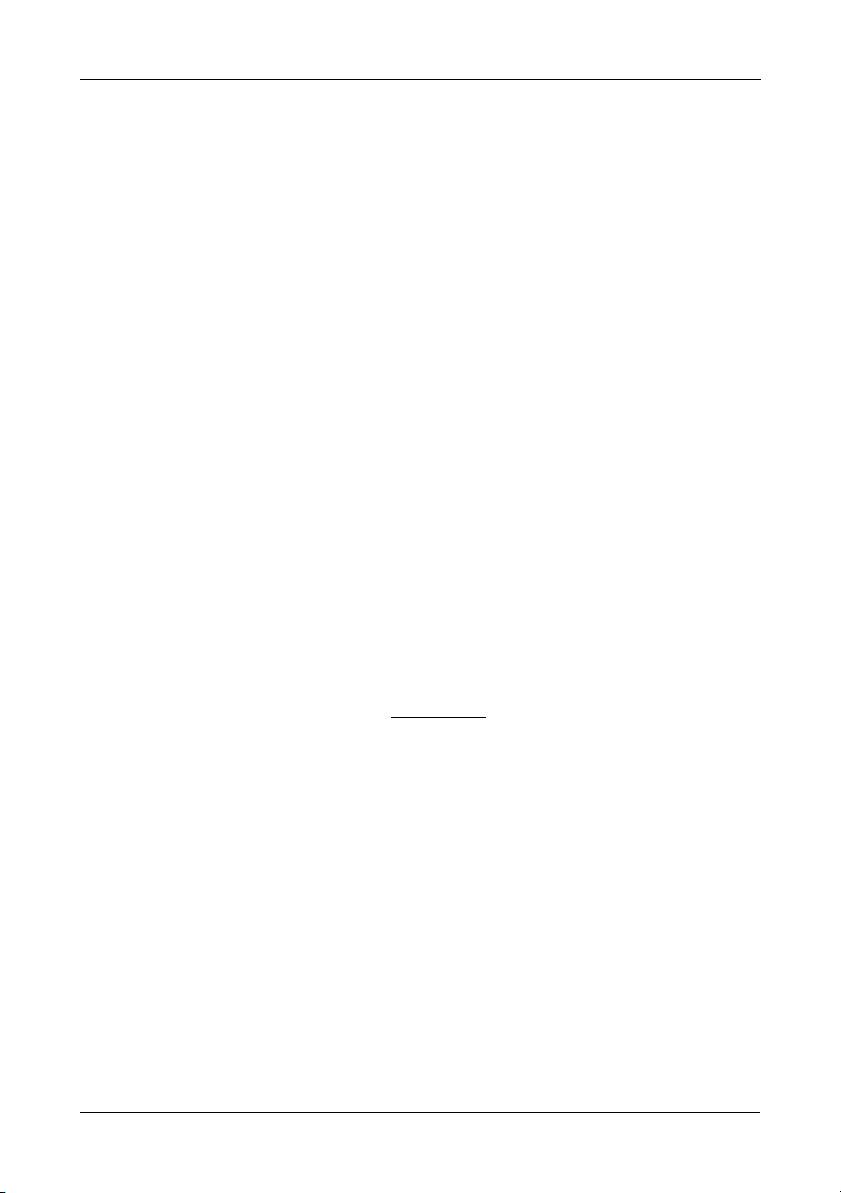
手順 9: USB プリンタの設定
5. [usbptr1] アイコンを右クリックして、ドロップダウンメニューから [Connect...
(接続)] を選択します。
6. プリンタドライバに関する警告メッセージが表示されたら、[OK] をクリックして続
行します。
7. Add Printer Wizard(プリンタの追加ウィザード)で、使用している USB プリン
タのメーカーおよびモデル名をクリックしてから、
[OK] をクリックします。
8. Add Printer Wizard(プリンタの追加ウィザード)で、[OK] ボタンをクリックし
ます。
9. プリンタのインストールを確認するには、Windows の [Start(スタート)] メ
ニューで、
[Settings(設定)]、[Printers and Faxes(プリンタと FAX)] の順
に選択します。
[Printers and Faxes(プリンタと FAX)] 画面が表示されます。usbptr1 は、
SmartStor の USB プリンタです。
Linux 印刷の設定
この手順は、RedHat Enterprise Linux 4 構成用です。別のバージョンの Linux を実行
する場合、手順を変更する必要がある場合があります。お使いの
OS のマニュアルを参
照してください。
1. [Applications(アプリケーション)] メニューから、[System Settings(システム
設定)
]、[Printing(印刷)] の順に選択します。
[Printer configuration(プリンタ構成)] ウィンドウが開きます。
2. [New(新規)] ボタンをクリックします。
[Add a new print queue(新規印刷キューを追加)] ダイアログボックスが開きます。
3. [Forward(次へ)] ボタンをクリックします。
4. [Name(名前)] フィールドで、NAS_printer など、プリンタの名前および説明を
入力して、
[Forward(次へ)] ボタンをクリックします。
5. [Select a queue type(キュータイプの選択)] ドロップダウンから、[Network
Windows(SMB)] を選択します。
6. リストをスクロールして、NS2300 の横にある 三角形 のアイコンをクリックします。
USBPTR01 が NS2300 の下に表示されます。USBPTR01 は、SmartStor に接続
されている
USB プリンタを表します。
7. USBPTR01 をハイライト表示して、[Forward(進む)] ボタンをクリックします。
[Authentication(認証)] ダイアログボックスが開きます。
8. [User Name(ユーザー名)] と [Password(パスワード)] の両方のフィールドに
「
admin」と入力して、[OK] ボタンをクリックします。
[Printer Model(プリンタモデル)] ダイアログボックスが開きます。
9. ドロップダウンメニューから、プリンタのメーカーを選択します。
モデルリストから、お使いのコンピュータのモデルをハイライト表示します。
[Forward(進む)] ボタンをクリックします。
133

SmartStor NS2300N クイックスタートガイド
10. [Finish(終了)] ボタンをクリックします。
USBPTR01 がプリンタリストに追加されます。
Macintosh 印刷の設定
Macintosh PC で印刷を設定するには、次の手順を実行します。
1. [Apple Menu(アップルメニュー)] から、[System Preferences(システム環境
設定)
] を選択します。
2. [Print & Fax(プリンタ & ファックス)] アイコンをダブルクリックします。
3. [Setup Printers(プリンタを設定)] ボタンをクリックします。
4. [Printer List(プリンタリスト)] で、[Add(追加)] アイコンをクリックします。
[Printer List(プリンタリスト)] により、新しいパネルが表示されます。
5. この新しいパネルのポップアップメニューから、次の項目を選択します。
• Windows Printing(Windows 印刷)
• 作業グループ
6. リストから、SmartStor をハイライト表示して、[Choose(選択)] ボタンをク
リックします。
ユーザー名およびパスワードのダイアログボックスが表示されます。
7. [User Name(ユーザー名)] と [Password(パスワード)] の両方のフィールドに
「
admin」と入力して、[OK] ボタンをクリックします。
[Printer List(プリンタリスト)] により、新しいパネルが表示されます。
8. リストで USBPTR01 をハイライト表示します。
USBPTR01 は、SmartStor に接続されている USB プリンタを表します。
9. [Printer Model(プリンタモデル)] ポップアップメニューで、プリンタのメーカー
を選択します。
10. [Model Name(モデル名)] リストで、お使いのプリンタのモデルを選択します。
11. [Add(追加)] ボタンをクリックします。
USBPTR01 がプリンタリストに追加されます。
134
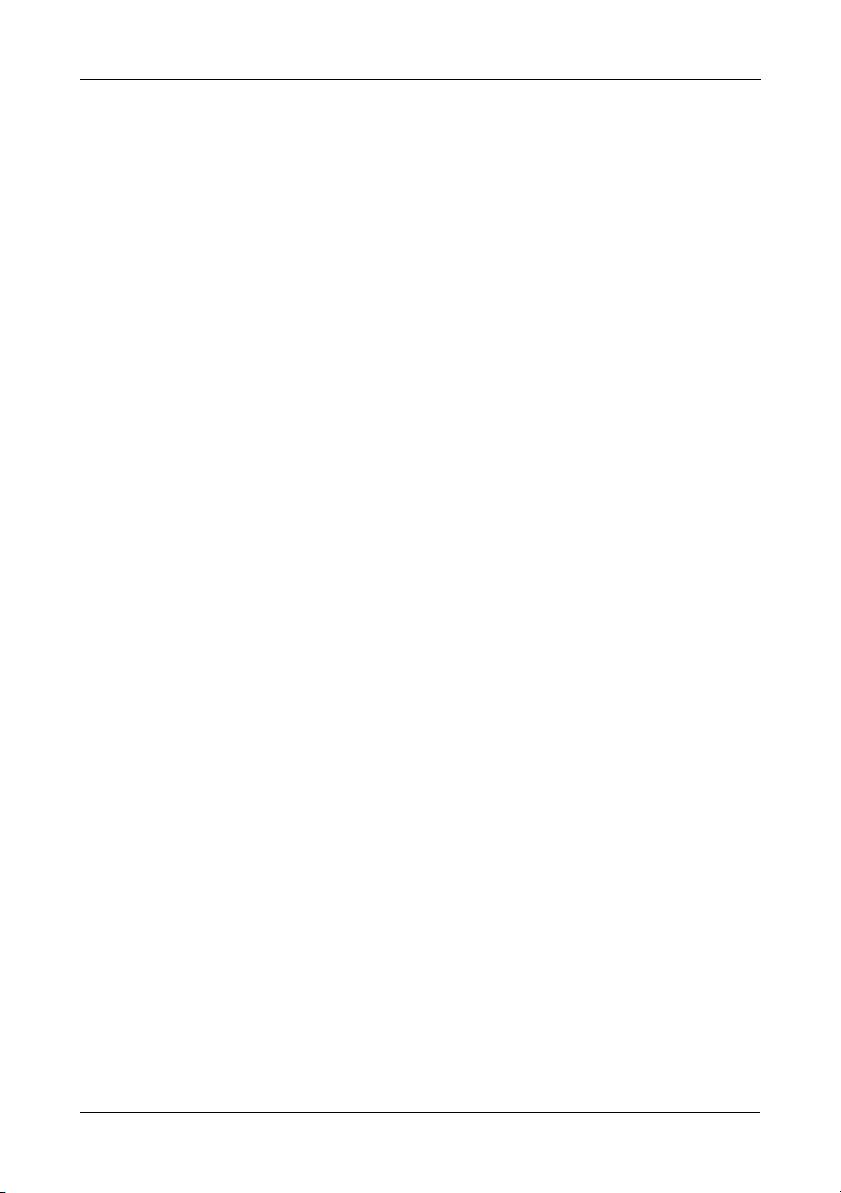
GNU General Public License(GNU 一般公的使用 許諾)
GNU General Public License(GNU 一般公的使用
許諾)
この製品には、GNU General Public License(GNU 一般公的使用許諾)の条件に従っ
て認可された、版権のある第三者ソフトウェアが含まれます。このライセンスの正確な諸
条件については、www.gnu.org で、GNU General Public License(GNU 一般公的使
用許諾)(「
GPL」)を参照してください。
製品に組み込まれている
GPL ソースコードは、弊社ウェブサイト
www.promise.com/support/download/download_eng.asp
から無料でダウンロードで
きます。
GPL に従って、GPL ソースコードを再利用、再分配、変更できます。GPL ソフトウェ
アのみに関して、保証は提供されないこと、および配布に対する直接のサポートも提供さ
れないことにご注意ください。
135
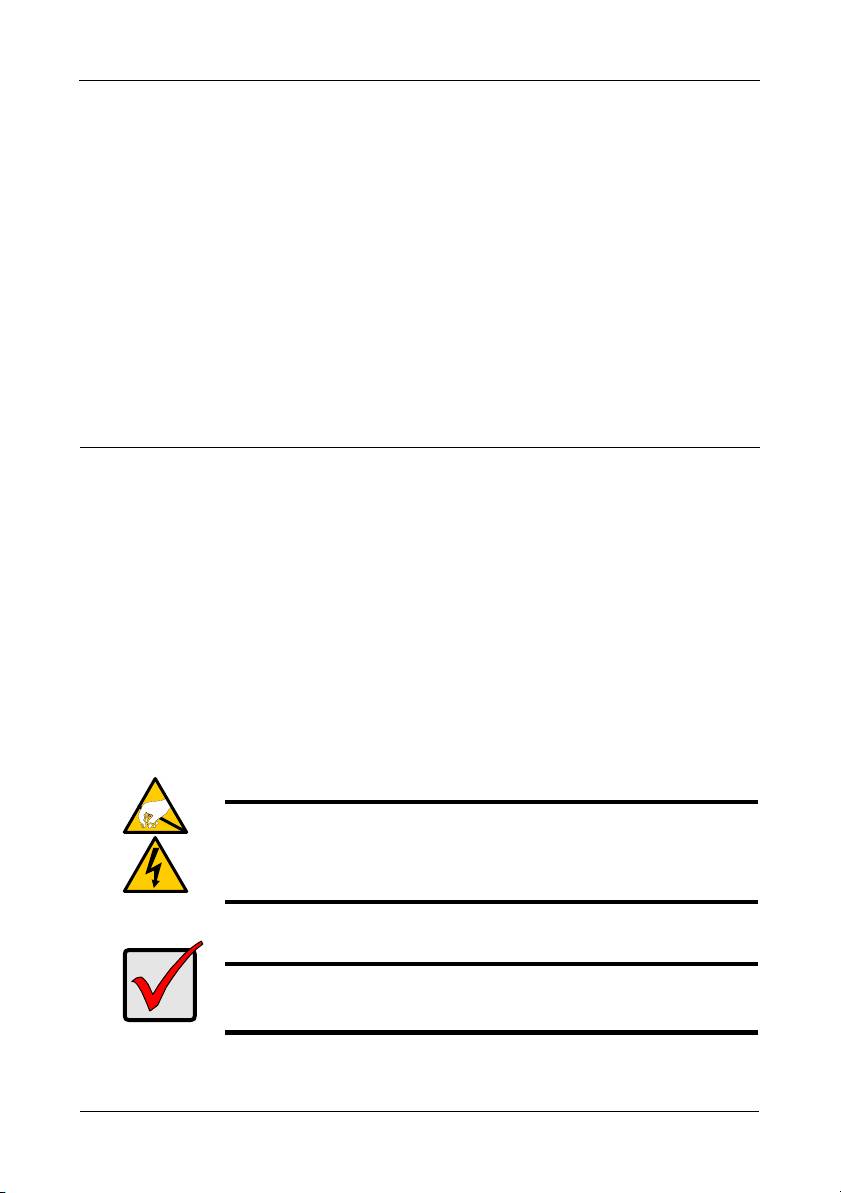
SmartStor NS2300N 快速啟動指南
SmartStor 工作清單
• 步驟 1:打開 SmartStor NS2300N 包裝 ( 頁,分頁 136)
• 步驟 2:安裝磁碟機 ( 頁,分頁 138)
• 步驟 3:連接網路 ( 頁,分頁 138)
• 步驟 4:連接電源 ( 頁,分頁 139)
• 步驟 5:安裝軟體 ( 頁,分頁 139)
• 步驟 6:設定 SmartStor ( 頁,分頁 140)
• 步驟 7:連接 PASM ( 頁,分頁 144)
• 步驟 8:設定其他電腦的網路磁碟機 ( 頁,分頁 147)
• 步驟 9:設定 USB 印表機 ( 頁,分頁 151)
關於 SmartStor NS2300N 的完整資訊,請參閱光碟內的
SmartStor NS2300N
產品手冊。
步驟
1
:打開
SmartStor NS2300N
包裝
SmartStor NS2300N 包裝盒中包含下列項目:
• SmartStor NS2300N 裝置
• 電源電線
•
快速啟動指南
• 12V 直流電源變壓器
• 磁碟機用螺絲 (1 組件)
• SmartNAVI 軟體 CD 、產品手冊與
快速啟動指南
• 乙太網路線
警告
SmartStor 內的電子元件易受靜電放電 (ESD) 的影響,因而受到損
壞。處理 SmartStor 或其子配件時,應隨時遵守預防措施。
重要事項:
設定 SmartStor 時,應將此軟體安裝在內建 Windows Vista、
2003 Server、XP Professional,或 2000 的個人電腦中。
136
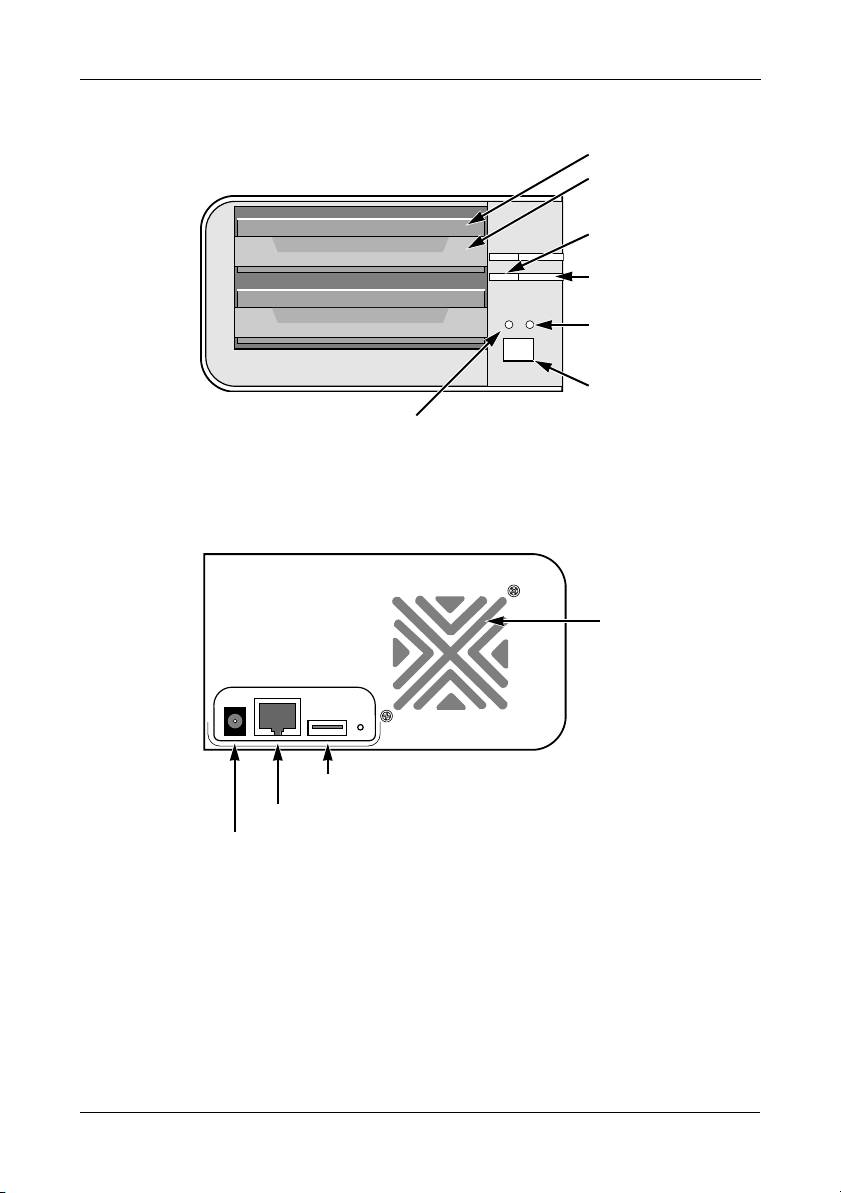
步驟 1:打開 SmartStor NS2300N 包裝
圖
1
。
SmartStor NS2300N
前視圖
磁碟機
硬碟抽取匣
磁碟機狀態
LED
磁碟機運轉
LED
乙太網路活動
LED
電源按鈕
系統狀態 LED
註:此 SmartStor 圖示未顯示前門。
圖
2
。
SmartStor NS2300N
後視圖
冷卻風扇
USB 連結
RJ45 網路連結
電源連結
137

SmartStor NS2300N 快速啟動指南
步驟
2
:安裝磁碟機
您可以集結 SATA 1.5 Gb/s 或 3.0 Gb/s 磁碟機在 SmartStor NS2300N 上。為了
發揮最佳的效能,請安裝相同型號與容量的磁碟機。在 SmartStor 上的磁碟機會
成為 RAID 組態。
安裝磁碟機:
1. 開啟 SmartStor 機箱的前門。
2. 將磁碟機抽取匣從機箱內拉出。請參閱圖 1。
3. 小心將磁碟機裝入硬碟抽取匣,然後將托架兩側的螺絲孔對準磁碟機上的螺
絲孔。
4. 將螺絲穿過磁硬碟抽取匣的螺絲孔,插入磁碟機兩側。
• 安裝時,僅能使用 SmartStor 隨附的 鑽頭孔螺絲。
• 每組磁碟機鎖上 4 顆螺絲。
• 鎖緊每顆螺絲。請注意勿鎖的太緊。
5. 將硬碟抽取匣重新裝回 SmartStor 外殼。
請對其它磁碟機重複步驟 2 到 5。
6. 關閉 SmartStor 的前門。
步驟
3
:連接網路
將 SmartStor 連接到網路:
1. 將網路線的一端接上 RJ45 網路連線埠。
請參閱圖 2。
2. 將網路線另一端接上乙太網路集線器或交換機。
重要事項:
如果設施內設有多條網路,請記下與 SmartStor 連接的網路資訊。
在進行設定時將會用到此資訊。
138

步驟 4:連接電源
步驟
4
:連接電源
開啟 SmartStor 的電源:
1. 用電源線連接電源至電源變壓器。
2. 連接電源變壓器至 SmartStor 機箱背部。請參閱圖 2。
3. 按下 SmartStor 正面的電源按鈕。請參閱圖 1。
SmartStor 的開機時間約為 1 分鐘。完全開機後:
• 系統狀態 LED 會顯示綠色。請參閱 圖 1。
• 警報器發出一聲嗶聲。
步驟
5
:安裝軟體
SmartNAVI 軟體連接您的個人電腦至 SmartStor 並在您的個人電腦上設定
SmartStor、 網路驅動和執行執行備份。
安裝軟體:
1. 將光碟放入光碟機中。
2. 連按兩下 SmartNAVI 安裝圖示。
3. 單按 Next (下一步)按鈕開始安裝。
即出現授權合約畫面。
4. 單按 「我接受這些條款 ...」,然後單按 Next (下一步)按鈕。
選擇指定位置的螢幕出現。
5. 可選的。單按 Browse (瀏覽) ... 按鈕為軟體選擇新安裝位置。
單按 Next ( 下一步 ) 按鈕。
即出現 Ready to Install ( 準備安裝 ) 畫面。
6. 單按 Install ( 安裝 ) 按鈕繼續安裝。
安裝完成時,便會出現最後的安裝畫面。
7. 單按 Finish ( 完成 ) 按鈕關閉安裝程式。
標記線上連線註冊對話框後,您的瀏覽器會直接開啟並引導至喬鼎產品註冊
網站。感謝您抽出寶貴時間進行註冊。
安裝器新增 SmartNAVI 圖示至:
• 開始選單
• 應用程式列
每當進入 Windows 作業系統開啟時,SmartNAVI 會自動載入。
139

SmartStor NS2300N 快速啟動指南
步驟
6
:設定
SmartStor
SmartNAVI 將在您的 SmartStor 執行安裝程序。完成此程序之後,SmartStor
上將會出現預設資料夾,設為電腦上的網路磁碟機。
您可以在用 SmartNAVI 初始安裝後變更網路設定、建立 RAID 大小、新增裝配資
料夾在您的 SmartStor。您也可以在用 PASM 軟體作更多進階設定。請參閱。
「步驟 7:連接 PASM」分頁上 144。
設定 SmartStor:
1. 在位於 Windows 應用程式列 (在螢幕右下方角落)
SmartNAVI 圖示
SmartNAVI 示圖上單按滑鼠右鍵。
2. 從彈出的選單選擇 Open SmartNAVI。
MSN 視窗開啟。
3. 可選的。從語言下拉選單,選擇您喜好的語言。
4. 在 NAS 清單上連按兩下 NS2300N。
登入視窗開啟。
140

