Promise Technology SmartStor NS2300N – страница 9
Инструкция к Аппарату Promise Technology SmartStor NS2300N
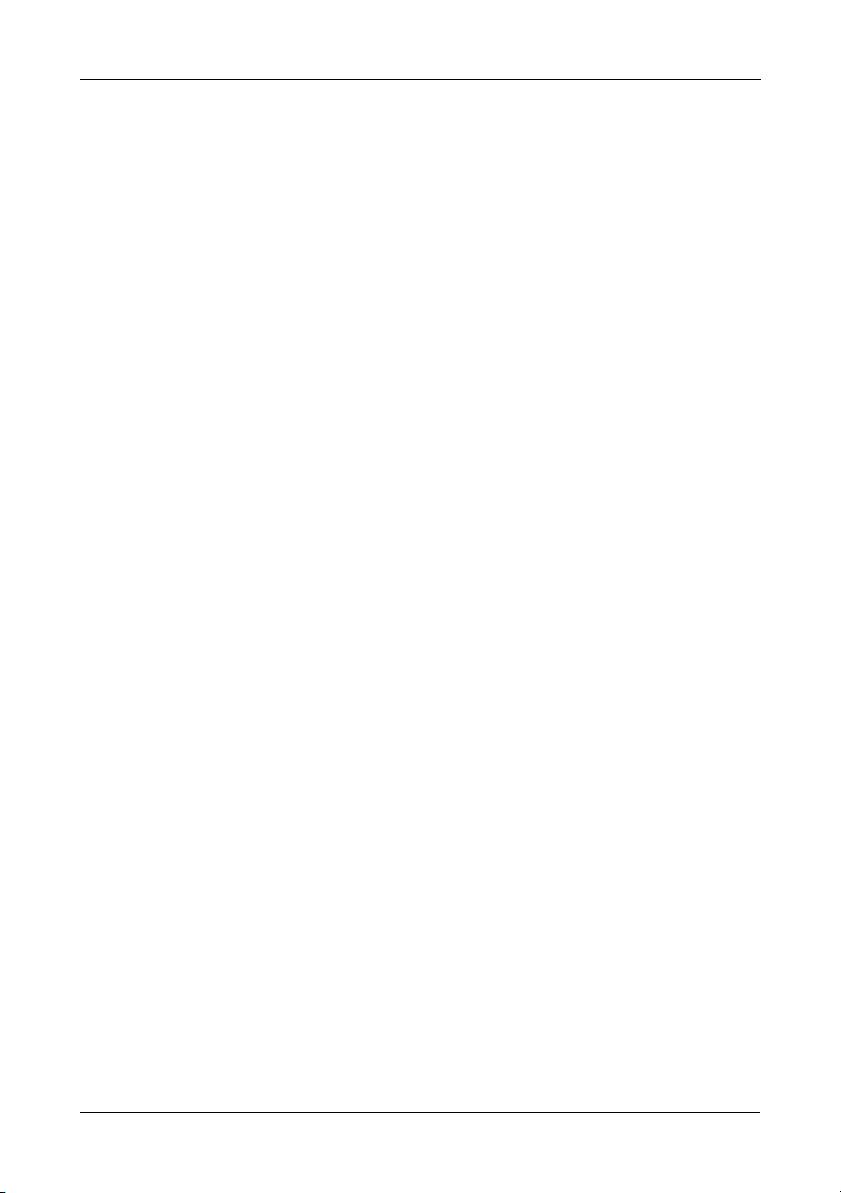
步骤 6:安装 SmartStor
10。从它 们各自的下拉式菜单中选择以下值:
• 时区
• 年
• 月
• 日
• 小时,分钟和秒
11。单击 Next (下一步)按钮以继续。
12。选择 自动的或手动创建 RAID 卷。
如果您选择手动,请选您要的 RAID 卷类型:
• 最大容量 – RAID 0,使用两个磁盘驱动器
• 数据保护 – RAID 1,使用两个磁盘驱动器
13。单击 Next (下一步)按钮以继续。
14。从下 拉式菜单中选择一个网络驱动器号。
此驱动器将被映射为您的 PC 的网络驱动器。
列表以 Z 开始,以字母逆序形式排列。
15。单击 Next (下一步)按钮以继续。
16。仔细审核您的参数 .
如要作更改,单击 Previous (上一步)按钮。
要接受参数并配置您的 NAS 系统,单击 OK (确定)按钮。
17。在确认框
中单击 Yes (是)按钮。
向导创建一个 RAID 卷和一个称为
Public
的默认文件夹。
SmartStor 上的 Public 文件夹会作为网络驱动器出现在 My Computer (我的
电脑)中。
161
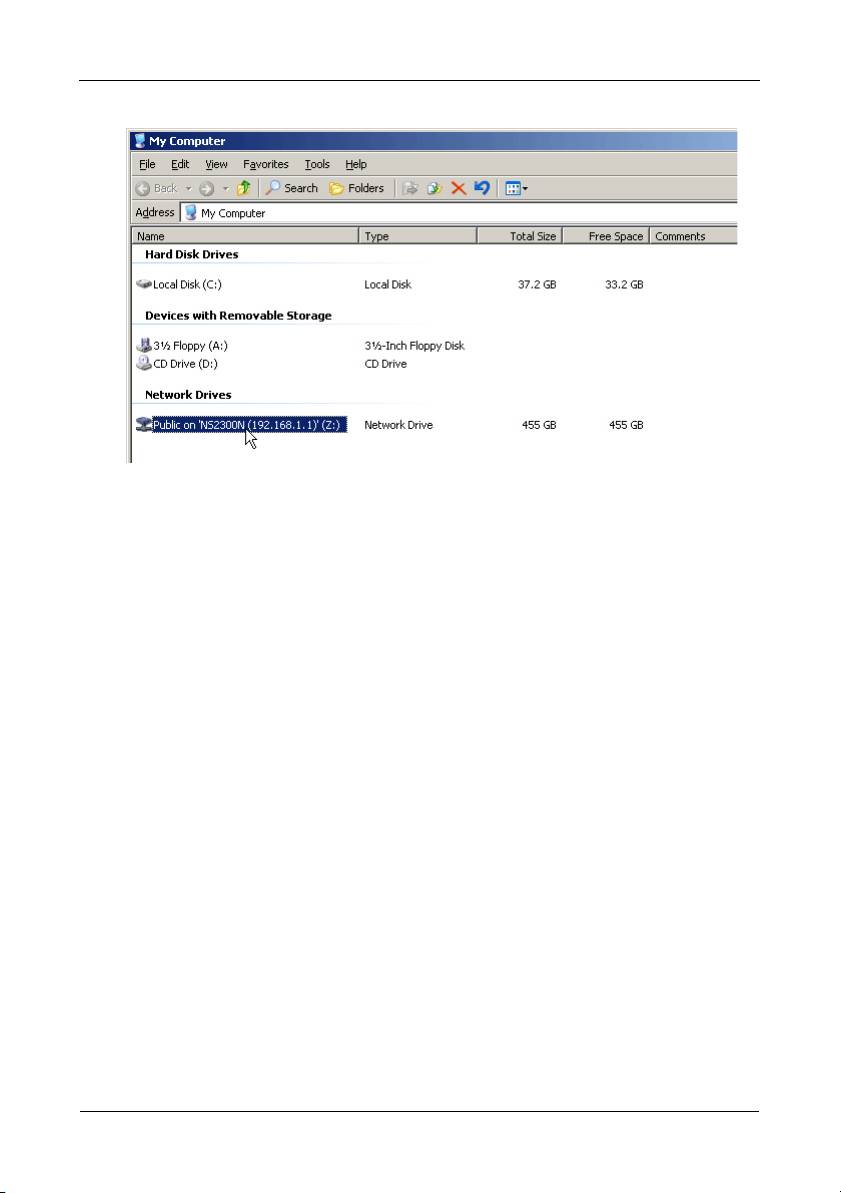
SmartStor NS2300N 快速入门指南
可以立刻将文件复制到 SmartStor 上的文件夹,或从文件夹中复制文件。
要从其它 PC 上访问此文件夹,请参阅 “步骤 8:在其它 PC 上设置网络驱
动器”第 页上 165。
要创建附加的 RAID 卷及文件夹,请参阅 CD 上《SmartStor NS2300N 用户
手册》中的第 5 章。
步骤
7
:连接到
PASM
Promise Advanced Storage Manager (PASM) 软件已由厂家安装到 SmartStor 系
统上。 PASM 在 PC 上的浏览器中运行。 PASM 的访问方式:
• 直接在浏览器中 (浏览器中的 PASM (页 163))
• 通过 SmartNAVI (在 SmartNAVI 中的 PASM (页 164))
浏览器支持
选择以下浏览器之一以与 PASM 配合使用:
• Internet Explorer
• Netscape Navigator
• Mozilla
• Safari (Mac OS X)
• Firefox
162

步骤 7:连接到 PASM
查找 SmartStor 的 IP 地址
要通过浏览器访问 SmartStor,必须知道 SmartStor 的 IP 地址。 为此目的使用
SmartNAVI。
1。在 Windows 应用程序托盘中 (在屏幕的右下角 )单
SmartNAVI 图标
击鼠标右键 SmartNAVI 图标。
2。从弹出式菜单选择 打开 SmartNAVI。
显示 SmartNAVI MSN 窗口并显示 NAS 列表。
SmartStor 的 IP 地址显示在 NAS 列表中。
在网络上检测到 SmartStor
IP 地址
有关 SmartNAVI 的详细信息,请参阅 CD 上《SmartStor NS2300N 用户手
册》中的第 4 章。
浏览器中的 PASM
要登录至浏览器中的 PASM:
1。 启动浏览器。
2。 在浏览器的地址字段中,键入 SmartStor 的 IP 地址。
请参阅 “查找 SmartStor 的 IP 地址”第 页上 163。
请注意,下面所示的 IP 地址仅用于示例的目的。 您键入到浏览器中的 IP 地
址可能会不同。
• PASM 使用 HTTP 连接 . . . . . . . . . . . . . . . . . . . . . . . . . . . . . . .http://
• 输入 SmartStor 的 IP 地址 . . . . . . . . . . . . . . . . . . . . . . . 192.168.1.1
连在一起,输入项近似如下: http://192.168.1.1
ASM 登录屏幕将显示。
163
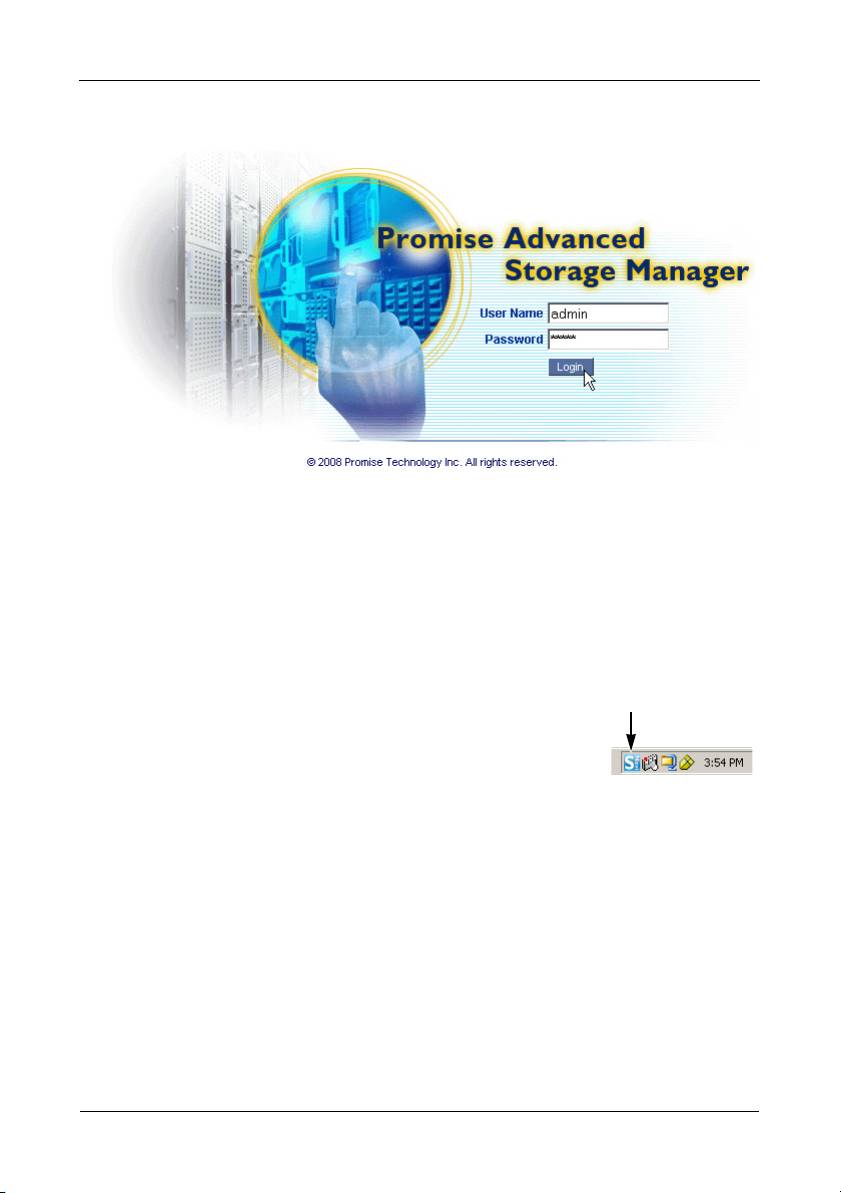
SmartStor NS2300N 快速入门指南
3。在 User Name (用户名)与 Password (密码)字段均键入 admin,然后单
击 Login (登录)按钮。
用户名和密码区分大小写。
有关 PASM 的详细信息,请参阅 CD 上《SmartStor NS2300N 用户手册》
中的第 5 章。
在 SmartNAVI 中的 PASM
要通过 SmartNAVI 登录到 PASM:
SmartNAVI 图标
1。在 Windows 桌面上,双击 SmartSYNC 图标 (见
右)。
2。从下拉菜单中选择 Open Advanced Management
(打开高级管理)。
164
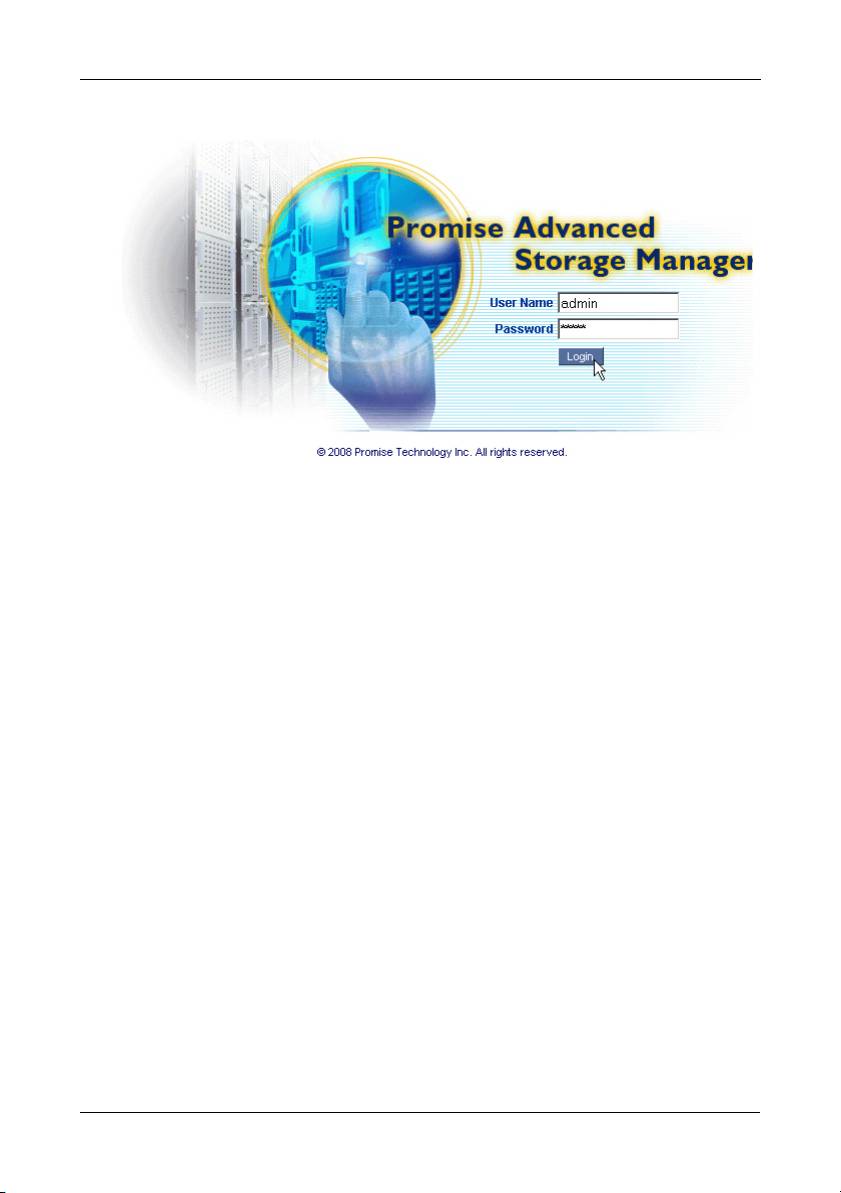
步骤 8:在其它 PC 上设置网络驱动器
启动默认浏览器并显示 PASM 登录屏幕。
3。在 User Name (用户名)与 Password (密码)字段均键入 admin,然后单
击 Login (登录)按钮。
用户名和密码区分大小写。
有关 PASM 的详细信息,请参阅 CD 上《SmartStor NS2300N 用户手册》
中的第 5 章。
步骤
8
:在其它
PC
上设置网络驱动器
在步骤 6 中, SmartNAVI 安装向导已在 SmarStor 上创建了一个默认文件夹,并
将其作为您 PC 上的网络驱动器。
要在其它尚未安装 SmartNAVI 软件的 PC 上设置网络驱动器,您必须使用 PC 的
操作系统来达此目的:
• 在 Windows PC 上设置网络驱动器 (页 165)
• 在 UNIX 或 Linux PC 上设置网络驱动器 (页 166)
• 在 Macintosh PC 上设置网络驱动器 (页 168)
在 Windows PC 上设置网络驱动器
要使用 My Network Places (网上邻居)设置网络驱动器:
1。 On the Windows desktop, double-click the My Network Places icon.
2。在工具条中单击 Search (搜索)按钮。
如果未显示 Search (搜索)按钮,从 View (查看)菜单选择
Toolbars (工具栏),然后选择 Standard Buttons (标准按钮)。
165
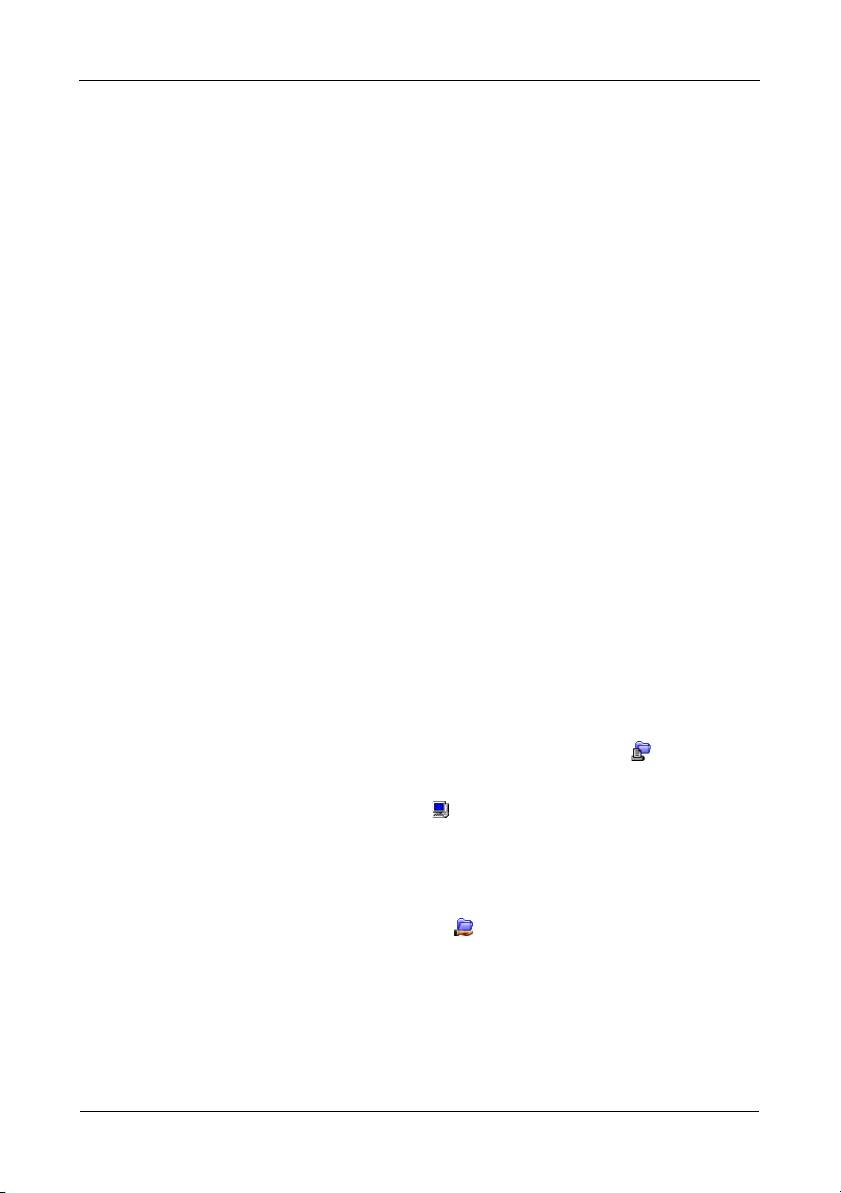
SmartStor NS2300N 快速入门指南
3。在 Computer name (计算机名)字段中,键入 SmartStor 的 IP 地址,然后
单击 Search (搜索)按钮。
请参阅 “查找 SmartStor 的 IP 地址”第 页上 163。
SmartStor 出现在搜索结果列表中。
4。双击 SmartStor 以显示 Public (公共)文件夹。
5。单击鼠标右键该 Public (公共)文件夹并从下拉列表菜单中选择
Map Network Drive (映射网络驱动器)。
出现 Map Network Drive (映射网络驱动器)对话框。
6。在 Map Network Drive (映射网络驱动器)对话框中,选择一个驱动器号并
单击 Finish (完成)按钮。
7。在您的 Windows 桌面上双击 My Computer (我的计算机)图标。
SmartStor 上的 Public 文件夹会作为网络驱动器出现在 My Computer (我的
电脑)中。 可以立刻将文件复制到 SmartStor 上的文件夹,或从文件夹中复
制文件。
在 UNIX 或 Linux PC 上设置网络驱动器
必须先使用 PASM 进行配置以使 SmartStor 能与 UNIX 及 Linux 进行通信,才能
从 UNIX 或 Linux PC 访问 SmartStor。
在 Windows PC 上
1。 启动 PASM。
请参阅 “浏览器中的 PASM”第 页上 163 或 “在 SmartNAVI 中的
PASM”第 页上 164。
2。在 PASM 屏幕左边的树中,单击 File & Print (文件与打印) 图标旁边的
“+”以将树展开。
3。单击 Protocol Control (协议控制) 图标,然后单击 UNIX/Linux 选项卡。
4。在 Service (服务)旁边,单击 Enable (启用)选项,然后单击
OK (确定)按钮。
UNIX/Linux 协议使 UNIX 和 Linux PC 能够连接到 SmartStor。
5。在树中单击 File Sharing (文件
共享) 图标。
6。单击 Modify (修改)选项卡。
7。选中 Unix/Linux 框,然后单击 OK (确定)按钮。
UNIX/Linux 文件共享功能使 UNIX 和 Linux PC 能够访问 SmartStor 上的文
件夹。 在此情况下,可访问 PUBLIC 文件夹。
166
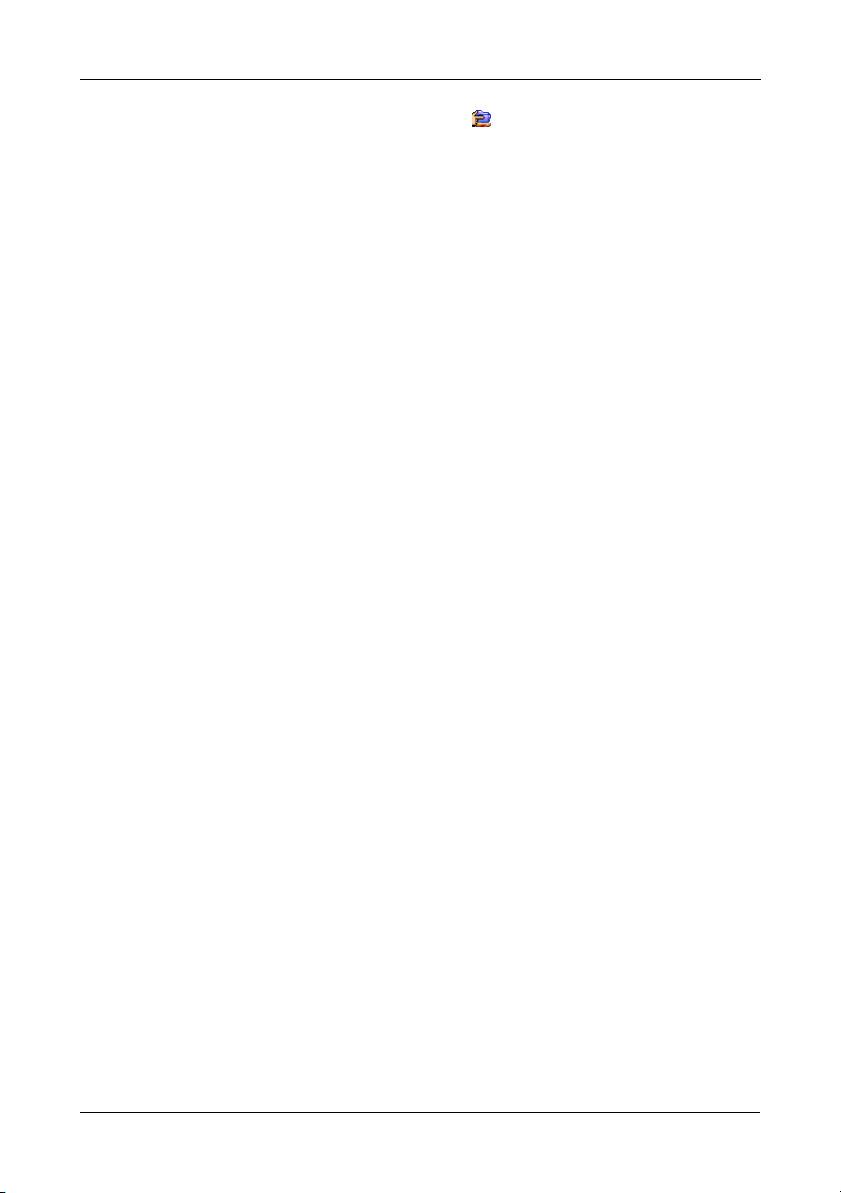
步骤 8:在其它 PC 上设置网络驱动器
8。单击树中的 Sharing Setup (共享设置) 图标。
9。单击 UNIX/Linux Sharing (UNIX/Linux 共享)选项卡。
10。在 New IP Address (新 IP 地址)字段中,键入访问 SmartStor 时所需的
UNIX/Linux PC IP 地址。
11。单击 Add (添加)按钮。
在带有命令行界面的 UNIX 或 Linux PC 上
1。 打开终端窗口。
2。为 SmartStor 创建一个新文件夹。 键入 mkdir SmartStor,然后按 Enter 键。
3。安装 SmartStor。 键入 mount 192.168.1.1:/Volume1/Public/SmartStor,然
后按 Enter 键。
请注意,此处所示的 IP 地址仅用于示例的目的。 您在终端窗口中键入的 IP
地址会与此不同。
请参阅 “查找 SmartStor 的 IP 地址”第 页上 163。
Volume1 和 Public 即安装过程中创建的默认 RAID 卷和文件夹。 请参阅。
向导创建一个 RAID 卷和一个称为 Public 的默认文件
夹。( 页 161)
4。 更改 SmartStor 目录。 键入 cd /SmartStor,然后按 Enter 键。
可以立刻将文件复制到 SmartStor 上的文件夹,或从文件夹中复制文件。
5。完成 SmartStor 相关操作后,键入 cd; umount /SmartStor,然后按 Enter
键。
在带有图形桌面的 Linux PC 上
此过程适用于 RedHat Enterprise Linux 4 配置。 如果运行的是其它版本的 Linux,
可能需要调整此过程。 请参阅操作系统说明文件。
1。在 Applications (应用程序)菜单中,选择 Network Servers (网络服务
器)。
2。在 Network (网络)窗口中,双击 Windows Network (Windows 网络)。
3。 双击网络中的 SmartStor (NS2300)。
4。双击 PUBLIC (公共)文件夹。
如果是首次访问此文件夹,则会打开 Authentication (验证)对话框。
5。在 Username (用户名)和 Password (密码)字段键入 admin,然后单击
OK (确定)按钮。
Domain (域
)字段保留为空白。
文件夹打开。 可以立刻将文件复制到 SmartStor 上的文件夹,或从文件夹中
复制文件。
167
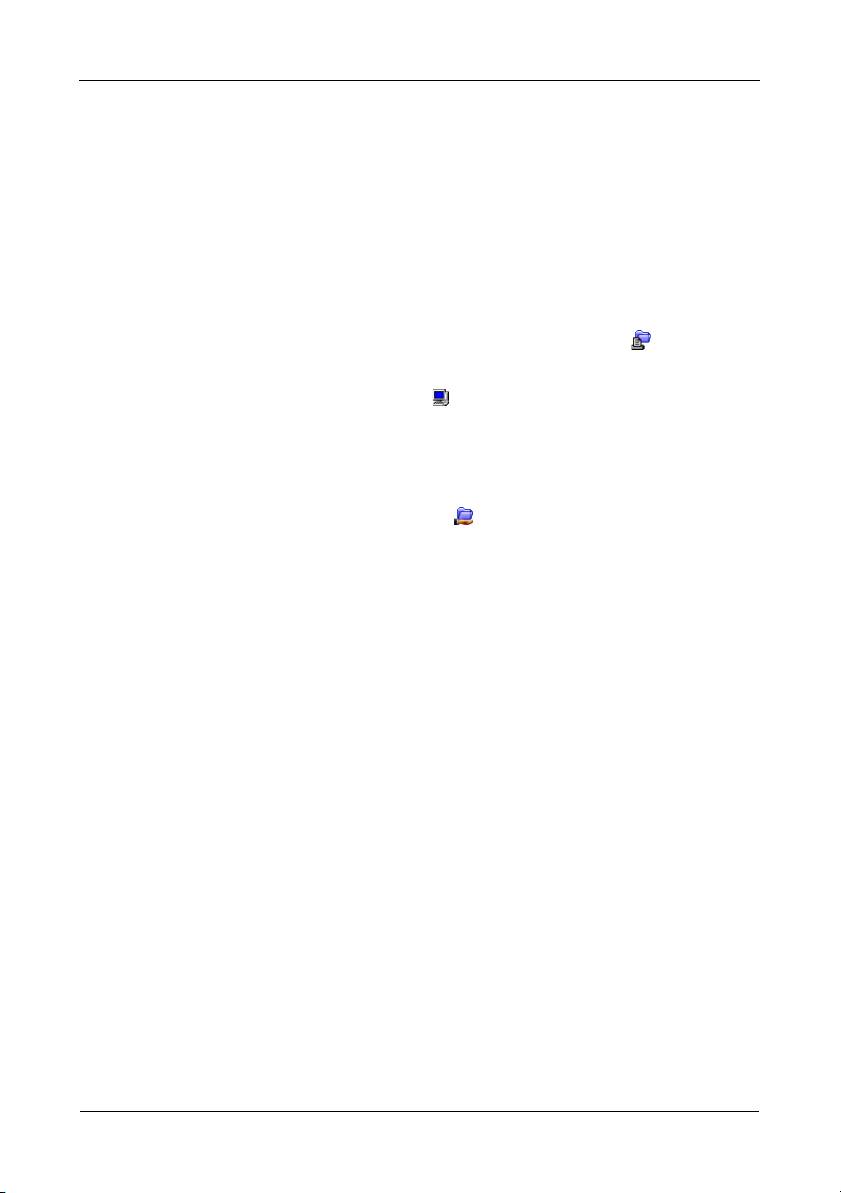
SmartStor NS2300N 快速入门指南
在 Macintosh PC 上设置网络驱动器
在通过 Macintosh 访问 SmartStor 前,必须使用 PASM 进行配置以使 SmartStor
能与 Mac OS X 进行通信。
在 Windows PC 上
1。 启动 PASM。
请参阅 “浏览器中的 PASM”第 页上 163 or “在 SmartNAVI 中的
PASM”第 页上 164。
2。在 PASM 屏幕左边的树中,单击 File & Print (文件与打印) 图标旁边的
“+”以将树展开。
3。单击 Protocol Control (协议控制) 图标,然后单击 Macintosh 选项卡。
4。在 Service (服务)旁边,单击 Enable (启用)选项,然后单击
OK (确定)按钮。
Macintosh 协议使 Macintosh PC 能够连接到 SmartStor。
5。单击树中的 File Sharing (文件共享)
图标。
6。单击 Modify (修改)选项卡。
7。选中 Macintosh 框,然后单击 OK (确定)按钮。
Macintosh 文件共享功能使 Macintosh PC 能够访问 SmartStor 上的文件夹。
在此情况下,可访问 PUBLIC 文件夹。
在 Macintosh PC 上
1。在 Go (转到)菜单中,选择 Connect to Server (连接到服务器)。
2。在 Connect to Server (连接到服务器)对话框中,键入 afp://192.168.1.1,
然后单击 Connect (连接)按钮。
注 : 此处所示的 IP 地址仅用于示例的目的。 您输入的 IP 地址会与此不同。
请参阅 “查找 SmartStor 的 IP 地址”第 页上 163。
单击 + 按钮将此 IP 地址添加到 Favorite Servers (服务器收藏夹)列表。
3。在用户名和密码字段均键入 admin,然后单击 Connect (连接)按钮。
4。 在 “选择卷”对话框中,单击
PUBLIC 文件夹,然后单击 OK (确定)
按钮。
5。在欢迎屏幕中,单击 OK (确定)按钮。
Macintosh 桌面上打开一个窗口以便访问 SmartStor 上的 Public 文件夹。 可
以立刻将文件复制到 SmartStor 上的文件夹,或从文件夹中复制文件。
168
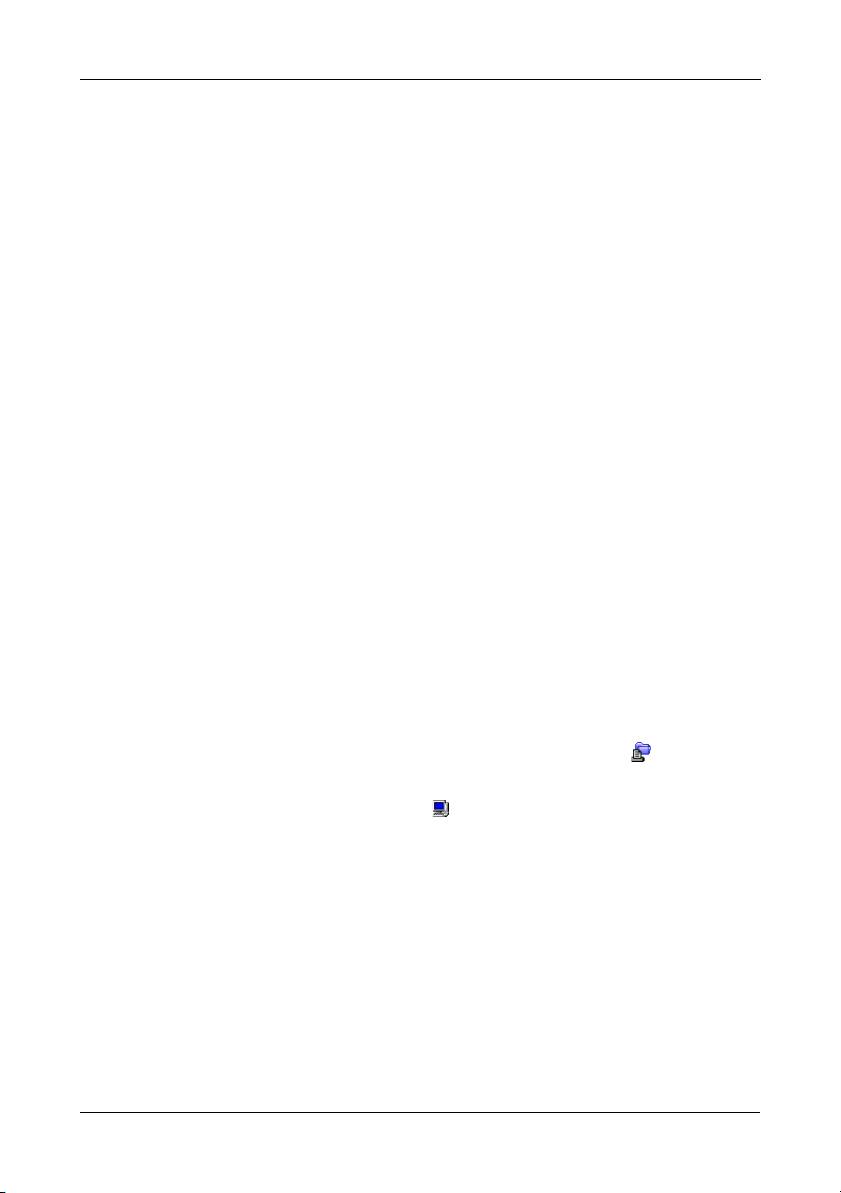
步骤 9:设置 USB 打印机
步骤
9
:设置
USB
打印机
可将 SmartStor 用作打印服务器。 必须连接 USB 打印机,启用 SmartStor 打印服
务器,然后在 PC 上设置打印。
• 将 USB 打印机连接到 SmartStor (页 169)
• 在 SmartStor 上设置打印服务器(页 169)
• 设置 Windows 打印 (页 169)
• 设置 Linux 打印 (页 170)
• 设置 Macintosh 打印 (页 171)
将 USB 打印机连接到 SmartStor
要连接 USB 打印机:
1。按照打印机的 《安装指南》或 《用户手册》,安装打印机。
2。按照打印机 《安装指南》或 《用户手册》中的说明,将打印机驱动程序安装
到 PC 上。
3。将 USB 电缆从打印机连接到 SmartStor 背面的 USB 接口之一。 请参阅图 2。
在 SmartStor 上设置打印服务器
必须使用 PASM 配置 SmartStor 以便打印。
要设置 SmartStor 的打印服务器:
1。 启动 PASM。
请参阅 “浏览器中的 PASM”第 页上 163 或“在 SmartNAVI 中的 PASM”
第 页上 164。
2。在 PASM 屏幕左边的树中,单击 File & Print (文件与打印) 图标旁边的
“+”以将树展开。
3。单击 Protocol Control (协议控制) 图标,然后单击 Printer Server (打
印机服务器)选项卡。
4。 单击打印机服务器旁边的 Enable (启用)选项按钮。
5。单击 OK (确定)按钮保存设置。
设置 Windows 打印
要在 Windows PC 上设置打印:
1。在 Windows 桌面上,双击 My Network Places (网上邻居)图标。
2。在工具条中单击 Search (搜索)按钮。
如果 Search (搜索)按钮未显示,则转到 View (查看) > Toolbars (工具
栏),然后选择 Standard Buttons (标准按钮)。
169
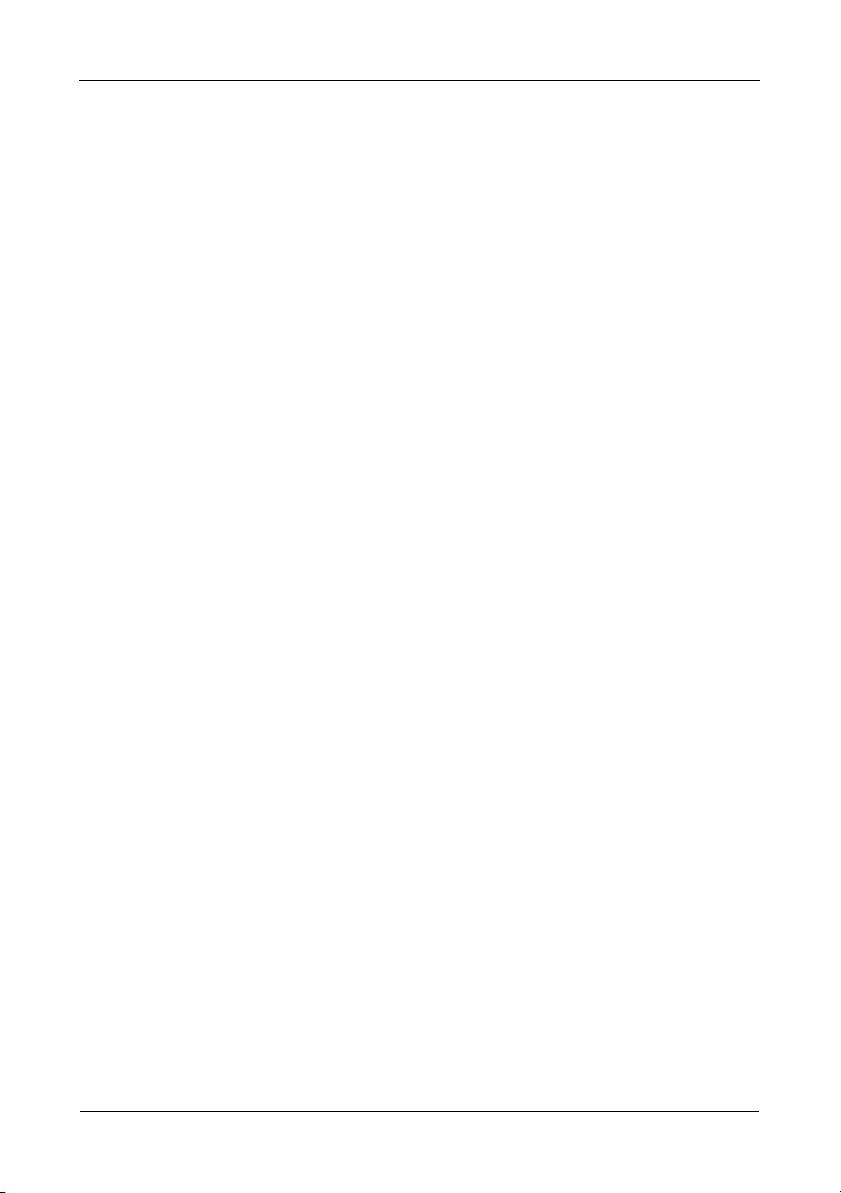
SmartStor NS2300N 快速入门指南
3。在 Computer name (计算机名)字段中,键入 SmartStor 的 IP 地址,然后
单击 Search (搜索)按钮。
请参阅 “查找 SmartStor 的 IP 地址”第 页上 163。
SmartStor 出现在搜索结果列表中。
4。在计算机列表中,双击 SmartStor 以将其打开。
如果出现 Connect to (连接到)对话框,则在用户名和密码字段均键入
admin,然后单击 OK (确定)按钮。
5。 右键单击 usbptr1 图标,然后从下拉式菜单中选择 Connect... (连接 ...)。
6。 出现打印机驱动器相关的警告信息时,单击 OK (确定)以继续。
7
。在 Add Printer Wizard (添加打印机向导)中,单击 USB 打印机的制造商和
型号名称,然后单击 OK (确定)。
8。在 Add Printer Wizard (添加打印机向导)中,单击 OK (确定)按钮。
9。要验证打印机安装情况,在 Windows Start (开始)菜单中,选择
Settings (设置),然后选择 Printers and Faxes (打印机及传真)。
出现 Printers and Faxes (打印机及传真)屏幕。 usbptr1 即为 SmartStor
上的 USB 打印机。
设置 Linux 打印
此过程适用于 RedHat Enterprise Linux 4 配置。 如果运行的是其它版本的 Linux,
可能需要调整此过程。 请参阅操作系统说明文件。
1。在 Applications (应用程序)菜单中,选择 System Settings (系统设置),
然后选择 Printing (打印)。
打印机配置窗口打开。
2。单击 New (新建)按钮。
Add a new print queue (添加新的打印队列)对话框打开。
3。单击 Forward (下一步)按钮。
4。在 Name (名称)字段,键入打印机的名称 (如
NAS_printer
)作为说明,
然后单击 Forward (下一步)按钮。
5。在 Select a queue type (选择队列类型)下拉式菜单中,选择 Network
Windows (SMB) (网络 Windows (SMB))。
6。 滚动列表并单击 NS2300 旁边的三角形图标。
USBPTR01 出现在 NS2300 的下方。 USBPTR01 代表连接到 SmartStor 的
USB 打印机。
7。 高亮度显示 USBPTR01 并单击 Forward (下一步)按钮。
Authentication (验证)对话框打开。
170
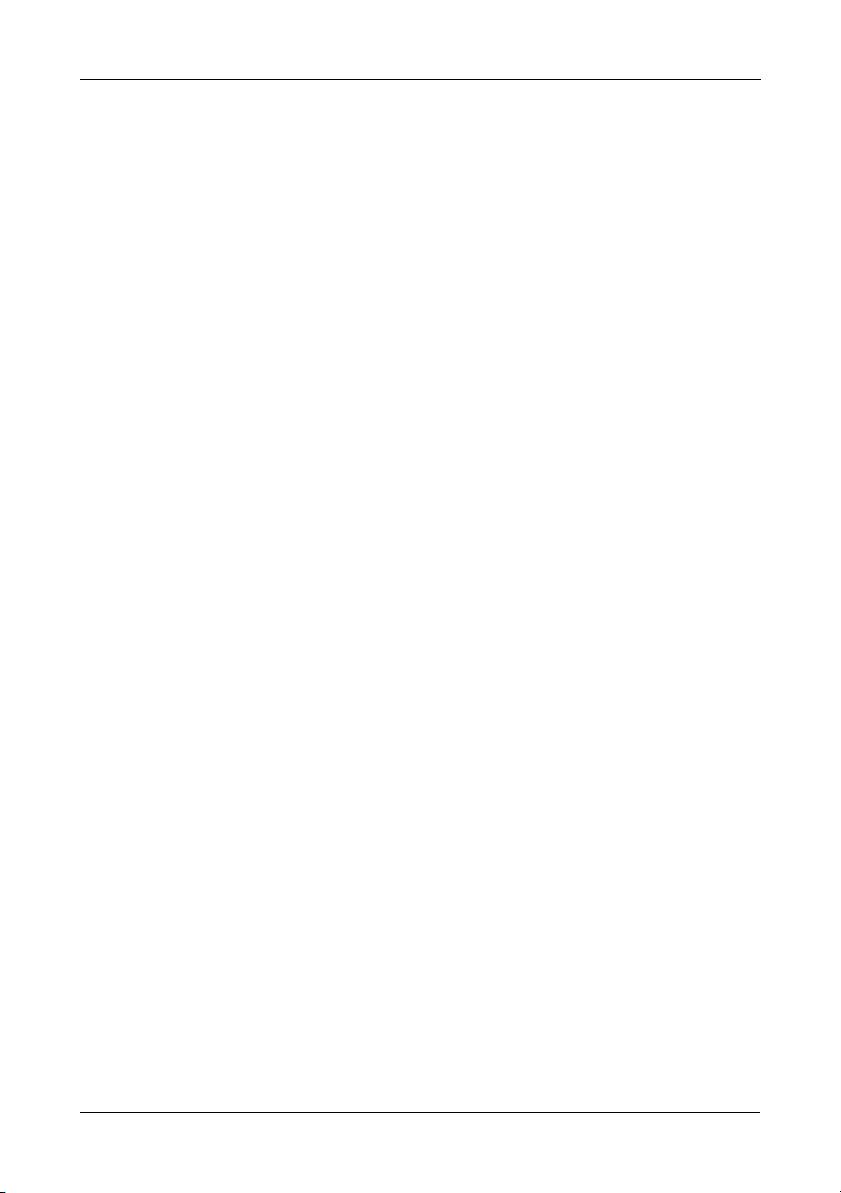
步骤 9:设置 USB 打印机
8。在 User name (用户名)和 Password (密码)字段键入 admin,然后单击
OK (确定)按钮。
Printer Model (打印机型号)对话框打开。
9。从下拉式菜单中,选择打印机的制造商。
在型号列表中,高亮度显示计算机的型号。
然后单击 Forward (下一步)按钮。
10。单击 Finish (完成)按钮。
USBPTR01 即被添加到您的打印机列表。
设置 Macintosh 打印
要在 Macintosh PC 上设置打印:
1。在 Apple 菜单中,选择 System Preferences (系统预置)。
2。双击 Print & Fax (打印与传真)图标。
3。单击 Setup Printers (设置打印机)按钮。
4。在 Printer List (打印机列表)中,单击 Add (添加)图标。
Printer List (打印机列表)显示一个新面板。
5。从新面板的弹出式菜单中选择:
• Windows Printing (Windows 打印)
• Workgroup (工作组)
6。在列表中,高亮度显示 SmartStor,然后单击 Choose (选择)按钮。
出现用户名和密码对话框。
7。在 User Name (用户名)和 Password (密码)字段键入 admin,然后单击
OK (确定)。
打印机列表显示一个新面板。
8。在
列表中高亮度显示 USBPTR01。
USBPRT01 代表连接到 SmartStor 的 USB 打印机。
9。在 Printer Model (打印机型号)弹出式菜单中,选择打印机的制造商。
10。在 Model Name (型号名称)列表中,选择打印机的型号。
11。单击 Add (添加)按钮。
USBPTR01 即被添加到您的打印机列表。
171
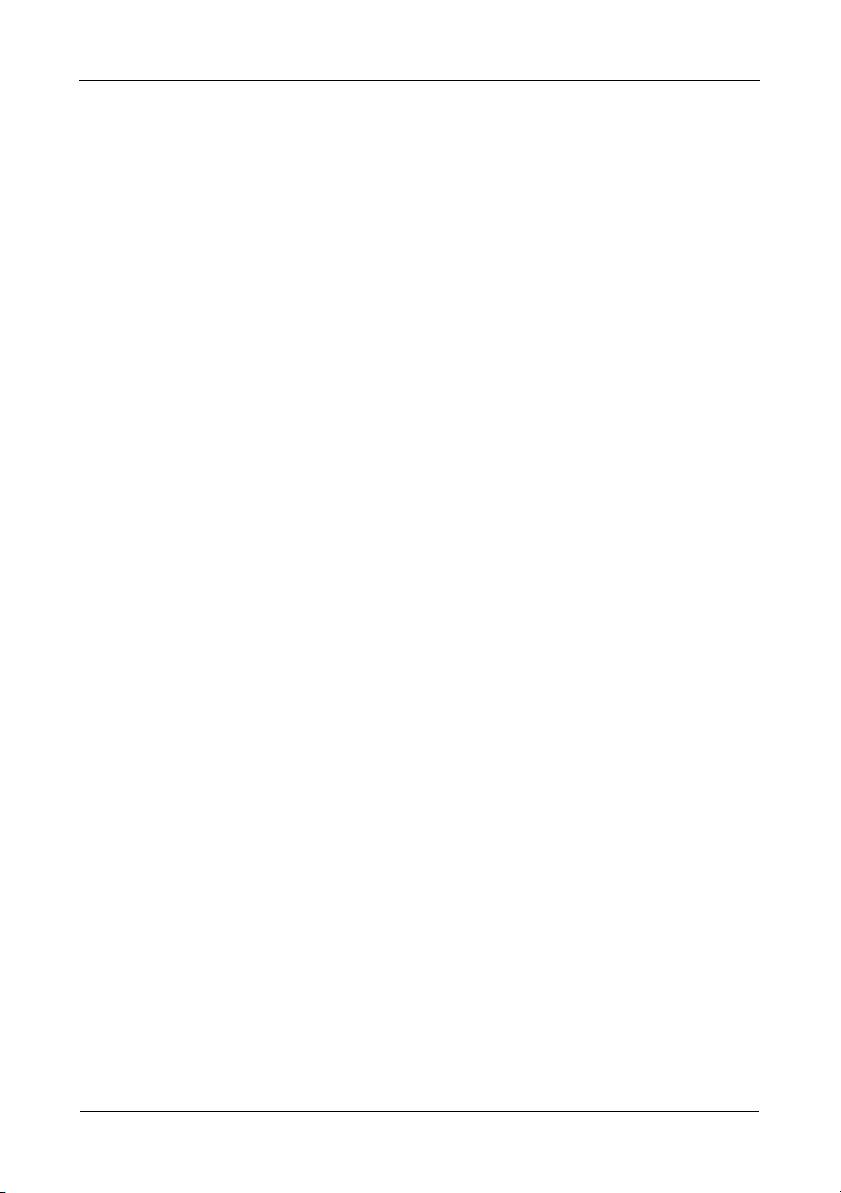
SmartStor NS2300N 快速入门指南
GNU
一般公共许可证
此产品包括了在 GNU 一般公共许可证条款下的受版权保护的第三方软件许可。
请参阅在 www.gnu.org 上的 GNU 一般公共许可证 (“ GPL”)以得到此许可证
的更多条款和条肌。
被编入本产品的 GPL 源代码可以从我们的网站 http://www.promise.com/support/
download/download_eng.asp 免费下载。
根据 GPL 授权,您可以再使用,再分发和修改 GPL 源代码。 注意,仅为了尊重
GPL 软件,我们不提供任何担保,也不承担对分发的直接的技术支持。
172
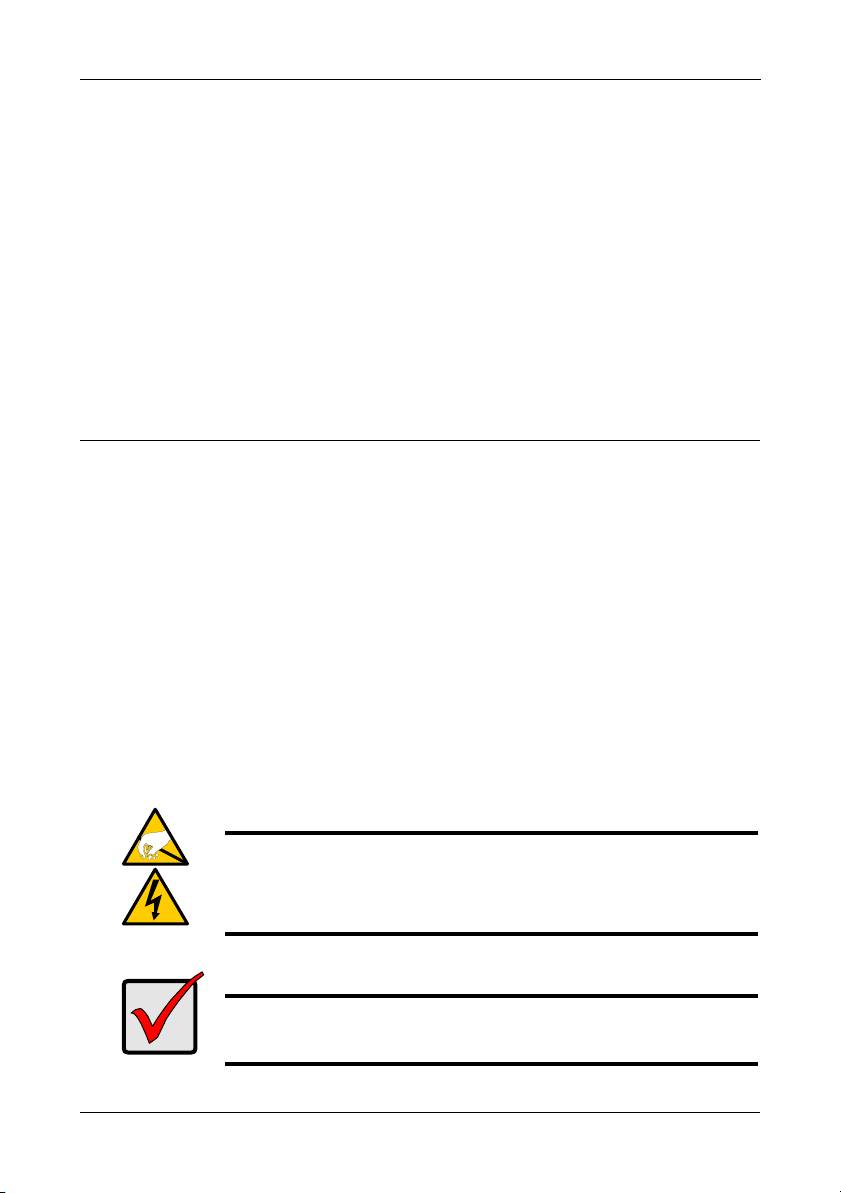
1 단계 : SmartStor NS2300N 포장 풀기
SmartStor 할 일 목록
•1단계 : SmartStor NS2300N 포장 풀기 ( 페이지 173)
•2단계 : 디스크 드라이브 설치 ( 페이지 175)
•3단계 : 네트워크에 연결 ( 페이지 175)
•4단계 : 전원 연결 ( 페이지 176)
•5단계 : 소프트웨어 설치 ( 페이지 176)
•6단계 : SmartStor 설치 ( 페이지 177)
•7단계 : PASM 에 연결 ( 페이지 181)
•8단계 : 다른 PC 에서 네트워크 드라이브 설치 ( 페이지 184)
•9단계 : USB 프린터 설치 ( 페이지 188)
SmartStor NS2300N 에 대한 자세한 정보를 원하시면 , CD 의
SmartStor
NS2300N
제품
설명서를 참조하십시오 .
1
단계
: SmartStor NS2300N
포장
풀기
SmartStor NS2300N 박스에는 다음 항목이 포함됩니다 :
• SmartStor NS2300N 장치
• 전원 코드
•
빠른
시작
안내서
• 12V DC 전원 어댑터
• 디스크 드라이브용 나사
•SmartNAVI 소프트웨어가 있는 CD,
(1 패키지 )
제품
설명서
및 빠른
시작
안내서
• 이더넷 케이블
경고
SmartStor
내의
전자
부품은
정전기
방전
(Electro-Static Discharge,
ESD)
의
손상을
입을
수
있습니다
. SmartStor
또는
그것의
반조립품
을
다룰
때
m
에는
언제나
적절한
주의를
기울이십시오
.
중요
SmartStor
구성을
위해서는
Windows Vista, 2003 Server, XP
Professional
또는
2000
기반
PC
에
소프트웨어를
설치해야
합니다
.
173
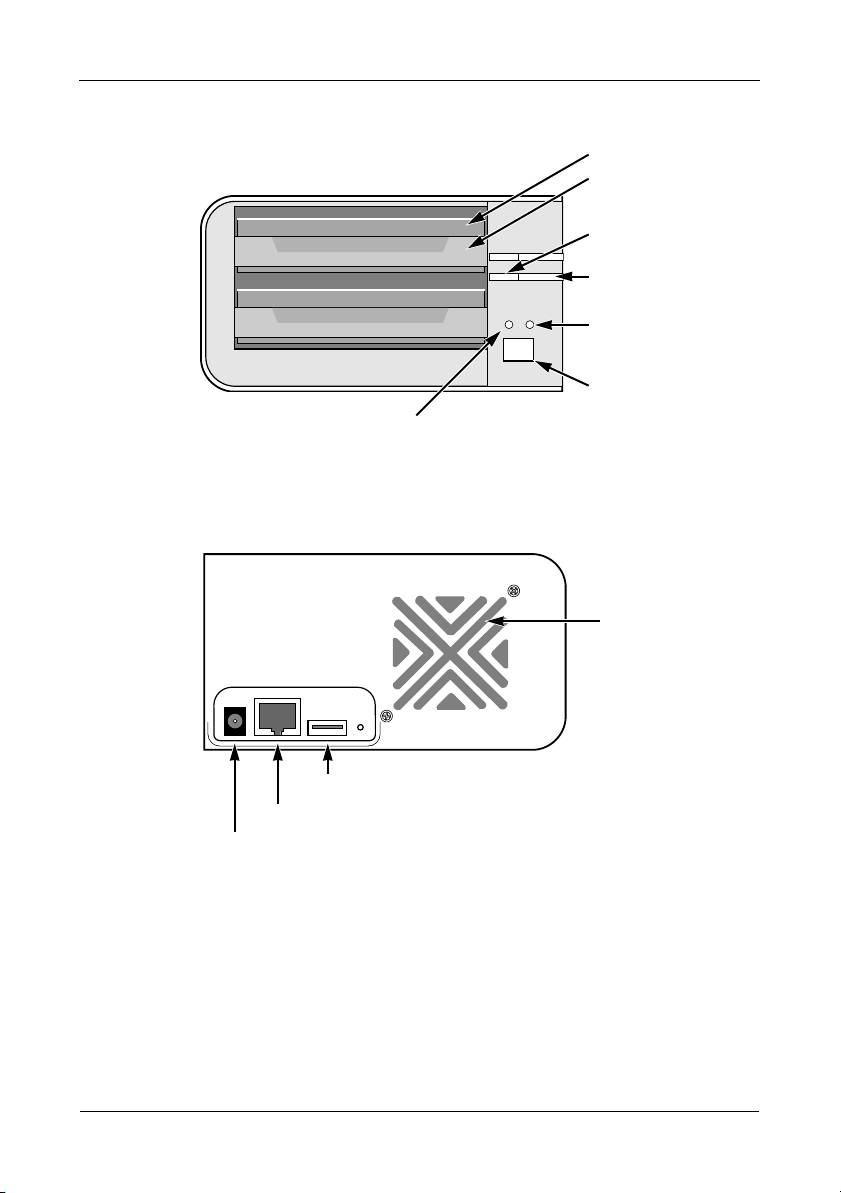
SmartStor NS2300N 빠른 시작 안내서
그림
1. SmartStor NS2300N
전면
모습
디스크 드라이브
드라이브 캐리어
드라이브 상태
LED
드라이브 활
성 LED
이더넷 활성
LED
전원 버튼
시스템 상태 LED
주 : 본 SmartStor 는 프론트 도어 없이 보입니다 .
그림
2. SmartStor NS2300N
후면
모습
냉각팬
USB 연결
RJ45 네트워크연결
전원 연결
174
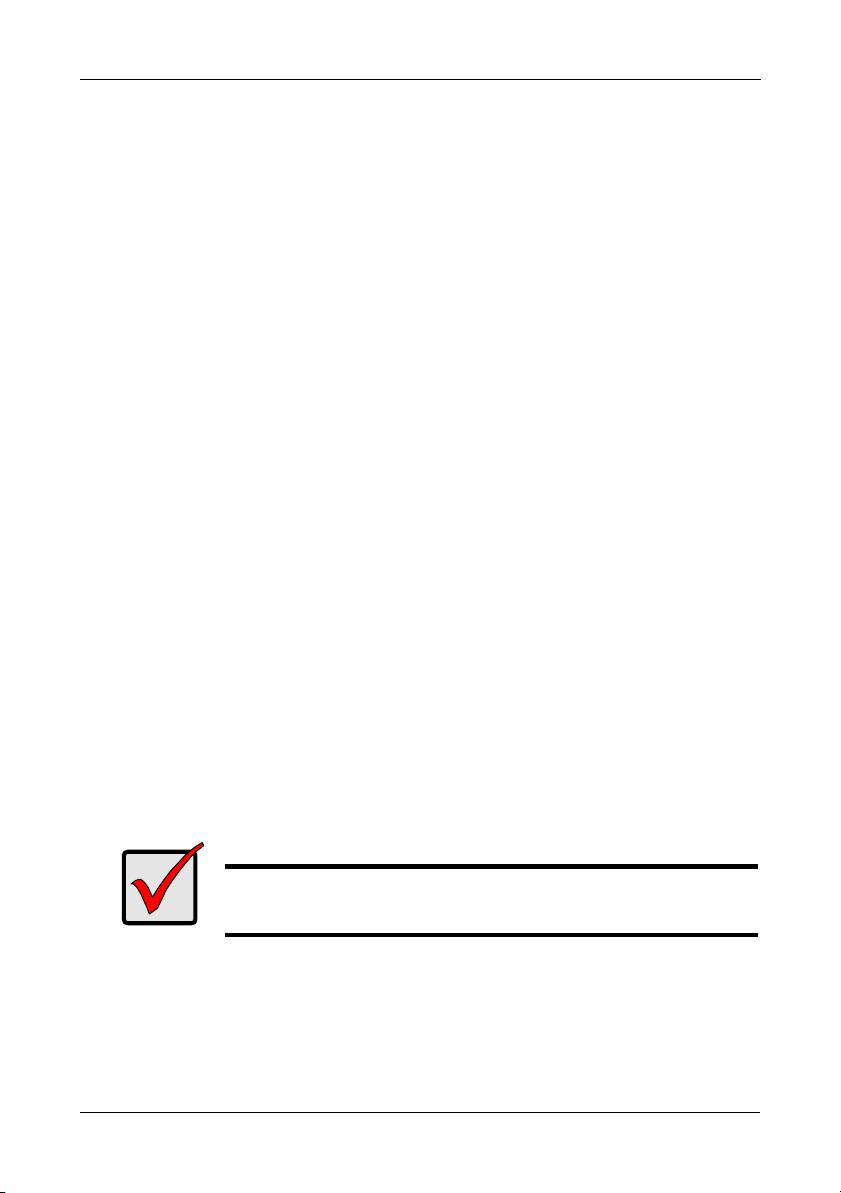
2 단계 : 디스크 드라이브 설치
2
단계
:
디스크
드라이브
설치
SATA 1.5 Gb/s 또는 3.0 Gb/s 디스크 드라이브로 SmartStor NS2300N 을 설치할
수 있습니다 . 똑같은 모델과 용량의 디스크 드라이브를 설치하면 최적화된 성능
을 얻으실 수 있습니다 . 사용자의 디스크 드라이브는 SmartStor 에서 RAID 볼륨
이 됩니다 .
디스크 드라이브 설치 방법 :
1. SmartStor 격납 장치의 정면에 있는 도어를 엽니다 .
2.
격납
장치에서
디스크
드라이브
캐리어를
꺼냅니다
.
그림
1.
를
참조하십시오
.
3. 캐리어의 측면에 있는 나사 홀과 드라이브의 나사홀이 일치하도록 디스크 드
라이브를 드라이브 캐리어에 조심스럽게 놓습니다 .
4. 나사를 드라이브 캐리어에 있는 구멍을 통해서 디스크 드라이브의 측면으로
삽입합니다 .
•SmartStor와 함께 제공된 카운터 싱크 나사만 설치하십시오 .
• 디스크 드라이브당 네개의 나사를 설치합니다 .
• 각 나사를 맞게 조입니다 . 너무 무리해서 조이지 않도록 합니다 .
5. SmartStor 격납 장치에
드라이브 캐리어를 재설치합니다 .
다른 디스크 드라이브도 2 단계에서 5 단계까지 반복합니다 .
6. SmartStor 의 정면에 있는 도어를 닫습니다 .
3
단계
:
네트워크에
연결
SmartStor 를 사용자의 네트워크에 연결하는 방법 :
1. 네트워크 케이블의 한쪽 끝을 RJ45 네트워크 커넥터에 연결합니다 .
그림 2. 를 참조하십시오 .
2. 네트워크 케이블의 한쪽 끝을 사용자의 이더넷 허브나 스위치에 연결합니다 .
중요
다수의 네트워크인 경우 , 어느 네트워크에 SmartStor 를 연결할지
확인하십시오 . 이는 설치 과정 중에 필요한 정보입니다 .
175

SmartStor NS2300N 빠른 시작 안내서
4
단계
:
전원
연결
SmartStor 전원 연결 방법 :
1. 전원 코드를 전원 어댑터에 연결하십시오 .
2. 전원 어댑터를 SmartStor 격납 장치의 후면에 연결합니다 . 그림 2. 를 참조하
십시오 .
3. SmartStor 전면의 전원 버튼을 누릅니다 . 그림 1. 를 참조하십시오 .
SmartStor 의 부팅은 약 1 분 정도 걸립니다 . 완전히 부팅되었을 경우 :
• 시스템 상태 LED 가 녹색으로 바뀝니다 . 그림 1. 을 참조하십시오 .
• 부저가 한 번 울립니다 .
5
단계
:
소프트웨어
설치
SmartNAVI 소프트웨어는 SmartStor 에 PC 를 연결하고 , SmartStor 를 설치할 뿐
만 아니라 , PC 에 네트워크 드라이브를 설치하며 , 백업을 수행합니다 .
소프트웨어 설치 방법 :
1. CDROM 에 CD 를 삽입합니다 .
2. SmartNAVI 인스톨러 아이콘을 더블클릭합니다 .
3. 다음 (Next) 버튼을 클릭하여 설치를 시작합니다 .
라이센스 동의 화면이 나타납니다 .
4. 撚오 "(I accept the terms...)" 옵션을 클릭한 뒤 , 다음 버튼을 클릭합니다 .
대상 위치 선택 화면이 나타납니다 .
5. 선택사양 . 찾기
(Browse...) 버튼을 클릭하여 소프트웨어의 새로운 설치 위치
를 선택하십시오 .
다음 버튼을 클릭합니다 .
설치 준비 화면이 나타납니다 .
6. 설치 (Install) 버튼을 클릭하여 설치를 진행합니다 .
설치가 완료되면 , 최종 설치 화면이 나타납니다 .
7. 완료 (Finish) 버튼을 클릭하여 인스톨러를 닫습니다 .
온라인 등록 박스가 체크되어 있으면 , 브라우저가 열리고 Promise 제품 등록
웹사이트로 바로 이동합니다 . 제품을 등록해주셔서 감사합니다 .
인스톨러는 SmartNAVI 아이콘을 다음 항목에
추가합니다 :
• 시작 메뉴
• 애플리케이션 트레이
SmartNAVI 는 Windows OS 가 시작되면 자동으로 로딩됩니다 .
176
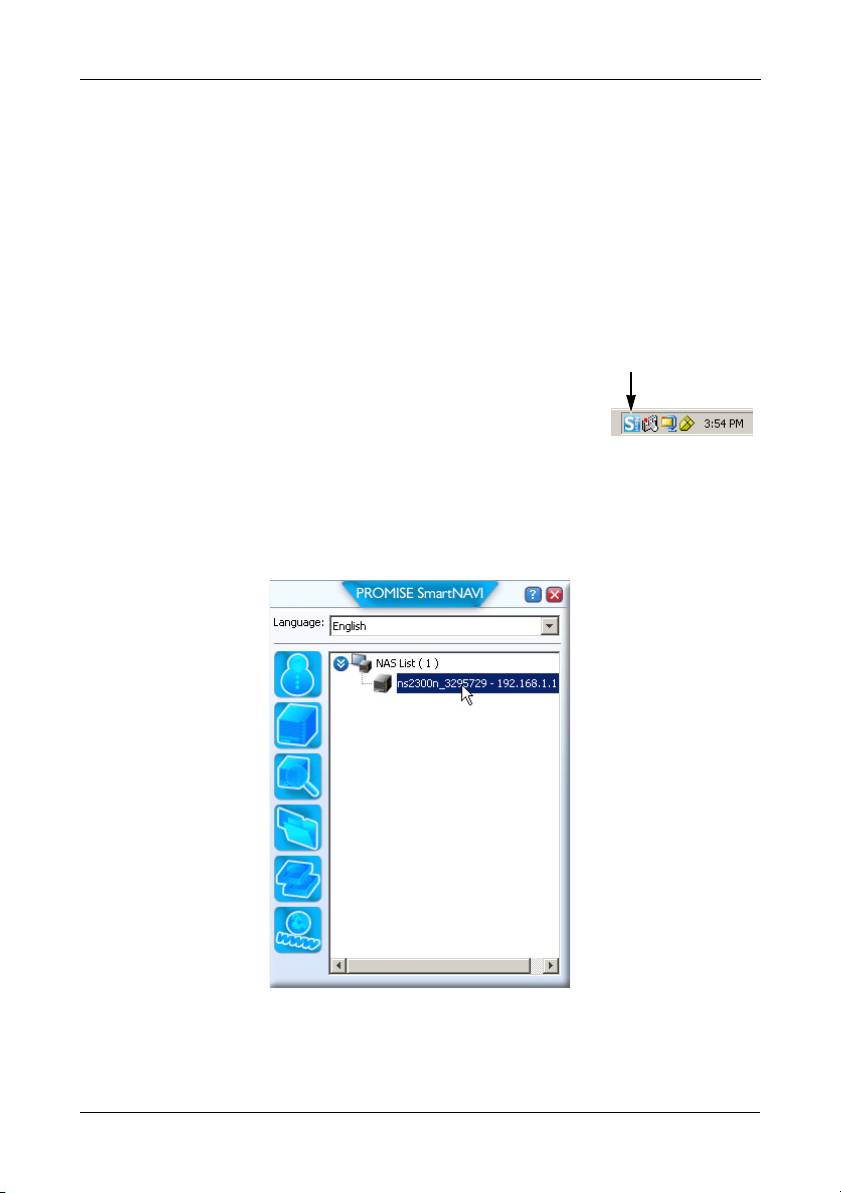
6 단계 : SmartStor 설치
6
단계
: SmartStor
설치
SmartNAVI 는 SmartStor 에서 설치 절차를 수행합니다 . 설치 절차가 완료되면 ,
SmartStor 에 디폴트 폴더가 생깁니다 (PC 에서 네트워크 드라이브로 설치 ).
SmartNAVI 를 사용하여 초기 설치 후에 , 네트워크 설정 변경이나 RAID 볼륨 생성 ,
SmartStor 에 폴더 추가 또는 마운트가 가능합니다 . 또한 , PASM 소프트웨어를 사
용하여 고급 설정이 가능합니다 . "7 단계 : PASM 에 연결 " 페이지의 181 을 참조하
십시오 .
SmartStor 설치 방법 :
1. Windows 애플리케이션
트레이 ( 화면의 우측 하단 )
SmartNAVI 아이콘
에 있는 SmartNAVI 아이콘에서 마우스 오른쪽 버튼
을 클릭합니다 .
2. 팝업 메뉴에서 SmartNAVI 열기 (Open SmartNAVI)
를 선택합니다 .
MSN 창이 열립니다 .
3. 선택사양 . 언어 드롭다운 메뉴에서 , 원하는 언어를 선택합니다 .
4. NAS 리스트에서 NS2300N 을 더블클릭합니다 .
로그인 창이 열립니다 .
177

SmartStor NS2300N 빠른 시작 안내서
5. 사용자 이름 , 패스워드 , 확인 필드에 admin 을 입력한 뒤 로그인 (Login) 버
튼을 클릭합니다 .
이 작업으로 디폴트 사용자가 생성되고 , 이 디폴트 사용자로 SmartNAVI 에
로그인합니다 .
메인 창이 열립니다 .
6. 설정 모드를 선택하고 버튼을 클릭합니다 :
• 원 클릭 설정 – 디폴트 설정 모음을 로딩합니다 . 대부분의 사용자들에게
권장 .
• 고급 설정 – 사용자 설정이 가능합니다 . 고급 사용자들에게 권장 .
7.
확인 (OK) 버튼을 클릭하여 계속 진행합니다 .
178
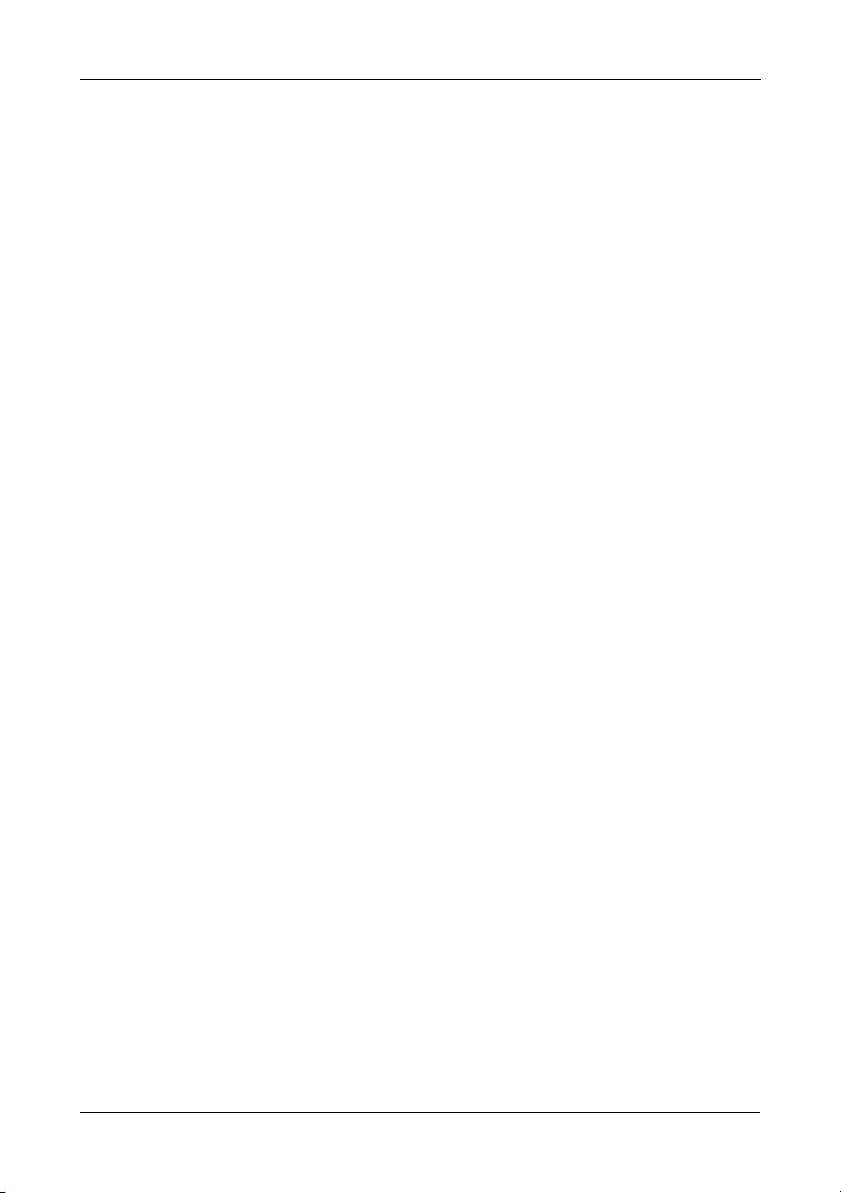
6 단계 : SmartStor 설치
원 클릭 설정을 선택한 경우 , 마법사에서 RAID 볼륨과 공용 (Public) 이라 부
르는 디폴트 폴더를 생성합니다 . 설정이 완료됩니다 .
고급 설정을 선택한 경우 , 다음 단계로 넘어갑니다 .
8. 자동 (DHCP) 또는 수동 네트워크 설정을 선택합니다 .
수동 설정을 선택한 경우 , 제시된 필드에 다음 각각의 매개변수 항목을 입력
하십시오 :
• 컴퓨터 (NAS 시스템 ) 이름
•IP 주소
• 서브넷 마스크
• 게이트웨이
• 기본 및 보조
DNS – 선택사양
9. 다음 (Next) 버튼을 클릭하여 계속 진행합니다 .
10. 각 드롭다운 메뉴에서 다음 값을 선택합니다 :
• 시간대
• 년
• 월
• 일
• 시간 ( 시간 , 분 , 초 )
11. 다음 (Next) 버튼을 클릭하여 계속 진행합니다 .
12. 자동 또는 수동 RAID 볼륨 생성을 선택합니다 .
수동을 선택한 경우 , 원하는 RAID 볼륨 유형을 선택합니다 :
• 최대 용량 – RAID 0, 양 디스크 드라이브 모두
사용
• 데이터 보호 – RAID 1, 양 디스크 드라이브 모두 사용
13. 다음 (Next) 버튼을 클릭하여 계속 진행합니다 .
14. 드롭다운 메뉴에서 네트워크 드라이브 문자를 선택합니다 .
이 드라이브는 PC 에서 네트워크 드라이브로 연결됩니다 .
리스트는 Z 로 시작하고 , 알파벳 역순으로 올라갑니다 .
15. 다음 (Next) 버튼을 클릭하여 계속 진행합니다 .
16. 매개변수를 검토하십시오 .
변경하려면 , 이전 (Previous) 버튼을 클릭합니다 .
매개변수를 수용하고 NAS 시스템을
구성하려면 , 확인 (OK) 버튼을 클릭하
십시오 .
17. 확인 박스에서 예 (Yes) 버튼을 누릅니다 .
179
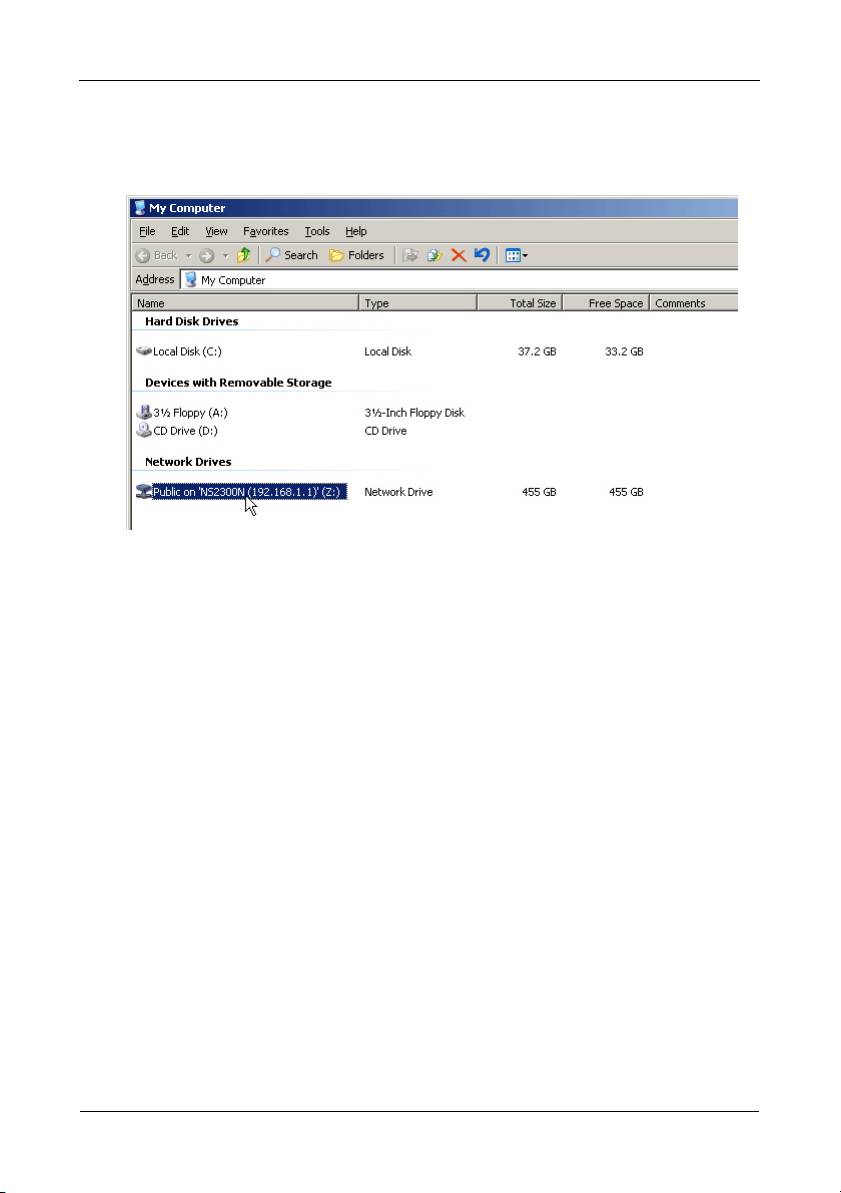
SmartStor NS2300N 빠른 시작 안내서
마법사가 RAID 볼륨과 공용 (Public) 이라 부르는 디폴드 폴더를 생성합니다 .
SmartStor 에 공용 폴더가 네트워크 드라이브로 내 컴퓨터 밑에 나타납니다 .
이제 SmartStor 폴더에서 ( 폴더로 ) 파일을 복사할 수 있습니다 .
다른 PC 에서 이 폴더에 액세스하려면 , "8 단계 : 다른 PC 에서 네트워크 드
라이브 설치 " 페이지의 184 를 참조합니다 .
추가 RAID 볼륨과 폴더를 생성하려면 , CD 의
SmartStor NS2300N
사용자
매
뉴얼 제 5 장을 참조하십시오 .
180

