Promise Technology SmartStor NS2300N – страница 6
Инструкция к Аппарату Promise Technology SmartStor NS2300N
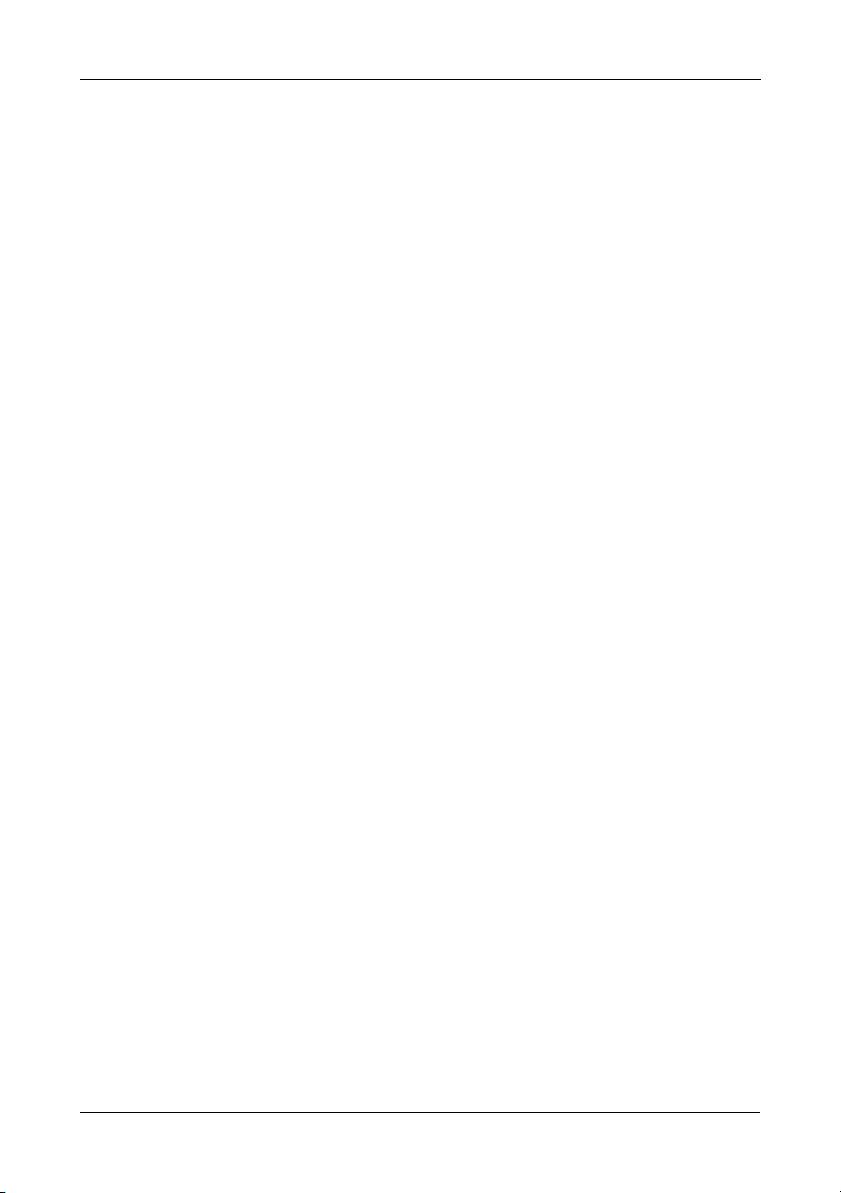
Шаг 4. Подключение питания
Шаг 4. Подключение питания
Подключение питания SmartStor.
1. Подключите кабель питания от источника питания к адаптеру.
2. Подключите адаптер к задней части корпуса SmartStor. См. Рис. 2.
3. Нажмите кнопку питания на передней панели SmartStor. См. Рис. 1.
Для загрузки SmartStor требуется около минуты. После полной загрузки:
• Индикатор состояния системы загорится зеленым светом. См. Рис. 1.
• Прозвучит одиночный сигнал.
Шаг 5. Установка программного обеспечения
Программное обеспечение SmartNAVI подсоединяет Ваш ПК к SmartStor,
производит настройку SmartStor, настраивает сетевые диски на Вашем ПК
и выполняет резервное копирование.
Установка программного обеспечения.
1. Вставьте компактдиск в дисковод CDROM.
2. Дважды щелкните кнопкой мыши на значке инсталляции
SmartNAVI
.
3. Нажмите кнопку
Next
(Далее), чтобы начать установку.
Отобразится экран лицензионного соглашения.
4. Щелкните параметр “I accept the terms...” (Я принимаю условия...), а затем
нажмите кнопку
Next
(Далее).
Появится экран «Выберите путь для установки программы».
5. Дополнительно. Нажмите кнопку
Обзор...
, чтобы выбрать новый путь для
установки программного обеспечения.
Нажмите кнопку
Next
(Далее).
Отобразится экран готовности к установке.
6. Нажмите кнопку
Install
(Установить), чтобы продолжить установку.
Когда установка закончена, отобразится экран завершения установки.
7. Нажмите кнопку
Finish
(Готово), чтобы закрыть экран программы
установки.
Если в поле «Регистрация онлайн» установлен флажок, Ваш браузер
откроет вебстраницу регистрации изделия.Благодарим Вам за
регистрацию.
Средство инсталляции добавит значок SmartNAVI в:
• Меню Пуск
• Панель задач приложения
SmartNAVI загружается автоматически при каждом запуске Вашей ОС
Windows.
101
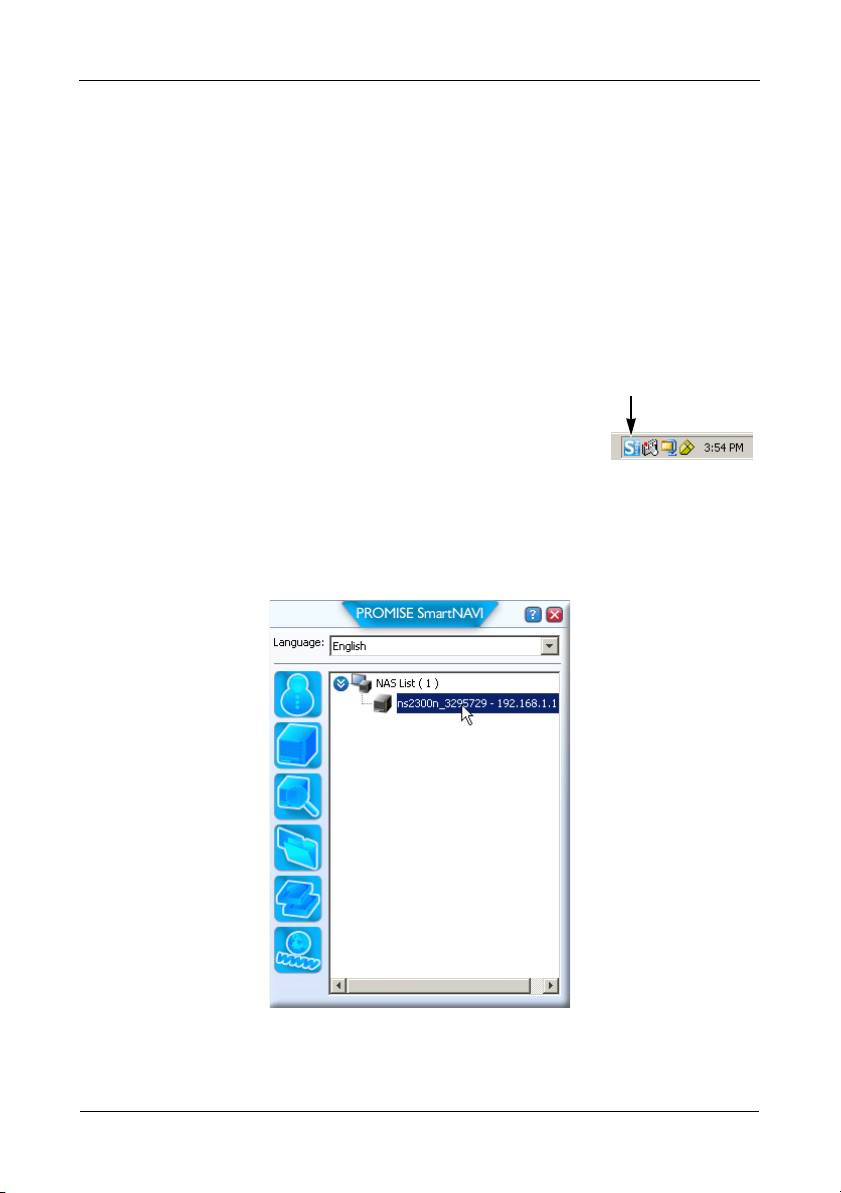
Руководство по быстрому началу работы SmartStor NS2300N
Шаг 6. Настройка устройства SmartStor
SmartNAVI выполняет процедуры настройки на устройстве SmartStor. После
выполнения данной процедуры на устройстве SmartStor появится папка по
умолчанию, настроенная на компьютере как сетевой диск.
После первоначальной установки с помощью SmartNAVI Вы можете
изменять сетевые настройки, создавать тома RAID, добавлять и создавать
папки на Вашем SmartStor. Вы также можете произвести расширенные
настройки с помощью программы PASM. См. раздел «Шаг 7. Подключение к
PASM» на стр. 106.
Настройка устройства SmartStor.
1. Щелкните правой кнопкой мыши на значке
значок SmartNAVI
SmartNAVI
на панели задач приложения Windows (в
нижнем правом углу экрана).
2. В контекстном меню выберите
Open SmartNAVI
(Открыть SmartNAVI).
Откроется окно MSN .
3. Дополнительно. В раскрывающемся меню Language (Язык) выберите
нужный язык.
4. Дважды щелкните значок NS2300N в списке NAS.
Откроется окно входа в систему.
102
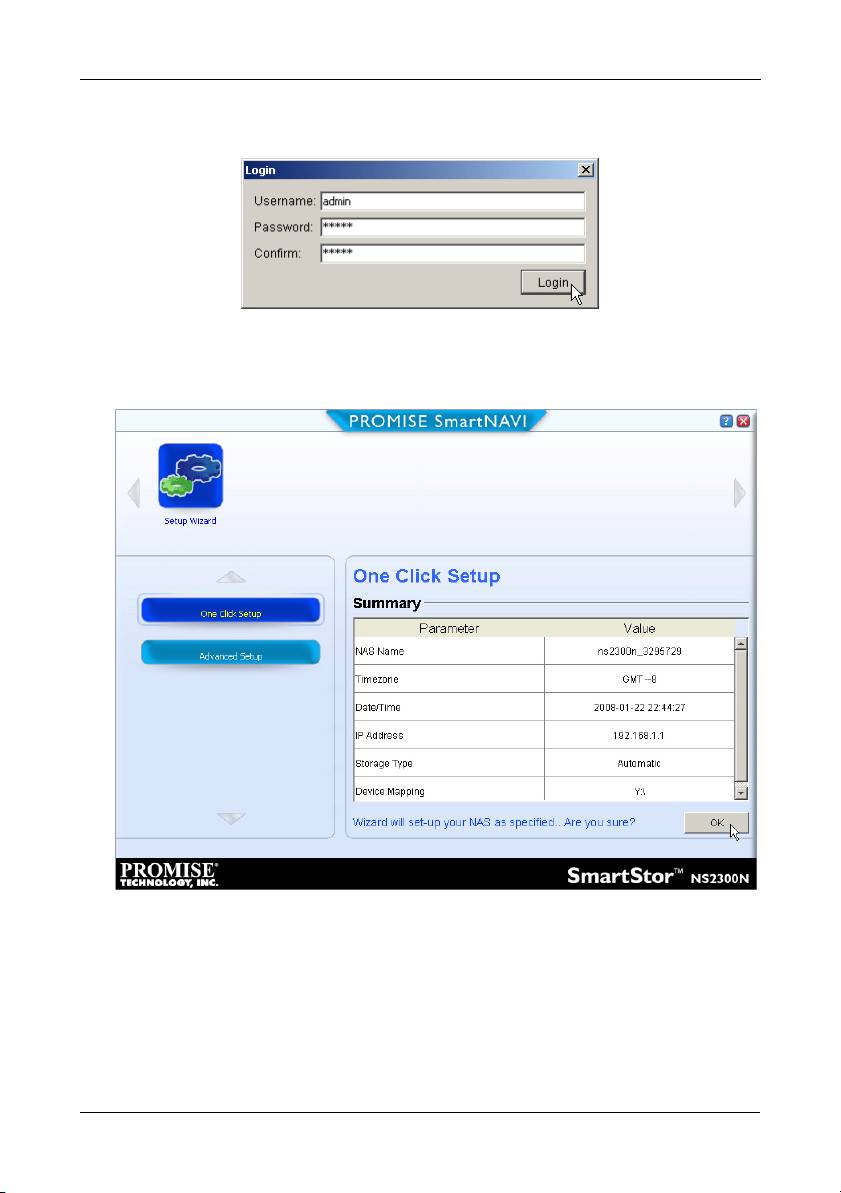
Шаг 6. Настройка устройства SmartStor
5. Введите
admin
в поле User Name (Имя пользователя), Password (Пароль) и
Confirm (Подтвердить), затем нажмите кнопку
Login
(Вход).
Данное действие создает пользователя по умолчанию, и пользователь
входит в систему SmartNAVI.
Открывается Главное окно.
6. Выберете Setup Mode (Режим настройки) и нажмите на кнопку.
•
One Click Setup
(Настройка одним нажатием кнопки) – Загружает
набор настроек по умолчанию. Рекомендуется для большинства
пользователей.
•
Advanced Setup
(Расширенная настройка) – Позволяет производить
собственные настройки.Рекомендуется для опытных пользователей.
103

Руководство по быстрому началу работы SmartStor NS2300N
7. Нажмите
OK
, чтобы продолжить.
Если Вы выбрали One Click Setup, Мастер настройки создаст Том RAID и
папку по умолчанию с именем
Общая
. Настройка завершена.
Если Вы выбрали Advanced Setup, переходите к следующему шагу.
8. Выберите Автоматические (DHCP) или Ручные сетевые настройки.
Если Вы выбрали Ручную настройку, введите в имеющиеся поля сведения
по каждому из следующих параметров:
• Имя компьютера (системы NAS)
•IPадрес
• Маска подсети
•Шлюз
• Основной и Дополнительный DNS – не обязательно
9. Нажмите
Next
(Далее), чтобы продолжить.
10. Выберите следующие значения из соответствующих раскрывающихся
меню:
•Часовой пояс
•Год
•Месяц
•день
• Время в часах, минутах и секундах
11. Нажмите
Next
(Далее), чтобы продолжить.
12. Выберите Автоматическое (DHCP) или Ручное создание Тома RAID.
Если Вы выбрали Ручное создание, выберите нужный тип Тома RAID:
• Максимальная емкость– RAID 0 с использованием обоих дисководов
• Защита данный– RAID 1 с использованием обоих дисководов
13. Нажмите
Next
(Далее), чтобы продолжить.
14. В раскрывающемся меню выберите букву сетевого диска.
Диск будет установлен на Вашем ПК в качестве сетевого.
Список начинается с последней буквы алфавита и продолжается в
обратном алфавитном порядке.
15. Нажмите
Next
(Далее), чтобы продолжить.
16. Проверьте свои параметры.
Чтобы внести изменения, нажмите кнопку
Previous
(Назад).
Чтобы принять параметры и конфигурировать Вашу систему NAS, нажмите
кнопку
OK
.
104

Шаг 6. Настройка устройства SmartStor
17. В окне для подтверждения нажмите кнопку
Yes
(Да).
Мастер создает том RAID и папку по умолчанию под названием
Public
(Общая).
На устройстве SmartStor появится общая папка, которая отобразится в
окне «Мой компьютер» как сетевой диск.
Теперь можно копировать файлы в папку на устройстве SmartStor, а также
из нее.
Чтобы получить доступ к этой папке с других компьютеров, см. раздел
«Шаг 8. Настройка сетевых дисков на других компьютерах» на стр. 109
Чтобы создать дополнительные тома RAID и папки, см. раздел 5 в
Руководстве пользователя SmartStor NS4300N
на компактдиске.
105
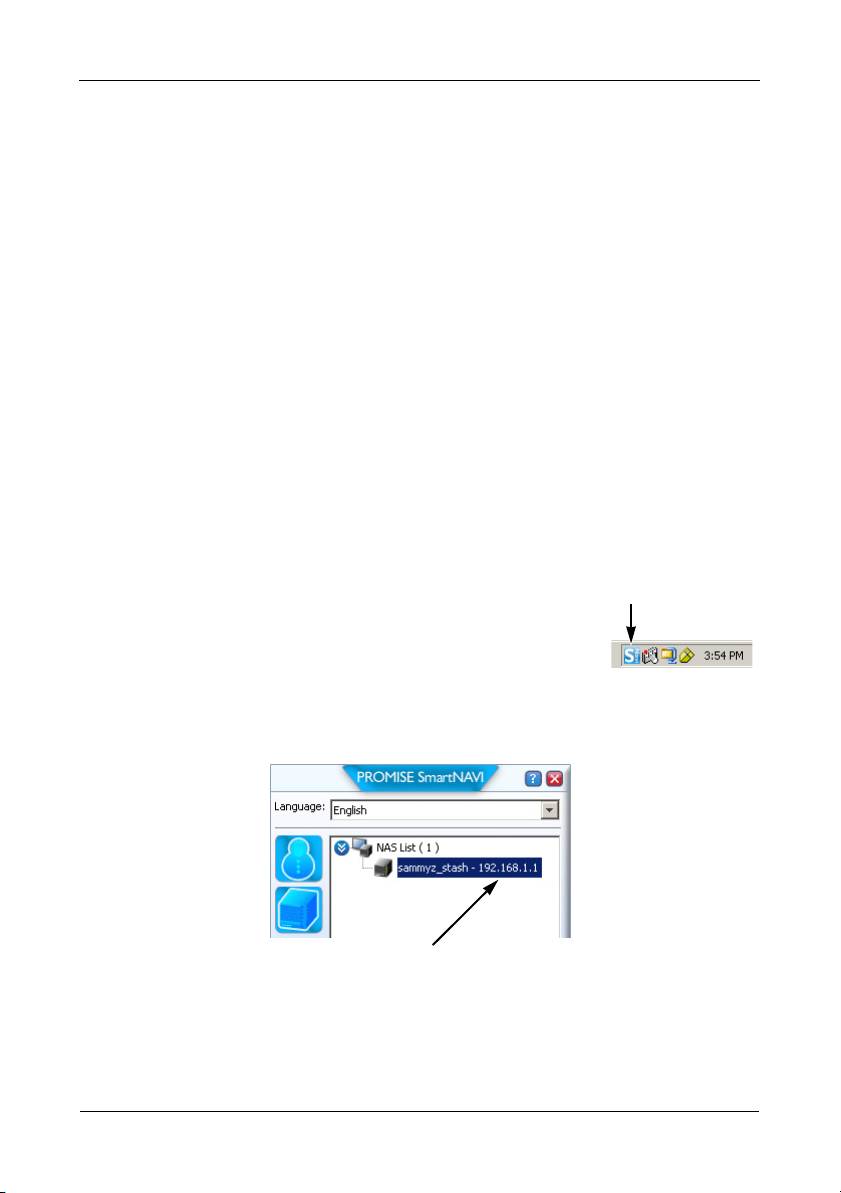
Руководство по быстрому началу работы SmartStor NS2300N
Шаг 7. Подключение к PASM
Программа PASM (Promise Advanced Storage Manager) устанавливается в
системе SmartStor изготовителем. PASM запускается в обозревателе на
компьютере. Получить доступ к PASM можно:
• непосредственно из обозревателя (стр. 107)
• С помощью SmartSYNC (стр. 108)
Поддержка обозревателя
Выберите один из следующих обозревателей для использования с программой
PASM:
• Internet Explorer
• Netscape Navigator
• Mozilla
• Safari (Mac OS X)
• Firefox
Поиск IPадреса устройства SmartStor
Чтобы получить доступ к устройству SmartStor в обозревателе, необходимо
знать IPадрес SmartStor. Для этого используйте SmartNAVI.
1. Щелкните правой кнопкой мыши на значке
значок SmartNAVI
SmartNAVI
на панели задач приложения Windows (в
нижнем правом углу экрана).
2. В контекстном меню выберите
Open SmartNAVI
(Открыть SmartNAVI).
В отображаемом Списке NAS появится окно SmartNAVI MSN. IPадрес
устройства SmartStor отображается в NAS List (Список NAS).
IP$адрес устройства SmartStor,
обнаруженного в сети
Для получения дополнительной информации об устройстве SmartNAVI см.
раздел 4 в
Руководстве пользователя SmartStor NS2300N
на компакт
диске.
106

Шаг 7. Подключение к PASM
PASM в обозревателе
Вход в программу PASM через обозреватель.
1. Запустите обозреватель.
2. В поле адреса обозревателя введите IPадрес устройства SmartStor.
См. раздел «Поиск IPадреса устройства SmartStor» на стр. 106
Обратите внимание, что указанный ниже IPадрес приводится только в
качестве примера. Вводимый в обозревателе IPадрес в реальных
условиях может быть другим.
• PASM использует подключение по протоколу HTTP. . . . . . . . . .http://
• Введите IPадрес устройства SmartStor. . . . . . . . . . . . . . 192.168.1.1
Полная строка будет выглядеть следующим образом:
http://192.168.1.1
Отобразится экран входа в программу PASM.
3. Введите
admin
в поле User Name (Имя пользователя) и Password (Пароль),
затем нажмите кнопку
Login
(Вход).
В имени пользователя и пароле учитывается состояние регистра
клавиатуры.
Для получения дополнительной информации о PASM см. раздел 5 в
Руководстве пользователя SmartStor NS2300N
на компактдиске.
107

Руководство по быстрому началу работы SmartStor NS2300N
PASM в устройстве SmartNAVI
Вход в PASM через SmartNAVI:
значок SmartNAVI
1. Щелкните правой кнопкой мыши значок
SmartNAVI
(справа) на рабочем столе Windows.
2. В контекстном меню выберите
Advanced
Management
(Расширенное управление).
Запустится обозреватель, заданный по умолчанию, и отобразится экран
входа в PASM.
3. Введите
admin
в поле User Name (Имя пользователя) и Password (Пароль),
затем нажмите кнопку
Login
(Вход).
В имени пользователя и пароле учитывается состояние регистра
клавиатуры.
Для получения дополнительной информации о PASM см. раздел 5 в
Руководстве пользователя SmartStor NS2300N
на компактдиске.
108
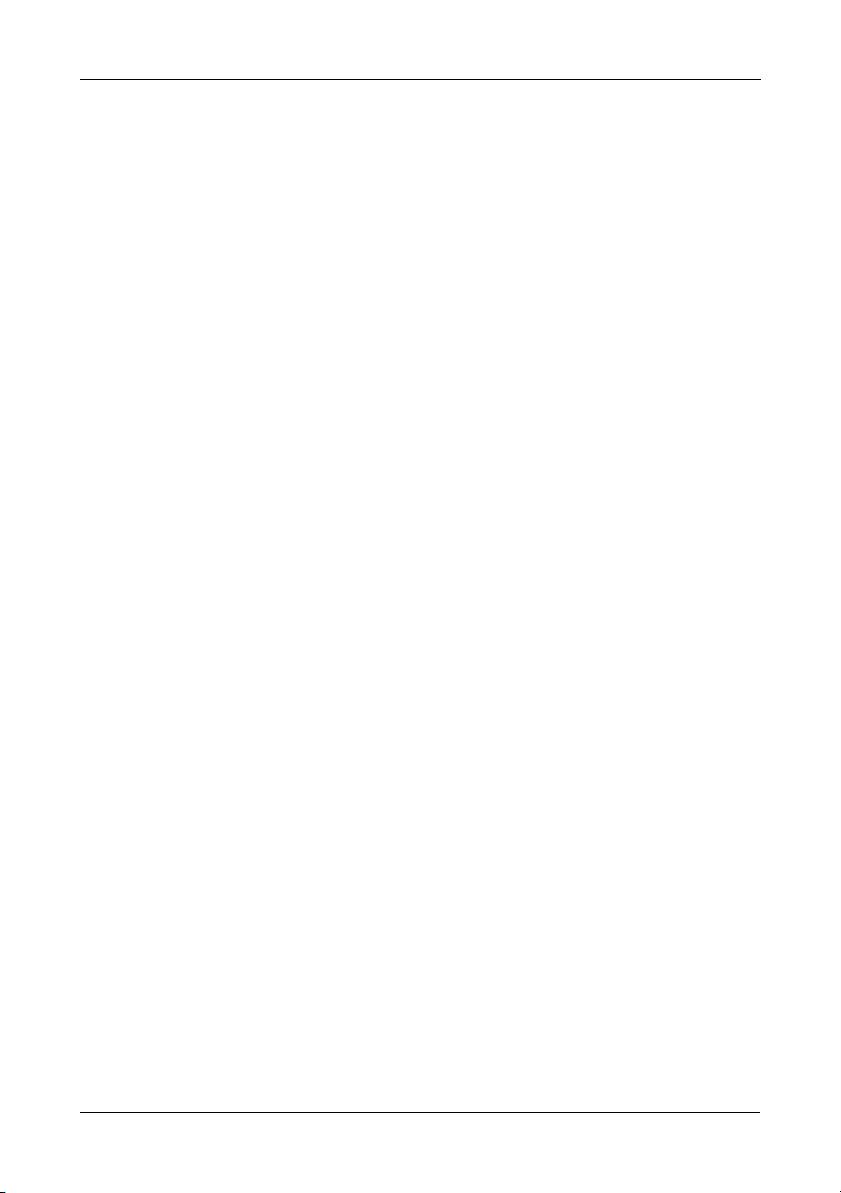
Шаг 8. Настройка сетевых дисков на других компьютерах
Шаг 8. Настройка сетевых дисков на других компьютерах
В шаге 6 с помощью SmartNAVI Setup Wizard (Мастер настройки SmartNAVI)
была создана папка по умолчанию на устройстве SmarStor, которая стала
сетевым диском на компьютере.
Чтобы настроить сетевые диски на других компьютерах, на которых не
установлено программное обеспечение для SmartNAVI, необходимо
использовать операционные системы, установленные на этих компьютерах.
• Настройка сетевого диска на компьютере с ОС Windows (стр. 109)
• Настройка сетевого диска на компьютере с ОС UNIX или Linux (стр. 109)
• Настройка сетевого диска на компьютере с ОС Macintosh (стр. 111)
Настройка сетевого диска на компьютере с ОС Windows
Настройка сетевого диска с помощью компонента «Сетевое окружение»
1. Дважды щелкните значок «
Сетевое окружение
» на рабочем столе Windows.
2. Нажмите кнопку
Поиск
на панели инструментов.
Если кнопка «Поиск» не отображается, выберите меню «Вид»,
Панели
инструментов
, затем выберите
Обычные кнопки
.
3. В поле «Имя компьютера» введите IPадрес устройства SmartStor, затем
нажмите кнопку
Найти
.
См. раздел «Поиск IPадреса устройства SmartStor» на стр. 106
В списке результатов поиска появится устройство SmartStor.
4. Дважды щелкните
SmartStor
для отображения общей папки Public.
5. Щелкните общую папку
Public
правой кнопкой мыши и в раскрывающемся
списке выберите
Map Network Drive
Подключить сетевой диск.
Отобразится диалоговое окно «Подключение сетевого диска».
6. В диалоговом окне «Подключение сетевого диска» выберите букву диска и
нажмите кнопку
Готово
.
7. Дважды щелкните значок «
Мой компьютер
» на рабочем столе Windows.
На устройстве SmartStor появится общая папка, которая отобразится в
окне «Мой компьютер» как сетевой диск. Теперь можно копировать файлы
в папку на устройстве SmartStor, а также из нее.
Настройка сетевого диска на компьютере с ОС UNIX или Linux
До того как будет получен доступ к устройству SmartStor с компьютера, на
котором установлена ОС UNIX или Linux, необходимо использовать PASM, чтобы
настроить обмен данными между SmartStor, UNIX и Linux.
109
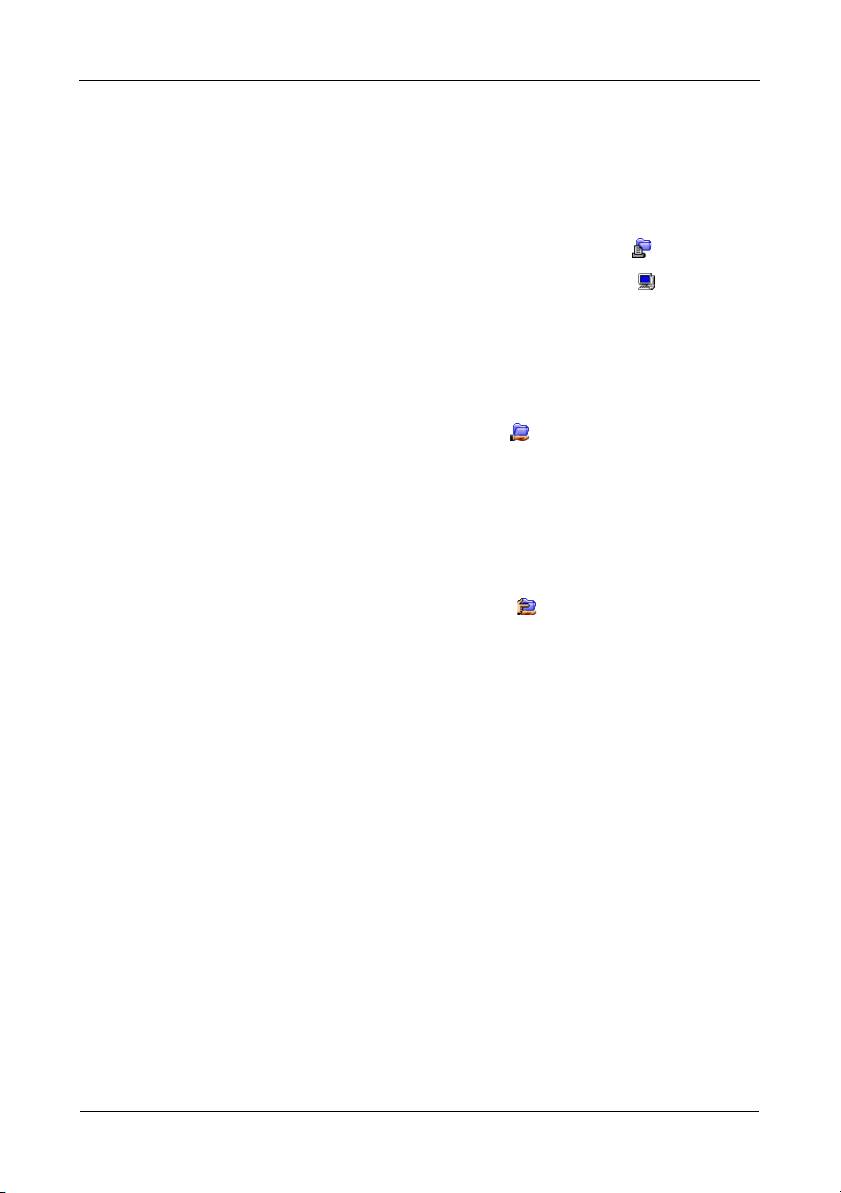
Руководство по быстрому началу работы SmartStor NS2300N
На компьютере с ОС Windows
1. Запустите программу PASM.
См. «PASM в обозревателе» на стр. 107 или «PASM в устройстве SmartNAVI»
на стр. 108.
2. Чтобы развернуть дерево с левой стороны экрана программы PASM,
нажмите кнопку
+
около значка File & Print (Файл и печать) .
3. Щелкните значок Protocol Control (Управление протоколом) , затем
перейдите на вкладку
UNIX/Linux
.
4. Рядом со службой щелкните параметр
Enable
(Включить) и нажмите кнопку
OK
.
С помощью протокола UNIX/Linux можно подключить компьютеры с ОС
UNIX и Linux к устройству SmartStor.
5. Щелкните значок общего доступа к файлам в дереве.
6. Перейдите на вкладку
Modify
(Изменение).
7. Установите флажок
Unix/Linux
затем нажмите кнопку
OK
.
С помощью функции общего доступа к файлам в системе UNIX/Linux можно
получить доступ к устройству SmartStor с компьютеров, на которых
установлена система UNIX или Linux. В этом случае предоставляется доступ
к общей папке PUBLIC.
8. Щелкните значок настройки общего доступа в дереве.
9. Перейдите на вкладку
UNIX/Linux Sharing
(Общий доступ в UNIX/Linux).
10. В поле New IP Address (Новый IPадрес) введите IPадрес компьютера с ОС
UNIX/Linux, с которого необходимо осуществить доступ к устройству
SmartStor.
11. Нажмите кнопку
Add
(Добавить).
На компьютере с ОС UNIX или Linux с интерфейсом командной строки
1. Откройте окно терминала.
2. Создайте новую папку для устройства SmartStor. Введите
mkdir SmartStor
и
нажмите клавишу Enter.
3. Подключите SmartStor. Введите
mount
192.168.1.1
:/Volume1/Public /
SmartStor
и нажмите клавишу Enter.
Обратите внимание, что указанный здесь IPадрес приводится только в
качестве примера. Вводимый в окне терминала IPадрес в реальных
условиях может быть другим.
См. раздел «Поиск IPадреса устройства SmartStor» на стр. 106
Обозначения
Volume1
(Том1) и
Public
(Общая) относятся к тому RAID и
папке по умолчанию, созданной при установке.См. стр. 105
110
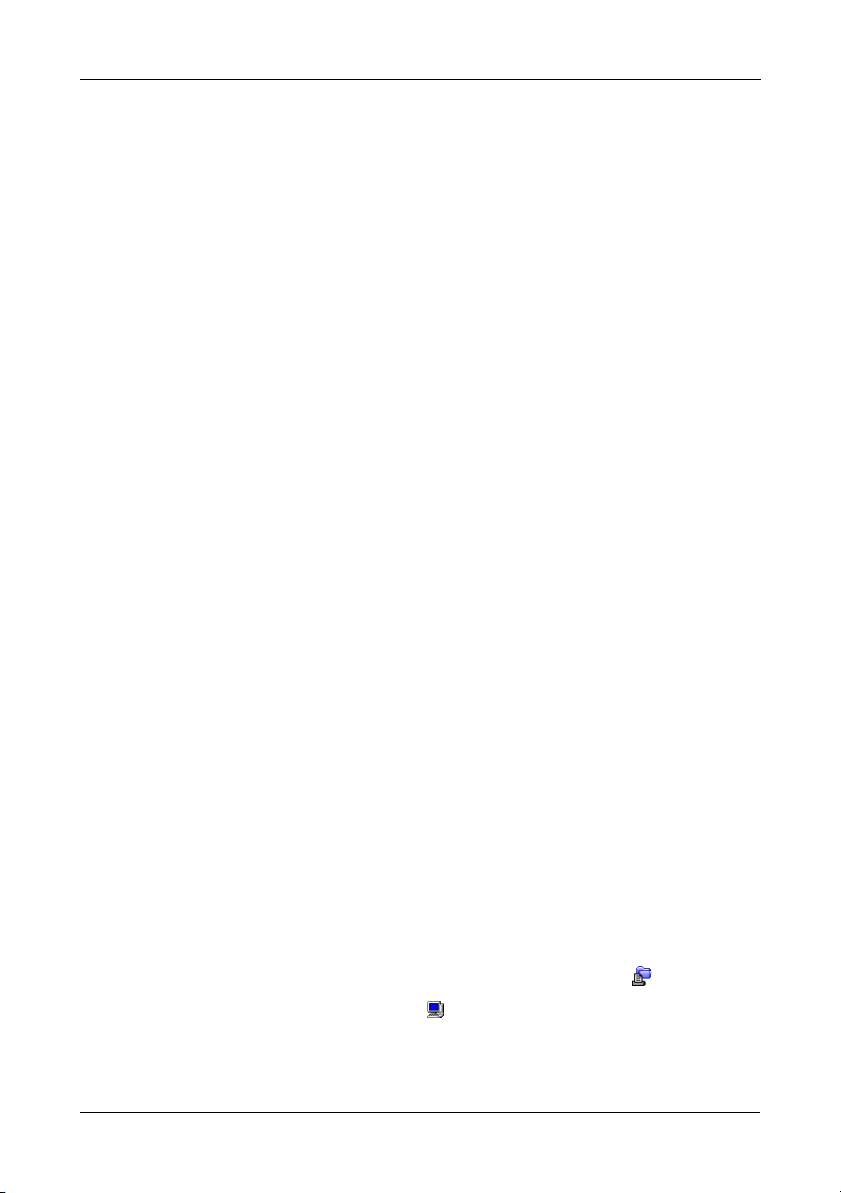
Шаг 8. Настройка сетевых дисков на других компьютерах
4. Перейдите в каталог SmartStor. Введите
cd /SmartStor
и нажмите клавишу
Enter.
Теперь можно копировать файлы в папку на устройстве SmartStor, а также
из нее.
5. По окончании работы со SmartStor введите
cd; umount /SmartStor
и
нажмите клавишу Enter.
На компьютере с ОС Linux с графическим рабочим столом
Данная процедура предназначена для конфигурации RedHat Enterprise
Linux 4. Если на компьютере установлена другая версия Linux, возможно,
процедуру придется изменить соответствующим образом. См.
документацию по операционной системе.
1. В меню Applications (Приложения) выберите
Network Servers
(Сетевые
серверы).
2. В окне Network (Сеть) дважды щелкните
Windows Network
(Сеть Windows).
3. Дважды щелкните
SmartStor (NS2300)
в сети.
4. Дважды щелкните общую папку
PUBLIC
.
При первом входе в эту папку откроется диалоговое окно Authentication
(Проверка подлинности).
5. В полях Username (Имя пользователя) и Password (Пароль) введите
admin
и
нажмите кнопку
OK
.
Поле Domain (Домен) оставьте пустым.
Откроется папка. Теперь можно копировать файлы в папку на устройстве
SmartStor, а также из нее.
Настройка сетевого диска на компьютере с ОС Macintosh
До того как будет получен доступ к устройству SmartStor с компьютера, на
котором установлена ОС Macintosh, необходимо использовать PASM, чтобы
настроить обмен данными между SmartStor и MacOS X.
На компьютере с ОС Windows
1. Запустите программу PASM.
См. «PASM в обозревателе» на стр. 107 или «PASM в устройстве SmartNAVI»
на стр. 108.
2. Чтобы развернуть дерево с левой стороны экрана программы PASM,
нажмите кнопку
+
около значка File & Print (Файл и печать) .
3. Щелкните значок Protocol Control (Управление протоколом), а затем
перейдите на вкладку
Macintosh
.
111

Руководство по быстрому началу работы SmartStor NS2300N
4. Рядом со службой щелкните параметр
Enable
(Включить) и нажмите кнопку
OK
.
С помощью протокола Macintosh к устройству SmartStor можно подключать
компьютеры с ОС Macintosh.
5. Щелкните значок общего доступа к файлам в дереве.
6. Перейдите на вкладку
Modify
(Изменение).
7. Отметьте флажком Macintosh, а затем нажмите кнопку
OK
.
Общий доступ к файлам Macintosh обеспечивает для компьютеров
Macintosh доступ к папкам на устройстве SmartStor. В этом случае
предоставляется доступ к общей папке PUBLIC.
На компьютере с ОС Macintosh
1. В меню Go (Перейти) выберите параметр
Connect to Server
(Подключиться
к серверу).
2. В диалоговом окне Connect to Server (Подключиться к серверу) введите
afp://
192.168.1.1
и нажмите кнопку
Connect
(Подключиться).
Примечание
. IPадрес, указанный здесь, приводится только в качестве
примера. Вводимый IPадрес в реальных условиях может быть другим.
См. раздел «Поиск IPадреса устройства SmartStor» на стр. 106
Нажмите кнопку
+
, чтобы добавить этот IPадрес к списку Favorite Servers
(Избранные серверы).
3. В поле пароля и имени пользователя введите
admin
, а затем нажмите
кнопку
Connect
(Подключиться).
4. В диалоговом окне Select the Volumes (Выберите тома) щелкните общую
папку,
PUBLIC
а затем нажмите кнопку
OK
.
5. На экране приветствия нажмите кнопку
OK
.
На рабочем столе Macintosh открывается окно доступа к общей папке на
устройстве SmartStor. Теперь можно копировать файлы в папку на
устройстве SmartStor, а также из нее.
112
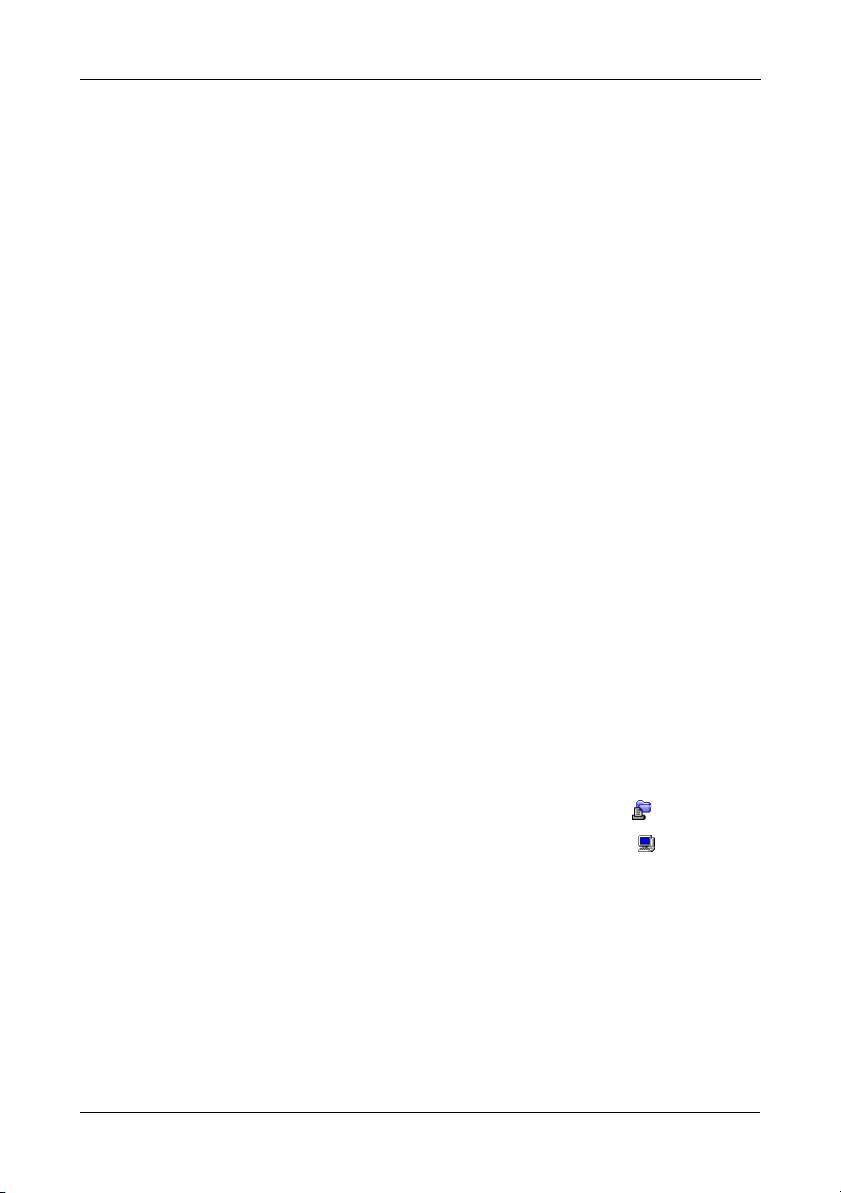
Шаг 9. Настройка принтера с USBподключением
Шаг 9. Настройка принтера с USBподключением
Устройство SmartStor можно использовать в качестве сервера печати.
Необходимо подключить принтер USB, включить сервер печати устройства
SmartStor и выполнить настройку печати на компьютере.
• Подключение принтера USB к устройству SmartStor (стр. 113)
• Установка сервера печати на SmartStor (стр. 113)
• Настройка печати в операционной системе Windows (стр. 114)
• Настройка печати в операционной системе Linux (стр. 114)
• Настройка печати на компьютерах Macintosh (стр. 115)
Подключение принтера USB к устройству SmartStor
Чтобы подключить принтер USB, выполните следующие действия.
1. Установите принтер, следуя инструкциям, приведенным в
Руководстве по
установке
или
Руководстве пользователя
принтера.
2. Установите драйверы принтера на компьютер, как описано в
Руководстве
по установке
или
Руководстве пользователя
принтера.
3. Подключите кабель USB принтера к одному из разъемов USB на задней
панели SmartStor. См. Рис. 2.
Установка сервера печати на SmartStor
Чтобы настроить SmartStor для печати, следует использовать программу PASM.
Чтобы установить сервер печати SmartStor, выполните следующие действия.
1. Запустите программу PASM.
См. «PASM в обозревателе» на стр. 107 или «PASM в устройстве SmartNAVI»
на стр. 108.
2. Чтобы развернуть дерево с левой стороны экрана программы PASM,
нажмите кнопку
+
около значка File & Print (Файл и печать) .
3. Щелкните значок Protocol Control (Управление протоколом) , затем
перейдите на вкладку
Printer Server
(Сервер печати).
4. Выберите параметр
Enable
(Включить) рядом с «Printer Server» (Сервер
печати).
5. Нажмите кнопку
OK
, чтобы сохранить настройки.
113

Руководство по быстрому началу работы SmartStor NS2300N
Настройка печати в операционной системе Windows
Чтобы настроить печать на компьютере с операционной системой Windows,
выполните следующие действия.
1. Дважды щелкните значок «
Сетевое окружение
»
на рабочем столе Windows.
2. Нажмите кнопку
Поиск
на панели инструментов.
Если кнопка «Поиск» не отображается, зайдите в меню «
Вид
»
> Панели
инструментов
, затем выберите
Обычные кнопки
.
3. В поле «Имя компьютера» введите IPадрес устройства SmartStor, затем
нажмите кнопку
Найти
.
См. раздел «Поиск IPадреса устройства SmartStor» на стр. 106
В списке результатов поиска появится устройство SmartStor.
4. В списке компьютеров дважды щелкните SmartStor, чтобы его открыть.
Если появится диалоговое окно «Подключение», наберите
admin
в полях
имени пользователя и пароля, затем нажмите кнопку
OK
.
5. Щелкните правой кнопкой мыши значок
usbptr1
и выберите пункт
Connect...
(Подключение...) в раскрывающемся меню.
6. Когда появится сообщение с предупреждением о драйверах принтера,
нажмите кнопку
OK
для продолжения.
7. В диалоговом окне мастера установки принтера выберите изготовителя и
модель имеющегося принтера USB, затем нажмите кнопку
OK
.
8. В диалоговом окне мастера установки принтера нажмите кнопку
OK
.
9. Для проверки правильности установки принтера в меню «Пуск» Windows
выберите
Настройка
, затем выберите
Принтеры и факсы
.
Появится экран «Принтеры и факсы».
usbptr1
это принтер USB,
подключенный к устройству SmartStor.
Настройка печати в операционной системе Linux
Данная процедура предназначена для конфигурации RedHat Enterprise
Linux 4. Если на компьютере установлена другая версия Linux, возможно,
процедуру придется изменить соответствующим образом. См.
документацию по операционной системе.
1. В меню Applications (Приложения) выберите
System Settings
(Настройки
системы), затем выберите
Printing
(Печать).
Откроется окно настройки принтера.
2. Нажмите кнопку
New
(Создать).
Откроется диалоговое окно Add a new print queue (Добавление новой
очереди печати).
3. Нажмите кнопку
Forward
(Далее).
114
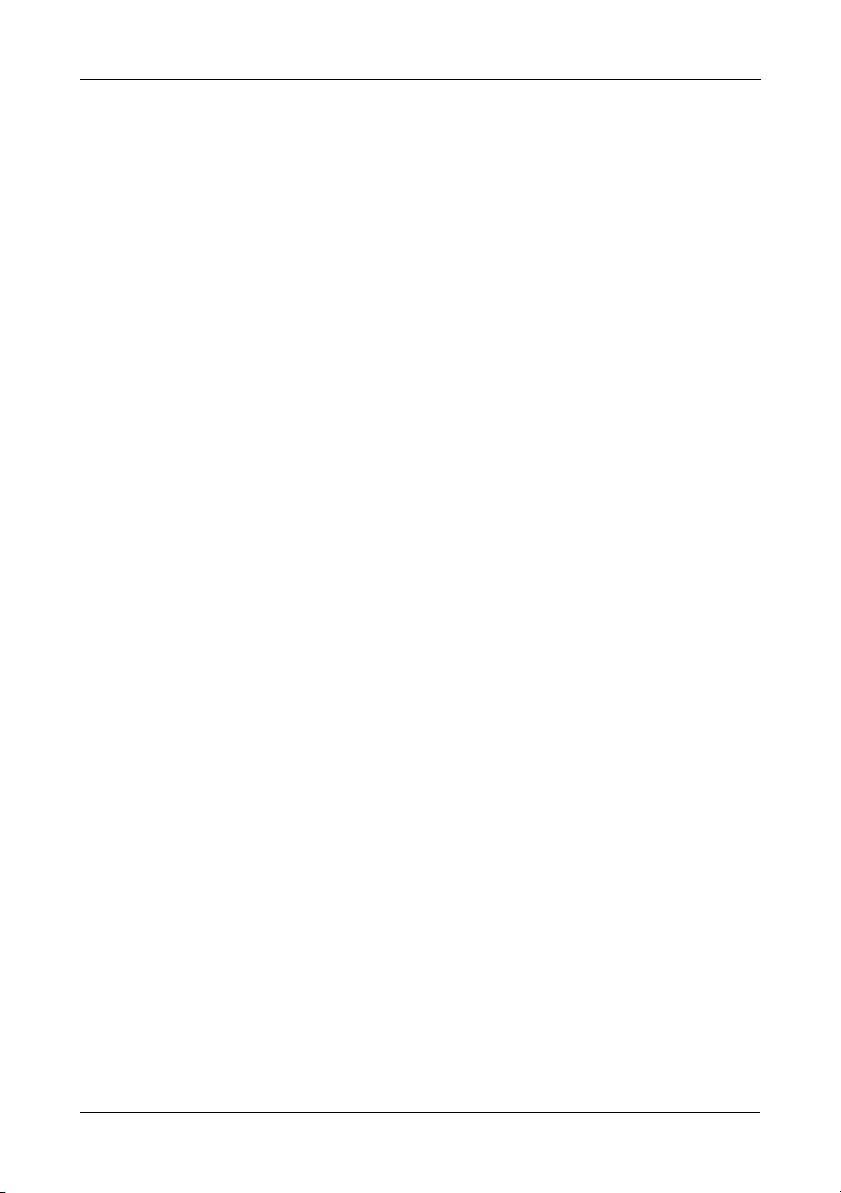
Шаг 9. Настройка принтера с USBподключением
4. В поле Name (Имя) введите имя принтера, например
NAS_printer
, описание,
затем нажмите кнопку
Forward
(Далее).
5. В раскрывающемся меню Select a queue type (Выбор типа очереди)
выберите
Network Windows (SMB)
(Сеть Windows (SMB)).
6. Просмотрите список и щелкните
треугольный значок
рядом с NS2300.
Под NS2300 отобразится USBPTR01. USBPTR01 соответствует принтеру
USB, подключенному к устройству SmartStor.
7. Выберите
USBPTR01
, затем нажмите кнопку
Forward
(Далее).
Откроется диалоговое окно Authentication (Проверка подлинности).
8. В полях User name (Имя пользователя) и Password (Пароль) наберите
admin
, затем нажмите кнопку
OK
.
Откроется диалоговое окно Printer Model (Модель принтера).
9. В раскрывающемся меню выберите изготовителя принтера.
В списке моделей выберите модель компьютера.
Затем нажмите кнопку
Forward
(Далее).
10. Нажмите кнопку
Finish
(Готово).
Принтер USBPTR01 будет добавлен в список принтеров.
Настройка печати на компьютерах Macintosh
Чтобы настроить печать на компьютере Macintosh, выполните следующие
действия.
1. В меню Apple выберите
System Preferences
(Системные параметры).
2. Дважды щелкните значок
Print & Fax
(Печать и факс).
3. Нажмите кнопку
Setup Printers
(Настройка принтеров).
4. На панели списка принтеров щелкните значок
Add
(Добавить).
В списке принтеров появится новая панель.
5. На новой панели в контекстных меню выберите следующее.
• Windows Printing (Печать в Windows)
• Workgroup (Рабочая группа)
6. В списке выберите SmartStor, затем нажмите кнопку
Choose
(Выбрать).
Появится диалоговое окно для ввода имени пользователя и пароля.
7. Введите
admin
в полях User Name (Имя пользователя) и Password (Пароль),
затем нажмите кнопку
OK
.
В списке принтеров появится новая панель.
8. В списке выделите
USBPTR01
.
USBPRT01 соответствует принтеру USB, подключенному к устройству
SmartStor.
115

Руководство по быстрому началу работы SmartStor NS2300N
9. В контекстном меню Printer Model (Модель принтера) выберите
изготовителя принтера.
10. В списке Model Name (Название модели) выберите модель принтера.
11. Нажмите кнопку
Add
(Добавить).
Принтер USBPTR01 будет добавлен в список принтеров.
Общедоступная лицензия GNU
Данный продукт включает произведенное третьей стороной и защищенное
авторским правом программное обеспечение, лицензированное в
соответствии с условиями общедоступной лицензии GNU. Для получения
дополнительной информации об условиях и положениях общедоступной
лицензии GNU («GPL») посетите вебузел www.gnu.org.
Исходный код GPL для данного продукта можно бесплатно загрузить с веб
сайта www.promise.com/support/download/download_eng.asp.
В зависимости от условий лицензии GPL исходный код GPL можно
использовать повторно, передавать и изменять. Следует отметить, что
исключительно для программного обеспечения GPL гарантия не
предоставляется. Мы не предлагаем прямую поддержку для
дистрибьюторов.
116
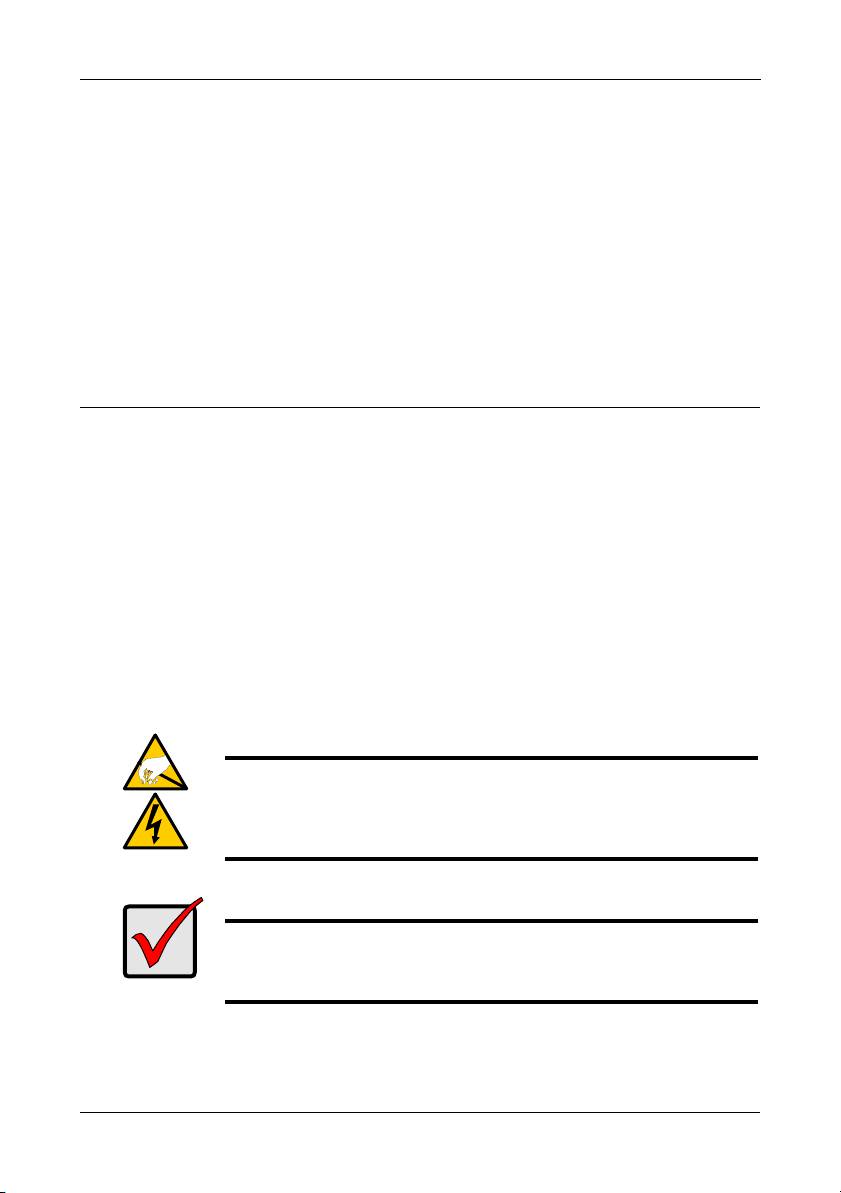
手順 1: SmartStor NS2300N の開梱
SmartStor タスクリスト
• 手順 1: SmartStor NS2300N の開梱 (117 ページ )
•
手順 2: ディスクドライブの取り付け (119 ページ )
•
手順 3: ネットワークへの接続 (119 ページ )
•
手順 4: 電源の接続 (119 ページ )
•
手順 5: ソフトウェアのインストール (120 ページ )
•
手順 6: SmartStor の設定 (120 ページ )
•
手順 7: PASM への接続 (125 ページ )
•
手順 8: 他の PC でのネットワークドライブの設定 (128 ページ )
•
手順 9: USB プリンタの設定 (131 ページ )
SmartStor NS2300N
の詳細については、CD に収録されている『SmartStor NS2300N
Product Manual
(製品マニュアル)』を参照してください。
手順 1: SmartStor NS2300N の開梱
SmartStor NS2300N の梱包には以下のものが含まれています。
• SmartStor NS2300N
ユニット
• 電源コード
• 『クイックスタートガイド』
• 12V DC 電源アダプタ
• ディスクドライブ用ネジ
• SmartNAVI ソフトウェアを収録した
(
1 袋)
CD
、『Product Manual(製品マニュア
• イーサネットケーブル
ル)』および
『クイックスタートガイド』
警告
SmartStor 内の電子部品は、静電放電(ESD)による損傷を受けやすく
なっています。
SmartStor またはそれに属する部品を取り扱う場合は、
常に細心の注意を払うようにしてください。
重要
SmartStor
を構成するには、
Windows Vista
、
2003 Server
、
XP
Professional
または
2000
を実行している
PC
にソフトウェアをインス
トールする必要があります。
117
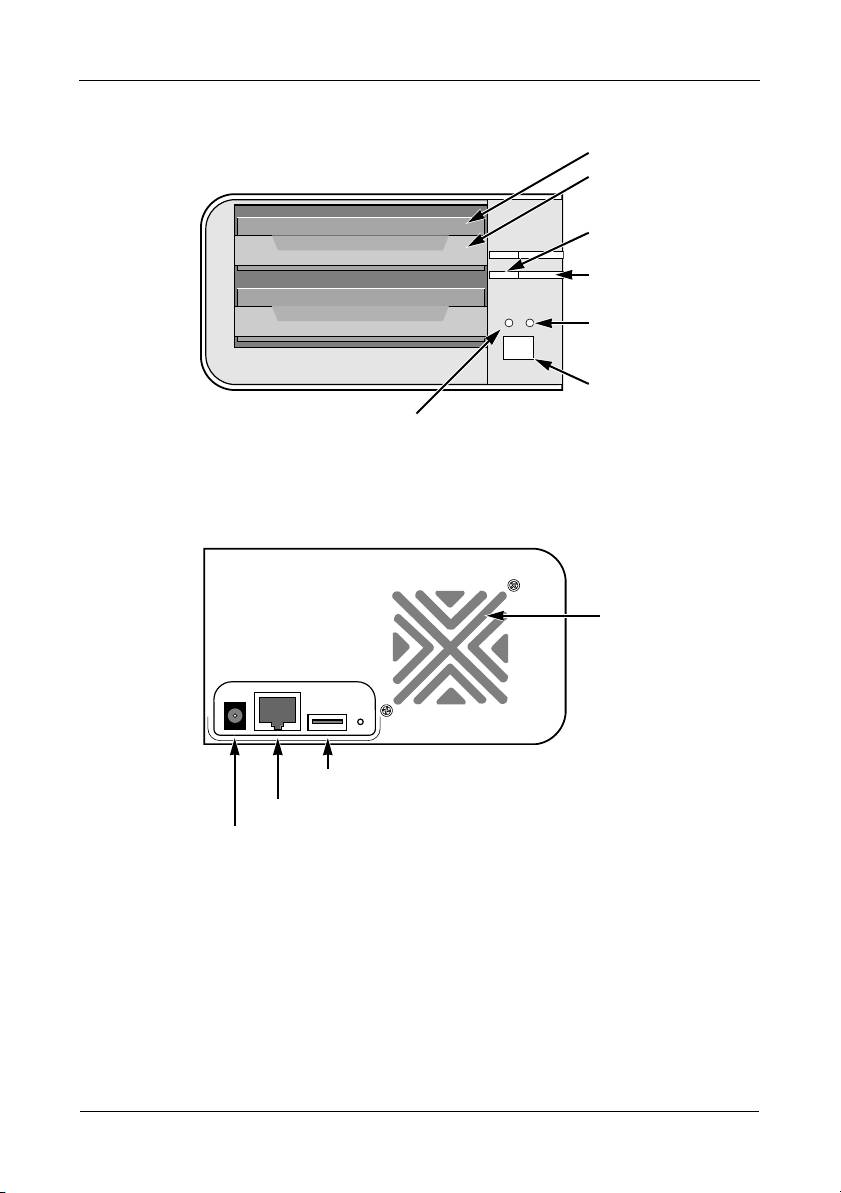
SmartStor NS2300N クイックスタートガイド
図 1. SmartStor NS2300N 正面図
ディスクドライブ
ドライブキャリア
ドライブステータス
LED
ドライブアクティビ
ティ
LED
イーサネットアク
ティビティ
LED
電源ボタン
システムステータス
LED
メモ: この SmartStor は、フロントドアを外した状態で表示されています。
図
2. SmartStor NS2300N 背面図
冷却ファン
USB 接続
RJ-45 ネットワーク接続
電源接続
118
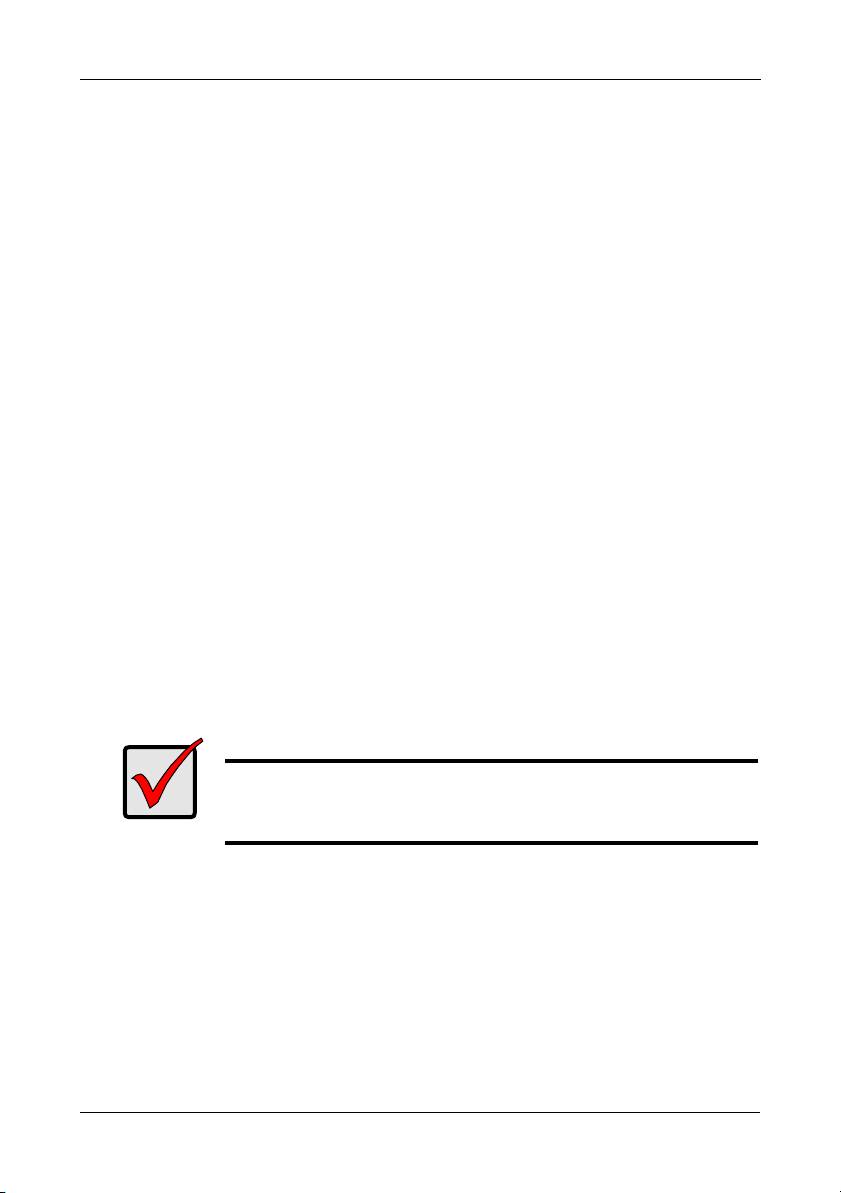
手順 2: ディスクドライブの取り付け
手順 2: ディスクドライブの取り付け
NS2300N には SATA 1.5 Gb/s または 3.0 Gb/s ディスクドライブを取り付けることが
できます。最適なパフォーマンスを得るために、モデルと容量が同じディスクドライブを
取り付けてください。お使いのディスクドライブが、
SmartStor の RAID ボリュームな
ります。
ディスクドライブを取り付けるには次の手順を実行します。
1. SmartStor エンクロージャの正面のドアを開きます。
2. エンクロージャからディスクドライブキャリアを引き出します。図 1. を参照してく
ださい。
3. キャリアのネジ穴がドライブのネジ穴と合うように、慎重に、ディスクドライブを
ドライブキャリアに置きます。
4. ドライブキャリアの穴からディスクドライブの側面にネジを差し込みます。
•SmartStor に付属のカウンタシンクネジのみを取り付けてください。
•1 つのディスクドライブ毎に 4 つのネジを取り付けます。
• それぞれのネジをしめます。しめすぎないように注意してください。
5. ドライブキャリアを SmartStor エンクロージャに再び取り付けます。
他のディスクドライブについても、手順
2 から 5 までを繰り返します。
6. SmartStor の正面のドアを閉じます。
手順 3: ネットワークへの接続
SmartStor をネットワークに接続するには次の手順を実行します。
1. ネットワークケーブルの一方の端を RJ-45 ネットワーク接続に接続します。
図
2. を参照してください。
2. ネットワークケーブルのもう一方の端をイーサネットハブまたはスイッチに接続し
ます。
重要
使用しているネットワークが複数ある場合、どのネットワークに
SmartStor
を接続したかメモしておいてください。この情報は、設定処
理中に必要になります。
手順 4: 電源の接続
SmartStor に電源を入れるには次の手順を実行します。
1. 電源コードを電源ソースから電源アダプタに接続します。
2. SmartStor エンクロージャの背面に電源アダプタを接続します。図 2. を参照してく
ださい。
3. SmartStor の正面にある電源ボタンを押します。図 1. を参照してください。
SmartStor の起動には約 1 分かかります。起動が完了すると、次の状態になります。
• System Status LED が緑になります。図 1. を参照してください。
• ブザーが一度鳴ります。
119
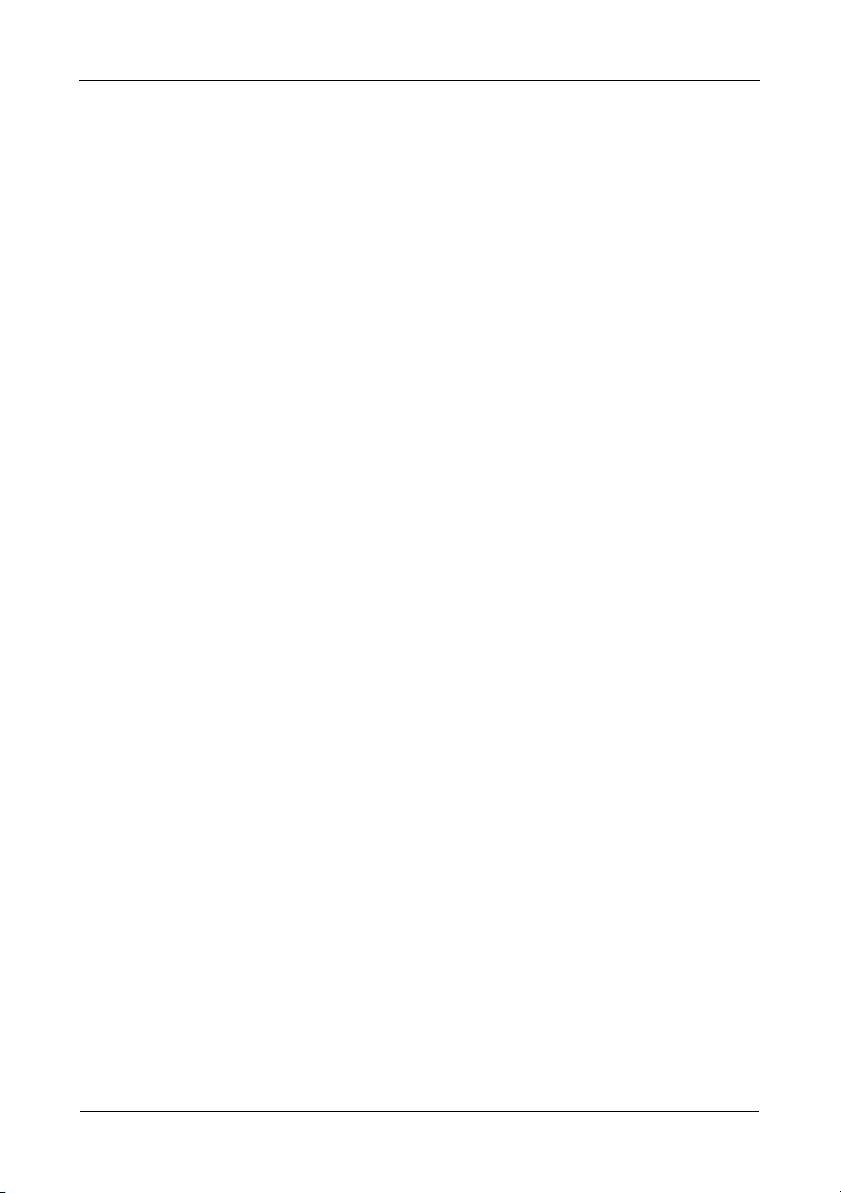
SmartStor NS2300N クイックスタートガイド
手順 5: ソフトウェアのインストール
SmartNAVI ソフトウェアは、お使いの PC を SmartStor に接続し、SmartStor および
お使いの
PC でのネットワークドライブの設定を行い、バックアップを実行します。
ソフトウェアをインストールするには次の手順を実行します。
1. CD を CDROM に挿入します。
2. [SmartNAVI] インストーラアイコンをダブルクリックします。
3. [Next(次へ)] ボタンをクリックして、インストールを開始します。
[License Agreement(使用許諾契約)] 画面が表示されます。
4. [I accept the terms...(同意する)] オプションをクリックして、[Next(次へ)] ボ
タンをクリックします。
[Choose Destination Location(インストール先を選択)] 画面が表示されます。
5. オプションで、[Browse...(参照)] ボタンをクリックして、ソフトウェアの新しい
インストール先を選択します。
[Next(次へ)] ボタンをクリックします。
[Ready to Install(インストール準備完了)] 画面が表示されます。
6. [Install(インストール)] ボタンをクリックして、インストールを進めます。
インストールが完了すると、最後のインストール画面が表示されます。
7. [Finish(終了)] ボタンをクリックして、インストーラを閉じます。
オンライン登録のボックスがチェックされていると、ブラウザが開き、
Promise 製
品登録ウェブサイトへ直接アクセスできます。登録にお時間をいただき、ありがと
うございます。
インストーラは次の箇所に
SmartNAVI アイコンを追加します。
• スタートメニュー
• アプリケーショントレイ
Windows OS を起動すると、毎回自動的に SmartNAVI がロードされます。
手順 6: SmartStor の設定
SmartNAVI は、SmartStor で設定手順を実行します。設定手順が完了すると、
SmartStor にデフォルトフォルダが作成され、SmartStor がお使いの PC のネットワー
クドライブとして設定されます。
SmartNAVI での初期設定後、ネットワーク設定の変更、RAID ボリュームの作成、ファ
イルを
SmartStor に追加およびマウントすることができます。PASM ソフトウェアを使
用してさらに詳細設定を行うこともできます。
125 ページの「手順 7: PASM への接続」
を参照してください。
120

