Promise Technology SmartStor NS2300N – страница 2
Инструкция к Аппарату Promise Technology SmartStor NS2300N

GNU General Public License
GNU General Public License
This product includes copyrighted third-party software licensed under the terms
of the GNU General Public License. Please see the GNU General Public License
(“GPL”) for the exact terms and conditions of this license at www.gnu.org.
The GPL source code incorporated into the product is available for free download
at our web site www.promise.com/support/download/download_eng.asp.
Subject to GPL, you may re-use, re-distribute and modify the GPL source code.
Note that with respect solely to the GPL Software, no warranty is provided, we do
not offer direct support for the distribution.
21
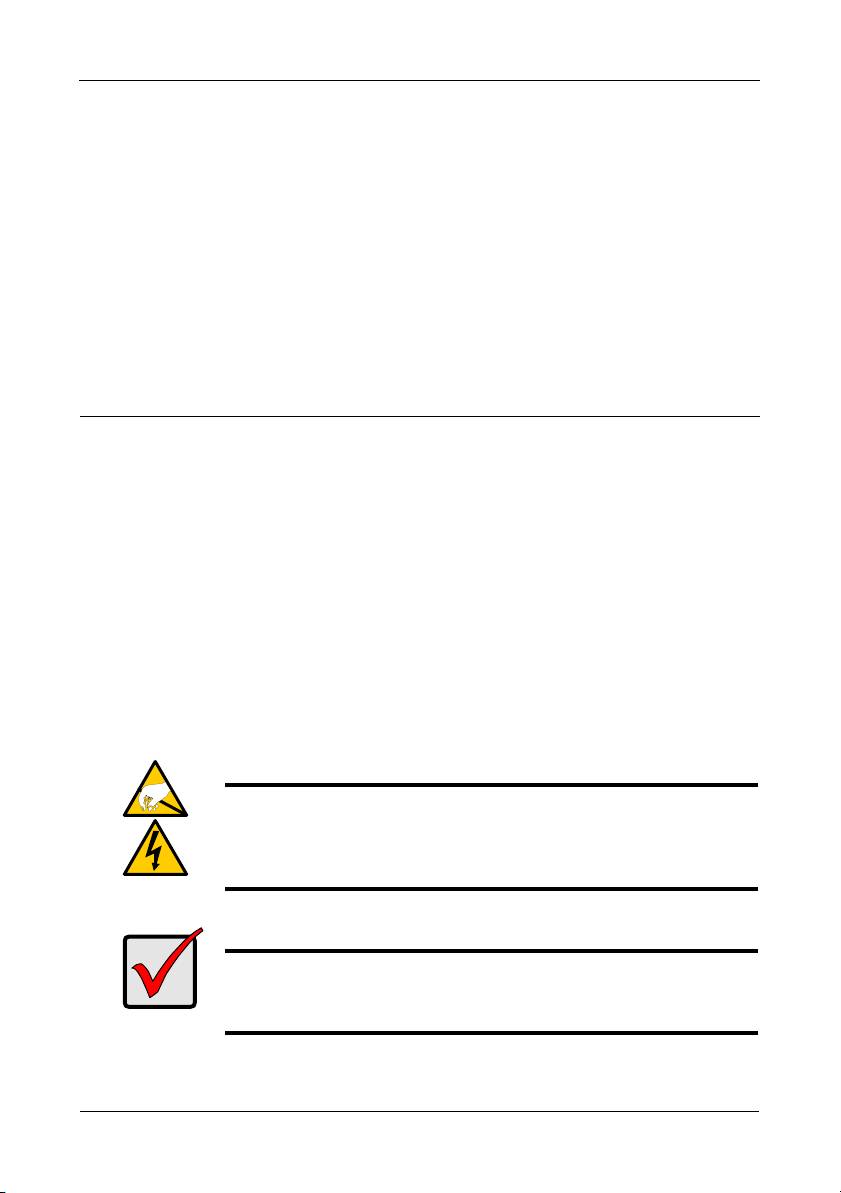
SmartStor NS2300N Kurzanleitung
SmartStor Aufgabenliste
• Schritt 1: Packen Sie den SmartStor NS2300N aus (Seite 22)
• Schritt 2: Installation der Laufwerke (Seite 24)
• Schritt 3: Verbindung zum Netzwerk (Seite 24)
• Schritt 4: Verbindung mit der Stromversorgung (Seite 25)
• Schritt 5: Installation der Software (Seite 25)
• Schritt 6: Einrichten des SmartStor (Seite 26)
• Schritt 7: Verbindung mit PASM (Seite 30)
• Schritt 8: Einrichten der Netzlaufwerke auf anderen PCs (Seite 33)
• Schritt 9: Einrichten eines USB-Druckers (Seite 37)
Vollständige Informationen über Ihren SmartStor NS2300N finden Sie in der
SmartStor NS2300N Produktanleitung
auf der CD.
Schritt 1: Packen Sie den SmartStor NS2300N aus
Die Verpackung des SmartStor NS2300N enthält Folgendes:
• das SmartStor NS2300N Gerät
•Stromkabel
• Kurzanleitung
• 12V DC-Stromadapter
• Schrauben für die Laufwerke
• CD mit der SmartNAVI-Software,
(1 Päckchen)
Produktanleitung
und
Kurzanleitung
• Ethernet-Kabel
Warnhinweis
Die elektronischen Komponenten des SmartStor reagieren
empfindlich auf elektrostatische Entladung. Beachten Sie stets die
entsprechenden Vorsichtsmaßnahmen, wenn Sie den SmartStor
oder seine Bauteile handhaben.
Wichtig
Um den SmartStor konfigurieren zu können, müssen Sie zunächst
die Software auf einem PC mit Windows Vista, 2003 Server, XP
Professional oder 2000 Betriebssystem installieren.
22
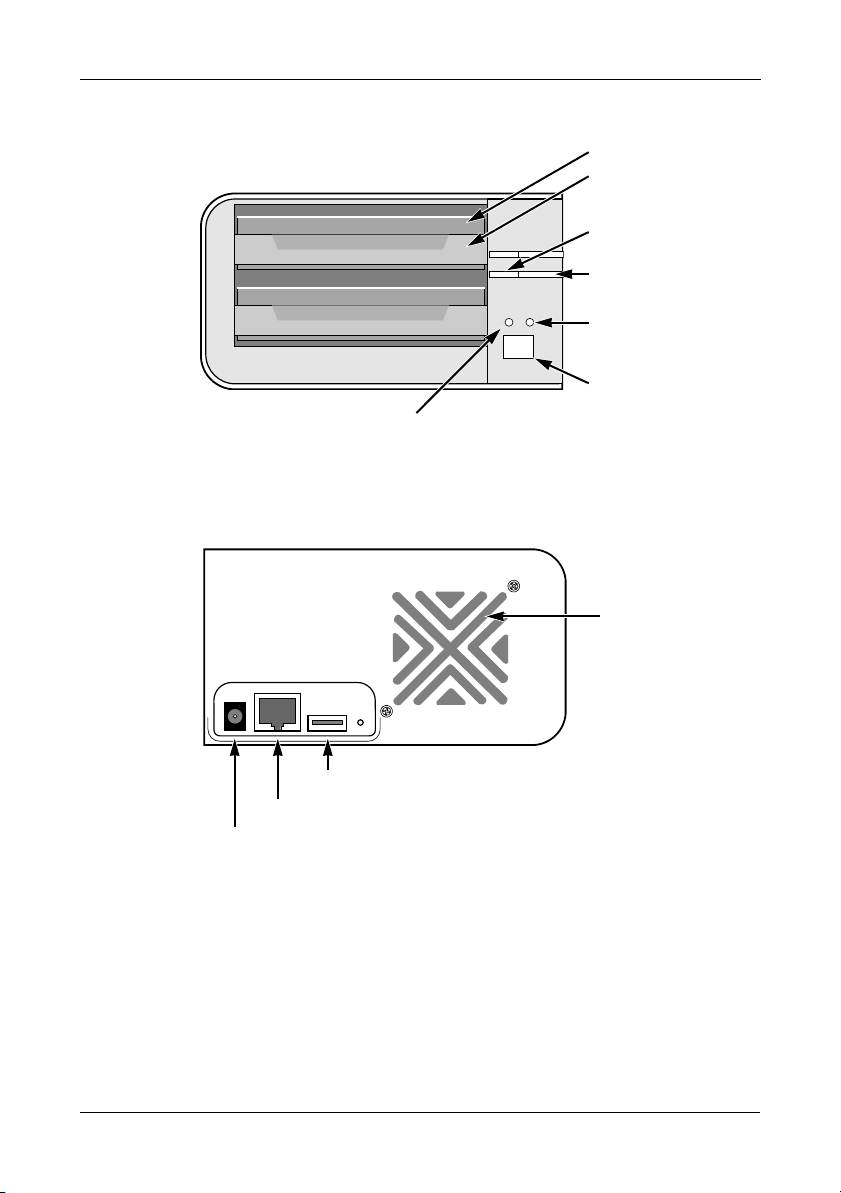
Schritt 1: Packen Sie den SmartStor NS2300N aus
Abbildung 1. SmartStor NS2300N Frontansicht
Laufwerk
Laufwerkträger
Laufwerkstatus-
LED
Laufwerkaktivitäts-
LED
Ethernet-
Aktivitäts-LED
Stromschalter
Systemstatus-LED
Hinweis: Dieser SmartStor wird ohne die vordere Abdeckung dargestellt.
Abbildung 2. SmartStor NS2300N Rückansicht
Gebläse
USB-Anschluss
RJ45 Netzwerkverbindung
Stromanschluss
23

SmartStor NS2300N Kurzanleitung
Schritt 2: Installation der Laufwerke
Sie können den SmartStor NS2300N mit SATA 1.5 Gb/s oder 3.0 Gb/s
Laufwerken bestücken. Die beste Leistung erhalten Sie, wenn Sie das gleiche
Laufwerksmodell mit derselben Kapazität installieren. Ihre Laufwerke werden auf
dem SmartStor zu RAID-Datenträgern.
So installieren Sie die Laufwerke:
1. Öffnen Sie die vordere Abdeckung des SmartStor-Gehäuses.
2. Ziehen Sie einen Laufwerkträger aus dem Gehäuse heraus. Siehe
Abbildung 1.
3. Legen Sie das Laufwerk vorsichtig in den Laufwerkträger ein, sodass die
Bohrungen auf den Seiten des Trägers mit denen im Laufwerk
übereinstimmen.
4. Stecken Sie die Schrauben durch die Bohrungen im Laufwerkträger in die
Seiten des Laufwerks.
• Verwenden Sie nur die mit dem SmartStor mitgeliefertenSinkschrauben.
• Verwenden Sie vier Schrauben pro Laufwerk.
• Ziehen Sie jede Schraube gut an, aber überdrehen Sie sie nicht.
5. Schieben Sie den Laufwerkträger wieder in das SmartStor-Gehäuse ein.
Wiederholen Sie Schritte 2 bis 5 für das andere Laufwerk.
6. Schließen Sie die vordere Abdeckung des SmartStor.
Schritt 3: Verbindung zum Netzwerk
So stellen Sie die Verbindung zwischen dem SmartStor und Ihrem Netzwerk her:
1. Verbinden Sie ein Ende des Netzwerkkabels mit dem RJ45-
Netzwerkanschluss. Siehe Abbildung 2.
2. Verbinden Sie das andere Ende des Netzwerkkabels mit Ihrem Ethernet-
Hub oder Switch.
Wichtig
Sollte Ihr Unternehmen über mehrere Netzwerke verfügen,
vermerken Sie, mit welchem Ihr SmartStor verbunden ist. Sie
benötigen diese Information später beim Setup.
24
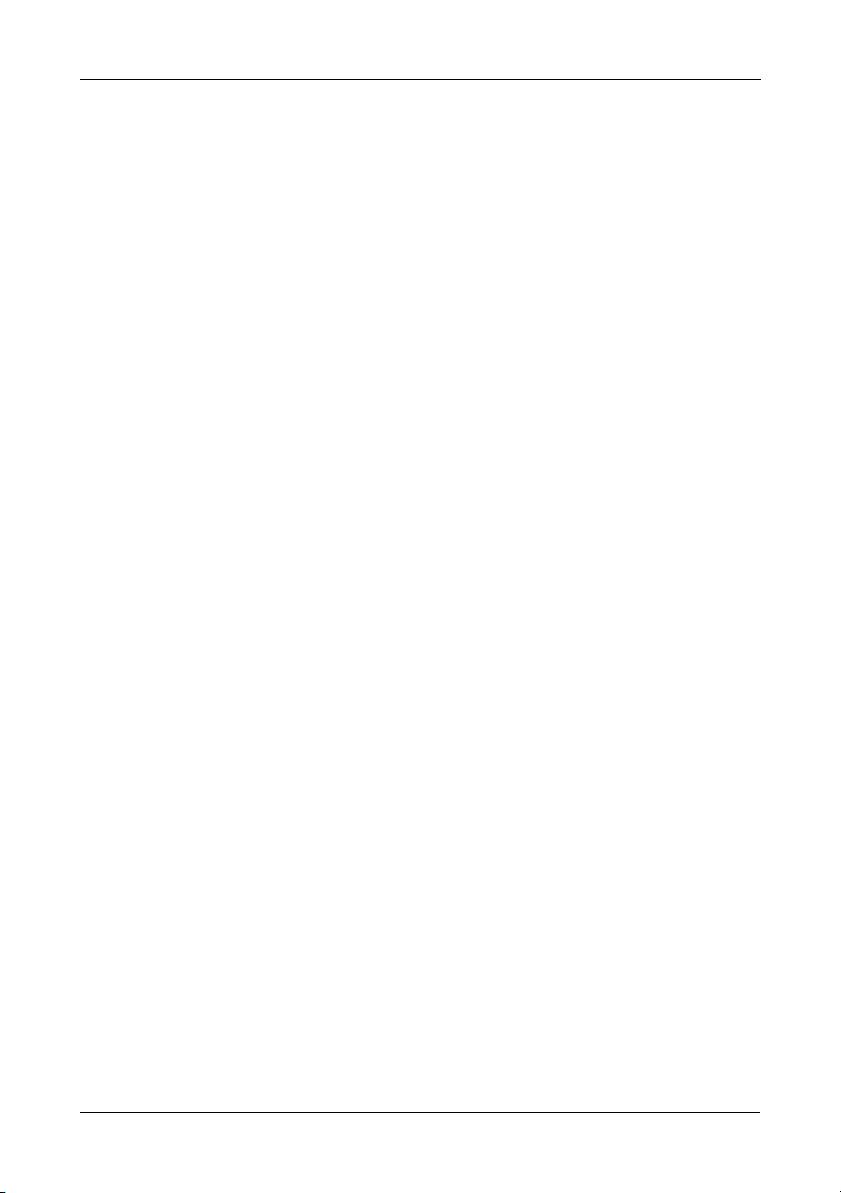
Schritt 4: Verbindung mit der Stromversorgung
Schritt 4: Verbindung mit der Stromversorgung
So schließen Sie den SmartStor an die Stromversorgung an:
1. Verbinden Sie das Stromkabel mit der Stromquelle und dem Stromadapter.
2. Verbinden Sie den Stromadapter mit dem Anschluss auf der Rückseite des
SmartStor-Gehäuses. Siehe Abbildung 2.
3. Drücken Sie den Stromschalter auf der Vorderseite des SmartStors. Siehe
Abbildung 1.
Der SmartStor benötigt etwa eine Minute zum Booten. Wenn das Booten
abgeschlossen ist:
• Die Systemstatus-LED leuchtet grün. Siehe Abbildung 1.
• Der Summer piept einmal.
Schritt 5: Installation der Software
Die SmartNAVI-Software verbindet Ihren PC mit dem SmartStor, richtet den
SmartStor sowie die Netzlaufwerke auf Ihrem PC ein und führt Sicherungen
durch.
So installieren Sie die Software:
1. Legen Sie die CD in Ihr CDROM-Laufwerk ein.
2. Doppelklicken Sie auf das Symbol des Installationsprogramms SmartNAVI.
3. Klicken Sie auf die Schaltfläche Weiter, um mit der Installation zu beginnen.
Der Bildschirm mit dem Lizenzvertrag geht auf.
4. Klicken Sie auf die Option „Ich bin mit den Geschäftsbedingungen
einverstanden.“ und dann auf Weiter.
Der Bildschirm „Speicherort auswählen“ geht auf.
5. Optional. Klicken Sie auf die Schaltfläche Durchsuchen..., um einen neuen
Speicherort für die Installation der Software auszuwählen.
Klicken Sie auf die Schaltfläche Weiter.
Der Bildschirm „Installieren“ geht auf.
6. Klicken Sie auf die Schaltfläche Installieren, um mit der Installation
fortzufahren.
Wenn die Installation abgeschlossen ist, geht der letzte
Installationsbildschirm auf.
7. Klicken Sie auf Abschließen, um das Installationsprogramm zu beenden.
Wenn das Kästchen „Online Registrierung“ aktiviert ist, öffnet sich Ihr Browser
und geht direkt zur Produktregistrierung auf der Promise-Website. Vielen
Dank, dass Sie sich die Zeit genommen haben, Ihr Produkt zu registrieren.
Das Installationsprogramm fügt hier ein Symbol SmartNAVI hinzu:
• Startmenü
• Anwendungsablage
SmartNAVI lädt automatisch bei jedem Start Ihres Windows
Betriebssystems.
25
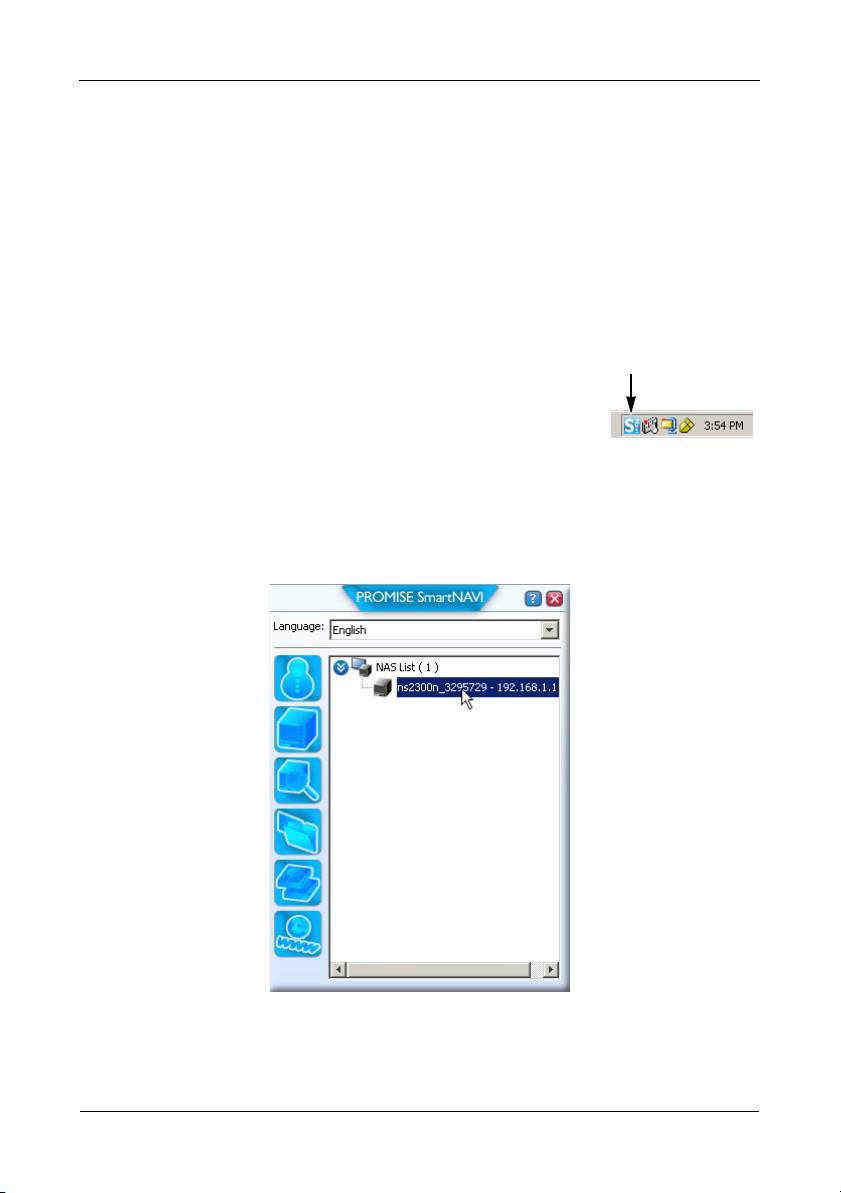
SmartStor NS2300N Kurzanleitung
Schritt 6: Einrichten des SmartStor
SmartNAVI führt das Setup auf Ihrem SmartStor durch. Nach diesem Vorgang
haben Sie einen Standardordner auf dem SmartStor, der auf Ihrem PC als
Netzlaufwerk erscheint.
Nach dem ersten Setup mit SmartNAVI können Sie die Netzwerkeinstellungen
ändern, RAID-Datenträger erstellen sowie Ordner auf dem SmartStor hinzufügen
und einrichten. Sie können mit der PASM-Software auch erweiterte Einstellungen
einrichten. Siehe „Schritt 7: Verbindung mit PASM“ auf Seite 30.
So richten Sie Ihren SmartStor ein:
1. Rechtsklicken Sie auf das Symbol SmartNAVI in der
SmartNAVI Symbol
Windows Anwendungsablage (unten rechts auf dem
Bildschirm).
2. Wählen Sie aus dem Popup-Menü SmartNAVI
öffnen aus.
Das MSN-Fenster wird geöffnet.
3. Optional. Wählen Sie aus dem Dropdown-Menü Sprache Ihre bevorzugte
Sprache aus.
4. Doppelklicken Sie in der Liste NAS auf NS2300N.
Das Anmeldefenster wird geöffnet.
26
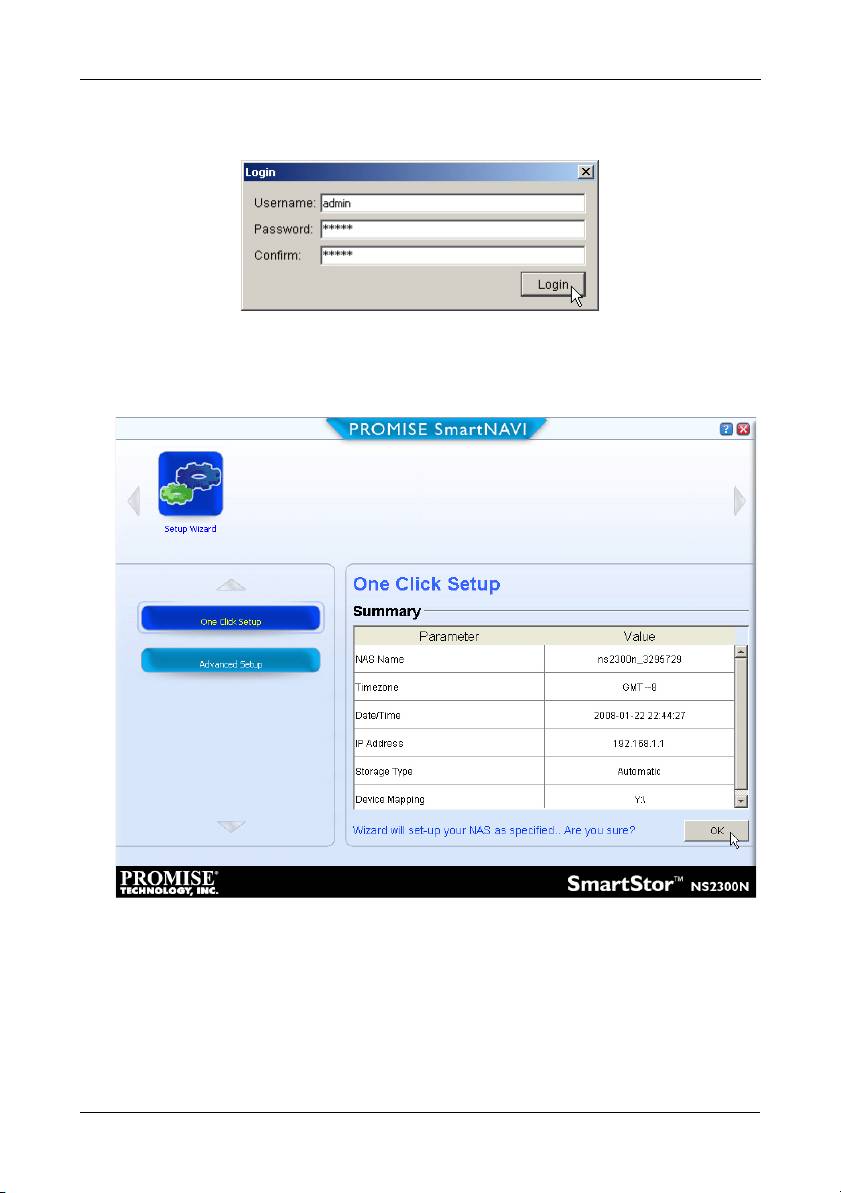
Schritt 6: Einrichten des SmartStor
5. Geben Sie in die Felder Benutzername, Passwort und Bestätigen admin ein
und klicken dann auf die Schaltfläche Anmelden.
Dadurch wird ein Standardbenutzer erstellt, der sich automatisch bei
SmartNAVI anmeldet.
Das Hauptfenster wird geöffnet.
6. Wählen Sie einen Setup-Modus aus und klicken auf die Schaltfläche:
• Setup mit einem Klick – Lädt verschiedene Standardeinstellungen.
Wird für die meisten Benutzer empfohlen.
• Erweitertes Setup – Für Ihre eigenen Einstellungen. Emphohlen für
Fortgeschrittene.
27
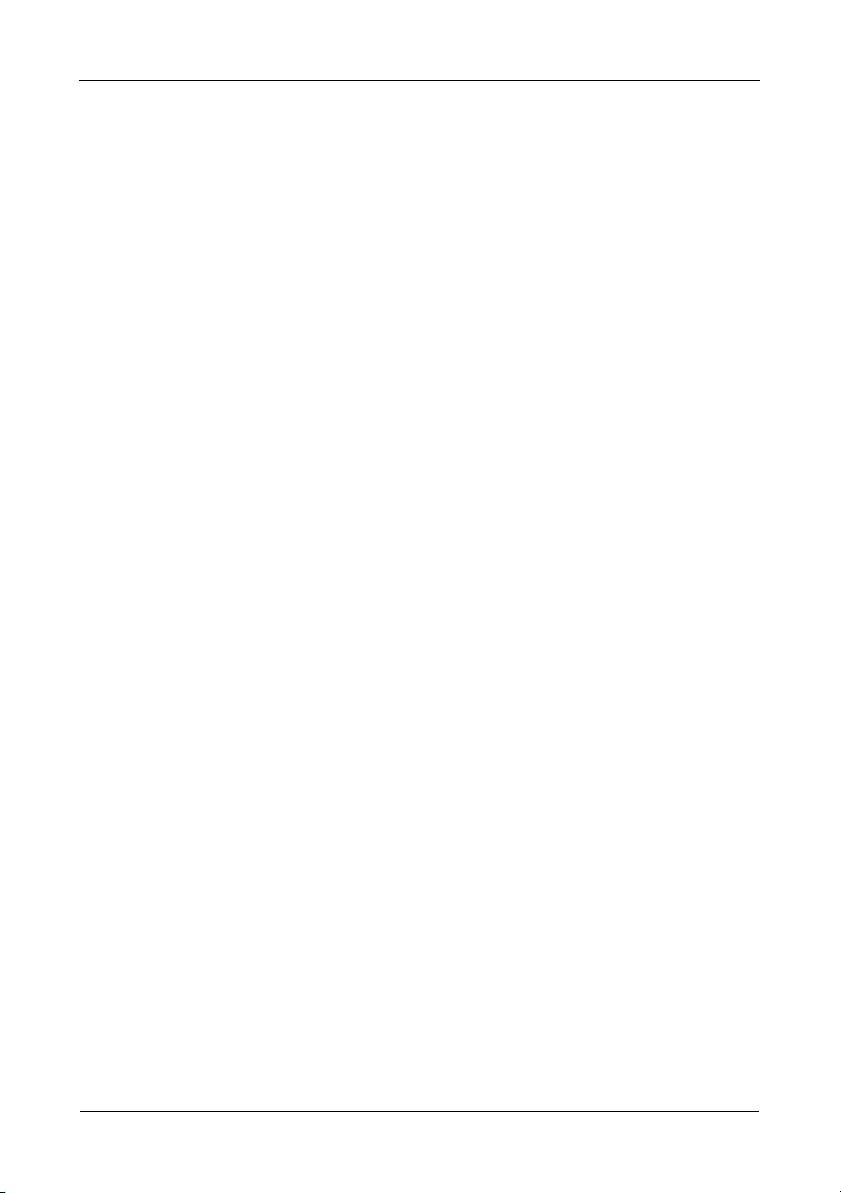
SmartStor NS2300N Kurzanleitung
7. Klicken Sie auf OK, um fortzufahren.
Wenn Sie Setup mit einem Klick auswählen, erstellt der Assistent einen
RAID-Datenträger und einen Standardordner namens
Öffentlich
. Das Setup
ist nun abgeschlossen.
Wenn Sie Erweitertes Setup auswählen, gehen Sie zum nächsten Schritt.
8. Wählen Sie „automatische“ (DHCP) oder „manuelle Netzwerkeinstellungen“.
Wenn Sie die manuellen Einstellungen auswählen, geben Sie die folgenden
Parameter in die bereitgestellten Felder ein:
• Computername (NAS-System)
• IP-Adresse
• Subnetzmaske
• Gateway
• Primäre und sekundäre DNS – optional
9. Klicken Sie auf die Schaltfläche Weiter, um fortzufahren.
10. Wählen Sie die folgenden Werte aus den entsprechenden Dropdown-Menüs
aus:
• Zeitzone
•Jahr
• Monat
•Tag
• Zeit in Stunden, Minuten und Sekunden
11. Klicken Sie auf die Schaltfläche Weiter, um fortzufahren.
12. Wählen Sie „automatische“ oder „manuelle Erstellung der RAID-
Datenträger“ aus.
Wenn Sie manuell wählen, wählen Sie die gewünschte Art des RAID-
Datenträgers aus:
• Maximale Kapazität – RAID 0, mit beiden Laufwerken
• Datenschutz – RAID 1, mit beiden Laufwerken
13. Klicken Sie auf die Schaltfläche Weiter, um fortzufahren.
14. Wählen Sie einen Netzlaufwerkbuchstaben aus den Dropdown-Menü aus.
Dieses Laufwerk wird auf Ihrem PC als Netzwerklaufwerk zugeordnet.
Die Liste beginnt mit Z und wird in umgekehrter alphabethischer Reihenfolge
fortgesetzt.
15. Klicken Sie auf die Schaltfläche Weiter, um fortzufahren.
16. Prüfen Sie Ihre Parameter.
Um Änderungen vorzunehmen, verwenden Sie die Schaltfläche Vorige
Seite.
Wenn Sie die Parameter akzeptieren und Ihr NAS-System konfigurieren
möchten, klicken Sie auf OK.
28
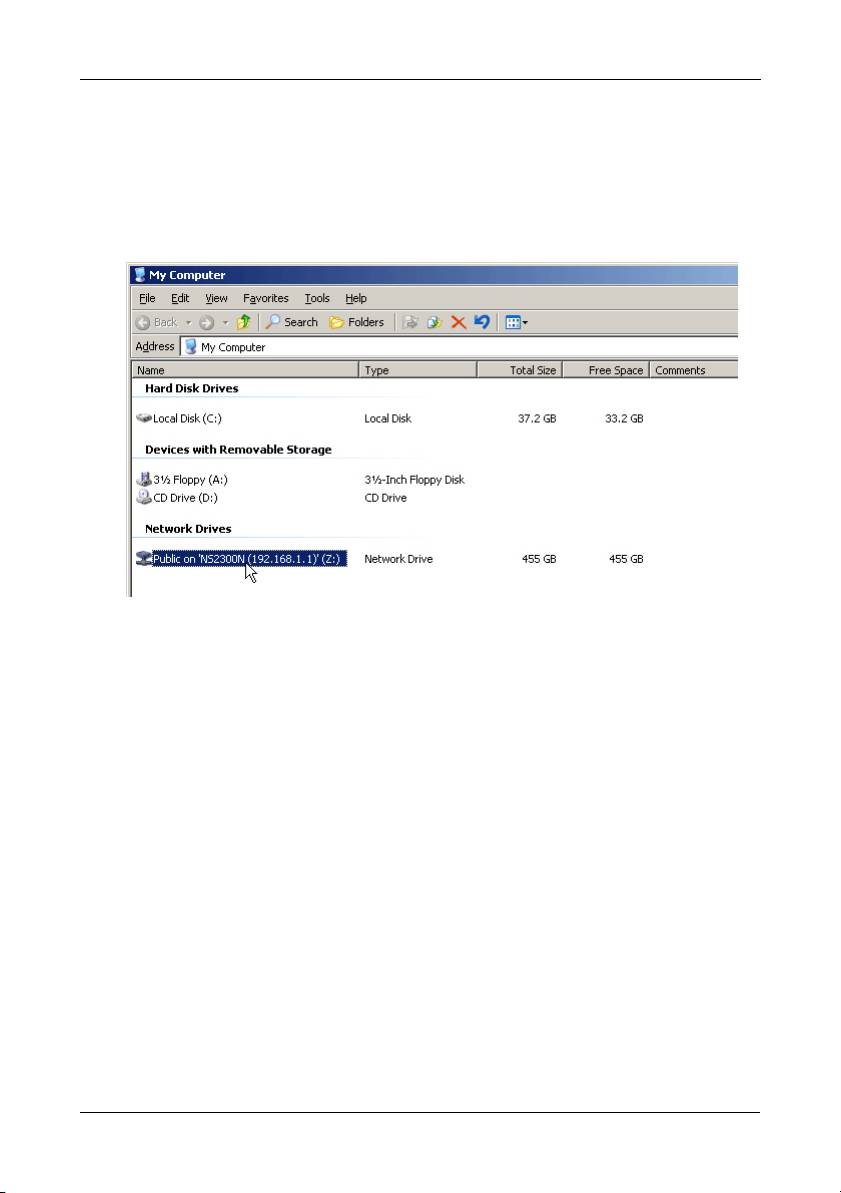
Schritt 6: Einrichten des SmartStor
17. Klicken Sie auf die Schaltfläche Jaim Bestätigungsfeld.
Der Assistent erstellt einen RAID-Datenträger und einen Standardordner
namens
Öffentlich
.
Der Ordner „Öffentlich“ im SmartStor erscheint unter „Mein Arbeitsplatz“ als
Netzlaufwerk.
Sie können jetzt Dateien vom Ordner sowie in den Ordner auf dem
SmartStor kopieren.
Wie Sie von anderen PCs aus auf diesen Ordner zugreifen können, erfahren
Sie unter „Schritt 8: Einrichten der Netzlaufwerke auf anderen PCs“ auf
Seite 33.
Wie Sie zusätzliche RAID-Datenträger und Ordner erstellen können erfahren
Sie in Kapitel 5 in der
SmartStor NS2300N Gebrauchsanleitung
auf der CD.
29
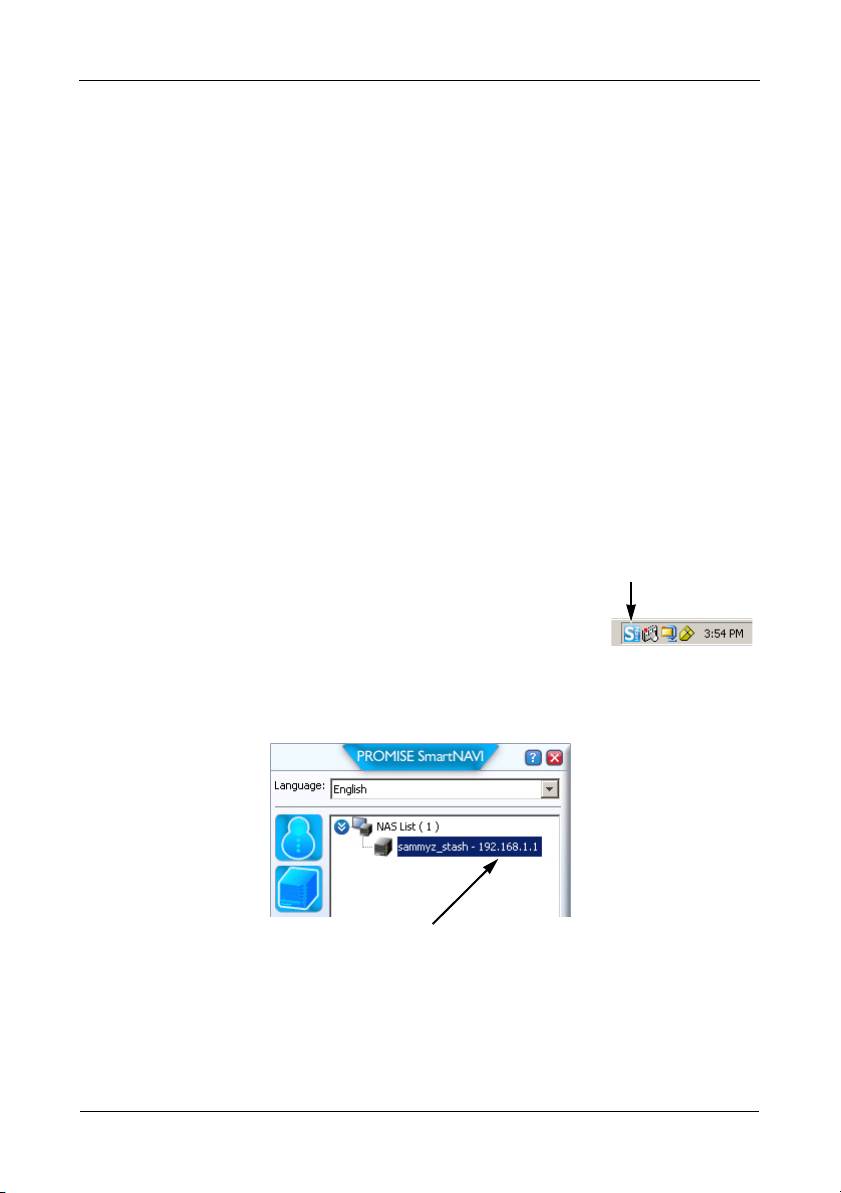
SmartStor NS2300N Kurzanleitung
Schritt 7: Verbindung mit PASM
Die Promise Advanced Storage Manager (PASM) Software wird werkseitig auf
dem SmartStor-System installiert. PASM wird auf den Browser auf Ihrem PC
ausgeführt. Sie können auf PASM folgendermaßen zugreifen:
• Direkt von Ihrem Browser (Seite 31)
• Über SmartNAVI (Seite 32)
Browser-Support
Wählen Sie einen der folgenden Browser für die Verwendung mit PASM aus:
• Internet Explorer
• Netscape Navigator
• Mozilla
• Safari (Mac OS X)
• Firefox
So finden Sie die SmartStors IP-Adresse
Um mit dem Browser auf SmartStor zuzugreifen, müssen Sie die SmartStor IP-
Adresse kennen. Verwenden Sie hierfür SmartNAVI.
1. Rechtsklicken Sie auf das Symbol SmartNAVI in der
SmartNAVI Symbol
Windows Anwendungsablage (unten rechts auf dem
Bildschirm).
2. Wählen Sie aus dem Popup-Menü SmartNAVI
öffnen aus.
Das SmartNAVI MSN-Fenster erscheint mit der NAS-Liste. Die IP-Adresse
von SmartStor wird in dieser Liste angegeben.
Die IP-Adresse von SmartStor, die
auf den Netzwerk erkannt wurde.
Weitere Informationen über SmartNAVI finden Sie in Kapitel 4 in der
SmartStor NS2300N Gebrauchsanleitung
auf der CD.
30

Schritt 7: Verbindung mit PASM
PASM auf Ihrem Browser
So melden Sie sich bei PASM auf Ihrem Browser an:
1. Starten Sie Ihren Browser.
2. Geben Sie im Adressenfeld des Browsers die IP-Adresse von SmartStor ein.
Siehe „So finden Sie die SmartStors IP-Adresse“ auf Seite 30.
Bitte beachten Sie, dass die nachstehende IP-Adresse nur ein Beispiel ist.
Die IP-Adresse, die Sie in Ihren Browser eingeben müssen, ist
möglicherweise eine andere.
• PASM verwendet eine HTTP-Verbindung . . . . . . . . . . . . . . . . .http://
• Geben Sie die SmartStor IP-Addresse ein . . . . . . . . . . 192.168.1.1
Ihr Eintrag sieht etwa so aus: http://192.168.1.1
Der PASM Anmeldebildschirm wird dargestellt.
3. Geben Sie in die Felder Benutzername und Passwort admin ein und klicken
dann auf die Schaltfläche Anmelden.
Achten Sie bei Benutzername und Passwort auf die Groß- und
Kleinschreibung.
Weitere Informationen über PASM finden Sie in Kapitel 5 in der
SmartStor
NS2300N Gebrauchsanleitung
auf der CD.
31
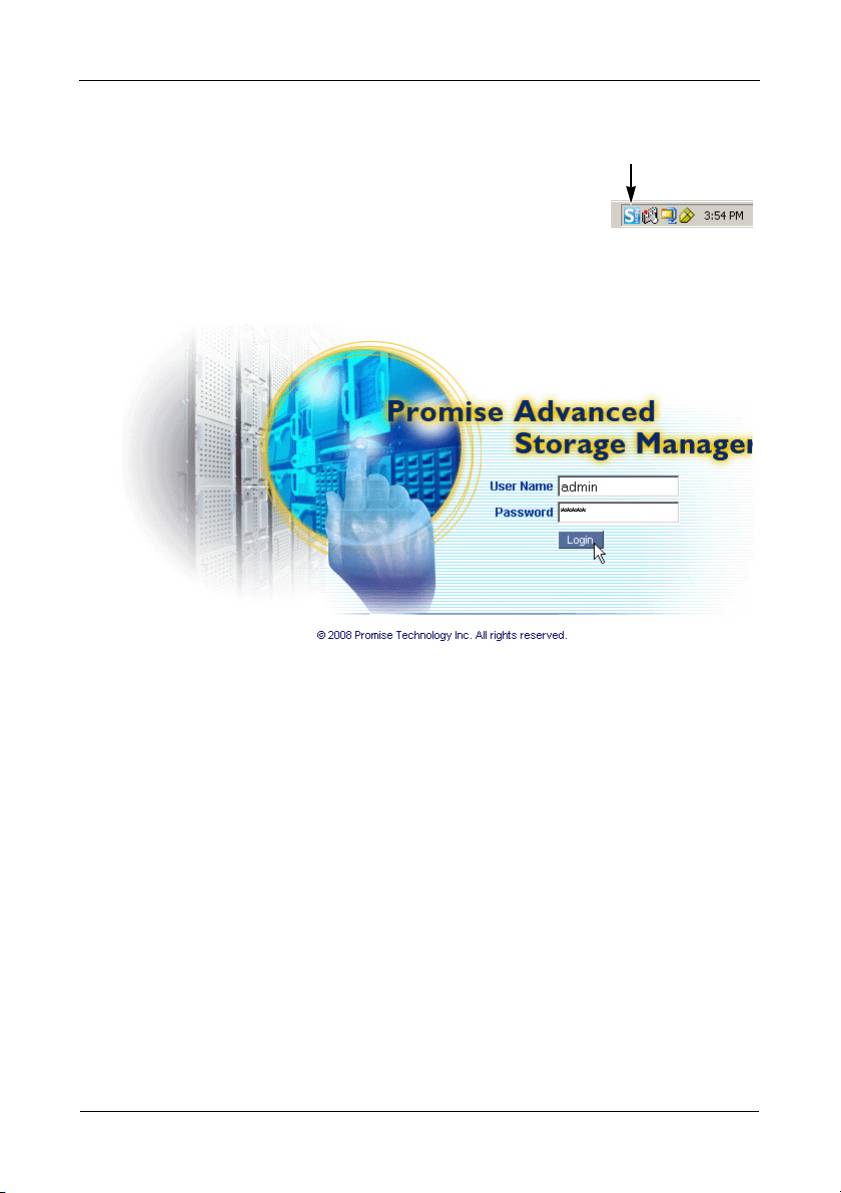
SmartStor NS2300N Kurzanleitung
PASM in SmartNAVI
Melden Sie sich über SmartNAVI bei PASM an:
SmartNAVI Symbol
1. Rechtsklicken Sie auf dem Windows Desktop auf
das Symbol SmartNAVI (rechts).
2. Wählen Sie aus dem Popup-Menü Erweiterte
Verwaltung öffnen aus.
Ihr Standard-Browser startet und der PASM-Anmeldebildschirm wird
angezeigt.
3. Geben Sie in die Felder Benutzername und Passwort admin ein und klicken
dann auf die Schaltfläche Anmelden.
Achten Sie bei Benutzername und Passwort auf die Groß- und
Kleinschreibung.
Weitere Informationen über PASM finden Sie in Kapitel 5 in der
SmartStor
NS2300N Gebrauchsanleitung
auf der CD.
32
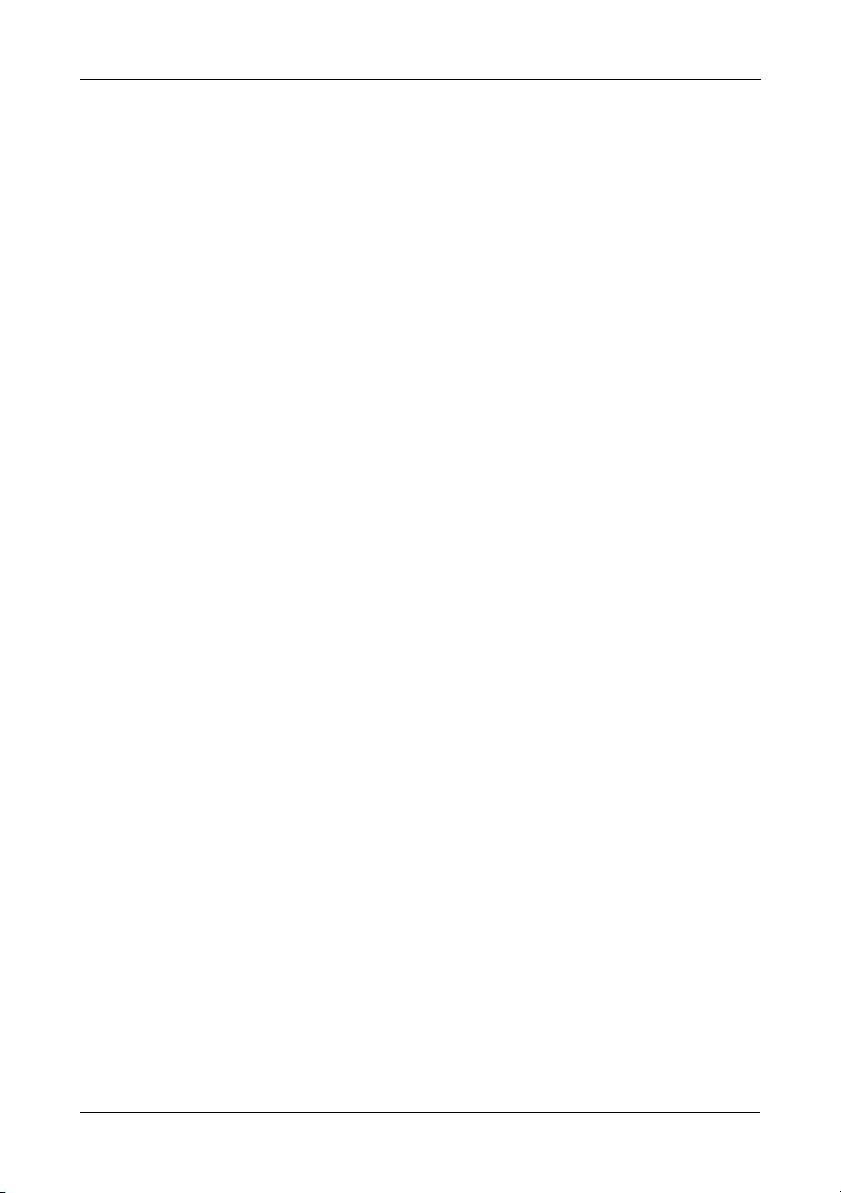
Schritt 8: Einrichten der Netzlaufwerke auf anderen PCs
Schritt 8: Einrichten der Netzlaufwerke auf anderen
PCs
In Schritt 6 erstellte der SmartNAVI Setup-Asssitent einen Standardordner auf
dem SmartStor und richtete ihn auf Ihrem PC als Netzlaufwerk ein.
Um Netzlaufwerke auf anderen PCs einzurichten, auf denen die SmartNAVI
Software nicht installiert ist, müssen Sie die Betriebssysteme der PCs
verwenden:
• Einrichten eines Netzlaufwerks auf einem Windows PC (Seite 33)
• Einrichten eines Netzlaufwerks auf einem UNIX oder Linux PC (Seite 33)
• Einrichten eines Netzlaufwerks auf einem Macintosh PC (Seite 35)
Einrichten eines Netzlaufwerks auf einem Windows PC
So richten Sie ein Netzlaufwerk mit „Netzwerk- und Internetverbindungen“ ein:
1. Doppelklicken Sie auf dem Windows Desktop auf das Symbol Netzwerk-
und Internetverbindungen.
2. Klicken Sie auf die Schaltfläche Suche in der Symbolleiste.
Wird die Schaltfläche „Suche“ nicht angezeigt, wählen Sie im Menü „Ansicht“
Symbolleisten aus und dann Standardschaltflächen.
3. Geben Sie im Feld Computername die SmartStor IP-Adresse ein und klicken
Sie auf die Schaltfläche Suche.
Siehe „So finden Sie die SmartStors IP-Adresse“ auf Seite 30.
Der SmartStor erscheint in der Liste mit den Suchergebnissen.
4. Doppelklicken Sie auf SmartStor, um den Ordner „Öffentlich“ anzuzeigen.
5. Rechtsklicken Sie auf den Ordner Öffentlich und wählen Sie aus dem
Dropdown-Menü Netzlaufwerk zuordnen aus.
Das Dialogfeld „Netzlaufwerk zuordnen“ geht auf.
6. Wählen Sie in diesem Dialogfeld einen Laufwerkbuchstaben aus und klicken
Sie auf Fertig stellen.
7. Doppelklicken Sie auf das Symbol Mein Arbeitsplatz auf Ihrem Windows
Desktop.
Der Ordner „Öffentlich“ im SmartStor erscheint unter „Mein Arbeitsplatz“ als
Netzlaufwerk. Sie können jetzt Dateien vom Ordner sowie in den Ordner auf
dem SmartStor kopieren.
Einrichten eines Netzlaufwerks auf einem UNIX oder Linux PC
Bevor Sie von einem UNIX oder Linux PC auf SmartStor zugreifen können,
müssen Sie PASM zum Konfigurieren des SmartStor verwenden, um mit UNIX
und Linux kommunizieren zu können.
33
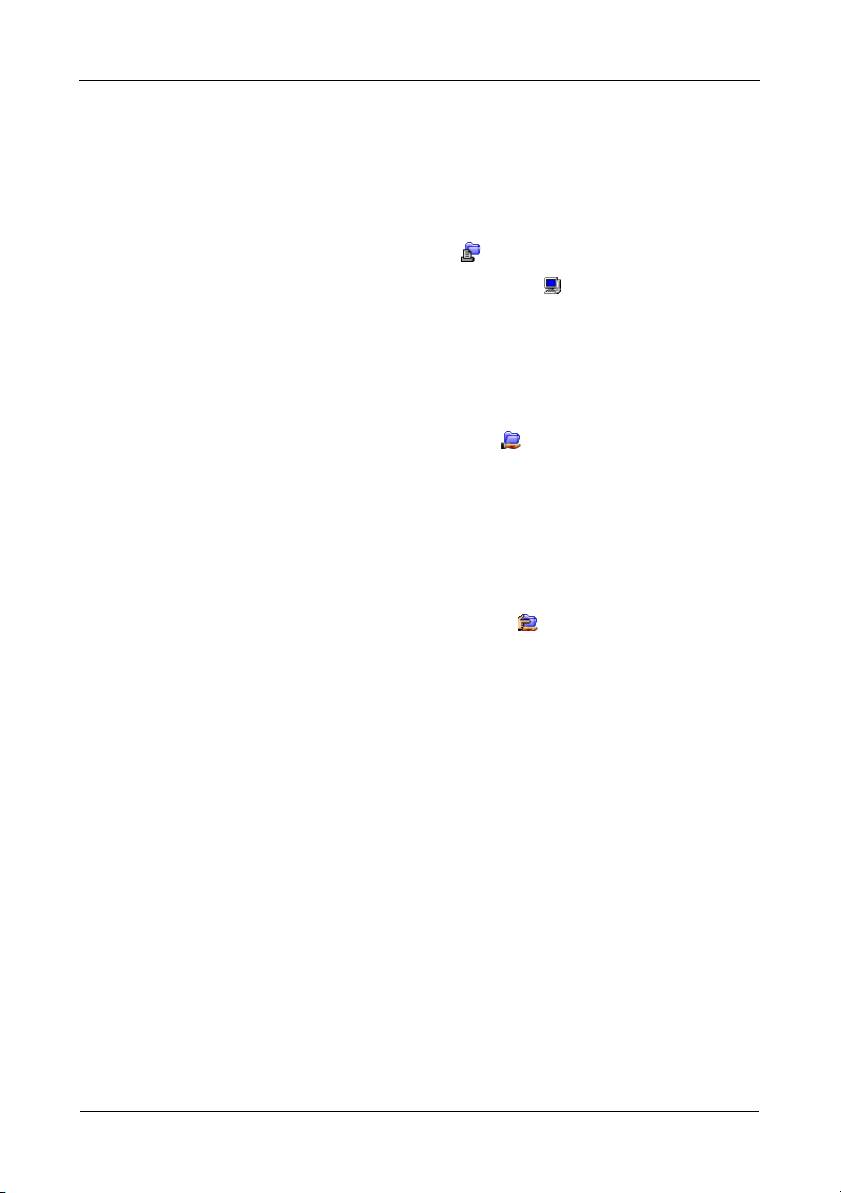
SmartStor NS2300N Kurzanleitung
Starten Sie vom Windows PC aus
1. PASM.
Siehe „PASM auf Ihrem Browser“ auf Seite 31 oder „PASM in SmartNAVI“
auf Seite 32.
2. Klicken Sie in der Baumansicht links auf dem PASM-Bildschirm auf das +
neben dem Symbol „Datei & Drucken“ , um das Diagramm auszuklappen.
3. Klicken Sie auf das Symbol „Protokollsteuerung“ und dann auf die
Registerkarte UNIX/Linux.
4. Klicken Sie neben „Dienst“ auf die Option Aktivieren und dann auf die
Schaltfläche OK.
Das UNIX/Linux-Protokoll aktiviert die Verbindung von UNIX und Linux PCs
zu SmartStor.
5. Klicken Sie auf das Symbol „Dateifreigabe“ in der Baumansicht.
6. Klicken Sie auf die Registerkarte Ändern.
7. Aktivieren Sie das Kästchen Unix/Linux und klicken Sie dann auf die
Schaltfläche OK.
Die UNIX/Linux-Dateifreigabe aktiviert den Zugriff von UNIX und Linux PCs
auf Ordner in SmartStor. In diesem Fall wird Zugriff auf den Ordner
ÖFFENTLICH gewährt.
8. Klicken Sie auf das Symbol „Setup-Freigabe“ in der Baumansicht.
9. Klicken Sie auf die Registerkarte UNIX/Linux-Freigabe.
10. Geben Sie im Feld „Neue IP-Adresse“ die IP-Adresse des UNIX/Linux PCs
ein, von dem aus Sie auf SmartStor zugreifen möchten.
11. Klicken Sie auf die Schaltfläche Hinzufügen.
Öffnen Sie auf dem UNIX oder Linux PC mit
Befehlszeilenschnittstelle
1. ein Terminalfenster.
2. Erstellen Sie einen neuen Ordner für den SmartStor. Geben Sie mkdir
SmartStor ein und drücken Sie die Eingabetaste.
3. Aktivieren Sie den SmartStor. Geben Sie aktivieren 192.168.1.1:/
VOLUME1/PUBLIC /SmartStor ein und drücken Sie auf die Eingabetaste.
Beachten Sie, dass die hier angegebenen IP-Adresse nur ein Beispiel ist.
Die IP-Adresse, die Sie auf Ihrem Terminal eingeben müssen, ist
möglicherweise eine andere.
Siehe „So finden Sie die SmartStors IP-Adresse“ auf Seite 30.
Volume1 und Öffentlich beziehen sich auf den RAID-Standarddatenträger
und den Ordner, die beim Setup erstellt wurden. Siehe Seite 29.
34
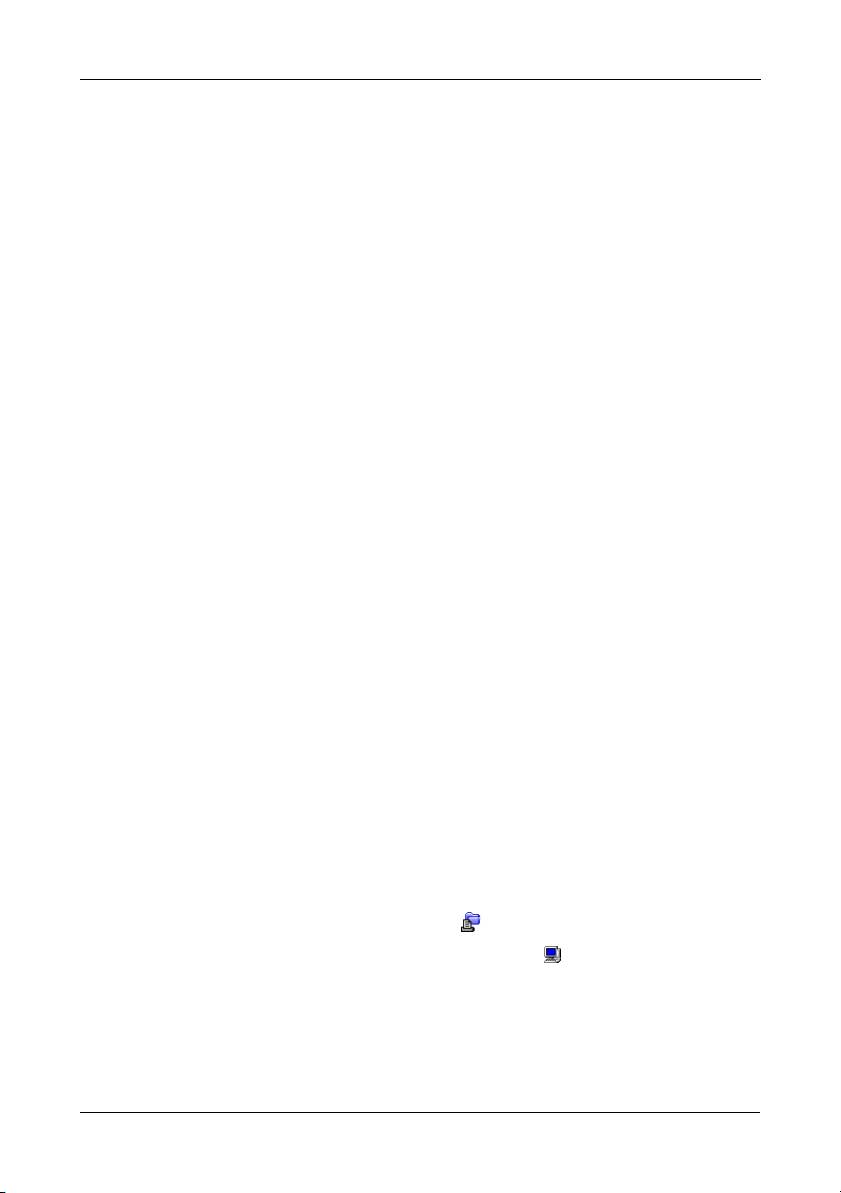
Schritt 8: Einrichten der Netzlaufwerke auf anderen PCs
4. Wechseln Sie zum Verzeichnis SmartStor. Geben Sie cd /SmartStor ein
und drücken die Eingabetaste.
Sie können jetzt Dateien vom Ordner sowie in den Ordner auf dem
SmartStor kopieren.
5. Wenn Sie mit dem SmartStor fertig sind, geben Sie cd; umount /SmartStor
ein drücken auf die Eingabetaste.
Auf dem Linux PC mit Graphic Desktop
Dieses Verfahren ist für eine RedHat Enterprise Linux 4 Konfiguration
vorgesehen. Sollten Sie eine andere Linux-Version verwenden, müssen Sie es
möglicherweise etwas anpassen. Siehe Ihre Betriebssystemdokumentation.
1. Wählen Sie vom Menü „Anwendungen“ Netzwerkserver aus.
2. Doppelklicken Sie im Netzwerkfenster auf Windows Netzwerk.
3. Doppelklicken Sie im Netzwerk auf SmartStor (NS2300).
4. Doppelklicken Sie auf den Ordner ÖFFENTLICH.
Falls Sie diesen Ordner zum erstenmal aufrufen, öffnet sich ein Dialogfeld
zur Authentifizierung.
5. Geben Sie in den Feldern Benutzername und Passwort admin ein und
klicken Sie dann auf die Schaltfläche OK.
Lassen Sie das Domänenfeld leer.
Der Ordner geht auf. Sie können jetzt Dateien vom Ordner sowie in den
Ordner auf dem SmartStor kopieren.
Einrichten eines Netzlaufwerks auf einem Macintosh PC
Bevor Sie von einem Macintosh auf den SmartStor zugreifen können, müssen
Sie den SmartStor mit PASM konfigurieren, damit er mit MacOS X
kommunizieren kann.
Starten Sie vom Windows PC aus
1. PASM.
Siehe „PASM auf Ihrem Browser“ auf Seite 31 oder „PASM in SmartNAVI“
auf Seite 32.
2. Klicken Sie in der Baumansicht links auf dem PASM-Bildschirm auf das +
neben dem Symbol „Datei & Drucken“ , um das Diagramm auszuklappen.
3. Klicken Sie auf das Symbol „Protokollsteuerung“ und dann auf die
Registerkarte Macintosh.
4. Klicken Sie neben „Dienst“ auf die Option Aktivieren und dann auf die
Schaltfläche OK.
Das Macintosh-Protokoll aktiviert die Verbindung zwischen dem Macintosh
PC und SmartStor.
35

SmartStor NS2300N Kurzanleitung
5. Klicken Sie auf das Symbol „Dateifreigabe“ in der Baumansicht.
6. Klicken Sie auf die Registerkarte Ändern.
7. Aktivieren Sie das Kontrollkästchen Macintosh und klicken dann auf die
Schaltfläche OK.
Durch die Macintosh-Dateifreigabe kann der Macintosh PC auf die Ordner in
SmartStor zugreifen. In diesem Fall wird Zugriff auf den Ordner
ÖFFENTLICH gewährt.
Auf dem Macintosh PC
1. Wählen Sie aus dem Menü „Los“ Verbindung zum Server herstellen.
2. Geben Sie im Dialogfeld „Verbindung zum Server herstellen“ afp://
192.168.1.1 ein und klicken dann auf die Schaltfläche Verbinden.
Hinweis: Die hier gezeigte IP-Adresse ist nur ein Beispiel. Die IP-Adresse,
die Sie eingeben, ist möglicherweise eine andere.
Siehe „So finden Sie die SmartStors IP-Adresse“ auf Seite 30.
Klicken Sie auf die Schaltfläche +, um diese IP-Adresse zur Liste der
Favoriten hinzuzufügen.
3. Geben Sie in den Feldern Benutzername und Passwort admin ein und
klicken dann auf die Schaltfläche Verbinden.
4. Klicken Sie im Dialogfeld „Datenträger“ auf den Ordner ÖFFENTLICH und
dann auf die Schaltfläche OK.
5. Klicken Sie auf dem Begrüßungsbildschirm auf die Schaltfläche OK.
Auf dem Macintosh-Desktop geht ein Fenster auf, in dem Sie auf den Ordner
ÖFFENTLICH in SmartStor zugreifen können. Sie können jetzt Dateien vom
Ordner sowie in den Ordner auf dem SmartStor kopieren.
36
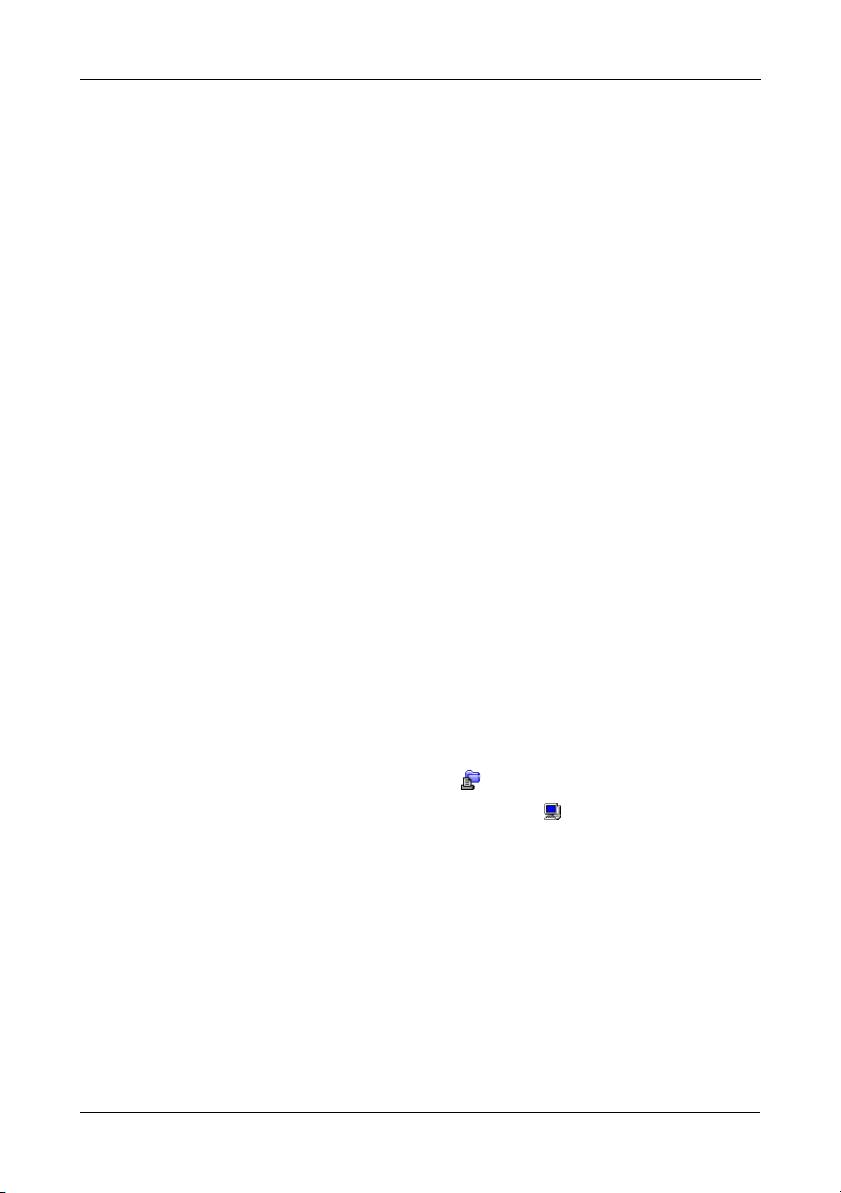
Schritt 9: Einrichten eines USB-Druckers
Schritt 9: Einrichten eines USB-Druckers
Sie können den SmartStor als Druckerserver verwenden. Sie müssen den USB-
Drucker anschließen, den SmartStor Druckerserver aktivieren und auf Ihrem PC
drucken einrichten.
• Verbinden eines USB-Druckers mit SmartStor (Seite 37)
• Einrichten des Druckerservers auf SmartStor (Seite 37)
• Drucken mit Windows einrichten (Seite 37)
• Drucken einrichten in Linux (Seite 38)
• Drucken mit Macintosh einrichten (Seite 39)
Verbinden eines USB-Druckers mit SmartStor
So stellen eine Verbindung zum USB-Drucker her:
1. Richten Sie Ihren Drucker entsprechend seiner
Installationsanleitung
oder
des
Benutzerhandbuchs
ein.
2. Installiern Sie die Druckertreiber auf Ihrem PC, wie es in der
Installationsanleitung
oder im
Benutzerhandbuch
des Druckers beschrieben
ist.
3. Verbinden Sie das USB-Kabel Ihres Druckers mit einem der USB-
Anschlüsse auf der Rückseite des SmartStor. Siehe Abbildung 2.
Einrichten des Druckerservers auf SmartStor
Sie müssen den SmartStor zum Drucken mit PASM konfigurieren.
So richten Sie den SmartStor Druckerserver ein:
1. PASM.
Siehe „PASM auf Ihrem Browser“ auf Seite 31 oder „PASM in SmartNAVI“
auf Seite 32.
2. Klicken Sie in der Baumansicht links auf dem PASM-Bildschirm auf das +
neben dem Symbol „Datei & Drucken“ , um das Diagramm auszuklappen.
3. Klicken Sie auf das Symbol „Protokollsteuerung“ und dann auf die
Registerkarte Druckerserver.
4. Klicken Sie auf die Option Aktivieren neben §Druckerserver.
5. Klicken Sie auf die Schaltfläche OK, um Ihre Einstellungen zu speichern.
Drucken mit Windows einrichten
So richten Sie Drucken auf einem Windows PC ein:
1. Doppelklicken Sie auf dem Windows Desktop auf das Symbol Netzwerk-
und Internetverbindungen.
2. Klicken Sie auf die Schaltfläche Suche in der Symbolleiste.
Wird die Schaltfläche „Suche“ nicht angezeigt, gehen Sie zu Ansicht >
Symbolleisten und wählen Sie Standardschaltflächen aus.
37

SmartStor NS2300N Kurzanleitung
3. Geben Sie im Feld Computername die SmartStor IP-Adresse ein und klicken
Sie auf die Schaltfläche Suche.
Siehe „So finden Sie die SmartStors IP-Adresse“ auf Seite 30.
Der SmartStor erscheint in der Liste mit den Suchergebnissen.
4. Doppelklicken Sie in der Computerliste auf SmartStor, um ihn zu öffnen.
Falls das Dialogfeld „verbinden mit“ erscheint, geben Sie in den Feldern
Benutzername und Passwort admin ein und klicken dann auf OK.
5. Rechtsklicken Sie auf das Symbol usbptr1 und wählen Sie Verbinden... aus
dem Dropdown-Menü aus.
6. Wenn die Warnnachricht über Druckertreiber erscheint, klicken Sie auf OK,
um fortzufahren.
7. Klicken Sie im Assistenten „Drucker hinzufügen“ auf den Hersteller und
Modellnamen Ihres USB-Druckers und dann auf OK.
8. Klicken Sie im Assistenten „Drucker hinzufügen“ auf die Schaltfläche OK.
9. Um die Druckerinstallation zu prüfen, wählen Sie aus dem Windows
Startmenü Einstellungen aus, dann Drucker und Faxe.
Der Bildschirm „Drucker und Faxe“ geht auf. Der USB-Drucker in SmartStor
ist usbptr1.
Drucken einrichten in Linux
Dieses Verfahren ist für eine RedHat Enterprise Linux 4 Konfiguration
vorgesehen. Sollten Sie eine andere Linux-Version verwenden, müssen Sie es
möglicherweise etwas anpassen. Siehe Ihre Betriebssystemdokumentation.
1. Wählen Sie aus dem Anwendungsmenü Systemeinstellungen aus und
dann Drucken.
Das Fenster „Druckerkonfiguration“ geht auf.
2. Klicken Sie auf die Schaltfläche Neu.
Das Dialogfeld „Neue Druckerwarteschlange hinzufügen“ wird geöffnet.
3. Klicken Sie auf die Schaltfläche Vorwärts.
4. Geben Sie im Namensfeld den Namen des Druckers ein, z.B.
NAS_Drucker
,
eine Beschreibung und klicken Sie dann auf die Schaltfläche Vorwärts.
5. Wählen Sie aus dem Dropdown-Menü „Einen Warteschlangentyp
auswählen“ Netzwerk Windows (SMB) aus.
6. Blättern Sie durch die Liste und klicken Sie auf das Dreiecksymbol neben
NS2300.
USBPTR01 erscheint unter NS2300. USBPTR01 stellt den USB-Drucker
dar, der mit dem SmartStor verbunden ist.
7. Heben Sie USBPTR01 hervor und klicken Sie dann auf Vorwärts.
Das Dialogfeld zur Authentifizierung geht auf.
38
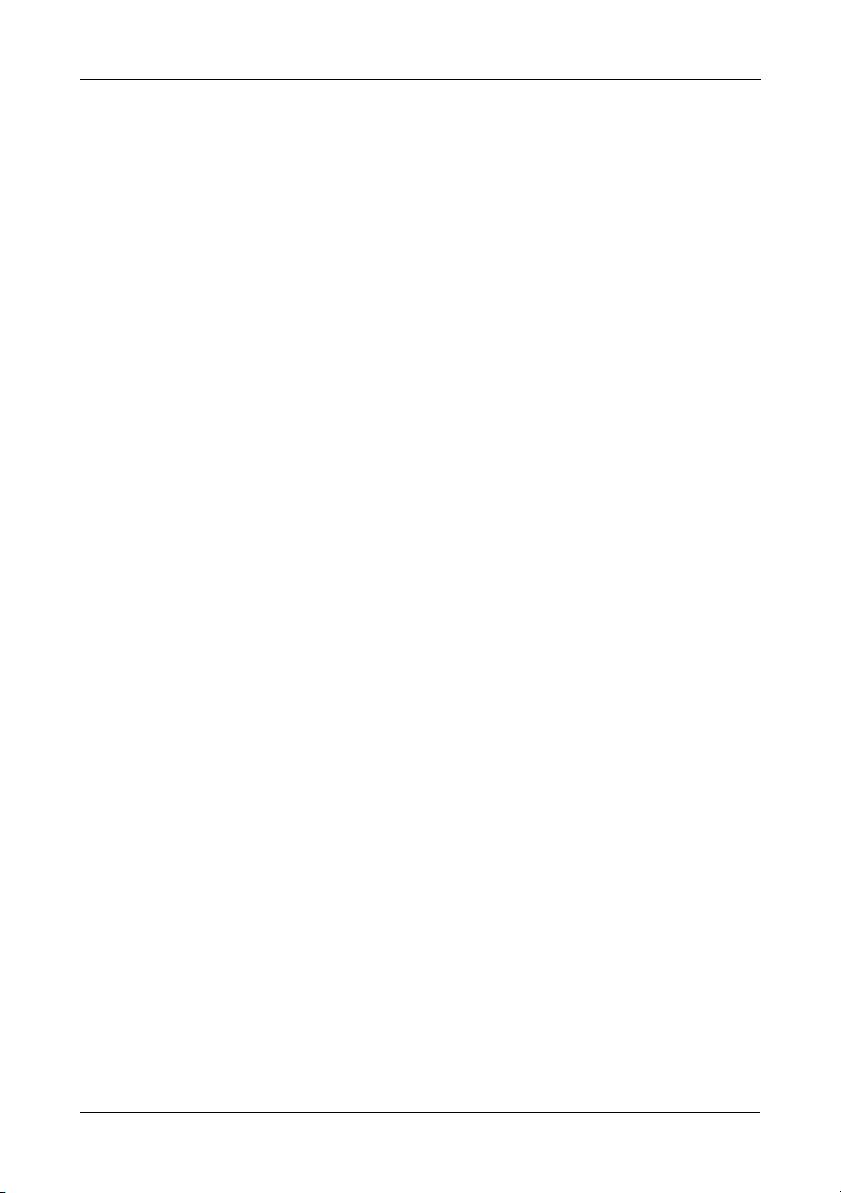
Schritt 9: Einrichten eines USB-Druckers
8. Geben Sie in den Feldern Benutzername und Passwort admin ein und
klicken dann auf OK.
Das Dialogfeld „Druckermodell“ wird geöffnet.
9. Wählen Sie aus dem Dropdown-Menü den Hersteller Ihres Druckers aus.
Heben Sie in der Modellliste das Modell Ihres Druckers hervor.
Dann klicken Sie auf die Schaltfläche Vorwärts.
10. Klicken Sie auf die Schaltfläche Fertig stellen.
USBPTR01 wurde Ihrer Druckerliste hinzugefügt.
Drucken mit Macintosh einrichten
So richten Sie das Drucken auf einem Macintosh PC ein:
1. Wählen Sie aus dem Apple-Menü Systempräferenzen aus.
2. Doppelklicken Sie auf das Symbol Drucken & Faxen.
3. Klicken Sie auf die Schaltfläche Drucker einrichten.
4. Klicken Sie auf der Druckerliste auf das Symbol Hinzufügen.
Die Druckerliste wird in einem neuen Fenster dargestellt.
5. Wählen Sie aus den Popup-Menüs im neuen Fenster folgendes aus:
• Drucken mit Windows
• Arbeitsgruppe
6. Heben Sie in der Liste den SmartStor hervor und klicken dann auf die
Schaltfläche Auswählen.
Es erscheint ein Dialogfeld „Benutzername und Passwort“.
7. Geben Sie in den Feldern Benutzername und Passwort admin ein und
klicken dann auf OK.
Die Druckerliste wird in einem neuen Fenster dargestellt.
8. Heben Sie in der Liste USBPTR01 hervor.
USBPRT01 stellt den USB-Drucker dar, der mit dem SmartStor verbunden
ist.
9. IWählen Sie aus dem Popup-Menü den Hersteller Ihres Druckers aus.
10. Wählen Sie aus der Liste der Modellnamen das Modell Ihres Druckers aus.
11. Klicken Sie auf die Schaltfläche Hinzufügen.
USBPTR01 wurde Ihrer Druckerliste hinzugefügt.
39
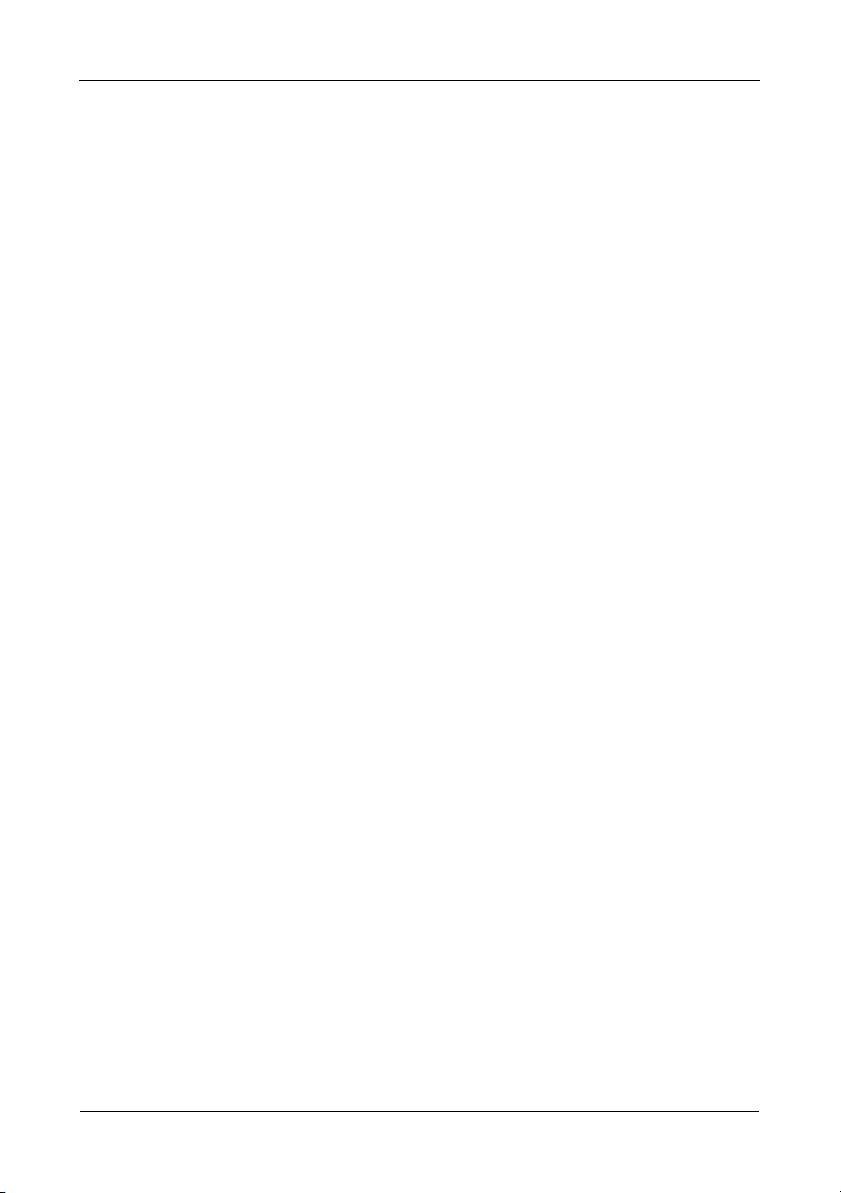
SmartStor NS2300N Kurzanleitung
Allgemeine öffentliche GNU-Lizenz
Dieses Produkt enthält urheberrechtlich geschützte Fremdsoftware unter den
Bedingungen der allgemeinen öffentlichen GNU-Lizenz lizenziert wurde. Bitte
lesen Sie sich die allgemeine öffentliche GNU-Lizenz (GNU General Public
License (“GPL”)) durch, um die genauen Geschäftsbedingungen zu erfahren:
www.gnu.org.
Der GPL Quellencodesource in diesem Produkt steht zum kostenlosen
Download auf unserer Website bereit: www.promise.com/support/download/
download_eng.asp.
Aufgrund der GPL dürfen Sie den GPL Quellencode wiederverwenden, verteilen
und ändern. Beachten Sie bitte, dass bezüglich der GPL Software keine
Garantien erteilt werden und wir keine direkte Unterstützung für die Verteilung
anbieten.
40

