Promise Technology SmartStor NS2300N – страница 8
Инструкция к Аппарату Promise Technology SmartStor NS2300N
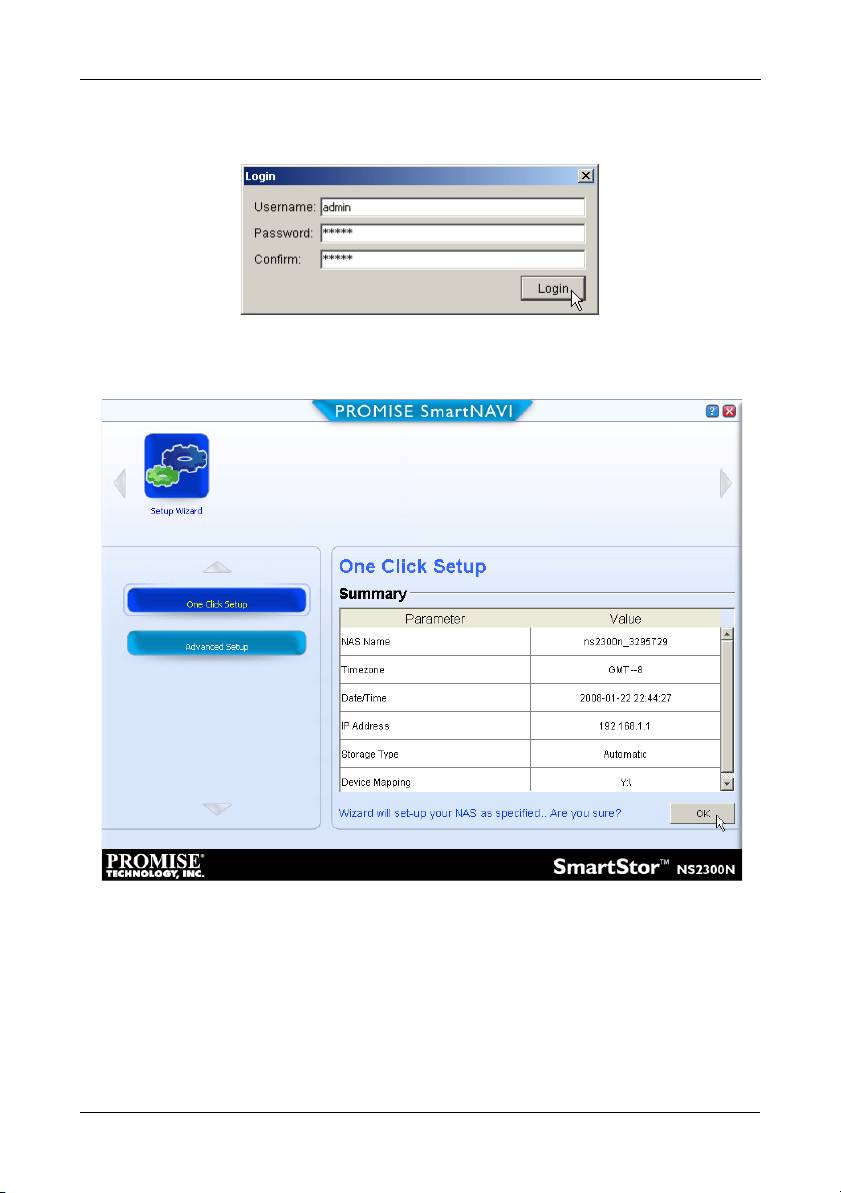
步驟 6:設定 SmartStor
5. 在用戶名稱中鍵入 admin 密碼 (passward) 並確認欄位,然後單按登入
(Login)按鈕。
此動作會在 SmartNAVI 上建立一個預設使用者並記錄預設使用者。
主視窗開啟。
6. 選擇一個安裝模式並單按按鈕:
• 快速安裝 – 載入預設設定集建議大多數用戶使用。
• 進階設定 – 可設定您自己的設置。建議大多數用戶使用。
7. 單按確定 (OK) 按鈕繼續。
如果您選擇快速安裝,精靈會建立 RAID 組態與
Public
( 公用 ) 預設資料夾。
您已完成安裝。
如果您選擇進階安裝,請進入至下一步驟。
141

SmartStor NS2300N 快速啟動指南
8. 選擇自動 (DHCP) 或手動網路設定。
如果您選擇手動設定,請在欄位空白處鍵入下列參數的資料:
• 電腦 (NAS 系統 ) 名稱
• IP 位址
• 子網路屏蔽
• 閘道
• 主要與次要 DNS – 可選的
9. 單按下一步 (Next) 按鈕繼續。
10. 自下拉式選單選擇下列各數值:
• 時區
• 年
• 月
• 天
• 時,分鐘和秒鐘
11. 單按下一步 (Next) 按鈕繼續。
12. 選擇自動 (Automatic) 或手動 RAID 組態建立。
如果您選擇手動設定,請選擇您想要的 RAID 組態別:
• 最大容量 – RAID 0,同時使用兩個磁碟機
• 資料保護 – RAID 1,同時使用兩個磁碟機
13. 單按下一步 (Next) 按鈕繼續。
14. 請從下拉式選單選擇網路磁碟機代號。
此磁碟機將會標定為您的電腦的網路磁碟機。
此清單以相反的英數字母順序由 Z 開始排列。
15. 單按下一步 (Next) 按鈕繼續。
16. 檢閱您的參數。
若要變更,請單按上一步 (Previous) 按鈕。
接受您的 NAS 系統參數與組態,請單按 OK 按鈕。
17. 單按確認方塊中的 Yes 按鈕。
此精靈建立 RAID 組態及稱為
Public
( 公用 ) 的預設資料夾。
在我的電腦下,SmartStor 上的 Public ( 公用 ) 資料夾顯示為網路磁碟機。
142
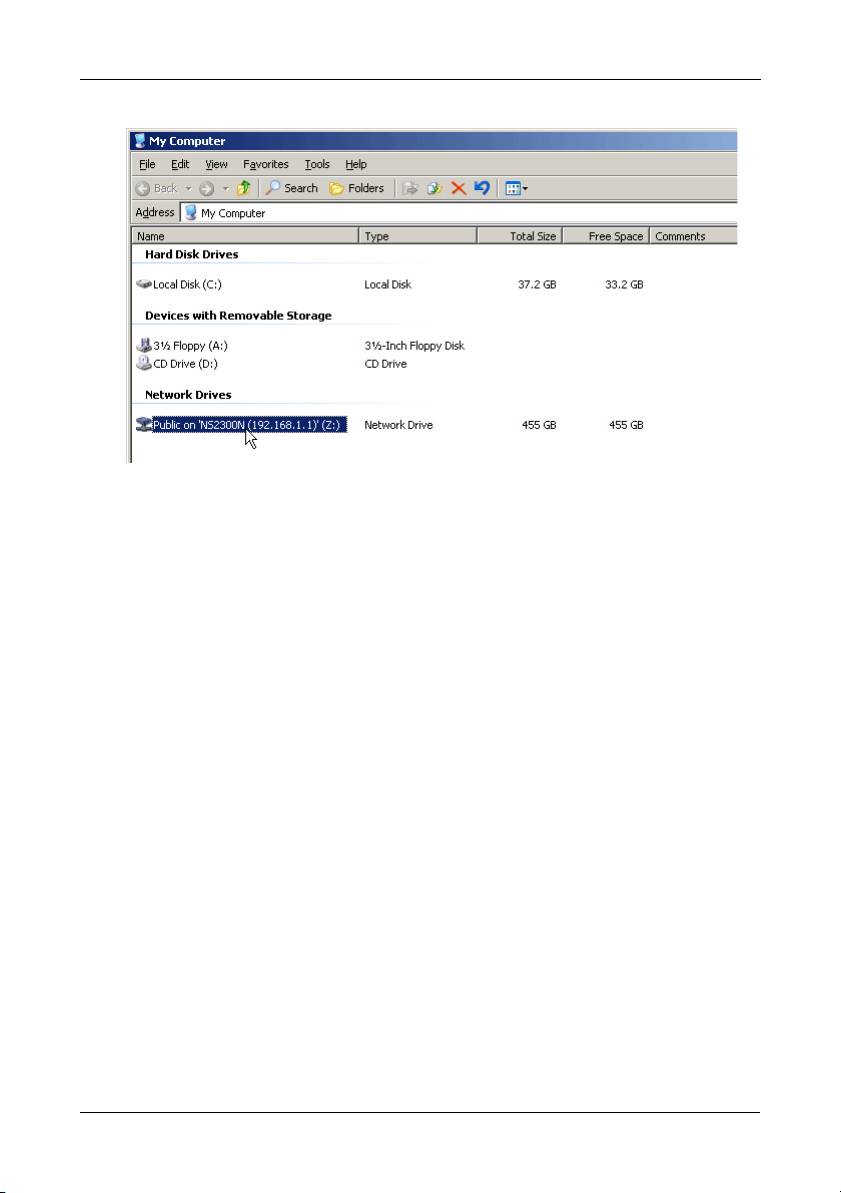
步驟 6:設定 SmartStor
您現可將檔案複製至 SmartStor 的資料夾,或從此資料夾複製出來。
欲從其他電腦存取此資料夾時,請參閱 「步驟 8:設定其他電腦的網路磁碟
機」分頁上 147。
欲建立其他 RAID 組態與資料夾,請參閱光碟內
SmartStor NS2300N
使用者
用戶手冊的第五章。
143

SmartStor NS2300N 快速啟動指南
步驟
7
:連接
PASM
Promise Advanced Storage Manager (PASM) 軟體係在出廠前及安裝在
SmartStor 系統上的軟體。PASM 在電腦內的瀏覽器中執行。存取 PASM:
• 直接從瀏覽器存取 ( 頁,分頁 145)
• 藉由 SmartNAVI ( 頁,分頁 146)
瀏覽器支援
選擇以下一種可與 PASM 使用的瀏覽器:
• Internet Explorer
• Netscape Navigator
• Mozilla
• Safari (Mac OS X)
• Firefox
搜尋 SmartStor 的 IP 位址
需要存取瀏覽器中的 SmartStor 時,應先找出 SmartStor 的 IP 位置。 請使用
SmartNAVI 對應此用途。
1. 在 Windows 應用程式列 (在螢幕右下方角落)
SmartNAVI 圖示
SmartNAVI 圖示上單按滑鼠右鍵。
2. 從彈出選單選擇 Open SmartNAVI。
SmartNAVI MSN 視窗與 NAS 顯示的清單即出現。
SmartStor 的 IP 位址顯示在 NAS 清單中。
偵測網路上的 SmartStor IP 位址
有關於更多 SmartNAVI 的資訊,請參閱光碟中
SmartStor NS2300N
使用手
冊的第四章。
144

步驟 7:連接 PASM
瀏覽器內的 PASM
登入瀏覽器內的 PASM:
1. 啟動瀏覽器。
2. 請在瀏覽器位址欄位內輸入 SmartStor 的 IP 位址。
請參閱 「搜尋 SmartStor 的 IP 位址」分頁上 144。
請注意,以下顯示的 IP 位址僅為範例。您在瀏覽器中鍵入的 IP 位址將有所
不同。
• PASM 採用 HTTP 連線 . . . . . . . . . . . . . . . . . . . . . . . . . . . . . . http://
• 輸入 SmartStor 的 IP 位址 . . . . . . . . . . . . . . . . . . . . . . . 192.168.1.1
合在一起,您的輸入會類似下例:http://192.168.1.1
PASM 登入畫面出現。
3. 在 User Name ( 使用者名稱 ) 及 Password ( 密碼 ) 欄位中一同輸入 admin,
然後單按 Login ( 登入 ) 按鈕。
使用者名稱與密碼視大小
寫區分。
有關於更多 PASM 的資訊,請參閱光碟中
SmartStor NS2300N
使用者手冊
的第五章。
145
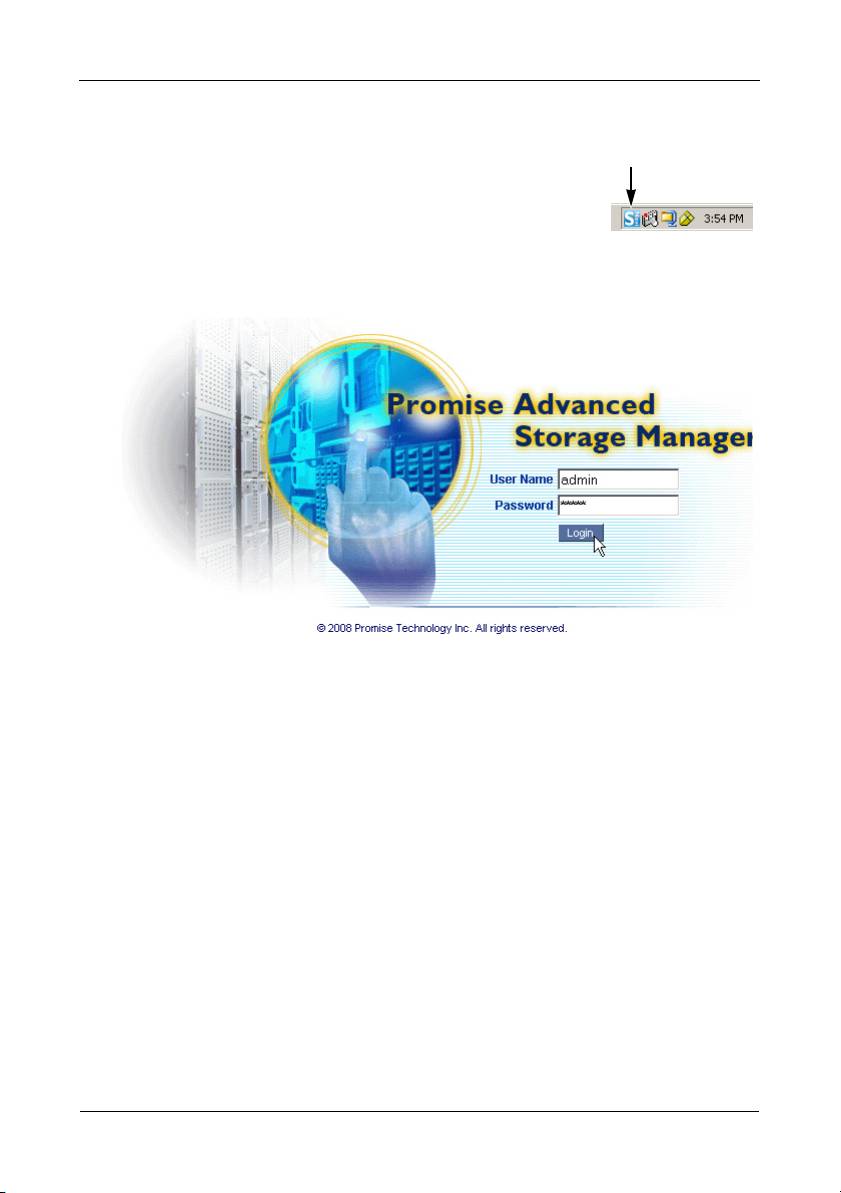
SmartStor NS2300N 快速啟動指南
SmartNAVI 中的 PASM
請透過 SmartNAVI 登錄 PASM:
SmartNAVI 圖示
1. 在 Windows 桌面 SmartNAVI 圖示上按滑鼠右鍵
(見右圖)。
2. 自彈出選單選擇開啟進階管理 (Open Advanced
Management)。
即啟動預設瀏覽器及顯示 PASM 登入畫面。
3. 在 User Name ( 使用者名稱 ) 及 Password ( 密碼 ) 欄位中一同輸入 admin,
然後單按 Login ( 登入 ) 按鈕。
使用者名稱與密碼視大小寫區分。
有關於更多 PASM 的資訊,請參閱光碟中
SmartStor NS2300N
使用者手冊
第五章。
146
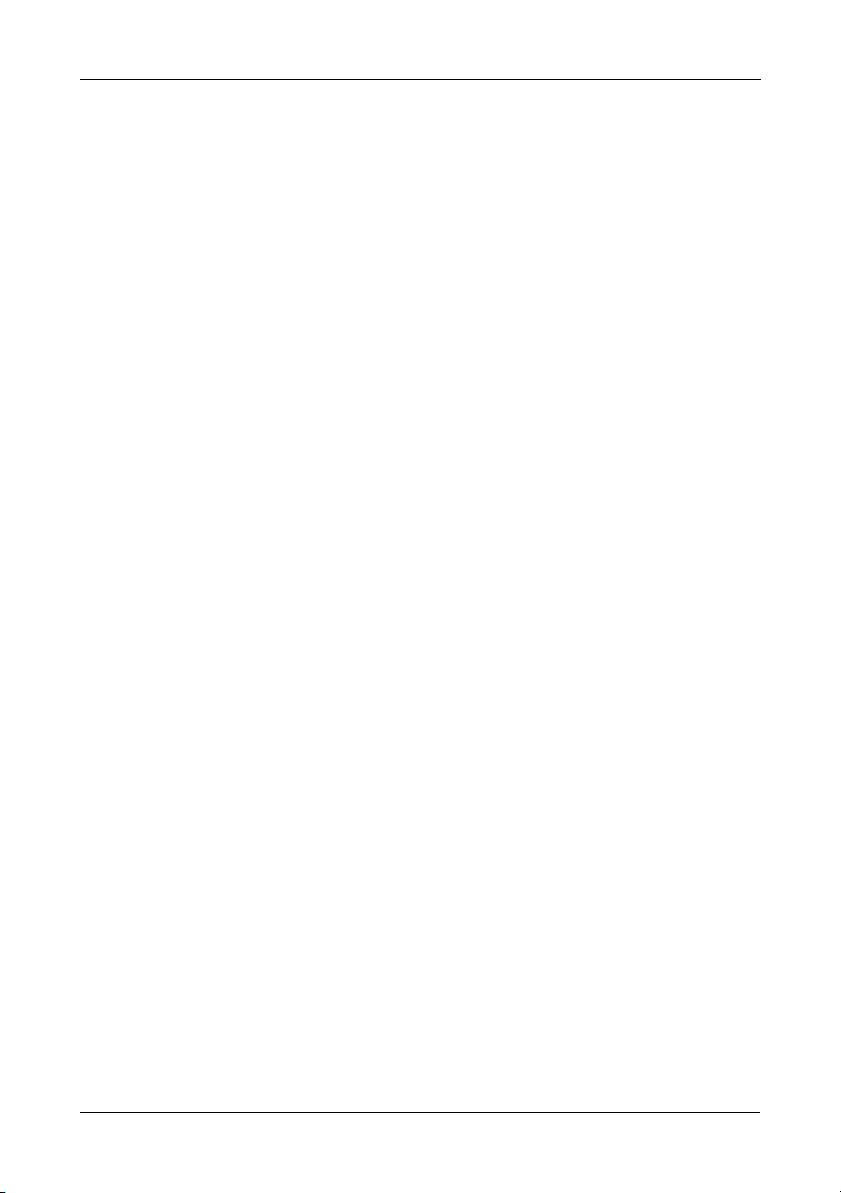
步驟 8:設定其他電腦的網路磁碟機
步驟
8
:設定其他電腦的網路磁碟機
在步驟 6,SmartNAVI 安裝精靈已建立一個預設資料夾在 SmartStor 上,並且設
為個人電腦上的網路磁碟機。
如果未安裝 SmartNAVI 軟體而需要設定其他電腦的網路磁碟機時,應使用此電腦
的作業系統進行:
• 在 Windows 電腦上設定網路磁碟機 ( 頁,分頁 147)
• 設定 UNIX 或 Linux 電腦上的網路磁碟機 ( 頁,分頁 148)
• 設定麥金塔電腦上的網路磁碟 ( 頁,分頁 149)
在 Windows 電腦上設定網路磁碟機
以 My Network Places ( 我的網路位置 ) 設定網路磁碟機:
1. 在 Windows 桌面 My Network Places (我的網路位置)圖示上連按兩下。
2. 單按工具列中的 Search ( 搜尋 ) 按鈕。
如果未顯示 Search ( 搜尋 ) 按鈕,請從 View ( 檢視 ) 功能表選擇 Toolbars
( 工具列 ),然後選擇 Standard Buttons ( 標準按鈕 )。
3. 請在電腦名稱欄位輸入 SmartStor 的 IP 位址,然後單按 Search ( 搜尋 ) 按
鈕。
請參閱 「搜尋 SmartStor 的 IP 位址」分頁上 144。
SmartStor 即出現在搜尋結果清單內。
4. 連按兩下 SmartStor 顯示公用資料夾。
5. 連按兩下 Public (公用)資
料夾並從下拉式選單中選擇 Map Network
Drive (對應網路磁碟機)。
即出現 Map Network Drive ( 對應網路磁碟機 ) 對話方塊。
6. 在 Map Network Drive ( 對應網路磁碟機 ) 對話方塊中,選擇磁碟機代號並按
下 Finish (完成) 按鈕。
7. 在 Windows 桌面 My Computer (我的電腦) 圖示上連按兩下。
在我的電腦下,SmartStor 上的 Public ( 公用 ) 資料夾顯示為網路磁碟機。 您
現可將檔案複製至 SmartStor 的資料夾,或從此資料夾複製出來。
147
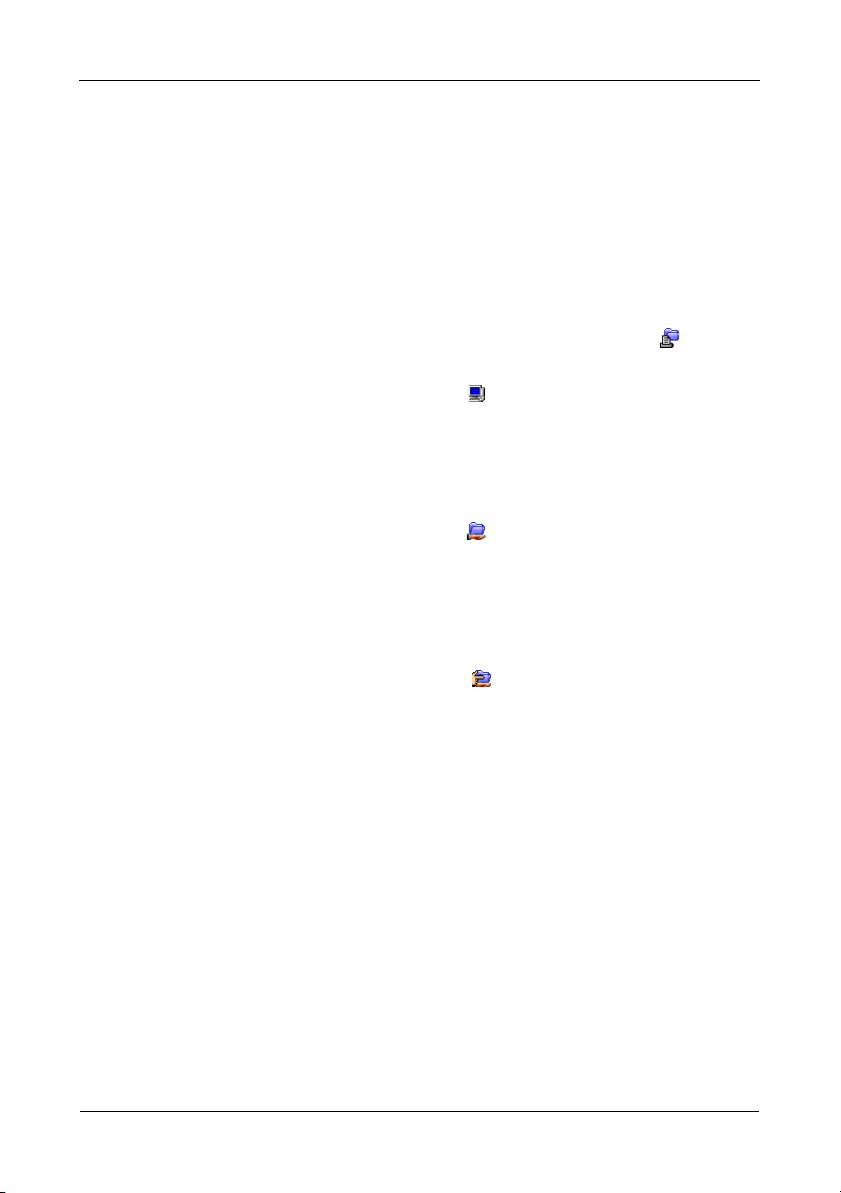
SmartStor NS2300N 快速啟動指南
設定 UNIX 或 Linux 電腦上的網路磁碟機
在從 UNIX 或 Linux 電腦存取 SmartStor 之前,應使用 PASM 設定 SmartStor,
以便與 UNIX 及 Linux 進行通訊。
在 Windows 電腦上
1. 啟動 PASM。
請參閱 「瀏覽器內的 PASM」分頁上 145 或 「SmartNAVI 中的 PASM」分
頁上 146。
2. 在 PASM 畫面左側的目錄下,單按 File & Print ( 檔案及列印 ) + 圖示展開
目錄。
3. 單按 Protocol Control (通訊協定控制) 圖示,然後單按 UNIX/Linux 標
籤。
4. 單按 Service (服務)旁的 Enable (啟用) 選項,然後單按 OK (確定) 按
鈕。
UNIX/Linux 通訊協定能夠讓 UNIX 及 Linux 電腦與 SmartStor 連接。
5. 單按在目錄中 File Sharing ( 分享檔案 ) 圖示。
6.
單按 Modify (修改)標籤。
7. 檢查 Unix/Linux 方塊,然後單按 OK ( 確認 ) 按鈕。
UNIX/Linux 檔案分享功能能夠讓 UNIX 及 Linux 電腦存取 SmartStor 上的資
料夾。 此時只能存取 PUBLIC ( 公用 ) 資料夾。
8. 單按目錄的 Sharing Setup (分享設定) 圖示。
9. 單按 UNIX/Linux Sharing 標籤。
10. 在 New IP Address (新的 IP 位址)欄位,請輸入依此存取 SmartStor 的
UNIX/Linux 電腦 IP 位址。
11. 單按 Add (新增)按鈕。
在有 Command Line Interface (指令行介面)的 UNIX 或 Linux 電腦
1. 開啟終端機視窗。
2. 建立新的 SmartStor 資料夾,輸入 mkdir SmartStor 並按下 Enter ( 輸入 )。
3. 安裝 SmartStor。 鍵入 mount 192.168.1.1:/VOLUME1/PUBLIC /SmartStor
按下進入。
請注意,以下的 IP 位址僅是其中一個範例。此與輸入終端機視窗的 IP 位址
有所不同。
請參閱 「搜尋 SmartStor 的 IP 位址」分頁上 144。
Volume 1 及 Public 分別指的是 RAID Volume 及在設定時建立的資料夾,然
後按下 Enter ( 輸入 )。請參閱頁,分頁 142。
148
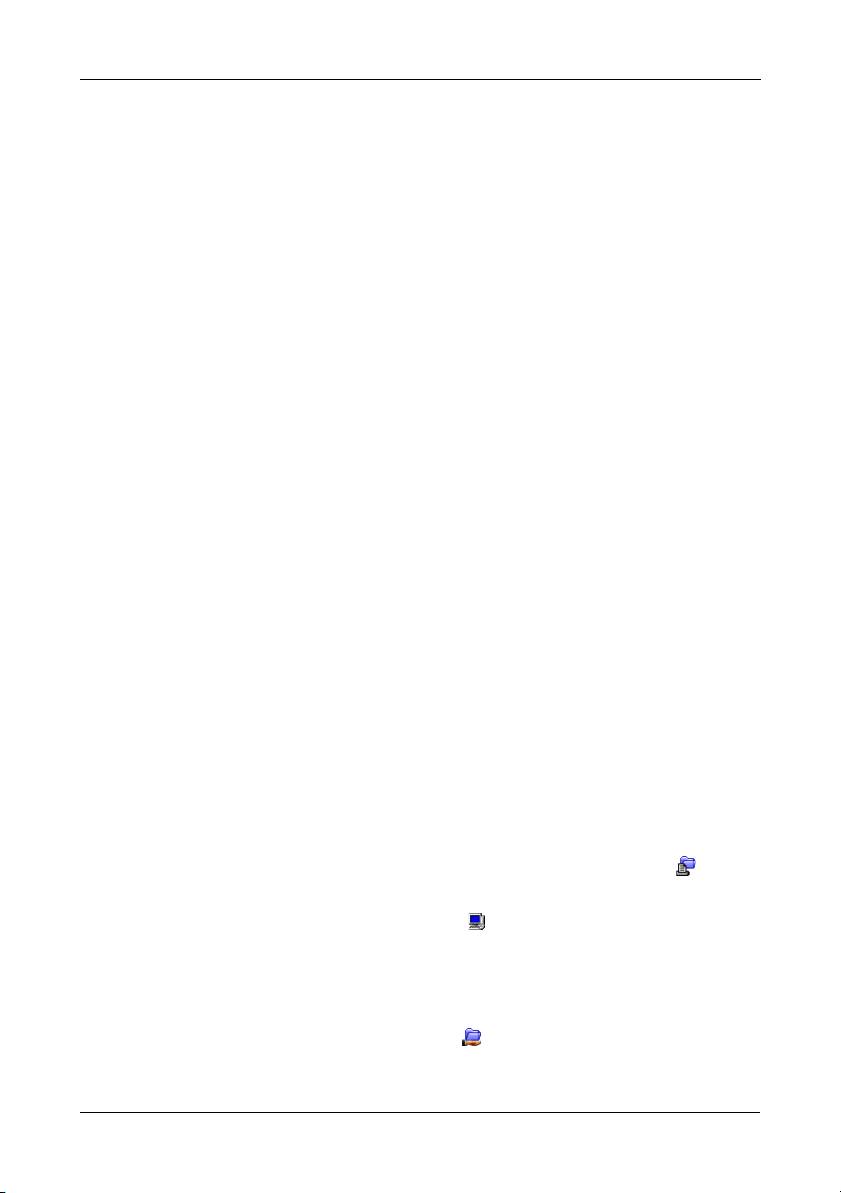
步驟 8:設定其他電腦的網路磁碟機
4. 變更為 SmartStor 目錄。 輸入 cd /SmartStor ,然後按下 Enter ( 輸入 )。
您現可將檔案複製至 SmartStor 的資料夾,或從此資料夾複製出來。
5. 使用 SmartStor 完成目的時,請輸入 cd; umount /SmartStor,然後按下
Enter ( 輸入 )。
在有圖形化桌面的 Linux 電腦
此程序適用於 RedHat Enterprise Linux 4 組態的電腦。 如執行不同版本的 Linux,
可能須可能需要使用此程序。 請參閱 OS 文件。
1. 請從 Applications ( 應用程式 ) 功能表選擇 Network Servers ( 網路伺服器 )。
2. 在 Network ( 網路 ) 視窗連按兩下 Windows Network ( 視窗網路)。
3. 連按兩下網路上的 SmartStor (NS2300)。
4. 按兩下 PUBLIC (公用)資料夾。
如果這是您首次存取此資料夾,則會出現 Authentication ( 驗證 ) 對話方塊。
5. 在 User Name ( 使用者名稱 ) 及 Password ( 密碼 ) 欄位中一同輸入 admin,
然後單按
OK ( 確定 ) 按鈕。
讓 Domain ( 網域 ) 欄位留白。
即開啟此資料夾。 您現可將檔案複製至 SmartStor 的資料夾,或從此資料夾
複製出來。
設定麥金塔電腦上的網路磁碟
在從麥金塔電腦存取 SmartStor 之前,必須使用 PASM 來設定 SmartStor,以便
與 Mac OS X 進行通訊。
在 Windows 電腦上
1. 啟動 PASM。
請參閱 「瀏覽器內的 PASM」分頁上 145 或 「SmartNAVI 中的 PASM」分
頁上 146。
2. 在 PASM 畫面左側的目錄下,單按 File & Print ( 檔案及列印 ) 圖示 旁的 +
展開目錄。
3. 單按 Protocol Control (通訊協定控制) 圖示,然後單按 Macintosh 標
籤。
4. 單按 Service ( 服務 ) 旁的 Enable ( 啟用 ) 選項,然後單按 OK ( 確定 ) 按鈕。
Macintosh 通訊協定能夠讓麥金塔電腦與 SmartStor 連接。
5. 單按目錄下的 File Sharing ( 檔案分享 ) 圖示。
6. 單按
Modify (修改) 標籤。
149
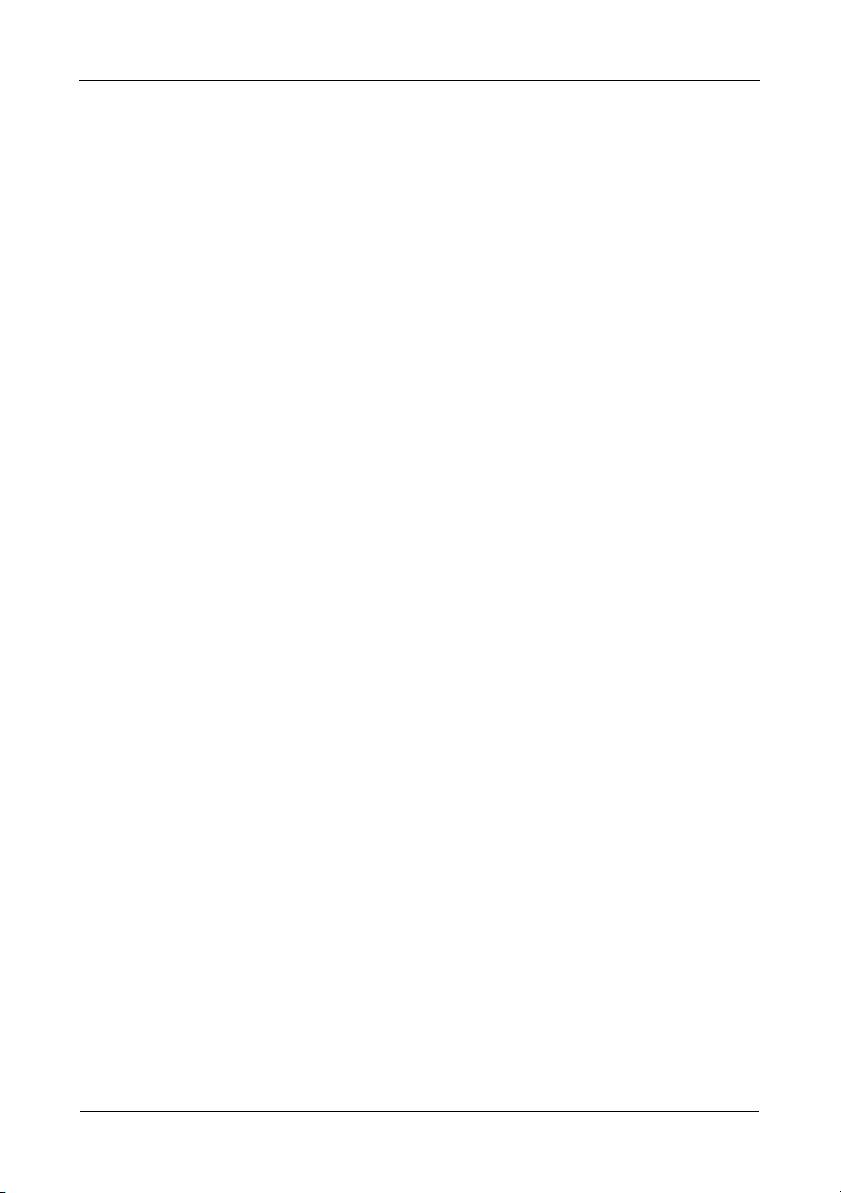
SmartStor NS2300N 快速啟動指南
7. 檢查 Macintosh 方塊,然後單按 OK ( 確認 ) 按鈕。
檔案分享功能能夠讓麥金塔電腦存取 SmartStor 上的資料夾。此時只能存取
PUBLIC ( 公用 ) 資料夾。
在麥金塔電腦上
1. 從 Go ( 前往 ) 功能表選擇 Connect to Server ( 連接伺服器 )。
2. 在 Connect to Server ( 連接伺服器 ) 對話方塊中輸入 afp://192.168.1.1,然
後單按 Connect ( 連線 ) 按鈕。
註 : 請注意,以下的 IP 位址僅是其中一個範例。 此與您要輸入 IP 位址可能
有所不同。
請參閱 「搜尋 SmartStor 的 IP 位址」分頁上 144。
單按 + 按鈕將此 IP 位置新增至 Favorite Servers list ( 偏好伺服器清單 )。
3. 在使用者名稱與密碼欄位中輸入 admin,然後單按 Connect ( 連線 )
按鈕。
4. 選取組態對話方塊中單按 PUBLIC (公用) 資料夾,然後單按 OK (確定)
按鈕。
5. 在歡迎畫面中單按 OK (確定)按鈕。
麥金塔電腦的桌面上即開啟用於存取 SmartStor 上 Public ( 公用 ) 資料夾的視
窗。您現可將檔案複製至 SmartStor 的資料夾,或從此資料夾複製出來。
150
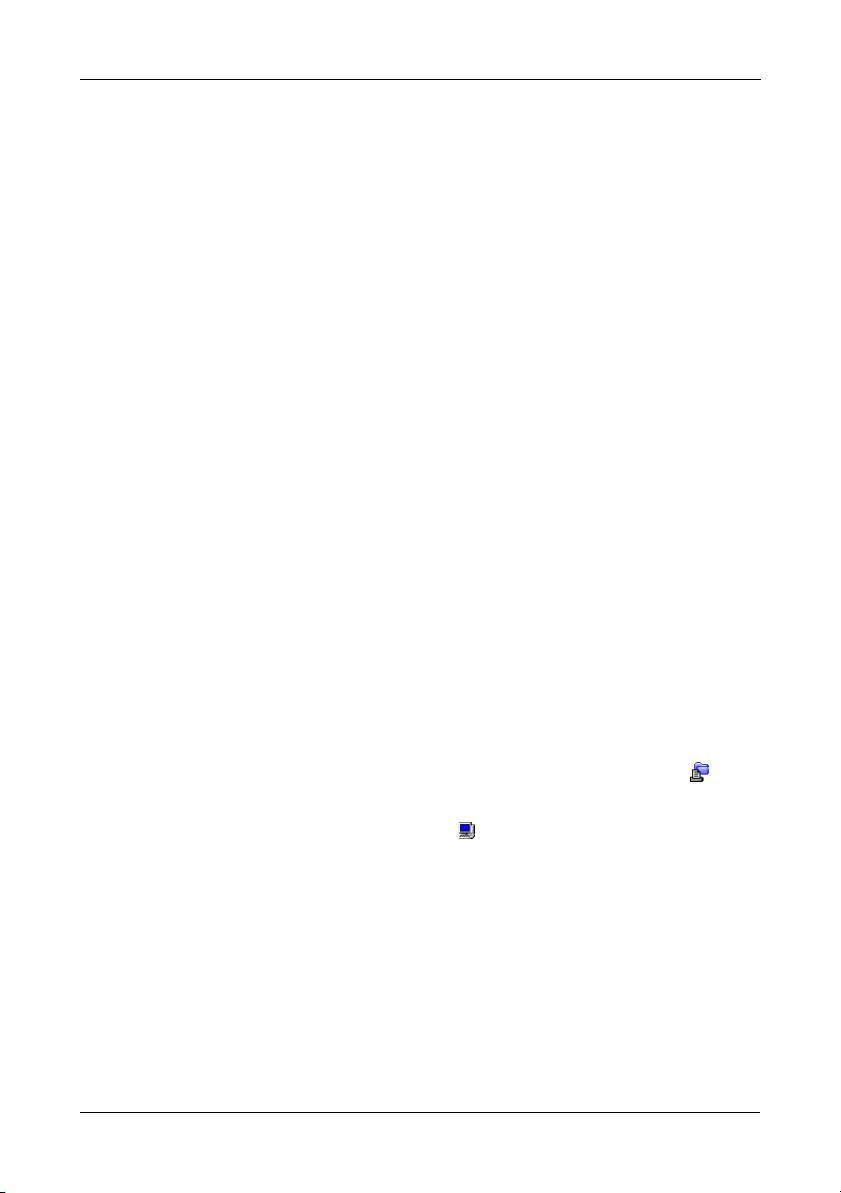
步驟 9:設定 USB 印表機
步驟
9
:設定
USB
印表機
SmartStor 可作為印表機伺服器使用。 您必須連接 USB 印表機,啟動 SmartStor
的列印伺服器,並對電腦進行列印設定。
• 連接 USB 印表機與 SmartStor ( 頁,分頁 151)
• 設定 SmartStor 上的列印伺服器 ( 頁,分頁 151)
• 設定 Windows 列印 ( 頁,分頁 151)
• Linux 列印設定 ( 頁,分頁 152)
• 進行麥金塔電腦的列印設定 ( 頁,分頁 153)
連接 USB 印表機與 SmartStor
連接 USB 印表機:
1. 依據印表機的設定指南或使用手冊設定印表機。
2. 依設定指南或使用手冊的說明將印表機的驅動程式安裝在電腦中。
3. 將印表機的 USB 線與 SmartStor 背面其中一組 USB 連接埠連接。請參閱
圖 2。
設定 SmartStor 上的列印伺服器
您必須使用 PASM 設定 SmartStor 之後,才能進行列印。
設定 SmartStor 的列印伺服器:
1. 啟動 PASM。
請參閱 「瀏覽器內的 PASM」分頁上 145 或 「SmartNAVI 中的 PASM」分
頁上 146。
2. 在 PASM 畫面左側的目錄下,單按 File & Print (檔案及列印)圖示 旁的
+ 展開目錄。
3. 單按 Protocol Control ( 通訊協定控制 ) 圖示,然後單按 Printer Server
(印表機伺服器)標籤。
4. 單按 Printer Server (印表機伺服器)旁的 Enable ( 啟用 ) 選項。
5. 單按 OK( 確定 ) 按鈕儲存設定。
設定 Windows 列印
在 Windows 電腦進行列印設定:
1. 在 Windows 桌面上按兩下 My Network Places (我的網路位置)圖示。
2. 單按工具列中的 Search (搜尋) 按鈕。
151

SmartStor NS2300N 快速啟動指南
如果未顯示 Search ( 搜尋 ) 按鈕,請至 View ( 檢視 ) > 工具列 Toolbars 與
選擇 Standard Buttons ( 標準按鈕 )。
3. 請在電腦名稱欄位輸入 SmartStor 的 IP 位址,然後單按 Search ( 搜尋 ) 按
鈕。
請參閱 「搜尋 SmartStor 的 IP 位址」分頁上 144。
SmartStor 即出現在搜尋結果清單內。
4. 在電腦清單中按兩下 SmartStor 來開啟。
如果出現 Connect to ( 連線到 ) 對話方塊,請在使用者名稱與密碼欄位中輸
入 admin,然後單按 Connect ( 連線 ) 按鈕。
5. 單按滑鼠右鍵於 usbptr1 圖示上並自下拉選單中選擇 Connect
( 連線 ) ...。
6. 當印表機警示訊息出現時,請單按 OK ( 確定 ) 繼續。
7. 在新增印表機精靈中選擇您 USB 印表機的製造商及型號,然後單按 OK
( 確定 )。
8. 在新增印表機精靈中單按 OK ( 確定 ) 按鈕。
9. 為了檢驗安裝的印表機,請在 Windows 開始功能表中依序選擇 設定、印表
機與傳真機。
即出現印表機與傳真機畫面。 usbptr1 係 SmartStor 的 USB 印表機。
Linux 列印設定
此程序適用於 RedHat Enterprise Linux 4 組態的電腦。 如執行不同版本的 Linux,
可能須可能需要使用此程序。 請參閱 OS 文件。
1. 從 Applications ( 應用程式 ) 功能表依序選擇 System Settings ( 系統設定 )、
Printing ( 列印 )。
即開啟印表機設定視窗。
2. 單按 New ( 新增 ) 按鈕。
即出現新增印表機佇列對話方塊。
3. 單按 Forward ( 下一步 ) 按鈕。
4. 在 Name ( 名稱 ) 欄位中輸入印表機名稱,例如
NAS_printer
,然後單按
Forward ( 下一步 ) 按鈕。
5. 在選擇佇列類型功能表中選擇 Network Windows (SMB)。
6. 捲動清單然後單按在 NS2300 旁的 triangle ( 三角形 ) 圖示。
NS2300 下方即出現 USBPTR01。USBPTR01 表示 USB 印表機已與
SmartStor 連線。
7. 將 USBPTR01 反白標示,然後單按 Forward ( 下一步 ) 按鈕。
即出現 Authentication ( 驗證 ) 對話方塊。
152

步驟 9:設定 USB 印表機
8. 在使用者名稱及密碼欄位輸入 admin,然後單按 OK ( 確認 ) 按鈕。
即開啟 Printer Model ( 印表機型號 ) 對話方塊。
9. 在下拉式選單選擇印表機的製造商。
在型號清單中選擇電腦型號。
然後單按 Forward ( 下一步 ) 按鈕。
10. 單按 Finish ( 完成 ) 按鈕。
USBPTR01 即新增至印表機清單。
進行麥金塔電腦的列印設定
在麥金塔電腦上進行列印設定:
1. 在 Apple 選單中選擇 System Preferences (系統偏好)。
2. 連按兩下 Print & Fax (印表機與傳真)圖示。
3. 單按 Setup Printers (印表機設定) 按鈕。
4. 在印表機清單中單按 Add (新增) 圖示。
印表機清單即新增新一組面板。
5. 在新的面板中,從下拉式選單選擇:
• Windows Printing ( 視窗列印 )
• Workgroup ( 工作群組 )
6. 從此清單中將 SmartStor 反白,然後單按 Choose (選擇) 按鈕。
即出現使用者名稱與密碼對話方塊。
7. 在使用者名稱與密碼欄位中輸入 admin,然後單按 OK (確定)。
印表機清單即新增新一組面板。
8. 將清單中的
USBPTR01 反白。
USBPTR01 表示 USB 印表機已與 SmartStor 連線。
9. 在 Printer Model ( 印表機型號 ) 跳顯式功能表中選擇印表機製造廠商。
10. 在 Model Name ( 型號名稱 ) 清單中選擇印表機型號。
11. 單按 Add ( 新增 ) 按鈕。
USBPTR01 即新增至印表機清單。
153
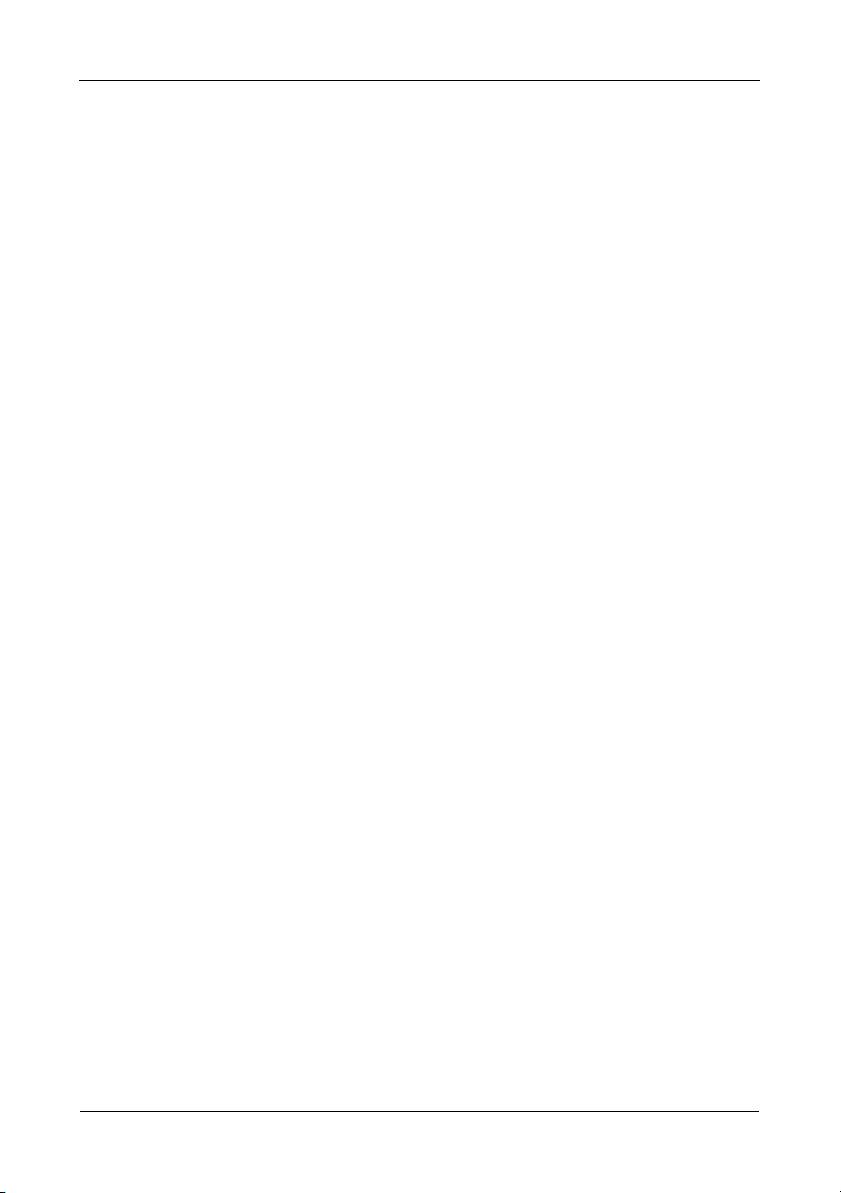
SmartStor NS2300N 快速啟動指南
GNU
通用公共許可證
此產品包括在 GNU 通用公共許可證的條款之下已經授權的第三方軟體。請參閱
在 www.gnu.org 中 GNU 通用公共許可證 ( 「GPL」 ) 的正確的條款與條件。
請由我們的網站免費下載已經結合 GPL 來源代碼的產品
www.promise.com/support/download/download_eng.asp。
依據 GPL,您可能可以重新使用,重新分配與修改 GPL 來源代碼。請備註僅關
聯到 GPL 軟體的相關事宜,我們不提供保固與銷售直接支援。
154
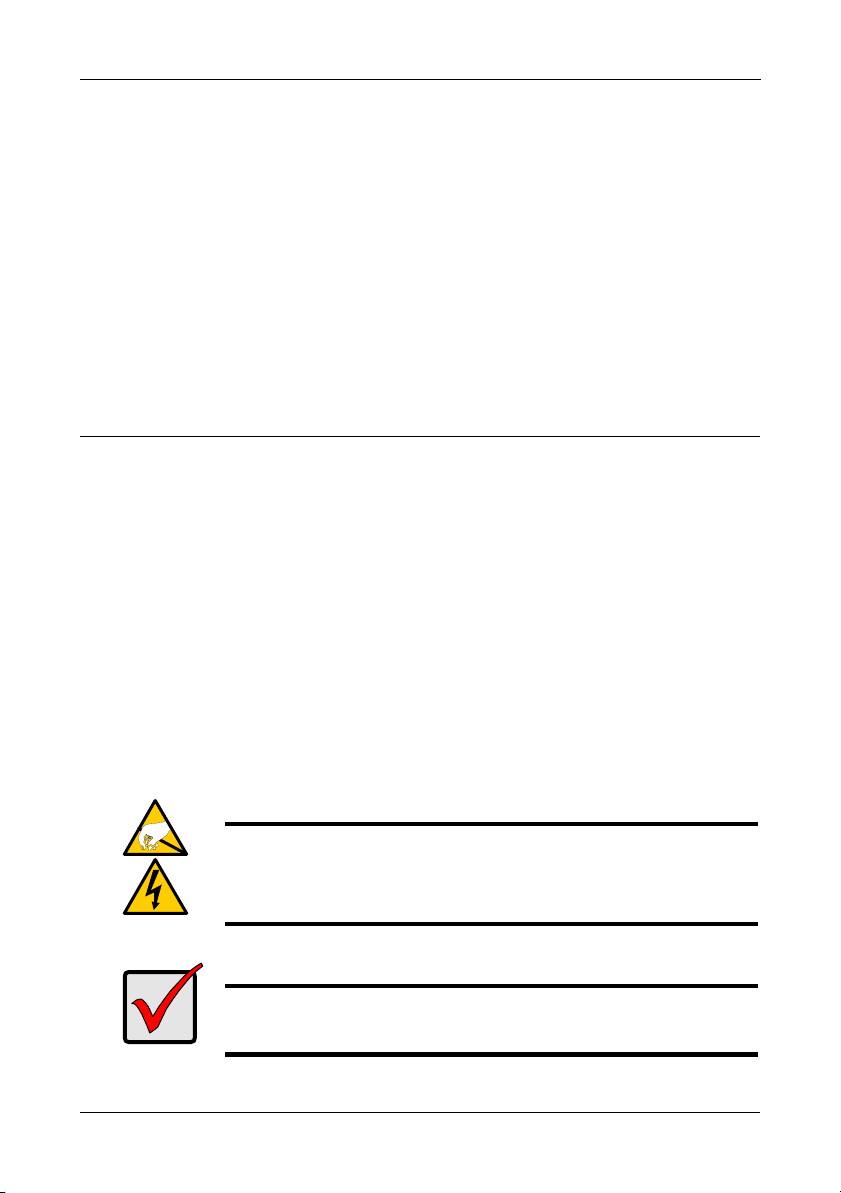
步骤 1: 拆封 SmartStor NS2300N
SmartStor 任务列表
• 步骤 1: 拆封 SmartStor NS2300N (页 155)
• 步骤 2:安装磁盘驱动器 (页 157)
• 步骤 3:连接到网络 (页 157)
• 步骤 4:连接电源 (页 157)
• 步骤 5:安装软件 (页 158)
• 步骤 6:安装 SmartStor (页 158)
• 步骤 7:连接到 PASM (页 162)
• 步骤 8:在其它 PC 上设置网络驱动器 (页 165)
• 步骤 9:设置 USB 打印机 (页 169)
有关 SmartStor NS2300N 的完整信息,请参阅 CD 上的 《SmartStor NS2300N
用户手册》。
步骤
1:
拆封
SmartStor NS2300N
SmartStor NS2300N 包装箱内包含以下项目:
• SmartStor NS2300N 单元
• 电源线
• 《快速安装手册》
• 12V 直流电源适配器
• 磁盘驱动器的螺钉
• 带有 SmartNAVI 软件,《产品手册》
(1 包)
和 《快速入门指南》的光盘
• 以太网电缆
警告
SmartStor 中的电子元件易受静电释放 (ESD) 的损害。 处理
SmartStor 或其子部件时,应始终遵守相应的预防措施。
重要说明
要配置 SmartStor,必须将软件安装到运行 Windows Vista、 2003
Server、 XP Professional 或 2000 的 PC 上。
155
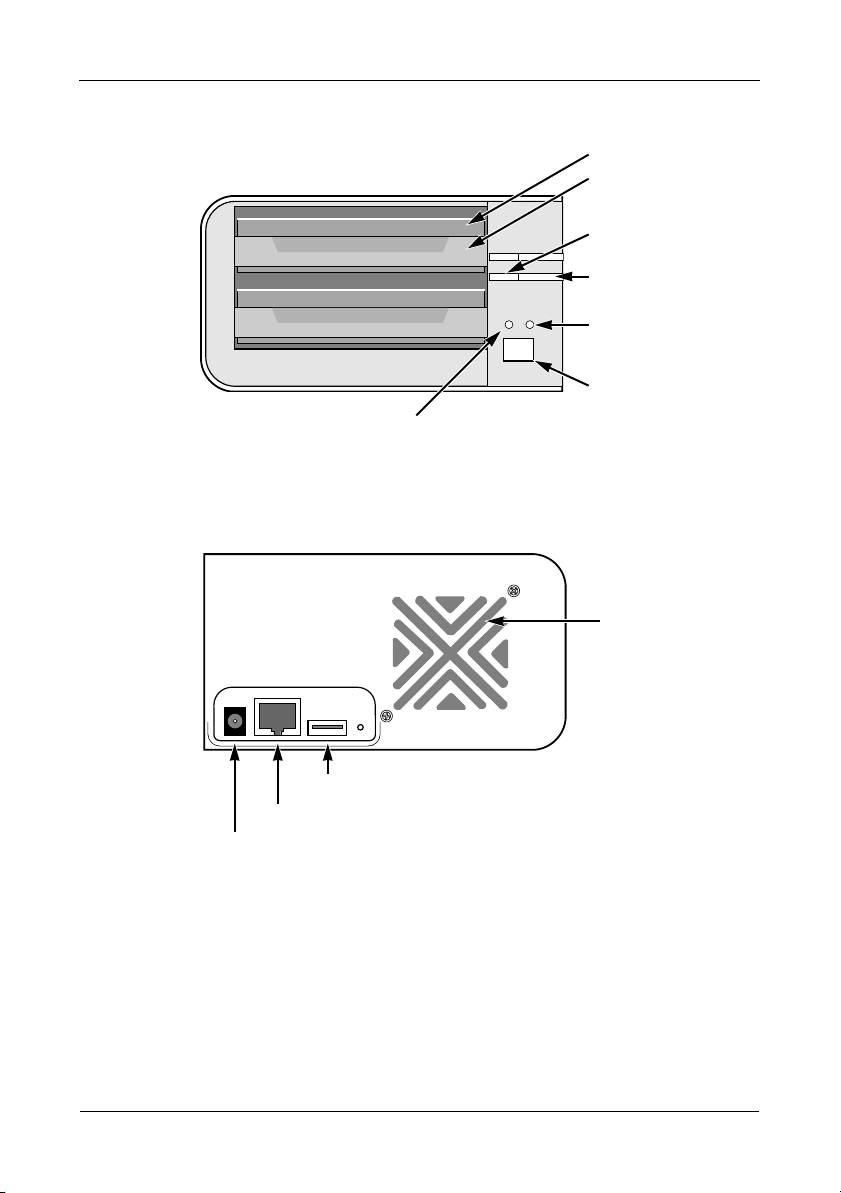
SmartStor NS2300N 快速入门指南
图
1
。
SmartStor NS2300N
正面视图
磁盘驱动器
驱动器托架
驱动器状态
LED 指示灯
驱动器活动
LED 指示灯
以太网活动
LED 指示灯
电源按钮
系统状态 LED 指示灯
注: 此处显示的 SmartStor 不包含前门。
图
2
。
SmartStor NS2300N
背面视图
冷却风扇
USB 连接
RJ45 网络连接
电源连接
156
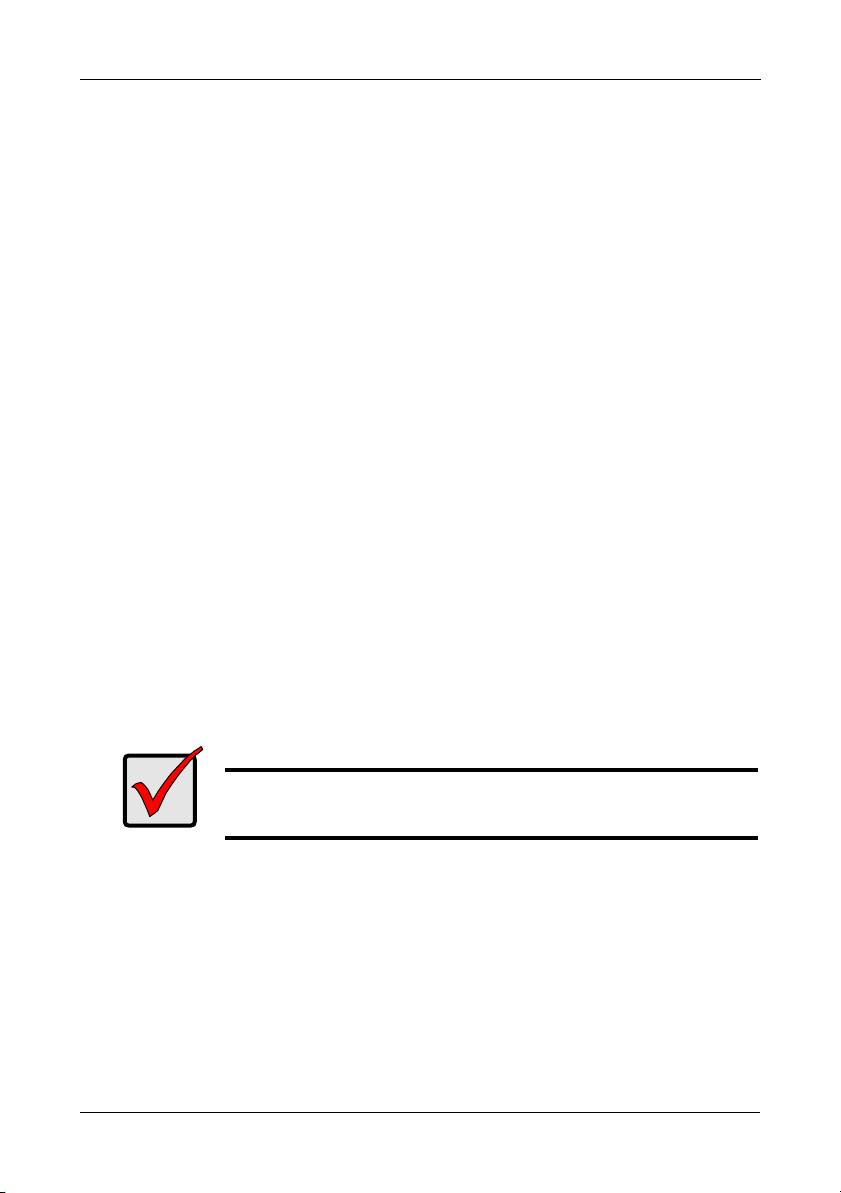
步骤 2:安装磁盘驱动器
步骤
2
:安装磁盘驱动器
SmartStor NS2300N 内可填装 SATA 1.5 Gb/s 或 3.0 Gb/s 磁盘驱动器。为获得最
优性能,请安装相同型号和容量的磁盘驱动器。 所安装的磁盘驱动器将成为
SmartStor 上的 RAID 卷。
要安装磁盘驱动器:
1。打开 SmartStor 机壳前门。
2。 从机壳上卸下磁盘驱动器托架。 请参阅图 1。
3。 小心地将磁盘驱动器放入驱动器托架,使托架侧面的螺钉孔对准驱动器的螺
钉孔。
4。 将螺钉穿过驱动器托架的孔并插入磁盘驱动器的侧面。
• 仅可安装随 SmartStor 提供的埋头螺钉。
• 每个磁盘驱动器安装四颗螺钉。
• 将每颗螺钉拧紧。 请勿拧得过紧。
5。 将驱动器托架重新安装到 SmartStor 机壳内。
对其它磁盘驱动器重复步骤 2 至 5。
6。关上 SmartStor 的前门。
步骤
3
:连接到网络
要将 SmartStor 连接到网络:
1。 将网络电缆的一端连接到 RJ45 网络连接处。
请参阅图 2。
2。 将网络电缆的另一端连接到以太网集线器或交换机上。
重要说明
如果您所在场所备有多个网络,请注意您将 SmartStor 连接到了哪
个网络。 安装过程中需要用到此信息。
步骤
4
:连接电源
要接通 SmartStor:
1。 将电源线从电源连接至电源适配器。
2。 连接电源适配器至 SmartStor 机壳的背面。请参阅图 2。
3。在 SmartStor 的正面,按下电源按钮。 请参阅图 1。
引导 SmartStor 大概需要一分钟。 引导完毕之后:
• 系统状态 LED 指示灯变绿。 请参阅图 1。
• 蜂鸣器响一次。
157

SmartStor NS2300N 快速入门指南
步骤
5
:安装软件
SmartNAVI 软件将您的 PC 连接至 SmartStor,设置 SmartStor,设置在 PC 上的
网络驱动器并执行备份。
要安装软件:
1。将 CD 插入 CDROM。
2。双击 SmartNAVI 安装程序图标。
3。单击 Next (下一步)按钮以开始安装。
出现 License Agreement (许可协议)屏幕。
4。单击 I accept the terms... (我接受这些条款 ...)选项,然后单击
Next (下一步)按钮。
显示 “选择目的地位置”屏幕。
5。可选。 单击 Browse... (浏览)按钮以选择一个新的软件安装位置。
单击 Next (下一步)按钮。
出现 Ready to Install (安装就绪)屏幕。
6。单击 Install (安装)按钮继续进行安装。
安装完成之后,出现安装结束屏幕。
7。单击 Finish (完成)按钮关闭安装程序。
一旦选择了联机注册框,您的浏览器将打开并直接转到 Promise 产品注册网
站。感谢您费时进行产品注册。
安装程序将 SmartNAVI 图标添加到:
• Start (开始)菜单
• 应用程序托盘
每次启动 Windows 操作系统时 SmartNAVI 自
动载入。
步骤
6
:安装
SmartStor
SmartNAVI 在您的 SmartStor 上执行设置过程。该过程完成之后, SmartStor 上
会有一个默认的文件夹,被设置为 PC 上的网络驱动器。
您可更改网络设置,创建 RAID 卷,当使用 SmartNAVI 初始设置之后在您的
SmartStor 上添加和安装文件夹。您还可以用 PASM 软件做跟多的高级的设置。
请参阅 “步骤 7:连接到 PASM”第 页上 162。
158
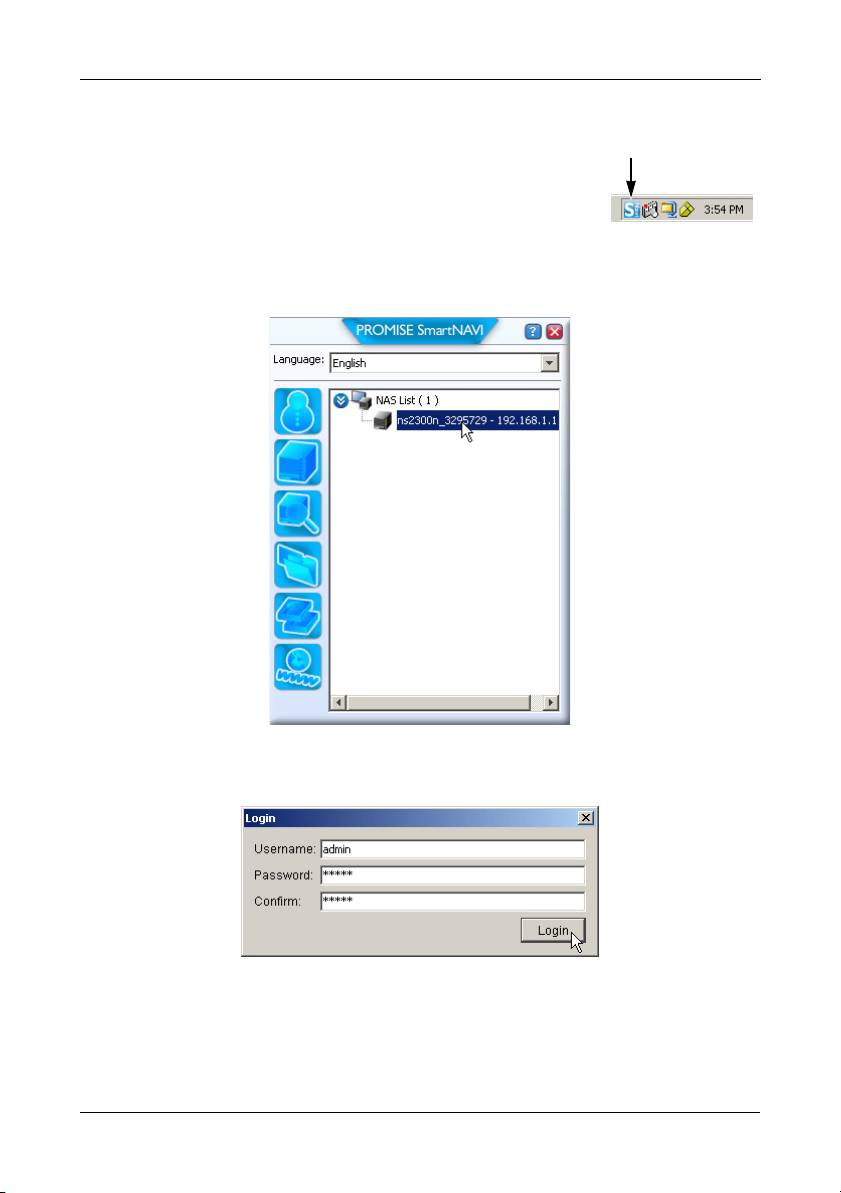
步骤 6:安装 SmartStor
要安装 SmartStor:
1。在 Windows 应用程序托盘中 (在屏幕的右下角)单
SmartNAVI 图标
击鼠标右键 SmartNAVI 图标。
2。从弹出式菜单选择 打开 SmartNAVI。
MSN 窗口被打开。
3。可选。 从语言下拉式菜单中选择您偏好的语言。
4。在 NAS 列表中双击 NS2300N。
登录窗口被打开。
5。在用户名、密码和确认字段中键入 admin,再单击 Login (登录)按钮。
此操作创建一个默认用户并将默认用户登录到 SmartNAVI 中。
主窗口被打开。
159
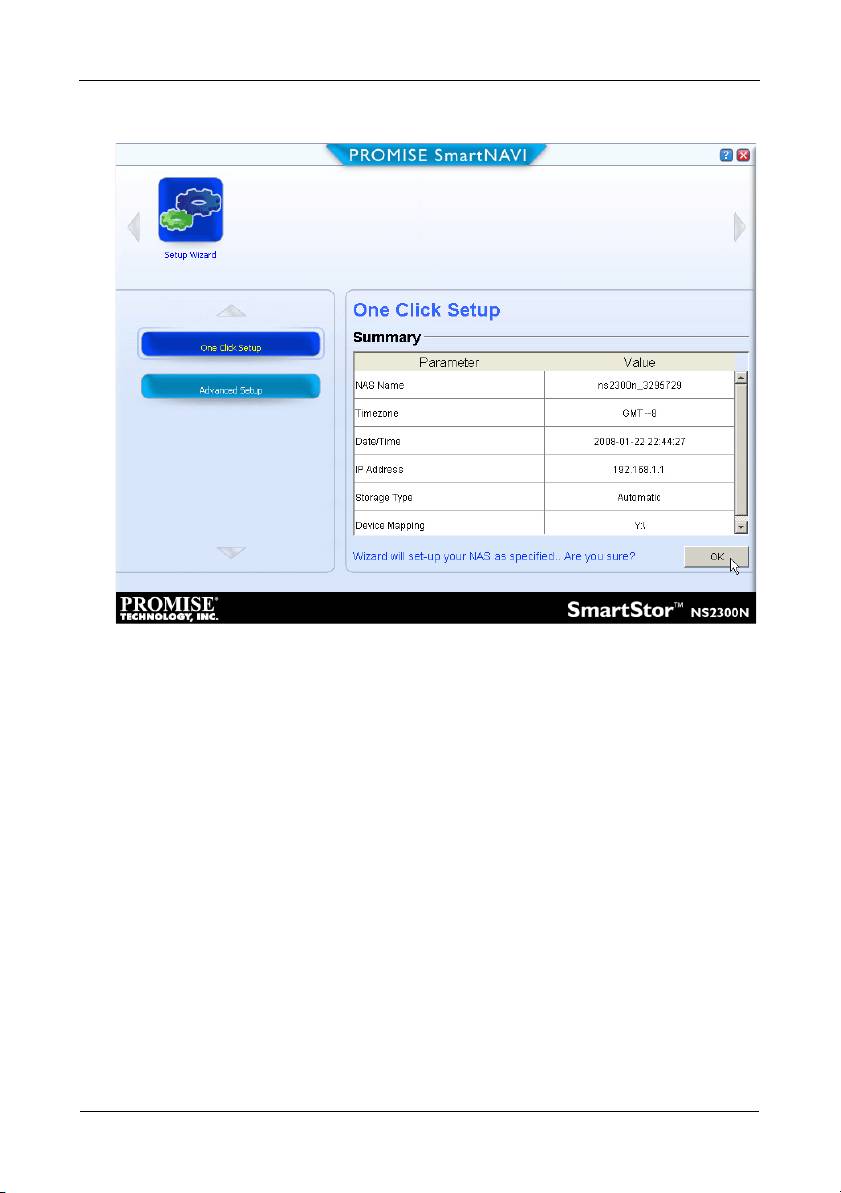
SmartStor NS2300N 快速入门指南
6。 选择安装模式并单击下列按钮:
• 单击设置 – 载入默认设置的集合。对大多数用户建议选此项。
• 高级的设置 – 让您做自己的选择。对高级用户建议选此项。
7。单击 OK (确定)按钮以继续。
如果您选择了 One Click Setup (单击设置),向导创建 RAID 卷和称为
Public
(公共)的默认文件夹。您已完成了设置。
如果您选择了 Advanced Setup (高级的设置),请转到下一步。
8。选择自动的 (DHCP) 或手动网络设置。
如果您选择 Manual (手动)设置,在提供的字段中键入以下每个参数:
• 计算机 (NAS 系统 ) 名称
• IP 地址
• 子网掩码
• 网关
• 主和辅助 DNS 醒∠ Ó
9。单击 Next (下一步)按钮以继续。
160

