Promise Technology SmartStor NS2300N – страница 5
Инструкция к Аппарату Promise Technology SmartStor NS2300N
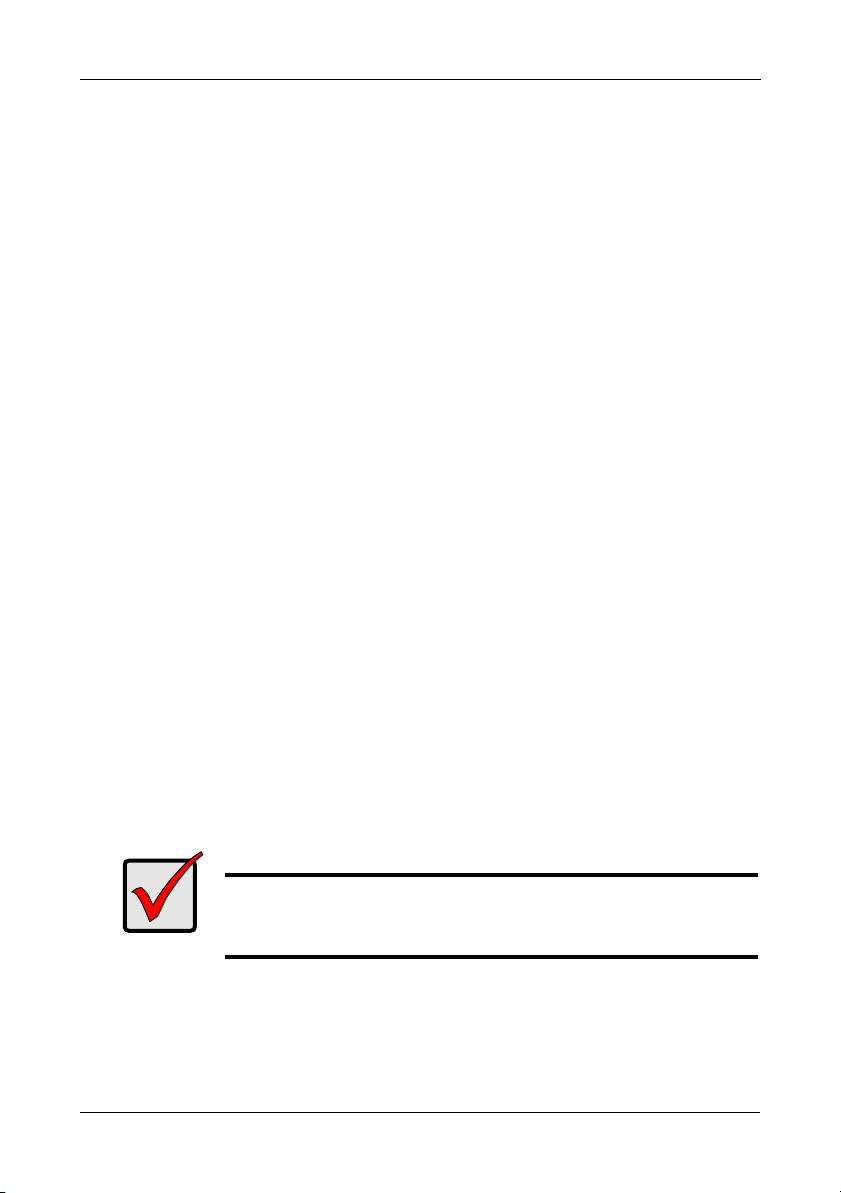
Paso 2: Instalación de unidades de disco
Paso 2: Instalación de unidades de disco
Puede añadir unidades de disco SATA de 1,5 Gb/s o 3 Gb/s a la unidad
SmartStor NS2300N. Para que el rendimiento sea óptimo, instale unidades de
disco del mismo modelo y capacidad. Las unidades de disco pasarán a formar
parte de un volumen RAID de SmartStor.
Para instalar las unidades de disco:
1. Abra la puerta del panel frontal de la caja de SmartStor.
2. Extraiga un portaunidades de disco de la caja. Véase la Figura 1.
3. Coloque con cuidado la unidad de disco en el portaunidades, de manera
que los orificios para tornillos situados a los lados del portador estén
alineados con los orificios de la unidad.
4. Inserte los tornillos por los orificios del portaunidades, a los lados de la
unidad de disco.
• Coloque únicamente los tornillos avellanados que se suministran con la
SmartStor.
• Coloque cuatro tornillos en cada unidad de disco.
• Ajuste los tornillos. Procure no apretarlos demasiado.
5. Vuelva a instalar el portaunidades en la caja de SmartStor.
Repita los pasos del 2 al 5 para la otra unidad de disco.
6. Cierre la puerta del panel frontal de SmartStor.
Paso 3: Conexión a la red
Para conectar SmartStor a la red:
1. Conecte uno de los extremos del cable de red a la conexión de red RJ45.
Véase la Figura 2.
2. Conecte el otro extremo del cable de red al conmutador o concentrador
Ethernet.
Importante
Si sus instalaciones disponen de varias redes, tome nota de la red
a la que conecta SmartStor. Necesitará esta información durante
el proceso de configuración.
81
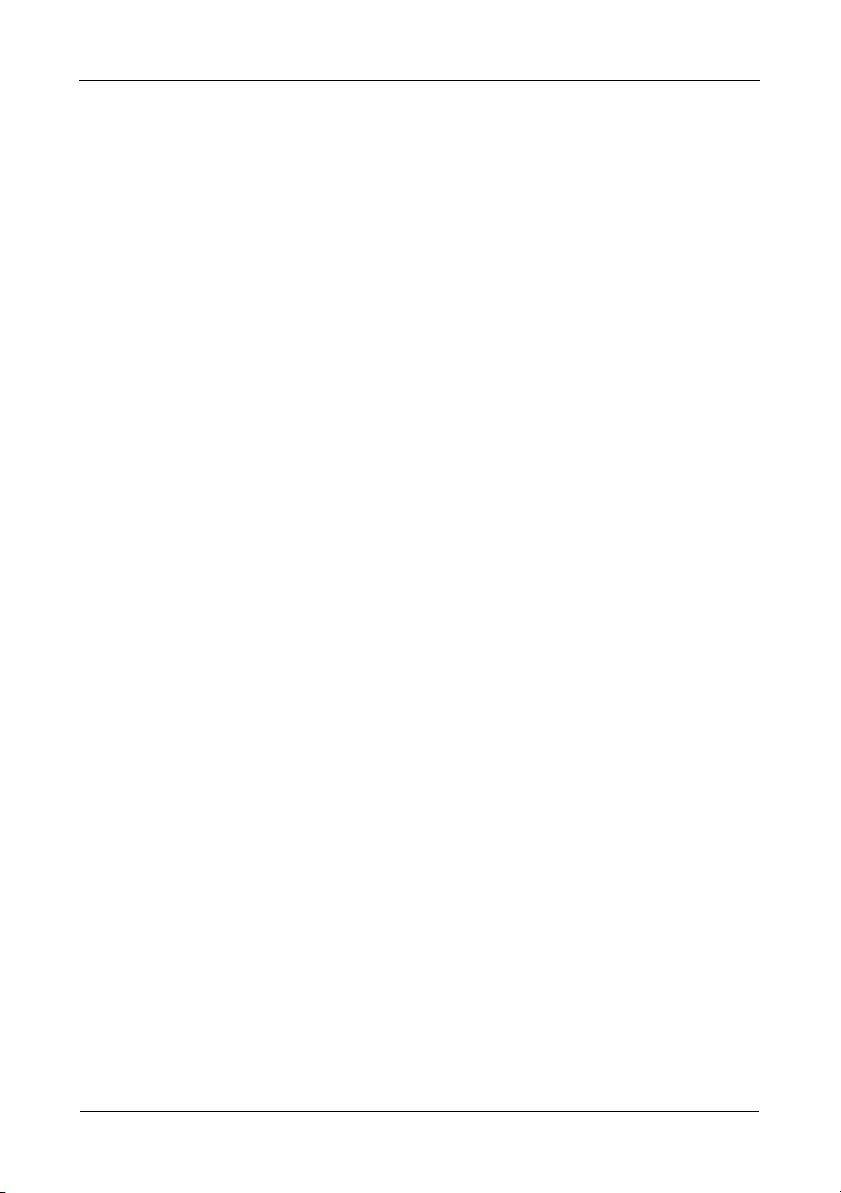
Guía de inicio rápido de SmartStor NS2300N
Paso 4: Conexión de la alimentación eléctrica
Para encender la unidad SmartStor:
1. Conecte el cable de alimentación de la fuente de energía al adaptador.
2. Conecte el adaptador de energía a la parte trasera del compartimiento
SmartStor. Véase la Figura 2.
3. En la parte frontal de SmartStor, pulse el botón de encendido. Véase la
Figura 1.
SmartStor tarda aproximadamente un minuto en iniciarse. Cuando se haya
iniciado completamente:
• El LED de estado del sistema pasará a ser verde. Véase la Figura 1.
• El zumbador pitará una vez.
Paso 5: Instalación del software
El software SmartNAVI conecta su ordenador a SmartStor, configura SmartStor,
instala las unidades de red en el ordenador y hace copias de seguridad.
Para instalar el software:
1. Inserte el CD en la unidad de CDROM.
2. Haga doble clic en el icono de instalación SmartNAVI.
3. Haga clic en el botón Next (Siguiente) para iniciar la instalación.
Aparecerá la pantalla del acuerdo de licencia.
4. Haga clic en la opción “I accept the terms...” (Acepto los términos...)
y, a continuación, haga clic en el botón Next (Siguiente).
Aparece la pantalla Selección de ubicación de destino.
5. Opcional. Haga clic en el botón Browse... (Explorar) para seleccionar una
nueva ubicación de instalación para el software.
Haga clic en el botón Next (Siguiente).
Aparece la pantalla Ready to Install (Listo para instalar).
6. Haga clic en el botón Install (Instalar) para continuar la instalación.
Cuando la instalación haya terminado, aparecerá la pantalla de instalación
completada.
7. Haga clic en el botón Finish (Finalizar) para cerrar el instalador.
Con el cuadro de selección Registro en línea marcado, el explorador se
abrirá e irá directamente al sitio web de registro del producto Promise.
Gracias por registrarse.
El instalador añade un icono SmartNAVI en:
• Menú Inicio
• Bandeja de aplicaciones
SmartNAVI se carga automáticamente cada vez que se inicia el SO
Windows.
82

Paso 6: Configuración de la unidad SmartStor
Paso 6: Configuración de la unidad SmartStor
SmartNAVI realiza los procedimientos de configuración en SmartStor. Cuando
haya finalizado el procedimiento, tendrá una carpeta predeterminada en la
unidad SmartStor, configurada como una unidad de red en el PC.
Puede cambiar la configuración de la red, crear volúmenes RAID, añadir y
montar carpetas en SmartStor tras la instalación inicial utilizando SmartNAVI.
También puede obtener una configuración avanzada si utiliza el software PASM.
Consulte el apartado “Paso 7: Conexión a PASM” en la página 87.
Para configurar la unidad SmartStor:
1. Haga clic con el botón derecho en el icono
Icono SmartNAVI
SmartNAVI en la bandeja de aplicaciones de
Windows (en la parte inferior derecha de la pantalla).
2. Seleccione Open SmartNAVI (Abrir SmartNAVI) del
menú desplegable.
Se abre la ventana de MSN.
3. Opcional. En el menú desplegable Language (Idioma), seleccione el idioma
que desee.
4. Haga doble clic en NS2300N en la lista NAS.
Se abre la ventana de inicio de sesión.
83
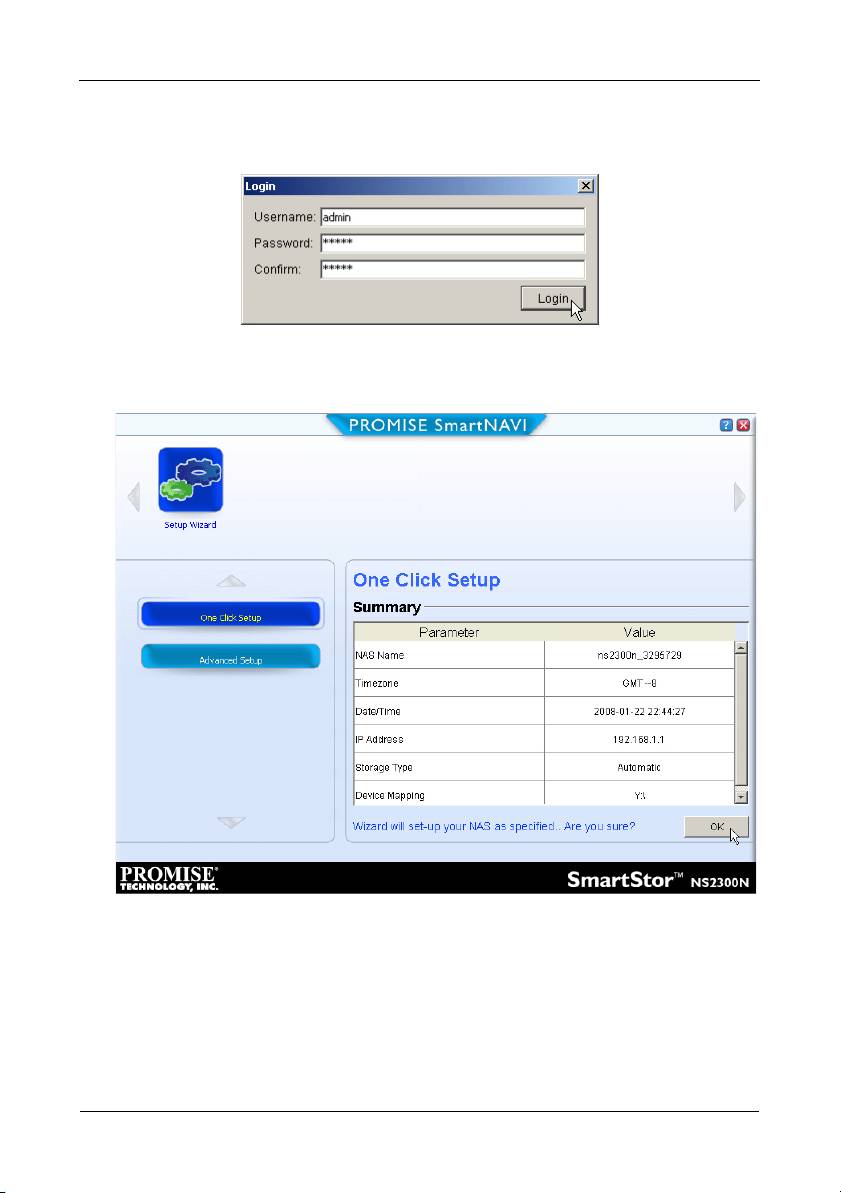
Guía de inicio rápido de SmartStor NS2300N
5. Escriba admin en los campos User Name (Nombre de usuario), Password
(Contraseña) y Confirm (Confirmar); a continuación haga clic en el botón
Login (Inicio de sesión).
Esta acción crea un usuario predeterminado e inicia una sesión en
SmartNAVI.
Se abre la ventana Principal.
6. Seleccione un Modo de Instalación y haga clic en el botón:
• One Click Setup (Configuración con un clic): Carga un grupo de
ajustes predeterminados. Recomendado para la mayoría de usuarios.
• Advanced Setup (Configuración avanzada): Permite ajustar sus
propios valores. Recomendado para usuarios avanzados.
7. Haga clic en el botón OK (Aceptar) para continuar.
84

Paso 6: Configuración de la unidad SmartStor
Si selecciona One Click Setup (Configuración con un clic), el Asistente crea
un Volumen RAID y una carpeta predeterminada llamada
Public
(Pública).
Ha terminado la instalación.
Si selecciona Configuración avanzada, vaya hasta el siguiente paso.
8. Seleccione los ajustes de red Automático (DHCP) o Manual.
Si selecciona Manual, escriba las entradas para cada uno de los siguientes
parámetros en los campos proporcionados:
• Nombre de ordenador (sistema NAS)
• Dirección IP
• Máscara de subred
• Puerta de enlace
• DNS Primario y Secundario – opcional
9. Haga clic en el botón Next (Siguiente) para continuar.
10. Seleccione los siguientes valores de sus menús desplegables
correspondientes:
• Uso horario
•Año
•Mes
•Día
• Tiempo en Horas, Minutos y Segundos
11. Haga clic en el botón Next (Siguiente) para continuar.
12. Seleccione Creación Automática o Manual de Volumen RAID.
Si selecciona Manual, elija el tipo de Volumen RAID que desea:
• RAID 0 de Máxima capacidad: utiliza ambas unidades de disco
• RAID 1 de Protección de datos: utiliza ambas unidades de disco
13. Haga clic en el botón Next (Siguiente) para continuar.
14. Seleccione un identificador de unidad de red desde el menú desplegable.
Esta unidad se marcará como unidad de red en su ordenador.
La lista está en orden alfabético inverso, empieza en la Z.
15. Haga clic en el botón Next (Siguiente) para continuar.
16. Revise los parámetros.
Para hacer cambios, haga clic en el botón Previous (Anterior).
Para aceptar los parámetros y configurar el sistema NAS, haga clic en el
botón OK (Aceptar).
17. Haga clic en el botón Yes (Sí) del recuadro de confirmación.
El asistente crea un volumen RAID y una carpeta predeterminada
denominada
Public
.
85
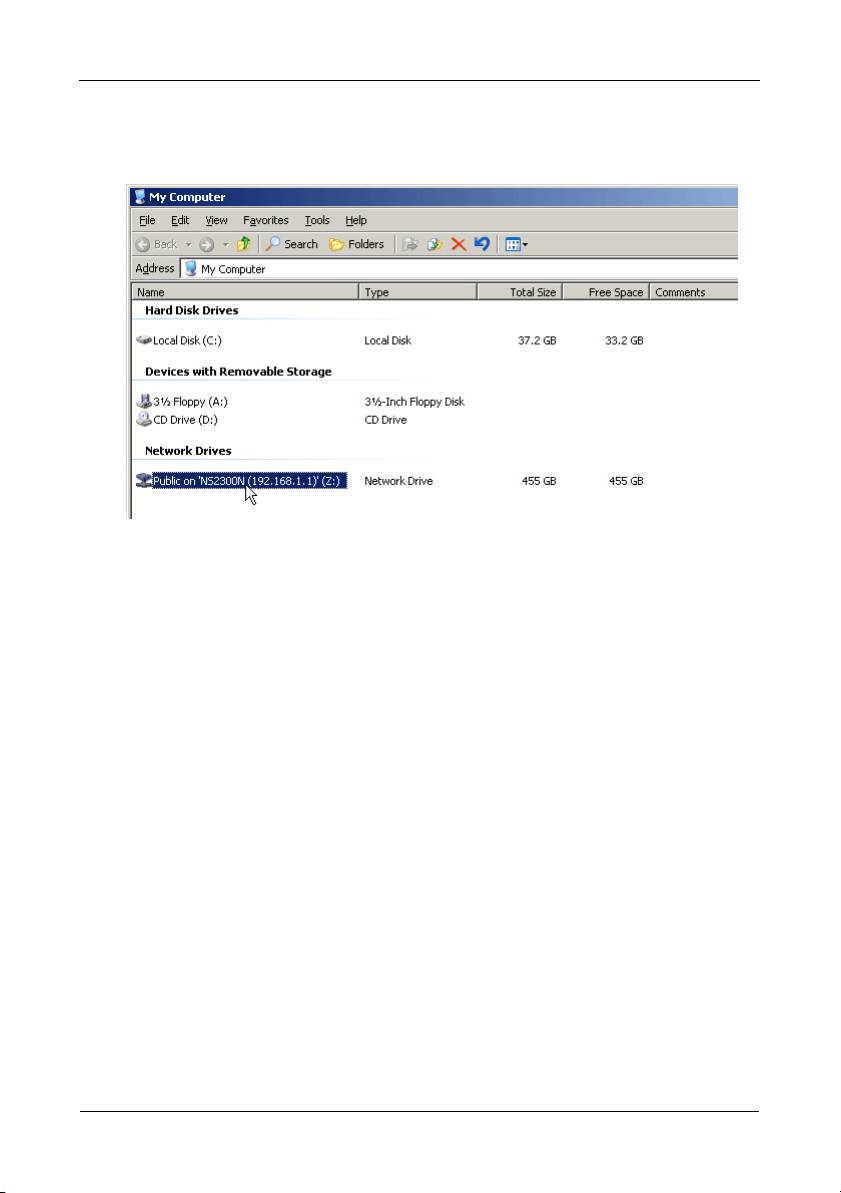
Guía de inicio rápido de SmartStor NS2300N
La carpeta Public de SmartStor se muestra en Mi PC como una unidad de
red.
Ahora, puede copiar archivos en y de la carpeta de SmartStor.
Para acceder a esta carpeta desde otros PC, consulte el “Paso 8:
Configuración de unidades de red en otros ordenadores” en la página 90.
Para crear carpetas y volúmenes RAID adicionales, consulte el Capítulo 5
del
Manual de usuario de SmartStor NS2300N
en el CD.
86
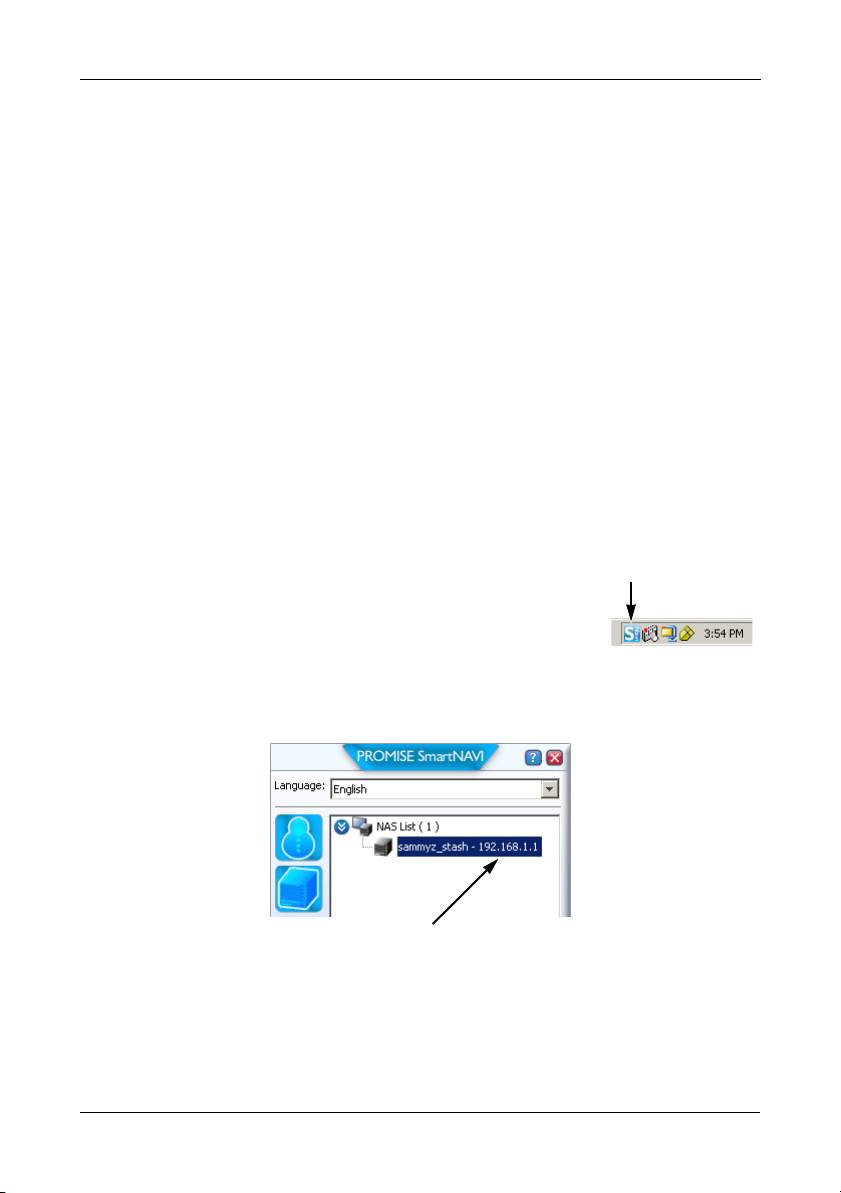
Paso 7: Conexión a PASM
Paso 7: Conexión a PASM
El software Gestor de almacenamiento avanzado de Promise (PASM) viene
instalado de fábrica en el sistema SmartStor. PASM se ejecuta en el navegador
del PC. Puede acceder a PASM:
• Directamente en el navegador (página 88)
• A través de SmartNAVI (página 89)
Compatibilidad del navegador
Elija uno de los siguientes navegadores para utilizarlo con PASM:
• Internet Explorer
• Netscape Navigator
• Mozilla
• Safari (Mac OS X)
• Firefox
Búsqueda de la dirección IP de la unidad SmartStor
Para acceder a SmartStor en el navegador, debe conocer la dirección IP de
SmartStor. Utilice SmartNAVI para conocerla.
1. Haga clic con el botón derecho en el icono
Icono SmartNAVI
SmartNAVI en la bandeja de aplicaciones de
Windows (en la parte inferior derecha de la pantalla).
2. Seleccione Open SmartNAVI (Abrir SmartNAVI) del
menú desplegable.
Aparece la ventana SmartNAVI MSN mostrando la lista NAS. La dirección IP
de SmartStor se muestra en la lista NAS.
Dirección IP de SmartStor
detectada en la red
Si desea obtener más información acerca de SmartNAVI, consulte el
Capítulo 4 del
Manual de usuario SmartStor NS2300N
en el CD.
87

Guía de inicio rápido de SmartStor NS2300N
PASM en su navegador
Para iniciar una sesión de PASM desde el navegador:
1. Inicie el navegador.
2. En el campo de dirección del navegador, escriba la dirección IP de
SmartStor.
Consulte el apartado “Búsqueda de la dirección IP de la unidad SmartStor”
en la página 87.
Tenga en cuenta que la dirección IP que se muestra a continuación es sólo
un ejemplo. La dirección IP que debe escribir en el navegador puede ser
diferente.
• PASM utiliza una conexión HTTP . . . . . . . . . . . . . . . . . . . . . . http://
• Escriba la dirección IP de SmartStor . . . . . . . . . . . . . . . 192.168.1.1
Si se unen, la entrada se visualiza de la forma siguiente: http://192.168.1.1
Aparece la pantalla de inicio de sesión de PASM.
3. Escriba admin en los campos User Name (Nombre de usuario) y Password
(Contraseña); a continuación haga clic en el botón Login (Inicio de sesión).
El nombre de usuario y la contraseña son sensibles a mayúsculas y
minúsculas.
Si desea obtener más información acerca de PASM, consulte el Capítulo 5
del
Manual de usuario SmartStor NS2300N
en el CD.
88
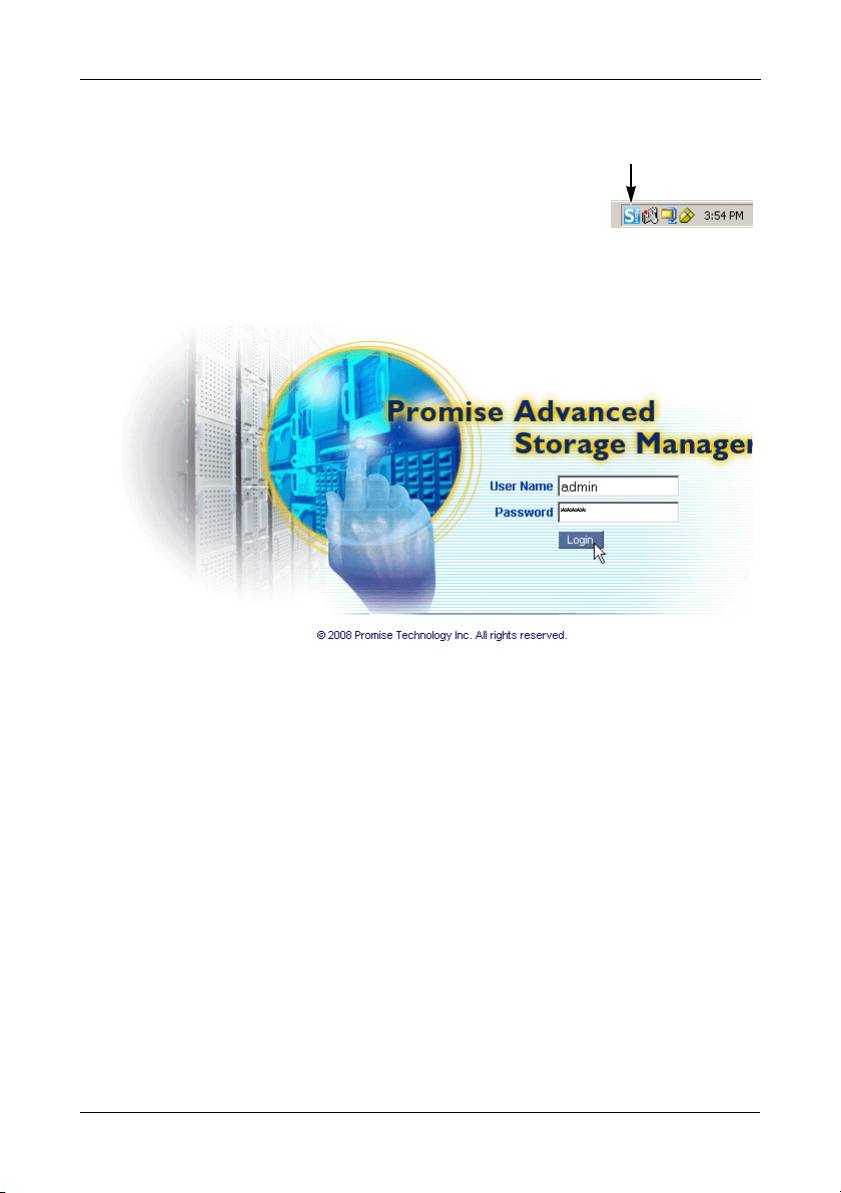
Paso 7: Conexión a PASM
PASM en SmartNAVI
Para iniciar una sesión en PASM a través de SmartNAVI:
Icono SmartNAVI
1. En el escritorio de Windows, haga clic con el botón
derecho en el icono SmartNAVI (derecha).
2. Seleccione Open Advanced Management (Abrir
administración avanzada) en el menú desplegable.
El navegador predeterminado se inicia y aparece la pantalla de inicio de
sesión de PASM.
3. Escriba admin en los campos User Name (Nombre de usuario) y Password
(Contraseña); a continuación haga clic en el botón Login (Inicio de sesión).
El nombre de usuario y la contraseña son sensibles a mayúsculas y
minúsculas.
Si desea obtener más información acerca de PASM, consulte el Capítulo 5
del
Manual de usuario SmartStor NS2300N
en el CD.
89
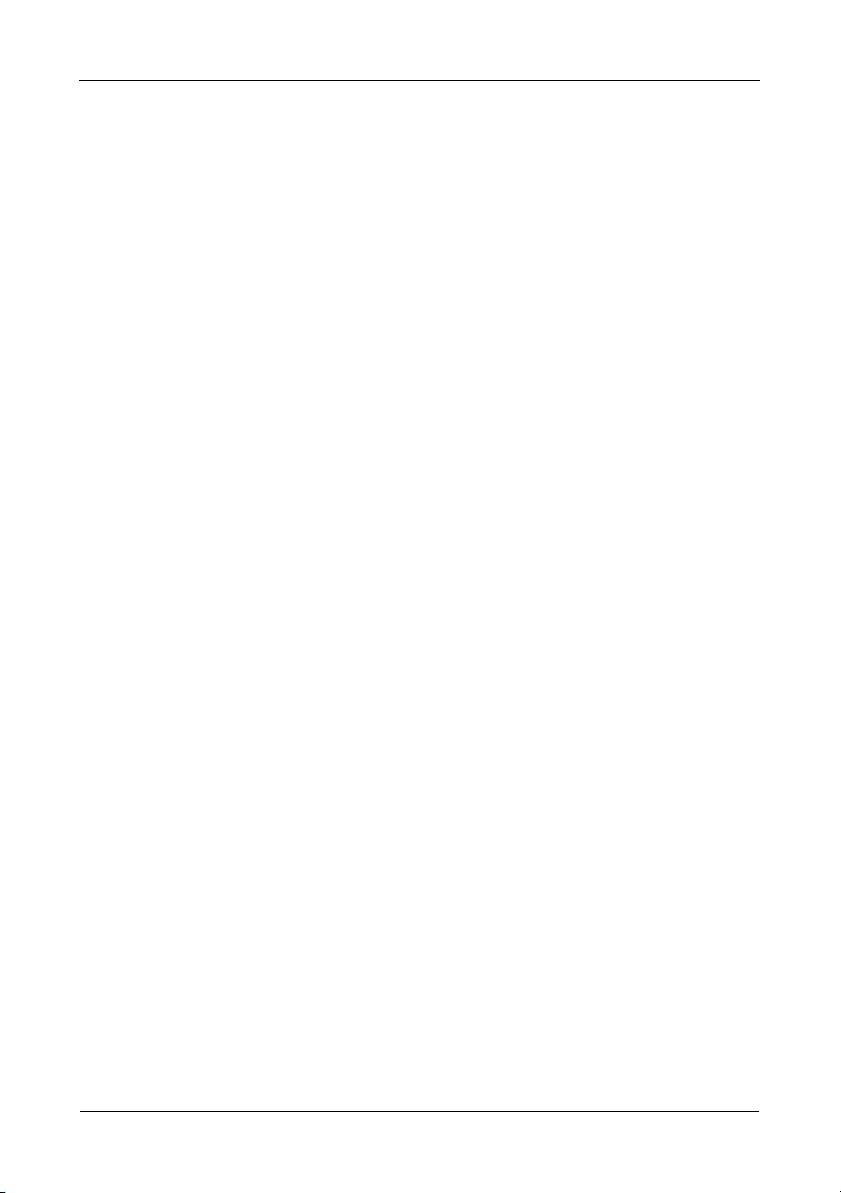
Guía de inicio rápido de SmartStor NS2300N
Paso 8: Configuración de unidades de red en otros
ordenadores
En el Paso 6, el Asistente de configuración SmartNAVI ha creado una carpeta
predeterminada en SmartStor y la ha convertido en una unidad de red en su
ordenador.
Para configurar las unidades de red en otros ordenadores, que no tienen
instalado el software SmartNAVI, debe utilizar los sistemas operativos del
ordenador:
• Configuración de una unidad de red en un PC Windows (página 90)
• Configuración de una unidad de red en un PC UNIX o Linux (página 90)
• Configuración de una unidad de red en un PC Macintosh (página 92)
Configuración de una unidad de red en un PC Windows
Para configurar una unidad de red con Mis sitios de red:
1. En el escritorio de Windows, haga doble clic en el icono Mis sitios de red.
2. Haga clic en el botón Búsqueda de la barra de herramientas.
Si no aparece el botón Search (Buscar), en el menú View (Ver), seleccione
Toolbars (Barras de herramientas) y, a continuación, Standard Buttons
(Botones estándar).
3. En el campo Nombre del equipo, escriba la dirección IP de SmartStor y haga
clic en el botón Search (Búsqueda).
Consulte el apartado “Búsqueda de la dirección IP de la unidad SmartStor”
en la página 87.
Aparecerá SmartStor en la lista de resultados de la búsqueda.
4. Haga doble clic en SmartStor para ver la carpeta Public.
5. Haga clic con el botón derecho del ratón sobre la carpeta Public y
seleccione Map Network Drive (Mapa de unidad de red) en el menú
desplegable.
Aparecerá el cuadro de diálogo Map Network Drive (Conectar a unidad de red).
6. En el cuadro de diálogo Map Network Drive (Conectar a unidad de red),
seleccione una letra de unidad y haga clic en el botón Finish (Finalizar).
7. Haga doble clic en el icono Mi PC del escritorio de Windows.
La carpeta Public de SmartStor se muestra en Mi PC como una unidad de
red. Ahora, puede copiar archivos en y de la carpeta de SmartStor.
Configuración de una unidad de red en un PC UNIX o Linux
Antes de acceder a SmartStor desde un PC UNIX o Linux, debe utilizar PASM
para configurar la unidad SmartStor para la comunicación con UNIX y Linux.
En el PC Windows
1. Inicie PASM.
Consulte el apartado “PASM en su navegador” en la página 88 o bien
“PASM en SmartNAVI” en la página 89.
90

Paso 8: Configuración de unidades de red en otros ordenadores
2. En el Árbol, a la izquierda de la pantalla de PASM, haga clic en el signo +
situado al lado del icono File & Print (Archivar e imprimir) para expandir
el árbol.
3. Haga clic en el icono Protocol Control (Control de protocolo) y, a
continuación, haga clic en la pestaña UNIX/Linux.
4. Haga clic en la opción Enable (Activar), cerca de Service (Servicio), y, a
continuación, haga clic en el botón OK (Aceptar).
El protocolo de UNIX/Linux habilita los PC UNIX y Linux para la conexión a
la unidad SmartStor.
5. Haga clic en el icono File Sharing (Compartir archivos) del árbol.
6. Haga clic en la pestaña Modify (Modificar).
7. Marque el cuadro Unix/Linux y, a continuación, haga clic en el botón OK
(Aceptar).
El hecho de compartir archivos UNIX/Linux permite a los equipos UNIX y
Linux acceder a carpetas de SmartStor. En este caso, se otorga el acceso
para la carpeta PUBLIC.
8. Haga clic en el icono Sharing Setup (Configuración para compartir) del
árbol.
9. Haga clic en la pestaña UNIX/Linux Sharing (Compartir UNIX/Linux).
10. En el campo New IP Address (Nueva dirección IP), escriba la dirección IP
del equipo UNIX/Linux desde el que desea acceder a SmartStor.
11. Haga clic en el botón Add (Añadir).
En el PC UNIX o Linux con la interfaz de línea de comandos
1. Abra una ventana terminal.
2. Cree una carpeta nueva para SmartStor. Escriba mkdir SmartStor y pulse
Intro.
3. Monte la unidad SmartStor. Escriba mount 192.168.1.1:/VOLUME1/
PUBLIC /SmartStor y pulse Intro.
Tenga en cuenta que la dirección IP que se muestra aquí es sólo un
ejemplo. La dirección IP que debe escribir en la ventana terminal puede ser
diferente.
Consulte el apartado “Búsqueda de la dirección IP de la unidad SmartStor”
en la página 87.
Volume1 y Public hacen referencia al volumen predeterminado RAID y a la
carpeta creada durante la configuración. Consulte la página 85.
4. Vaya al directorio de SmartStor. Escriba cd /SmartStor y pulse Intro.
Ahora, puede copiar archivos en y de la carpeta de SmartStor.
5. Cuando haya terminado de montar SmartStor, escriba
cd; umount /SmartStor y pulse Intro.
91
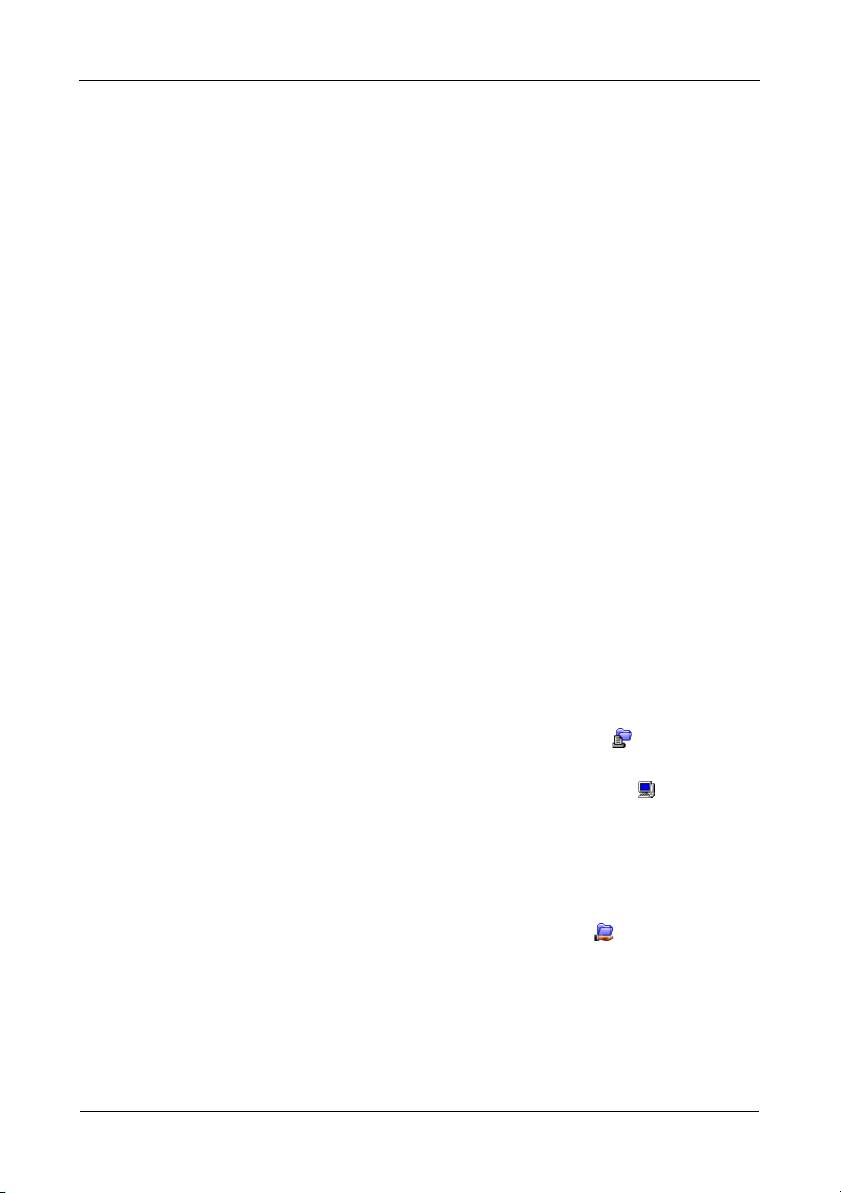
Guía de inicio rápido de SmartStor NS2300N
En el PC Linux con escritorio gráfico
Este procedimiento es para una configuración de RedHat Enterprise Linux 4. Si
ejecuta una versión diferente de Linux, es posible que tenga que adaptar este
procedimiento. Consulte la documentación del sistema operativo.
1. En el menú Applications (Aplicaciones), seleccione Network Servers
(Servidores de red).
2. En la ventana Network (Red), haga doble clic en Windows Network
(Red de Windows).
3. Haga doble clic en SmartStor (NS2300) en la red.
4. Haga doble clic en la carpeta PUBLIC.
Si es la primera vez que accede a esta carpeta, se abrirá el cuadro de
diálogo Authentication (Autenticación).
5. Escriba admin en los campos Username (Nombre de usuario) y Password
(Contraseña) y, a continuación, haga clic en el botón OK (Aceptar).
Deje el campo Domain (Dominio) en blanco.
Se abrirá la carpeta. Ahora, puede copiar archivos en y de la carpeta de
SmartStor.
Configuración de una unidad de red en un PC Macintosh
Antes de acceder a la unidad SmartStor desde un equipo Macintosh, debe
utilizar PASM para configurar SmartStor para la comunicación con MacOS X.
En el PC Windows
1. Inicie PASM.
Consulte el apartado “PASM en su navegador” en la página 88 o bien
“PASM en SmartNAVI” en la página 89.
2. En el Árbol, a la izquierda de la pantalla de PASM, haga clic en el signo +
situado al lado del icono File & Print (Archivar e imprimir) para expandir
el árbol.
3. Haga clic en el icono Protocol Control (Control de protocolo) y, a
continuación, haga clic en la pestaña Macintosh.
4. Haga clic en la opción Enable (Activar), cerca de Service (Servicio), y, a
continuación, haga clic en el botón OK (Aceptar).
El protocolo Macintosh permite a los equipos Macintosh conectarse a
SmartStor.
5. Haga clic en el icono File Sharing (Compartir archivos) del árbol.
6. Haga clic en la pestaña Modify (Modificar).
7. Marque el cuadro Macintosh y, a continuación, haga clic en el botón OK
(Aceptar).
El hecho de compartir archivos Macintosh permite a los equipos Macintosh
acceder a carpetas de SmartStor. En este caso, se otorga el acceso para la
carpeta PUBLIC.
92
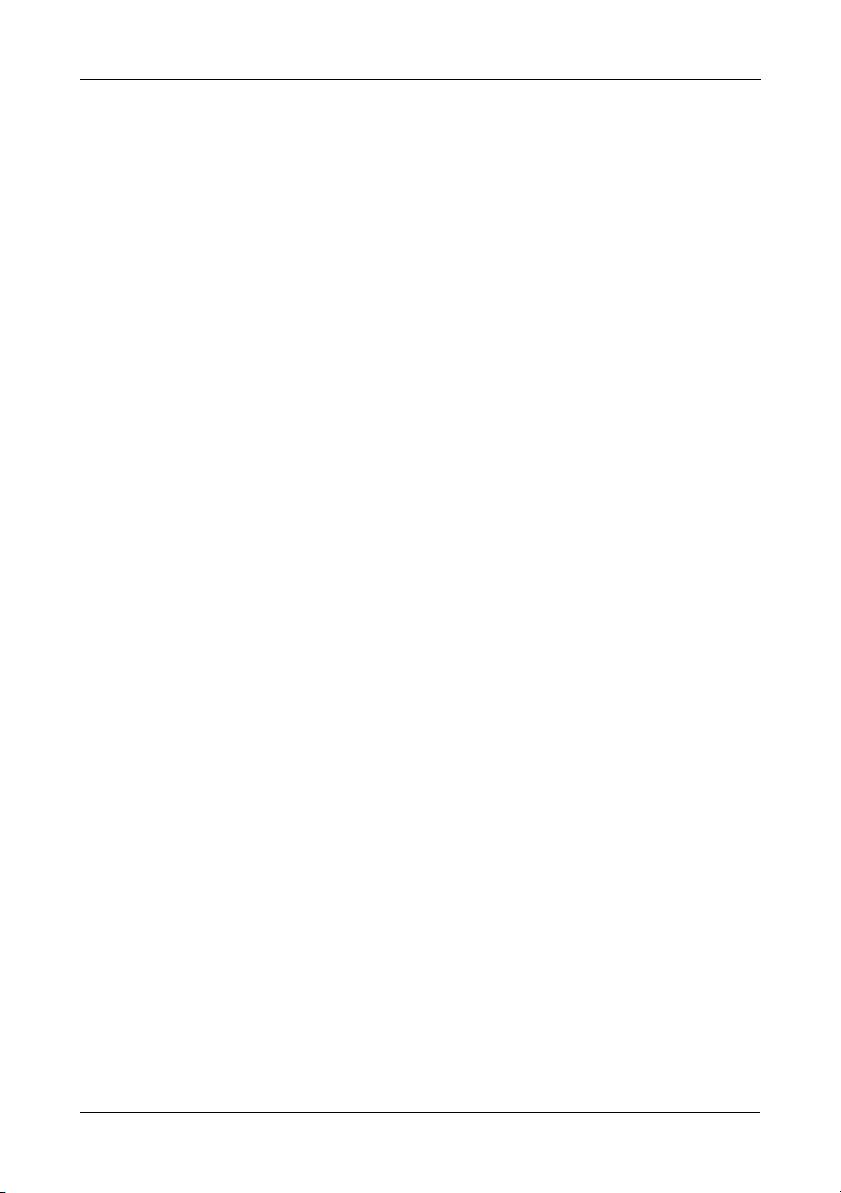
Paso 8: Configuración de unidades de red en otros ordenadores
En el PC Macintosh
1. En el menú (Go) Ir, seleccione Connect to Server (Conectarse al servidor).
2. En el cuadro de diálogo (Connect to Server) Conectarse al servidor, escriba
afp://192.168.1.1 y haga clic en el botón Connect (Conectar).
Nota: La dirección IP que se muestra aquí es sólo un ejemplo. La dirección
IP que debe escribir puede ser diferente.
Consulte el apartado “Búsqueda de la dirección IP de la unidad SmartStor”
en la página 87.
Haga clic en el botón + para añadir esta dirección IP a la lista de servidores
favoritos.
3. Escriba admin en los campos de nombre de usuario y contraseña; a
continuación, haga clic en el botón Connect (Conectar).
4. En el cuadro de diálogo Select the Volumes (Seleccionar volúmenes), haga
clic en la carpeta PUBLIC y, a continuación, en el botón OK (Aceptar).
5. En la pantalla de bienvenida, haga clic en el botón OK (Aceptar).
Se abrirá una ventana en el escritorio de Macintosh para acceder a la
carpeta Public en SmartStor. Ahora, puede copiar archivos en y de la
carpeta de SmartStor.
93
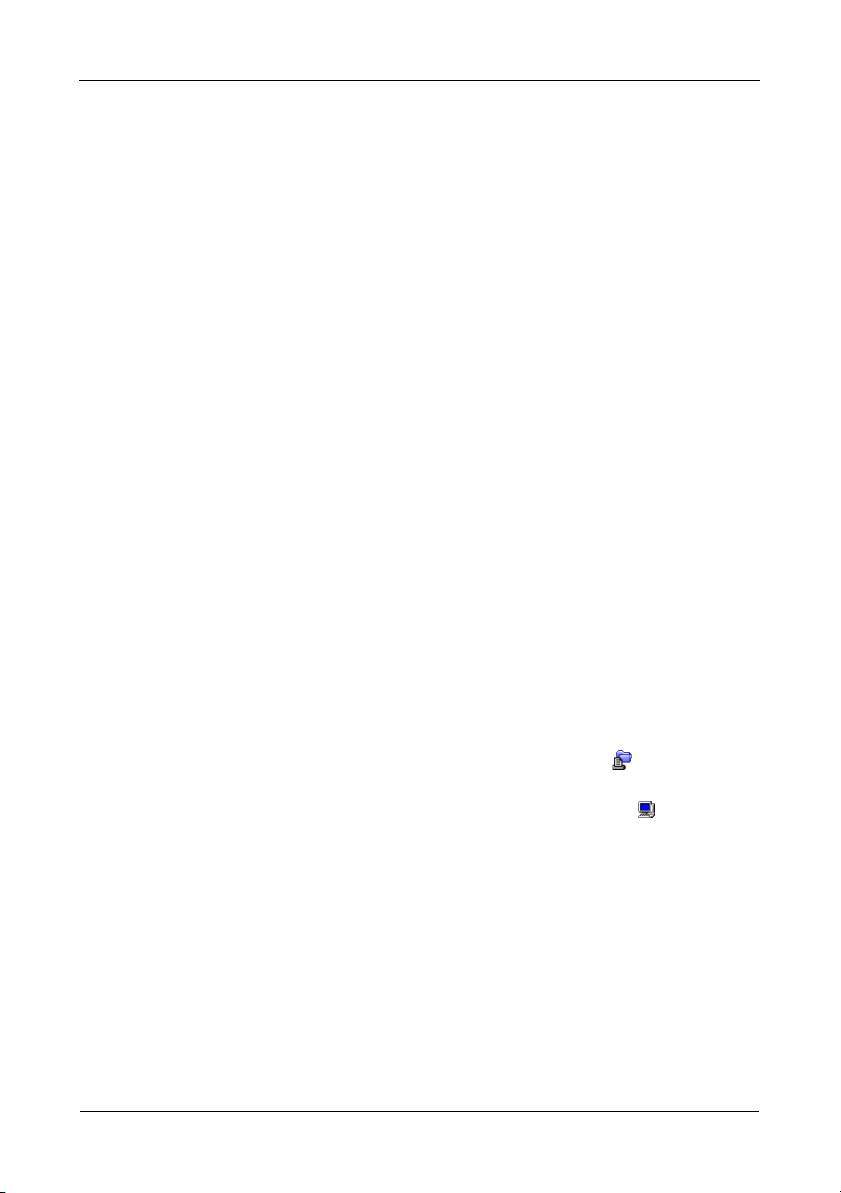
Guía de inicio rápido de SmartStor NS2300N
Paso 9: Configuración de una impresora USB
Puede utilizar la unidad SmartStor como un servidor de impresión. Debe
conectar la impresora USB, activar el servidor de impresión de SmartStor y
configurar la impresión en el PC.
• Conexión de una impresora USB a la unidad SmartStor (página 94)
• Configuración del servidor de impresión en la unidad SmartStor (página 94)
• Configuración de la impresión en Windows (página 94)
• Configuración de la impresión en Linux (página 95)
• Configuración de la impresión en Macintosh (página 96)
Conexión de una impresora USB a la unidad SmartStor
Para conectar una impresora USB:
1. Configure la impresora siguiendo las instrucciones de la
Guía de configuración
o el
Manual de usuario
de la impresora.
2. Instale los controladores de la impresora en el PC, tal como se describe en
la
Guía de configuración
o el
Manual de usuario
de la impresora.
3. Conecte el cable USB de la impresora a una de las conexiones USB que se
encuentran en la parte posterior de la unidad SmartStor. Véase la Figura 2.
Configuración del servidor de impresión en la unidad
SmartStor
Debe utilizar PASM para configurar SmartStor para la impresión.
Para configurar el servidor de impresión de SmartStor:
1. Inicie PASM.
Consulte el apartado “PASM en su navegador” en la página 88 o bien
“PASM en SmartNAVI” en la página 89.
2. En el Árbol, a la izquierda de la pantalla de PASM, haga clic en el signo +
situado al lado del icono File & Print (Archivar e imprimir) para expandir
el árbol.
3. Haga clic en el icono Protocol Control (Control de protocolo) y, a
continuación, haga clic en la pestaña Printer Server
(Servidor de impresión).
4. Haga clic en el botón de opción Enable (Activar) junto a Printer Server
(Servidor de impresión).
5. Haga clic en el botón OK (Aceptar) para guardar la configuración.
Configuración de la impresión en Windows
Para configurar la impresión en un PC Windows:
1. En el escritorio de Windows, haga doble clic en el icono Mis sitios de red.
2. Haga clic en el botón Búsqueda de la barra de herramientas.
Si no aparece el botón Búsqueda, vaya a Ver > Barra de herramientas y
seleccione Botones estándar.
94
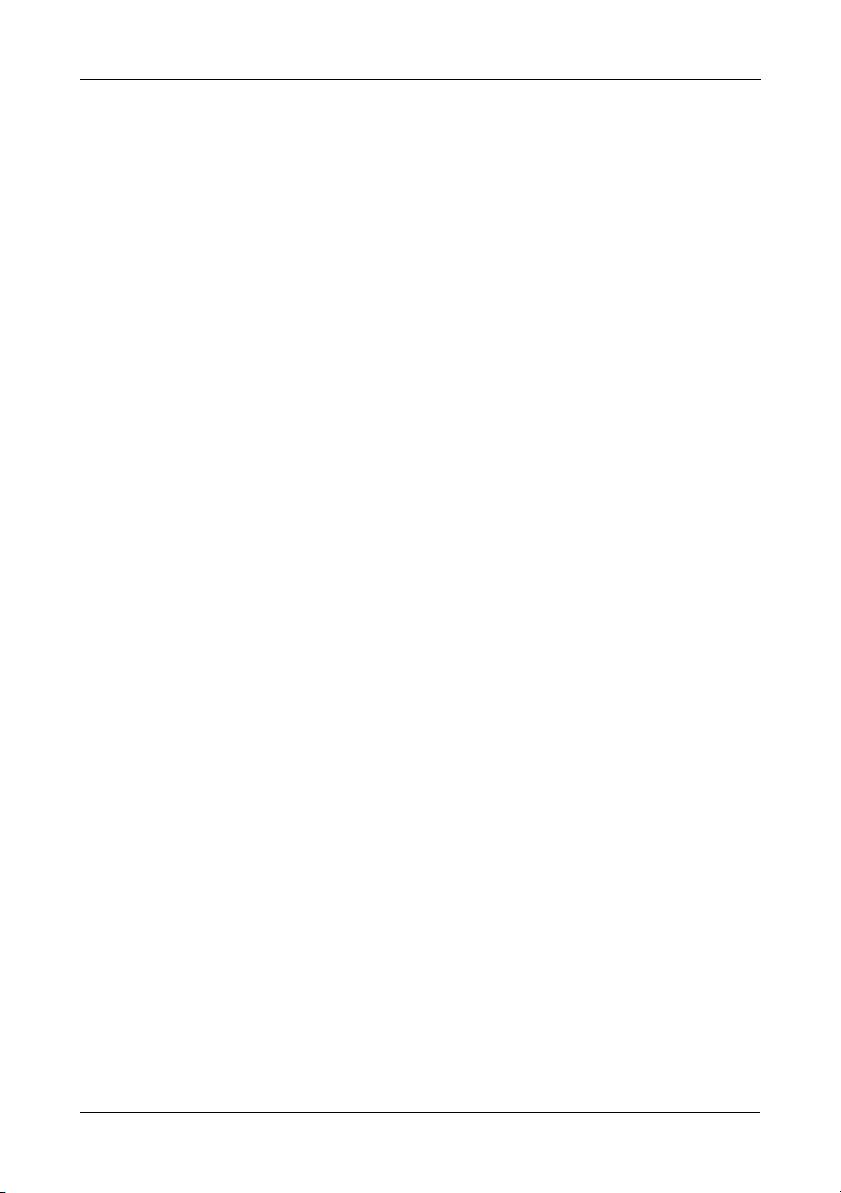
Paso 9: Configuración de una impresora USB
3. En el campo Nombre del equipo, escriba la dirección IP de SmartStor y haga
clic en el botón Búsqueda.
Consulte el apartado “Búsqueda de la dirección IP de la unidad SmartStor”
en la página 87.
Aparecerá SmartStor en la lista de resultados de la búsqueda.
4. En la lista de equipos, haga doble clic en SmartStor para abrirlo.
En el cuadro de diálogo Conectarse a, escriba admin en los campos de
nombre de usuario y contraseña y, a continuación, haga clic en el botón
Aceptar.
5. Haga clic con el botón derecho del ratón sobre el icono usbptr1 y
seleccione Conectar... en el menú desplegable.
6. Cuando aparezca el mensaje de aviso sobre los controladores de la
impresora, haga clic en Aceptar para continuar.
7. En el Asistente para agregar impresoras, haga clic en el nombre de
fabricante y de modelo de la impresora USB; a continuación, haga clic en
OK (Aceptar).
8. En el Asistente para agregar impresoras, haga clic en el botón Aceptar.
9. Para verificar la instalación de la impresora, en el menú Inicio de Windows,
seleccione Configuración y, a continuación, Impresoras y faxes.
Aparecerá la pantalla Impresoras y faxes. usbptr1 es la impresora USB de
SmartStor.
Configuración de la impresión en Linux
Este procedimiento es para una configuración de RedHat Enterprise Linux 4. Si
ejecuta una versión diferente de Linux, es posible que tenga que adaptar este
procedimiento. Consulte la documentación del sistema operativo.
1. En el menú Applications (Aplicaciones), seleccione System Settings
(Configuración del sistema) y, a continuación, Printing (Impresión).
Se abre la ventana Printer configuration (Configuración de impresoras).
2. Haga clic en el botón New (Nueva).
Se abre el cuadro de diálogo Add a new print queue (Añadir nueva cola de
impresión).
3. Haga clic en el botón Forward (Enviar).
4. En el campo Name (Nombre), escriba un nombre para la impresora, como
impresora_NAS
, una descripción y haga clic en el botón Forward (Enviar).
5. En el menú desplegable Select a queue type (Seleccionar un tipo de cola),
seleccione Network Windows (SMB).
6. Desplácese por la lista y haga clic en el icono de triángulo situado al lado
de NS2300.
USBPTR01 aparecerá debajo de NS2300. USBPTR01 representa la
impresora USB conectada a unidad SmartStor.
7. Resalte USBPTR01 y haga clic en el botón Forward (Enviar).
Se abrirá el cuadro de diálogo Authentication (Autenticación).
95

Guía de inicio rápido de SmartStor NS2300N
8. En los campos Username (Nombre de usuario) y Password (Contraseña),
escriba admin y, a continuación, haga clic en el botón OK (Aceptar).
Se abrirá el cuadro de diálogo Printer Model (Modelo de impresora).
9. En el menú desplegable, seleccione el fabricante de la impresora.
En la lista de modelos, resalte el modelo del equipo.
A continuación, haga clic en el botón Forward (Enviar).
10. Haga clic en el botón Finish (Finalizar).
USBPTR01 se añadirá a la lista de impresoras.
Configuración de la impresión en Macintosh
Para configurar la impresión en un PC Macintosh:
1. En el menú Apple, seleccione Preferencias del sistema.
2. Haga doble clic en el icono Print & Fax (Impresión y fax).
3. Haga clic en el botón Setup Printers (Configurar impresoras).
4. En la lista de impresoras, haga clic en el icono Add (Añadir).
La lista de impresoras mostrará un panel nuevo.
5. En el panel nuevo de los menús emergentes, seleccione:
• Impresión en Windows
• Grupo de trabajo
6. En la lista, resalte SmartStor y, a continuación, haga clic en el botón
Seleccionar.
Aparecerá un cuadro de diálogo de nombre de usuario y contraseña.
7. Escriba admin en los campos de nombre de usuario y contraseña; a
continuación, haga clic en Aceptar.
La lista de impresoras mostrará un panel nuevo.
8. Resalte USBPTR01 en la lista.
USBPRT01 es la impresora USB conectada a la unidad SmartStor.
9. En el menú emergente Modelo de impresora, seleccione el modelo de la
impresora.
10. En la lista de nombres de modelo, seleccione el modelo de la impresora.
11. Haga clic en el botón Add (Añadir).
USBPTR01 se añadirá a la lista de impresoras.
96
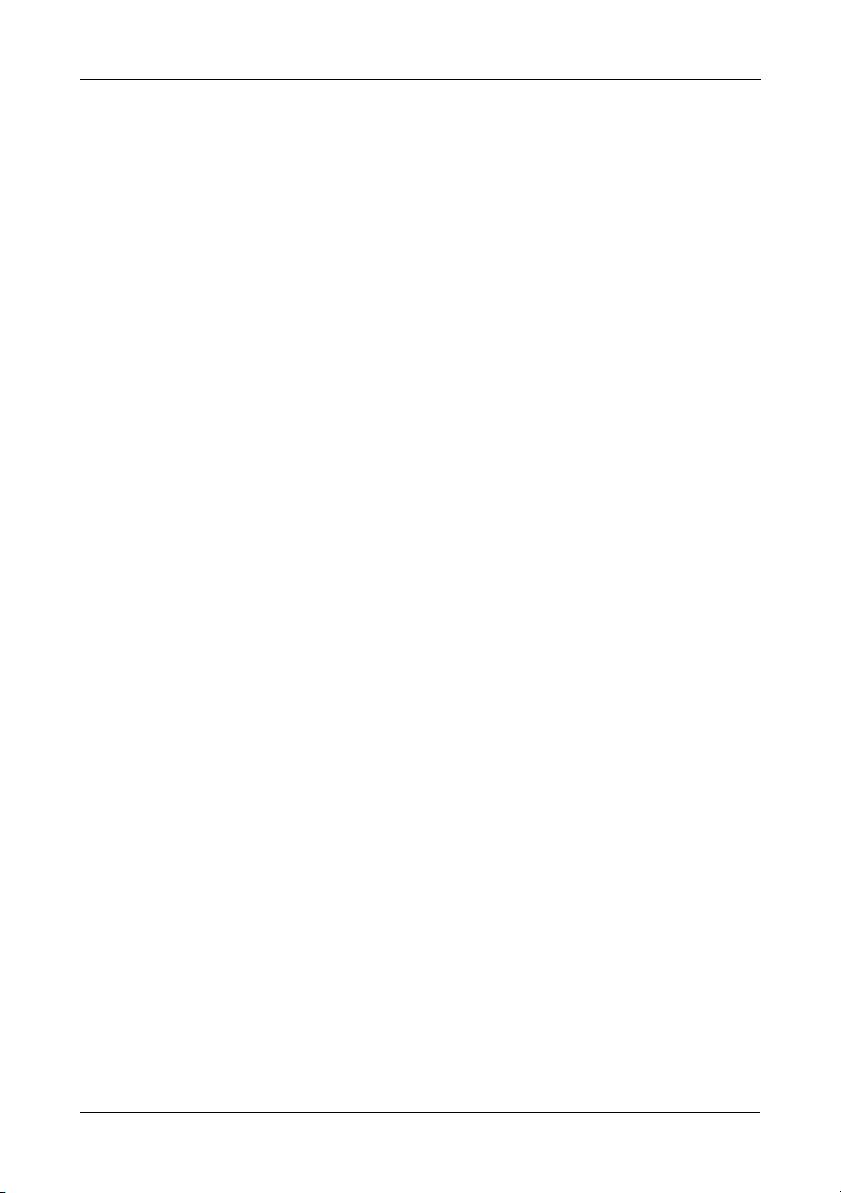
Licencia del público en general GNU
Licencia del público en general GNU
Este producto incluye software a terceros protegido por copyright y con licencia
bajo los términos establecidos por la Licencia del público en general GNU.
Consulte la Licencia del público en general (GPL, por sus siglas en inglés) GNU
para conocer los términos y condiciones exactas de esta licencia visitando el sitio
web www.gnu.org.
El código fuente GPL incorporado al producto está disponible para su descarga
gratuita en nuestro sitio web
www.promise.com/support/download/download_eng.asp.
Sujeto a la licencia GPL, usted puede volver a utilizar, redistribuir y modificar el
código fuente de la licencia GPL. Nótese que con respecto únicamente al
software GPL, no se proporciona ninguna garantía, no ofrecemos soporte directo
por la distribución.
97

Руководство по быстрому началу работы SmartStor NS2300N
Список задач SmartStor
• Шаг 1: Распаковка SmartStor NS2300N (стр. 98)
• Шаг 2. Установка дисководов (стр. 100)
• Шаг 3. Подключение к сети (стр. 100)
• Шаг 4. Подключение питания (стр. 101)
• Шаг 5. Установка программного обеспечения (стр. 101)
• Шаг 6. Настройка устройства SmartStor (стр. 102)
• Шаг 7. Подключение к PASM (стр. 106)
• Шаг 8. Настройка сетевых дисков на других компьютерах (стр. 109)
• Шаг 9. Настройка принтера с USBподключением (стр. 113)
Для получения полной информации об устройстве SmartStor NS2300N см.
Руководство к изделию SmartStor NS2300N на компактдиске.
Шаг 1: Распаковка SmartStor NS2300N
В упаковке SmartStor NS2300N содержатся следующие компоненты.
• Устройство SmartStor NS2300N
• Кабель питания
• Руководство по быстрому
• Адаптер постоянного тока 12В
началу работы
• Компактдиск с программный
• Шурупы для дисководов
обеспечением SmartNAVI,
(1 упаковка
Руководство к изделию
и
Руководство по быстрому началу
• Кабель Ethernet
работы
Предупреждение
Электронные компоненты устройства SmartStor могут быть легко
повреждены электростатическим разрядом (ESD). Всегда
соблюдайте меры предосторожности при обращении с
устройством SmartStor или его компонентами.
Внимание
Чтобы настроить SmartStor, следует установить программное
обеспечение на компьютер с операционной системой Windows
Vista, 2003 Server, XP Professional или 2000.
98

Шаг 1: Распаковка SmartStor NS2300N
Рис. 1. SmartStor NS2300N вид спереди
Дисковод
Держатель диска
Индикатор состояния
дисковода
Индикатор активности
дисковода
Индикатор активности
соединения Ethernet
Кнопка питания
Индикатор состояния системы
Примечание. На рисунке изображено устройство SmartStor без передней дверцы.
Рис. 2. SmartStor NS2300N вид сзади
Вентилятор
Подключение к USB
Разъем сетевого подключения RJ45
Подключение к сети
99
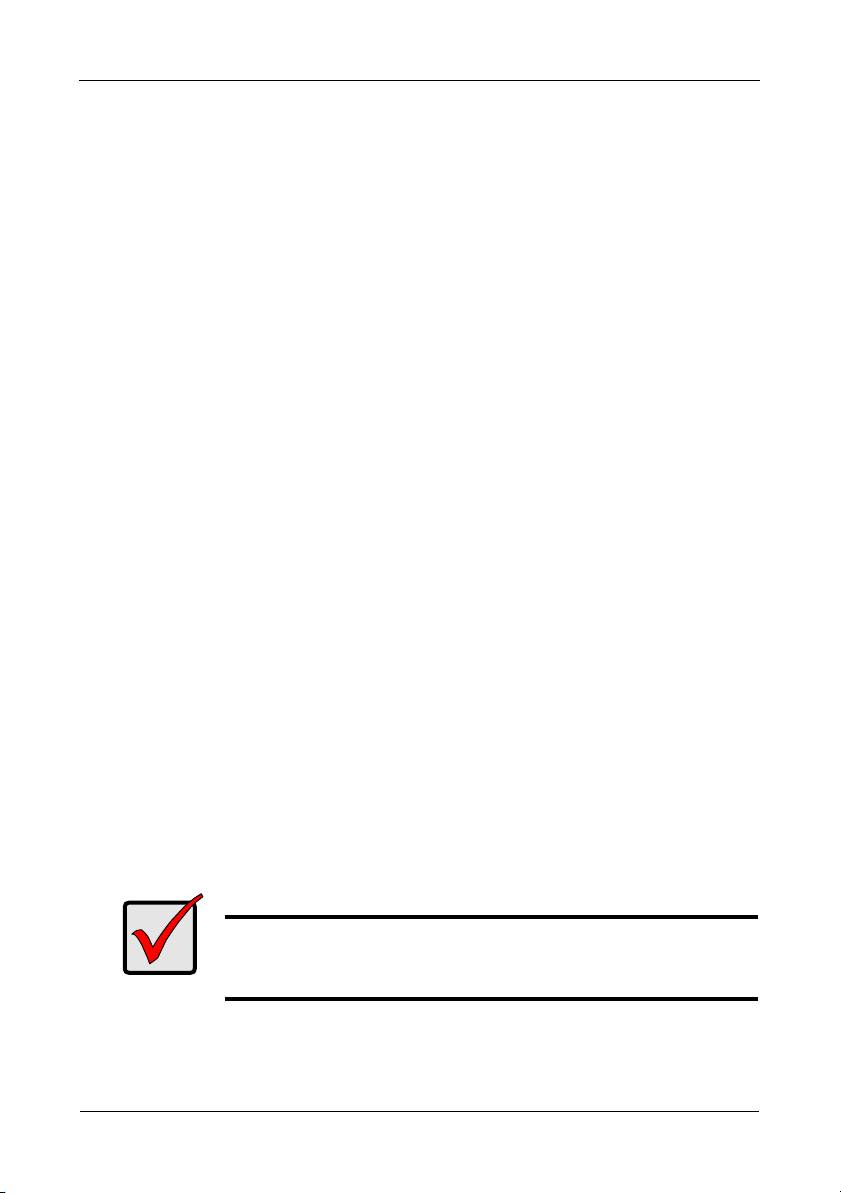
Руководство по быстрому началу работы SmartStor NS2300N
Шаг 2. Установка дисководов
Устройство SmartStor NS2300N может работать с дисководами SATA 1,5 Гб/
с или 3,0 Гб/с. Для достижения максимальной производительности
устанавливайте дисководы одной модели и одинаковой емкости.
Дисководы на устройстве SmartStor выступают в качестве тома RAID.
Установка дисководов.
1. Откройте дверцу, расположенную на передней панели корпуса устройства
SmartStor.
2. Извлеките держатель для дисковода из корпуса. См. Рис. 1.
3. Аккуратно установите дисковод в держатель для дисковода так, чтобы
отверстия для винтов, расположенные по сторонам держателя, совпадали
с отверстиями для винтов в дисководе.
4. Вставьте винты в отверстия, расположенные на держателе для дисковода
и по бокам дисковода.
• Устанавливайте только винты со скрытой головкой, поставляемые с
устройством SmartStor.
• Следует устанавливать по четыре винта на каждый дисковод.
• Затяните каждый винт. Постарайтесь не затягивать слишком туго.
5. Установите на место держатель для дисковода в корпус устройства
SmartStor.
5Повторите шаги 25 с другим дисководом.
6. Закройте дверцу на передней панели устройства SmartStor.
Шаг 3. Подключение к сети
Подключение устройства SmartStor к сети.
1. Подключите один конец сетевого кабеля к разъему сетевого подключения
RJ45. См. Рис. 2.
2. Подключите другой конец сетевого кабеля к концентратору Ethernet или
коммутатору.
Внимание
Если доступно несколько сетей, отметьте сеть, к которой
подключено устройство SmartStor. Эта информация потребуется
во время настройки.
100

