Promise Technology SmartStor NS2300N – страница 3
Инструкция к Аппарату Promise Technology SmartStor NS2300N

Étape 1 : Retrait du SmartStor NS2300N de son emballage
Liste des tâches SmartStor
• Étape 1 : Retrait du SmartStor NS2300N de son emballage (page 41)
• Étape 2 : Installation des lecteurs de disque (page 43)
• Étape 3 : Connexion au réseau (page 43)
• Étape 4 : Connexion de l'alimentation (page 44)
• Étape 5 : Installation du logiciel (page 44)
• Étape 6 : Configuration du SmartStor (page 45)
• Étape 7 : Connexion à PASM (page 49)
• Étape 8 : Configuration de lecteurs de réseau sur d'autres PC (page 52)
• Étape 9 : Configuration d'une imprimante USB (page 56)
Pour des informations complètes sur votre SmartStor NS2300N, consultez le
Manuel du produit SmartStor NS2300N
qui figure sur le CD.
Étape 1 : Retrait du SmartStor NS2300N de son
emballage
Le carton du SmartStor NS2300N contient les éléments suivants :
• Dispositif SmartStor NS2300N
• Cordon d'alimentation
• Guide de démarrage rapide
• Adaptateur secteur 12 VCC
• Vis pour lecteurs de disque
• CD contenant le logiciel SmartNAVI,
(1 paquet)
le
Manuel du produit
et le
Guide de
démarrage rapide
• Câble Ethernet
Avertissement
Les composants électroniques internes du SmartStor sont
sensibles et risquent d'être endommagés par une décharge
électrostatique (ESD). Prenez les précautions appropriées lorsque
vous manipulez le SmartStor ou ses sous-ensembles.
Important
Pour configurer le SmartStor, vous devez installer le logiciel sur un
PC doté de Windows Vista, 2003 Server, XP Professional ou
2000.
41
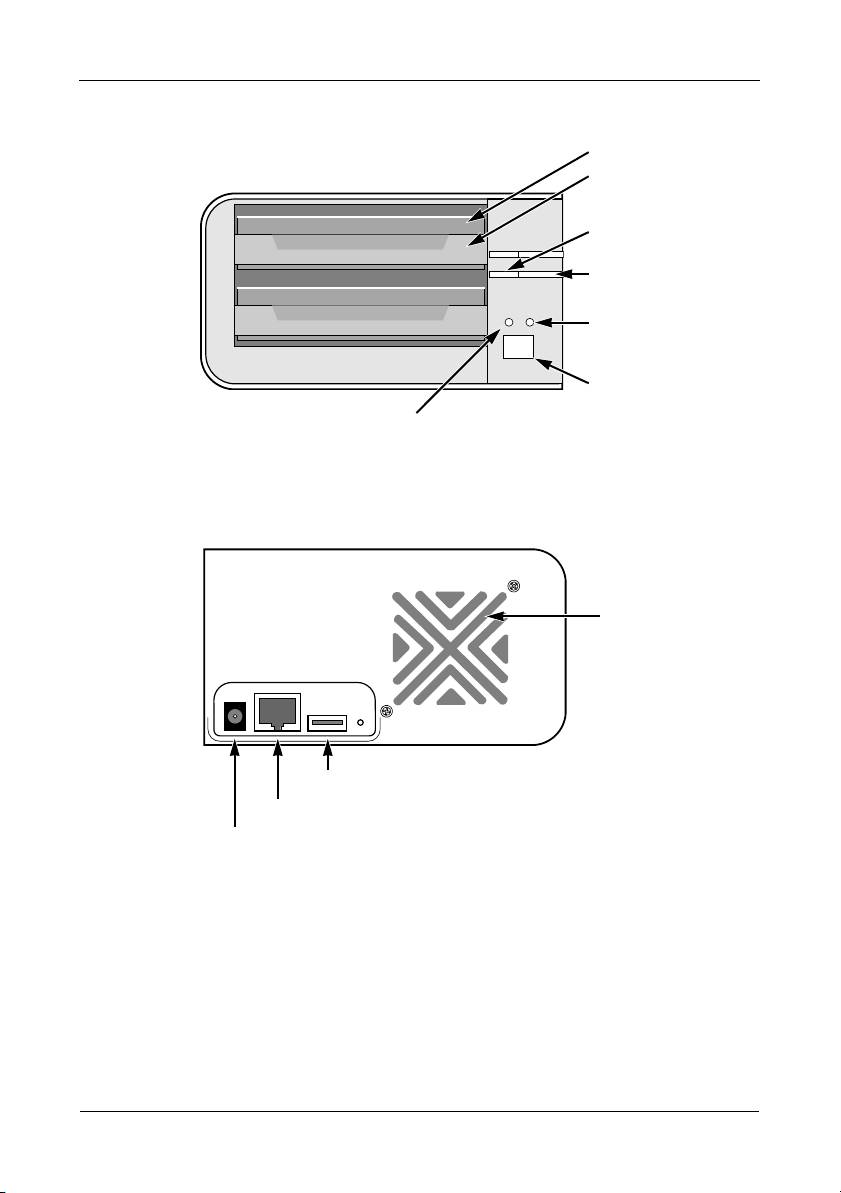
Guide de démarrage rapide du SmartStor NS2300N
Figure 1. Vue frontale du SmartStor NS2300N
Lecteur de disque
Support de
lecteur
DEL d'état
du lecteur
DEL d'activité
du lecteur
DEL d'activité
Ethernet
Bouton de
mise sous
DEL d'état du système
tension
Remarque : Le SmartStor est illustré ici sans sa porte frontale.
Figure 2. Vue arrière du SmartStor NS2300N
Ventilateur de
refroidissement
Connexion USB
Connexion réseau RJ45
Connexion d'alimentation
42
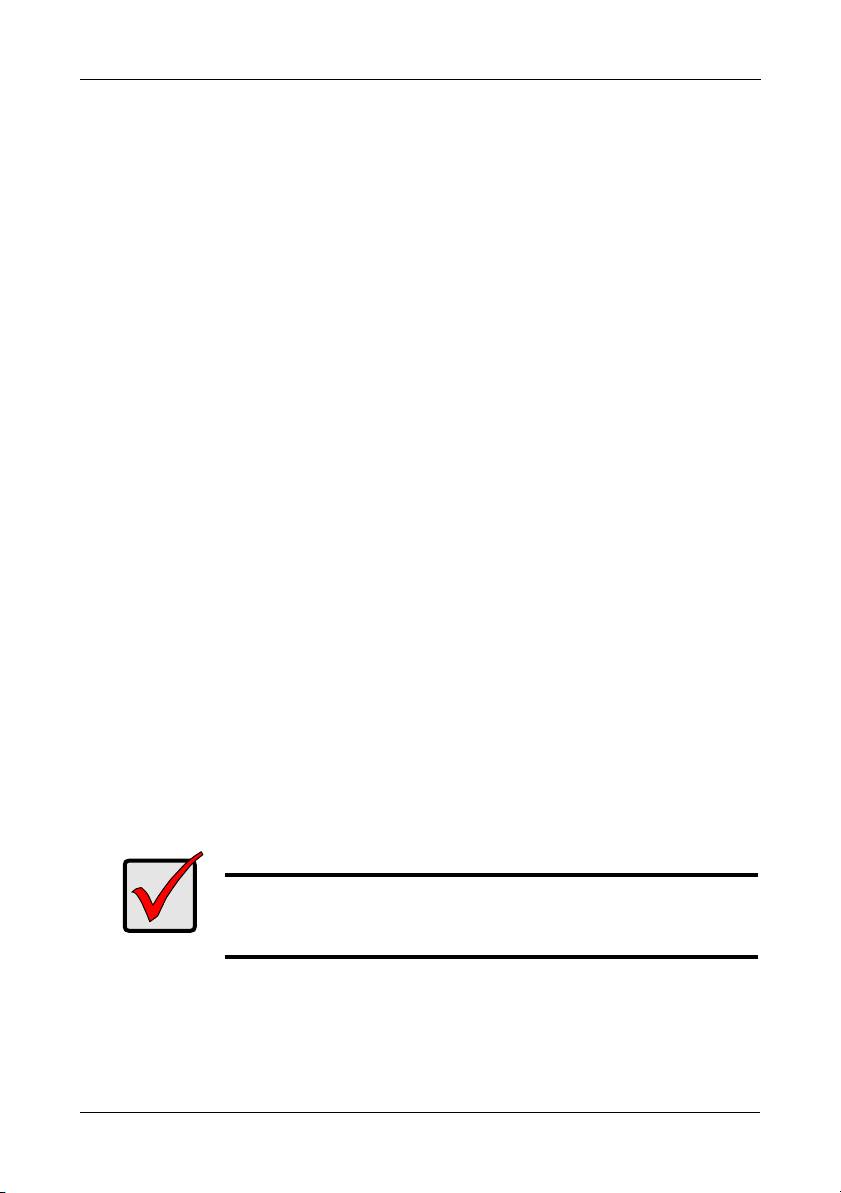
Étape 2 : Installation des lecteurs de disque
Étape 2 : Installation des lecteurs de disque
Vous pouvez équiper le SmartStor NS2300N de lecteurs de disque SATA
1,5 Go/s ou 3,0 Go/s. Pour bénéficier de performances optimales, installez des
lecteurs de disque de mêmes modèle et capacité. Vos lecteurs de disque se
transformeront en volume RAID sur le SmartStor.
Pour installer les lecteurs de disque :
1. Ouvrez la porte avant du boîtier du SmartStor.
2. Faites glisser un support de lecteur de disque hors du boîtier. Reportez-vous
à la Figure 1.
3. Introduisez soigneusement le lecteur de disque dans le support de lecteur,
de sorte que les trous destinés aux vis et situés sur les côtés du support
s'alignent sur ceux du lecteur.
4. Insérez les vis dans les trous du support de lecteur et des côtés du lecteur
de disque.
• Installez uniquement les vis à tête fraisée fournies avec le SmartStor.
• Installez quatre vis par lecteur de disque.
• Serrez chaque vis. Prenez soin de ne pas trop serrer.
5. Réinstallez le support de lecteur dans le boîtier du SmartStor.
Répétez les Étapes 2 à 5 pour l'autre lecteur de disque.
6. Fermez la porte avant du SmartStor.
Étape 3 : Connexion au réseau
Pour connecter le SmartStor à votre réseau :
1. Reliez une extrémité du câble de réseau à la connexion réseau RJ45.
Reportez-vous à la Figure 2.
2. Reliez l'autre extrémité du câble de réseau à votre concentrateur ou
commutateur Ethernet.
Important
Si vous disposez de plusieurs réseaux dans vos locaux, notez à
quel réseau vous connectez le SmartStor. Vous aurez besoin de
cette information au cours de la procédure de configuration.
43
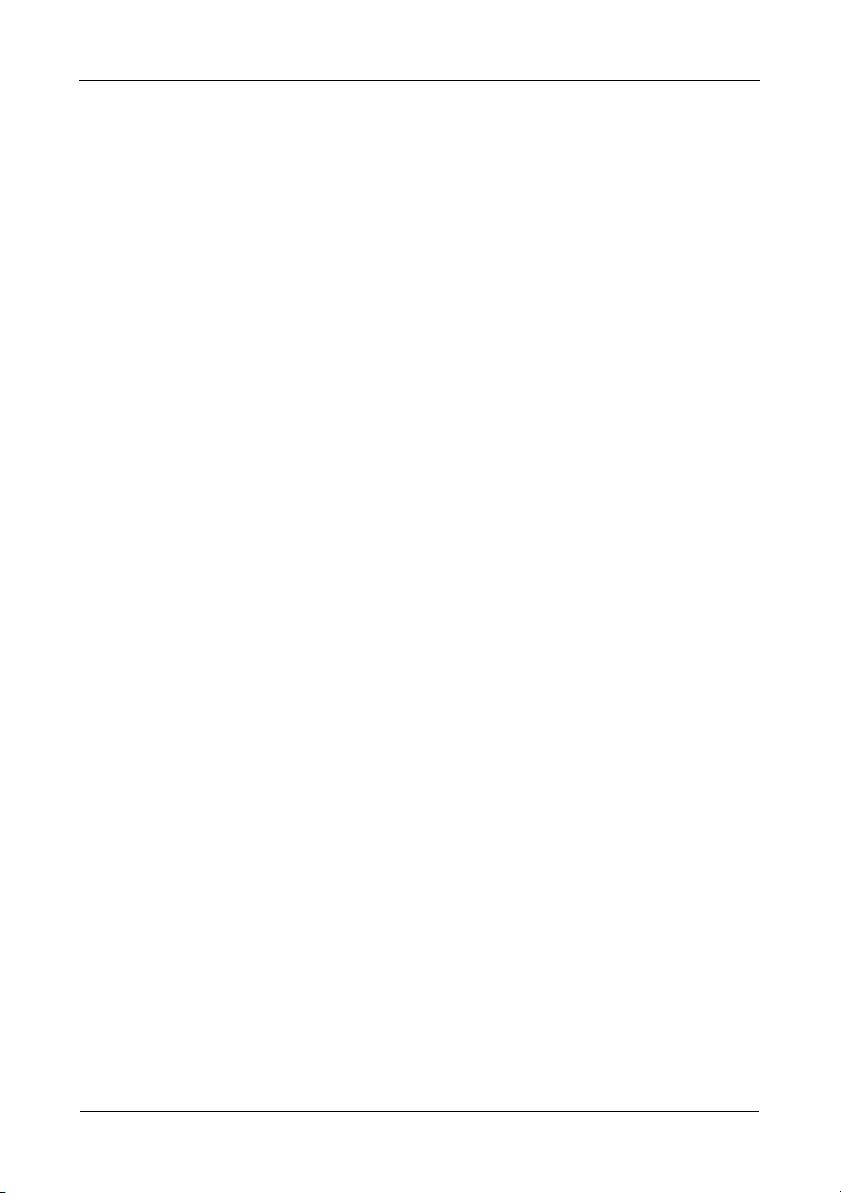
Guide de démarrage rapide du SmartStor NS2300N
Étape 4 : Connexion de l'alimentation
Pour mettre le SmartStor sous tension :
1. Reliez le cordon d'alimentation de la source d'alimentation à l'adaptateur
secteur.
2. Connectez l'adaptateur secteur à l'arrière du boîtier SmartStor.
Reportez-vous à la Figure 2.
3. À l'avant du SmartStor, appuyez sur le bouton de mise sous tension.
Reportez-vous à la Figure 1.
Le démarrage du SmartStor prend environ une minute. Une fois le
démarrage terminé :
• La DEL d'état du système devient verte. Reportez-vous à la Figure 1.
• Le buzzer émet un bip.
Étape 5 : Installation du logiciel
Le logiciel SmartNAVI connecte votre PC au SmartStor, configure le SmartStor et
les lecteurs de réseau sur votre PC, et effectue les sauvegardes.
Pour installer le logiciel :
1. Insérez le CD dans votre lecteur de CD-ROM.
2. Double-cliquez sur l'icône du programme d'installation SmartNAVI.
3. Cliquez sur le bouton Suivant pour commencer l'installation.
L'écran de l'Accord de licence s'affiche.
4. Cliquez sur l'option « J'accepte les conditions ... », puis cliquez sur le bouton
Suivant.
L'écran de sélection de la destination s'affiche.
5. Facultatif. Cliquez sur le bouton Parcourir... pour sélectionner un nouvel
emplacement où installer le logiciel.
Cliquez sur le bouton Suivant.
L'écran Prêt pour l'installation s'affiche.
6. Cliquez sur le bouton Installer pour poursuivre l'installation.
Lorsque l'installation est terminée, l'écran final d'installation s'affiche.
7. Cliquez sur le bouton Terminer pour fermer le programme d'installation.
Lorsque la case d'enregistrement en ligne est cochée, votre navigateur
s'ouvre et affiche directement le site Web d'enregistrement du produit
Promise. Nous vous remercions de prendre le temps de vous enregistrer.
Le programme d'installation ajoute une icône SmartNAVI dans :
• le menu Démarrer
• la barre d'état de l'application
SmartNAVI se charge automatiquement à chaque démarrage de votre
système d'exploitation Windows.
44

Étape 6 : Configuration du SmartStor
Étape 6 : Configuration du SmartStor
SmartNAVI exécute les procédures de configuration sur le SmartStor. Une fois la
procédure terminée, vous disposerez d'un dossier par défaut sur le SmartStor,
configuré comme un lecteur de réseau sur votre PC.
À l'aide de SmartNAVI, vous pouvez modifier les paramètres de réseau, créer
des volumes RAID ainsi qu'ajouter et monter des dossiers sur votre SmartStor
après sa configuration initiale. Vous pouvez également modifier des paramètres
avancés à l'aide du logiciel PASM. Reportez-vous à l'« Étape 7 : Connexion à
PASM » à la page 49.
Pour configurer votre SmartStor :
1. Cliquez avec le bouton droit de la souris sur l'icône
Icône SmartNAVI
SmartNAVI de la barre d'état de l'application
Windows (coin inférieur droit de l'écran).
2. Sélectionnez Ouvrir SmartNAVI dans le menu
contextuel.
La fenêtre MSN s'ouvre.
3. Facultatif. Sélectionnez la langue de votre choix dans le menu déroulant
Langue.
4. Double-cliquez sur NS2300N dans la liste NAS.
La fenêtre de connexion s'ouvre.
45
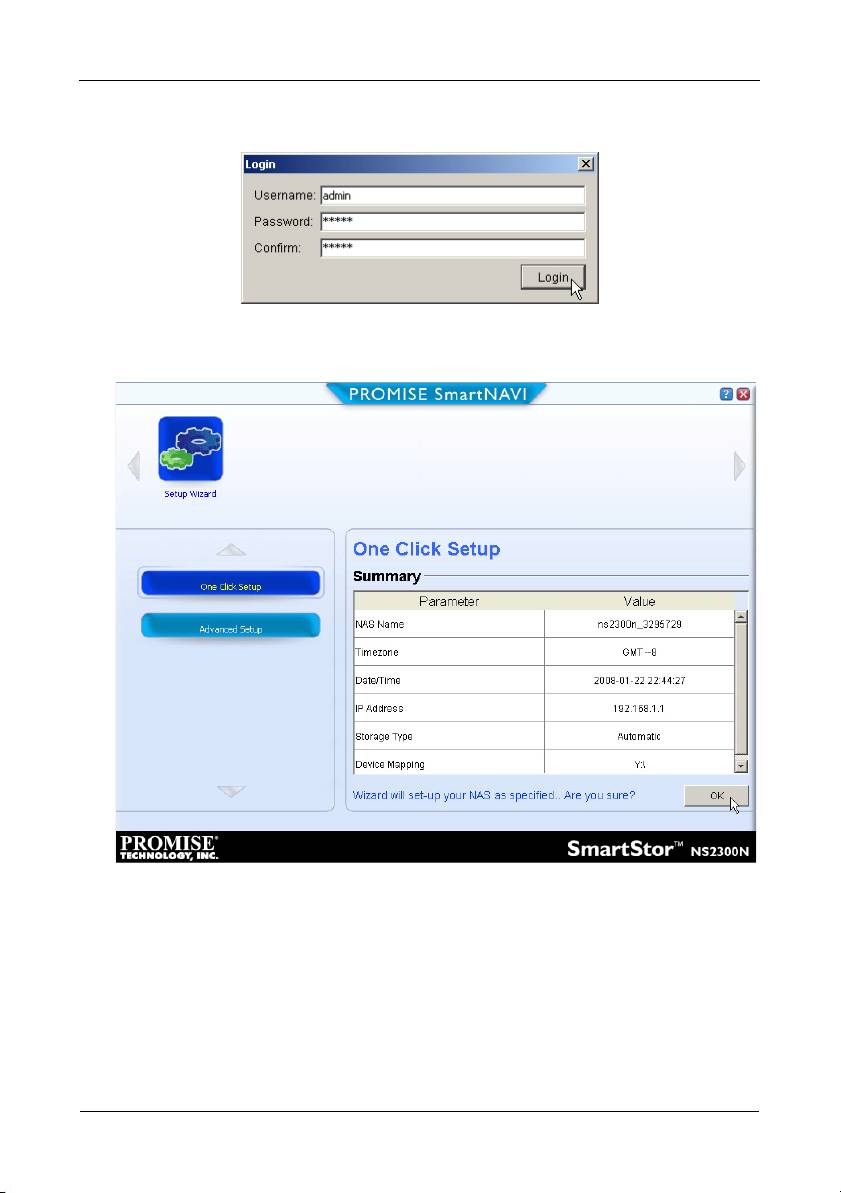
Guide de démarrage rapide du SmartStor NS2300N
5. Saisissez admin dans les champs Nom d'utilisateur, Mot de passe et
Valider, cliquez ensuite sur le bouton Connexion.
Cette procédure crée un utilisateur par défaut et l'enregistre dans
SmartNAVI.
La fenêtre principale s'ouvre.
6. Sélectionnez un mode de configuration et cliquez sur le bouton :
• Configuration en un clic – Charge un ensemble de paramètres par
défaut. Recommandé pour la plupart des utilisateurs.
• Configuration avancée – Vous permet de sélectionner vos propres
paramètres. Recommandé pour les utilisateurs expérimentés.
7. Cliquez sur le bouton OK pour continuer.
Si vous sélectionnez la configuration en un clic, l'Assistant crée un volume
RAID et un dossier par défaut nommé
Public
. La configuration est terminée.
46
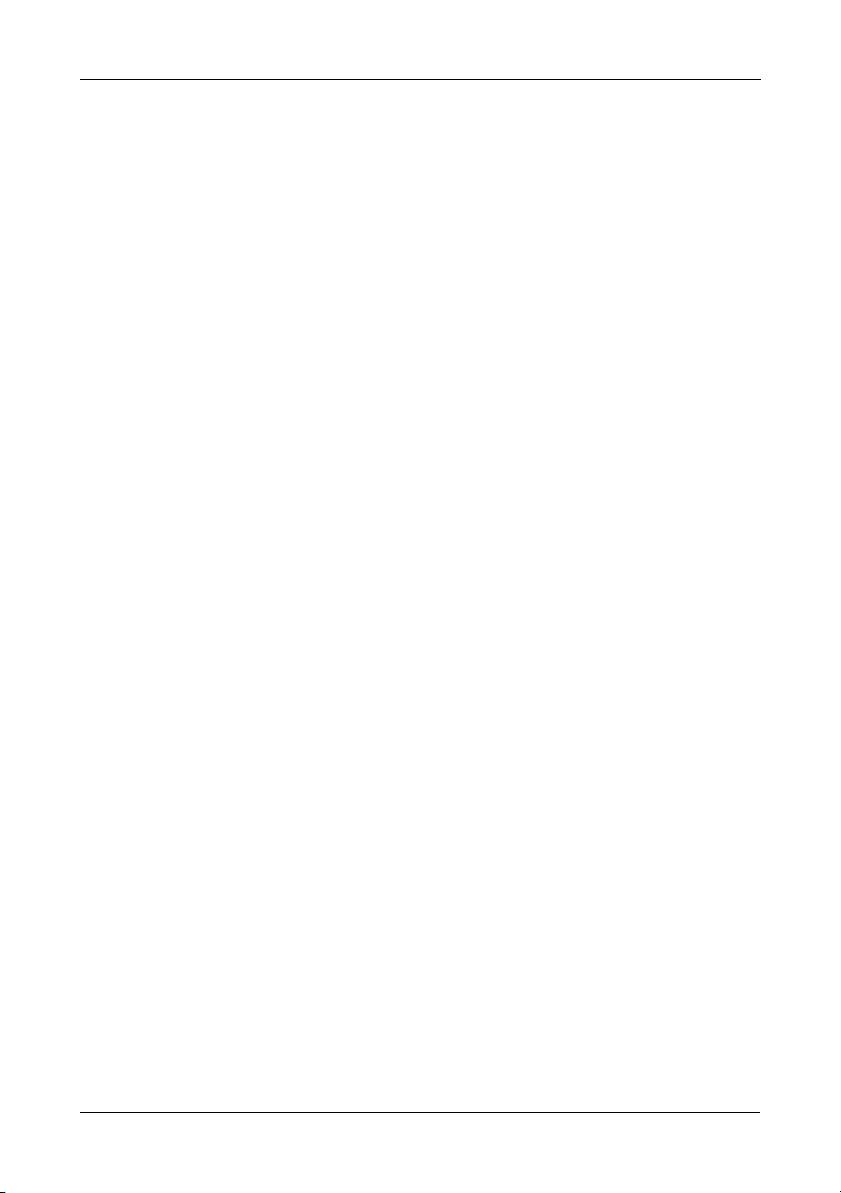
Étape 6 : Configuration du SmartStor
Si vous sélectionnez la configuration avancée, passez à l'étape suivante.
8. sélectionnez le paramétrage de réseau Automatique (DHCP) ou Manuel.
Si vous sélectionnez le paramétrage manuel, indiquez une valeur pour
chacun des paramètres suivants, dans les champs prévus à cet effet :
• Nom de l'ordinateur (système NAS)
• Adresse IP
• Masque de sous-réseau
• Passerelle
• DNS primaire et secondaire – facultatif
9. Cliquez sur le bouton Suivant pour continuer.
10. Dans les menus déroulants correspondants, sélectionnez les valeurs
appropriées pour les options suivantes :
• Fuseau horaire
• Année
•Mois
•Jour
• Heure en heures, minutes et secondes
11. Cliquez sur le bouton Suivant pour continuer.
12. Sélectionnez un mode de création du volume RAID, soit automatique, soit
manuel.
En mode manuel, sélectionnez le type de volume RAID souhaité :
• Capacité maximale – RAID 0, utilisant les deux lecteurs de disque
• Protection des données – RAID 1, utilisant les deux lecteurs de disque
13. Cliquez sur le bouton Suivant pour continuer.
14. sélectionnez une lettre de lecteur réseau dans le menu déroulant.
Le lecteur sera mappé en tant que lecteur de réseau sur votre PC.
La liste commence par Z et se poursuit par ordre alphabétique inverse.
15. Cliquez sur le bouton Suivant pour continuer.
16. Vérifiez vos paramètres.
Pour apporter des modifications, cliquez sur le bouton Précédent.
Pour accepter les paramètres et configurer votre système NAS, cliquez sur
le bouton OK.
17. Cliquez sur le bouton Oui dans la zone de validation.
L'Assistant crée un volume RAID et un dossier par défaut nommé
Public
.
Le dossier Public du SmartStor apparaît en tant que lecteur de réseau sous
Mon ordinateur.
47

Guide de démarrage rapide du SmartStor NS2300N
Vous pouvez maintenant copier des fichiers vers et à partir du dossier qui
figure sur le SmartStor.
Pour accéder à ce dossier à partir d'autres PC, reportez-vous à l'
« Étape 8 : Configuration de lecteurs de réseau sur d'autres PC » à la
page 52.
Pour créer des volumes RAID et des dossiers supplémentaires, consultez le
Chapitre 5 du
Manuel d'utilisation du SmartStor NS2300N
qui se trouve sur
le CD.
48

Étape 7 : Connexion à PASM
Étape 7 : Connexion à PASM
Le logiciel PASM (Promise Advanced Storage Manager) est installé en usine sur
le système SmartStor. PASM s'exécute sur le navigateur de votre PC. Vous
pouvez accéder à PASM :
• Directement dans votre navigateur (page 50)
• Via SmartNAVI (page 51)
Navigateurs pris en charge
Parmi les navigateurs suivants, sélectionnez le navigateur à utiliser avec PASM :
• Internet Explorer
• Netscape Navigator
• Mozilla
• Safari (Mac OS X)
• Firefox
Recherche de l'adresse IP du SmartStor
Pour accéder au SmartStor dans votre navigateur, vous devez connaître
l'adresse IP du SmartStor. Pour ce faire, utilisez SmartNAVI.
1. Cliquez avec le bouton droit de la souris sur l'icône
Icône SmartNAVI
SmartNAVI de la barre d'état de l'application
Windows (coin inférieur droit de l'écran).
2. Sélectionnez Ouvrir SmartNAVI dans le menu
contextuel.
La liste NAS s'affiche dans la fenêtre MSN de SmartNAVI qui s'ouvre.
L'adresse IP du SmartStor apparaît dans la liste NAS.
Adresse IP du SmartStor
détecté sur le réseau
Pour de plus amples informations sur SmartNAVI, consultez le Chapitre 4 du
Manuel d'utilisation du SmartStor NS2300N
qui figure sur le CD.
49
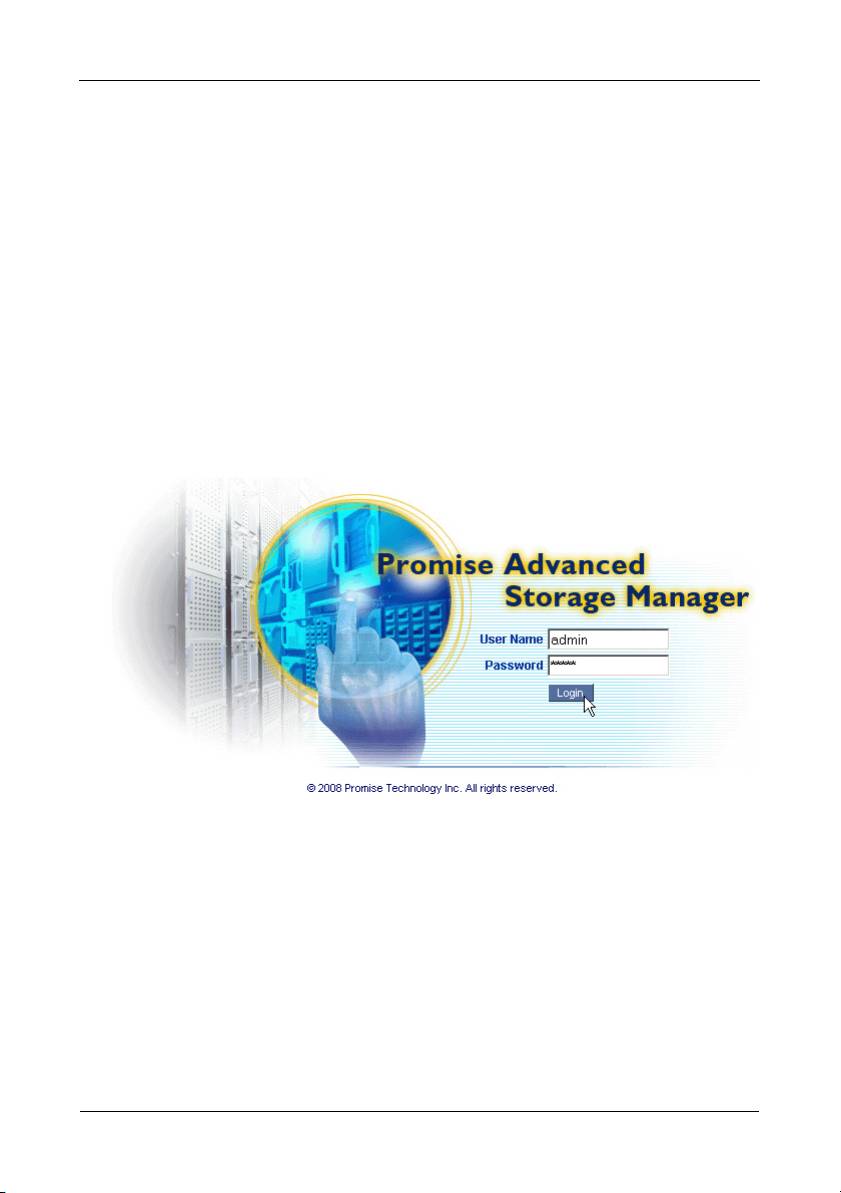
Guide de démarrage rapide du SmartStor NS2300N
PASM dans votre navigateur
Pour vous connecter à PASM dans votre navigateur :
1. Démarrez votre navigateur.
2. Dans le champ d'adresse du navigateur, entrez l'adresse IP du SmartStor.
Reportez-vous à la section « Recherche de l'adresse IP du SmartStor » à la
page 49.
Veuillez remarquer que l'adresse IP indiquée ci-dessous n'est qu'un
exemple. L'adresse IP que vous entrerez dans le navigateur pourra être
différente.
• PASM utilise une connexion HTTP . . . . . . . . . . . . . . . . . . . . . .http://
• Saisissez l'adresse IP du SmartStor . . . . . . . . . . . . . . . 192.168.1.1
La saisie combinée se présente de la façon suivante : http://192.168.1.1
L'écran de connexion de PASM s'affiche.
3. Saisissez admin dans les champs Nom d'utilisateur et Mot de passe, puis
cliquez sur le bouton Connexion.
Le nom d'utilisateur et le mot de passe sont sensibles à la casse.
Pour de plus amples informations sur PASM, consultez le Chapitre 5 du
Manuel d'utilisation du SmartStor NS2300N
qui figure sur le CD.
50
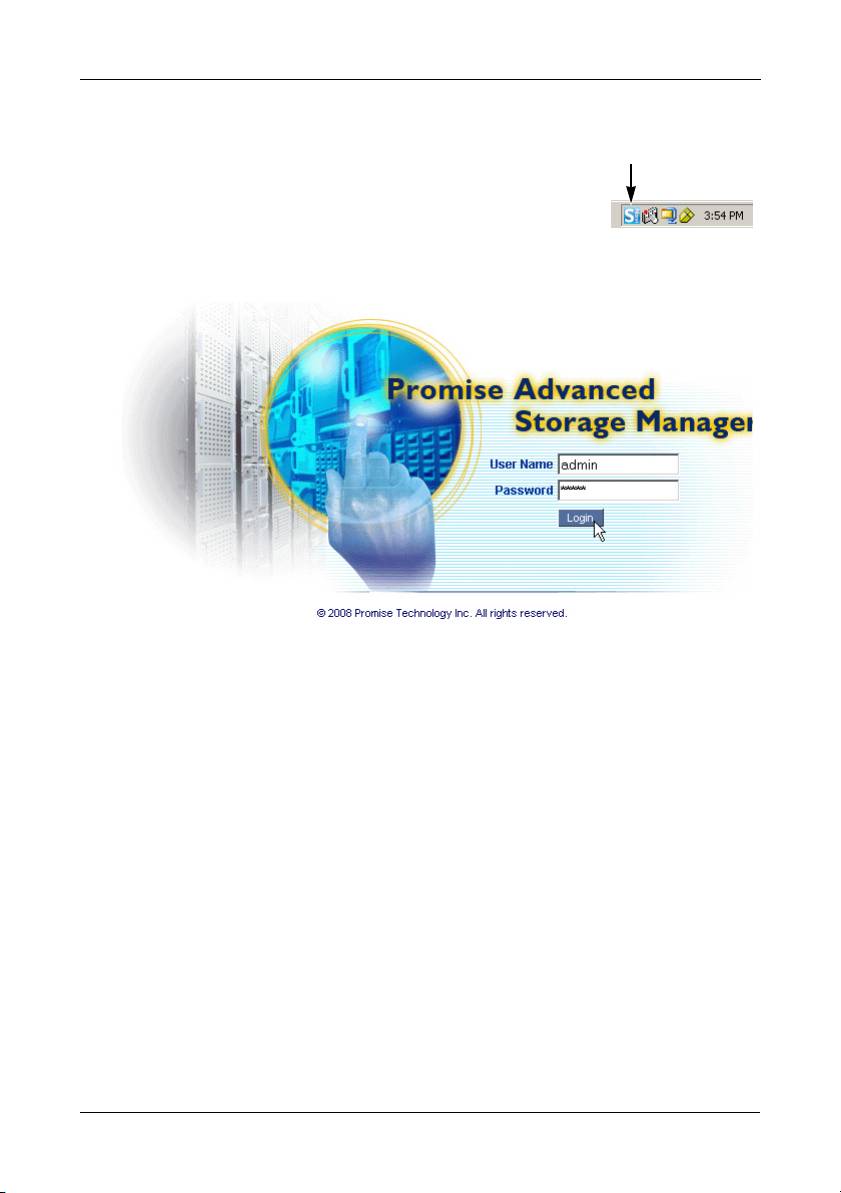
Étape 7 : Connexion à PASM
PASM dans SmartNAVI
Pour vous connecter à PASM via SmartNAVI :
Icône SmartNAVI
1. Sur le bureau Windows, cliquez avec le bouton droit
de la souris sur l'icône SmartNAVI (droite).
2. Dans le menu contextuel, sélectionnez Ouvrir la
gestion avancée.
Votre navigateur par défaut démarre et l'écran de connexion PASM s'affiche.
3. Saisissez admin dans les champs Nom d'utilisateur et Mot de passe, puis
cliquez sur le bouton Connexion.
Le nom d'utilisateur et le mot de passe sont sensibles à la casse.
Pour de plus amples informations sur PASM, consultez le Chapitre 5 du
Manuel d'utilisation du SmartStor NS2300N
qui figure sur le CD.
51
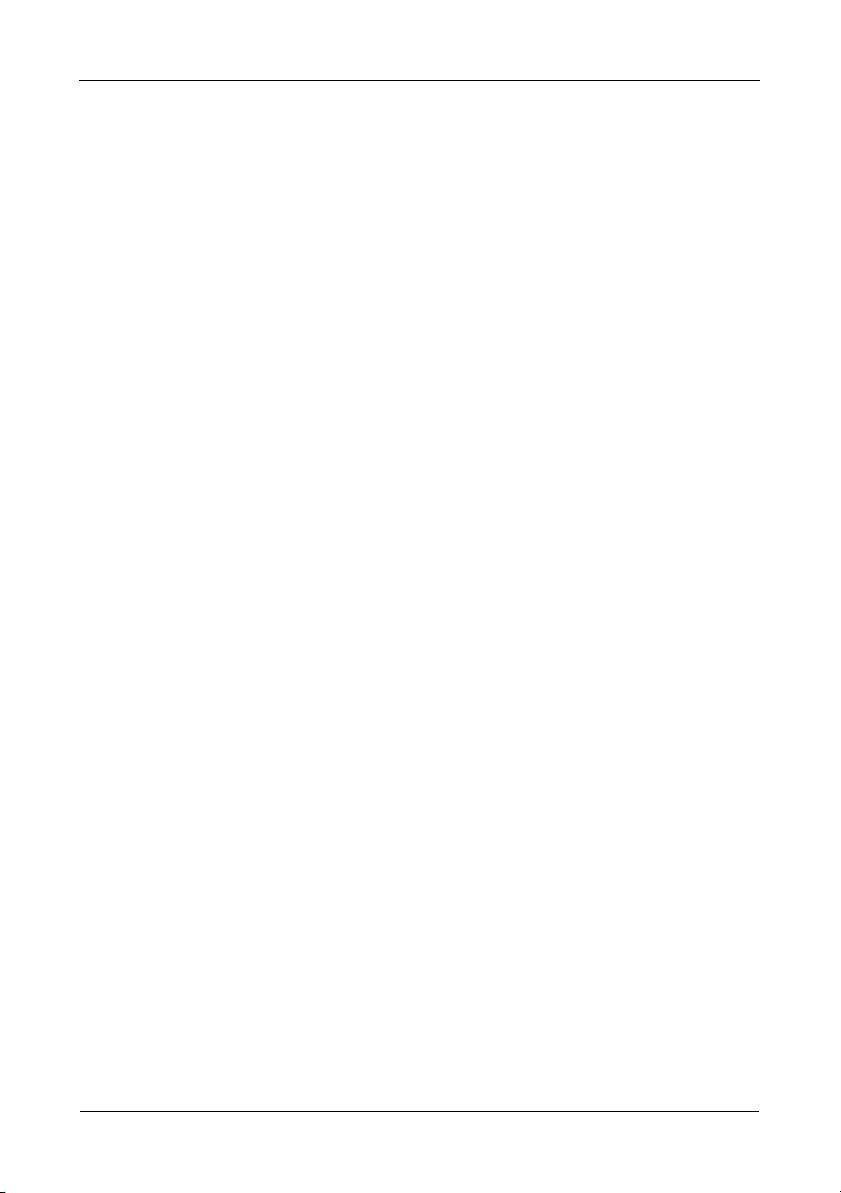
Guide de démarrage rapide du SmartStor NS2300N
Étape 8 : Configuration de lecteurs de réseau sur
d'autres PC
À l'étape 6, l'Assistant Configuration de SmartNAVI a créé un dossier par défaut
sur le SmartStor et a fait de SmartStor un lecteur de réseau sur votre PC.
Pour configurer des lecteurs de réseau sur d'autres PC, sur lesquels vous n'avez
pas installé le logiciel SmartNAVI, vous devez utiliser le système d'exploitation de
ces PC :
• Configuration d'un lecteur de réseau sur un PC Windows (page 52)
• Configuration d'un lecteur de réseau sur un PC UNIX ou Linux (page 52)
• Configuration d'un lecteur de résea.u sur un PC Macintosh (page 54)
Configuration d'un lecteur de réseau sur un PC Windows
Pour configurer un lecteur de réseau à l'aide des Favoris réseau :
1. Sur le bureau Windows, double-cliquez sur l'icône Favoris réseau.
2. Cliquez sur le bouton Recherche dans la barre d'outil.
Si le bouton Recherche ne s'affiche pas, sélectionnez, dans le menu
Affichage, Barres d'outils, puis Boutons standard.
3. Dans le champ de nom de l'ordinateur, saisissez l'adresse IP du SmartStor
et cliquez sur le bouton Recherche.
Reportez-vous à la section « Recherche de l'adresse IP du SmartStor » à la
page 49.
Le SmartStor apparaît dans la liste des résultats de la recherche.
4. Double-cliquez sur le SmartStor pour afficher le dossier Public.
5. Cliquez avec le bouton droit de la souris sur le dossier Public et
sélectionnez Mappe du lecteur de réseau dans le menu déroulant.
La boîte de dialogue Mappe du lecteur de réseau s'affiche.
6. Dans la boîte de dialogue Mappe du lecteur de réseau, sélectionnez une
lettre de lecteur et cliquez sur le bouton Terminer.
7. Double-cliquez sur l'icône Mon ordinateur qui se trouve sur votre bureau
Windows.
Le dossier Public du SmartStor apparaît sous Mon ordinateur en tant que
lecteur de réseau. Vous pouvez maintenant copier des fichiers vers et à
partir du dossier du SmartStor.
Configuration d'un lecteur de réseau sur un PC UNIX ou Linux
Pour pouvoir accéder au SmartStor depuis un PC UNIX ou Linux, vous devez
utiliser PASM pour configurer le SmartStor de sorte qu'il communique avec UNIX
et Linux.
Sur le PC Windows
1. Démarrez PASM.
52
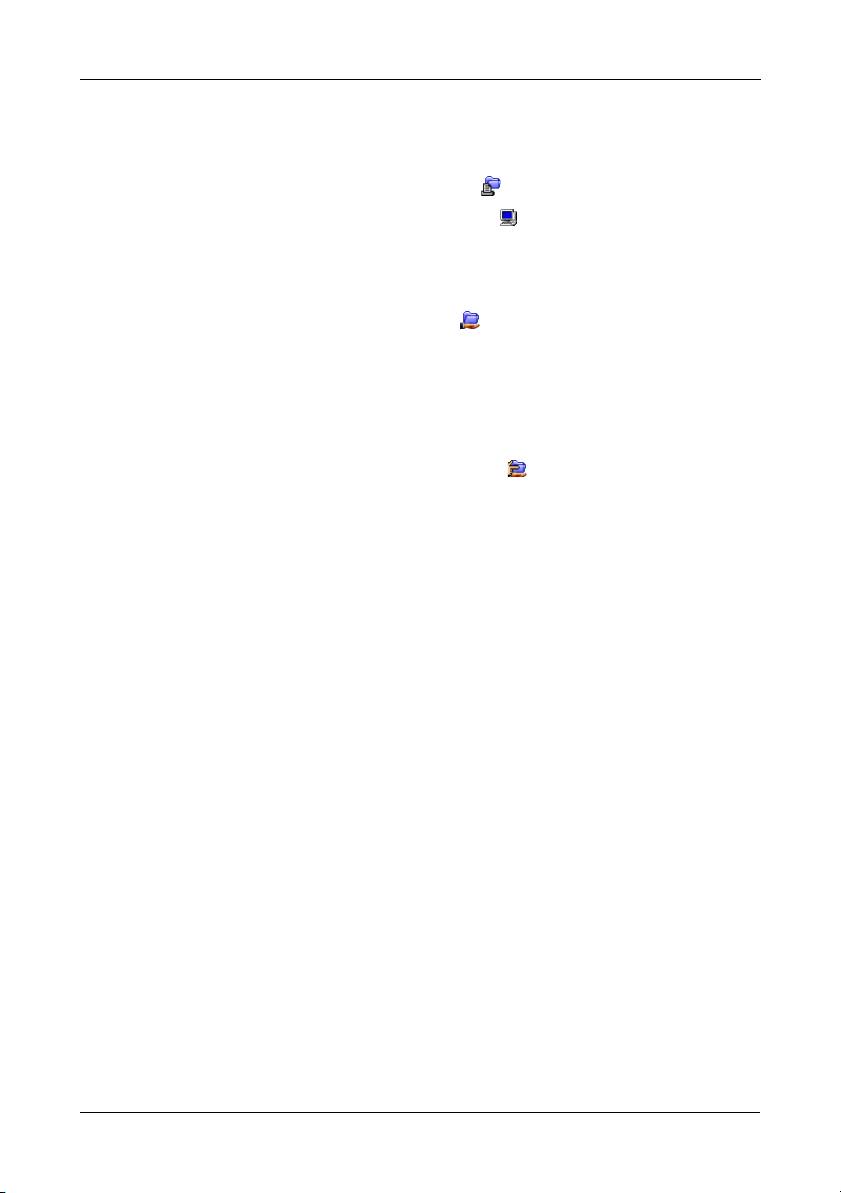
Étape 8 : Configuration de lecteurs de réseau sur d'autres PC
Reportez-vous à la section « PASM dans votre navigateur » à la page 50 ou
« PASM dans SmartNAVI » à la page 51.
2. Dans l'arborescence sur la gauche de l'écran PASM, cliquez sur le signe +
en regard de l'icône Fichier et impression pour développer l'arborescence.
3. Cliquez sur l'icône Commande de protocole , puis sur l'onglet
UNIX/Linux
.
4. À côté de Service, cliquez sur l'option
Activer
, puis cliquez sur le bouton
OK
.
Le protocole UNIX/Linux permet aux PC UNIX et Linux de se connecter au
SmartStor.
5. Cliquez sur l'icône Partage de fichiers dans l'arborescence.
6. Cliquez sur l'onglet Modifier.
7. Cochez la case Unix/Linux, puis cliquez sur le bouton OK.
Le partage de fichiers UNIX/Linux permet aux PC UNIX et Linux d'accéder
aux dossiers du SmartStor. Dans ce cas, il est permis d'accéder au dossier
PUBLIC.
8. Cliquez sur l'icône Configuration du partage dans l'arborescence.
9. Cliquez sur l'onglet Partage UNIX/Linux.
10. Dans le champ Nouvelle adresse IP, saisissez l'adresse IP du PC UNIX/
Linux à partir duquel vous souhaitez accéder au SmartStor.
11. Cliquez sur le bouton Ajouter.
Sur le PC UNIX ou Linux, à l'aide de l'interface de ligne de commande
1. Ouvrez une fenêtre de terminal.
2. Créez un nouveau dossier pour le SmartStor. Saisissez la commande mkdir
SmartStor et appuyez sur Entrée.
3. Montez le SmartStor. Saisissez
mount 192.168.1.1:/VOLUME1/PUBLIC /SmartStor et appuyez sur Entrée.
Veuillez remarquer que l'adresse IP indiquée ici n'est qu'un exemple. L'adresse
IP que vous saisirez dans la fenêtre du terminal pourra être différente.
Reportez-vous à la section « Recherche de l'adresse IP du SmartStor » à la
page 49.
Volume1 et Public font référence au volume RAID et au dossier par défaut
créés au cours de la configuration. Reportez-vous à la page 47.
4. Passez au répertoire SmartStor. Saisissez la commande cd /SmartStor et
appuyez sur Entrée.
Vous pouvez maintenant copier des fichiers vers et à partir du dossier situé
sur le SmartStor.
5. Lorsque vous en avez terminé avec le SmartStor, saisissez la commande
cd; umount /SmartStor et appuyez sur Entrée.
53
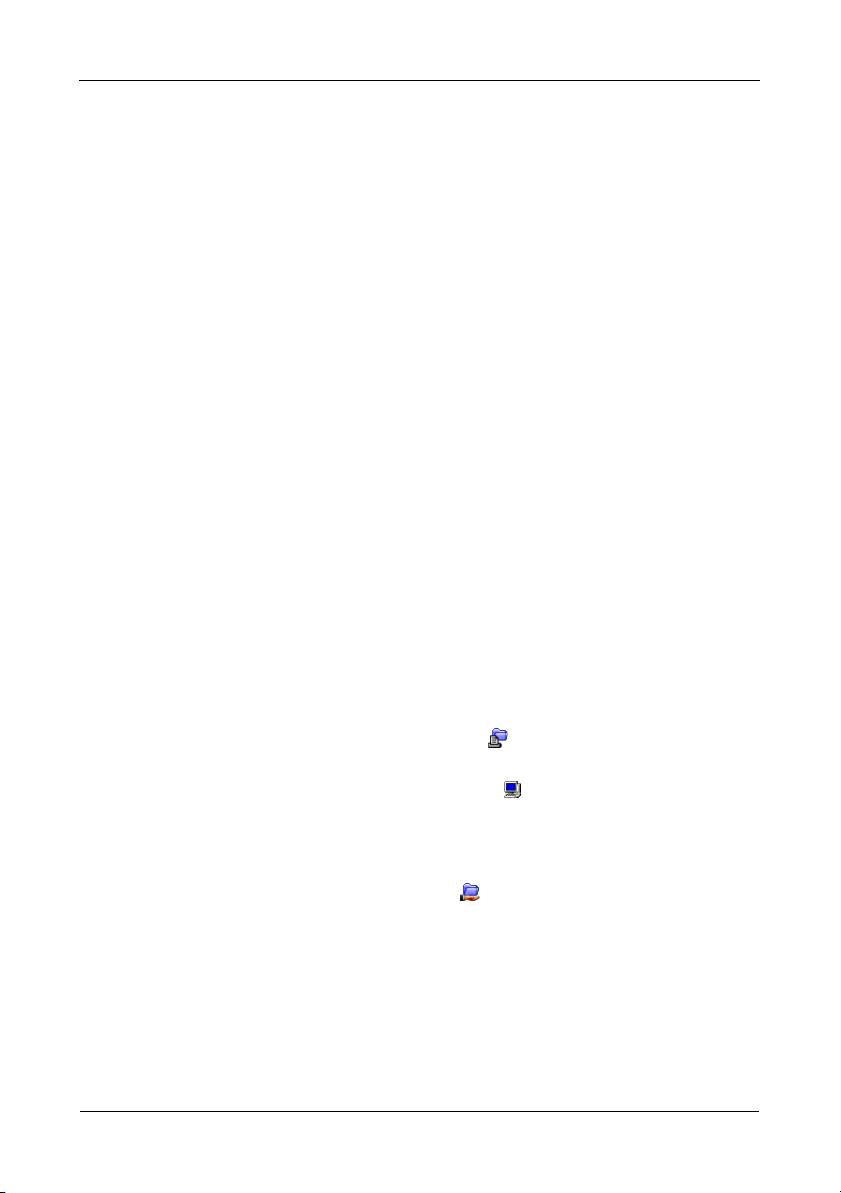
Guide de démarrage rapide du SmartStor NS2300N
Sur un PC Linux avec bureau graphique
Cette procédure s'applique à une configuration RedHat Enterprise Linux 4. Si
vous exécutez une version différente de Linux, vous devrez peut-être adapter la
procédure. Consultez la documentation de votre système d'exploitation.
1. Dans le menu Applications, sélectionnez Serveurs réseau.
2. Dans la fenêtre Réseau, double-cliquez sur Réseau Windows.
3. Double-cliquez sur le SmartStor (NS2300) sur le réseau.
4. Double-cliquez sur le dossier PUBLIC.
Si vous accédez à ce dossier pour la première fois, une boîte de dialogue
d'Authentification s'ouvre.
5. Saisissez admin dans les champs Nom d'utilisateur et Mot de passe, puis
cliquez sur le bouton OK.
Laissez le champ Domaine vide.
Le dossier s'ouvre. Vous pouvez maintenant copier des fichiers vers et à
partir du dossier qui figure sur le SmartStor.
Configuration d'un lecteur de résea.u sur un PC Macintosh
Pour pouvoir accéder au SmartStor depuis un Macintosh, vous devez tout
d'abord utiliser PASM pour configurer le SmartStor de sorte qu'il communique
avec MacOS X.
Sur le PC Windows
1. Démarrez PASM.
Reportez-vous à la section « PASM dans votre navigateur » à la page 50 ou
« PASM dans SmartNAVI » à la page 51.
2. Dans l'arborescence sur la gauche de l'écran PASM, cliquez sur le signe +
en regard de l'icône Fichier et impression pour développer
l'arborescence.
3. Cliquez sur l'icône Commande de protocole , puis sur l'onglet Macintosh.
4. À côté de Service, cliquez sur l'option
Activer
, puis cliquez sur le bouton
OK
.
Le protocole Macintosh permet aux PC Macintosh de se connecter au
SmartStor.
5. Cliquez sur l'icône Partage de fichiers dans l'arborescence.
6. Cliquez sur l'onglet Modifier.
7. Cochez la case Macintosh, puis cliquez sur le bouton OK.
Le partage de fichiers Macintosh permet aux PC Macintosh d'accéder aux
dossiers qui figurent sur le SmartStor. Dans ce cas, il est permis d'accéder
au dossier PUBLIC.
54
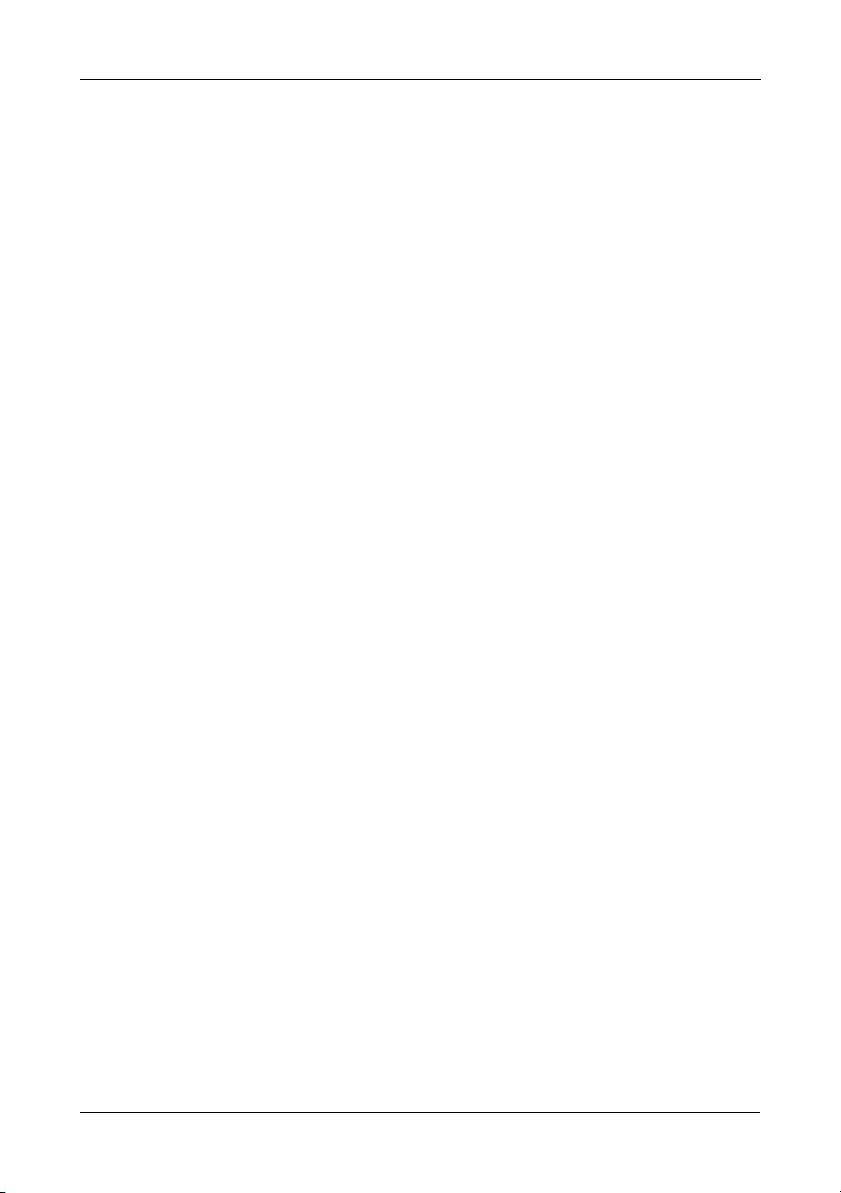
Étape 8 : Configuration de lecteurs de réseau sur d'autres PC
Sur le PC Macintosh
1. Dans le menu Go (Aller), sélectionnez Connexion au serveur.
2. Dans la boîte de dialogue Connexion au serveur, saisissez
afp://192.168.1.1, puis cliquez sur le bouton Connexion.
Remarque : Veuillez remarquer que l'adresse IP indiquée ici n'est qu'un
exemple. L'adresse IP que vous entrerez pourra être différente.
Reportez-vous à la section « Recherche de l'adresse IP du SmartStor » à la
page 49.
Cliquez sur le bouton + pour ajouter cette adresse IP à la liste des Serveurs
favoris.
3. Saisissez admin dans les champs Nom d'utilisateur et Mot de passe, puis
cliquez sur le bouton Connexion.
4. Dans la boîte de dialogue Sélectionner les volumes, cliquez sur le dossier
PUBLIC, puis sur le bouton OK.
5. Dans l'écran de bienvenue, cliquez sur le bouton OK.
Une fenêtre permettant d'accéder au dossier Public du SmartStor s'ouvre
sur le bureau Macintosh. Vous pouvez maintenant copier des fichiers vers et
à partir du dossier qui figure sur le SmartStor.
55
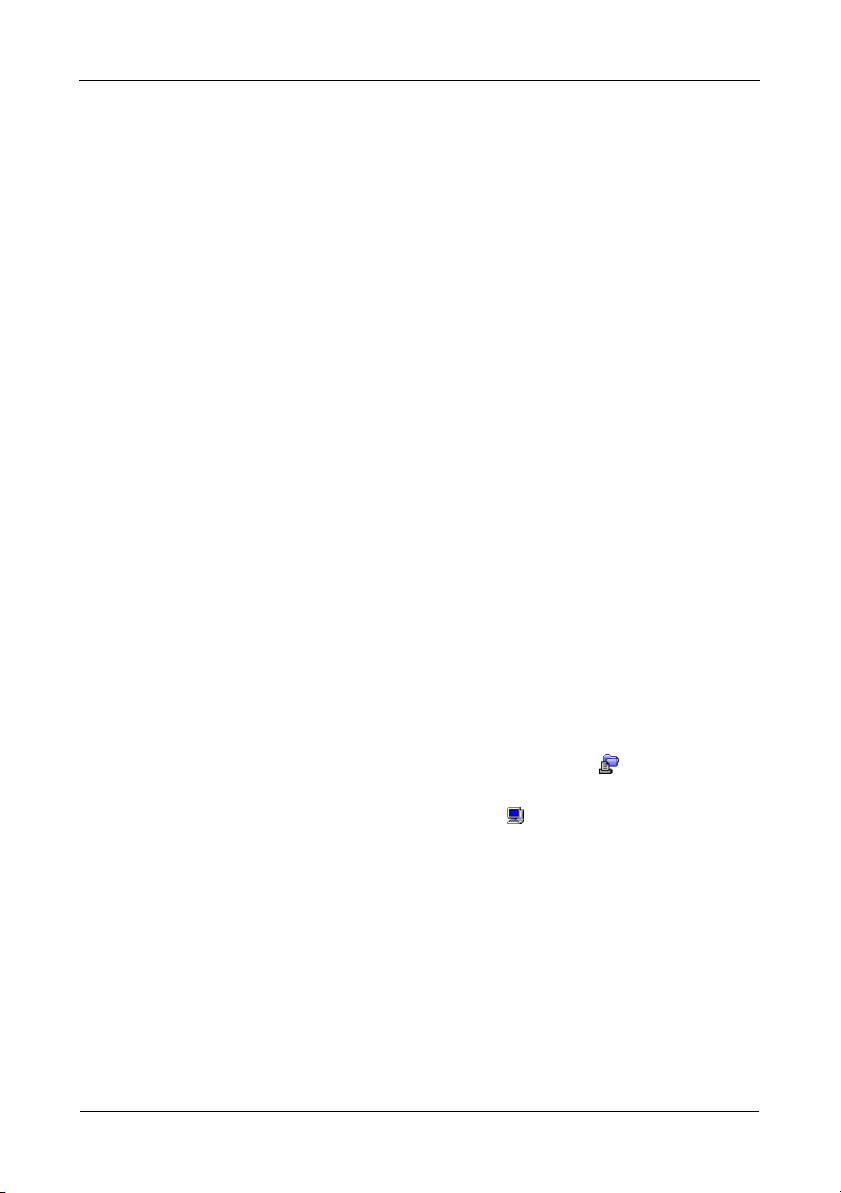
Guide de démarrage rapide du SmartStor NS2300N
Étape 9 : Configuration d'une imprimante USB
Vous pouvez utiliser le SmartStor en tant que serveur d'impression. Pour ce faire,
vous devez connecter l'imprimante USB, activer le serveur d'impression du
SmartStor et configurer l'impression sur votre PC.
• Connexion d'une imprimante USB au SmartStor (page 56)
• Configuration du serveur d'impression sur le SmartStor (page 56)
• Configuration de l'impression Windows (page 56)
• Configuration de l'impression Linux (page 57)
• Configuration de l'impression Macintosh (page 58)
Connexion d'une imprimante USB au SmartStor
Pour connecter une imprimante USB :
1. Configurez votre imprimante selon son
Guide de configuration
ou son
Manuel d'utilisation
.
2. Installez les pilotes de l'imprimante sur votre PC comme décrit dans le
Guide de configuration
ou le
Manuel d'utilisation
de celle-ci.
3. Reliez le câble USB de votre imprimante à l'une des connexions USB
situées à l'arrière du SmartStor. Reportez-vous à la Figure 2.
Configuration du serveur d'impression sur le SmartStor
Vous devez utiliser PASM pour configurer le SmartStor pour l'impression.
Pour configurer le serveur d'impression du SmartStor :
1. Démarrez PASM.
Reportez-vous à la section « PASM dans votre navigateur » à la page 50 ou
« PASM dans SmartNAVI » à la page 51.
2. Dans l'arborescence sur la gauche de l'écran PASM, cliquez
sur le signe + en regard de l'icône Fichier et impression pour développer
l'arborescence.
3. Cliquez sur l'icône Commande de protocole , puis sur l'onglet
Serveur d'impression.
4. Cliquez sur le bouton de l'option Activer en regard de Serveur d'impression.
5. Cliquez sur le bouton OK pour enregistrer les paramètres.
Configuration de l'impression Windows
Pour configurer l'impression sur un PC Windows :
1. Sur le bureau Windows, double-cliquez sur l'icône Favoris réseau.
2. Cliquez sur le bouton Recherche dans la barre d'outil.
Si le bouton Recherche ne s'affiche pas, sélectionnez
Affichage > Barres d'outils, puis Boutons standard.
56
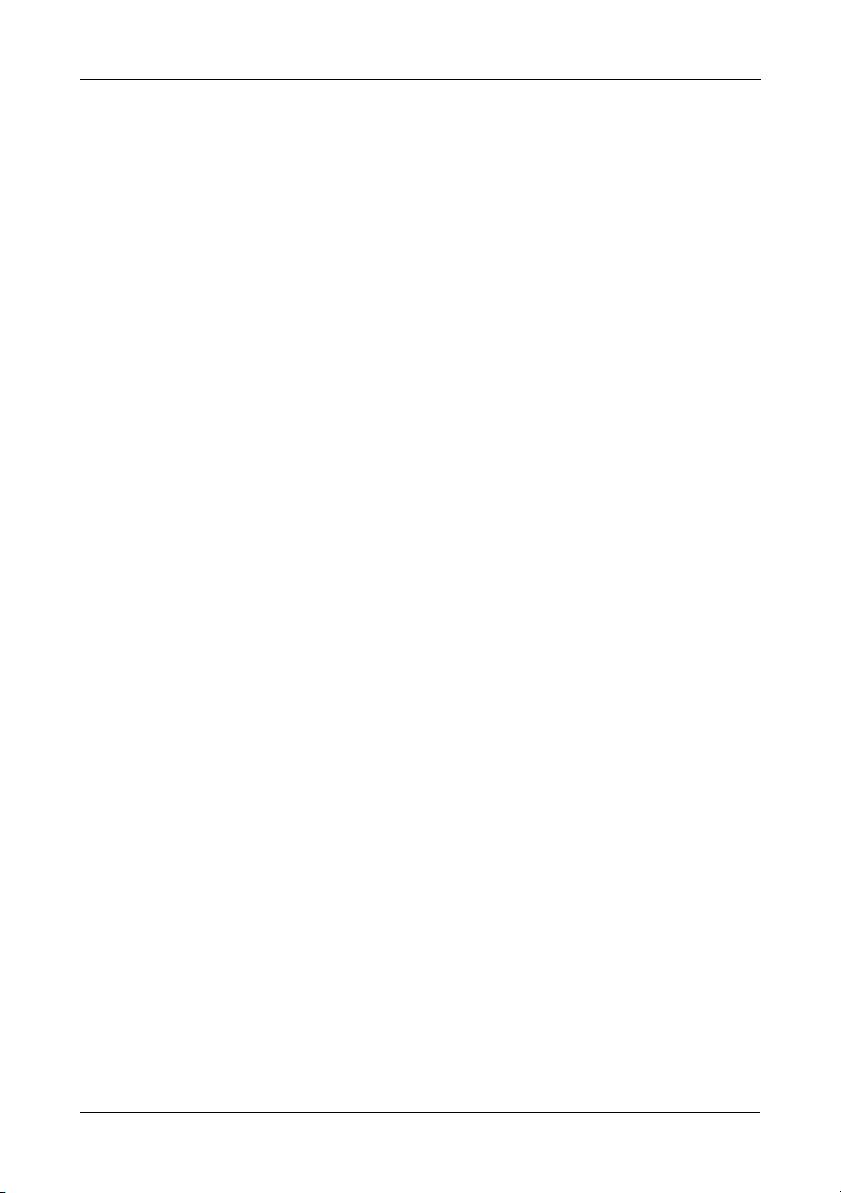
Étape 9 : Configuration d'une imprimante USB
3. Dans le champ Nom de l'ordinateur, saisissez l'adresse IP du SmartStor et
cliquez sur le bouton Recherche.
Reportez-vous à la section « Recherche de l'adresse IP du SmartStor » à la
page 49.
Le SmartStor apparaît dans la liste des résultats de la recherche.
4. Dans la liste des ordinateurs, double-cliquez sur le SmartStor pour l'ouvrir.
Si la boîte de dialogue Connexion s'affiche, saisissez admin dans les
champs Nom d'utilisateur et Mot de passe, puis cliquez sur le bouton OK.
5. Cliquez avec le bouton droit de la souris sur l'icône usbptr1 et sélectionnez
Connexion ... dans le menu déroulant.
6. Lorsque le message d'avertissement concernant les pilotes de l'imprimante
s'affiche, cliquez sur OK pour continuer.
7. Dans l'Assistant Ajout d'imprimante, cliquez sur le fabricant et le nom de
modèle de votre imprimante USB, puis cliquez sur OK.
8. Dans l'Assistant Ajout d'imprimante, cliquez sur le bouton OK.
9. Pour vérifier l'installation de l'imprimante, dans le menu Démarrer de
Windows, sélectionnez Paramètres, puis Imprimantes et télécopieurs.
L'écran Imprimantes et télécopieurs s'affiche. usbptr1 est l'imprimante USB
sur le SmartStor.
Configuration de l'impression Linux
Cette procédure s'applique à une configuration RedHat Enterprise Linux 4. Si
vous exécutez une version différente de Linux, vous devrez peut-être adapter la
procédure. Consultez la documentation de votre système d'exploitation.
1. Dans le menu Applications, sélectionnez Paramètres système, puis
Impression.
La fenêtre de configuration de l'imprimante s'ouvre.
2. Cliquez sur le bouton Nouveau.
La boîte de dialogue Ajouter une nouvelle file d'attente d'impression s'ouvre.
3. Cliquez sur le bouton Suivant.
4. Dans le champ Nom, saisissez un nom pour l'imprimante, comme
imprimante_NAS
et une description, cliquez ensuite sur le bouton Suivant.
5. Dans le menu déroulant Sélection d'un type de file d'attente, sélectionnez
Réseau Windows (SMB).
6. Faites défiler la liste et cliquez sur l'icône en forme de triangle en regard de
NS2300.
USBPTR01 s'affiche sous NS2300. USBPTR01 représente l'imprimante
USB connectée au SmartStor.
7. Mettez en surbrillance USBPTR01 et cliquez sur le bouton Suivant.
La boîte de dialogue d'Authentification s'ouvre.
57
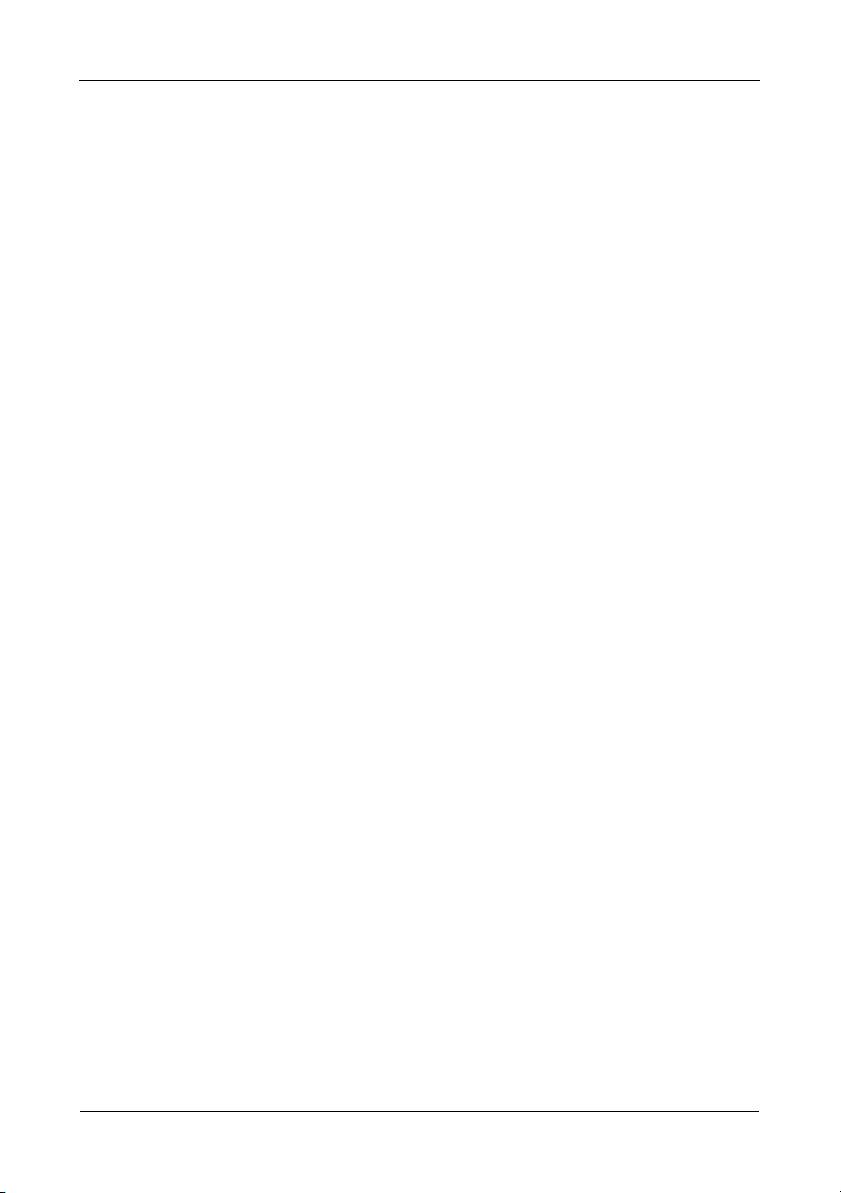
Guide de démarrage rapide du SmartStor NS2300N
8. Dans les champs Nom d'utilisateur et Mot de passe, saisissez admin, puis
cliquez sur le bouton OK.
La boîte de dialogue Modèle d'imprimante s'ouvre.
9. Dans le menu déroulant, sélectionnez le fabricant de votre imprimante.
Dans la liste des modèles, mettez le modèle de votre ordinateur en
évidence.
Cliquez ensuite sur le bouton Suivant.
10. Cliquez sur le bouton Terminer.
USBPTR01 est ajouté à la liste des imprimantes.
Configuration de l'impression Macintosh
Pour configurer l'impression sur un PC Macintosh :
1. Dans le menu Apple, sélectionnez Préférences système.
2. Double-cliquez sur l'icône Imprimantes et télécopieurs.
3. Cliquez sur le bouton Configurer les imprimantes.
4. Dans la liste des imprimantes, cliquez sur l'icône Ajouter.
La liste d'imprimantes affiche un nouveau volet.
5. Dans ce nouveau volet, sélectionnez dans les menus contextuels :
• Impression Windows
• Groupe de travail
6. Dans la liste, mettez en évidence le SmartStor, puis cliquez sur le bouton
Sélectionner.
Une boîte de dialogue de nom d'utilisateur et de mot de passe s'affiche.
7. Saisissez admin dans les champs Nom d'utilisateur et Mot de passe, puis
cliquez sur OK.
La liste d'imprimantes affiche un nouveau volet.
8. Mettez en surbrillance USBPTR01 dans la liste.
USBPRT01 représente l'imprimante USB connectée au SmartStor.
9. Dans le menu contextuel Modèle d'imprimante, sélectionnez la marque de
votre imprimante.
10. Dans la liste Nom de modèle, sélectionnez le modèle de votre imprimante.
11. Cliquez sur le bouton Ajouter.
USBPTR01 est ajouté à la liste des imprimantes.
58
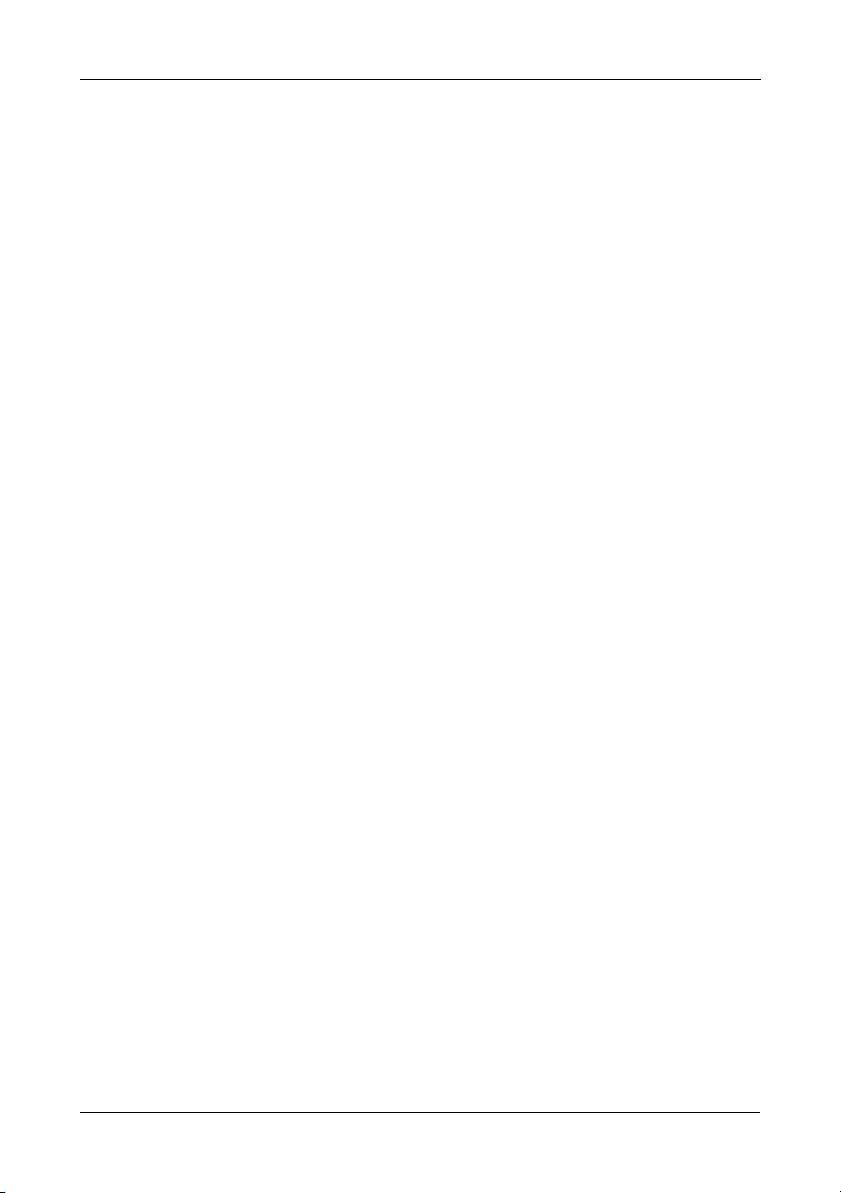
Licence publique générale GNU
Licence publique générale GNU
Ce produit inclut un logiciel tiers soumis à des droits d'auteur dans le cadre des
termes de la Licence publique générale GNU. Pour connaître les termes et
modalités exacts de la Licence publique générale GNU
(« GPL » - General Public License), veuillez vous reporter à cette licence à
l'adresse www.gnu.org.
Le code source GPL incorporé au produit est disponible pour téléchargement
gratuit sur notre site Web
www.promise.com/support/download/download_eng.asp.
Dans le cadre de la licence GPL, vous avez le droit de réutiliser, redistribuer et
modifier le code source GPL. Veuillez remarquer qu'uniquement dans le cas du
Logiciel GPL, aucune garantie n'est fournie, nous n'offrons aucun support direct
pour la distribution.
59

Guida introduttiva di SmartStor NS2300N
Elenco delle operazioni di SmartStor
• Punto 1: Disimballaggio dello SmartStor NS2300N (Pagina 60)
• Punto 2: Installazione delle unità disco (Pagina 62)
• Punto 3: Connessione alla rete (Pagina 62)
• Punto 4: Collegamento all'alimentazione (Pagina 63)
• Punto 5: Installazione del software (Pagina 63)
• Punto 6: Impostazione dello SmartStor (Pagina 64)
• Punto 7: Connessione a PASM (Pagina 68)
• Punto 8: Impostazione di unità di rete su altri PC (Pagina 71)
• Punto 9: Impostazione di una stampante USB (Pagina 75)
Per informazioni complete sullo SmartStor NS2300N, consultare il
Manuale del
prodotto di SmartStor NS2300N
nel CD.
Punto 1: Disimballaggio dello SmartStor NS2300N
La confezione dello SmartStor NS2300N contiene i seguenti articoli:
• Unità SmartStor NS2300N
• Cavo di alimentazione
• Guida introduttiva
• Adattatore di alimentazione
12 V c.c.
• Viti per unità disco
(1 confezione)
• CD con software SmartNAVI,
Manuale del prodotto
e
Guida
• Cavo Ethernet
introduttiva
Avvertenza
I componenti elettronici all'interno dello SmartStor sono sensibili ai
danni da scariche elettrostatiche (ESD, Electro-Static Discharge).
Osservare sempre le precauzioni appropriate nel maneggiare lo
SmartStor o i suoi sottogruppi.
Importante
Per configurare lo SmartStor, è necessario installare il software in
un PC con Windows Vista, Windows 2003 Server, Windows XP
Professional o Windows 2000.
60

