Eneo PNR-5304/1TB: RU
RU: Eneo PNR-5304/1TB
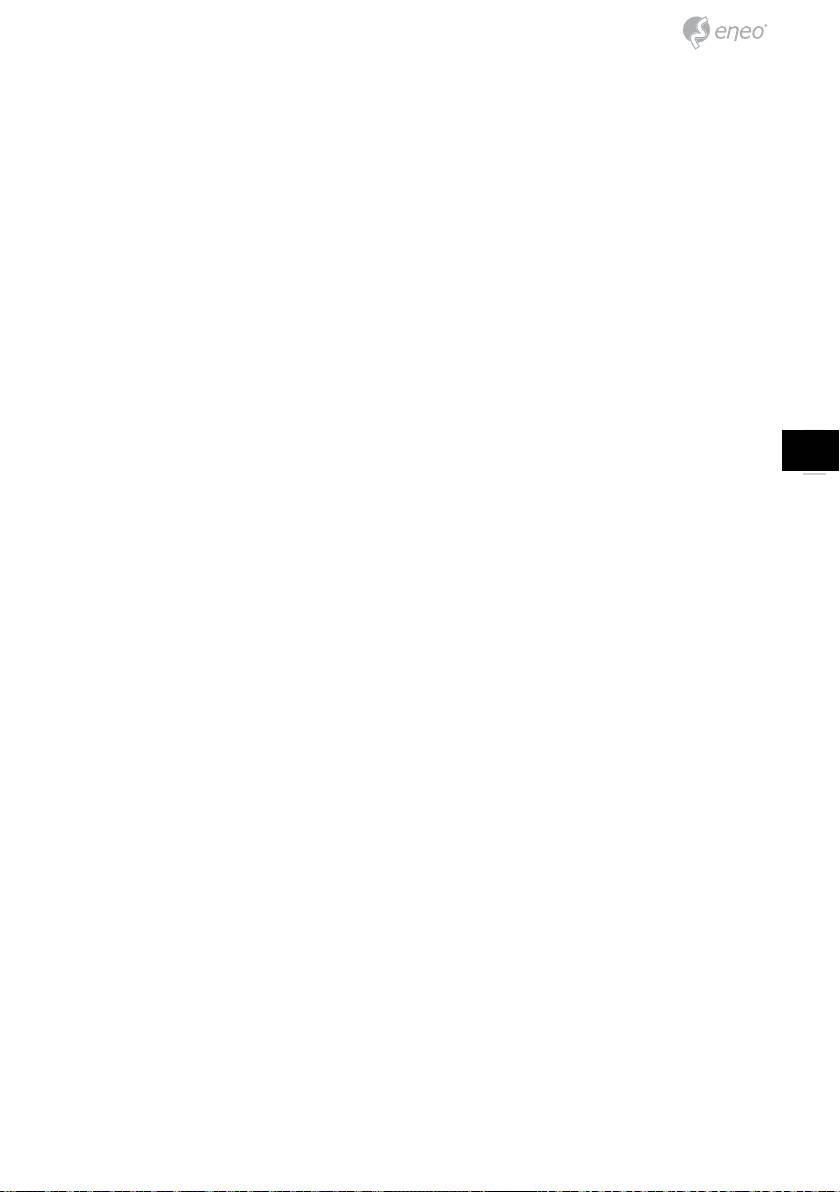
Вход в систему ...................................................................................................63
Регистрация устройства ....................................................................................64
Режим видео в реальном времени ..................................................................64
RAS Mobile ............................................................................................................ 65
Дополнительная информация .......................................................................... 66
RU
55
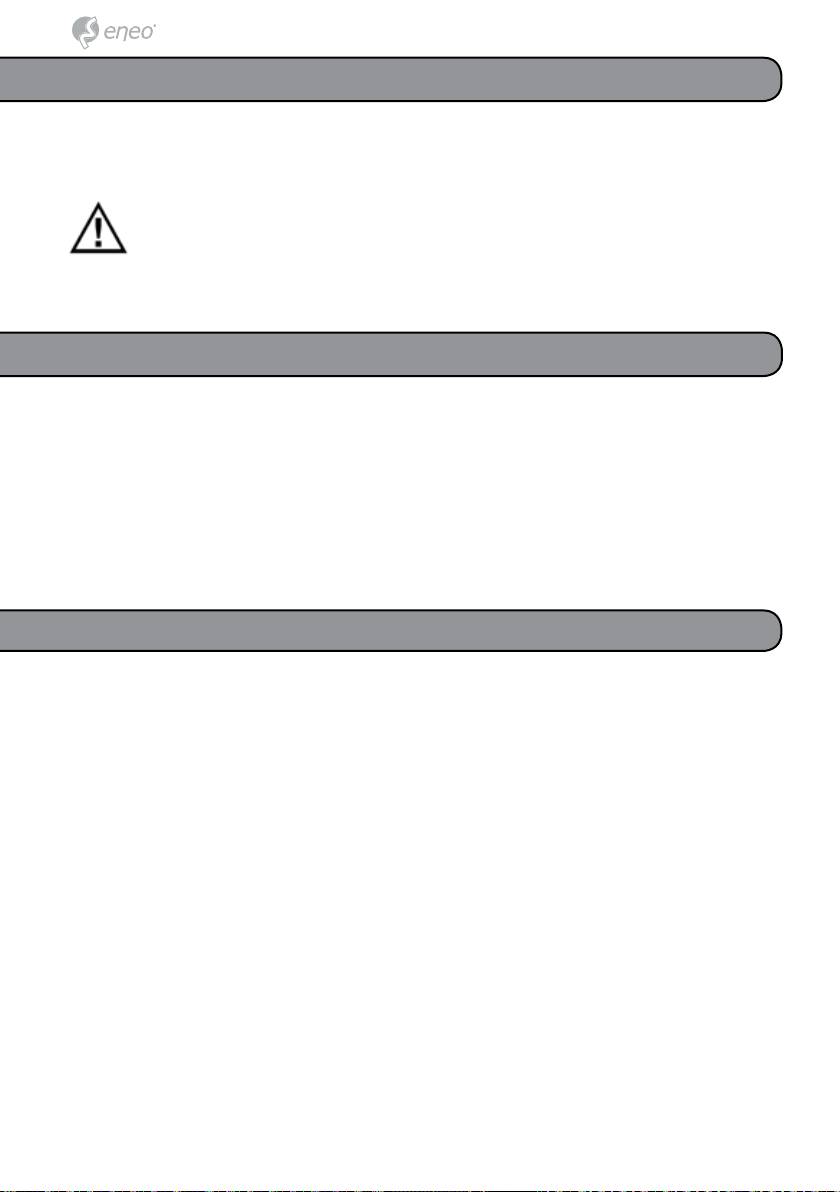
Замечания по безопасности
Обратите, пожалуйста, внимание на прилагаемые указания по безопасности и внимательно
прочитайте это руководство перед началом работы.
Важные рекомендации отмечены символом предостережения.
Обновление прошивки
В целях обеспечения полноценной функциональности вашего устройства мы рекомендуем
установить последнюю версию прошивки, которую вы найдёте на нашем веб-сайте www.eneo-security.
com.
Если вы обнаружите проблемы в работе данного устройства, пожалуйста проверьте на нашем веб-
сайте наличие обнавлённой прошивки, которая может решить проблему.
Объём поставки
Пожалуйста, проверьте наличие в упаковке следующих принадлежностей.
В комплект поставки входят:
Видеорегистратор серии PNR
Кабель питания / адаптер DC (12 В, 48 В)
Краткое руководство по эксплуатации
и компакт-диск с ПО для удалённого управления
Оптическая мышь USB
ИК-пульт дистанционного управления
Шурупы для крепления жёстких дисков
Кабели типа SATA2
56
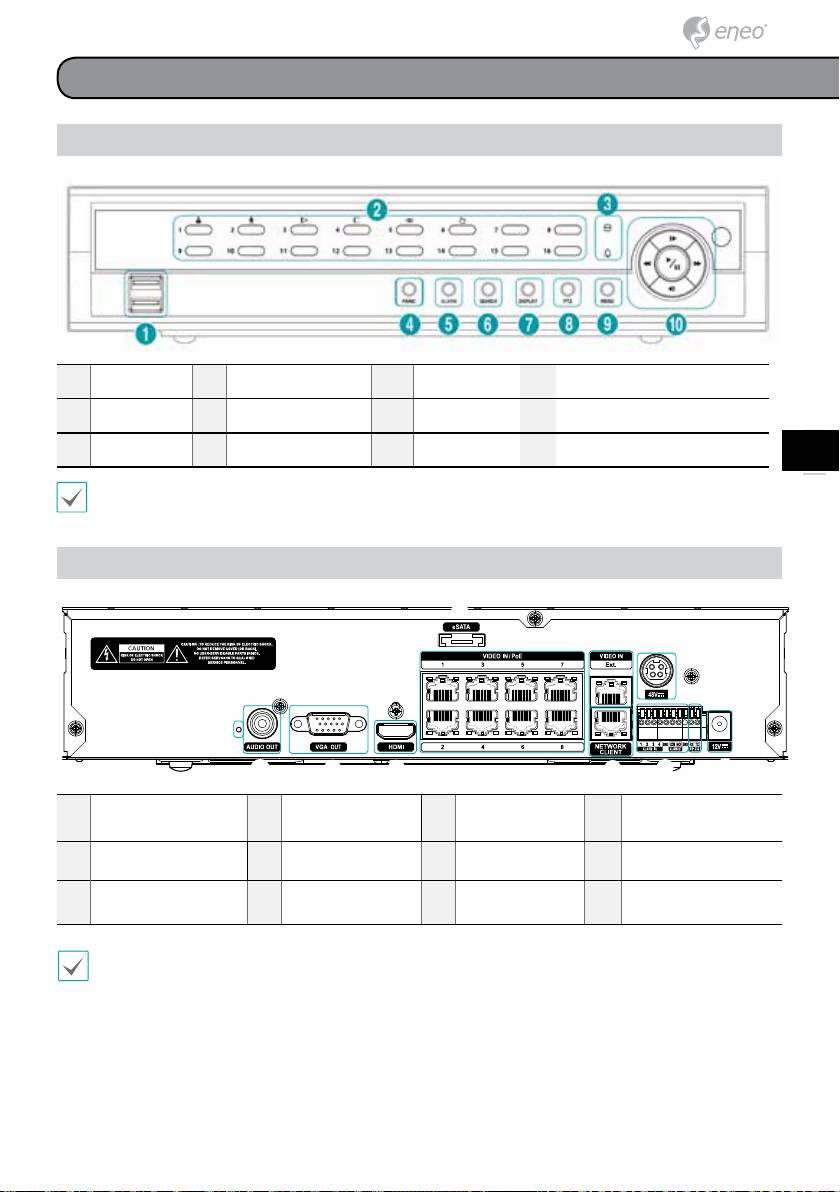
Обзор
Передняя панель
Кнопки
4
USB-порты
2
3
СИД
4
Кнопка «Паника»
видеокамеры
Кнопка
Кнопка режима
Кнопка
5
6
7
8
Кнопка PTZ
тревоги
поиска
отображения
Кнопки управления
9
Кнопка меню
10
RU
и воспроизведения
Подробное описание портов USB и СИД вы найдете в полном руководстве пользователя.
Задняя панель
5
6 8
@
1
2
3
4
7
9
0
!
Кнопка сброса на
Разъём
Разъём выхода
1
2
3
4
Разъём выхода HDMI
заводские настройки
аудиовыхода
VGA
Разъёмы: PoE /
Разъёмы: видеовход
5
Порт eSATA
6
7
Сетевой порт
8
видеовыход
/ Ext.
Подключение
Подключение питания
9
Разъёмы тревоги
10
Разъём RS-232
11
12
питания 12 В
48 В
Подробное описание подключений задней панели вы найдете в подробном руководстве пользователя.
57
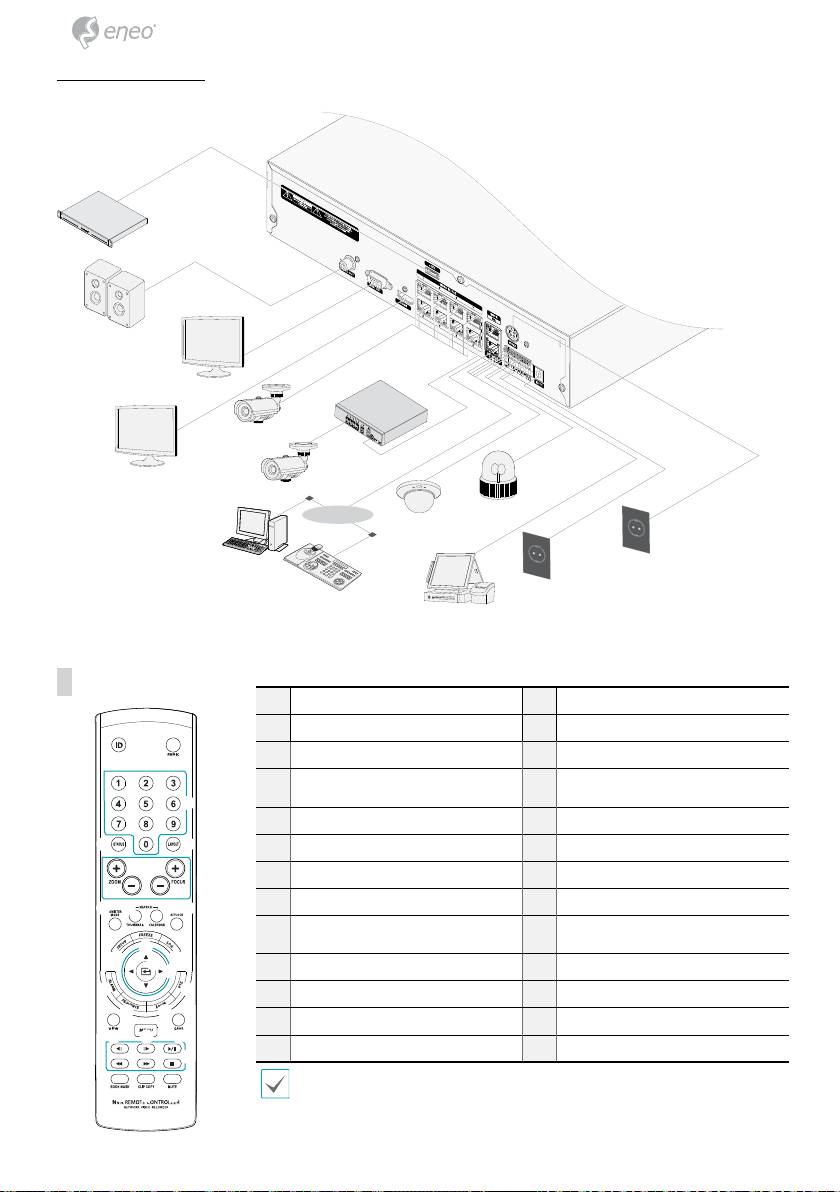
Схема задней панели
eSATA
Storage Device
Speaker
VGA Monitor
DirectIP™ Switch
Camera
Gigabit
PoE Switch
HDMI Monitor
Camera
Network
Alarm
Sensor
iRAS
Power (48V)
Remote
Monitoring
Keyboard
Power (12V)
POS
Дистанционное
управление
4
Кнопка идентификации
2
Кнопка «Паника»
3
Кнопки видеокамеры
4
Кнопка статуса
5
Кнопка разделения экрана
6
Кнопка контроля PTZ
4
2
Кнопка поиска по миниатюрным
7
Кнопка режима регистрации
8
изображениям
3
9
Кнопка календаря
0
Кнопка блокировки
4 5
!
Кнопка настроек
@
Кнопка стоп-кадр
6
#
Кнопка журнала
$
Кнопка ввода
%
Кнопки управления
^
Кнопка тревоги
7
8 9 0
Кнопка включения
&
*
Кнопка масштаба
@
последовательности
!
#
$
%
(
Кнопка PTZ
)
Кнопка вида
^ (
a
Кнопка сохранения
b
Кнопка меню
&
*
c
Кнопка воспроизведения
d
Кнопка закладок
) b a
e
Кнопка копирования клипов
f
Кнопка отключения звука
c
Подробное описание кнопок на пульте дистанционного управления вы найдете в
d e f
полном руководстве пользователя.
58
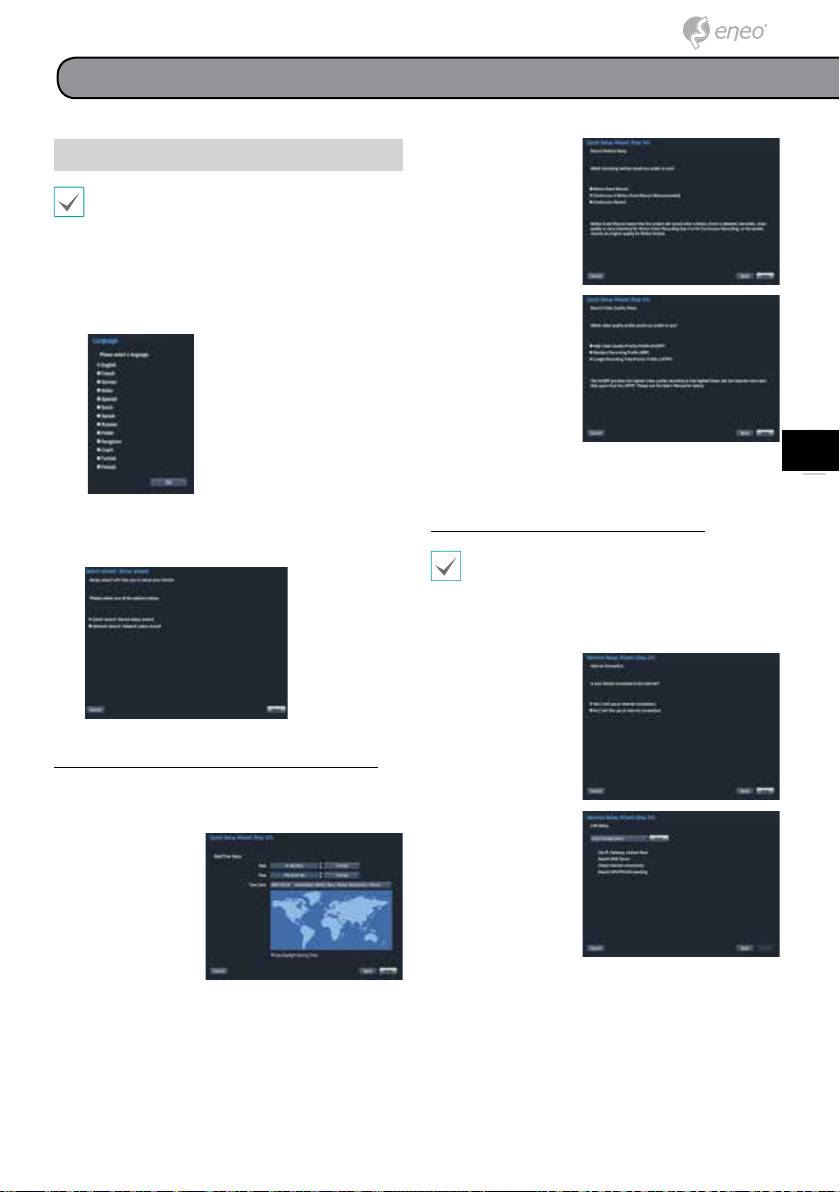
Обзор
● Настройка
Мастер настройки
режима записи
• Мастер настройки открывается только при
первичной загрузке. Для использования мастера
настройки после первичной загрузки войдите в
меню (Live menu) и выберите мастера настроек
(Wizard).
• Подробное описание мастера настроек вы найдете
в подробном руководстве пользователя.
● Настройка
1
Выберите системный язык.
качества записи
Высокое качество
записи требует
больше дискового
пространства.
RU
● Закройте мастера быстрых настроек
Выберите желаемую опцию мастера настроек и
Мастер настройки сети (Network Setup)
2
нажмите Далее (Next). (Функция не отображается
во время первичной загрузки)
После выхода из мастера быстрых настроек вы
можете настроить параметры сети, щёлкнув для
этого по кнопке Настройка сети (Network Setup)
● Откройте мастера настройки сети (Network Setup
Wizard)
● Подключение к
Интернету
Мастер быстрых настроек (Quick Setup Wizard)
● Откройте мастера быстрых настроек (Quick Setup
Wizard)
● Настройка
● Настройка даты/
локальной сети
времени
(LAN)
Новые настройки
Данный тест
даты и времени будут
необходимо провести
применены после
перед выполнением
нажатия кнопки Далее
дальнейших настроек.
(Next).
59
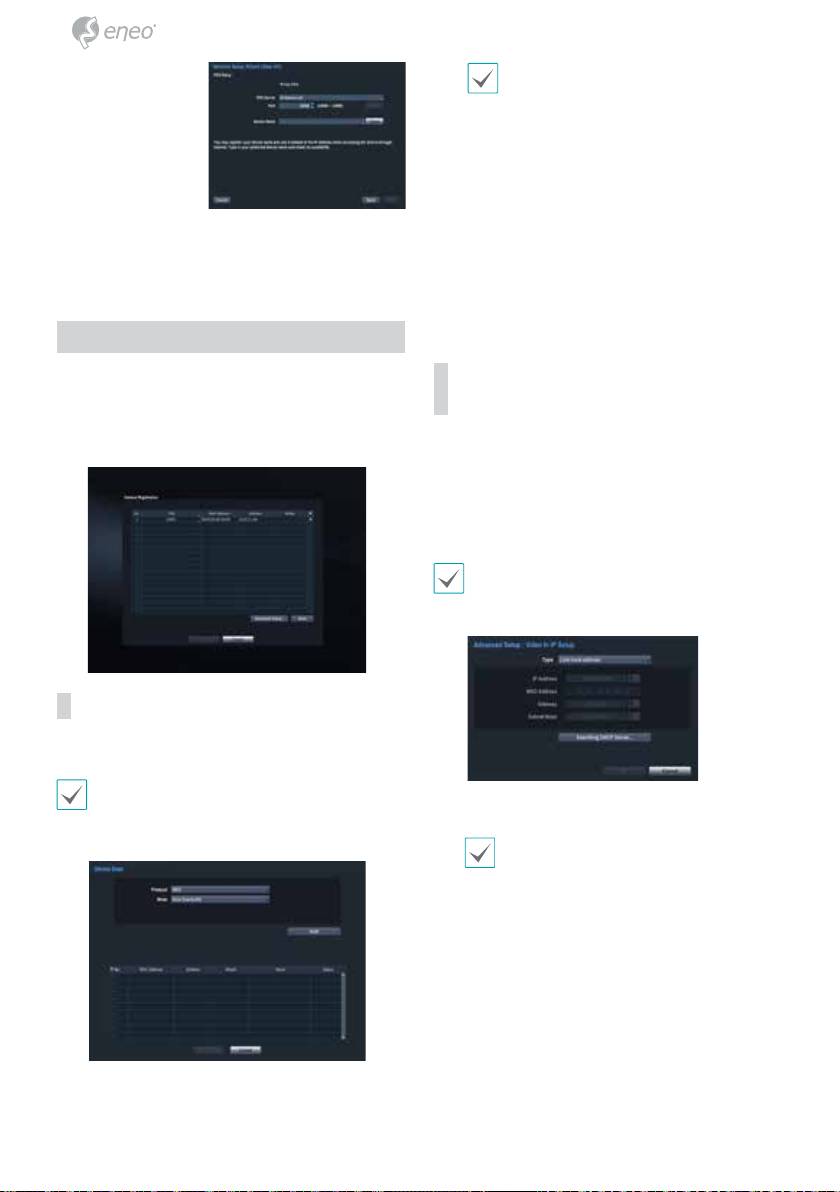
● Настройка FEN
Даже если в сетевом устройстве
используется протокол, поддерживаемый
Введите обозначение
данным NVR, само устройство может быть
сетевого
скрыто для сканирования и регистрации
видеорегистратора
в NVR. Получить подробную информацию
(NVR),
о поддерживаемых сетевых устройствах и
зарегистрированного
моделях вы сможете у вашего продавца.
на сервере FEN, в
поле Имя устройства
● Режим: выбрать режим сканирования.
(Device Name)
1
MAC-адрес:
отображение
последних 6-ти знаков
и щёлкните по
MAC-адреса видеокамеры.
Проверить (Check)
2
Адрес
: указывает искомый IP-адрес видеокамеры.
для проверки его
3
Модель
: указывает модель камеры.
доступности.
4
Имя
: указывает наименование видеокамеры.
● Закрыть мастера настройки сети
5 Статус
: определяет статус видеокамеры
«зарегистрирована» (registered) или «не
зарегистрирована» (not registered).
Регистрация камеры
По завершении настройки сетевых параметров
Дополнительные настройки: IP-
щёлкните по кнопке Сканирование (Scan) для поиска
видеокамер, подключенных к регистратору. Здесь
настройки для видеовхода
вы также можете зарегистрировать или удалить
Если видеокамера подключена к сети, но не
видеокамеры.
указывается вследствие сканирования, воспользуйтесь
последующими настройками. Здесь вы можете изменить
сетевые настройки видеовхода (VIDEO IN) вашего NVR в
соответствии с сетевой средой искомой видеокамеры.
Проверьте сетевые настройки видеокамеры, прежде
чем использовать данную функцию.
Убедитесь, что данные установки не
конфликтуют с настройками WAN.
Подробное описание настроек WAN вы
найдете в полном руководстве пользователя.
Поиск устройств
Щёлкните по кнопке Сканирование (Scan) для вызова
окна поиска устройств
Некоторые функции видеокамер сторонних
производителей не поддерживаются в
1
Выберите Сканирование (Scan) чтобы начать
зависимости от используемых протоколов
сканирование.
и моделей.
После выхода из мастера быстрых настроек вы
можете настроить параметры сети, щёлкнув для
этого по Настройке сети (Network Setup)
2
Выберите видеокамеру из списка результатов
и щёлкните Добавить камеру (Add Camera).
Появится окно для входа в систему устройства.
3
Введите Имя пользователя (User ID) и Пароль
(Password) для выбранной видеокамеры.
● Протокол (Protocol): выберите протокол видеокамеры
(видеокодер), которую вы ищете.
60
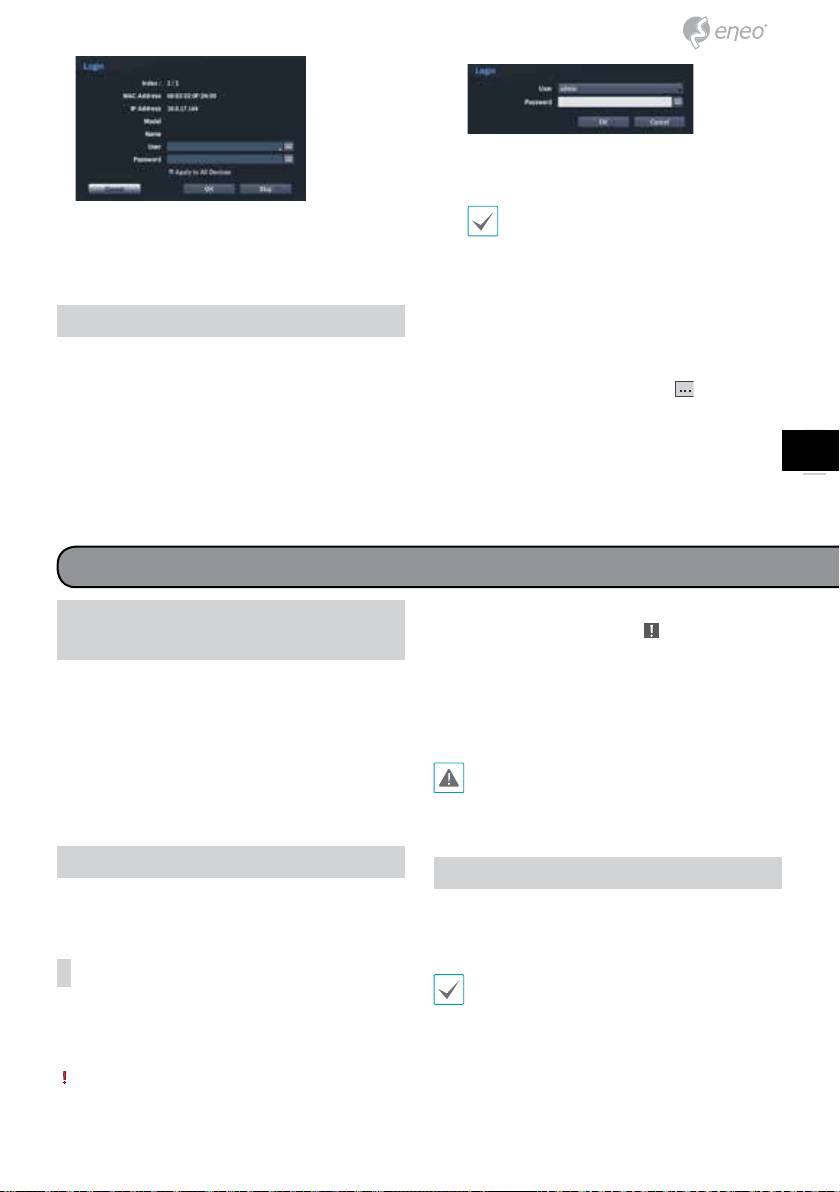
2
Выберите пользователя, введите пароль и
щёлкните по OK.
• Пароль по умолчанию отсутствует для
-
Применить для всех устройств (Apply
учётной записи администратора. Выберите
to All Devices)
: выбрать применение того же
admin (администратор) и щёлкните по OK,
пользовательского ID и пароля ко всем выбранным
не задавая пароля.
устройствам, если выбрано более одного устройства, и
• Покидая учётную запись администратора без
выбранные устройства имеют тот же пользовательский
определения нового пароля, вы подвергаете
систему большим рискам. Пожалуйста,
задайте пароль при первой возможности.
Вход в систему
На экране будет высвечиваться
Конфигурация настроек видеорегистратора и его
предупреждающее сообщение, пока вы не
укажете новый пароль.
поисковые и другие функции доступны лишь для
полномочных пользователей.
• Щёлкните мышью по кнопке
рядом с
полем для пароля. На экране появится
1
Чтобы войти в систему NVR, в режиме просмотра
виртуальная клавиатура, которую вы можете
«в реальном времени» (Live mode), нажмите на
использовать для ввода пароля.
правую кнопку мыши и выберите Войти (Login)
RU
или нажмите на кнопку Настройка (SETUP) на
3
Для выхода щёлкните правой кнопкой мыши и
выберите Выход (Logout).
пульте дистанционного управления.
Основные функции
Для завершения записи в режиме «Паника» выберите
Просмотр в режиме реального
значок записи в режиме «Паника»
или нажмите снова
времени (Live Mode)
на кнопку Паника (Panic). Если в пункте Настройки
записи - Основные (Record Setup – General) была
По завершении регистрации видеокамеры система
установлена длительность записи в режиме
вновь вернётся в режим реального времени.
«Паника» (Panic Recording Duration), то по окончании
При просмотре в режиме реального времени нажатием
установленного времени запись в режиме «Паника»
кнопки МЕНЮ (MENU) на правой стороне экрана
открывается меню настроек в реальном режиме. При
автоматически прекращается.
повторном нажатии кнопки МЕНЮ (MENU) меню
Запись в режиме «Паника» не осуществляется,
закрывается. Для выбора пунктов меню используйте
если режим записи не установлен на вторичное
кнопки со стрелками на пульте дистанционного
использование (Recycle) и жёсткий диск загружен
управления.
на 100%.
Запись видео
Запись звука
Запись видеопотока в реальном времени.
Если в пункте Настройки записи - Основные (Record
Обратитесь к подробному руководству по эксплуатации
Setup – General) была включена опция аудизаписи,
для получения дополнительной информации.
то аудиозапись будет производиться автоматически
параллельно с видеозаписью.
Запись в режиме «Паника»
Даже если в сетевом устройстве
используется протокол, поддерживаемый
Для начала записи в режиме «Паника» на всех
данным NVR, само устройство может быть
зарегистрированных камерах выберите в меню в
скрыто для сканирования и регистрации
реальном режиме (Live menu) или в поисковом
в NVR. Получить подробную информацию
режиме (Search) значок записи в режиме «Паника»
о поддерживаемых сетевых устройствах и
или нажмите на кнопку Паника (Panic) на
моделях вы сможете у вашего продавца.
передней панели видеорегистратора или на пульте
дистанционного управления.
61
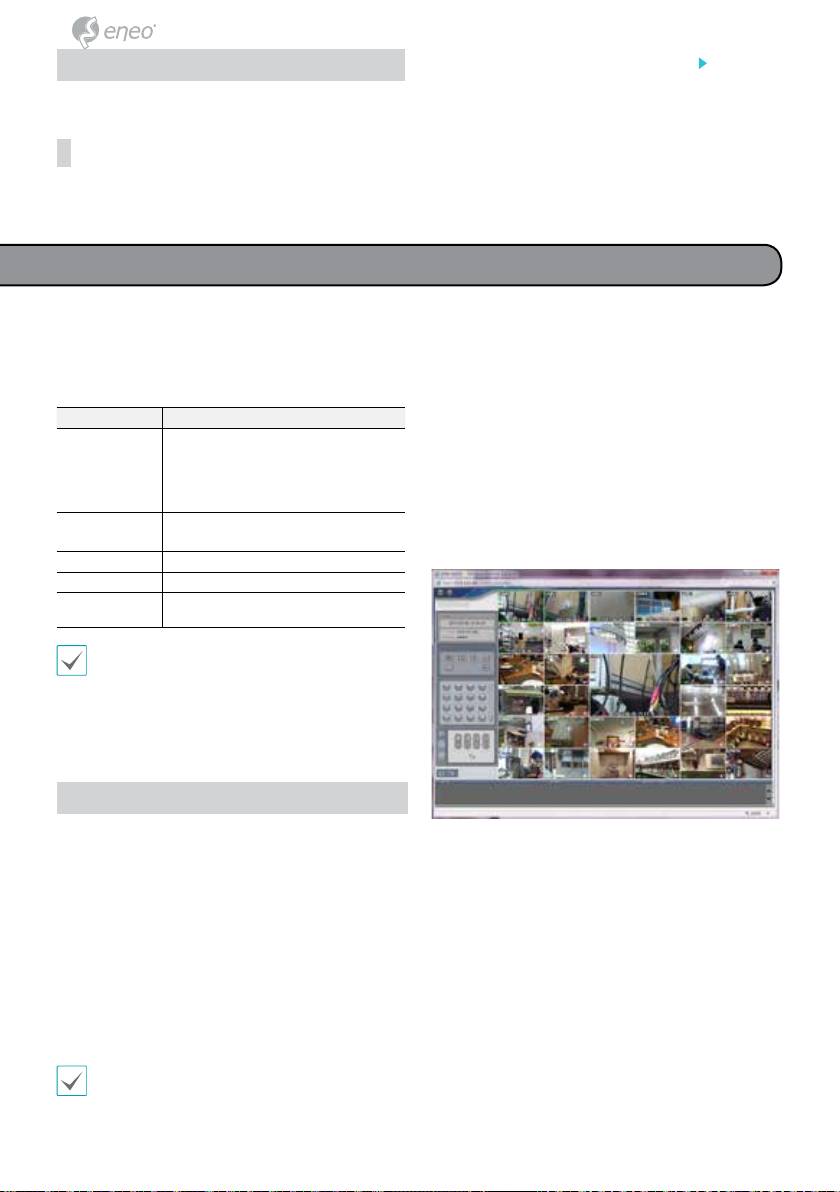
Воспроизведение видеозаписи
2
Выберите значок поискового режима и выберите
пункт Покадровый поиск (Time-Lapse Search) или
Используйте мышь или пульт дистанционного
Поиск по журналу событий.
управления для воспроизведения видеозаписей.
3
Происходит запуск выбранного режима поиска.
Воспроизведение всех каналов
1
Нажмите на кнопку Меню (Menu) в режиме
просмотра в реальном времени.
Программа WebGuard
Программное Обеспечение WebGuard позволяет
2
При появлении окна входа в систему WebGuard,
просмотр и поиск видеофайлов на расстоянии по сети
выберите желаемый режим: ВЕБ-ПРОСМОТР
Интернет. WebGuard доступен посредством обычного
(WEBWATCH) или ВЕБ-ПОИСК (WEBSEARCH).
веб-браузера, например: Internet Explorer.
Введите ID и пароль и щёлкните по ВОЙТИ (LOGIN)
для входа в выбранный вами режим. В случае
Системные требования для ПО WebGuard:
соединения посредством http://www.dvronline.net,
Рекомендовано:
введите IP-адрес видеорегистратора в поле для
®
®
Microsoft
Windows
XP (пакет обновления
адреса устройства.
®
®
3), Microsoft
Windows
Vista (пакет
Выбрав опцию Использовать DVRNS (Use DVRNS)
Операционная
®
обновления 1), Microsoft
Windows® 7
в окне входа в систему, вы можете ввести имя
Система (ОС)
(Home Premium, Professional, Ultimate) или
видеорегистратора, зарегистрированного на
®
®
Microsoft
Windows
8 (Pro, Enterprise)
сервере FEN, вместо его IP-адреса. Вам будет пред-
Центральный
Intel Pentium IV 2.4GHz или выше
ложено внести адрес сервера FEN и номер порта в
процессор (ЦП)
(рекомендуется: Core 2 Duo E4600)
настройках.
ОЗУ 1 Гб и более
VGA
128 Мб и более (1280х1024, 24bpp и более)
Internet Explorer
Версия 7.0 и выше (32 бит)
• WebGuard работает лишь с веб-браузером
Microsoft Internet Explorer и не работает с
другими браузерами.
®
®
• WebGuard не работает с ОС Microsoft
Windows
8 metro UI.
Настройки WebGuard
1
Запустите Internet Explorer и введите в адресной
строке следующий адрес.
– http://IP-адрес: номер порта (IP-адрес
видеорегистратора и номер порта ПО WebGuard,
который установлен в разделе Сеть (Network) >
Основные (General) (по умолчанию: 12088))
– Или http://адрес сервера FEN / имя FEN (Имя FEN:
Имя видеорегистратора, зарегистрированное на
сервере FEN)
– Или http://www.dvronline.net (для
входа необходимо будет внести IP-
адрес видеорегистратора или имя FEN,
зарегистрированное на сервере FEN).
Для получения IP-адреса видеорегистратора и
номера порта для
WebGuard свяжитесь с вашим
системным администратором.
62
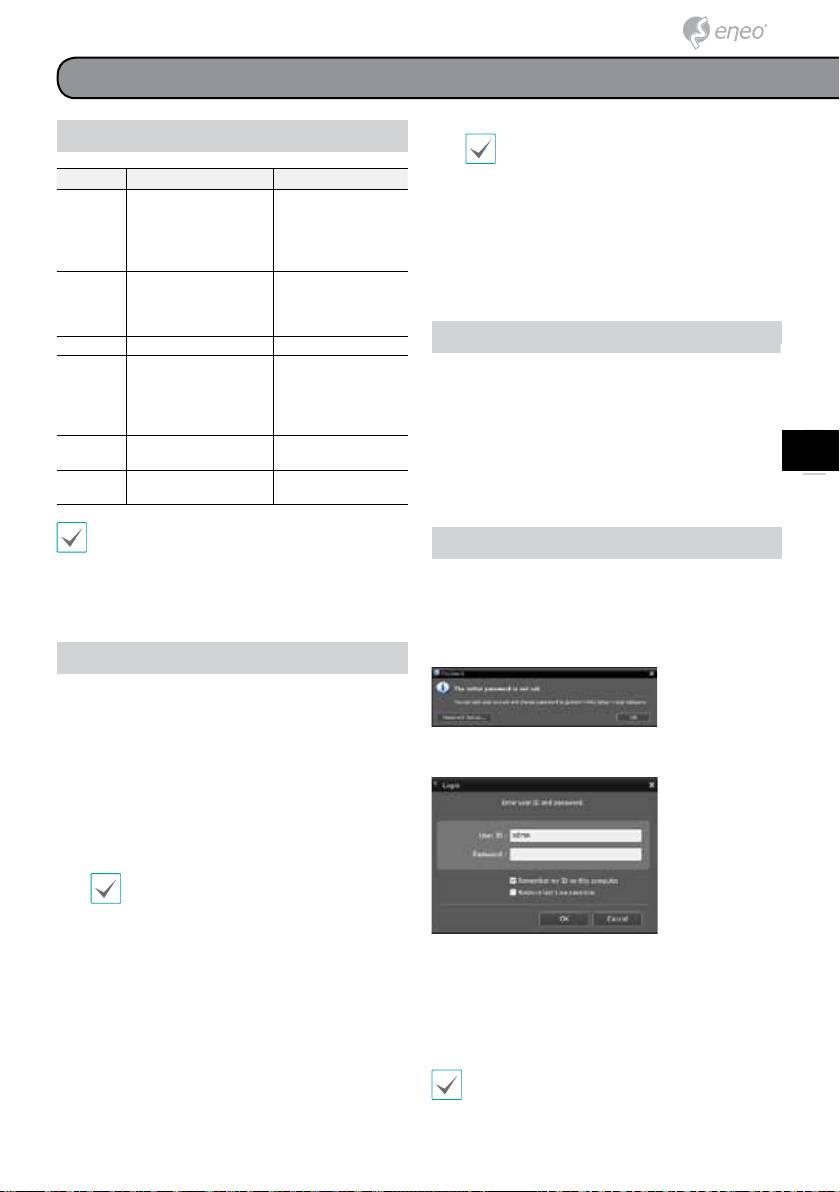
Программное Обеспечение iRAS
Системные требования
Пакеты библиотек NET Framework и
Visual C++ Runtime будут установлены
автоматически - это может занять некоторое
Рекомендовано: Минимальные:
время. Если библиотеки NET Framework
®
®
Microsoft
Windows
7 x86
и Visual C++ Runtime уже установлены в
Опера-
(64bit) (Home Premium,
®
®
системе, то данный шаг будет автоматически
ционная
Microsoft
Windows
XP
Professional, Ultimate)
Система
Home SP3
пропущен.
®
®
Microsoft
Windows
8 (pro,
(ОС)
6
В окне с сообщением о завершении установки
Enterprise)
щёлкните по Закрыть (Close) и завершите
Цен-
установку.
тральный
Intel CoreTM i5-2550 3.30GHz
Intel CoreTM 2 Duo E7200
процессор
или лучше
2.53GHz или лучше
(ЦП)
Запуск программы
ОЗУ 2 Гб и более
1.5 Гб и более
ATI RadeonTM HD 3650 или
ATI RadeonTM HD 2400
По завершении установки Программного Обеспечения
NVIDIA GeForce 8400GS или
или NVIDIA GeForce
(ПО) iRAS на рабочем столе будут созданы
VGA
лучше (1280x1024, 32bpp
FX5500 или лучше
администраторские ярлыки программ iRAS и iRAS
или лучше), несколько
(1024x768, 24bpp или
мониторов
лучше)
Run. Для запуска ПО iRAS щёлкните дважды по
администраторскому ярлыку iRAS или iRAS Run.
Жёсткий
6 Гб свободного места или
1 Гб свободного места
RU
диск (HDD)
больше
или больше
Если к системе iRAS подключены съёмный диск eSATA
10/100 Mbps Ethernet
или карта памяти SD (SDHC) вам нужно будет нажать на
LAN Gigabit Ethernet или лучше
или лучше
ярлык iRAS Run в качестве администратора.
• Программное Обеспечение iRAS работает на
32-разрядной ОС.
Вход в систему
• Установка и работа ПО iRAS на 64-разрядных
®
®
Программа не защищена паролем по умолчанию.
версиях Microsoft
Windows
Vista и более
происходит в 32-разрядном режиме
Покидая учётную запись администратора без
совместимости.
определения нового пароля, вы подвергаете систему
большим рискам. Пожалуйста, задайте пароль при
первой возможности.
Установка
Перед установкой Программного Обеспечения,
щёлкните по меню Windows Пуск, откройте Панель
управления, щёлкните по Управление питанием и
установите Отключить монитор и Отключить жёсткий
После запуска программы вы должны войти в систему.
диск на Никогда.
Введите Имя пользователя и Пароль.
1
Пожалуйста, введите установочный компакт-диск в
компьютер.
2
Откройте на компакт-диске установочную папку и
запустите файл setup.exe.
®
®
При применении ОС Microsoft
Windows
Vista может появиться окно контроля
учетных записей. Щёлкните по Разрешить
(Allow) и следуйте инструкциям в окне
установки для завершения установочного
● Запомнить моё имя пользователя на этом
процесса.
компьютере: Сохранение имени пользователя,
использованного для входа.
3
В появившемся окне установки щёлкните по Далее
(Next).
● Восстановить последние сессии: Восстановление
предыдущих сессий на панели в режиме реального
4
Укажите папку для установки программы и
времени.
щёлкните по Далее (Next).
• Имя пользователя по умолчанию «admin», пароль
5
Если появится окно подтверждения установки,
отсутствует.
щёлкните поДалее (Next).
• Имя пользователя и пароль можно изменить в
меню пользователя.
63

Регистрация устройства
Для использования всех функций ПО iRAS вы должны,
сначала, зарегистрировать устройство и добавить его в
группу устройств.
1
В меню в верхней части экрана выберите Система
(System) > Настройки iRAS (iRAS Setup) >
Устройство (Device).
2
На панели Сайт (Site) щёлкните по Все устройства
(All Devices), затем щёлкните по кнопке
E
6
Щёлкните по Группа устройств (Device Group)
на панели Сайт (Site) и щёлкните внизу по
в
нижней части таблицы справа. На экране появится
окно сканирования устройств (Device Scan).
3
Выберите режим сканирования и щёлкните
по кнопке Начать сканирование (Start Scan).
Результаты сканирования будут представлены в
списке.
4
Щёлкните по Добавить устройства (Add Devices)
в нижней части окна сканирования устройств
(Device Scan).
5
При появлении окна проверки подлинности
пользователя введите Имя пользователя и Пароль
соответствующих устройств, затем выберите OK для
осуществления удалённого доступа.
E
.
Появится окно добавления групп устройств.
● Наименование: Введите наименование для
группы устройств.
● Адрес: укажите местонахождение для субъектов
группы устройств.
Если вы выберите устройство из левого списка
устройств, оно будет добавлено в список
выбранных устройств справа. Щёлкните по OK
для регистрации группы устройств.
7
Убедитесь, что устройство было правильно
добавлено в группу устройств. Щёлкните по Группе
устройств (Device Group) на панели Сайт (Site) и
щёлкните по стрелке слева от Группы устройств
(Device Group). Если вы щёлкните по добавленной
группе устройств, в правой части окна будет
представлен список устройств, добавленных к
данной группе.
Для редактирования добавленной группы
устройств выберите группу устройств и
щёлкните по
E
в нижней части панели Сайт
(Site). Появится окно редактирования группы
устройств. Здесь вы можете внести изменения в
выбранную группу устройств.
Режим видео в реальном времени
1
Убедитесь, что устройство было правильно
добавлено в группу устройств панели Сайт (Site).
2
Выберите вкладку Live (реальное время) на
панели вкладок. Выберите зону наблюдения, к
которой вы хотите подключиться, на панели Сайт
(Site). Затем перетащите выбранную зону мышью
в таблицу изображений в реальном времени. На
экране будет отображаться видеопоток выбранной
зоны.
64
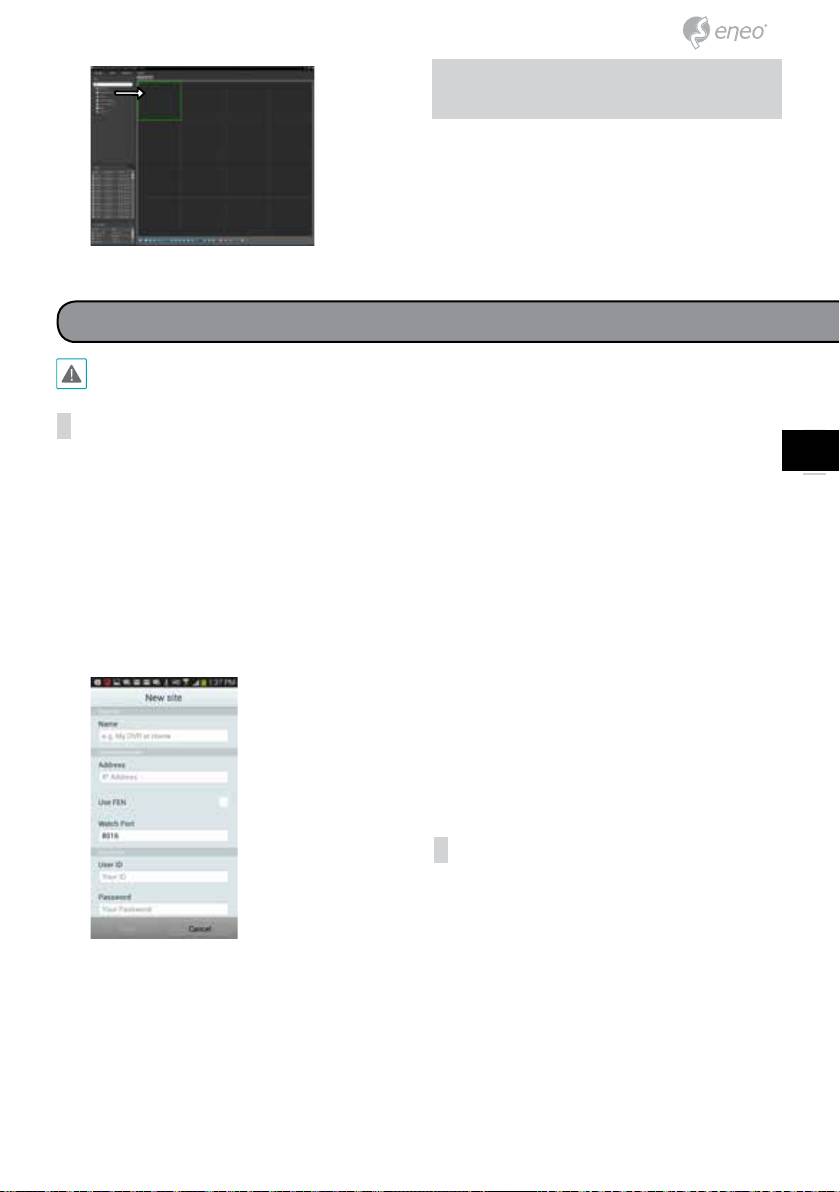
Воспроизведение
записанного видео
1
Убедитесь, что устройство было правильно
добавлено в группу устройств панели Сайт (Site).
2
Выберите вкладку Play (воспроизведение) на
панели вкладок. Выберите зону наблюдения, к
которой вы хотите подключиться, на панели Сайт
(Site). Затем перетащите выбранную зону мышью в
таблицу воспроизведения записей (Play). На экране
будет отображаться видеозапись выбранной зоны.
RAS Mobile
Использование данной функции требует большого потока данных, поэтому рекомендуется использование беспрово-
дной сети Wi-Fi. Использование беспроводных сетей (3G, LTE) может привести к чрезмерному использованию данных.
– Использовать FEN (Use FEN): установите
Устройства на базе ОС Android
флажок. Удалите флажок, если FEN на
данном устройстве не используется. Если на
RU
1
Откройте приложение Play Маркет на вашем
устройстве Android.
устройстве используется дополнительный
сервер FEN, нажмите на Настройки (Settings)
2
Введите RAS Mobile в поисковое поле
и введите данные соответствующего сервера
приложения Play Маркет.
FEN. (Сервер по умолчанию: dvrnames.net;
3
Установите приложение RAS Mobile и запустите его.
порт по умолчанию: 10088). Для получения
дополнительной информации свяжитесь с
4
Для вызова первичного меню нажмите на кнопку
вашим администратором сервера FEN.
меню вашего устройства.
– Адрес (Address), просмотр (Watch): введите
5
Для регистрации устройства нажмите на Add
наименование устройства, использованное при
Remote Host (Добавить удалённое устройство)
регистрации на сервере FEN. Если устройство не
и введите данные устройства (например: сетевой
обладает функцией FEN, удалите флажок FEN и
видеокамеры).
введите IP-адрес устройства. В качестве номера
порта рекомендуется использовать значение по
умолчанию.
● Учётные записи (Accounts): введите имя
пользователя и пароль для входа в систему
устройства. (Имя пользователя по умолчанию:
admin, пароль по умолчанию отсутствует)
Устройства на базе iOS
1
Откройте приложение App Store на вашем
устройстве.
2
Введите RAS Mobile в поисковое поле приложения
App Store.
● Общие (General): введите наименование
3
Установите приложение RAS Mobile и запустите
устройства, которое будет использовано в RAS
его.
Mobile.
4
Нажмите на кнопку + для регистрации устройства
● Информация для соединения (Connection
и введите данные устройства (например: сетевого
Info)
видеорегистратора).
65

● Информация для соединения (Connection
Info): переключите значение для Использовать
FEN (Use FEN) на Вкл. (ON) и введите
наименование устройства, использованное при
регистрации на сервере FEN. Если устройство не
обладает функцией FEN, переключите значение
для Использовать FEN (Use FEN) на Выкл. (OFF)
и введите IP-адрес устройства. В качестве номера
порта рекомендуется использовать значение по
умолчанию.
● Учётные записи (Accounts): введите имя
пользователя и пароль для входа в систему
устройства. (Имя пользователя по умолчанию:
● Общие (General): введите наименование
admin, пароль по умолчанию отсутствует)
устройства, которое будет использовано в
приложении RAS Mobile.
Дополнительная информация
Руководство для пользователя и дополнительный
Данные по совместимым программным
программный инструментарий доступны на веб-
обеспечениям для функции видео-управления Вы
сайте марки eneo www.eneo-security.com или на
можете найти на сайте www.eneo-security.com
входящем в комплект поставки компакт-диске.
66
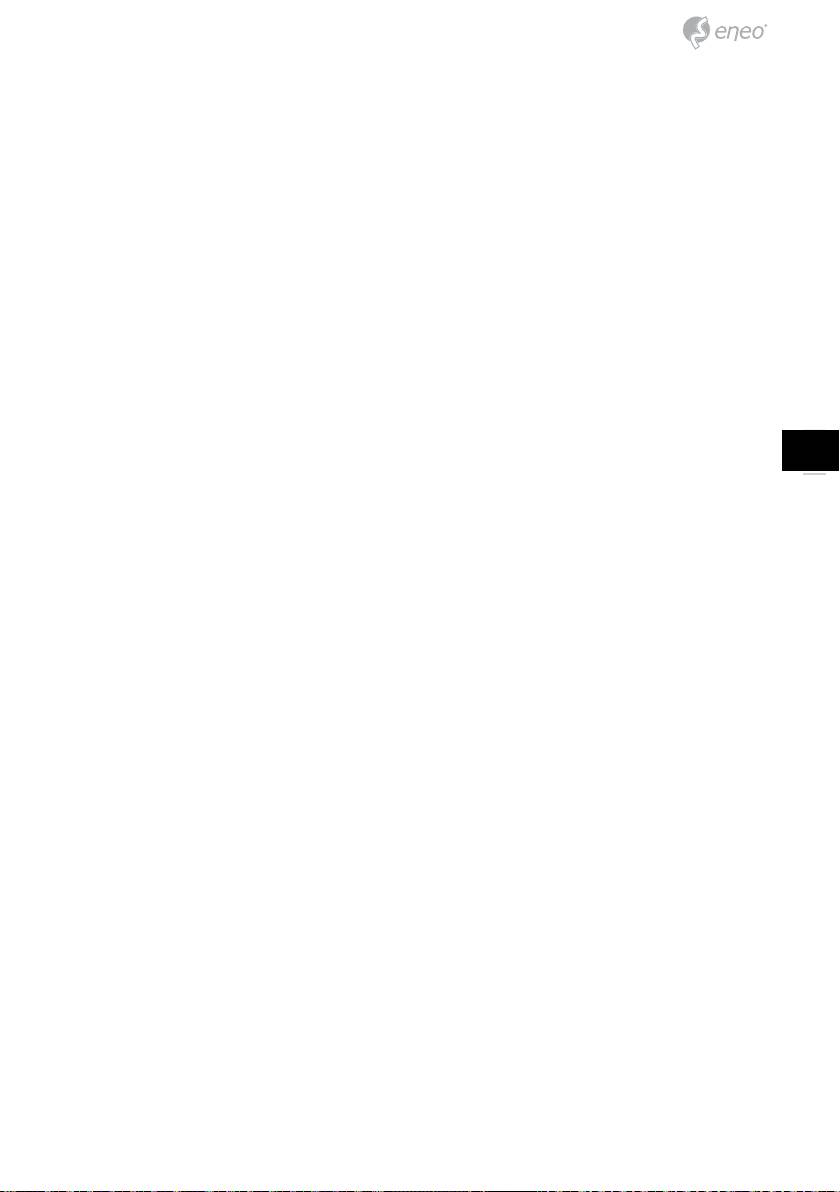
RU
67
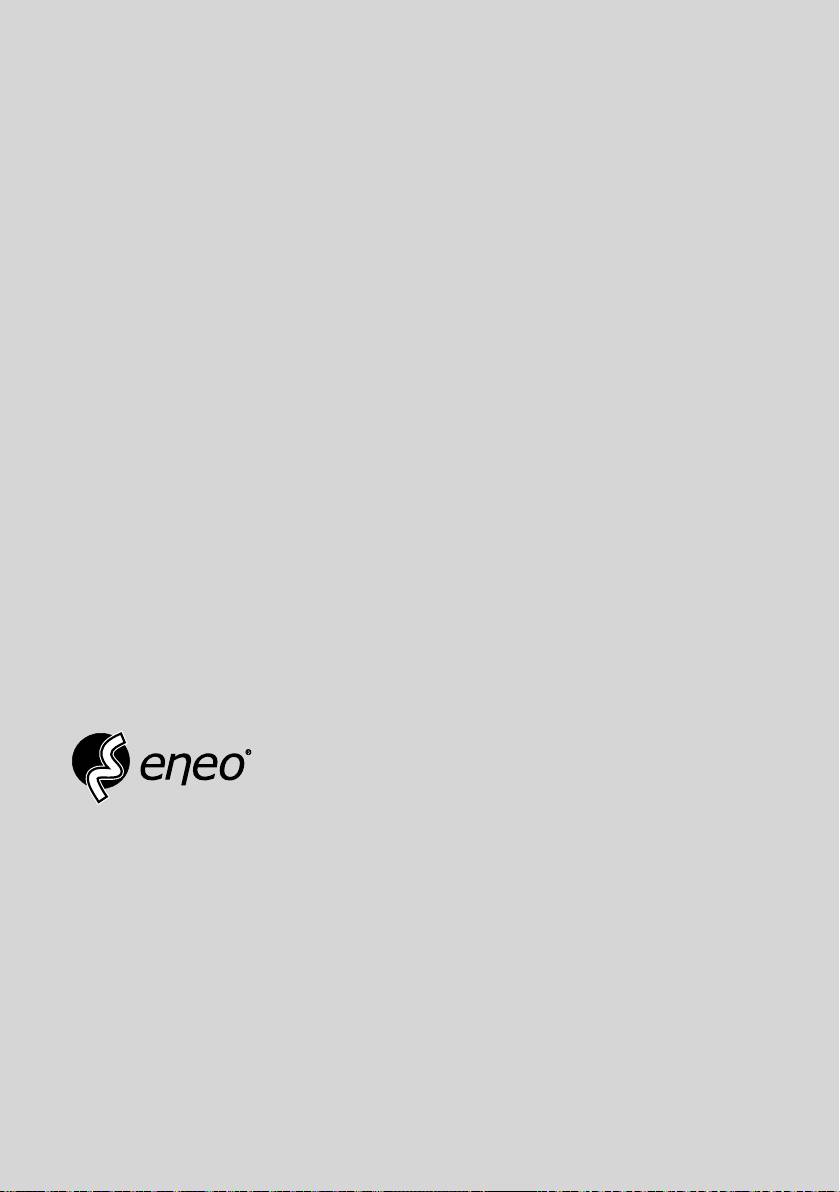
eneo® is a registered trademark of
VIDEOR E. Hartig GmbH
Exclusive distribution through spe-
cialised trade channels only.
VIDEOR E. Hartig GmbH
Carl-Zeiss-Straße 8 · 63322 Röder-
mark/Germany
Tel. +49 (0) 6074 / 888-0 · Fax +49
Technical changes reserved
(0) 6074 / 888-100
www.videor.com
© Copyright by VIDEOR E. Hartig
www.eneo-security.com
GmbH 09/2014

