Eneo PNR-5304/1TB: DE
DE: Eneo PNR-5304/1TB
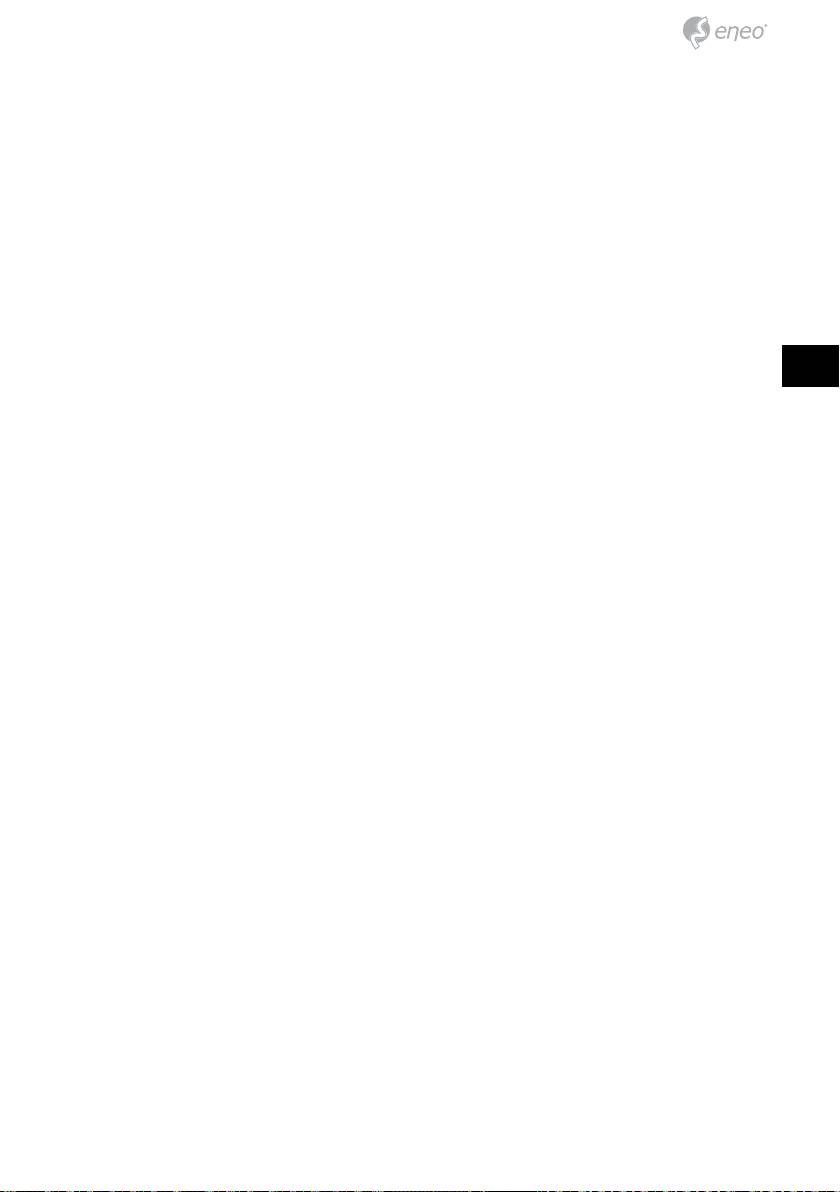
Démarrer le programme ......................................................................................38
Ouverture de session ..........................................................................................38
Enregistrement de l´appareil ................................................................................39
Mode vidéo live ....................................................................................................39
Lecture de vidéo enregistrée ...............................................................................40
DE
RAS Mobile ............................................................................................................ 40
Complément d’information .................................................................................. 41
FR
PL
RU
29
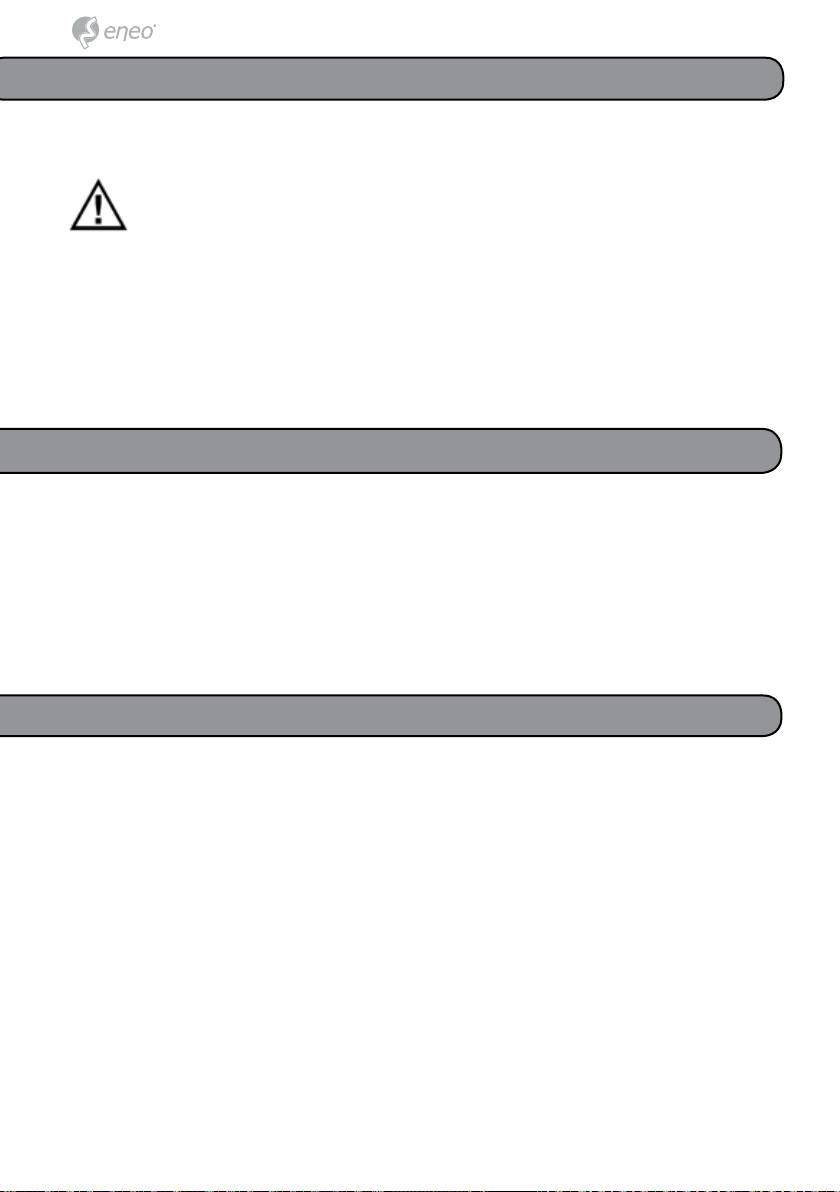
Consignes de sécurité
Respectez les consignes de sécurité ci-après et lisez attentivement cette notice avant toute utilisation.
Les points importants sont précédés d´un symbole d´avertissement.
Mises à jour des firmware
Assurez-vous de toujours être à jour grâce à la dernière version de rmware disponible depuis le site d'eneo
sous www.eneo-security.com pour recevoir les dernières fonctionnalités de votre produit.
Si vous rencontrez un problème avec le produit, assurez-vous d´une mise à jour avec le rmware car le
problème pourrait être résolu grâce à cette correction
Matériel livré
Après déballage du produit, vérier le contenu à l'intérieur pour s'assurer que tous les accessoires suivants
sont fournis.
Éléments :
Enregistreurs des séries PNR
Câble d´alimentation / adapteur DC (12V, 48V)
Guide d´installation rapide
Mode d´emploi et CD de programme à distance
Souris optique USB
Télécommande IR
Vis d'assemblage pour l'ajout de disques durs
Câbles SATA2
30
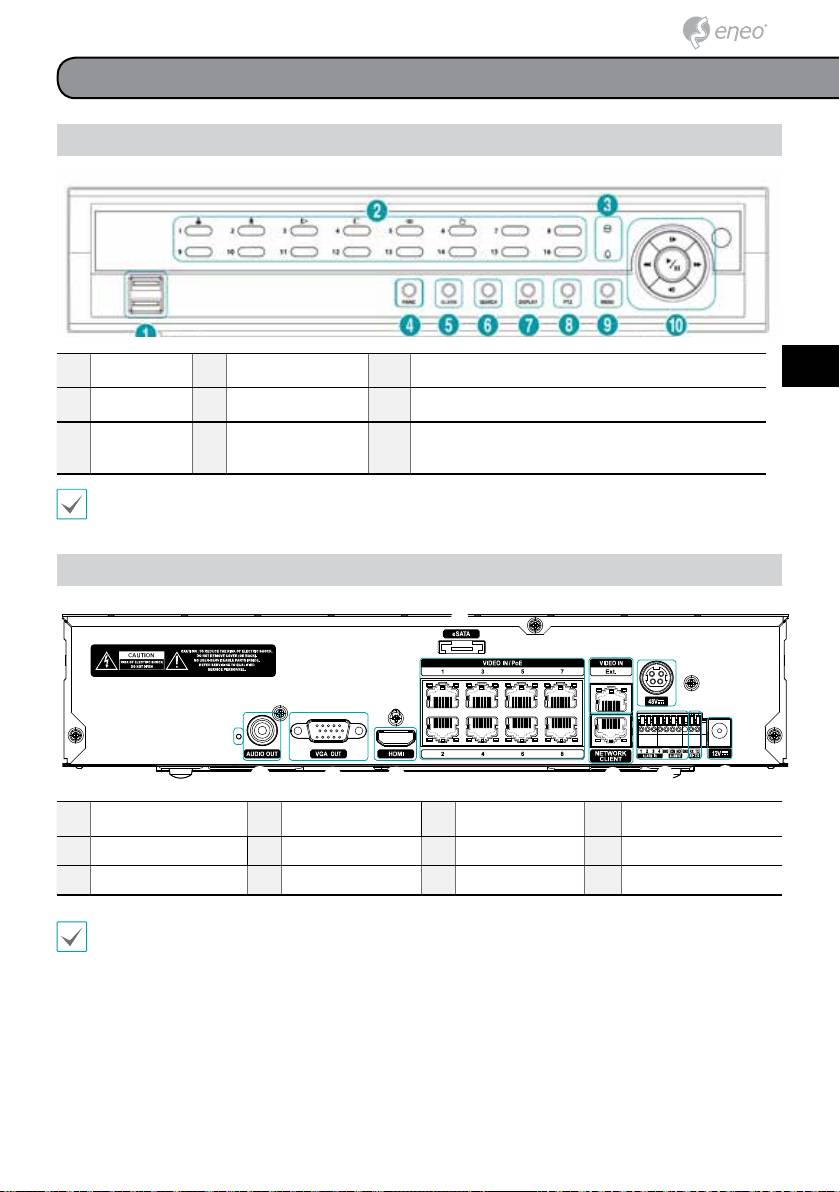
Vue d’ensemble
Panneau avant
DE
1
Ports USB
2
Touches caméras
3
DEL
4
Touche Enregistrement panique
FR
Touche
Touche Mode de
Touche
5
6
7
8
Touche PTZ
Alarme
recherche
Achage
PL
Flèche et lecture
9
Touche Menu
10
Touches de
RU
commande
Pour plus d'informations sur les ports USB et DEL du panneau avant, se référer au mode d'emploi.
Panneau arrière
5
6 8
@
1
2
3
4
7
9
0
!
Bouton de ré-
1
2
Port de sortie audio
3
Port de sortie VGA
4
Port de sortie HDMI
initialisation d'usine
5
Port eSATA
6
Vidéo In / Ports PoE
7
Port réseau
8
Entrée / Sortie vidéo Port
Les ports de connexion
Alimentation 12V
Alimentation 48V au
9
10
Port RS-232
11
12
alarme
au port
port
Pour plus d'informations sur les connexions du panneau arrière, se référer au mode d'emploi.
31
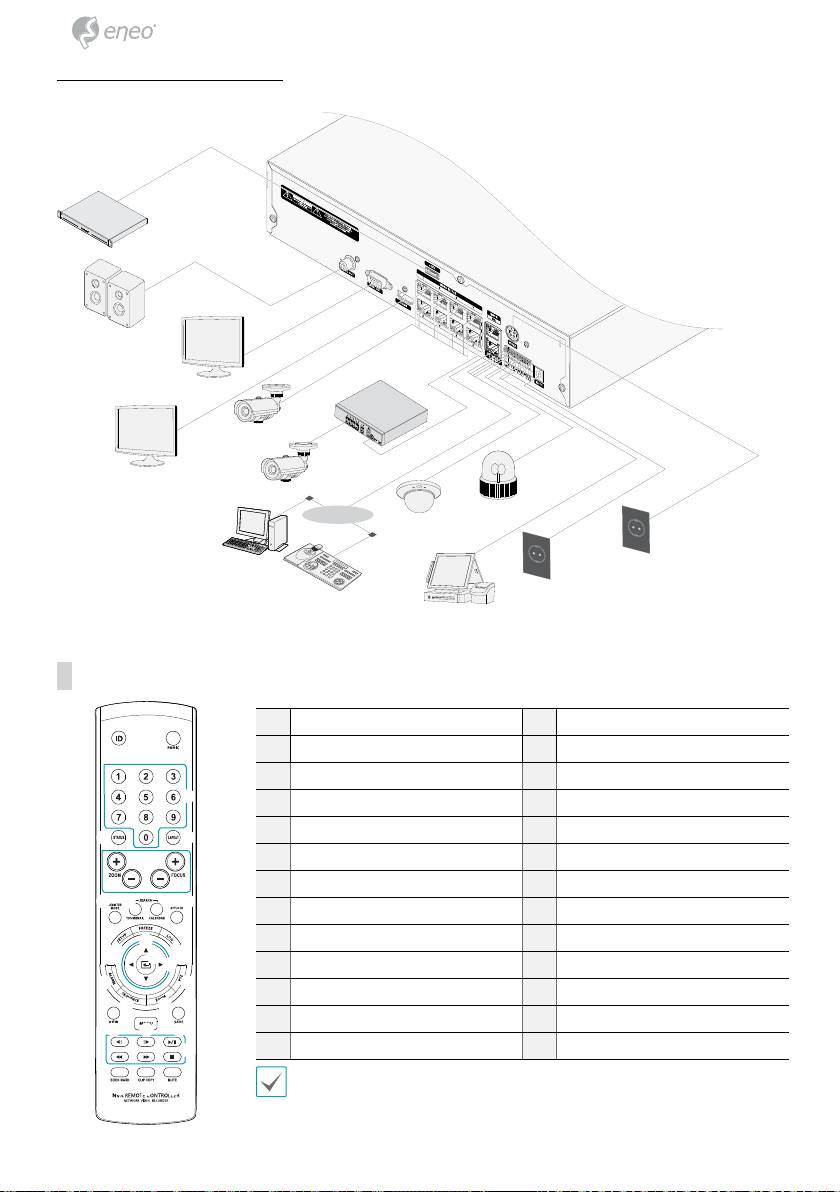
Connexions sur le panneau arrière
eSATA
Storage Device
Speaker
VGA Monitor
DirectIP™ Switch
Camera
Gigabit
PoE Switch
HDMI Monitor
Camera
Network
Alarm
Sensor
iRAS
Power (48V)
Remote
Monitoring
Keyboard
Power (12V)
POS
Télécommande
1
Touche ID
2
Touche panique
3
Touches caméras
4
Touche statuts
1
2
5
Touche layout
6
Touches de contrôle PTZ
3
7
Touche mode d´inscription
8
Touche miniatures
9
Touche calendrier
0
Touche verrouillage
4 5
!
Touche de conguration
@
Touche freeze
6
#
Touche connexion
$
Touche entrer
7
8 9 0
%
Touches échées
^
Touche Alarme
@
&
Touche séquence
*
Touche zoom
!
#
$
%
(
Touche PTZ
)
Touche acher
^ (
a
Touche sauvegarder
b
Touche menu
&
*
c
Touches mode lecture
d
Touche signet
) b a
c
e
Touche clip copy
f
Touche muet
Pour plus de détails sur les touches de commande à distance, reportez-vous au mode
d e f
d'emploi.
32
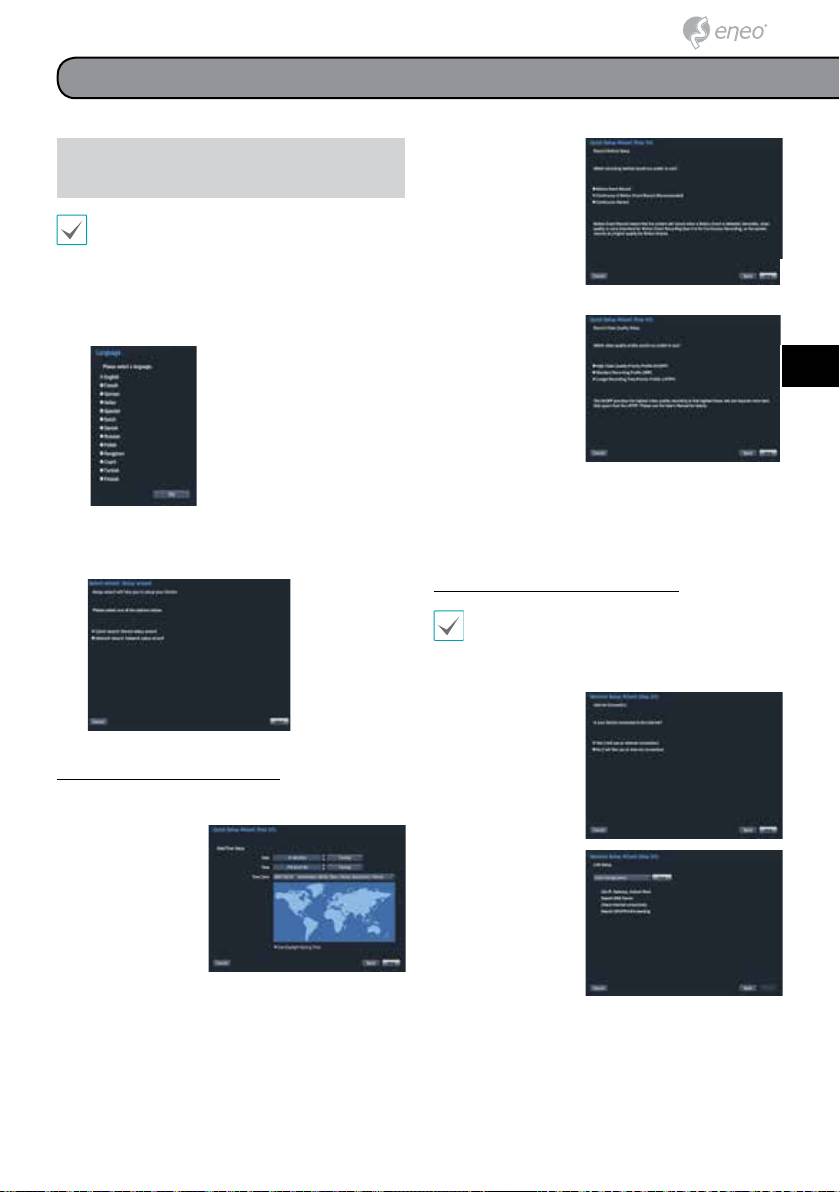
Vue d’ensemble
● Conguration
Setup Wizard
de la méthode
(Conguration de l´Assistant)
d´enregistrement
• Assistant d'installation apparaît uniquement pendant
le démarrage initial. Pour utiliser l'Assistant après
le démarrage initial, allez dans le menu "Live", puis
sélectionnez "Assistant".
• Pour plus d'informations sur l'Assistant d'installation,
DE
reportez-vous au mode d'emploi.
● Conguration
1
Sélectionnez une langue de système.
de la qualité
d’enregistrement
FR
vidéo
Une qualité
PL
d’enregistrement
supérieure utilise plus
d’espace disque.
RU
● Terminer l´Assistant d´installation
2
Sélectionnez l'option Assistant de conguration
souhaité, puis cliquez sur suivant . (Cela n'apparaît
pas pendant le démarrage initial.)
Assistant de conguration de réseau
Après la sortie de l'Assistant rapide, vous pouvez
cliquer sur allez dans les réglages réseaux et mettre
en place le réseau avec l'Assistant réseau.
● Démarrer l'Assistant Conguration du réseau
● Connexion
Internet
Assistant de conguration rapide
● Démarrez l’Assistant de conguration rapide
● Date/heure
d’installation
● Conguration LAN
Les nouveaux
Cet essai doit être réalisé
paramètres de date
avant de passer à l'étape
et d’heure ne seront
suivante.
appliquées qu’après
avoir cliqué sur suivant.
33
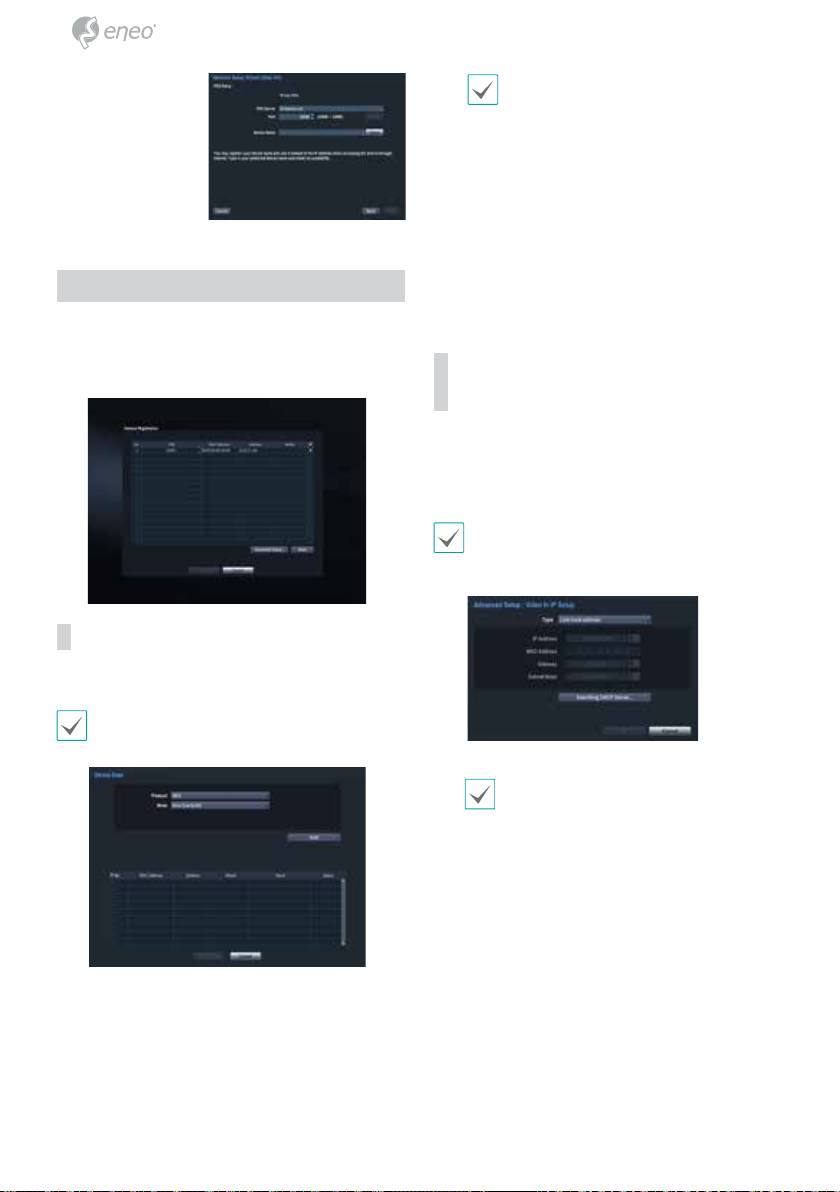
● Conguration FEN
Même si le périphérique réseau utilise un
protocole pris en charge par le NVR, l'appareil
Entrez le nom NVR
lui-même n'est peut-être pas visible pour la
enregistré sur le serveur
numérisation et l'enregistrement par le NVR.
FEN dans le champ
Pour plus d'informations sur les modèles et les
nom du périphérique
réseaux périphériques pris en charge, contactez
, puis cliquez sur
votre revendeur.
vérier pour vérier la
disponibilité.
● Mode : Sélectionner le mode de balayage.
1
Adresse Mac :
ache les
derniers 6 chires de l'adresse
MAC de la caméra.
● Terminer l'Assistant Conguration du réseau
2
Adresse
: indique l´adresse IP de la caméra recherchée.
3
Modèle
: indique le modèle de la caméra.
Conguration de la caméra
4
Nom
: indique le nom de la caméra.
5 Statut
: identie le statut d'enregistrement de la caméra «
Une fois l'Assistant Conguration du réseau terminé,
enregistrée » ou « non enregistrée ».
cliquez sur le bouton « Scan » pour rechercher les caméras
connectées au NVR. Aussi, vous pouvez supprimer et
enregistrer des caméras.
Conguration avancée : Vidéo IN dans la
conguration de l'IP
Si la caméra est en réseau mais pas scannée, utilisent cette
conguration. Cette conguration permet de modier les
réglages du réseau de port de VIDEO IN du NVR qui est le
réseau environnant de la caméra. Vériez le paramètre de la
caméra réseau avant d'utiliser cette conguration.
Assurez-vous que ce paramètre soit
compatible avec le paramètre WAN. Pour plus
d’informations sur la mise en réseau étendue,
reportez-vous au mode d’emploi.
Recherche de périphérique
Cliquez sur la touche « Scan » et l'écran d'analyse de
périphérique scanne
Certaines fonctions ne seront pas gérées pour
les caméras tierce selon leur protocole et
modèle.
1
Sélectionnez Scan pour commencer la numérisation.
Seules les caméras qui sont connectées à la NVR
via les ports VIDEO IN peuvent être numérisées et
enregistrées.
2
Sélectionnez une caméra de la liste de balayage, puis
sélectionnez Ajoutez une caméra . La fenêtre de
connexion de périphérique s'ache.
3
Entrer un ID utilisateur et un mot de passe pour la
caméra sélectionnée.
● Protocole : sélectionnez le protocole utilisé par l'appareil
photo (pour l'encodeur vidéo) que vous souhaitez
rechercher.
34
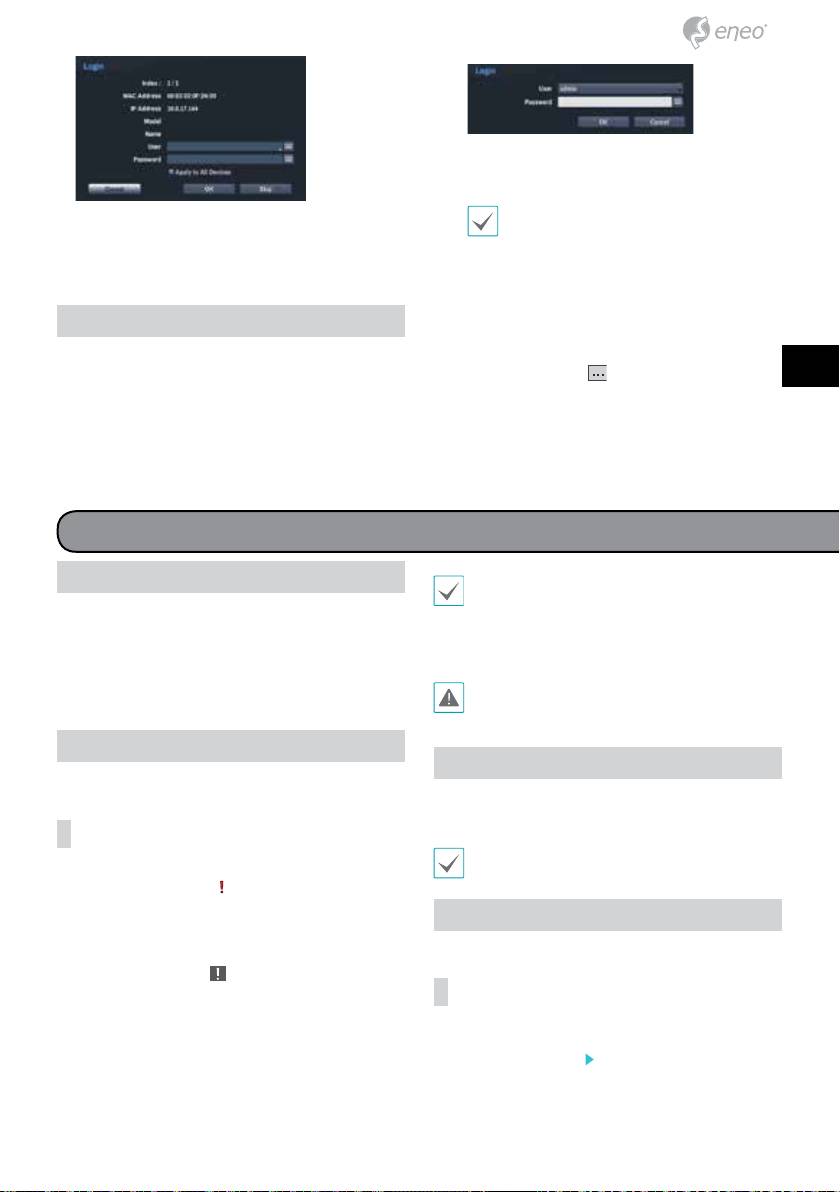
2
Sélectionnez un utilisateur, entrez le mot de passe et
sélectionnez OK .
• Il n'y a aucun mot de passe par défaut pour
-
Applications pour tous les appareils
: choisir
le compte admin. Sélectionnez admin , puis
d'appliquer le même utilisateur et le même mot de passe
OK sans entrer un mot de passe pour vous
pour tous les appareils si vous avez sélectionné plusieurs
connecter.
appareils et les appareils sélectionnés ont le même ID
• Laissant l'admin non assigné avec un mot de
d'utilisateur et le mot de passe.
passe de compte pose un risque de sécurité.
DE
Attribuez un mot de passe dans les meilleurs
délais. Un message d'avertissement continuera
Ouverture de session
à être aché jusqu'à ce qu'un mot de passe
Conguration des paramètres de NVR et l´accès à ses
soit attribué.
fonctions de recherche et autres fonctions nécessitent un
• Cliquez sur la
touche à côté du champ du
FR
login d'utilisateur autorisé.
mot de passe à l'aide de la souris. Cela fera
apparaître un clavier virtuel, que vous pouvez
PL
1
En mode Live, faites un clic à droite sur votre souris
utiliser pour aecter un mot de passe.
puis choisissez connexion , puis appuyez sur la
touche SETUP de la télécommande.
Pour vous déconnecter, faites un clic à droite de la
RU
3
souris puis sélectionnez déconnexion .
Caractéristiques de base
Mode live
• Un enregistrement panique se déroule indépendam-
ment de toutes planications d’enregistrement mises
Une fois que l´enregistrement de la caméra est terminé, le
en place par l’utilisateur.
système passera en mode live.
• Le prol vidéo enregistrement panique de la congu-
Pressez la touche MENU sur le panneau avant du NVR en
ration générale Enregistrer les réglages s’applique à
mode direct pour faire apparaître le menu Live à droite
toutes les vidéos d’enregistrement panique.
de l'écran. Réappuyez sur la touche MENU pour masquer
Un enregistrement panique n'aura pas lieu si le mode
le menu. Utilisez les èches de la télécommande pour
d'enregistrement n'est pas déni sur recycler et si le
sélectionner les options de menu.
disque dur a atteint 100 % de sa capacité.
Enregistrement vidéo
Enregistrement audio
Enregistre la vidéo en direct.
Si l´option enregistrement audio dans les congurations
Consultez le manuel pour plus d'informations.
générales d´enregistrement a été activée, la caméra
enregistre son et vidéo.
Enregistrement panique
Vériez vos législations locales et le règlement
Sélectionnez Live ou recherche dans l´icône enregis-
relatif à la réalisation d’enregistrements audio.
trement du menu panique
ou appuyez sur la touche
panique sur le panneau avant ou la télécommande pour
commencer l'enregistrement de panique sur tous les
Lecture de l'enregistrement vidéo
appareils enregistrés.
Vous pouvez reproduire les enregistrements vidéo à l'aide
Pour arrêter l'enregistrement panique, sélectionnez l´icône
d'une souris ou de la télécommande.
"enregistrement panique"
ou appuyez de nouveau sur la
touche panique . Si l´option de la durée d'enregistrement
Tous les canaux de lecture
panique dans les congurations générales d´enregis-
trement a été congurée, l'enregistrement de panique
1
Appuyez sur la touche Menu en mode Live.
prendra n automatiquement après une certaine durée.
2
Sélectionner l´icône mode de recherche,
puis sélectionnez décomposée recherche ou
évènement
3
Le mode de recherche sélectionné sera initialisé.
35
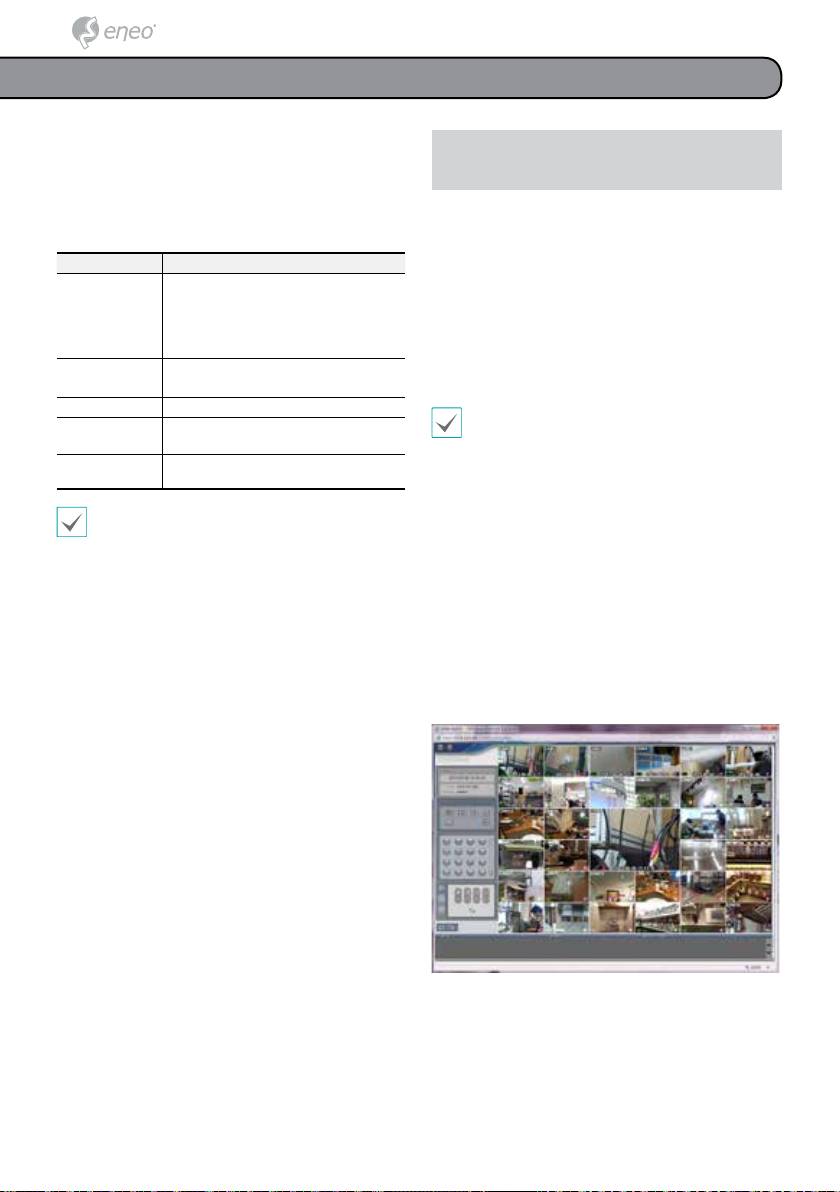
WebGuard
WebGuard est un programme qui vous permet de visualiser
Le programme d'installation
et de rechercher des vidéos des sites via Internet et est
accessible via un navigateur web ordinaire tel qu´Internet
WebGuard
Explorer.
Conguration requise pour le fonctionnement WebGuard
1
Lancez Internet Explorer et puis entrez les informations
comme suit :
suivantes dans la barre d'adresse.
– http://IP adresse : numéro de port (numéro
Recommandé
conguré sous réseau de port de l'adresse IP du
®
®
Microsoft
Windows
XP (Service Pack 3),
système NVR et le WebGuard > générales (valeur
®
®
Microsoft
Windows
Vista (Service Pack 1),
par défaut : 12088))
®
SE
Microsoft
Windows® 7 (Home Premium,
– ou http://FEN serveur adresse/FEN nom (nom FEN :
®
Professional, Ultimate) ou Microsoft
nom NVR conguré sur le serveur de la FEN)
®
Windows
8 (Pro, Enterprise)
– ou http://www.dvronline.net (vous demandera
Intel Pentium IV 2.4GHz ou plus
d'entrer l'adresse IP ou le nom de FEN enregistré de
Unité centrale
(Core 2 Duo E4600 recommandé)
NVR au serveur FEN lors de sa connexion)
RAM 1 Go ou plus
Contactez votre administrateur réseau pour l'adresse
128 Mo ou plus (1280 x 1024, 24 bits par pixel
IP du NVR vous souhaitez vous connecter à la
VGA
et plus)
WebGuard
ainsi que le numéro de port.
Internet Explorer
Version 7.0 ou supérieur (32 bits)
2
Lorsque vous êtes invité avec la fenêtre de connexion
WebGuard
, sélectionnez WEBWATCH ou
• WebGuard fonctionne uniquement avec Internet
WEBSEARCH comme le mode désiré. Entrez l'ID et
Explorer de Microsoft et ne fonctionnera pas avec
le mot de passe et cliquez sur connexion pour vous
d'autres navigateurs.
connecter à l'aide du mode choisi. Pour se connecter,
®
• WebGuard ne fonctionne pas avec Microsoft
taper http:// www.dvronline.net , entrez l'adresse IP de
®
Windows
8 metro UI.
la NVR dans le champ "adresse de l'appareil".
En sélectionnant l'option utiliser DVRNS dans la
fenêtre de connexion, cela vous permet d'entrer le
nom du NVR enregistré sur le serveur FEN au lieu de
son adresse IP. On vous demandera d'entrer l'adresse
du serveur de la FEN et le numéro de port dans la
conguration.
36
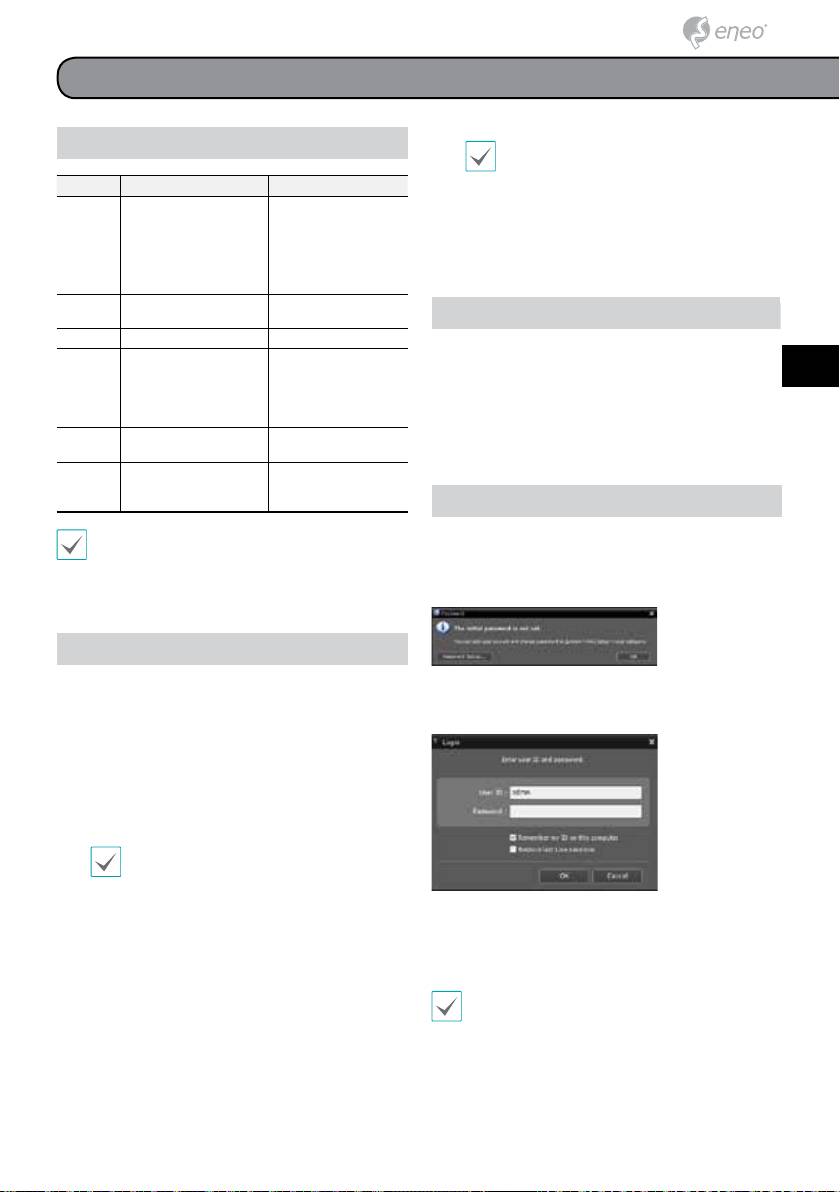
Programme iRAS
Congurations de système requises
NET Framework et les bibliothèques Runtime
Visual C++ s'installeront automatiquement,
cela peut prendre quelques minutes. Si NET
Recommandé Minimun
Framework et les bibliothèques Runtime Visual
®
®
Microsoft
Windows
7 x
C++ sont déjà installés sur le système, cette
86 (64 bits) (édition familiale
étape sera sautée automatiquement.
Premium, professionnel,
®
®
Microsoft
Windows
XP
SE
édition intégrale)
Lorsque la fenêtre "Installation terminée" s'ache,
Home SP3
6
®
®
cliquez sur "Fermer" et terminer l'installation.
Microsoft
Windows
8
(pro, Enterprise)
DE
Unité
Intel CoreTM i5-2550 3.30
Intel CoreTM 2 Duo E7200
centrale
GHz ou supérieur
2.53GHz ou mieux
Démarrer le programme
RAM 2 Go ou plus
1,5 Go ou plus
Lors de l'installation du logiciel iRAS, de l´administrateur
ATI RadeonTM HD 3650 ou
ATI RadeonTM HD 2400 ou
d´iRAS et d´iRAS Run des icônes de raccourci seront créés
NVIDIA GeForce 8400GS
FR
NVIDIA GeForce FX5500 ou
sur le bureau. Avec un double clic sur le logiciel iRAS ou
VGA
ou mieux (1280 x 1024,
mieux (1024 x 768, 24 bits
iRAS Run, en tant qu´administrateur vous arriverez sur
32bpp ou mieux), plusieurs
par pixel ou mieux)
PL
moniteurs
icône de raccourci. Si une carte mémoire amovible eSATA ou
Disque
6 Go ou plus d'espace
1 Go ou plus d'espace
SD (SDHC) est connectée au système iRAS, vous devez faire
dur
disponible
disponible
un double-clic sur iRAS Run en tant qu'administrateur .
RU
LAN
Ethernet 10/100 Mbps ou
(Réseau
Gigabit Ethernet ou mieux
mieux
local)
Ouverture de session
• programme iRAS fonctionne sur le système
Ce programme n'a pas un mot de passe déni par défaut.
d'exploitation 32 bits.
Laisser le compte admin non assigné sans mot de passe
®
®
• sur les versions 64-bit de Microsoft
Windows
pose un risque pour la sécurité. Attribuez un mot de passe
Vista ou plus tard, iRAS sera installé et fonctionnera
dans les meilleurs délais.
en mode de compatibilité 32 bits.
Installation
Avant d'installer le logiciel, cliquez sur le menu Windows
Une fois que le programme démarre, vous devez ouvrir une
Start puis ouvrez le panneau de conguration, cliquez sur
session.
Power Management , puis dénissez les options pour ne
Entrez un ID utilisateur et le mot de passe.
jamais éteindre le moniteur et arrêt des disques durs
sur Jamais.
1
Veuillez entrer le CD d'installation de logiciel sur le PC.
2
Accédez à la conguration dossier dans les CD et
lancez setup.exe .
®
®
Sur Microsoft
Windows
Vista ou User
Account Control une fenêtre peut apparaître.
Cliquez sur autoriser et suivez les instructions
dans la fenêtre d'installation pour procéder à
● Rappelez-moi mon ID" sur cet ordinateur : N´oubliez
l'installation.
pas l'ID utilisé pour vous connecter.
● Restaurer dernières sessions Live : restaure la
3
Lorsque la fenêtre d'installation apparaît, cliquez sur
suivant.
précédente session Live sur le panneau Live en cours.
• L´ID utilisateur par défaut est « admin » sans mot de
4
Sélectionnez un chemin d'installation pour le
programme, puis cliquez sur Prochaine.
passe.
• Vous pouvez modier le nom d'utilisateur et mot de
5
Lorsque la fenêtre de conrmation d'installation
passe dans le menu utilisateur.
apparaît, cliquez sur Prochaine .
37
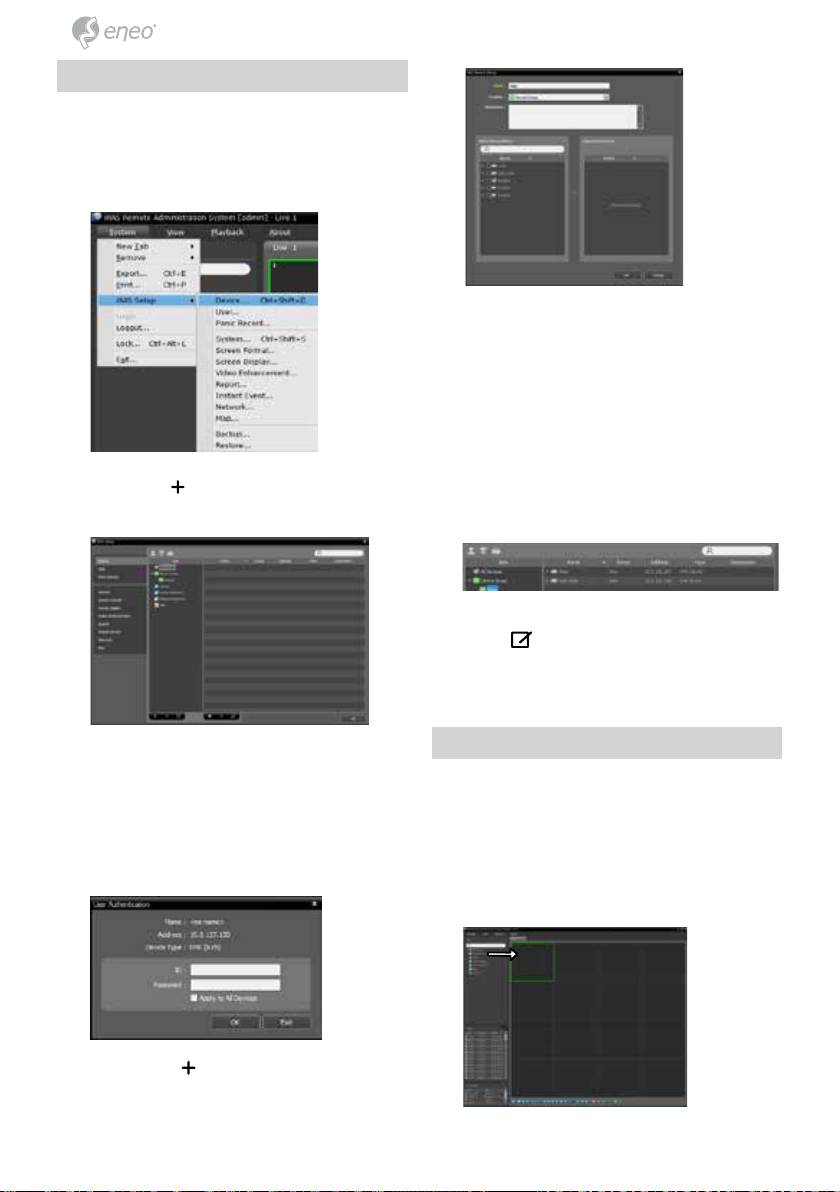
Enregistrement de l´appareil
Pour utiliser les fonctions fournies par l'iRAS, vous devez
d'abord enregistrer un appareil et ajouter l'appareil à un
groupe d´appareils.
1
Sélectionnez système > iRAS Setup > Device dans le
menu en haut de l'écran.
2
Sur le site , cliquez sur tous les appareils , puis
cliquez sur le
E
bouton au bas du panneau, sur
la droite de la liste des sites. Une fenêtre balayage
d´appareils apparaît.
3
Après avoir sélectionné un mode de balayage, cliquez
sur la touche Démarrer le balayage et les résultats
du balayage apparaissent sur la liste.
4
Cliquez sur ajouter des appareils au bas de la fenêtre
"Scanner des appareils".
5
Lorsque la fenêtre d'authentication d'utilisateur
s'ache, entrez l'ID utilisateur et mot de passe
conguré sur chaque appareil et puis cliquez sur OK
pour l'accès.
6
Cliquez sur “groupe d´appareils” sur le panneau site,
puis cliquez sur
E
● Nom : entrez un nom pour le groupe d´appareils.
● Emplacement : sélectionnez un emplacement pour
le groupe d´appareils concerné.
Lorsque vous sélectionnez un appareil de la liste
de gauche, il sera ajouté à la liste des appareils
sélectionnés se trouvant sur la droite. Cliquez sur OK
pour enregistrer le groupe d´appareils.
7
Assurez-vous que l´appareil a bien été ajouté au
groupe d´appareils. Cliquez sur "groupe d´appareils"
sur le site et cliquez ensuite sur groupe d appareils.
Lorsque vous cliquez sur un groupe d´appareils
enregistrés, une liste d´appareils ajoutés s´ache sur
la droite.
Pour modier un ensemble d'appareils qui a été
enregistré, sélectionnez un groupe d´appareils, puis
cliquez
le bas. La fenêtre “Ajouter le
groupe d´appareils” apparaîtra.
E
sur le bas du volet du site . La fenêtre
"Modier le dispositif du groupe" apparaîtra. Vous
pouvez modier le groupe d´appareils sélectionnés
depuis cette fenêtre.
Mode vidéo live
1
Dans la liste du site, assurez-vous que l´appareil a été
ajouté à l'ensemble des appareils.
2
Dans les onglets du panneau, cliquez sur l´onglet Live.
Dans la liste du site , sélectionnez une zone à laquelle
vous voulez vous connecter. Ensuite, faites-la glisser &
déplacer (drag & drop) sur le site live à l'aide de votre
souris. La vidéo en direct du site sélectionné s'achera
sur l'écran.
38
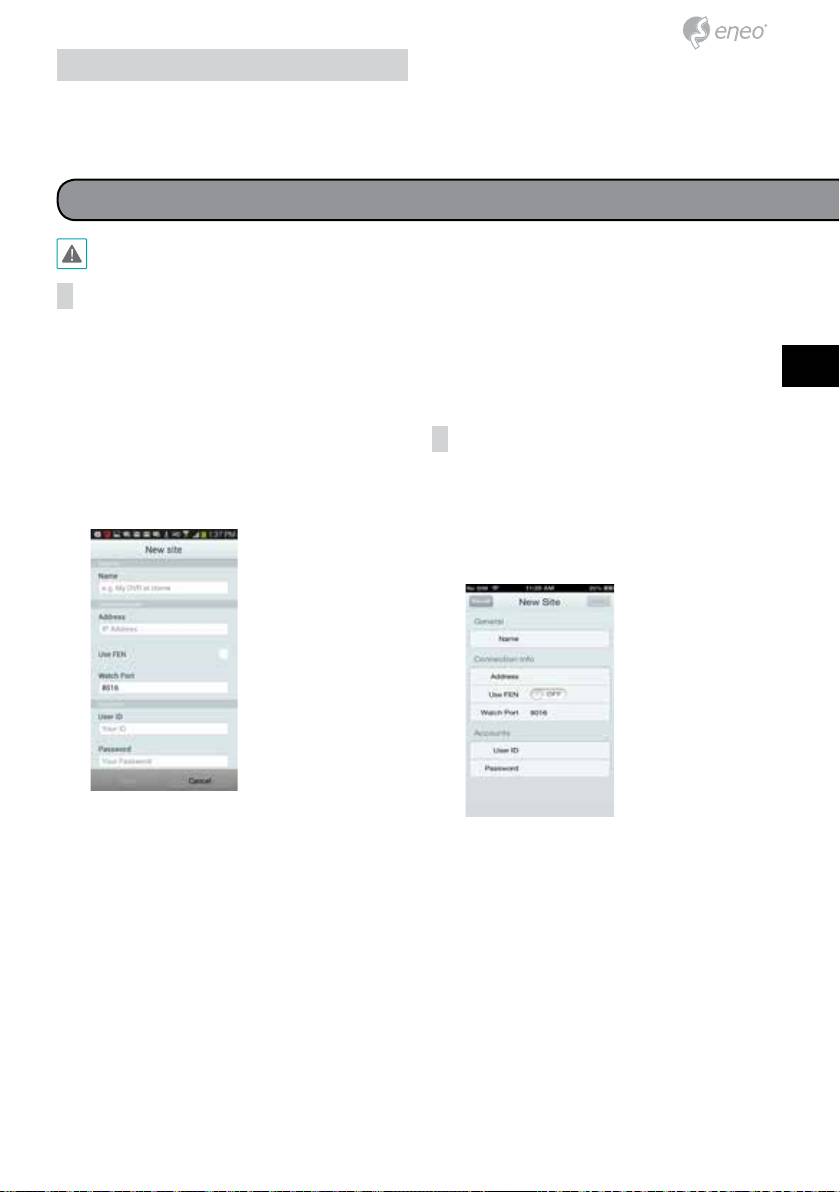
"Play" (lecture) . Dans la liste de sites , sélectionnez
Lecture de vidéo enregistrée
un site auquel vous souhaitez vous connecter. Ensuite,
faites "glisser & déplacer" (drag & drop) sur le site
1
Dans la liste de sites , assurez-vous que l´appareil a
souhaité à l'aide de votre souris.
La vidéo enregistrée du
bien été ajouté à l'ensemble des appareils.
site sélectionné s'achera sur l'écran.
2
Dans les onglets du panneau, cliquez sur l´onglet
RAS Mobile
Ce service nécessite un trac de données lourdes et l'aide d'une connexion Wi-Fi est recommandée. L'utilisation sans l
internet (3G, LTE) peut entraîner des dépenses excessives.
DE
le numéro de port, il est recommandé d´utiliser la
Appareil Android OS
valeur par défaut.
1
Ouvrir le Play Store (Google Play) sur votre appareil
● Comptes : entrez l'ID utilisateur et le mot de passe
Android.
utilisé pour vous connecter à l'appareil. (Valeur de
2
Dans le Play Store, entrez RAS Mobile dans le
l'ID utilisateur par défaut : admin , sans valeur par
FR
champ de recherche.
défaut du mot de passe)
3
Installez le progarmme RAS Mobile et ouvrez-le.
PL
4
Le menu de démarrage s'ache lorsque vous appuyez
Appareil iOS
sur le bouton de Menu sur votre appareil mobile.
RU
1
Ouvrez l´ App Store de votre appareil.
5
Enregistrez l'appareil en appuyant sur "Ajouter l'hôte
distant" et entrer les informations relatives à l´appareil
2
Entrez RAS Mobile dans la recherche, App Store .
(caméra réseau).
3
Installez le programme RAS Mobile ouvrez-le.
4
Enregistrer l'appareil en appuyant sur le bouton + et
en entrant les informations de l´appareil (NVR).
● En général : entrez un nom de l'appareil qui servira
● En général : entrez un nom de l'appareil utilisé
au RAS Mobile.
dans l´appli RAS Mobile .
● Info de connexion
– Utilisez FEN : activez la case à cocher. Décochez
● Connection Info : Rentrer Use FEN ON et entrez
la case si FEN n'est pas activé sur l´appareil. Si
le nom de l´appareil utilisé pour enregistrer cet
l´appareil utilise un serveur supplémentaire de la
appareil au FEN. Si les caractéristiques du FEN ne
FEN, appuyez sur "paramètres" dans le menu de
sont pas activées sur l'appareil, rentrez Use FEN
démarrage et entrez les informations de serveur
OFF et entrez l'adresse IP de l'appareil. Pour le
FEN. (Site par défaut : dvrnames.net, numéro de
numéro de port, il est recommandé d´utiliser la
port par défaut : 10088). Pour plus de détails,
contactez votre administrateur de serveur FEN.
valeur par défaut.
– Adresse , Watch (surveiller) : entrez le nom
● Comptes : entrez l'ID utilisateur et le mot de passe
de l´appareil utilisé pour enregistrer l'appareil à
utilisé pour vous connecter à l'appareil. (Valeur de
FEN. Si les caractéristiques de la FEN ne sont pas
l'ID utilisateur par défaut : admin , sans valeur par
activés sur l´appareil, désactivez l'option FEN case
défaut du mot de passe).
à cocher et entrez l'adresse IP de l'appareil. Pour
39
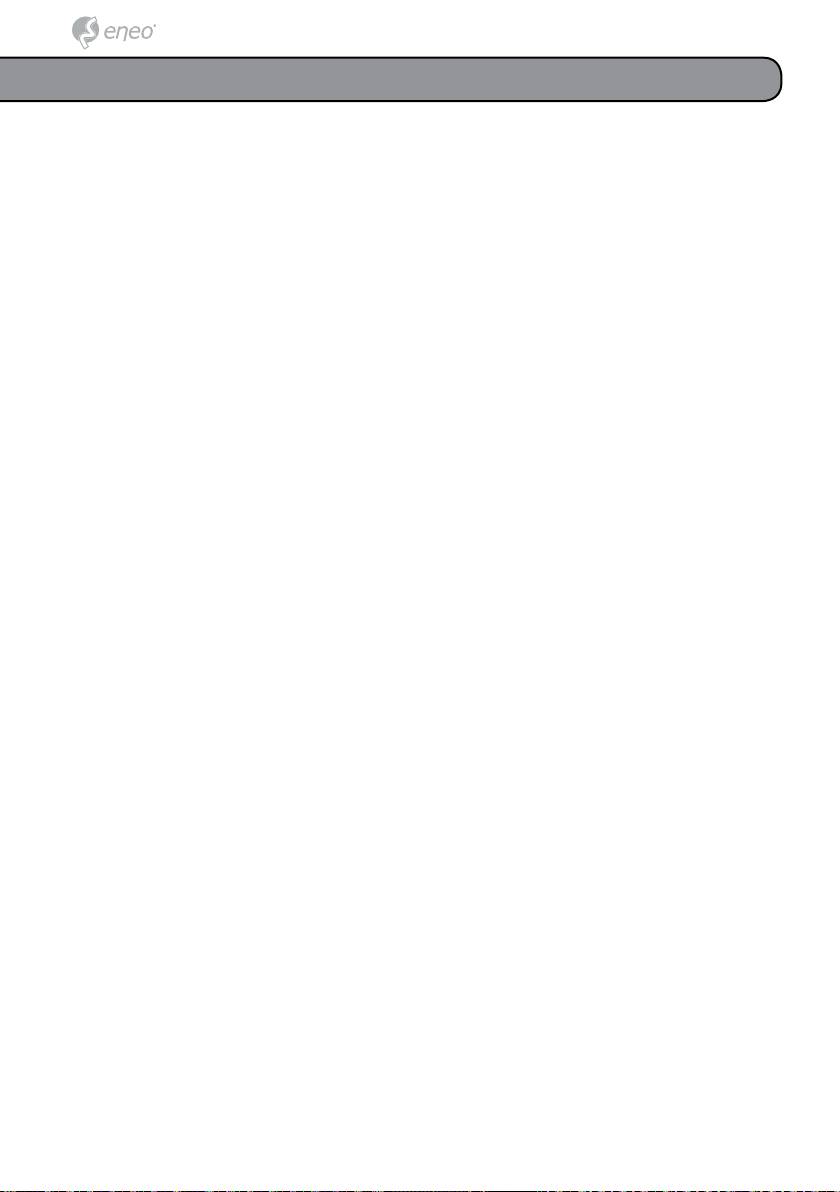
Complément d’information
Le manuel utilisateur et d’autres outils logiciels sont
Vous trouverez les informations relatives aux solutions
disponibles sur le site web eneo www.eneo-security.
de logiciel de gestion vidéo compatibles sous www.
com ou sur le CD joint.
eneo-security.com.
40
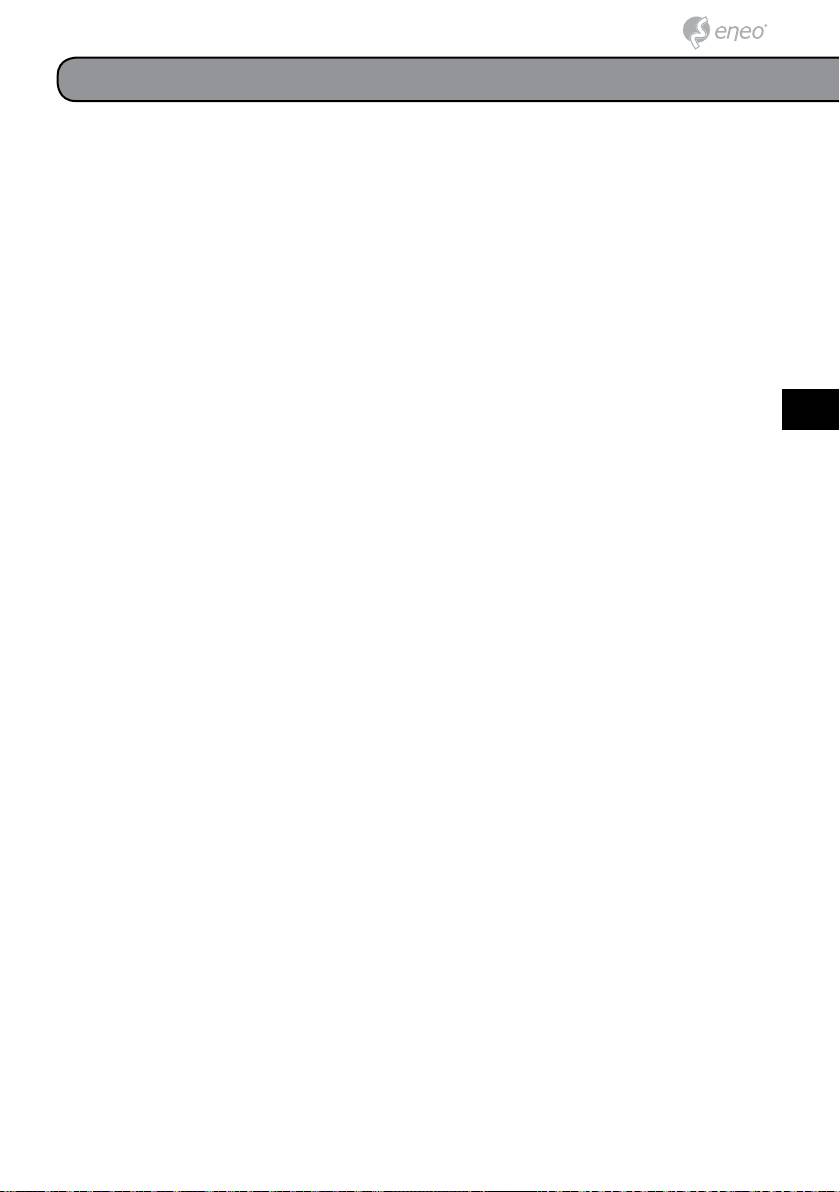
Spis treści
Spis treści ............................................................................................................... 42
Wskazówki dotyczące bezpieczeństwa ............................................................ 44
Aktualizacje firmware............................................................................................ 44
Części w zestawie ................................................................................................. 44
DE
Przegląd .................................................................................................................. 45
FR
Panel przedni .......................................................................................................45
PL
Tylny panel ........................................................................................................... 45
RU
Przegląd .................................................................................................................. 47
Kreator ustawień. .................................................................................................47
Rejestracja kamery ..............................................................................................48
Podstawowe funkcje ............................................................................................. 49
Zaloguj .................................................................................................................49
Tryb Live ..............................................................................................................49
Nagrywanie obrazu ..............................................................................................49
Nagrywanie dźwięku ............................................................................................ 49
Odtwarzanie zarejestrowanego obrazu ...............................................................49
WebGuard .............................................................................................................. 50
Ustawienie WebGuard .........................................................................................50
Aplikacja iRAS ....................................................................................................... 51
Wymagania systemowe .......................................................................................51
Instalacja .............................................................................................................51
41
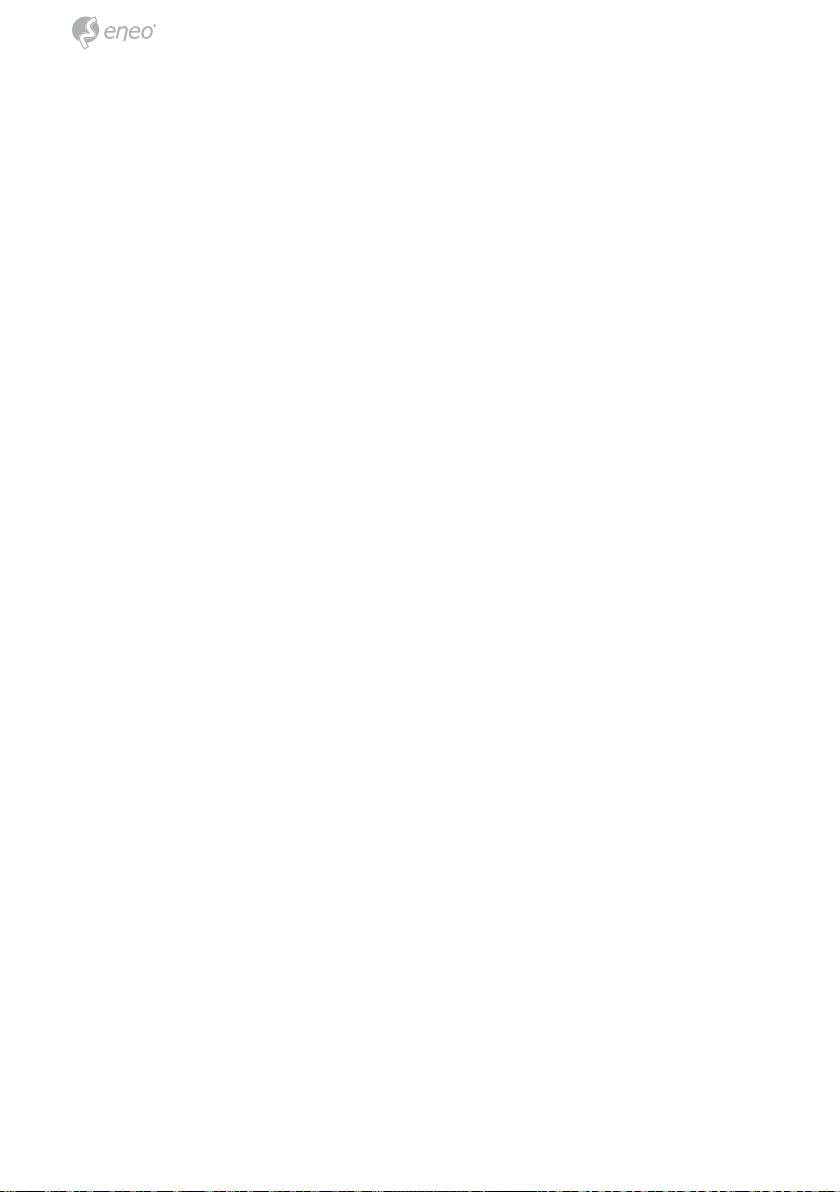
Uruchamianie programu ......................................................................................51
Zaloguj .................................................................................................................51
Rejestracja urządzenia ........................................................................................52
Tryb Live ..............................................................................................................52
Odtwarzanie nagranego obrazu ..........................................................................53
RAS Mobile ............................................................................................................ 53
Informacje dodatkowe ........................................................................................ 54
42
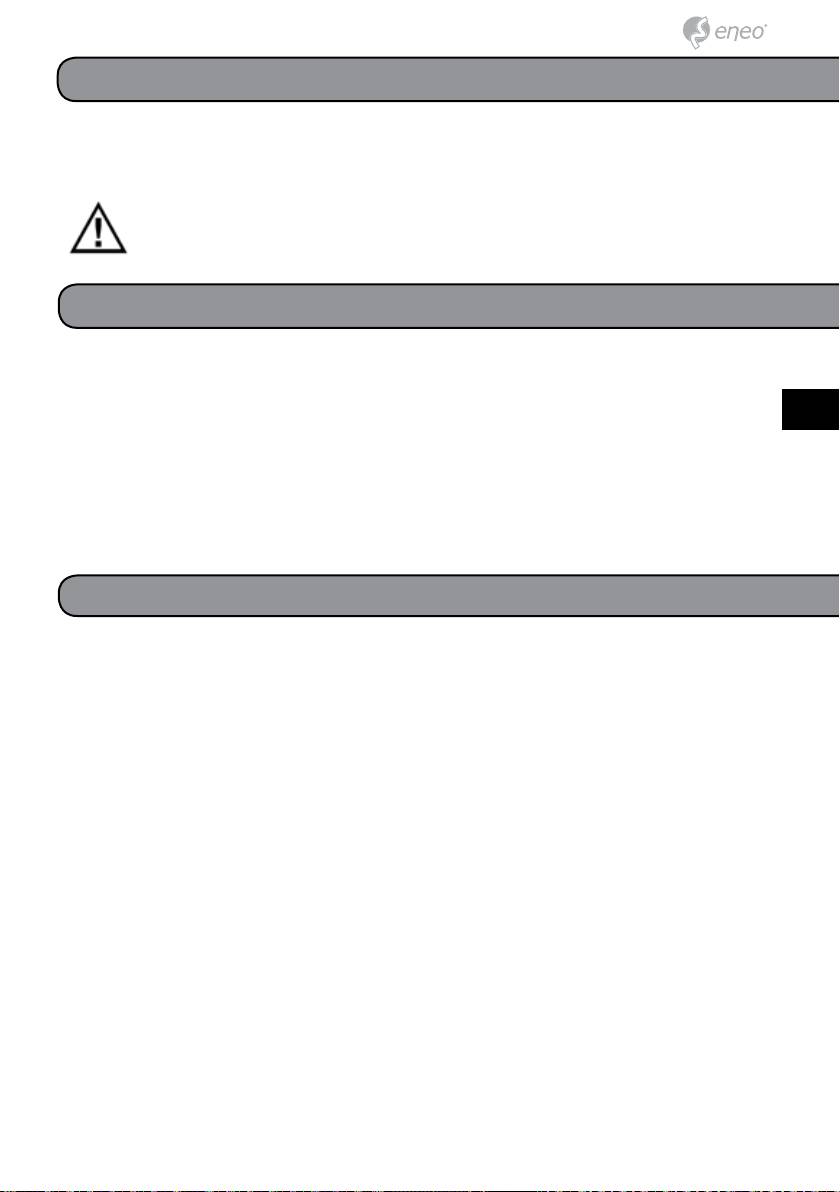
Wskazówki dotyczące bezpieczeństwa
Prosimy przestrzegać także załączonych wskazówek dotyczących bezpieczeństwa i dokładnie przeczytać
niniejszą instrukcję obsługi przed uruchomieniem urządzenia.
Ważne wskazówki są oznaczone symbolem 'UWAGA'.
DE
Aktualizacje firmware
FR
Aby zagwarantować jak najwyższą funkcjonalność produktu, należy upewnić się, że urządzenie działa pod
kontrolą najnowszej wersji oprogramowania systemowego (rmware), dostępnego na stronie internetowej
PL
www.eneo-security.com.
Jeżeli napotkasz jakiekolwiek problemy z niniejszym produktem, spróbuj najpierw sprawdzić dostępne
RU
aktualizacje rmware, które mogą pomóc w rozwiązaniu ewentualnych problemów.
Części w zestawie
W trakcie rozpakowywania produktu należy sprawdzić zawartość opakowania, aby upewnić się, że wszystkie
akcesoria zostały dołączone.
Wyposażenie:
Rejestrator z serii PNR
Przewód zasilający/zasilacz DC (12V, 48V)
Skrócona instrukcja obsługi
Płyta CD zawierająca instrukcję obsługi oraz program zarządzający
Mysz optyczna USB
Pilot zdalnego sterowania
Śruby do montażu dodatkowych dysków twardych
Kable SATA2
43
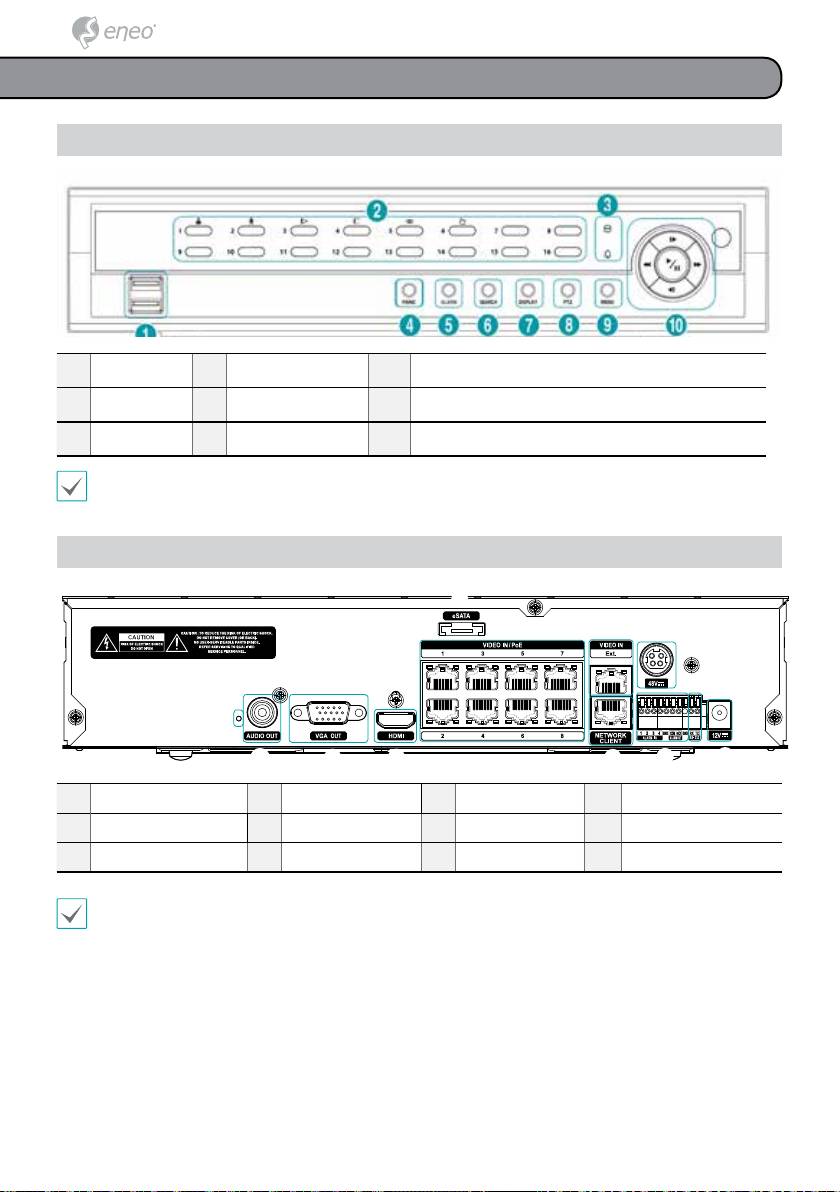
Przegląd
Panel przedni
Przycisk nagrywania
1
Porty USB
2
Przyciski kamer
3
Diody LED
4
napadowego
Przycisk
Przycisk trybu
Przycisk trybu
5
6
7
8
Przycisk PTZ
alarmu
wyszukiwania
wyświetlania
Strzałki i przycisk
9
Przycisk Menu
10
odtwarzania
Aby uzyskać dokładniejsze informacje o gniazdach USB oraz diodach na panelu przednim, spójrz do pełnej wersji instrukcji
obsługi.
Tylny panel
5
6 8
@
1
2
3
4
7
9
0
!
Przycisk resetu do
1
2
Złącze Audio Out
3
Złącze VGA
4
Złącze HDMI
ustawień fabrycznych
Wejście wideo / Port
5
Złącze eSATA
6
Złącza Video In / PoE
7
Port sieciowy
8
zew.
Gniazdo zasilania
9
Złącza alarmowe
10
Złącze RS-232
11
12
Gniazdo zasilania 48V
12V
Aby uzyskać dokładniejsze informacje o złączach na tylnym panelu, spójrz do pełnej wersji instrukcji obsługi.
44
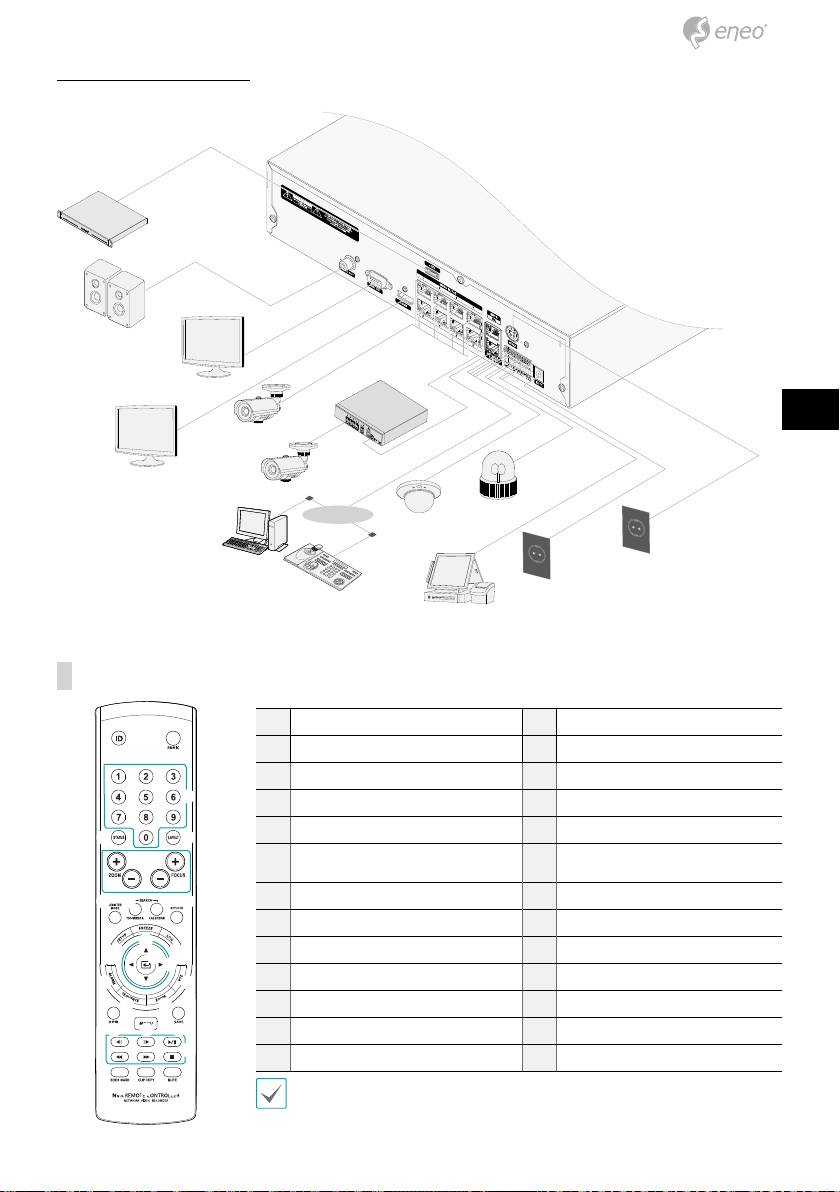
Połączenia na tylnym panelu
eSATA
Storage Device
DE
Speaker
FR
VGA Monitor
DirectIP™ Switch
PL
Camera
RU
Gigabit
PoE Switch
HDMI Monitor
Camera
Network
Alarm
Sensor
iRAS
Power (48V)
Remote
Monitoring
Keyboard
Power (12V)
POS
Zdalne sterowanie
1
Przycisk ID (identykator)
2
Przycisk Panic (napad)
3
Przyciski kamer
4
Przycisk Status
1
2
5
Przycisk Layout (układ)
6
Przyciski sterowania PTZ
3
7
Przycisk trybu rejestracji
8
Przycisk Thumbnail (miniatury)
9
Przycisk Calendar (kalendarz)
0
Przycisk Keylock (blok. klawiszy)
4 5
Przycisk Freeze (zamrożenie
6
!
Przycisk Setup (ustawień)
@
obrazu)
7
#
$
8 9 0
Przycisk Log (dziennik)
Przycisk Enter
%
Strzałki
^
Przycisk alarmu
@
!
#
&
Przycisk sekwencji
*
Przycisk Zoom
$
%
^ (
(
Przycisk PTZ
)
Przycisk widoku
&
*
a
Przycisk zapisu
b
Przycisk Menu
) b a
c
Przyciski odtwarzania
d
Przycisk zakładek
c
e
Przycisk szybkiej kopii
f
Przycisk wyciszenia
d e f
Aby uzyskać dokładniejsze informacje o przyciskach pilota zdalnego sterowania, spójrz
do pełnej wersji instrukcji obsługi.
45
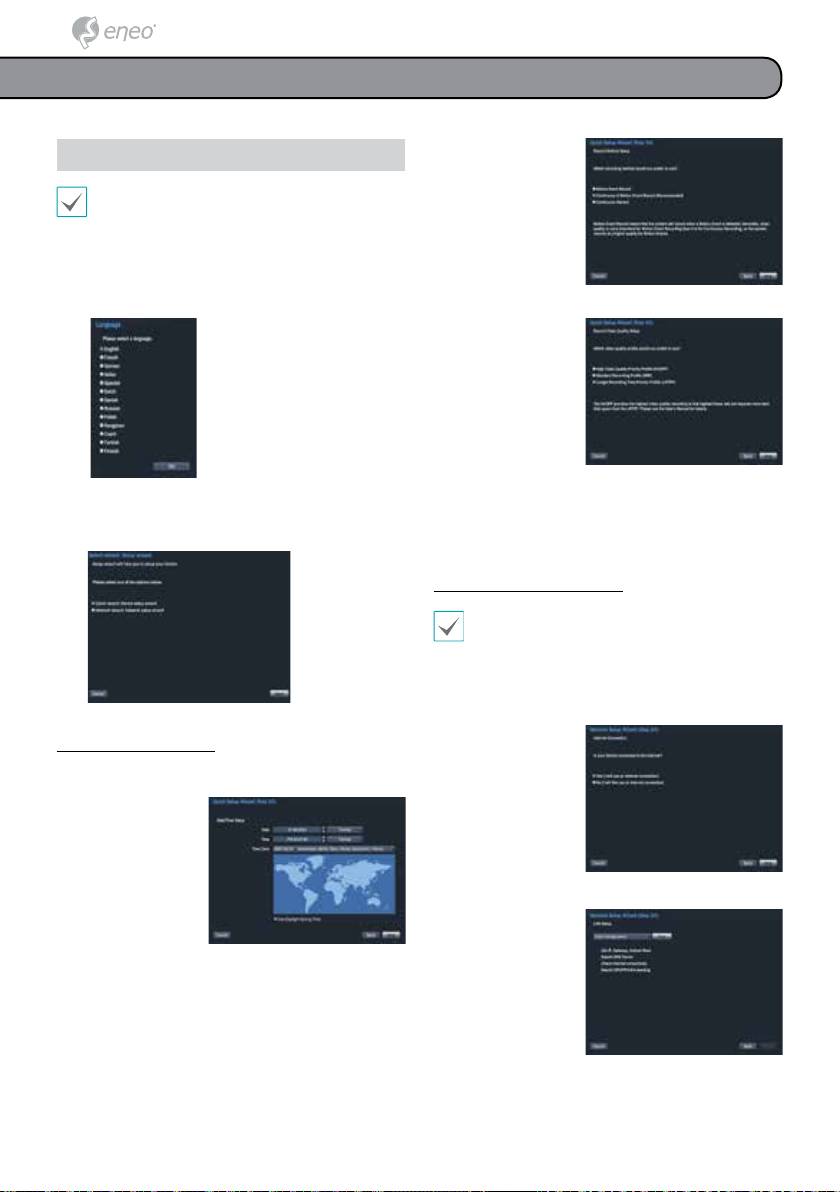
Przegląd
● Record
Kreator ustawień.
Method Setup
(Konguracja
• Kreator ustawień pojawia się tylko raz - podczas
pierwszego uruchomienia. Aby skongurować
metody
ustawienia za pomocą Kreatora, przejdź do 'Live menu'
nagrywania)
i wybierz opcję 'Wizard'.
• Aby uzyskać dokładniejsze informacje o Kreatorze
ustawień, spójrz do pełnej wersji instrukcji obsługi.
1
Wybór języka systemu.
● Record Video
Quality Setup
(Konguracja
jakości nagrania
wideo)
Wyższa jakość
nagrywania potrzebuje
większej ilości miejsca
na dysku.
2
Wybierz pożądaną opcję w Kreatorze ustawień i
naciśnij Next. (Opcja ta nie jest wyświetlana podczas
● Zakończ działanie Szybkiego kreatora ustawień
pierwszego uruchomienia.)
Kreator ustawień sieciowych
Po wyjściu z Szybkiego kreatora ustawień, możesz
kliknąć Go to Network Setup (przejdź do ustawień
sieciowych) a następnie skongurować ustawienia
sieciowe korzystając z Network Wizard (Kreatora
ustawień sieciowych).
● Uruchom Kreatora ustawień sieciowych
● Internet
Szybki kreator ustawień
Connection
(Połączenie z
● Uruchom Kreatora ustawień
Internetem)
● Date/Time Setup
(Konguracja daty/
godziny)
Nowe ustawienia daty i
czasu będą zapamiętana
wyłącznie po kliknięciu
Next.
● LAN Setup
(Konguracja sieci
LAN)
Niniejszy test musi
zostać wykonany
przed przejściem do
następnego kroku.
46
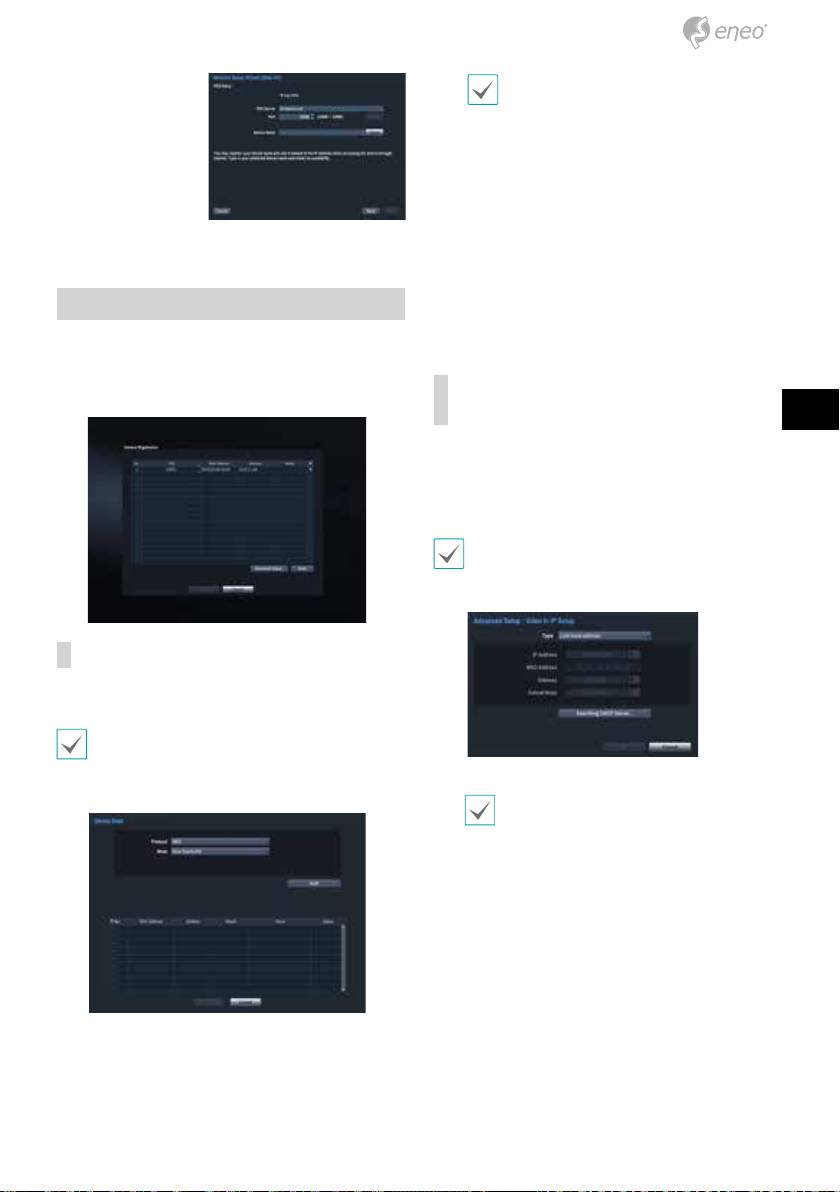
● FEN Setup
Nawet w przypadku, gdy urządzenie korzysta
z protokołu obsługiwanego przez rejestrator,
(Ustawienia FEN)
może nie być widoczne podczas procesu
Wprowadź nazwę
skanowania/rozpoznawania urządzeń przez
rejestratora, pod jaką
rejestrator. Aby uzyskać więcej informacji na
został zarejestrowany
temat obsługiwanych urządzeń sieciowych i
na serwerze FEN w
stosownych modeli, skontaktuj się ze swoim
polu Device Name ,
sprzedawcą.
a następnie naciśnij
● Mode: Wybierz tryb skanowania.
Check, aby sprawdzić
jego dostępność.
1
Mac Address:
Wyświetla
ostatnie 6 znaków adresu MAC
kamery.
● Zakończ działanie Kreatora ustawień sieciowych
2
Address
: Pokazuje adres kamery IP.
3
Model
: Pokazuje model kamery.
DE
4
Name
: Pokazuje nazwę kamery.
Rejestracja kamery
5 Status
: Pokazuje stan zarejestrowania kamery -
Po zakończeniu działania Kreatora ustawień sieciowych,
'zarejestrowany' lub 'nie zarejestrowany'.
kliknij przycisk “Scan”, aby odnaleźć kamery podłączone
do rejestratora. Istnieje również możliwość usuwania i
FR
dodawania kamer.
Ustawienia zaawansowane: Ustawienia
PL
wideo IP
Skorzystaj z tych ustawień, jeżeli kamera jest podłączona do
RU
sieci, ale nie została wykryta. To menu pozwala na zmianę
ustawień sieciowych portu NVR VIDEO IN, działającego
w podsieci kamer. Przed zmianą ustawień tego menu,
sprawdź ustawienia sieciowe kamer.
Upewnij się, że ustawienie to nie stoi w
konikcie z ustawieniami WAN. Aby uzyskać
dokładniejsze informacje o ustawieniach WAN,
spójrz do pełnej wersji instrukcji obsługi.
Wyszukiwanie urządzeń
Kliknij przycick “Scan” na ekranie Device Scan (wyszukiwanie
urządzeń)
Niektóre funkcje kamer wyprodukowanych
przez rmy zewnętrzne mogą nie być
dostępne - zależnie od konkretnego modelu i
Wybierz Scan, aby rozpocząć proces skanowania.
obsługiwanego protokołu.
1
Jedynie kamery podłączone do gniazd NVR VIDEO IN
mogą zostać rozpoznane i zarejestrowane.
2
Wybierz kamerę z listy wykrytych urządzeń, a
następnie wybierz Add Camera. Pojaw się okno
logowania do urządzenia.
3
Wprowadź User ID oraz Hasło dla wybranej kamery.
● Protocol (protokół): Wybierz protokół używany przez
kamerę (dla enkodera obrazu), który chcesz aktualnie
wyszukać.
47
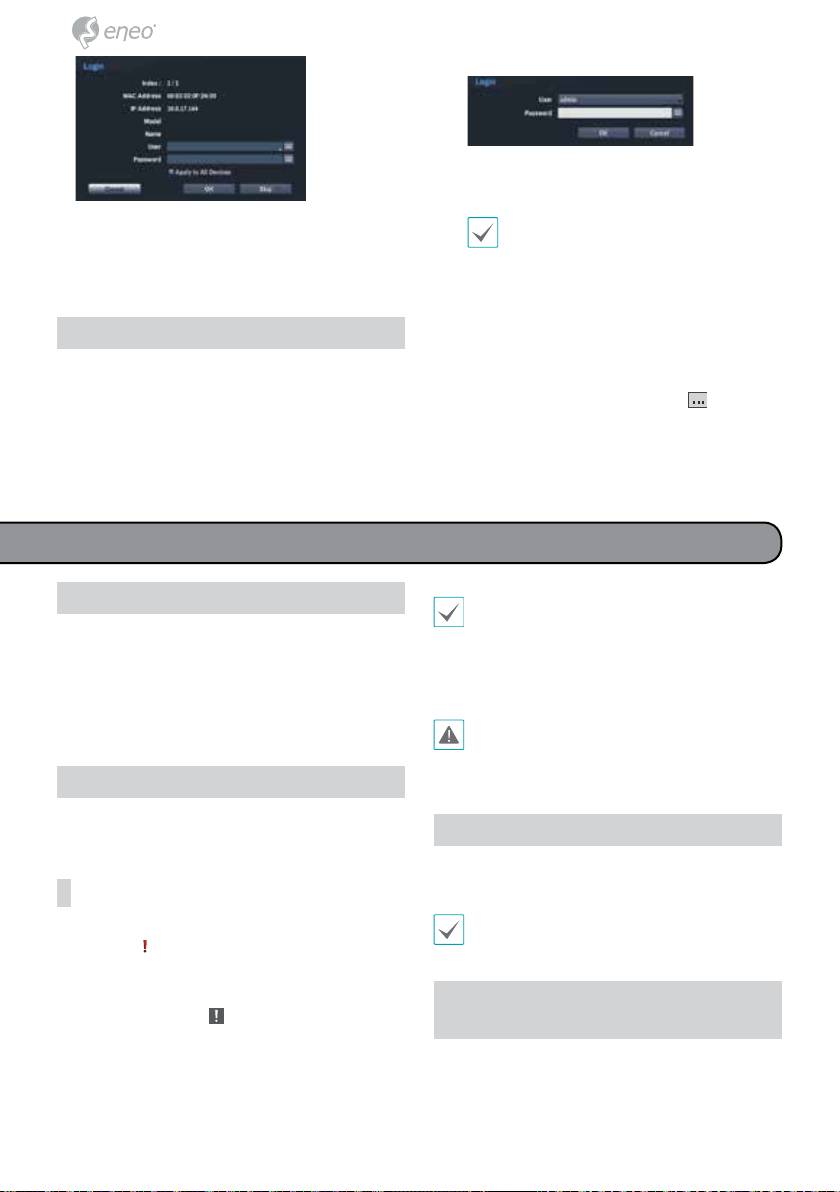
2
Wybierz konto użytkownika, wprowadź hasło, a
następnie wybierz OK.
-
Apply to All Devices (
zastosuj dla wszystkich
• Dla konta administratora nie ma hasła
urządzeń
)
: Wybranie tej opcji pozwala zastosować
domyślnego. Aby się zalogować, wybierz
ten sam identykator urządzenia i hasło do wszystkich
admin a następnie OK bez uprzedniego
wybranych urządzeń, jeśli wybrano więcej niż jedno
wprowadzania hasła.
urządzenie i wybrane urządzenia mają ten sam
• Pozostawienie konta administratora bez
identykator użytkownika i hasło.
ustanowionego hasła stanowi poważne
naruszenie podstawowych zasad
bezpieczeństwa. Należy jak najszybciej
Zaloguj
ustanowić wspomniane hasło. Ostrzeżenie
Kongurowanie ustawień rejestratora, wejście do trybu
będzie wyświetlane za każdym razem - do
momentu ustanowienia hasła.
wyszukiwania oraz dostęp do innych funkcji wymagają
zalogowania się na autoryzowane konto użytkownika.
• Używając myszy, kliknij przycisk
umiejscowiony obok pola hasła. Spowoduje to
Będąc w trybie Live, kliknij prawym przyciskiem myszy,
wyświetlenie wirtualnej klawiatury, za pomocą
1
a następnie wybierz Login - potem naciśnij przycisk
której będzie można ustanowić hasło.
SETUP na pilocie.
3
Aby się wylogować, kliknij prawy przyciskiem myszy, a
następnie wybierz Logout.
Podstawowe funkcje
Tryb Live
• Panic Record (nagrywanie napadowe) odbywa się
niezależnie od jakichkolwiek harmonogramów
Po zakończeniu rejestracji kamer system wejdzie w tryb
nagrywania ustawionych przez użytkownika.
Live.
• Prol nagrywania napadowego z poziomu menu
Będąc w trybie Live, naciśnij przycisk MENU umieszczonego
Record Setup – General ma zastosowanie do
na panelu przednim, aby wywołać Live menu w prawej
wszystkich nagrań przeprowadzonych w trybie
części ekranu. Naciśnij przycisk MENU raz jeszcze, aby ukryć
napadowym.
menu. Korzystaj z klawiszy ze strzałkami na pilocie, aby
Nagrywanie alarmowe nie rozpocznie się, jeżeli
wybrać opcje menu.
dysk jest zapełniony w całości, a tryb nagrywania
nie zostanie ustawiony wcześniej na tryb Recycle
(nadpisywanie).
Nagrywanie obrazu
Nagrywa obraz z trybu Live.
Aby uzyskać szczegółowe informacje, zapoznaj się z pełną
Nagrywanie dźwięku
wersją instrukcją obsługi.
Jeżeli opcja Record Audio (nagrywaj audio) zostanie
zaznaczona w menu Record Setup > General kamera
Nagrywanie w trybie alarmowym
będzie nagrywała dźwięk razem z obrazem.
Prosimy o zapoznanie się z lokalnymi prawami
Wybierz ikonę Live lub Search menu nagrywania
i rozporządzeniami na temat nagrywania
napadowego
lub wciśnij przycisk Panic na przednim
dźwięku.
panelu rejestratora, aby rozpocząć nagrywanie alarmowe ze
wszystkich zarejestrowanych kamer.
Aby zatrzymać nagrywania napadowe, wybierz ikonę
Odtwarzanie zarejestrowanego
nagrywania napadowego
lub ponownie wciśnij
obrazu
przycisk Panic . Jeżeli opcja Panic Recording Duration
(czas nagrywania napadowego) w menu Record Setup
Nagrania mogą zostać odtworzone za pomocą myszy lub
> General została ustawiona, nagrywanie alarmowe
pilota.
automatycznie zakończy się po upływie zdeniowanego
czasu.
48
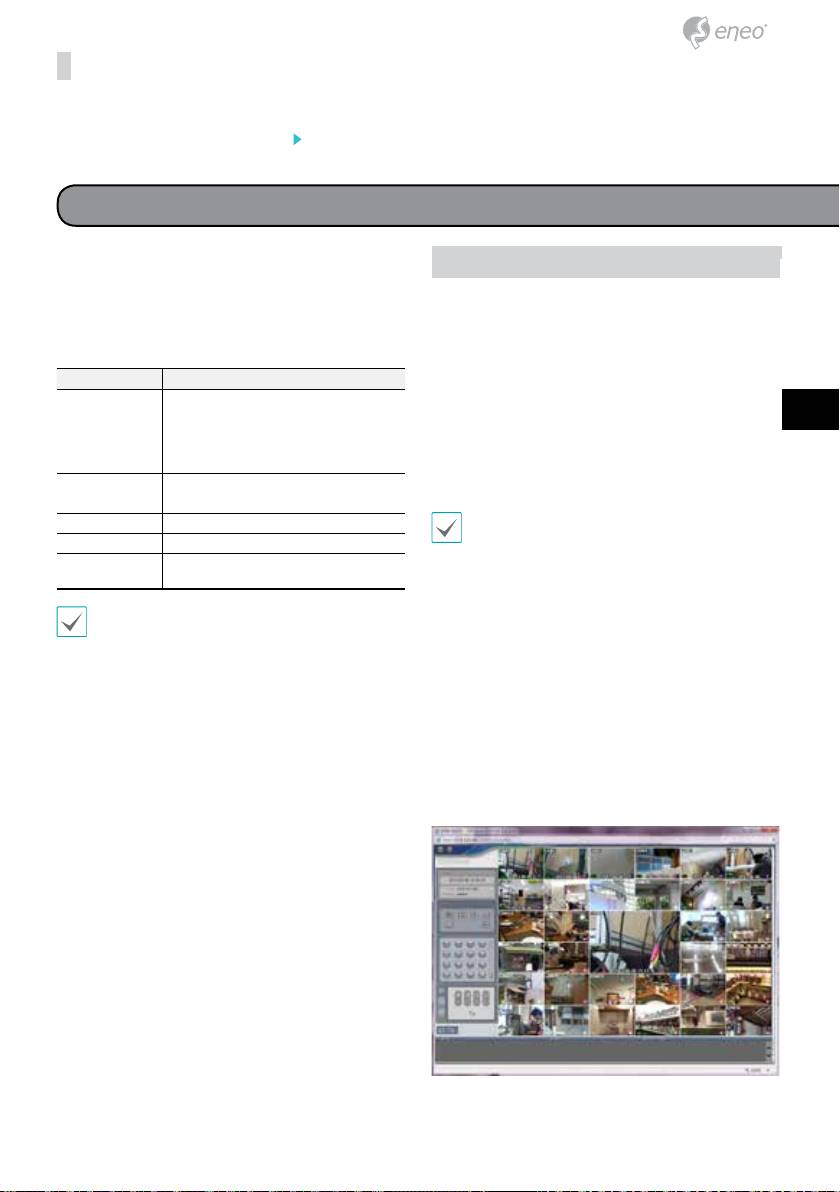
czasie) lub Event Log Search (wyszukiwanie po
Odtwarzanie wszystkich kanałów
zdarzeniach).
1
Wciśnij przycisk Menu, będąc w trybie Live.
3
Zostanie uruchomiony wybrany tryb wyszukiwania.
2
Wybierz ikonę 'Tryb wyszukiwania' a następnie
wybierz Time-Lapse Search (wyszukiwanie po
WebGuard
WebGuard jest programem, za pomocą którego możliwy
Ustawienie WebGuard
jest podgląd i wyszukiwanie nagrań ze zdalnych lokalizacji
DE
poprzez sieć Internet, za pomocą przeglądarki Internet
1
Uruchom przeglądarkę Internet Explorer, a następnie
Explorer.
wprowadź następujące informacje w pasku adresu.
Wymagania systemowe do uruchomienia aplikacji
– http://Adres_IP:numer_portu (Adres rejestratora
WebGuard są następujące:
i numer portu WebGuarda do ustawienia w opcji
FR
Network > General (domyślna wartość: 12088))
Rekomendowany
– lub http://adres_serwera_FEN/nazwa_FEN
®
®
Microsoft
Windows
XP (poprawka Service
®
®
(nazwa_FEN: nazwa rejestratora skongurowana na
Pack 3), Microsoft
Windows
Vista (poprawka
PL
System
®
serwerze FEN)
Service Pack 1), Microsoft
Windows® 7
operacyjny
– lub http://www.dvronline.net (zostanie
(Home Premium, Professional, Ultimate) lub
RU
®
®
wyświetlony monit z prośbą o wprowadzenie
Microsoft
Windows
8 (Pro, Enterprise)
adresu rejestratora lub nazwy FEN zarejestrowanej
Intel Pentium IV 2.4GHz lub szybszy
Procesor
po loginie do FEN)
(rekomendowany Core 2 Duo E4600)
Skontaktuj się z administratorem Twojej sieci, aby
Pamięć RAM 1GB lub więcej
uzyskać adres IP rejestratora, z którym chcesz
VGA
128MB lub więcej (1280x1024, 24bpp lub więcej)
się połączyć, oraz numer portu przypisany do
Internet Explorer
wer. 7.0 lub nowsza (32-Bit)
WebGuard
.
Po wyświetleniu przez WebGuard okna logowania,
• WebGuard jest kompatybilny jedynie z
2
przeglądarkami Microsoft Internet Explorer i NIE
wybierz WEBWATCH lub WEBSEARCH, w zależności
będzie działała z innymi.
od wybranego trybu pracy. Wprowadź ID oraz
hasło i kliknij przycisk LOGIN, aby zalogować się
• WebGuard nie działa z interfejsem użytkownika
®
®
do wybranego trybu. W przypadku korzystania ze
Microsoft
Windows
8 metro.
strony http://www.dvronline.net, wprowadź adres IP
rejestratora w polu Device Address.
Wybór opcji 'Use DVRNS option' w oknie logow-
ania pozwoli na wprowadzenie nazwy rejestratora
zarejestrowanej na serwerze FEN (zamiast jego adresu
IP). W oknie 'Setup' pojawi się monit z prośbą o wprow-
adzeniu adresu serwera FEN oraz numeru portu.
49
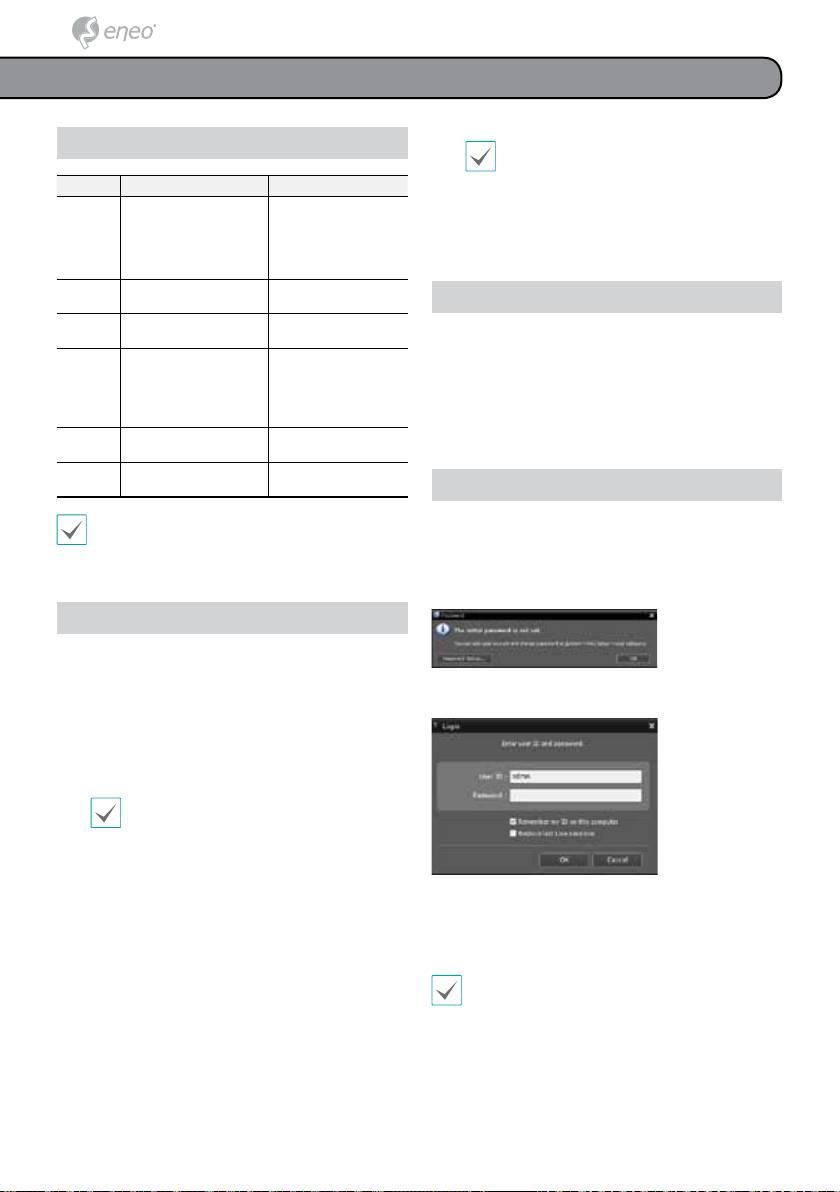
Aplikacja iRAS
Wymagania systemowe
Automatycznie zostanie zainstalowane
środowisko .NET oraz biblioteki Visual C++
- może potrwać to do kilku minut. Jeśli te
Rekomendowany Minimum
biblioteki są już zainstalowane w systemie, krok
®
®
Microsoft
Windows
7 x86
dotyczący ich instalacji zostanie pominięty.
system
(64bit) (Home Premium,
®
®
Microsoft
Windows
XP
Po ukazaniu się okna zakończenia instalacji, kliknij
opera-
Professional, Ultimate)
6
Home SP3
przycisk Close i zakończ proces instalacji.
cyjny
®
®
Microsoft
Windows
8 (pro,
Enterprise)
Intel CoreTM i5-2550 3.30GHz
Intel CoreTM 2 Duo E7200
Procesor
Uruchamianie programu
lub szybszy
2.53GHz lub szybszy
Pamięć
2 GB lub więcej
Po zainstalowaniu oprogramowania iRAS, na pulpicie
1.5GB lub więcej
RAM
zostaną utworzone skróty iRAS oraz iRAS Run as
ATI RadeonTM HD 3650 lub
ATI RadeonTM HD 2400 lub
administrator (uruchom iRas jako administrator. Uruchom
NVIDIA GeForce 8400GS
NVIDIA GeForce FX5500
oprogramowanie iRAS klikając ikonę iRAS lub iRAS Run as
VGA
lub lepsza (tryb 1280x1024,
lub lepsza (tryb 1024x768,
32bpp lub wyższy), obsługa
administrator. Jeżeli do systemu iRAS podłączony jest dysk
24bpp lub wyższy)
wielu monitorów
twardy eSATA lub pamięć SD (SDHC), należy dwukrotnie
Dysk
6GB lub więcej wolnej
1GB lub więcej wolnej
kliknąć ikonę iRAS Run as administrator.
twardy
przestrzeni
przestrzeni
Gigabitowy interfejs sieciowy
Interfejs sieciowy 10/100
LAN
lub szybszy
Mbps lub szybszy
Zaloguj
• iRAS program działa na systemie 32-bitowym.
Program nie posiada domyślnie ustawionego hasła.
®
Pozostawienie konta administratora bez ustanowionego
• Na 64-bitowych wersjach systemów Microsoft
®
hasła stanowi poważne naruszenie podstawowych
Windows
Vista lub nowszych, iRAS instaluje się i
działa w trybie 32-bitowym.
zasad bezpieczeństwa. Należy jak najszybciej ustanowić
wspomniane hasło.
Instalacja
Przed zainstalowaniem oprogramowania kliknij na
windowsowy przycisk Start otwórz Panel Sterowania, kliknij
Opcje Zasilania, a następnie ustaw opcje Wyłącz monitor i
Po uruchomieniu programu należy się zalogować.
Wyłącz twarde dyski na wartość 'Nigdy'.
Wprowadź identykator użytkownika oraz hasło.
1
Włóż płytę instalacyjną do czytnika w PC.
2
Przejdź do folderu Setup z dysku CD, a następnie
uruchom setup.exe.
®
®
W systemie Microsoft
Windows
Vista lub
nowszym może pojawić się okno 'kontrola
konta użytkownika'. Kliknij 'Zezwól' i postępuj
zgodnie z instrukcjami pokazującymi się w
oknie, aby kontynuować instalację.
● Remember my ID on this computer: Zapamiętuje
3
Gdy zostanie wyświetlone okno instalacyjne, naciśnij
identykator użyty do logowania.
Next.
● Restore last Live sessions: Przywraca poprzednią sesję
4
Wybierz ścieżkę instalacji programu, a następnie
Live na bieżącym panelu Live (na żywo).
naciśnij przycisk Next.
• Domyślnym identykatorem jest "admin", bez hasła.
5
Gdy wyświetli się okno potwierdzenia instalacji,
naciśnij przycisk Next.
• Identykator użytkownika oraz hasło można zmienić
w menu użytkownika (User menu).
50

